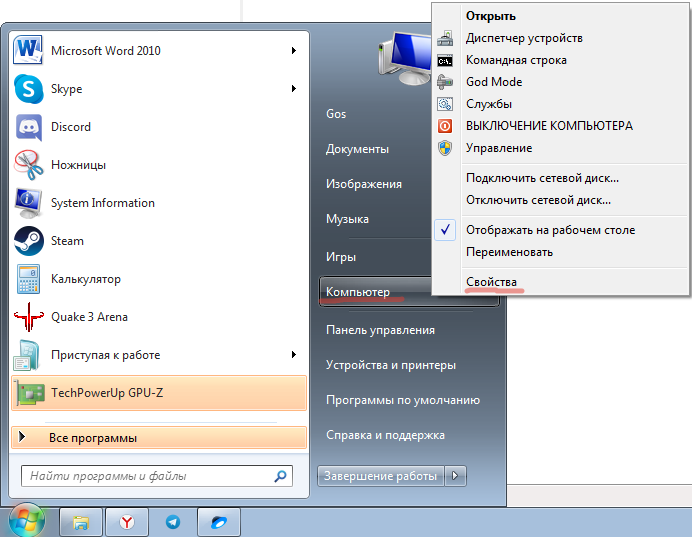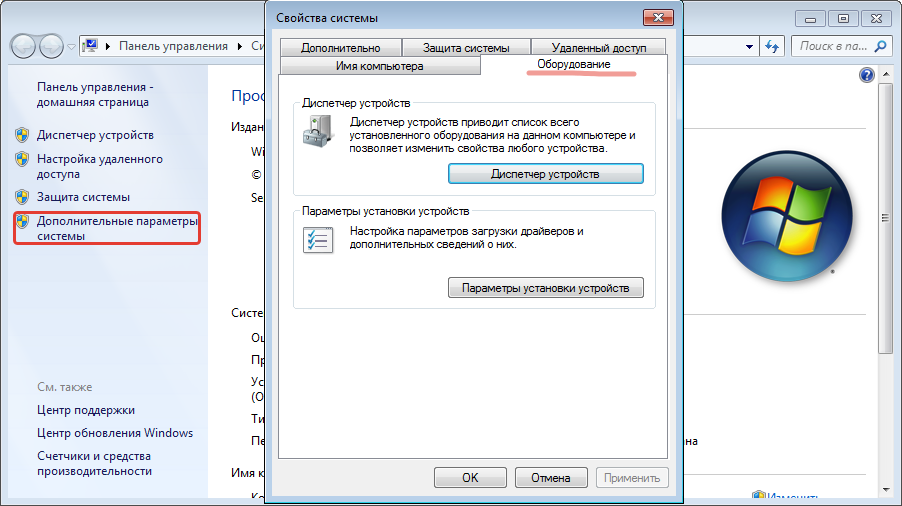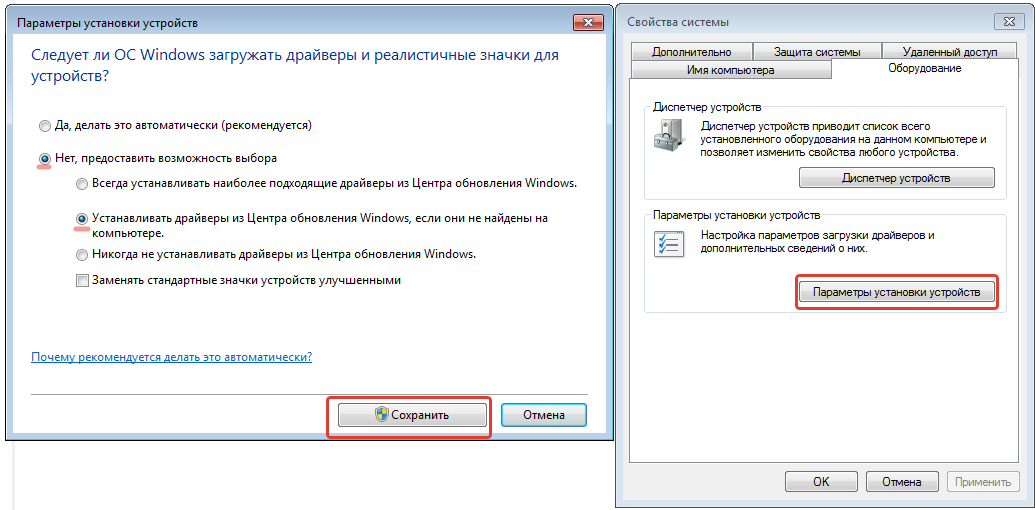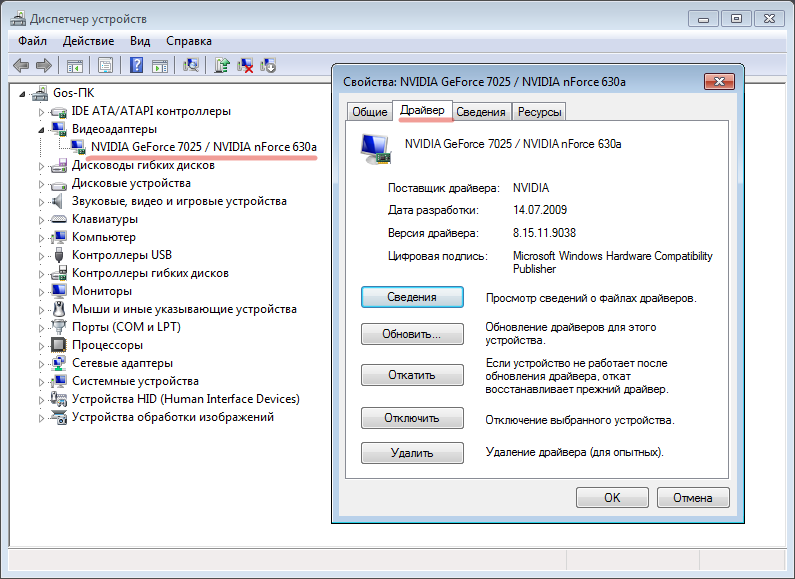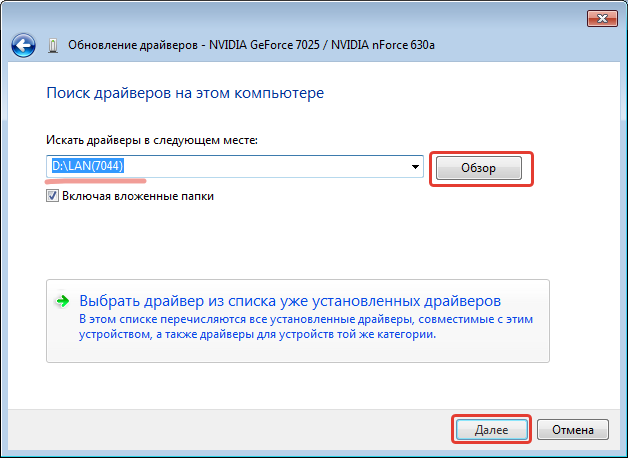Драйвера — это как шестеренки в механизме, если их на вашем компьютере нет (или они стоят не «родные») — система не работает в нормальном режиме: то зависнет что-нибудь, то не запускается, различные притормаживания и ошибки.
Особую сложность доставляют видео- и аудио-драйвера (в первом случае — проблемы с играми, во втором — нет звука). Думаю, именно поэтому всегда был интерес к программам, позволяющим обновлять драйвера без непосредственного участия пользователя (чтобы нажал 1 кнопку и всё…). 😉
Собственно, в этой статье я решил собрать десяток подобных программ, которые помогут сэкономить время и нервы при проблемах с драйверами.
Кстати, список программ ниже актуален на конец 2022г., представлен, своего рода, топ-10 лучших продуктов с их плюсами/минусами.
Итак, ближе к делу…
*
Содержание статьи
- 1 Основные
- 1.1 Driver Booster
- 1.2 DriverPack Solution
- 1.3 DriverHub
- 1.4 Snappy Driver Installer
- 1.5 Утилиты от Intel, AMD, NVIDIA
- 1.6 CCleaner
- 1.7 Driver Genius
- 1.8 SlimDrivers
- 2 Вспомогательные
- 2.1 3DP Net
- 2.2 Double Driver
- 2.3 Driver Sweeper
- 2.4 DDU
- 3 Итоги (что запомнить!)
→ Задать вопрос | дополнить
Основные
❶
Driver Booster
Сайт: http://ru.iobit.com/driver-booster.php
Обзор: «пошаговый» разбор утилиты
По праву считается одной из лучших программ для авто-поиска и обновления драйверов. Посудите сами: для начала обновления — нужно нажать всего лишь одну кнопку!
После чего, программа просканирует ваш ПК, и покажет для каждой вашей «железки» актуальную версию драйвера (порекомендует, что обновлять, а что можно оставить — вам остается лишь согласиться и всё обновить. Очень быстро и удобно ✌).
Кроме драйверов, программа также обновляет важные компоненты в Windows, связанные с играми (так, что, если у вас есть проблемы с ними — возможно стоит проверить свою систему с помощью Driver Booster 👇).
Примечание: для работы программы Driver Booster требуется подключение к сети Интернет.
Driver Booster — найдено 4 устаревших драйвера, и 1 игровой компонент // пример работы программы
Особенности:
- простой и удобный интерфейс, с которым разберется даже совсем начинающий пользователь;
- огромная база драйверов, которая постоянно обновляется (для более, чем 1 млн. устройств);
- кроме драйверов программа может обновить самые важные библиотеки для игр: DirectX, NET FrameWork, Visual C++ и др.;
- процесс обновления проходит в 2 этапа: сначала программа сканирует ваш ПК, затем спрашивает у вас что конкретно будет обновлять (можно просто согласиться с рекомендуемыми настройками, а можно самостоятельно всё настроить);
- перед обновлением — программа архивирует ваши старые драйвера (чтобы можно было откатиться в случае чего…);
- есть возможность автономной работы (без подключения к сети Интернет! Прим.: только в 8-й версии программы);
- есть пакетное обновление драйверов (т.е. сразу для нескольких устройств).
*
❷
DriverPack Solution
Сайт: https://driverpack.io/ru
Прим.: может работать без доступа к сети Интернет.
DriverPack Solution (или DPS) принципиально отличается от Driver Booster — она может работать даже без подключения к сети Интернет. У DPS просто есть 2 версии программы:
- 👉 первая — представляет собой несколько папок и файлов, общим размером в 20 ГБ. Если вы заранее загрузите его, то в последствие сможете запускать DPS и устанавливать драйвера на любых ПК, на которых нет Интернет (например, иногда так бывает, что компьютер подключен к сети, но не работает сетевая карта из-за отсутствия драйвера (который надо скачать ☺). В этом случае такая «запаска» сильно выручает!);
- 👉 вторая — обычная программа, подобная Driver Booster. Также запускаете, затем DPS сканирует ПК, и после скачивает из сети Интернет все необходимые драйвера.
Driver Pack 2019 — оффлайн версия / пример окна с рекомендациями по обновлению (рекомендую включить версию «Эксперт»)
Особенности:
- есть две версии программы: одна для онлайн-обновления, и вторая оффлайн-работы (независимая коллекция драйверов может сильно выручить при проблемах с сетью);
- большая база драйверов (обычно, находятся для всего оборудования);
- кроме драйверов DPS предлагает установить другие нужные и полезные программы (удобно);
- пакетное обновление драйверов;
- возможность создавать бэкап драйверов;
- есть возможность провести антивирусную проверку ПК, проверить ОЗУ и пр.;
- из минусов: в последних версиях встроено множество рекламы, см. внимательно за всеми галочками!
Важно!
1) Часть файлов у Driver Pack Solution идет в формате 7z (для открытия которого вам может понадобиться архиватор).
2) Старые оффлайн версии DPS шли вообще в образе ISO. Для их открытия также требуется спец. софт.
*
❸
DriverHub
Официальный сайт: https://ru.drvhub.net/
Полностью бесплатная утилита для авто-поиска, установки, и обновления драйверов. Сразу отмечу, что для работы утилиты нужен доступ к сети Интернет!
Использование очень простое: достаточно запустить и нажать всего 1 кнопку «Найти сейчас» (как показано на скрине ниже 👇).
DriverHub — главное окно программы
За минуту-другую, для каждой «железки» на вашем ПК/ноутбуке будет найден драйвер (см. пример ниже). Вам просто останется отметить галочками все, что хотите обновить и нажать кнопку «Установить». Собственно, это и есть весь процесс. Весьма удобно! 👌
Список найденных драйверов (DriverHub) / кликабельно
Особенности:
- большая база драйверов для самого разного оборудования: аудио- и видеокарт, USB-устройств (сканеры, принтеры и пр.), мат. плат, и т.д.;
- утилита при обновлении использует драйвера с официальных сайтов: Intel, AMD, Microsoft, Sony и т.д.
- полностью бесплатная: скорость скачивания, количество обновляемых драйверов и пр. моменты никак не ограничены!
- есть возможность отката системы в предыдущее состояние (если вас не устроит, как работает новый драйвер);
- программа полностью на русском языке;
- в меню есть ссылки для быстрой настройки ОС: электропитание, менеджер дисков, управление компьютером, управление сетями и т.д.
- работает в ОС Windows 7/8/10/11 (32/64 bits).
Обратите внимание: на все «галочки» при установке (иногда выскакивает предложение загрузки Avast)! Кроме этого, программа не очень хорошо себя ведет на ноутбуках с небольшим разрешением (окно не «масштабируется»).
*
❹
Snappy Driver Installer
Сайт: https://sdi-tool.org/download/
Прим.: может работать без доступа к сети Интернет.
Snappy Driver Installer — это бесплатный авто-установщик драйверов (очень похож на DriverPack Solution, прямой конкурент ему, правда пакет не так раскручен).
Что выгодно отличает его от предыдущей программы (DPS) — так это оффлайн версия распространяется не в виде образа ISO (для открытия которого нужны дополнительные программы), а в виде простой папки с EXE-файлом — запустили его, и драйвера обновились. Очень удобно!
Кстати, также у Snappy Driver Installer есть компактная версия, размер которой всего несколько мегабайт. Но для ее работы требуется подключение к Интернет.
Snappy Driver Installer — оффлайн версия (скрин главного окна)
Особенности:
- огромный сборник драйверов на все случаи жизни (рекомендую записать его на аварийную флешку, чтобы всегда был под-рукой);
- две версии пакета: полный на 20+ ГБ (без необходимости подключения к Интернет), и компактный — программа весит 10 МБ (но необходим безлимитный доступ к сети);
- минимум рекламы и ненужных программ;
- быстрое обновление;
- настраиваемая оболочка под-вкус пользователя;
- полностью на русском языке.
*
❺
Утилиты от Intel, AMD, NVIDIA
Intel Driver Update
Сайт: https://www.intel.ru
Если у вас «проблемы» с поиском драйвера на видеокарту IntelHD — рекомендую ознакомиться с этой публикацией.
Официальная утилита от Intel, которая поможет обновить драйвера для любой продукции этой компании: процессора, видеокарты, сетевых устройств, дисков, и прочего. Совместима со всеми версиями Windows, полностью на русском языке.
После запуска утилиты, она автоматически распознает оборудование и найдет все необходимое ПО для его правильной работы. Установка драйверов проходит полностью в автоматическом режиме.
Утилита от Intel
В общем-то, если используете продукции фирмы Intel, естественно, рекомендую пользоваться родной утилитой. 😉 Остальным, она вряд ли пригодится…
*
AMD Driver Autodetect
Сайт: https://amd.com/ru/
Это средства для автоматического поиска видеодрайвера для продукции AMD. После запуска, утилита автоматически определит вашу видеокарту, систему и прочие характеристики и даст ссылку на загрузку оптимального драйвера.
AMD Driver Autodetect — автоматическая работа по поиску видеодрайвера
Утилита полностью на русском, работает в среде Windows. Программу, кстати, можно использовать не только для поиска драйвера, но и для обновления уже установленного (согласитесь, что гораздо проще нажимать одну кнопку в программе, чем самостоятельно лазить по дебрям официальных сайтов, где гора всякой полу-нужной информации 😉).
*
NVIDIA Update (GeForce Experience)
Сайт: https://nvidia.ru/
Официальная утилита для пользователей NVIDIA. После запуска утилиты, она просканирует все ваши «железки» на ПК, оценит, есть ли для них драйвера, и предложит обновить их (если будет такая необходимость).
Кстати, в профили настроек можно задать то, как часто будут проверяться обновления (разрешить ли использовать бета-версии, извещать ли всплывающие сообщения в трее).
NVIDIA Update utilities — ставим драйвер за пару минут!
Также отмечу, что начиная с версии R275, NVIDIA Update обновляет не только драйвера, но и профили игр автоматически (в том числе SLI профили). На официальном сайте (ссылку привел выше) расписана поэтапная настройка программы (хотя, там особо и настраивать нечего ☝).
*
❻
CCleaner
Сайт: https://ccleaner.com/
В 2021г. в знаменитый «чистильщик» CCleaner добавили модуль Driver Updater, позволяющий в несколько кликов мышки находить и обновлять драйвера. 👇
С одной стороны — это удобно, с другой — пока в программе не хватает несколько важных опций: нет бэкапа «старых» драйверов; нет возможности обновлять компоненты, необходимые для игр; есть определенные проблемы при обновлении драйверов на видеокарты от Nvidia…
Примечание: программа платная, тестировать модуль Driver Updater можно только в течении 14 дней!
CCleaner — встроенный модуль Driver Updater
Особенности:
- достаточно обширная база драйверов;
- утилита позволяет не только работать с драйверами, но и чистить систему от «мусора» (своего рода комбайн);
- «плохая» совместимость с новыми видеокартами от Nvidia (после обновления драйвера может перестать открываться центр управления графикой!);
- на некоторых системах программа игнорирует предустановленные настройки и автоматически производит чистку системы;
- есть возможность отметить галочками только те драйвера, которые нужны;
- полностью на русском языке;
- поддержка новых ОС Windows 10/11.
*
❼
Driver Genius
Сайт: http://driver-soft.com/
Очень популярная программа для работы с драйверами. Она достаточно многофункциональна: может автоматически находить и обновлять до последней версии драйвера, создавать резервные копии уже установленных драйверов, восстанавливать утерянные, удалять старые и не нужные.
Пользоваться достаточно легко: после запуска программы, она автоматически соберет информацию о вашем ПК, железе, оценит систему и предложит вариант обновления. Поддерживает русский язык.
Добро пожаловать в Driver Genius
Особенности:
- огромная база драйверов, поддержка более, чем 300 000 различных устройств;
- бэкап текущих драйверов (причем, можно поместить их как в архив, так и создать EXE-установщик, чтобы в случае проблем — его можно было запустить и установить драйвера без Driver Genius);
- возможность удалять старые или лишние драйвера;
- поддержка командной строки;
- поддержка русского языка;
- работает под всеми популярными Windows: 7/8/10/11 (32/64 bits);
- из минусов: программа платная (в бесплатной версии есть ограничение на обновление и на работы с бэкапом).
*
❽
SlimDrivers
Сайт: http://driverupdate.net
Бесплатная и достаточно многофункциональная программа для автоматического поиска и обновления драйверов (кстати, с этим она справляется достаточно неплохо).
Кроме основной своей обязанности (👀), программа неплохо справляется с созданием резервных копий «дров» (и в случае проблем — их восстановлением).
Также есть планировщик задач (например, для регулярной проверки обновлений), есть функция по удалению любого драйвера из системы (начисто!).
SlimDrivers — предупреждение о необходимости обновления 4-х драйверов
Особенности:
- быстрый автоматический поиск и обновление;
- планировщик задач;
- функция полного удаления старого или не нужного драйвера;
- бэкап и восстановление;
- все функции работают в бесплатной версии (многие аналогичные утилиты просят оплату за тот же функционал);
- работает во всех распространенных Windows: 7/8/10;
- из минусов: обилие рекламы при установке (см. внимательно на галочки).
*
Вспомогательные
❶
3DP Net
Сайт: http://3dpchip.com/
3DP Net — нашел драйвер для сетевой карты. Ура!
3DP Net — специализированная утилита, которая необходима для обновления драйвера на сетевой адаптер (сетевую карту). Представьте: у вас нет Интернета, т.к. не работает сетевая карта (на нее нет драйвера). А чтобы сетевая карта заработала — нужен драйвер, который есть в Интернете.
Как решить сию головоломку? Правильно, скачать 3DP Net, размер которой всего-то около 100 МБ (можно со смартфона), и запустить — утилита автоматически подберет драйвер и у вас появится сеть. Рекомендую!
Примечание: обратите внимание, что на официальном сайте есть 2 утилиты — 3DP Chip и 3DP Net (речь идет именно о второй!).
*
❷
Double Driver
Сайт разработчика: http://www.boozet.org
Софт-портал: http://softportal.com
Double Driver — главное окно программы (готовлюсь к бекапу ☺)
Эта небольшая бесплатная утилита необходима для создания бэкапа всех установленных драйверов. Причем, делает это она очень быстро (часто потребное время составляет не более 1 минуты!).
Хочу отметить, что драйвера в утилите отображаются удобным списком (по порядку), который можно сохранить или распечатать. Драйвера в бэкапе также бережно лежат, каждый в отельной папке, имена которых идентичны вашим устройствам.
В общем-то, крайне нужная, полезная и бесплатная утилита (аналогичные программы для бэкапов — стоят денег) …
*
❸
Driver Sweeper
Сайт разработчика: http://phyxion.net/
Софт-портал: http://softportal.com
Driver Sweeper — смотрим все драйвера (важно — будьте аккуратны, т.к. программа никак не ограничивает нас и показывает все и обо всем)
Простая и надежная программа для удаления абсолютно любых драйверов в системе начисто! Будьте аккуратны с ней, т.к. она не шибко вас ограничивает в возможностях. Очень помогает в тех случаях, когда никак не удается удалить какой-нибудь «засевший» в системе драйвер (или вы его не видите и не можете найти, а он есть 👀).
Перед удалением в ней можно создать резервную копию всех «дров» (на всякий случай) … Программа работает во всех версиях Windows, поддерживается русский язык.
*
❹
DDU
Сайт: https://wagnardsoft.com
Display Driver Uninstaller — удаление драйверов видеокарт
Простая и эффективная утилита для полного удаления видеодрайвера из системы (думаю, многие сталкивались с проблемой обновления видеодрайвера, из-за того, что новый не ставился, пока не будет полностью удален старый). Вот как раз, с этой задачей и справиться DDU (Display Driver Uninstaller).
Программа поддерживает все ПО видеокарт от производителей AMD, Intel, NVIDIA (в том числе, различные ключи реестра, компоненты, папки и т.д.). Отмечу также, что после работы DDU — в вашей системе не остается вообще никаких следов о присутствии старого драйвера.
В Display Driver Uninstaller есть три режима работы: первый — простое удаление драйвера и перезагрузка ПК/ноутбука; второй — обычное удаление (перезагрузка на вашей совести 👌); третий — удаление и выключение ПК.
Кстати, утилита ведет журнал, в который записывает все действия, которые вы производите. Например, по нему моно посмотреть, какие версии драйверов уже были установлены (удобно, если вы ищите актуальную рабочую версию драйвера, и не помните, какие уже попробовали).
В общем, рекомендую всем, у кого проблемы с видеодрайверами.
*
Итоги (что запомнить!)
- один из самых простых способов обновить все драйвера и игровые компоненты в Windows — воспользоваться программой Driver Booster;
- если вы не знаете для какого устройства у вас нет драйвера — откройте диспетчер устройств: рядом с устройством, для которого нет драйвера, будет гореть восклицательный желтый знак;
- крайне желательно загодя записать на аварийную флешку какой-нибудь пакет драйверов, который может работать без подключения к Интернет (например, Snappy Driver Installer или DriverPack Solutions);
- если у вас не получилось обновить драйвер с помощью автоматического обновления в подобных программах — попробуйте ручной способ;
- при проблемах с аудио-драйверами рекомендую ознакомиться вот с этой статьей;
- при проблемах с видеодрайверами, рекомендую вот этот материал;
- инструкцию по обновлению драйвера для сетевого адаптера Wi-Fi можно найти здесь;
- если вы не можете удалить старый драйвер — рекомендую вот этот способ;
- если вы не знаете, как обновить драйвера, когда не работает Интернет, ознакомьтесь вот с этими способами.
*
На этом у меня пока всё, за дополнения по теме — заранее отдельная благодарность!
Всем удачи!
👋
Первая публикация: 23.10.2016
Обновление статьи: 15.12.2022


Полезный софт:
-
- Видео-Монтаж
Отличное ПО для создания своих первых видеороликов (все действия идут по шагам!).
Видео сделает даже новичок!
-
- Ускоритель компьютера
Программа для очистки Windows от «мусора» (удаляет временные файлы, ускоряет систему, оптимизирует реестр).
Примечание: Лучший и безопасный способ получения обновлений драйверов в Windows всегда клиентский компонент Центра обновления Windows. Если у вас возникли проблемы с клиентский компонент Центра обновления Windows, вы можете увидеть, может ли любая из ссылок на сайте Update Windows помочь вам в первую очередь.
Перед началом работы
Обновления драйверов для Windows, а также многих устройств, таких как сетевые адаптеры, мониторы, принтеры и видеоадаптеры, автоматически скачиваются и устанавливаются через клиентский компонент Центра обновления Windows. Вероятно, у вас уже установлены самые последние версии драйверов, но если вы хотите вручную обновить или переустановить драйвер, выполните следующие действия.

Обновление драйвера устройства
-
В поле поиска на панели задач введите диспетчер устройств, а затем выберите диспетчер устройств .
-
Выберите категорию, чтобы просмотреть имена устройств, а затем щелкните правой кнопкой мыши (или нажмите и удерживайте) устройство, которое требуется обновить.
-
Выберите пункт Автоматический поиск обновленных драйверов.
-
Выберите Обновить драйвер.
-
Если Windows не найдет новый драйвер, можно попытаться его найти на веб-сайте изготовителя устройства и выполнить соответствующие инструкции.
Повторная установка драйвера устройства
-
В поле поиска на панели задач введите диспетчер устройств, а затем выберите диспетчер устройств .
-
Щелкните правой кнопкой мыши (или нажмите и удерживайте) имя устройства, а затем выберите » Удалить».
-
Перезапустите компьютер.
-
Windows попытается переустановить драйвер.
Дополнительная справка
Если вы не видите рабочий стол и вместо этого видите синий, черный или пустой экран, см. раздел » Устранение ошибок синего экрана» или «Устранение ошибок черного или пустого экрана».
Проверка на Windows обновлений
Нужна дополнительная помощь?
Нужны дополнительные параметры?
Изучите преимущества подписки, просмотрите учебные курсы, узнайте, как защитить свое устройство и т. д.
В сообществах можно задавать вопросы и отвечать на них, отправлять отзывы и консультироваться с экспертами разных профилей.
Updating drivers in Windows 7 isn’t something you do on a regular basis, but you might find yourself needing to do so for any of several reasons.
For example, you might need to install drivers for a piece of hardware if you’re troubleshooting a problem with the device, if a driver isn’t automatically installed during a Windows installation, or if a driver update enables new features you’d like to utilize.
We created this step-by-step guide to accompany our original How to Update Drivers in Windows how-to guide. Updating drivers can be a little complicated, so this visual tutorial should help provide clarity.
Download the Latest Windows 7 Driver for the Hardware
Download the Latest Windows 7 Driver for the Hardware.
The first thing you need to do is to download the latest driver for the device from the hardware maker’s website. It’s important to download a driver directly from its source so that you’re sure you’re getting the most valid, tested, and recent driver possible
See How to Find and Download Drivers From Manufacturer Websites if you need help.
As you can see in the screenshot above, we’ve visited Intel’s site to download the driver for an Intel-based network card. The download came in the form of a single, compressed file.
This walkthrough demonstrates the driver update process for a network card in Windows 7 Ultimate, but all steps can be followed exactly in any other edition—including Home Premium, Professional, Starter, etc. These steps also apply to any kind of driver, whether it’s for the video card, sound card, etc.
Remember:
You must download either a 32-bit or 64-bit driver, corresponding to the type of Windows 7 you have installed. If you’re not sure, see How to Tell if You Have Windows 64-Bit or 32-Bit for help.
Many drivers available today are packaged for automatic installation. This means that all you have to do is run the downloaded file, and the drivers will be updated automatically.
The instructions given on the manufacturer’s website should tell you if the drivers you’re downloading are configured this way. If so, there’s no reason to continue with these steps—just run the program and follow any instructions.
Extract the Driver Files From the Compressed Download
Extract the Driver Files From the Compressed Download.
When you download a driver for a piece of hardware in your computer, you’re actually downloading a compressed file that contains the one or more actual driver files, plus various other auxiliary files necessary to get the driver installed in Windows 7.
So, before you can update the drivers for a specific piece of hardware, you have to extract the files from the download you completed in the previous step.
Windows has built-in compression/decompression software, but we prefer a dedicated program like the free 7-Zip, mainly because it supports so many more formats than Windows does natively. There are plenty of free file extractor programs out there if you don’t care for 7-Zip.
Regardless of the program used, you can usually right-click the downloaded file and choose an extract option to get the files to a folder. Be sure to create a new folder to extract the files to, and make sure you choose to create the new folder somewhere you’ll remember.
Open Device Manager From the Control Panel in Windows 7
Open Device Manager From the Control Panel in Windows 7.
Now that the driver files are extracted ready to be used, open Device Manager from the Control Panel.
In Windows 7, hardware management, including updating drivers, is accomplished from within Device Manager.
Locate the Hardware Device You Want to Update the Drivers For
Locate the Hardware Device You Want to Update the Drivers For.
With Device Manager open, locate the hardware device you want to update the drivers for.
Navigate through the hardware device categories by using the > icon. Under each hardware category will be the one or more devices that belong to that category.
Open the Hardware Device’s Properties
Open the Hardware Device’s Properties.
After locating the hardware that you want to update the driver for, right-click its name or icon and then select Properties.
Make sure to right-click the actual device entry, not the category that the device is in. For example, in this example, you’d right-click the Intel(R) Pro/1000 line like the screenshot shows, not Network adapters.
Start the Update Driver Software Wizard
Start the Update Driver Software Wizard.
Start the Update Driver Software wizard by first going into the Driver tab and then choosing Update Driver.
Choose to Locate and Install Driver Software Manually
Choose to Locate and Install Driver Software Manually.
The first question asked by the update wizard is «How do you want to search for driver software?»
Choose Browse my computer for driver software. This option will allow you to manually select the driver you want installed—the one you downloaded in the first step.
By manually selecting the driver to install, you can be sure that the best driver, the one directly from the manufacturer that you just downloaded, is the driver that will be installed.
Choose to Pick From a List of Device Drivers on Your Computer
Choose to Pick From a List of Device Drivers on Your Computer.
On the next screen, where you’re told to Browse for driver software on your computer, instead select Let me pick from a list of device drivers on my computer at the bottom of the window.
In some cases, simply browsing to the extracted folder location would be good enough here but the Let me pick from a list of device drivers on my computer option gives you more control in situations where there are multiple drivers available in the extracted folder, which is often the case.
Select ‘Have Disk’
Click the Have Disk Button.
On the Select Network Adapter1 screen, select Have Disk.
You don’t need to select a Network Adapter here. The zero, one, or more entries in that box don’t directly represent the actual device(s) you have installed, but instead represent the available drivers that Windows 7 has for this particular piece of hardware. By selecting Have Disk, you’re skipping this existing driver selection process and telling Windows that you have better drivers you’d like to install that it isn’t yet aware of.
[1] The name of this screen will be different depending on the kind of hardware you’re updating the drivers for. A more generic Select the device driver you want to install for this hardware is common.
Select ‘Browse’
Click the Browse Button.
Select Browse. Your screen should be showing something similar to the image above.
Navigate to the Folder with the Extracted Driver Files
Navigate to the Folder with the Extracted Driver Files.
In the Locate File window, use the Look in drop-down box at the top and/or the shortcuts on the left to navigate to the folder with the extracted driver files that you created in Step 2.
There may be multiple folders within the extracted folder, so be sure to work your way to the one for Windows 7 if it exists. Some downloads will also include both 32-bit and 64-bit versions of a driver with the 32-bit driver in one folder and the 64-bit version in another, sometimes nested under an operating system labeled folder as well.
Long story short: If nicely named folders exist, get your way to the one that makes the most sense based on your computer. If you’re not that lucky, don’t worry about it, just navigate to the folder with the extracted driver files.
Choose Any INF File in the Folder
Choose Any INF File in the Folder.
Select any INF file that displays in the file list and then press Open. The Update Driver Software wizard will read the information from all the INF files in this folder.
INF files are the only files that Device Manager accepts for driver setup information. So while you may know that a folder you’ve selected has all sorts of files in it, it’s an INF file that the Update Driver Software wizard is looking for.
Not sure which INF file to choose when there are several?
It really doesn’t matter which INF file you open, since Windows will only actually use the appropriate one from the folder.
Couldn’t find an INF file in the folder you selected from your driver download?
Try looking in another folder within the extracted drivers. Maybe you chose the wrong one.
Couldn’t find an INF file in any folder from the extracted driver files?
The driver download may have been damaged, or you may not have extracted them properly. Try downloading and extracting the drivers again. See Steps 1 and 2 again if you need help.
Confirm Your Folder Choice
Confirm Your Folder Choice.
Press OK back on the Install From Disk window.
You might notice the path to the folder you chose in the last step in the text box.
Start the Windows 7 Driver Installation Process
Start the Windows 7 Driver Installation Process.
You’re now back to the Select Network Adapter screen you saw in Step 9. This time, however, you want to choose the correct driver and then select Next.
Only one compatible driver is listed in the example above. However, you may have multiple drivers listed that Windows sees as compatible with the hardware you’re updating the drivers for. If that’s the case for you, try your best to choose the correct driver based on your knowledge of the model of the hardware device.
Wait While Windows 7 Installs the Updated Driver
Wait While Windows 7 Installs the Updated Driver.
Wait while the wizard completes the driver installation process.
Windows is using the information included in the INF files you provided in Step 12 to copy the proper driver files and make the proper registry entries for your hardware.
Close the Update Driver Software Window
Close the Update Driver Software Window.
Assuming the driver update process completed successfully, you’ll see the «Windows has successfully updated your driver software» message.
Select Close to close this window.
You’re not finished yet!
You need to restart your computer and make sure your hardware is working properly with its new drivers.
Restart Your Computer
Restart Your Computer.
Not all driver updates require a restart of your computer. Even if you’re not prompted, I always recommend restarting anyway.
The driver update process involves changes to the Windows Registry and other important areas of your computer, and restarting is a good way to confirm that updating drivers hasn’t negatively impacted some other area of Windows.
Wait While Windows Restarts
Wait While Windows Restarts.
Wait for Windows to fully restart and then log in as you usually do.
Test the Hardware
Finally, you should test the hardware device and make sure it’s working properly.
In this example, since we updated the drivers for the network card, a simple test of the network or the internet should prove that things are working properly.
Were you trying to fix a Device Manager error code, but a driver update didn’t work?
If a driver update didn’t fix your problem, return to the troubleshooting information for your error code. Most Device Manager error codes have several possible solutions.
Thanks for letting us know!
Get the Latest Tech News Delivered Every Day
Subscribe
Как найти и установить драйвер неизвестного устройства

В этой инструкции вы найдете подробное объяснение, как найти этот драйвер, скачать и установить его на компьютер. Я рассмотрю два способа — как установить драйвер неизвестного устройства вручную (рекомендую этот вариант) и автоматическую его установку. Чаще всего ситуация с неизвестным устройством возникает на ноутбуках и моноблоках, ввиду того, что на них используются специфические комплектующие. См. также: Для устройства не установлены драйверы (Код 28) в Windows 10 и Windows 7 (решение).
Как узнать, какой драйвер нужен и скачать его вручную
Главная задача — узнать, какой именно драйвер требуется для неизвестного устройства. Для этого потребуется выполнить следующее:
- Зайдите в диспетчер устройств Windows. Я думаю, вы знаете, как это сделать, но если вдруг нет, то самый быстрый способ — нажать клавиши Windows + R на клавиатуре и ввести devmgmt.msc
- В диспетчере устройств кликните правой кнопкой мыши по неизвестному устройству и нажмите «Свойства».
- В окне свойств перейдите на вкладку «Сведения» и выберите пункт «ИД оборудования» в поле «Свойство».
В ИД оборудования неизвестного устройства самое главное, что нас интересует — это параметры VEN (производитель, Vendor) и DEV (устройство, Device). То есть, из скриншота, получаем VEN_1102&DEV_0011, остальная информация при поиске драйвера нам не потребуется.
После этого, вооружившись этой информацией отправляемся на сайт https://devid.info/ и вводим эту строчку в поле для поиска. Аналогичная возможность поиска есть на сайте drp.su (причем он находит некоторые устройства, которых devid.info не видит).
В результате у нас будет информация:
- Название устройства
- Производитель оборудования
Кроме этого, вы увидите ссылки, позволяющие скачать драйвер, однако я рекомендую скачивать его с официального сайта производителя (к тому же в результатах поиска может не быть драйверов для Windows 8 и Windows 7). Для этого достаточно ввести в поиске Googleили Яндекс производителя и название вашего оборудования или просто зайти на официальный сайт.
Автоматическая установка драйвера неизвестного устройства
Если по какой-то причине вышеописанный вариант кажется вам сложным, вы можете скачать драйвер неизвестного устройства и установить его в автоматическом режиме, с помощью набора драйверов. Отмечу, что для некоторых моделей ноутбуков, моноблоков и просто комплектующих может не сработать, тем не менее, в большинстве случаев установка проходит успешно.
Самый популярный набор драйверов — это DriverPack Solution, который доступен на официальном сайте https://drp.su/ru
После загрузки останется только запустить DriverPack Solution и программа автоматически определит все необходимые драйвера и установит их (за редкими исключениями). Таким образом, этот способ очень удобен для начинающих пользователей и в тех случаях, когда на компьютере после переустановки Windows нет вообще никаких драйверов.
Кстати, на сайте этой программы вы также можете найти производителя и наименование неизвестного устройства, введя в поиск параметры VEN и DEV.
В процессе работы за компьютером может возникнуть необходимость выполнить установку последней версии драйверов с целью оптимизации и безопасности системы. Устаревшее программное обеспечение приводит к сбоям, критическим ошибкам и нарушениям в деятельности приложений и утилит, особенно в играх и графических редакторах. ПК или ноутбук при отсутствии новых версий может тормозить, не запускать службы, выдавать синий экран.
Содержание
- Для чего нужны драйвера и зачем их обновлять
- Как обновить драйвера
- Официальные программы производителей
- С помощью центра обновлений
- Ручное и автоматическое обновление через «Диспетчер устройств »
- Через официальные сайты производителей
- Поиск обновлений по ID устройства
- Использование сторонних программ
- DriverPack Solution
- Driver Booster
- Driver Genius
Для чего нужны драйвера и зачем их обновлять
Программное обеспечение помогает системе определить подключенные к компьютеру устройства для корректной работы ПК или ноутбука. Обновление драйверов Windows 7 необходимо с целью улучшения производительности, исправления ошибок и обеспечения безопасности.
Внимание! Устаревшее ПО может привести к критическим сбоям.
Разработчики систематически проводят проверку, основываясь на обратной связи, чтобы устранить сбои в работе устройств. Устаревшие программы являются нестабильными и неоптимизированными под нужды постоянно обновляющегося ПО, в котором используются аппаратные ресурсы компьютера.
Как обновить драйвера
Существует много способов обновления подобного программного обеспечения. Можно разделить методы на автоматический поиск и установку вручную. Встроенные утилиты Windows позволяют справиться с задачей, за исключением систематической инсталляции новых компонентов. Возможные варианты:
- Официальные программы производителей.
- С помощью центра обновлений.
- Ручное и автоматическое обновление в «Диспетчере устройств».
- Через официальные сайты производителей.
- Поиск обновлений по ID устройства.
Официальные программы производителей
Можно воспользоваться менеджером обновлений от производителя устройства, если предусмотрена такая возможность. Обычно приложение автоматически уведомляет о наличии новых компонентов при подключении к интернету. При отсутствии проверки на наличие новой версии можно зайти на сайт разработчика и посмотреть дату последних внесенных изменений.
Внимание! Программное обеспечение необходимо скачивать с официальных ресурсов производителя, иначе есть шанс занести в систему вирусы.
Для установки программы нужно:
- Перейти на официальный сайт производителя.
- Скачать и установить программу. У некоторых разработчиков будет возможность автоматической инсталляции обновлений.
- Регулярно проверять уведомления от приложения о наличии новых компонентов.
С помощью центра обновлений
С помощью встроенного в систему центра обновлений можно найти и установить новые версии приложения на компьютер. Способ позволяет выполнить поиск и провести автообновление онлайн. Процесс может занять продолжительное время. Необходимо:
- Нажать левой кнопкой мыши по меню «Пуск».
- В выпавшем окне найти раздел «Компьютер», щелкнуть правой кнопкой мыши, перейти в «Свойства».
- Найти «Дополнительные параметры системы», открыть вкладку «Оборудование».
- Выбрать «Параметры установки устройств», кликнуть «Нет, предоставить возможность выбора» и «Устанавливать драйверы из Центра обновления Windows, если они не найдены на компьютере», после чего нажать Сохранить.
- Дождаться окончания процесса поиска и загрузки. Это займет продолжительное время.
Ручное и автоматическое обновление через «Диспетчер устройств»
С помощью «Диспетчера устройств» можно автоматически или вручную осуществить инсталляцию необходимых компонентов. Потребуется ознакомиться с перечнем устройств, которым нужно обновить программное обеспечение:
- Нажать сочетание клавиш Win + R.
- В появившемся окне ввести devmgmt.msc, кликнуть ОК.
- Среди устройств, распределенных по группам, найти необходимое.
- Выполнить двойное нажатие левой кнопкой мыши, перейти в раздел «Драйвер».
- Щелкнуть «Обновить». Выбрать «Автоматический поиск обновленных драйверов».
- Дождаться окончания процесса.
Чтобы обновить вручную, необходимо:
- Нажать сочетание клавиш Win + R.
- В появившемся окне ввести devmgmt.msc, кликнуть ОК.
- Среди устройств, распределенных по группам, найти необходимое.
- Выполнить двойное нажатие левой кнопкой мыши, перейти в раздел «Драйвер».
- Щелкнуть «Обновить», выбрать «Выполнить поиск драйверов на этом компьютере».
- Указать путь к приложению, подтвердить.
- Дождаться окончания процесса.
Через официальные сайты производителей
В интернете можно найти последнюю версию программного обеспечения (ПО) для устройства при отсутствии возможности приложения выполнить автоматическую инсталляцию последней версии ПО. Чтобы установить новые компоненты, нужно:
- Перейти на официальный сайт разработчика.
- Найти и установить новую версию приложения (необходимо знать модель устройства).
- Регулярно проверять наличие обновлений.
Поиск обновлений по ID устройства
Поиск новых компонентов для устройства по ID необходим в случае неопределенного наименования продукта. Потребуется:
- Нажать сочетание клавиш Win + R.
- В появившемся окне ввести devmgmt.msc, кликнуть ОК.
- Среди устройств, распределенных по группам, найти необходимое.
- Выполнить двойное нажатие левой кнопкой мыши, перейти в раздел «Сведения».
- В списке «Свойство» выбрать «ИД оборудования».
- Скопировать первое значение.
- Найти драйвер с помощью браузера в интернете. Можно воспользоваться ресурсом devid.info.
Использование сторонних программ
С помощью стороннего программного обеспечения можно автоматизировать процесс установки новых компонентов. Рекомендуется использовать:
- DriverPack Solution;
- Driver Booster;
- Driver Genius.
DriverPack Solution
DriverPack Solution — бесплатная программа для обновления драйверов в Windows 7. Является приложением, которое входит в категорию профессионального софта. Разработана Артуром Кузяковым для платформы от Microsoft. Имеет максимальный ресурс для расширенного поиска свежих версий ПО. Возможности:
- Использование альтернативных драйверпаков.
- Автоматическое обновление программного обеспечения.
- Пополнение базы для установки свежих версий.
- Функция удаления и переустановки.
Driver Booster
Driver Booster является условно-бесплатным приложением для установки обновления драйверов от разработчика IObit. Разделяется на бесплатную и профессиональную версию. Возможности утилиты:
- Исправление проблем в работе операционной системы.
- Повышение производительности в играх и графических редакторах.
- База драйверов из трех миллионов наименований.
- Автоматический поиск свежих версий для обновления.
Driver Genius
Driver Genius — менеджер драйверов, позволяющий создавать резервные копии старых версий программного обеспечения и осуществлять поиск неверно установленного ПО. Возможности:
- Поиск и установка новых версий драйверов.
- Восстановление данных.
- Создание резервных копий.
- Возможность использования «Командной строки».
- Удаление ненужных драйверов.
Обновить программное обеспечение для работы с устройствами можно различными способами. Рекомендуется с серьезностью относиться к процедуре — устаревшие драйвера повышают вероятность появления критических сбоев в работе системы. Установка стороннего программного обеспечения позволит отслеживать процесс появления новых версий.
( 1 оценка, среднее 5 из 5 )