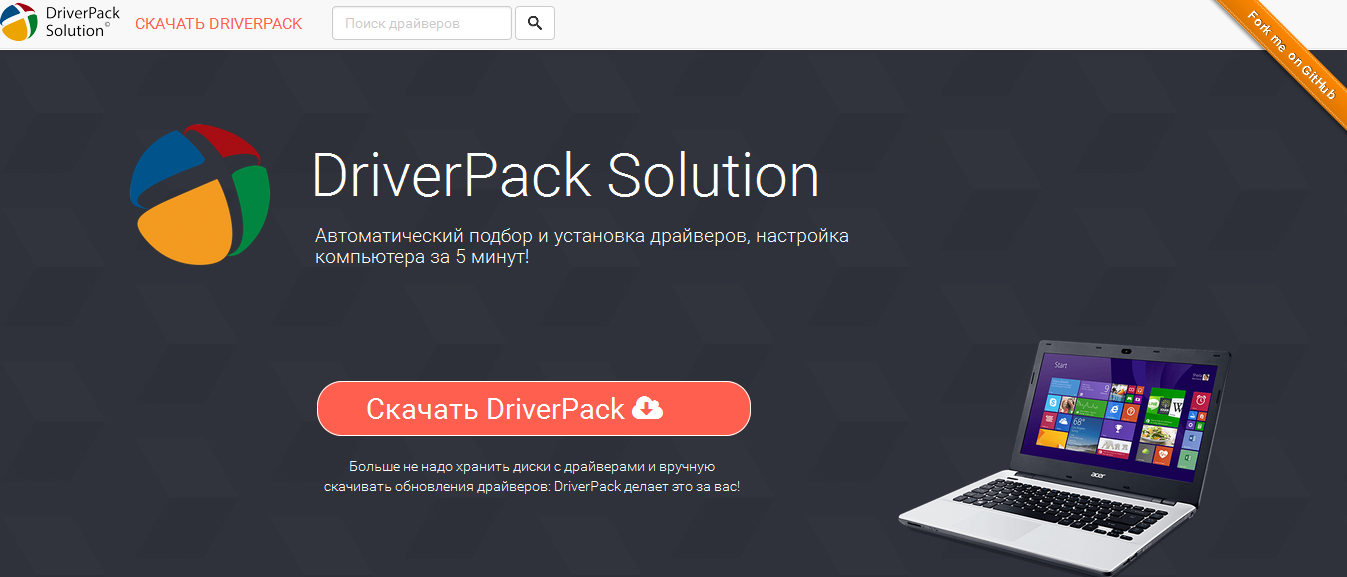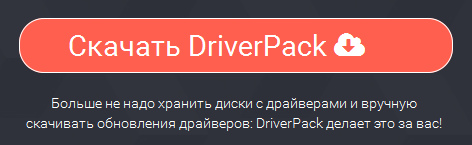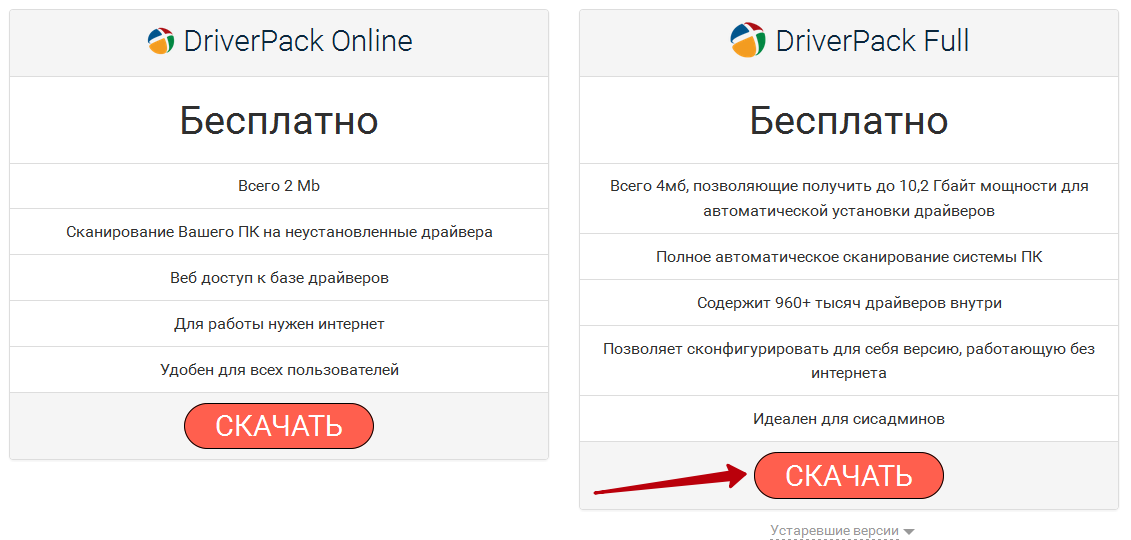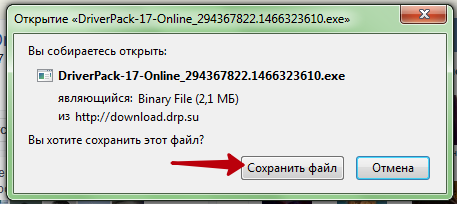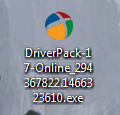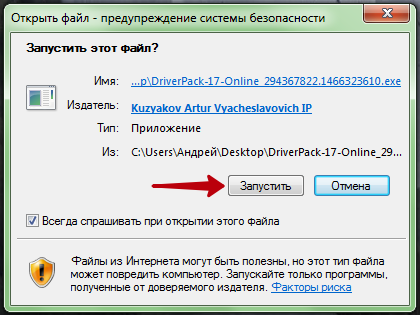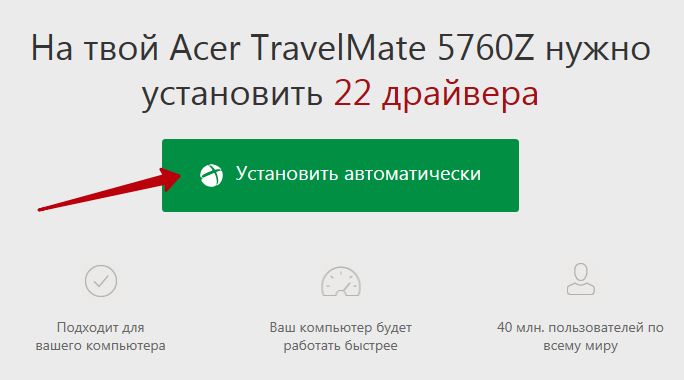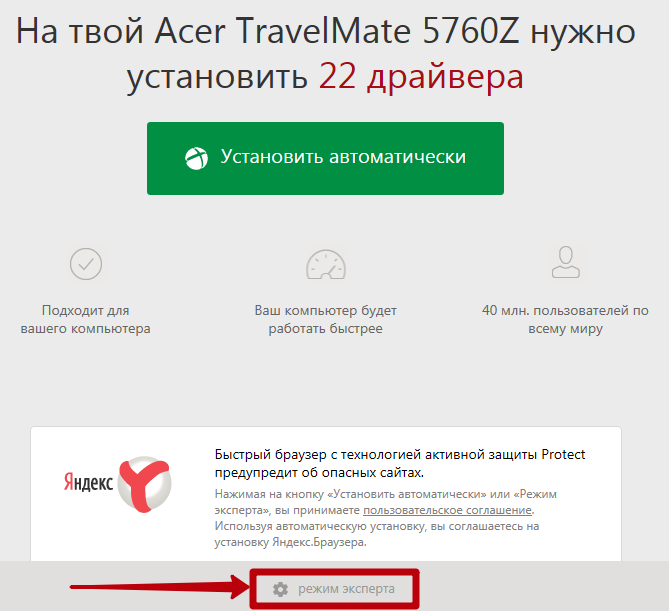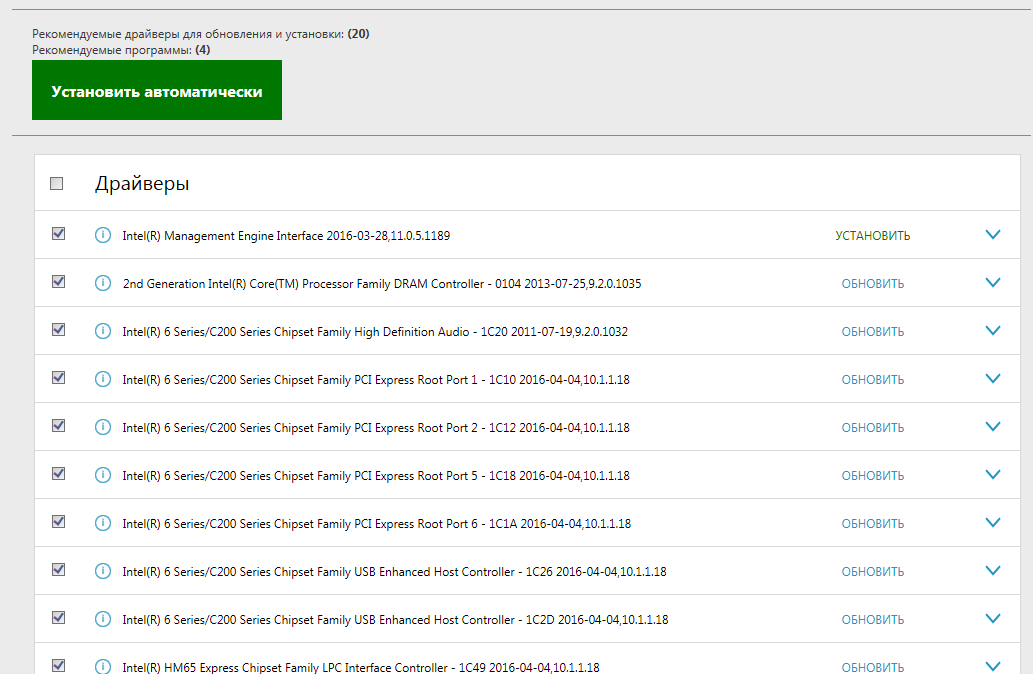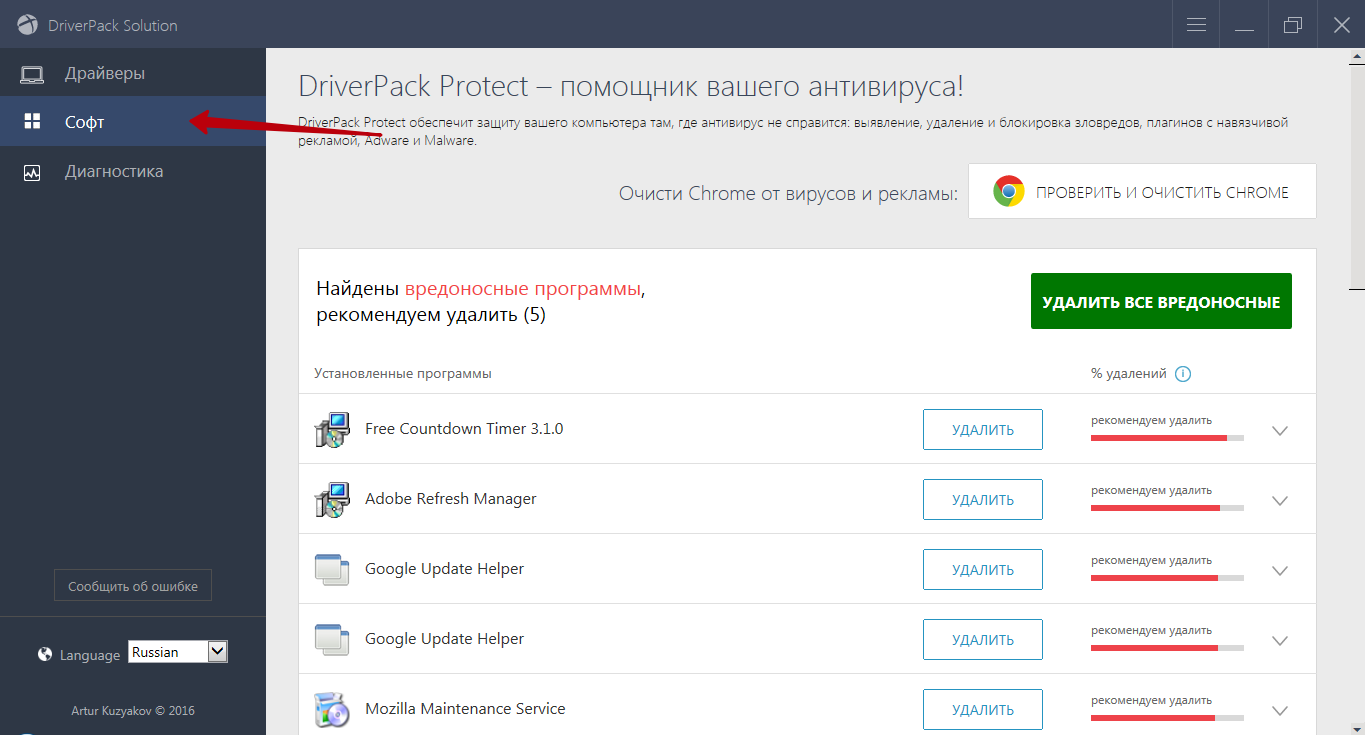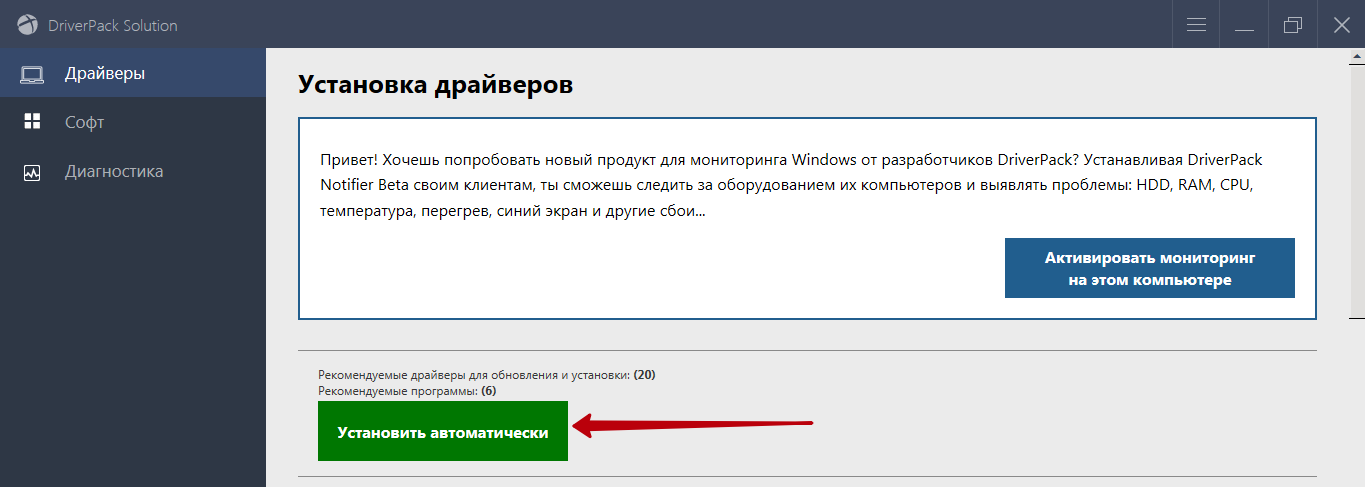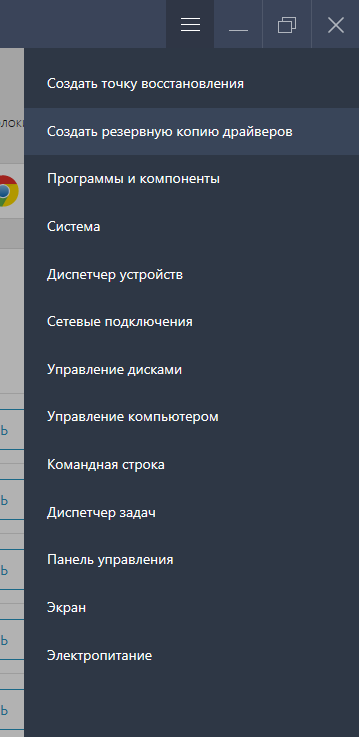Просмотров 51.9к. Опубликовано 22.12.2012
Сегодня я хочу рассказать про замечательную программу для установки и обновления драйверов DriverPack Solution, которая в обязательном порядке должна присутствовать в арсенале любого сисадмина. DriverPack Solution содержит огромную базу драйверов для всех версий Windows (XP, Vista, 7, 8 ) с разной разрядностью (32 или 64-bit).
Представьте ситуацию: вы пришли к знакомому и по его просьбе переустановили Windows на компьютере. После этого, чтобы можно было полноценно работать, необходимо установить драйвера к устройствам. Но вот беда: диски с драйверами знакомый давно потерял, а предварительно сделать бэкап драйверов с помощью, допустим, Driver Magician вы забыли. Конечно, в таком случае можно найти драйвера в интернете по коду устройства, но: после установки Windows сетевая карта компьютера, как правило, также не определяется и поэтому выйти в интернет все равно не получится. Кроме того, интернет может быть вообще еще не проведен в квартиру. И как же быть в такой ситуации? Единственное, что сейчас выручит – это диск с DriverPack Solution.
Воспользоваться им очень просто. Только нужно предварительно (до переустановки системы) скачать программу на официальном сайте. Оказавшись на главной странице сайта кликаем по вкладке “Скачать Все драйвера бесплатно”:
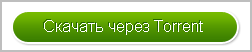

Скаченную папку с программой необходимо записать на DVD-диск или на флешку.
Итак, все подготовительные операции выполнены, теперь посмотрим, как работает программа на конкретном компьютере с только что установленной операционной системой.
Вставляем диск с DriverPack Solution в привод компьютера. Автоматически откроется главное окно программы (если не открылось, то запустите на диске файл с расширением .exe).
Ждем около минуты, пока программа просканирует систему и обнаружит устройства. После этого увидим сообщение: “Найдены не установленные драйвера”: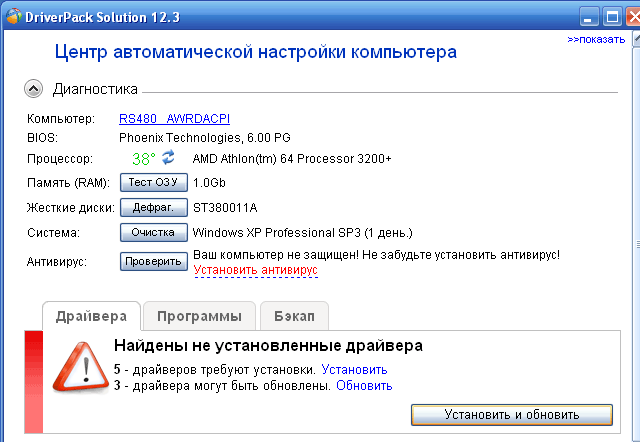
[adsense1]
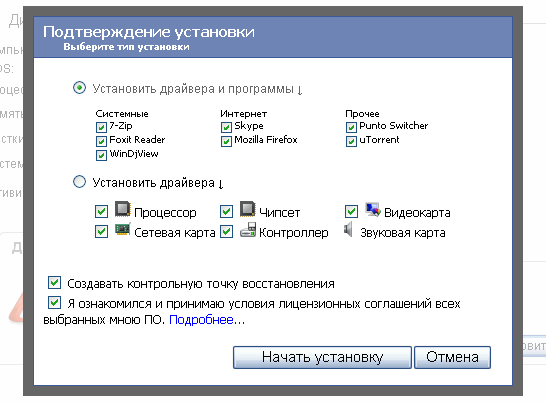
Жмем кнопку “Начать установку”. Может появиться сообщение, что на компьютере отключено восстановление системы – жмем “ОК”.
[adsense2]

Через некоторое время появится окошко с предложением перезагрузить компьютер – жмем “ОК”:
[adsense3]
В заключение хотел бы поблагодарить создателя за такую замечательную программу. Она действительно не раз меня выручала. С помощью DriverPack Solution можно не только устанавливать драйвера, но и обновлять и делать их бэкап.
У разработчиков есть слоган, полностью отражающий суть программы: “DriverPack Solution: любой драйвер для любой Windows за пять минут и бесплатно!”
Всем, кто переустанавливает операционную систему и сталкивается с необходимостью инсталляции или обновления драйверов для оборудования, следует скачать DriverPack Solution. Эта утилита самостоятельно находит последние версии необходимого ПО и устанавливает их в ручном или автоматическом режиме. Загрузить программу можно на официальном сайте производителя.
Зачем нужна программа и её описание
DriverPack Solution – бесплатная утилита, используемая для поиска, инсталляции и последующего обновления драйверов в среде 32-битных и 64-битных ОС Windows. Она определяет тип оборудования, подбирает и устанавливает соответствующее ПО из собственной базы, которая регулярно обновляется.
Рекомендуем! MultiSetup
| Официальный дистрибутив | |
| Тихая установка без диалоговых окон | |
| Рекомендации по установке необходимых программ | |
| Пакетная установка нескольких программ |
Использование приложения актуально после переустановки операционной системы, когда необходимо найти и загрузить драйвера на имеющееся оборудование. Кроме того, утилита может быть задействована для мониторинга операционной системы, своевременного обнаружения устаревшего ПО для комплектующих и его последующего обновления.
Возможности программы
Драйвер Пак Солюшен работает в автоматическом и ручном режиме. Первый ориентирован на неопытных пользователей. Утилита самостоятельно выполняет диагностику компьютера и устанавливает необходимые компоненты. Второй предназначен для опытных владельцев ПК. В нём можно самостоятельно выбрать нужные позиции из списка, предоставленного приложением.
DriverPack Solution открывает и другие возможности. В их числе:
- создание точки восстановления перед установкой компонентов;
- инсталляция дополнительного программного обеспечения, кодеков и антивирусов;
- наблюдение за температурой центрального процессора;
- проверка состояния ПК и комплектующих.
Если программа помещается в автозапуск, то после каждого включения ПК она самостоятельно сканирует устройство, сравнивает имеющиеся версии ПО с актуальными и при необходимости предлагает пользователю обновить устаревшие компоненты.
Как установить приложение
Скачать бесплатно DriverPack Solution пользователь может здесь.
Здесь доступны три версии утилиты:
- DriverPack Online;
- DriverPack Network;
- DriverPack Offline (full).
Первая версия используется в случае, если компьютер находится к Сети. Она не имеет баз, а все необходимые компоненты ищет в Интернете. Актуальна, если пользователю требуется провести обновление драйверов системы.
Вторая предназначена для работы с сетевым оборудованием и имеет размер около 400 Мб. После переустановки ОС с помощью этого варианта утилиты можно установить драйвера на сетевую карту, восстановить доступ к Интернету, а затем установить в режиме онлайн актуальное программное обеспечение для остальных комплектующих.
Третий вариант не требует подключения к Сети и содержит все доступные базы драйверов. Объём файла – около 16 Гб. Он будет актуален для системных администраторов, а также для установки ПО на новую операционную систему без доступа к Интернету.
При установке у пользователя может возникнуть проблема. Некоторые антивирусы воспринимают компоненты утилиты как вредоносное ПО и препятствуют их инсталляции. Чтобы это исправить, достаточно отключить защиту на непродолжительное время.
Чтобы установить программу, пользователю необходимо скачать подходящий вариант приложения на компьютер. Далее для инсталляции онлайн-версии нужно кликнуть по дистрибутиву. Утилита запустится, выполнит сканирование системы, подберёт актуальные драйвера и дополнительное ПО и предложит загрузить их в автоматическом или ручном режиме.
После подтверждения действий появится окно, в котором будет отображён ход установки. Перед началом инсталляции компонентов и ПО создаётся точка восстановления.
Вторую и третью версии программы нужно загрузить на флешку или жёсткий диск, подключить к ПК, требующему установки ПО и запустить. Дальнейшие действия те же, что и в первом случае.
Заключение
Скачать DriverPack Solution для Windows рекомендуется всем владельцам устройств с этой операционной системой. Программа позволяет скачать драйвера для установленного оборудования, а также отслеживает их состояние и своевременно предлагает обновить. Помимо этого, с помощью приложения можно установить полезный софт или антивирусное ПО. Утилита доступна для загрузки на официальном ресурсе разработчиков.
@как-установить.рф
Вам знакома ситуация: ваш ПК вдруг начинает зависать, медленно загружаться, возникают проблемы с открытием приложений. Почему так происходит? Оказывается, причина заключается в проблеме с драйверами. Поможет программа с помощью которой происходит установка драйверов DriverPack Solution. Рассмотрим подробно что это за софт, как скачать, установить и работать с ним.
Содержание
- Для чего это нужно
- Как работает
- Как скачать
- Установка при подключении к сети
- Установка при плохом интернете
- Полная сборка одним образом
- Ошибка установки драйвера
- Вывод
Для чего это нужно
Драйвер — программа, используя которую ОС получает доступ к аппаратному обеспечению устройства. Говоря простыми словами, это приложение, позволяющее Windows работать с оборудованием. Это актуально для видеокарт. Установка новых версий позволяет задействовать все ее функции. Для софта, обновления исправляют старые ошибки, поэтому быстродействие системы увеличивается.
Как работает
Софт DriverPack включает набор драйверов для практически всех устройств. Чтобы работа приложения происходила быстро, разработчики в алгоритмах используют технологии машинного обучения. Все протестировано, не имеет вирусов и другого вредоносного кода, способного навредить работе системы.
Работает на любом ПК
Как скачать
Переходим по адресу https://drp.su/ru. Разработчики предлагают три версии программы. Переходим по ссылке «Сисадмины».
Варианты загрузки такие:
- DriverPack Online. После установки утилита сканирует систему на наличие не обновленных драйверов. Потом загружает их из сети и устанавливает. Не подойдет при отсутствии интернет. Преимущество — маленький размер и простота работы;
- DriverPackOffline. Работает аналогично Online версии, только представлена «iso» образом. Размер 16 ГБ. В нем находится вся база. Используйте при отсутствии интернет;
- DriverPack Network. Приложение имеет только драйвера для сети. Используйте если проблемы с интернет.

Установка при подключении к сети
Если ПК имеет доступ к интернет скачиваем утилиту DriverPack Online. Запускаем инсталляционный «exe» файл. Начнется подготовка к запуску. Далее утилита проверит оборудование. Через 5-10 минут найдет обновления.
Отключите временно антивирус
Внизу нажимаем ссылку «Режим эксперта».
На вкладке софт уберите галочки напротив ненужных приложений, чтобы они не устанавливались.
Нажимаем «Установить все».
Ждем пока программа произведет обновление. Далее перезагрузите компьютер.
Установка при плохом интернете
После переустановки системы иногда не получается подключиться к сети. Причина — неправильная установка драйверов сетевого оборудования. Скачайте офлайн (Offline) версию на другой ПК. Потом установите на не рабочем. После обновления интернет начнет работать, и вы установите остальное в онлайн (Online) режиме. Для этого используем архив DriverPack Network.
Запускаем инсталляционный «exe» файл. Указываем куда разархивировать. Нажимаем «Extract».
Файлы начнут распаковываться. Далее запускаем DriverPack.
Переходим в «Режим эксперта».
Нажимаем «Установка».
Ждем пока закончится обновление, перезагружаем компьютер.
Полная сборка одним образом
DriverPack Offline — это «iso» образ. Есть два варианта его использования:
- Запись на физический диск;
- Смонтировать виртуальный диск и использовать напрямую.
Рассмотрим второй вариант, так как сегодня новые ПК, особенно ноутбуки, не всегда оснащаются CD дисководом.
Будем использовать Daemon Tools Lite. Скачайте ее с официального сайта https://www.daemon-tools.cc/RUS/products/dtLite. Установка простая, не вызовет сложностей даже у начинающий пользователей.Подробнее о работе этой программы смотрите в статье: «Daemon Tools Lite».
Читайте также:Обновление драйверов для видеокарты NVIDIA
Открываем папку со скачанным образом, нажимаем на нем мышкой два раза. DAEMON Tools Lite запустится в фоновом режиме и автоматически смонтирует образ.
Он отобразится в виртуальном приводе.
Ошибка установки драйвера
Что делать если утилита не нашла нужного драйвера? Перезагрузите ПК, попробуйте запустить программу повторно. Если не помогло, откатите драйвер до рабочей версии. Для этого переходим в «Диспетчер устройств». Набираем комбинацию клавиш Win+X, находим соответствующий пункт. Выбираем нерабочее устройство, нажимаем по нему два раза мышкой. Выбираем «Откатить».
У вас соответствующая кнопка будет активной, так как присутствуют проблемы с обновлением.
Вывод
Рекомендую использовать DriverPack Solution всем пользователям. Разработчики постоянно обновляют программу. Главная особенность — бесплатность и поддержка разных устройств. Скачайте первые две сборки программы на случай, если придется переустанавливать систему без подключения к интернет.

0. Оглавление:
- DriverPack Solution Full и DriverPack Online
- Скачивание и установка DriverPack Solution
- Установка драйверов
- Резервное копирование и восстановление драйверов
- Системный функционал и сторонний софт в довесок
1. DriverPack Solution Full и DriverPack Online
DriverPack Solution Full – это полная сборка менеджера драйверов, которая оснащена комплектом всех возможных драйверов для различных устройств.
И это делает её последнюю, актуальную на дату написания статьи версию — DriverPack Solution 14 — весом в целых 9,5 Гб. Полные сборки менеджеров дайверов, как правило, используются для случаев, если компьютер не подключён к Интернету. А если в процессе установки Windows по какой-то причине не установятся драйвера на сетевую карту, Full-версия DriverPack Solution будет как нельзя кстати.
Другая версия DriverPack Solution – это онлайн-вариант. DriverPack Online — это только сканер, а база драйверов находится в Интернете. Онлайн-версия будет удобна для тех случаев, когда нет никаких проблем с сетевой картой, и на неё драйвера устанавливаются в процессе установки самой системы.
Запустив онлайн-версию DriverPack Solution, обзавестись недостающими драйверами можно в автоматическом процессе их скачивания с Интернета и установки на компьютер. При этом, как правило, всегда можно рассчитывать на актуальную версию каждого драйвера. В то же время онлайн-версия DriverPack Online ограничена только установкой драйверов — если таковые на те или иные устройства отсутствуют вовсе.
Тогда как полная сборка DriverPack Solution позволит не только установить отсутствующие драйвера, но и обновить устаревшие. На примере полной версии DriverPack Solution и рассмотрим работу этого менеджера драйверов.
2. Скачивание и установка DriverPack Solution
Скачиваем полную версию DriverPack Solution с официального сайта.
Полная сборка DriverPack Solution Full поставляется в формате образа диска, который после скачивания можно либо записать на съёмный носитель, либо хранить на компьютере и при необходимости открыть средствами для чтения образов дисков. Кстати, система Windows 8.1, в отличие от версий-предшественниц, обустроена штатным функционалом для работы с образами дисков. Образ диска необходимо открыть в системном проводнике, вызвать контекстное меню и нажать команду «Подключить».
В системе Windows 7, Vista и ХР образ диска можно открыть бесплатной программой Daemon Tools Lite.
Запускаем DriverPack Solution.
3. Установка драйверов
После запуска DriverPack Solution проведёт сканирование системы, выявит отсутствующие или устаревшие драйвера и уведомит о количестве таковых. Чтобы детально просмотреть, какие из драйверов требуют установки или обновления, жмём в левой части окна «Настройки», затем – «Режим эксперта».
Увидим перечень устройств, которые нуждаются в установке или обновлении драйверов. Все устройства по умолчанию будут выделены галочкой для пакетной установки драйверов одной кнопкой. Чтобы установить драйвера одним махом, оставляем предустановленные галочки выбора и нажимаем кнопку «Установить» или «Обновить». Однако при стабильной и устраивающей пользователя работе компьютера в обновлении драйверов нет необходимости. Да и в случае с возникшими проблемами после установки драйверов проще будет определить, какой из них именно является проблемным, если устанавливать драйвера по отдельности, перед этим создав точку восстановления системы. Выбираем драйвер для установки или обновления и жмём напротив него жёлтую кнопку «Интеллектуальная установка».
Дожидаемся завершения процесса установки драйвера.
При необходимости перезагружаем компьютер.
4. Резервное копирование и восстановление драйверов
Если нужно на одном и том же компьютере или ноутбуке переустановить ту же версию Windows, что и была, DriverPack Solution предлагает удобный инструментарий резервного копирования имеющихся драйверов для их восстановления уже в переустановленной системе. Переходим во в кладку программы «Бэкап» и выбираем «Бэкап из системы».
Убрав предустановленную галочку с формата резервной копии «.exe», по завершению создания резервной копии увидим на рабочем столе папку с обычными инсталляторами драйверов.
В этом случае каждый драйвер в отдельности можно будет установить обычным ручным способом.
Предустановленный формат «.exe» резервной копии можем оставить.
В результате получим на рабочем столе папку с резервной копией драйверов в файле запуска DriverPack Solution.
Этот способ установки драйверов поможет сэкономить массу времени, ведь что и нужно будет сделать после переустановки системы, так это запустить файл «.exe» с резервной копией драйверов
и установить драйвера – все в пакетном режиме или выбрать отдельные.
5. Системный функционал и сторонний софт в довесок
DriverPack Solution – это не только менеджер драйверов, выполняющий сугубо свою прямую задачу. В программе реализован быстрый доступ к штатному функционалу системы как то: диспетчер устройств, удаление установленных программ, оптимизация дисков.
Во вкладке «Софт» прямо из интерфейса DriverPack Solution в пакетном режиме можем одним кликом скачать и установить популярные программы для работы с компьютером.
DriverPack Solution отслеживает наличие в системе установленного антивируса, и, если такового в системе нет, нажав кнопку «Установить антивирус», можем попасть на сайт программы с каталогом различных антивирусов. Правда, все они по платной подписке.
Доброго времени суток, уважаемые посетители Компьютерной планеты! Данная статья посвящена программе автоматической установки драйверов, которая является незаменимой при переустановке или обновлении драйверов в системе.
Программа для автоматической установки драйверов называется DriverPack Solution. Поставляется она в двух вариантах:
- онлайн – в этом случае у вас должен быть подключен интернет, чтобы программа могла скачать драйвера со своего сервера. Вес программы составляет всего 2 мегабайта, причем установка не требуется;
- оффлайн – данный вариант больше подойдет для людей, которые часто устанавливают драйвера на различных компьютерах, системных администраторов. Вся база драйверов скачивается заранее и программа устанавливает их с диска или флешки. Для скачивания этого варианта потребуется наличие торрент-клиента на вашем компьютере. Вся база драйверов занимает чуть больше 10 гигабайт.
После запуска все драйвера на вашем компьютере автоматически установятся или обновятся, если они уже установлены. Вы полностью управляете установкой и сможете отметить для установки нужные вам драйвера для устройств. Дополнительно приложение DriverPack Solution предлагает установить несколько бесплатных приложений, в их числе:
- архиватор 7-ZIP;
- браузер Opera;
- браузер Яндекс.Браузер;
- программа для просмотра PDF-файлов Foxit PDF Reader;
- кодеки и проигрыватель Codec Pack;
- торрент-клиент uTorrent;
- проигрыватель PotPlayer;
- проигрыватель аудиофайлов AIMP;
- просмотрщик FastStone Image Viewer;
- программа для удаленного управления компьютером TeamViewer;
- программа для резервного копирования AOMEI Backupper;
- антивирус 360 Total Security;
- программа мониторинга DriverPack Notifier.
Как скачать и запустить DriverPack Solution?
- Перейдите на официальный сайт программы DriverPack Solution – https://drp.su/ru/
- Нажмите на большую красную кнопку «Скачать DriverPack»
2.1. Если же вы хотите скачать полную версию, то пролистайте страницу вниз и нажмите на кнопку «Скачать» в разделе DriverPack Full. В этом случае скачается файл для торрент-клиента.
- Откроется окно с предложением сохранить файл в нужной папке. Нажмите на кнопку «Сохранить файл» и выберите нужную папку. Я обычно сохраняю на Рабочий стол.
- После этого перейдите в папку, в которую вы сохраняли файл и запустите его двойным кликом левой клавишей мыши. Он выглядит таким образом:
- Операционная система запросит у вас подтверждение запуска приложения. Нажмите на кнопку «Запустить».
Как установить драйвера с помощью DriverPack Solution?
После запуска программа DriverPack Solution сразу же предложит перейти к установке драйверов. Если вы не хотите разбираться в настройках или просто не знаете, для чего нужен тот или иной драйвер, то смело нажимайте на кнопку «Установить автоматически» и дождитесь окончания установки драйверов. После установки обязательно перезагрузите компьютер.
Если же вы хотите выбрать нужные для установки драйвера и программы, то вам нужно выполнить следующие действия:
- Перейдите в режим эксперта, для этого нажмите на кнопку «Режим эксперта» внизу окна.
- После этого вы попадете на страницу со списком драйверов, где вы сможете отметить нужные вам для установки и обновления. Если операционная система только установлена, то выбирайте все драйвера.
- Попутно с драйверами устанавливаются и некоторые полезные бесплатные программы, их список можно увидеть выше. Чтобы выбрать нужные программы для установки, перейдите в раздел Софт в меню слева, пролистайте вниз и в списке программ выберите нужные вам. Можно убрать отметки у всех и тогда ни одна программа не будет установлена.
- После этого вернитесь в раздел «Драйверы» в левом меню и нажмите на кнопку «Установить автоматически». Теперь остается только дождаться окончания установки. Обязательно после установки всех драйверов перезагрузите компьютер.
Дополнительные функции DriverPack Solution
Разработчики DriverPack Solution предусмотрели возможность быстрого доступа к некоторым важным настройкам системы. Эти функции будут особенно полезны для системных администраторов. Также приложение DriverPack Solution позволяет делать резервные копии текущих драйверов в системе. Но обо всем по порядку.
Для доступа к меню с дополнительными функциями нажмите на значок, показанный на картинке ниже:
Открывается меню быстрого доступа к основным параметрам системы:
- Создать точку восстановления – перед каждым обновлением или установкой драйверов лучше всего создать точку восстановления, чтобы при возникновении проблем с драйвером можно было вернуться к первоначальному состоянию;
- Программы и компоненты – откроется список всех программ, установленных в операционной системе;
- Система – это свойства компьютера;
- Диспетчер устройств – здесь вы сможете увидеть, какие устройства присоединены к компьютеру, и, у каких нет драйверов;
- Сетевые подключения – все сетевые настройки;
- Управление дисками – в этом разделе вы увидите все дисковые накопители и сможете работать с ними (форматировать, разделить, удалить);
- Управление компьютером – здесь вы имеете доступ ко всем настройкам компьютера;
- Командная строка;
- Диспетчер задач – все запущенные в данный момент приложения;
- Панель управления – доступ ко всем настройкам системы;
- Экран – настройки отображения экрана, разрешение, несколько экранов;
- Электропитание – настройки экономии электроэнергии.
Помимо всего перечисленного есть пункт «Создать резервную копию драйверов». При нажатии на него программа DriverPack Solution автоматически создает резервную копию всех драйверов, установленных на вашем компьютере. По окончании процесса откроется папка с резервной копией. Перенесите ее в надежное место. Когда она понадобится, просто щелкните по этой копии левой клавишей мыши дважды. И затем следуйте подсказкам программы.
На этом все. Пишите свои комментарии по этому поводу, задавайте вопросы.