MaPPat спросил 7 лет назад
Собственно, вопрос в теме. Есть небольшая локалка, как найти в ней нужный мне комп?
1 ответ
Эжени ответил 7 лет назад
Для начинающих пользователей ПК самым простым способом найти нужный компьютер в локальной сети является следующий:
1. Откройте “Мой Компьютер”, слева, где указаны разделы винчестера, нажмите на значок “Сеть”;
2. В окне “Сеть” появится предложение произвести поиск и ограничить или открыть доступ, выберите требуемые параметры и нажмите “Поиск” или “Далее”;
3. После завершения поиска, будут указаны имена всех подключенных компьютеров в локальной сети. Если нужный вам компьютер отсутствует, можно повторить поиск клавишей “F5”.
Второй способ рассчитан на более опытных пользователей: здесь понадобится ip нужного вам компьютера:
1. Зайдите в командную строку, сочетанием клавиш Win+R и введите команду cmd;
2. В открывшемся окне, введите ping “ip нужного вам компьютера” (например, ping 192.168.1.1);
3. При активном подключении компьютера к сети потери пакетов быть не должно.
Обнаружение сетевых устройств
Сканирование сети с построением списка устройств и их свойств, таких как перечень сетевых интерфейсов, с последующим снятием данных в системах мониторинга, если не вникать в происходящее, может показаться особой, компьютерной, магией. Как же это работает — под катом.
Обнаружение
Для обнаружения устройства, т.е. определения есть ли на выбранном ip-адресе что-либо, можно применить следующие методы:
- ping сканирование
Как ни странно, это самый простой и распространенный способ. - Проверка открытых TCP-портов
Если на устройстве отключен ответ на ping, то можно попробовать установить соединение по какому-либо TCP-порту. В виду того, что портов много и проверка каждого занимает значительное время, обычно проверяются только самые распространенные, напр. 80 или 443, используемые для веб-интерфейса устройства. - Проверка работы UDP служб
UDP протокол не отправляет подтверждения о получении запроса и поэтому в общем виде сканирование UDP-портов невозможно. Однако можно попробовать опросить службы, прослушивающие UDP-порт и отправляющие ответ на запрос, напр. SNMP (порт 161) или IPMI (порт 623). В случае, если получен ответ, отличный от таймаута, то устройство обнаружено. - ARP сканирование
Помимо обычных ICMP запросов, которые используют утилиты ping, для устройств в том же широковещательном L2-домене можно воспользоваться более быстрым arping: по диапазону ip-адресов рассылаются широковещательные ARP пакеты вида «компьютер с IP-адресом XXX, сообщите свой MAC-адрес компьютеру с МАС-адресом запросившего», и если ответ получен, то устройство считается обнаруженным. - CDP/LLDP
Если в сети используется протокол LLDP (или аналог CDP), то устройства могут собирать сведения о своих соседях, которые можно считать обнаруженными. Эти данные доступны по SNMP.
Сбор сведений
После того, как устройство обнаружено, можно переходить к сбору сведений о нем.
Используя ARP протокол, по ip можно получить MAC-адрес, а по нему вероятного производителя (часть оборудования допускает смену адреса, так что метод не очень надежен). Далее можно воспользоваться утилитой nmap, которая сканируя открытые порты, сверяется со своей базой отпечатков и делает предположение об используемой операционной системе, её версии и типе устройства.
Чтобы получить более подробные сведения по устройству потребуется один из следующих способов:
- SNMP
Протокол SNMP почти всегда поддерживаем маршрутизаторами и коммутаторами; имеется в Windows (соответствующая служба по умолчанию отключена); для Linux требуется установка демона snmpd. По всей видимости последняя третья версия достаточно сложна в реализации, поэтому предыдущая версия 2с до сих пор актуальна, хотя и не рекомендуема из-за отсутсвия шифрования при передаче данных. Протолок работает на 161 UDP-порту устройства.
Для работы с SNMP можно использовать пакет утилит Net-SNMP. Чтобы получить, к примеру, описание устройства, надо указать версию протокола, пароль на чтение (community read, по умолчанию public) и адрес, в нотации SNMP называемый OID (object identificator) и состоящий из чисел и точек. Все адреса устройства можно представить в виде дерева, где адреса отсортированы в лексикографическом порядке. Протокол позволяет запросить текущее значение по адресу, а также адреса следующие за текущим.
Стандартный набор адресов весьма ограничен и содержит описание устройства, контакты, расположение и время работы (uptime). Остальные адреса зависят от производителя устройства и могут быть получены сканированием, например, утилитой snmpwalk. К счастью, Linux и Windows имеют типовые адреса для сетевых интерфейсов и загруженности процессоров/памяти, поэтому для них лишь знать (или уметь определить) используемую операционную систему.
Иногда пользователю может понадобиться быстро узнать, какой у его устройства адрес IP в локальной сети, в которой он подключён. Также может оказаться нужным такой же адрес, но уже другого компьютера, который работает в этой же сети. Можно ли это сделать без использования какого-то стороннего ПО? И какие утилиты скачивают и устанавливают для этих целей?
Что такое IP-адрес и для чего он нужен
IP-адрес (Internet Protocol Address) — это определённый конечный адрес узла в сети на конкретном компьютере или ином устройстве. Его можно сравнить с обычным почтовым адресом какого-то человека — по нему люди отправляют письма и посылки. Аналогией писем в интернете и сети являются сетевые пакеты (например, в виде сайтов и загружаемых файлов). Они не могут уходить неизвестно откуда и неизвестно куда — нужно направление, конкретный адрес две конечные точки в виде отправителя и получателя.
IP-адрес представляет собой адрес какой-либо точки в сети: как в глобальной, так и в локальной
У каждого ПК есть свой адрес IP в сети. Тут стоит сразу отметить, что у ПК или любого другого девайса IP-адрес может существовать в рамках глобальной сети (интернета) и локальной сети. Если на ПК несколько подключений к интернету, у девайса появляется такое же количество IP-адресов, так как они привязываются не к компьютеру, а к конкретному соединению на устройстве.
Сетевой пакет доставляются по определенному IP-адресу
IP может выдаваться администратором локальной сети, провайдером или назначаться автоматически системой. Адрес включает в себя два номера: сети, которой он принадлежит, и узла. Это комбинации из четырёх чисел от 0 до 255, которые разделяются точками, например, 10.255.255.255.
Виды IP-адресов
По разным параметрам различают такие виды адресов IP:
- Статический (фиксированный, постоянный). Это комбинация чисел, которая навсегда присваивается юзеру. Его может выдать ваш провайдер за отдельную плату. Он необходим тем людям, которым нужно постоянно получать удалённый доступ к своему девайсу посредством клиента FTP. Главный минус такого адреса в том, что ПК становится более уязвимым в сети — взломщики могут также получить доступ к вашему ПК и всей информации на нём.
- Динамический. В начале каждого сеанса «сёрфинга» в сети юзер получает новый IP. Система выдаёт его автоматически из конкретного диапазон комбинаций.
- Белый (публичный, глобальный). Его используют для «сёрфинга» в интернете, то есть во внешней сети.
Белый IP нужен для работы в глобальной сети — в интернете
Серые IP работают только в рамках локальных сетей
Рассмотрим сегодня, как выяснить, какой у вас есть IP именно для локальной сети — сети, которая соединяет друг с другом несколько устройств, находящихся недалеко друг от друга (в одном здании, офисе, квартире, институте и т. д.). Такое соединение нужно, например, для обмена теми или иными документами между ПК, получения доступа к общим каталогам и прочих целей.
Как узнать IP-адрес своего компьютера в локальной сети
IP-адрес своего ПК нужно знать, например, для подключения к своему домашнему или рабочему ПК для копирования каких-то документов. Раздобыть свой IP-адрес проще и быстрее всего — достаточно выполнить некоторые действия в одном из двух системных окнах «Виндовс».
С помощью «Командной строки»
Консоль «Командная строка» представляет собой редактор с чёрным фоном, через который юзер может выполнять различные операции на своём компьютере, в том числе и осуществлять вывод на экран сетевых параметров девайса:
- На «клаве» зажимаем кнопки R и «Виндовс», но только одновременно. Результат выполнения данной команды — появление окна «Выполнить». В нём вбиваем три буквы cmd — жмём на «Ввод» либо на «Энтер» на самой клавиатуре.
Введите команду cmd в окне «Выполнить»
Вы можете воспользоваться поиском в «Пуске», чтобы открыть консоль
Выполните команду ipconfig в редакторе
Внимательно изучите блок с адаптером локальной беспроводной сети
Выполните команду ipconfig/all
Команда ipconfig/all покажет на экране более подробную информацию
С помощью «Панели управления»
Эти же данные юзер может получить через определённый раздел «Панели управления»:
- Вызываем панель через сервис «Выполнить» (открывается с помощью «Виндовс» и R) и слова control, написанного в строке «Открыть».
Вставьте в строку «Открыть» команду control
На панели запустите «Центр управления сетями и общим доступом»
Перейдите по ссылке «Изменение параметров адаптеров»
На дисплее появилось окно «Сетевые подключения»
Выполните команду ncpa.cpl, чтобы запустить «Сетевые подключения»
Выберите в меню пункт «Состояние»
Перейдите в окно со сведениями и посмотрите на пункт «Адрес IPv4»
Видео: как узнать свой IP в сети
Как узнать IP-адрес чужого или всех подключённых к локальной сети компьютеров
Определение IP-адреса других устройств, которые находятся в данный момент в локальной сети, отнимет больше времени и усилий. Выполнять будем всё через ту же «Командную строку». Рассмотрим также способ с использованием ПО от сторонних разработчиков.
Через «Командную строку»
На этот раз в редакторе будем выполнять другие команды для вывода адреса:
- Для начала определимся, адрес какого конкретного юзера сети мы хотим узнать. С этой целью запускаем любую страницу «Проводника Виндовс». На левой панели с основными разделами находим и открываем ссылку «Сеть».
В «Проводнике» перейдите в раздел «Сеть» слева
Выберите девайс, адрес которого вы хотите узнать
Чтобы вывести на экран всех пользователей локальной сети, выполните nbtstat -n в консоли
Запустите выполнение команды apresn-pc
Скопируйте адрес чужого ПК
Возможно, вам необходимо определить адреса IP всех компьютеров из локальной сети. В этом вам также поможет консоль:
- Запускаем интерфейс строки через «Выполнить» либо «Пуск», а затем пишем короткую формулу arp -a.
Запустите выполнение формулы arp -a в консоли
В консоли появится перечень всех адресов в локальной сети
С помощью сканирования сети сторонними утилитами
Не всегда стандартные средства «Виндовс» помогают в поиске IP-адресов девайсов, которые находятся в вашей внутренней сети. Для таких случаев сторонними разработчиками были созданы специальные утилиты-сканеры. Одно из таких приложений — программа Advanced IP Scanner от компании Famatech. Утилита бесплатная и имеет две версии: та, что устанавливается, и портативная (то есть которая работает без предварительной инсталляции).
Advanced IP Scanner показывает не только IP-адреса, но и названия устройств
Кроме поиска девайсов в сети, в возможности этой программы входит предоставление доступа к общим каталогам и FTP-серверам, удалённое управление устройствами через Radmin и RDP и даже дистанционное отключение ПК.
Где её скачать и как ей пользоваться, расскажем в инструкции:
- Открываем официальный сайт сканера в любом браузере — на странице жмём на зелёную клавишу «Скачать бесплатно».
Скачайте бесплатный вариант Advanced IP Scanner
Откройте файл через загрузки
Выберите язык установки
Выберите между установкой и запуском
Примите условия использования программы и запустите её
Подождите, пока закончится процесс распаковки
Нажмите на «Сканировать», чтобы начать поиск девайсов
Подождите, пока завершится процесс поиска устройств
Посмотрите на IP нужного вам девайса
Отключенное устройство будет с иконкой погасшего экрана ПК
Видео: как использовать утилиту Advanced IP Scanner
Узнать свой адрес во внутренней сети можно легко с помощью стандартных средств «Виндовс» — через «Центр управления сетями и общим доступом» и чёрный редактор «Командная строка». Последняя утилита подойдёт также для определения комбинаций чисел, которые действуют для других компьютеров в этой же внутренней сети. Если у вас не получается получить информацию с помощью встроенных инструментов, используйте сторонние утилиты, например, Advanced IP Scanner, Nmap, SolarWinds или любой другой сканер.
Как легко узнать свой IP, просканировать порты, проверить пинг и удалённо будить компьютер
Наверное, у всех бывало такое, что интернет просто переставал работать ни с того, ни с сего. Обычно в таком случае мы либо проверяем баланс счёта, чтобы убедиться, что оплата за месяц прошла, либо перезагружаем роутер, не особенно задумываясь над тем, что вообще это дает. Просто так нужно. Но по большому счёту перезагрузка просто сбрасывает временные настройки, не решая проблему как таковую. А, чтобы сделать всё как полагается, нужно воспользоваться специальным инструментом, который предназначен для выявления проблем и их исправления.
NetTools — приложение, которое заменит большинство инструментов сисадмина
Приложение NetTools — это, пожалуй, уникальный инструмент, который позволит проверить интернет прямо с вашего iPhone. Как проверить, спросите? Да по-всякому. Тем более, что одной только диагностикой возможности этой утилиты не ограничиваются.
Приложение для сисадминов
У любого сисадмина должно быть приложение NetTools
Вы только посмотрите, на что способно приложение NetTools:
- Показывает внешний и локальный IP-адреса;
- Ищет все устройства в локальной сети;
- Проверяет заданный диапазон IP-адресов и портов;
- Проверяет пинг соединения;
- Показывает маршрут до указанного хоста;
- Ищет порты в заданном диапазоне;
- Показывает DNS-записи для указанного домена;
- Показывает информацию о владельце домена;
- Проверяет доступность серверов;
- Будит указанную машину по сети;
- Позволяет проводить тестирование серверов;
- Поддерживает IP-калькулятор.
Несмотря на то что NetTools — это приложение, ориентированное в основном на системных администраторов и тех, кто работает со связью, любой может найти ему применение. Например, определить свой IP-адрес, просканировать сеть на предмет лишних устройств и сделать многое другое.
Как видите, набор инструментов NetTools и впрямь богатый — самое то для профессионального сисадмина. Однако для рядового пользователя это приложение тоже может быть очень полезным. Разберём на конкретных примерах.
Как определить свой IP
Базовая функция NetTools — определение IP-адреса:
- приложение NetTools из App Store;
- Запустите его и откройте вкладку Network Information;
NetTools позволяет определить ваш IP и другие данные сети
- В самом верху найдите раздел General;
- В поле External IP указан ваш внешний IP, а в поле Local IP — локальный.
Локальный IP — это адрес, под которым ваше устройство видит роутер, к которому он подключен, а внешний IP — это тот, под которым ваше устройство могут видеть все остальные устройства в глобальной сети.
Не нужно бояться, что по внешнему IP кто-то вычислит ваше местоположение. Фактически сделать это почти невозможно, поскольку в сам IP не зашита информация о владельце, его домашний адрес и даже сведения об используемом компьютере. Как правило, это только город, название интернет-провайдера и в лучшем случае юридический адрес, где он зарегистрирован.
Кроме собственно IP-адресов (внешнего и локального), тут видна информация о провайдер, конфигурации роутера, маска подсети, текущий источник подключения и многое другое. Единственное, чего тут нет, — это MAC-адреса. Но дело не в приложении, а в том, что Apple запрещает стороннему софту получать эту информацию в целях безопасности. А вот у Google таких ограничений нет. Поэтому Network Utilities для Android покажет даже MAC-адрес.
Посмотреть, кто подключен к Wi-Fi
При необходимости NetTools позволяет выяснить, кто ещё подключён к вашему роутеру. Бывает, что вы либо забываете запаролить свою домашнюю сеть, либо соседи просто угадывают защитную комбинацию и спокойно подключаются к ней, расходуя бесплатный трафик. Вот как узнать, есть ли среди сопряжённых устройств лишнее:
- Запустите приложение NetTools у себя на iPhone;
- Откройте боковое меню и выберите LAN Explorer;
LAN Explorer позволяет найти лишние устройства в вашей домашней сети
- Не меняя значения En0 в поисковой строке, нажмите Start;
- Дождитесь загрузки всех устройств и проверьте их.
Зелёным помечаются активные устройства, которые работают в момент сканирования. Красным — пассивно подключённые. Например, телевизор, который подключен к Wi-Fi, но отключен от питания, или, скажем, умные светильники, шлюзы и т.д. В ряде случаев приложение определяет либо тип устройства, либо его самоназвание, либо операционку, на базе которой он работает.
Благодаря этому оказывается довольно легко понять, где смартфон, где телевизор, а где планшет. Но по большей части приложение определяет только локальный IP-адрес устройства. Рядовому пользователю это, к сожалению, ничего не даст. Но сисадмин разберётся — подключится и выяснит, что к чему. Тем более, что NetTools позволяет даже будить устройства удалённо. Достаточно просто знать IP и MAC-адрес.
Как удалённо разбудить компьютер
Предупреждаю сразу: будить удалённо через NetTools получается не все устройства. Например, разбудить iPad мне так и не удалось. Возможно, Apple защищает свои гаджеты от подобных манипуляций, а, возможно, я просто что-то не так сделал. Тем не менее, с рабочими машинами на Windows и Linux никаких проблем быть не должно. Надеюсь, что вы, если обладаете достаточными знаниями, разберётесь и сами.
- Запустите приложение NetTools у себя на iPhone;
- В боковом меню слева выберите Wake On LAN;
Удалённое пробуждение работает не со всеми устройствами
- Нажмите «+» и добавьте данные своего устройства;
- Когда понадобится разбудить его, просто нажмите на его название.
Очевидно, что эта фишка может понадобиться далеко не всем. По факту, это и не игрушка вовсе, а вполне себе профессиональный инструмент, который может использоваться для диагностики сети и внешнего контроля за рабочей машиной. Сисадмины уж точно разберутся, зачем это нужно. А вы можете просто примерить на себя его роль и поэкспериментировать с удалённым пробуждением компьютера.
В целом логичнее использовать фишку пробуждения в паре с серверами. Например, если компьютер выступает в роли хоста, к которому подключаются другие устройства. Тогда удобно подключиться к нему удалённо и разбудить его, скажем, для работы через AnyDesk или другие приложения. Главное, чтобы сам компьютер был включен и находился в состоянии сна. Потому что запитать его удалённо через NetTools не выйдет.
Сканирование внешних сетей
Сканирование произвольного диапазона IP-адресов — это хоть и не эксклюзив NetTools, но сам процесс в этом приложении устроен лучше, чем у многих конкурентов. Оно предлагает возможность сканирования портов прямо во время скана хостов. А, между тем, она может прийтись очень кстати при системном администрировании. Зачем это нужно, на пальцах объяснять не будем. В конце концов, рядовому пользователю эта фишка скорее всего ни к чему. Но сисадминам она точно пригодится:
- Запустите приложение NetTools у себя на iPhone;
- Откройте боковое меню и выберите IP Range Scanner;
Сначала выставьте диапазон портов
В этих вкладках вы получите всю необходимую информацию
- В настройках выставите нужный диапазон портов, а затем нажмите Start;
- Дождитесь результатов по своему запросу и проанализируйте.
Сканирование портов с телефона
Как мы уже отмечали выше, NetTools — это скорее рабочий инструмент, нежели обывательский. Соответственно, и функциональность тут по большей части профессионально ориентированная. Одной из функций приложения, которые подчёркивают её направленность, является функция сканирования открытых портов. Она позволяет проверить защищённость сети и выявить деятельность сетевых червей. Проверка проводится через инструмент Port Scanner.
Сканирование портов поможет определить защищённость вашей сети
NetTools предлагает широкий диапазон настроек. Например, тут можно выбрать протоколы TCP/UDP. Просто выставьте нужные параметры до сканирования, а приложение автоматически выдаст вам релевантную информацию по запросу.
Другая крутая функция — проверка пинга. Если говорить простым языком, то это показатель задержки сигнала. Если пинг высокий, значит, сигнал идёт долго, и скорость соединения может падать. В норме значения пинга варьируются, но 5-15 мс — это хороший показатель. А, если он выше, значит, с соединением что-то не то. Подробнее о том, как с этим бороться, мы рассказывали в отдельной статье, обязательно почитайте — будет интересно.
Многие, наверное, даже не знают, что такое IP-калькулятор, но и он тут есть. Это ещё одна фишка сугубо для сисадминов, которая позволяет рассчитать диапазон адресов, маску сети, количество хостов в диапазоне, адрес и класс сети. В общем, инструмент безусловно необходимый — при условии, что вы отдаёте себе отчёт, зачем это нужно и как вообще работает. Главное, что для многих NetTools может стать реальным рабочим инструментом, которым можно пользоваться абсолютно бесплатно.
Последнее обновление 29.08.2019, 17:06 от пользователя
Макс Вега
.
LAN или локальная сеть предоставляет разнообразные сетевые возможности для объединенных в нее компьютеров, что позволяет пользователям легко обмениваться файлами, играми, данными, приложениями и т. д. В этой статье мы расскажем, как узнать имя другого компьютера в локальной сети.
Если Вы знаете адрес Интернет-протокола (или IP-адрес) другого компьютера, то можете использовать эту информацию для открытия (проверки) папок или файлов, совместно используемых на этом компьютере.
Если у Вас есть подключение по Wi-Fi, то Вам не обязательно знать IP-адрес, чтобы найти другие системы.
Как найти компьютер в локальной сети
Сначала откройте командную строку, перейдя в меню Пуск (Start) > Выполнить (Run) > CMD.
Затем введите один из следующих кодов:
NSLOOKUP
или
PING -A xxx.xxx.xxx.xxx
(IP-адрес).
Обратите внимание, что в коде NSLOOKUP используется DNS. В отличие от этого, PING будет пытаться использовать WINS и DNS.
Изображение: © Ermolaev Alexander — Unsplash.com
Данный документ под заголовком « Поиск компьютера в сети LAN с использованием IP-адреса » представлен по лицензии Creative Commons. Любое копирование, повторное использование или редактирование содержания должно осуществляться со ссылкой на CCM (ru.ccm.net).
Как найти компьютер в локальной сети
В локальной сети можно искать не только файлы или документы, но и компьютеры. Есть множество программ, которые предоставляют своим пользователям возможность поиска необходимой информации. Можно найти в сети также и конкретный компьютер. Для этого только нужно знать его IP-адрес.

Вам понадобится
- — компьютер;
- — одна из программ: AngryIp scanner, NetSearch, NetView.
Инструкция
Для поиска можете воспользоваться программой AngryIp scanner (скачать можно с официального сайта по адресу www.angryip.org). Приложение осуществляет сканирование портов. Запустите утилиту на компьютере. Перед вами откроется окно. Можете выполнить настройки программы. Зайдите в раздел Tools и потом нажмите на Preferences. Поставьте обязательно галочку на вкладке Scan dead hosts which don’t reply to ping. Это позволит выполнять сканирование более медленно и при этом находить больше прокси. В опции Ports указывайте порты. В поле P Range введите диапазоны поиска. Потом нажимайте кнопочку Start. Процесс поиска запущен. Осталось только некоторое время подождать и посмотреть результаты. Перед вами будет целый список компьютеров.
Также удобная программа для поиска – NetSearch. Скачайте и установите себе на компьютер и запустите программу (скачать можно с портала www.softportal.com). Перед вами откроется окно. Чтобы начать поиск, найдите вкладку «Сканирование сети». Далее нажмите кнопку «Старт» и подождите результат. Кроме того, вы можете задать параметры поиска. У вас будет возможность отправить сообщение пользователю найденного компьютера. В настройках программы можно сделать так, что программа NetSearch будет запускаться автоматически. Для этого установите параметры на NetSearch.exe auto.
NetView – программа, осуществляющая поиск IP-адресов, имена компьютеров. Официального сайта у программы нет, однако ее можно скачать на софт-портале www.soft.oszone.net. Установите любой удобный для вас язык интерфейса. Это можно сделать в настройках. Чтобы начать сканирование, достаточно нажать на кнопку «Сканер сети» в разделе «Инструменты» или «Запустить сканер». Результат появится в центре рабочего окна. Если вы нажмете на одном из названий компьютера, сможете произвести редактирование. Пользователь может также ввести те IP-адреса, которые он хочет найти. Программа NetView просканирует сеть и выдаст вам результат. Для работы можно использовать любую из перечисленных программ.
Войти на сайт
или
Забыли пароль?
Еще не зарегистрированы?
This site is protected by reCAPTCHA and the Google Privacy Policy and Terms of Service apply.
Содержание
- Сети для начинающего IT-специалиста. Обязательная база
- 1. Глобальные и Локальные сети
- 2. Белые и серые IP-адреса
- 3. NAT
- 4. DHCP — сервер и подсети
- 5. Устройства маршрутизации сети (маршрутизатор, коммутатор, свитч, хаб)
- 6. Основные команды для анализа сети
- 7. Транспортные протоколы TCP и UDP
- Обнаружение сетевых устройств
- Обнаружение
- Сбор сведений
- Как это работает на примере Zabbix
Сети для начинающего IT-специалиста. Обязательная база
Примерно 80% из нас, кто заканчивает университет с какой-либо IT-специальностью, в итоге не становится программистом. Многие устраиваются в техническую поддержку, системными администраторами, мастерами по наладке компьютерных устройств, консультантами-продавцами цифровой техники, менеджерами в it-сферу и так далее.
Эта статья как раз для таких 80%, кто только закончил университет с какой-либо IT-специальностью и уже начал мониторить вакансии, например, на должность системного администратора или его помощника, либо выездного инженера в аутсорсинговую фирму, либо в техническую поддержку 1-й/2-й линии.
А также для самостоятельного изучения или для обучения новых сотрудников.
За время своей трудовой деятельности в сфере IT я столкнулся с такой проблемой, что в университетах не дают самую основную базу касательно сетей. С этим я столкнулся сначала сам, когда, после окончания университета, ходил по собеседованиям в 2016 году и не мог ответить на простые (как мне сейчас кажется) вопросы. Тогда мне конечно показалось, что это я прохалтурил и не доучил в университете. Но как оказалось дело в образовательной программе. Так как сейчас, я также сталкиваюсь с данным пробелом знаний, когда обучаю новых сотрудников.
И что тогда, мне пришлось изучить множество статей в интернете, прежде чем я понял базовые моменты, и что сейчас, задавая молодым специалистам темы для изучения, они с трудом находят и усваивают необходимое. Это происходит по причине того, что в Интернете огромное количество статей и все они разрозненны по темам, либо написаны слишком сложным языком. Плюс большинство информации в начале своих статей содержат в основном просто научные определения, а дальше сразу сложные технологии использования. В итоге получается много того, что для начинающего пока совсем непонятно.
Именно поэтому я решил собрать основные темы в одну статью и объяснить их как можно проще «на пальцах».
Сразу предупреждаю, что никакой углубленной информации в статье не будет, только исключительно самая база и самое основное.
Темы, которые рассмотрены:
1. Глобальные и Локальные сети
Вся интернет сеть подразделяется на глобальную (WAN) и локальную (LAN).
Все пользовательские устройства в рамках одной квартиры или офиса или даже здания (компьютеры, смартфоны, принтеры/МФУ, телевизоры и т.д.) подключаются к роутеру, который объединяет их в локальную сеть.
Участники одной локальной сети могут обмениваться данными между своими устройствами без подключения к интернет провайдеру. А вот чтобы выйти в сеть (например, выйти в поисковик Яндекс или Google, зайти в VK, Instagram, YouTube или AmoCRM) необходим доступ к глобальной сети.
Выход в глобальную сеть обеспечивает интернет провайдер, за что мы и платим ему абонентскую плату. Провайдер устанавливает на своих роутерах уровень скорости для каждого подключения в соответствии с тарифом. Провайдер прокидывает нам витую пару или оптику до нашего роутера (нашей локальной сети) и после этого любое устройства нашей локальной сети может выходить в глобальную сеть.
Для аналогии, сети, можно сравнить с дорогами.
Например, дороги вашего города N это локальная сеть. Эти дороги соединяют вас с магазинами, учреждениями, парками и другими местами вашего города.
Чтобы попасть в другой город N вам необходимо выехать на федеральную трассу и проехать некоторое количество километров. То есть выйти в глобальную сеть.
Для более наглядного представления, что такое глобальная и локальная сеть я нарисовал схематичный рисунок.
2. Белые и серые IP-адреса
Каждое устройство в сети имеет свой уникальный IP-адрес. Он нужен для того, чтобы устройства сети понимали куда необходимо направить запрос и ответ.
Это также как и наши дома и квартиры имеют свой точный адрес (индекс, город, улица, № дома, № квартиры).
В рамках вашей локальной сети (квартиры, офиса или здания) есть свой диапазон уникальных адресов. Я думаю многие замечали, что ip-адрес компьютера, например, начинается с цифр 192.168.X.X
Так вот это локальный адрес вашего устройства.
Существуют разрешенные диапазоны локальных сетей:
Думаю из представленной таблицы сразу становится понятно почему самый распространенный диапазон это 192.168.X.X
Чтобы узнать, например, ip-адрес своего компьютера (на базе ос windows), наберите в терминале команду ipconfig
Как видите, ip-адрес моего компьютера в моей домашней локальной сети 192.168.88.251
Для выхода в глобальные сети, ваш локальный ip-адрес подменяется роутером на глобальный, который вам выдал провайдер. Глобальные ip-адреса не попадают под диапазоны из таблички выше.
Так вот локальные ip-адреса — это серые ip-адреса, а глобальные — это белые.
Для большего понимания рассмотрите схему ниже. На ней я подписал каждое устройство своим ip-адресом.
На схеме видно, что провайдер выпускает нас в глобальные сети (в интернет) с белого ip-адреса 91.132.25.108
Для нашего роутера провайдер выдал серый ip-адрес 172.17.135.11
И в нашей локальной сети все устройства соответственно тоже имеют серые ip-адреса 192.168.Х.Х
Узнать под каким ip-адресом вы выходите в глобальную сеть можно на сайте 2ip.ru
Но из всего этого стоит помнить один очень важный фактор!
В настоящее время обострилась проблема нехватки белых ip-адресов, так как число сетевых устройств давно превысило количество доступных ip. И по этой причине интернет провайдеры выдают пользователям серые ip-адреса (в рамках локальной сети провайдера, например в пределах нескольких многоквартирных домов) и выпускают в глобальную сеть под одним общим белым ip-адресом.
Чтобы узнать серый ip-адрес выдает вам провайдер или белый, можно зайти к себе на роутер и посмотреть там, какой ip-адрес получает ваш роутер от провайдера.
Например я на своем домашнем роутере вижу серый ip-адрес 172.17.132.2 (см. диапазаон локальных адресов). Для подключения белого ip-адреса провайдеры обычно предоставляют доп. услугу с абон. платой.
На самом деле, для домашнего интернета это совсем не критично. А вот для офисов компаний рекомендуется покупать у провайдера именно белый ip-адрес, так как использование серого ip-адреса влечет за собой проблемы с работой ip-телефонии, а также не будет возможности настроить удаленное подключение по VPN. То есть серый ip-адрес не позволит вам вывести в интернет ваш настроенный сервер и не позволит настроить удаленное подключение на сервер из другой сети.
3. NAT
В предыдущем разделе я отметил, что “в настоящее время обострилась проблема нехватки белых ip-адресов” и поэтому распространенная схема подключения у интернет провайдеров сейчас, это подключать множество клиентов серыми ip-адресами, а в глобальный интернет выпускать их под одним общим белым ip.
Но так было не всегда, изначально всем выдавались белые ip-адреса, и вскоре, чтобы избежать проблему дефицита белых ip-адресов, как раз и был придуман NAT (Network Address Translation) — механизм преобразования ip-адресов.
NAT работает на всех роутерах и позволяет нам из локальной сети выходить в глобальную.
Для лучшего понимания разберем два примера:
1. Первый случай: у вас куплен белый ip-адрес 91.105.8.10 и в локальной сети подключено несколько устройств.
Каждое локальное устройство имеет свой серый ip-адрес. Но выход в интернет возможен только с белого ip-адреса.
Следовательно когда, например, ПК1 с ip-адресом 192.168.1.3 решил зайти в поисковик Яндекса, то роутер, выпуская запрос ПК1 в глобальную сеть, подключает механизм NAT, который преобразует ip-адрес ПК1 в белый глобальный ip-адрес 91.105.8.10
Также и в обратную сторону, когда роутер получит от сервера Яндекса ответ, он с помощью механизма NAT направит этот ответ на ip-адрес 192.168.1.3, по которому подключен ПК1.
2. Второй случай: у вас также в локальной сети подключено несколько устройств, но вы не покупали белый ip-адрес у интернет провайдера.
В этом случае локальный адрес ПК1(192.168.1.3) сначала преобразуется NAT‘ом вашего роутера и превращается в серый ip-адрес 172.17.115.3, который вам выдал интернет-провайдер, а далее ваш серый ip-адрес преобразуется NAT’ом роутера провайдера в белый ip-адрес 91.105.108.10, и только после этого осуществляется выход в интернет (глобальную сеть).
То есть, в этом случае получается, что ваши устройства находятся за двойным NAT’ом.
Такая схема имеет более высокую степень безопасности ваших устройств, но также и имеет ряд больших минусов. Например, нестабильная sip-регистрация VoIP оборудования или односторонняя слышимость при звонках по ip-телефонии.
Более подробно о работе механизма NAT, о его плюсах и минусах, о выделении портов, о сокетах и о видах NAT я напишу отдельную статью.
4. DHCP — сервер и подсети
Чтобы подключить устройство, например, компьютер к интернету вы обычно просто подключаете провод (витую пару) в компьютер и далее в свободный порт на роутере, после чего компьютер автоматически получает ip-адрес и появляется выход в интернет.
Также и с Wi-Fi, например со смартфона или ноутбука, вы подключаетесь к нужной вам сети, вводите пароль, устройство получает ip-адрес и у вас появляется интернет.
А что позволяет устройству получить локальный ip-адрес автоматически?
Эту функцию выполняет DHCP-сервер.
Каждый роутер оснащен DHCP-сервером. IP-адреса, полученные автоматически являются динамическими ip-адресами.
Потому что, при каждом новом подключении или перезагрузки роутера, DHCP-сервер тоже перезагружается и может выдать устройствам разные ip-адреса.
То есть, например, сейчас у вашего компьютера ip-адрес 192.168.1.10, после перезагрузки роутера ip-адрес компьютера может стать 192.168.1.35
Чтобы ip-адрес не менялся, его можно задать статически. Это можно сделать, как на компьютере в настройках сети, так и на самом роутере.
А также, DHCP-сервер на роутере вообще можно отключить и задавать ip-адреса вручную.
Можно настроить несколько DHCP-серверов на одном роутере. Тогда локальная сеть разделится на подсети.
Например, компьютеры подключим к нулевой подсети в диапазон 192.168.0.2-192.168.0.255, принтеры к первой подсети в диапазон 192.168.1.2-192.168.1.255, а Wi-Fi будем раздавать на пятую подсеть с диапазоном 192.168.5.2-192.168.5.255 (см. схему ниже)
Обычно, разграничение по подсетям производить нет необходимости. Это делают, когда в компании большое количество устройств, подключаемых к сети и при настройке сетевой безопасности.
Но такая схема в компаниях встречается довольно часто.
Поэтому обязательно нужно знать очень важный момент.
Внимание!
Если вам необходимо с ПК зайти на web-интерфейс, например, принтера или ip-телефона и при этом ваш ПК находится в другой подсети, то подключиться не получится.
Для понимания разберем пример:
Допустим вы работаете за ПК1 с локальным ip-адресом 10.10.5.2 и хотите зайти на web-интерфейс ip-телефона с локальным ip-адресом 192.168.1.3, то подключиться не получится. Так как устройства находятся в разных подсетях. К ip-телефона, находящиеся в подсети 192.168.1.X, можно подключиться только с ПК3 (192.168.1.5).
Также и к МФУ (172.17.17.10) вы сможете подключиться только с ПК4 (172.17.17.12).
Поэтому, когда подключаетесь удаленно к пользователю на ПК, чтобы зайти на web-интерфейс ip-телефона, то обязательно сначала сверяйте их локальные ip-адреса, чтобы убедиться, что оба устройства подключены к одной подсети.
5. Устройства маршрутизации сети (маршрутизатор, коммутатор, свитч, хаб)
Как ни странно, но есть такой факт, что новички в IT (иногда и уже действующие сис.админы) не знают или путают такие понятия как маршрутизатор, коммутатор, свитч, сетевой шлюз и хаб.
Я думаю, причина такой путаницы возникла из-за того, что наплодили синонимов и жаргонизмов в названиях сетевого оборудования и это теперь вводит в заблуждение многих начинающих инженеров.
а) Роутер, маршрутизатор и сетевой шлюз
Все знают что такое роутер. Что это именно то устройство, которое раздает в помещении интернет, подключенный от интернет провайдера.
Так вот маршрутизатор и сетевой шлюз это и есть роутер.
Данное оборудование является основным устройством в организации сети. В инженерной среде наиболее используемое название это “маршрутизатор”.
Кстати маршрутизатором может быть не только приставка, но и системный блок компьютера, если установить туда еще одну сетевую карту и накатить, например, RouterOS Mikrotik. Далее разрулить сеть на множество устройств с помощью свитча.
б) Что такое Свитч и чем он отличается от Коммутатора и Хаба
Свитч и Коммутатор это тоже синонимы. А вот хаб немного другое устройство. О нем в следующем пункте (в).
Коммутатор (свитч) служит для разветвления локальной сети. Как тройник или сетевой фильтр, куда мы подключаем свои устройства, чтобы запитать их электричеством от одной розетки.
Коммутатор не умеет маршрутизировать сеть как роутер. Он не выдаст вашему устройству ip-адрес и без помощи роутера не сможет выпустить вас в интернет.
У стандартного маршрутизатора обычно 4-5 портов для подключения устройств. Соответственно, если ваши устройства подключаются проводами и их больше чем портов на роутере, то вам необходим свитч. Можно к одному порту роутера подключить свитч на 24 порта и спокойно организовать локальную сеть на 24 устройства.
А если у вас завалялся еще один роутер, то можно в его web-интерфейсе включить режим коммутатора и тоже использовать как свитч.
в) Хаб
Хаб выполняет те же функции, что и коммутатор. Но его технология распределения сильно деревянная и уже устарела.
Хаб раздает приходящие от роутера пакеты всем подключенным устройствам без разбора, а устройства уже сами должны разбираться их это пакет или нет.
А коммутатор имеет MAC таблицу и поэтому распределяет приходящие пакеты на одно конкретное устройство, которое и запрашивало этот пакет. Следовательно передача данных коммутатором быстрее и эффективнее.
В настоящее время уже редко где встретишь использование хаба, но всё таки они попадаются, нужно быть к этому готовым и обязательно рекомендовать пользователю замену хаба на свитч.
6. Основные команды для анализа сети
а) Команда Ping
Чтобы понять активен ли ip-адрес или само устройство, можно его “пропинговать”.
Для этого в командной строке пишем команду ping “ip-адрес”.
Здесь мы “пинганули” dns сервер google и, как видим, сервер активен (отклик на пинги есть и равен 83 мс).
Если адресат недоступен или данный ip-адрес не существует, то мы увидим такую картину:
То есть ответа на пинги не получаем.
Соответственно ключ “-а” нам показал, что имя пингуемого узла “dns.google”.
А благодаря ключу “-t” ping шел без остановки, я остановил его, нажав Ctrl+C.
При непрерывном пинге можно увидеть адекватно ли ведет себя пингуемый узел и примерное качество работы интернет канала.
Как видим из скриншота, периодически возникают задержки приема пакета аж до 418 мс, это довольно критичное значение, так как скачок с 83 мс до 418 мс отразился бы на видеосвязи торможением/зависанием изображения или в ip-телефонии деградацией качества голоса.
В моем случае, скорей всего штормит мой домашний Интернет.
Но чтобы более детально установить причину, это нужно запускать dump. А это тема для целой статьи.
Внимание! Иногда на роутерах отключена отправка ICMP пакетов (кто-то отключает специально, а где-то не включена по умолчанию), в таком случае на «пинги» такой узел отвечать не будет, хотя сам будет активен и нормально функционировать в сети.
Еще одна возможность “пинга” это узнать какой ip-адрес скрывается за доменом сайта. А именно, на каком сервере установлен хост сайта.
Для этого просто вместо ip-адреса пишем сайт:
Как видите, у хабра ip-адрес 178.248.237.68
б) Трассировка
Иногда очень важно увидеть каким путем идет пакет до определенного устройства.
Возможно где-то есть пробоина и пакет не доходит до адресата. Так вот утилита трассировки помогает определить на каком этапе этот пакет застревает.
На ОС Windows эта утилита вызывается командой “tracert” ip-адрес или домен:
Здесь мы увидели через какие узлы проходит наш запрос, прежде чем дойдет до сервера ya.ru
На ОС Linux эта утилита вызывается командой traceroute.
Утилитой трассировки также и обладают некоторые устройства, маршрутизаторы или голосовые VoIP шлюзы.
в) Утилита whois
Данная утилита позволяет узнать всю информацию об ip-адресе или о регистраторе домена.
Например, проверим ip-адрес 145.255.1.71. Для этого ввожу в терминале команду whois 145.255.1.71
Получили информацию о провайдере ip-адреса, страну, город, адрес, диапазон и т.д.
Я пользуюсь ей только на Linux. Утилита качается и устанавливается легко из стандартного репозитория операционной системы.
Но также читал, что и на Windows есть подобное решение.
7. Транспортные протоколы TCP и UDP
Все передачи запросов и прием ответов между устройствами в сети осуществляются с помощью транспортных протоколов TCP и UDP.
TCP протокол гарантированно осуществляет доставку запроса и целостность его передачи. Он заранее проверяет доступность узла перед отправкой пакета. А если по пути целостность пакета будет нарушена, то TCP дополнит недостающие составляющие.
В общем, это протокол, который сделает все, чтобы ваш запрос корректно дошел до адресата.
Поэтому TCP самый распространенный транспортный протокол. Он используется когда пользователь серфит интернет, лазает по сайтам, сервисам, соц. сетям и т.д.
UDP протокол не имеет такой гарантированной передачи данных, как TCP. Он не проверяет доступность конечного узла перед отправкой и не восполняет пакет в случае его деградации. Если какой-то пакет или несколько пакетов по пути утеряны, то сообщение дойдет до адресата в таком неполном виде.
Зачем тогда нужен UDP?
Дело в том, что данный транспортный протокол имеет огромное преимущество перед TCP в скорости передачи данных. Поэтому UDP широко используется для пересылки голосовых и видео пакетов в реальном времени. А именно, в ip-телефонии и видео звонках.
К примеру, любой звонок через WhatsApp или Viber использует транспортный протокол UDP. Также и при видео звонках, например, через Skype или те же мессенджеры WhatsApp и Viber.
Именно потому что UDP не гарантирует абсолютную передачу данных и целостность передаваемого пакета, зачастую возникают проблемы при звонках через интернет.
Это прерывание голоса, запаздывание, эхо или робоголос.
Данная проблема возникает из-за нагруженного интернет канала, двойного NATа или радиоканала.
Хорошо бы конечно в таких случаях использовать TCP, но увы, для передачи голоса необходима мгновенная передача целостных пакетов, а для этой задачи идеально подходит UDP.
Чтобы не возникало проблем с использованием UDP протокола, нужно просто организовать качественный интернет канал. А также настроить на роутере выделенную полосу для UDP, чтобы нагрузка с других устройств, которые используют TCP не мешала работе транспортного протокола UDP.
На этом всё.
Я не стал нагромождать статью и копипастить сюда научные определения всех используемых терминов, кому это необходимо, просто загуглите.
Я постарался собрать воедино 7 самых важных, на мой взгляд, моментов, знание которых, помогут юному “айтишнику” пройти первые этапы собеседования на “айтишные” должности или хотя бы просто дать понять работодателю, что вы явно знаете больше, чем рядовой юзер.
Изучайте, конспектируйте. Надеюсь, что статья многим принесет пользу.
Источник
Обнаружение сетевых устройств
Сканирование сети с построением списка устройств и их свойств, таких как перечень сетевых интерфейсов, с последующим снятием данных в системах мониторинга, если не вникать в происходящее, может показаться особой, компьютерной, магией. Как же это работает — под катом.
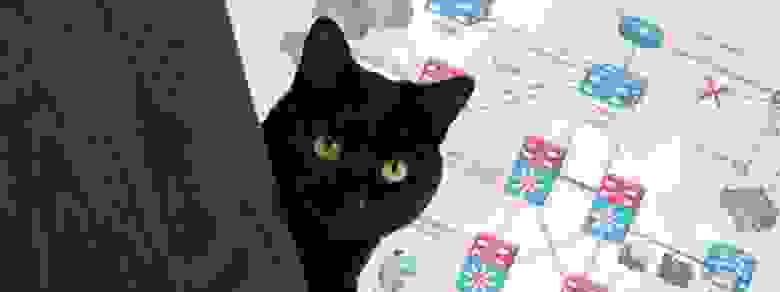
Disclaimer
Автор не имеет профильного образования, связанного с администрированием сетей, поэтому наверняка имеются неточности и упомянуто не всё, что можно.
Обнаружение
Для обнаружения устройства, т.е. определения есть ли на выбранном ip-адресе что-либо, можно применить следующие методы:
Данные доступны по SNMP и telnet, и могут быть использованы при построении физической карты сети.
Сбор сведений
После того, как устройство обнаружено, можно переходить к сбору сведений о нем.
Используя ARP протокол, по ip можно получить MAC-адрес, а по нему вероятного производителя (часть оборудования допускает смену адреса, так что метод не очень надежен). Далее можно воспользоваться утилитой nmap, которая сканируя открытые порты, сверяется со своей базой отпечатков и делает предположение об используемой операционной системе, её версии и типе устройства.
Чтобы получить более подробные сведения по устройству потребуется один из следующих способов:
Для работы с SNMP можно использовать пакет утилит Net-SNMP. Чтобы получить, к примеру, описание устройства, надо указать версию протокола, пароль на чтение (community read, по умолчанию public) и адрес, в нотации SNMP называемый OID (object identificator) и состоящий из чисел и точек. Все адреса устройства можно представить в виде дерева, где адреса отсортированы в лексикографическом порядке. Протокол позволяет запросить текущее значение по адресу, а также адреса следующие за текущим.
Стандартный набор адресов весьма ограничен и содержит описание устройства, контакты, расположение и время работы (uptime). Остальные адреса зависят от производителя устройства и могут быть получены сканированием, например, утилитой snmpwalk. К счастью, Linux и Windows имеют типовые адреса для сетевых интерфейсов и загруженности процессоров/памяти, поэтому для них лишь знать (или уметь определить) используемую операционную систему.
Данные можно запрашивать, разумеется, только с Windows машин.
Также имеется консольная утилита wmic и ее Linux-порт
Как это работает на примере Zabbix
Как известно Zabbix может самостоятельно обнаруживать новые устройства в сети и автоматически опрашивать некоторые их параметры. Называется это — Low Level Discovery.
Обнаружение устройств задается правилами сетевого обнаружения, которые комбинируют перечисленные ранее методы обнаружения, определяют доступно ли устройство и какой шаблон к нему применить (обычно исследуется описание устройства). Шаблон содержит список свойств, которые можно получить с устройства, а также правила для обнаружения и создания новых, выполняемые по таймеру.
Источник





















































