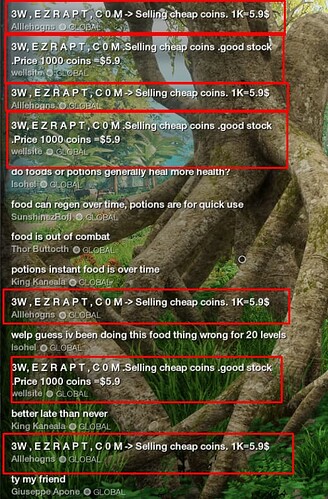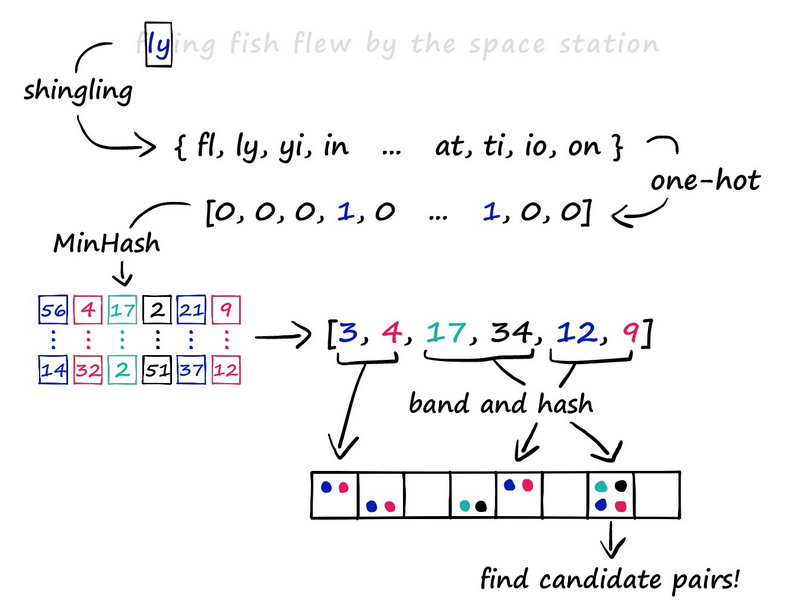Сервис для построчного удаления дубликатов ключевых слов онлайн и работает бесплатно. Алгоритм распознавания дублирующих строк очистит массив текста и покажет результат. Инструмент поможет специалистам по контекстной рекламе, маркетологам и аналитикам.
Информация
Процедура поиска дублирующий строк очень проста: вы копируете собранные слова и фразы из excel, wordstat.yandex.ru (или любой другой программы) и вставляете в форму, нажимаете кнопку «Удалить дубли». Моментально во втором окне вы получаете итоговый результат, который можно скопировать в буфер. Кнопка «Очистить» сбрасывает все значения указанные в двух формах.
Если вы добавляете слова самостоятельно с клавиатуры, то ввод осуществляется в каждой новой строке. Ограничение на длину проверяемого текста отсутствует, что позволяет анализировать большие объемы данных.
Функции
Вот лишь несколько удобных функций программы:
- Учет лишних пробелов;
- Учет регистра символов;
- Автоматический подсчет итогового количества и удаленных строк;
- Копирование очищенного текста в буфер обмена.
Что важного в диджитал на этой неделе?
Каждую субботу я отправляю письмо с новостями, ссылками на исследования и статьи, чтобы вы не пропустили ничего важного в интернет-маркетинге за неделю.
Подписаться →
Уровень сложности
Средний
Время на прочтение
9 мин
Количество просмотров 1.1K

Привет! Меня зовут Ирина Кротова, я NLP-исследователь из компании MTS AI. В этой статье из цикла про разметку данных я расскажу об ещё одном способе собирать данные более качественно и экономить на разметке — фильтрации похожих друг на друга текстов.
В предыдущей статье я рассказывала о том, что такое аннотация данных, как это связано с работой инженера машинного обучения и о способах сократить количество ручной разметки в проекте.
Точные совпадения
Идея удалить полные дубликаты перед разметкой кажется очевидной: предполагается, что мы уже имеем дело с отфильтрованным чистым датасетом. На практике почти на каждом этапе у нас есть шанс получить дублирующиеся тексты. Причины могут быть разнообразными, начиная от спам-сообщений пользователей и заканчивая багом в коде.
Если ресурсов на разметку данных мало, то будет особенно неприятно случайно разметить одни и те же примеры.
Даже если есть полная уверенность в том, что никаких дубликатов не должно было остаться, вызов drop_duplicates в pandas занимает меньше минуты, но может легко сэкономить часы работы аннотаторов.
Неточные совпадения
Кроме полного совпадения, часто встречаются неполные дубликаты — тексты с почти одним и тем же содержанием.
Например, почти одинаковые страницы в поисковой выдаче, разнообразный плагиат, зеркала одного и того же вебсайта и копирование контента новостными агрегаторами.
На уровне коротких текстов подобные проблемы возникают в user-generated контенте и том, что им притворяется: одна площадка для сбора отзывов копирует отзывы с другой, недовольный продуктом пользователь оставил похожие сообщения несколько раз на каждом сайте или, как в примере ниже, спамеры шлют сообщения в игровой чат.
Такие тексты тоже стоило бы удалять из выборки, но часто между ними нет полного совпадения: есть лишние слова или абзацы, пропуски, в конце потерян знак препинания.
Сразу отмечу, что дальше под дубликатами я буду иметь в виду именно сообщения, которые отличаются друг от друга на уровне неудачного копипастинга текстов, но не на уровне смысла (например, перефразирование). В каких-то случаях может быть полезно удалить ещё и тексты, близкие по смыслу — всё зависит от постановки задачи. Но для классических задач вроде классификации интентов или определения тональности отзывов разные способы выразить одну и ту же мысль обычно как раз интересны («Телефон просто супер!», «Отличный телефон», «Телефон очень понравился»), а вот из отзывов «Телефон прсто супер!!!» и «Телефон просто супер» может быть полезно оставить только один.
Как найти такие дубликаты?
Мера близости Жаккара
Если датасет не очень большой, то можно построить попарную матрицу расстояний между всеми текстами. Один из самых простых способов посчитать такие расстояния — мера близости Жаккара.
Идея в том, чтобы представить оба текста в виде множества n-грамм (посимвольно или пословно) и найти соотношение между пересечением n-грамм и всеми n-граммами обоих текстов.
Попробуем посчитать такие расстояния для текстов из чата с картинки выше.
message = "Selling cheap coins. 1K=5.9$"
# текст с теми же словами, но в другом порядке:
permuted_message = "1K=5.9$ Selling cheap coins."
# текст с частичным совпадением:
similar_message = "Selling cheap coins. good stock. Price 1000 coins =$5.9"
# полностью отличающийся текст:
different_message = "food is out of combat"Разбиваем текст самым простым способом — по пробелам, выводим на экран множество всех оригинальных токенов:
message = set(message.split())
permuted_message = set(permuted_message.split())
similar_message = set(similar_message.split())
different_message = set(different_message.split())
print(message)
# {'cheap', '1K=5.9$', 'Selling', 'coins.'}
print(permuted_message)
# {'cheap', '1K=5.9$', 'Selling', 'coins.'}
print(similar_message)
# {'=$5.9', 'Selling', 'good', 'Price', 'coins',
#'coins.','1000', 'stoc.', 'cheap'}
print(different_message)
# {'out', 'combat', 'of', 'food', 'is'}Вычисляем индекс Жаккара между текстами:
def jaccard(x: set, y: set):
shared = x.intersection(y) # выбираем пересекающиеся токены
return len(shared) / len(x.union(y))
# Для идентичных сообщений:
print(jaccard(message, message))
# 1.0
# Для того же текста с другим порядком слов:
print(jaccard(message, permuted_message))
# 1.0
# Для частично дублирующихся сообщений:
print(jaccard(message, similar_message))
# 0.3
# Для полностью разных текстов:
print(jaccard(message, different_message))
# 0.0Способ поиска близких текстов максимально простой: нет почти никакого предпроцессинга текста (удаление пунктуации или стоп-слов), никак не учитывается схожесть элементов 1K=5.9$ и =$5.9 и порядок слов в тексте. Тем не менее, даже такой достаточно примитивный подход может быть хорошим бейзлайном, и часто его будет достаточно.
Как этот подход улучшить?
Shingling
Качественно улучшить поиск дубликатов можно с помощью шинглов (w-shingling), также известных как n-граммы. Идея в том, чтобы представить текст как последовательности из n идущих подряд в тексте элементов, посимвольно или пословно.
Например, посимвольными би-граммами для строки Удаление дубликатов будут ['Уд', 'да', 'ал', 'ле', 'ен', 'ни', 'ие', 'е ', ' д', 'ду', 'уб', 'бл', 'ли', 'ик', 'ка', 'ат', 'то', 'ов'].
Попробуем такой подход для три-грамм:
def text_to_ngrams(text, N=3):
return [text[i:i+N] for i in range(len(text)-N+1)]
print(text_to_ngrams(message))
# ['Sel', 'ell', 'lli', 'lin', 'ing', 'ng ',
# 'g c', ' ch', 'che', 'hea', 'eap', 'ap ', 'p c',
# ' co', 'coi', 'oin', 'ins', 'ns.', 's. ', '. 1',
# ' 1K', '1K=', 'K=5', '=5.', '5.9', '.9$']
message = set(text_to_ngrams(message))
permuted_message = set(text_to_ngrams(permuted_message))
similar_message = set(text_to_ngrams(similar_message))
different_message = set(text_to_ngrams(different_message))
# Для идентичных сообщений:
print(jaccard(message, message))
# 1.0
# Для того же текста с другим порядком слов:
print(jaccard(message, permuted_message))
# 0.7931034482758621
# Для частично дублирующихся сообщений:
print(jaccard(message, similar_message))
# 0.37037037037037035
# Для полностью разных текстов:
print(jaccard(message, different_message))
# 0.022727272727272728По сравнению с предыдущим подходом метод с n-граммами явно более чувствителен к перестановке слов в тексте и опечаткам.
Как понять, какие параметры для разбиения текста на n-граммы лучше выбрать для вашего датасета?
Мой опыт и «общее знание» подсказывают, что если вы имеете дело с небольшими сообщениями (реплики в чатах, твиты), то хорошо работают посимвольные n-граммы с N от трёх до пяти. С большими текстами (поиск дубликатов между статьями, веб-страницами) можно брать пословные n-граммы с N от семи до десяти.
В классической книге Mining of Massive Datasets это число убедительно обосновывается таким способом:
-
представим, что мы работаем с электронными письмами на английском языке, состоящими только из букв (26 в английском алфавите) и пробелов;
-
в таком случае мы получим
возможных шинглов (n-грамм);
-
поскольку типичное письмо меньше, чем 14 миллионов символов, мы предполагаем, что
будет работать достаточно хорошо.
Но в любом случае нужно смотреть на данные и задачу.
Например, если в датасете содержатся длинные тексты, но с большим количеством повторяющегося контента (типовые правовые договоры или медицинские выписки, где важные детали добавляются в общий шаблон), то более низкое значение N может работать эффективнее.
С другой стороны, если в датасете много текстов, отличающихся в первую очередь порядком слов, то более высокое значение N может подойти лучше, так как будет к нему более чувствительно.
Меняем в предыдущем коде параметр N с 3 на 10 и смотрим, как изменился результат:
print(jaccard(message, message))
# 1.0
print(jaccard(message, permuted_message))
# 0.4074074074074074 (vs. ~0.79)
print(jaccard(message, similar_message))
# 0.23076923076923078 (vs. ~0.37)
print(jaccard(message, different_message))
# 0.0 (vs. ~0.02)Поэтому проще всего поэкспериментировать с небольшой частью данных и разными значениями N и выбрать наиболее подходящий вариант.
Как ещё можно искать близкие тексты?
Другие метрики близости между текстами (edit distance metrics), которые часто используются в компьютерной лингвистике и биоинформатике:
-
Расстояние Левенштейна — метрика, для которой считается минимальное количество односимвольных операций (вставка, удаление, замена символа), которые нужны для того, чтобы превратить одну строку в другую.
-
Расстояние Дамерау-Левештейна — к операциям, определенных в метрике расстояния Левенштейна, добавляется ещё операция транспозиции (перестановка соседних символов).
Обе метрики опираются на алгоритм динамического программирования Вагнера-Фишера.
-
LCS (наибольшая общая подпоследовательность) — решается задача поиска всех наибольших подпоследовательностей. Используется, например, в утилите
diff.
Внимание: подпоследовательность != подстроке. Например,влаявляется только подпоследовательностью словавилка, авил— и подпоследовательностью, и подстрокой. -
Расстояние Хэмминга — использует только операции перестановки. Этот алгоритм работает подходит дли последовательностей одной длины.
Реализацию на Питоне можно найти, например, в пакете pyeditdistance или соответствующем модуле NLTK.
Поиск текстов, близких по смыслу
Для того, чтобы найти тексты, близкие друг другу не только на уровне похожести строк, но и по смыслу, можно использовать векторные представления текста.
Идея следующая:
-
кодируем текст при помощи понравившейся модели (word2vec, fastText или Sentence Transformers, например, LABSE);
-
вычисляем близость между получившимися векторами при помощи, например, косинусной меры сходства;
-
ранжируем тексты по схожести и, в зависимости от задачи, определяем подходящий порог, после которого данные будут отфильтровываться;
-
удаляем слишком близкие друг к другу тексты.
По моему опыту, для многих задач именно на этапе фильтра датасета такой подход уже становится overkill’ом. Во-первых, часто тексты с близким по смыслу значением, выраженным по-разному, как раз интересны для разработки модели (нужно много перефразированных вариантов одного и того же интента для чат-бота, например). Во-вторых, качество ранжирования упирается в качество самих векторных представлений. Но в любом случае полезно знать, что можно попробовать очистить данные ещё и так.
Работа с большими данными: LSH, MinHash
Если датасет достаточно большой, то может быть сложно построить попарную матрицу расстояний между текстами за разумное время.
Например, есть датасет из миллиона текстов реплик в чатах, из которых нужно удалить похожие.
Для того, чтобы попарно сравнить все текстов, необходимо сделать
сравнений. Соответственно, для
нужно будет сравнить тексты
раз.
Допустим, мы сравниванем тексты попарно со скоростью миллион в секунду. В одних сутках 86400 секунд. Это значит, что для обработки датасета из миллиона записей понадобится почти 6 дней.
Даже если 6 дней вычислений нас в целом устраивают, такой способ поиска дубликатов плохо масштабируется: как только алгоритм поиска близости усложнится или данных станет существенно больше, время на обработку может в разы увеличится.
Избежать долгих вычислений можно, если вместо попарного сравнения решать задачу приближенного поиска ближайших соседей (ANN).
Идея такая: чтобы сократить количество вычислений, нужно сократить число возможных сравнений. Это можно сделать, если сравнивать вектор текста не с векторами всех остальных текстов из датасета, а ограничить количество кандидатов только теми, которые мы предположительно считаем возможными дубликатами.
Найти таких наиболее вероятных кандидатов можно при помощи Locality-Sensitive Hashing (LSH), одного из наиболее популярных алгоритмом для задачи ANN. Это вероятностный метод снижения размерности, при котором подбираются такие хэш-функции (функция, которая преобразует объекты в битовые последовательности одинаковой длины), чтобы похожие тексты с высокой вероятностью попадали в одну «корзину» (buckets).
Поскольку длина битовой последовательности, в которую хэш-функция преобразует объекты, ограничена, могут возникать коллизии. Коллизия означает, что разные объекты преобразуются в одну и ту же хэш-сумму.
В обычной ситуации цель при использовании хэш-функций — минимизировать количество коллизий.
Например, мы хэшируем пароли пользователей и храним в базе данных только хэш-суммы. Хакер получил доступ к базе данных, но не находит там оригинальных паролей пользователей, поэтому на первый взгляд кажется, что все в порядке. Но если при хэшировании паролей использовалась функция, коллизии для которой можно найти гораздо быстрее, чем простым перебором, то существует высокая вероятность, что хакер сможет подобрать другой пароль с той же хэш-суммой, что и пароль от личного кабинета пользователя, и воспользоваться им.
Поэтому для хэширования ключей в словаре Python, паролей или электронных подписей большое количество коллизий — недостаток. Но не для поиска дубликатов.
Хэш-функции для LSH, наоборот, максимизируют количество коллизий. В отличие от ситуации с паролями, если похожие друг на друга тексты получится положить в одну и ту же ячейку, то мы только выиграем.
Эти функции чувствительны к местоположению (locality sensitive), из-за чего в одну и ту же ячейку помещаются не случайные объекты, а близкие друг к другу точки. Это позволяет сравнивать текст не со всеми остальными данными, а только с подмножеством наиболее близких текстов, попавших с ним в одну корзину.
Методов LSH много, но основная идея для всех: при помощи хэш-функций сложить похожие объекты в одни и те же ячейки.
Вот из каких этапов состоит классический подход:
-
Shingling: уже описанное выше разделение текста на n-граммы;
-
One-hot-encoding: преобразуем полученные n-граммы, получаем векторы для текстов;
-
MinHash — алгоритм, который позволяет находить похожие множества эффективнее, чем мера близости Жаккара, с помощью хэш-функций.
В данном случае мы используем его для того, чтобы преобразовать векторы в сигнатуры меньшей размерности, которые при этом с некоторой вероятностью всё ещё позволяют оценить их сходство. -
LSH: сигнатуры, полученные на предыдущем этапе, разбиваем на b частей, а потом раскидываем на k корзин (последний этап на схеме выше). Сигнатуры, части которых хотя бы раз попали в одну и ту же корзину, считаем кандидатами в дубликаты.
-
Ищем дубликаты, сравнивая тексты друг с другом только внутри одной корзины.
Подробнее почитать про LSH в простом изложении и с кодом можно в посте James Briggs (иллюстрация выше как раз из него) и cтатье Matti Lyra.
Если хочется чего-то более фундаментального, то тема поиска дубликатов, на мой взгляд, лучше всего раскрывается в 3 главе классической книги Mining of Massive Datasets (книга, видео).
А реализации, помимо больших фреймворков для бигдаты, есть, например, здесь:
-
имплементация SimHash от scrapinghub
-
фреймворк NearPy
-
пакет datasketch
На этом всё. Надеюсь, что эти советы по удалению дубликатов будут вам полезны. Делитесь своими лайфхаками в комментариях: какие подходы обычно используете и на каких данных, что хорошо работает, а что практически не меняет картину? И не забывайте лайкать пост 🙂
Как в ворде найти повторы
Как найти повторяющиеся слова в Microsoft Word — Вокруг-Дом — 2021
Table of Contents:
Утилита Microsoft Word Find and Replace — это мощный инструмент, который позволяет пользователям быстро искать в своих документах определенные слова и фразы. Другое использование этого инструмента — найти повторяющиеся слова в тексте, используя опцию выделения, которая отображает повторяющиеся слова, так что вы можете легко просматривать и редактировать текст, чтобы исключить повторение слов.
Шаг 1
Откройте меню «Поиск» на вкладке «Главная» ленты и выберите «Расширенный поиск».
Шаг 2
Введите слово, в котором вы хотите найти дубликаты, в поле ввода «Найти что».
Шаг 3
При необходимости выберите другие параметры в разделе «Параметры поиска»; Использование параметров поиска, таких как «Поиск по регистру» и «Поиск только целых слов», делает ваш поиск более конкретным.
Шаг 4
Нажмите меню «Чтение выделения» и нажмите «Выделить все».
Как найти и выделить разные повторяющиеся слова
Есть текст, в котором объединено несколько списков фамилий.
В результате получилось, что в одном списке некоторые фамилии повторяются несколько раз.
Найти и выделить повторяющиеся слова в одном документе.
Нужно чтобы ворд сам выбрал те фамилии(слова), которые повторяются 2 и более раз и выделил их.
Например, повторяются фамилии ПУГАЧЕВА, ГАЛКИН, ЛЕНИН по нескольку раз.
Нужно выделить сразу всех галкиных, пугачевых и лениных и др. которые повторяются.
Т.к. список большой, то единичный поиск по фамилиям не пойдет.
Есть варианты?
Может макрос какой есть?
Помощь в написании контрольных, курсовых и дипломных работ здесь.
Как удалить повторяющиеся слова в Custom.DIC
Как удалить повторяющиеся слова в пользовательском словаре Custom.DIC? Может, конечно, они сами .
Как найти в списке повторяющиеся слова?
Здравствуйте! Подскажите пожалуйста, как найти в python повторяющиеся слова (в списке) и вывести.
Как найти повторяющиеся слова, записанные через дефис?
Доброго времени суток! Подскажите, возможно ли как-то с помощью регулярок(или чего-то другого).
Как удалить повторяющиеся слова и слова, которые меньше/больше 9 символов ?!
1) Надо удалить точно такие же повторяющиеся слова а их много! 2) Как из всего списка удалить.
Как выделить одинаковые слова в Ворде?
Через Ctrl+F нашла все одинаковые слова. Теперь нужно выделить их ВСЕ и сразу одним цветом, например, красным. Как это сделать?
Чтобы выделить все необходимые слова необходимо после нажатия CTRL+F нажать кнопку и в открывшемся меню выбрать пункт .
Выбираем команду изменение цвета текста, теперь изменение цвета текста будет происходить одновременно во всех найденных словах:
Объясню на примере. Допустим, у нас есть текст (я взяла отрывок из «12 стульев»), и нам нужно найти и выделить красным цветом все встречающиеся в нем местоимения ед.ч. ж.р. — «она».
1) Заходим во вкладку «Главная», в верхней панели в крайнем правом окошке жмем «заменить»:
2) Во всплывающем окне в поле «найти» пишем она. И опять пишем она в поле «заменить на»
3) Нажимаем кнопку «больше» и выбираем: формат/выделение цветом.
4) Теперь ниже фразы «заменить на» должно появиться — выделение цветом:
5) Наконец жмем кнопку «заменить все».
Теперь все слова «она», имеющиеся в тексте выделены нужным нам цветом.
Кстати, можно выделять не только целые слова, но и части слов — например, только корень или только несколько цифр в длинных числах и т.д.
Выделение всех одинаковых слов в ворде происходит следующим методом. Нажмите Ctrl + f, после чего в выберите пункт «найти в» и в всплывающем меню выбрать основной документ. После чего ввести слово, которое вам нужно в графу поиска. Всё одинаковые слова выделяется, после чего можно делать с ними что угодно, изменить цвет, подчеркнуть, выделить жирным и тд.
Как в Ворде найти повторяющийся текст
Есть текст, в котором объединено несколько списков фамилий. В результате выяснилось, что в списке некоторые фамилии повторяются несколько раз. Найдите и выделите повторяющиеся слова в одном документе. необходимо, чтобы Слово само выбирало те фамилии (слова), которые повторяются 2 и более раз, и выделяло их.
Например, фамилии ПУГАЧЕВА, ГАЛКИН, ЛЕНИН повторяются несколько раз. необходимо сразу выделить всех повторяющихся Галкина, Пугачева, Ленина и т.д. Поскольку список большой, поиск по одной фамилии не сработает.
Как выделить одинаковые слова в Ворде?
Используя Ctrl + F, я нашел все те же слова. Теперь вам нужно выделить их ВСЕ и одновременно в один цвет, например красный. Как это сделать? Чтобы выделить все необходимые слова, после нажатия CTRL + F нажмите кнопку и выберите пункт в открывшемся меню .
Выбираем команду изменить цвет текста, теперь изменение цвета текста будет происходить одновременно во всех найденных словах:
Позвольте мне объяснить на примере. Допустим, у нас есть текст (я взял отрывок из «12 стульев»), и нам нужно найти и выделить красным все местоимения в единственном числе в нем. Р. — «она».
1) Перейдите на вкладку «Главная», в верхней панели крайнего правого окна нажмите «заменить»:
2) Во всплывающем окне в поле «найти» введите его. И снова пишем в поле «заменить на»
3) Нажмите кнопку «Другое» и выберите: выбор размера / цвета.
4) Теперь внизу должна появиться фраза «заменить на» — выделение цветом:
5) Наконец, нажмите кнопку «заменить все».
Теперь все слова «она» в тексте выделены нужным нам цветом.
Кстати, вы можете выделять не только слова целиком, но и части слов, например только корень или всего несколько цифр в длинных числах и т.д.
Подбор всех одинаковых слов в слове осуществляется следующим способом. Нажмите Ctrl + f, затем выберите запись «найти в» и выберите основной документ во всплывающем меню. Затем введите нужное слово в поле поиска. Выделяются все те же слова, после чего вы можете делать с ними все, что захотите, менять цвет, подчеркивание, выделение жирным шрифтом и т.д.
Как в ворде найти повторы текста?

Чтобы заменить все одинаковые слова в тексте, не обязательно вручную просматривать весь документ. Это можно сделать с помощью инструмента «Заменить» в Microsoft Word, который присутствует даже в самых старых версиях программы.
Вне зависимости от установленной версии Microsoft Word для открытия инструмента воспользуйтесь сочетанием «Ctrl + H».
Для того чтобы открыть аналогичное окно в версии 2007 года или старше, перейдите на вкладку «Главная» и в разделе «Редактирование» нажмите на «Заменить». Откроется маленькое диалоговое окно с двумя полями для ввода текста: «Найти:» и «Заменить на:».
В первом необходимо ввести текст, который вы хотите заменить. Во втором — то, что должно оказаться на его месте.
Например, введя в первом поле слово «Microsoft » (с пробелом), а во втором — «Майкрософт » (тоже с пробелом), мы заменим все повторяющиеся слова в тексте, на затрагивая те, которые используются в адресе сайта. Если пробелы не использовать, то адрес сайта также поменяется.
Нажимая «Найти далее», вы видите, как в тексте подсвечивается нужный текст. Для одиночной замены нажмите «Заменить». Если уверены, что каждый случай проверять не нужно, жмите «Заменить все» и проверяйте работу.
Нажав на кнопку «Больше >>» вы получите список дополнительных инструментов:
- «Направление» — в каком направлении осуществлять замену относительно текущего положения курсора;
- «Учитывать регистр» — брать ли в расчет большие и маленькие буквы в тексте;
- «Только слово целиком» — с этим параметром вы можете не ставить пробел при замене;
- «Шрифт» — позволит выбрать текст с конкретными примененными изменениями, например, только полужирный, курсив и так далее;
- «Подстановочные знаки» — упростит процесс поиска. Введя «а*б», вы замените все фразы, начинающиеся на «а» и заканчивающиеся на «б». Используя символ « Поиск и замена текста в Word
Поиск и замена в Word 2003
Заходим в меню — Правка — Заменить.
Откроется окно Найти и заменить. У этого маленького окошка очень большие возможности, но пока их все рассматривать не будем, а сразу перейдем на вкладку Заменить. В поле Найти напишем слово «статья», а в поле Заменить на, слово «книга».
Для более расширенных параметров поиска и замены, можно воспользоваться кнопкой Больше. Тогда это окошко примет такой вид.
В параметрах поиска можно указать Направление поиска (Вперед, Назад, Везде). Все зависит от того, где у вас установлен курсор.
Если установить галочку Учитывать регистр, то поиск и замена будет производится строго с учетом регистра букв. Например, если в поле Найти указать слово «Статья» с большой буквы, то поиск будет ориентироваться только на слово «Статья» с большой буквы.
Так, что если указать в поле Заменить на — слово «книга» с маленькой буквы, то соответственно замена произойдет именно на слово «книга» с маленькой буквы.
Имейте в виду, что заменять можно не только одно слово в тексте, но и целые предложения и фразы. Подстановочные знаки применяются в том случае когда не так важно какая буква в слове. Например, если вы напишите слово «к*т», то поиск выдаст вам и «кот» и «кит» и «кат».
Если установить флажок на Все словоформы, то замена слова «статья» произойдет с любым окончанием этого слова (статьи, статьей, статью). Так, что думайте сразу, что на что менять, а то потом запутаетесь, и придется править весь текст вручную.
Кнопка Заменить, произведет замену первого найденного слова. Кнопка Заменить все, заменит все встречающиеся слова в тексте. Кнопка Найти далее, нужна только в том случае, если перед этим нажали кнопку Заменить. Ну а кнопка Отменить, естественно отменяет ваше предыдущее действие.
Если оставить поле Заменить на пустым, то программа просто удалит все слово, которые вы вписали в поле Найти.
Для того, чтобы найти и заменить слово или фразу в Word 2007/2010, необходимо перейти на вкладку Главная и открыть блок Редактирование, или нажать одновременно на клавиатуре клавиши Ctrl + H. Все остальное делается так, как описано выше.
Прежде, чем экспериментировать с текстом, создайте копию файла. Что бы потом не было мучительно больно за угробленный многодневный труд. Возьмите себе за правило — все эксперименты делать на копиях.
Как найти одинаковые строки с помощью программы Notepad++
Часто возникает необходимость удаления повторяющихся строк при обработке объемных текстовых документов.
Это простая, как может показаться, операция заставляет не один час искать специальные решения, отдельные программы или использовать функции MS Exel по сортировке и выборке уникальных значений. Что описано выше.
Есть более простой и удобный способ найти одинаковые строки используя бесплатный супер мега текстовый редактор Notepad++.
Найти одинаковые строки с помощью этой замечательной программы можно в два клика.
- Итак, открываем ваш текстовый документ в программе Notepad++.
- Выделяем весь текст (Ctrl+A)
- Идем в меню TextFX -> TextFX Tools -> Sort lines case insensitive
При этом должна стоять галочка возле пункта «Sort outputs only UNIQUE lines».
Результат, после нажатия «Sort lines case insensitive» — мы получаем отсортированные строки без повторов и дублей.
К примеру если у вас по тексту разбросано 10 одинаковых строк, то останется 1. Или если много строк имеют по несколько повторов то, останутся каждая по одной, без дублей.
Теперь при необходимости можно легко скопировать и вставить готовые строки в Exel или куда угодно.
Как и говорил в посте Как найти и заменить текст в Ms Office Word, Open Office Writer, Libre Office, сегодня попробуем поработать с большим количеством информации. Будем оставлять самое главное и удалять лишнее в очень большом тексте.
Текст, который мы будем «чистить»:
Итак, удаляем строки, которые выделены жирным и оставляем только нужный текст.
Обратите внимание, что длина удаляемого текста отличается. Для выделения строки независимо от количества символов нажимаем Ctrl+Shift+стрелка вниз. Под спойлером в конце поста вы увидите все команды выделения текста с помощью клавиатуры. А сейчас переводим курсор в начало текста, переходим в меню «Макросы» и включаем запись макроса.
Когда будете задавать имя макросу, не оставляйте пробелы — Word выдаст ошибку. Назначаем его для кнопки или клавиатуры. Я больше люблю работать с клавиатурой и выбрал поэтому клавиши.
Настраиваем макрос. Тут просто нажимаем любое сочетание клавиш. Если оно уже присвоено, то об этом появится информация.
Я присвоил макросу клавиатурную комбинацию Ctrl+G. Эта комбинация не используется в стандартном режиме редактирования и является свободной. Не переписывайте комбинации, которые часто используете .
- вырезать выделенный контент (текст, графика, вложения)
- скопировать выделенный контент
- выделить всё в документе
- отменить последнее действие
- повторить последнее действие (обратно сочетанию Ctrl+Z)
Начнём записывать макрос. На самом деле тут ничего сложного нет, просто делайте так, как редактируете обычно текст. Используйте чаще клавиши «Home» и «End», потому что они работают быстрее и не привязаны к количеству символов.
Таким образом, при записи вам нужно последовательно нажать после включения записи макроса следующие клавиши и комбинации клавиш. Стрелкой «вниз» сместить курсор на одну строку ниже, нажатием «Ctrl+Shift+стрелка вниз» выделить строку, клавишей « Delete » удалить строку.
- Включили запись макроса
- пропускаем строку и переходим к следующей
- выделяем 2 строку
- выделяем 3 строку
- выделяем 4 строку
- переносим строку 5 к строке 1
- переводим курсор в начало строки
- Переходим в начало следующего повторяющегося блока
- Выключаем запись макроса
Макрос записан, запись остановили. Кнопка остановки записи будет в том же месте, что и кнопка записи макроса.
Замечательно! Нажимаем Ctrl+G и лишний текст просто пропадает. Быстро, легко и удобно. А что делать, если записей… 1000 или больше?
Дадим команду обработать все вложения. А сколько этих вложений? Один из способов — найдите постоянное выражение через поиск. Я нажал Ctrl + F и ввёл в строку поиска выражение «Читайте блог Lassimarket.ru». Количество вхождений Word мне не показал, но я попросил его заменить это выражение на «*». Появилось окно с надписью «Произведено замен 24».
Запомнили число и нажали Ctrl+Z — отменили замену текста на звёздочку. Теперь я знаю, что в примере у меня 24 вхождения. Это я должен нажать 24 раза сочетание Ctrl+G для того, чтобы отформатировать текст. Будем упрощать это дело.
Нажимаем Alt+ F 11. Мы попали в редактор макросов. Это большая и сложная тема, тут самый настоящий язык программирования, но у нас всё будет просто, я вас уверяю.
Вписываем как на картинке две строки в начало и слово в конце.
Dim i As Integer
Что это значит? Мы обозначили i — числовой переменной и присвоили значения от 0 до 23, после окончания первого цикла замены число i увеличится на 1 и макрос будет снова повторяться (Next) до тех пор, пока не достигнет конца (23).
То есть эти строки дают команду после нажатия Ctrl+G повторить макрос «Удаляем3строки» 23 раза. Вот текст моего примера макроса.
Dim i As Integer
Selection.MoveDown Unit:=wdLine, Count:=1
Selection.MoveDown Unit:=wdParagraph, Count:=1, Extend:=wdExtend
Selection.Delete Unit:=wdCharacter, Count:=1
Selection.MoveDown Unit:=wdParagraph, Count:=1, Extend:=wdExtend
Selection.Delete Unit:=wdCharacter, Count:=1
Selection.MoveDown Unit:=wdParagraph, Count:=1, Extend:=wdExtend
Selection.Delete Unit:=wdCharacter, Count:=1
Selection.MoveDown Unit:=wdLine, Count:=1
Сохраняем макрос и закрываем редактор.
Обратите внимание, что после того, как мы перенесём пятую строку к первой, текст может вылезать на другую строку и макрос будет дальше работать неправильно.
Тогда можно временно заменить регулярное выражение на любой символ или уменьшить шрифт на этапе работы макроса и тому подобное.
Вернулись в редактор, нажали Ctrl+G, и текст мигом принял новый вид. Всё получилось. За пару минут обработали довольно большой текст в автоматическом режиме.
Есть текст, в котором объединено несколько списков фамилий. В результате выяснилось, что в списке некоторые фамилии повторяются несколько раз. Найдите и выделите повторяющиеся слова в одном документе. необходимо, чтобы Слово само выбирало те фамилии (слова), которые повторяются 2 и более раз, и выделяло их.
Например, фамилии ПУГАЧЕВА, ГАЛКИН, ЛЕНИН повторяются несколько раз. необходимо сразу выделить всех повторяющихся Галкина, Пугачева, Ленина и т.д. Поскольку список большой, поиск по одной фамилии не сработает.
Как выделить одинаковые слова в Ворде?
Используя Ctrl + F, я нашел все те же слова. Теперь вам нужно выделить их ВСЕ и одновременно в один цвет, например красный. Как это сделать? Чтобы выделить все необходимые слова, после нажатия CTRL + F нажмите кнопку и выберите пункт в открывшемся меню .
Выбираем команду изменить цвет текста, теперь изменение цвета текста будет происходить одновременно во всех найденных словах:
Позвольте мне объяснить на примере. Допустим, у нас есть текст (я взял отрывок из «12 стульев»), и нам нужно найти и выделить красным все местоимения в единственном числе в нем. Р. — «она».
1) Перейдите на вкладку «Главная», в верхней панели крайнего правого окна нажмите «заменить»:
2) Во всплывающем окне в поле «найти» введите его. И снова пишем в поле «заменить на»
3) Нажмите кнопку «Другое» и выберите: выбор размера / цвета.
4) Теперь внизу должна появиться фраза «заменить на» — выделение цветом:
5) Наконец, нажмите кнопку «заменить все».
Теперь все слова «она» в тексте выделены нужным нам цветом.
Кстати, вы можете выделять не только слова целиком, но и части слов, например только корень или всего несколько цифр в длинных числах и т.д.
Подбор всех одинаковых слов в слове осуществляется следующим способом. Нажмите Ctrl + f, затем выберите запись «найти в» и выберите основной документ во всплывающем меню. Затем введите нужное слово в поле поиска. Выделяются все те же слова, после чего вы можете делать с ними все, что захотите, менять цвет, подчеркивание, выделение жирным шрифтом и т.д.