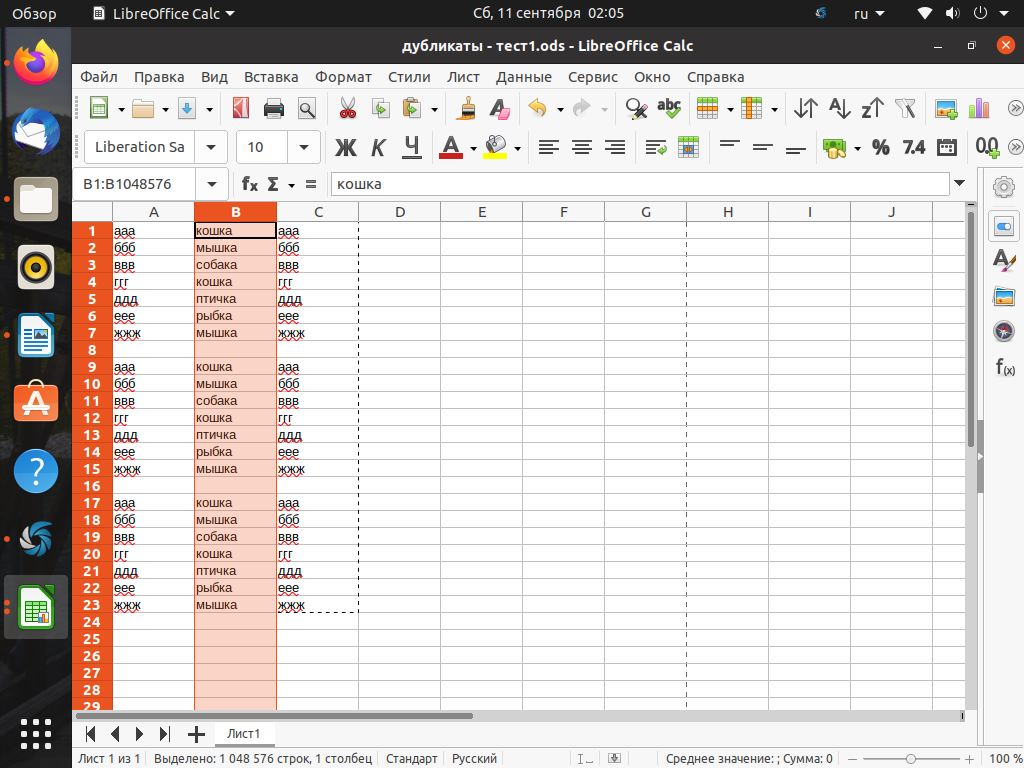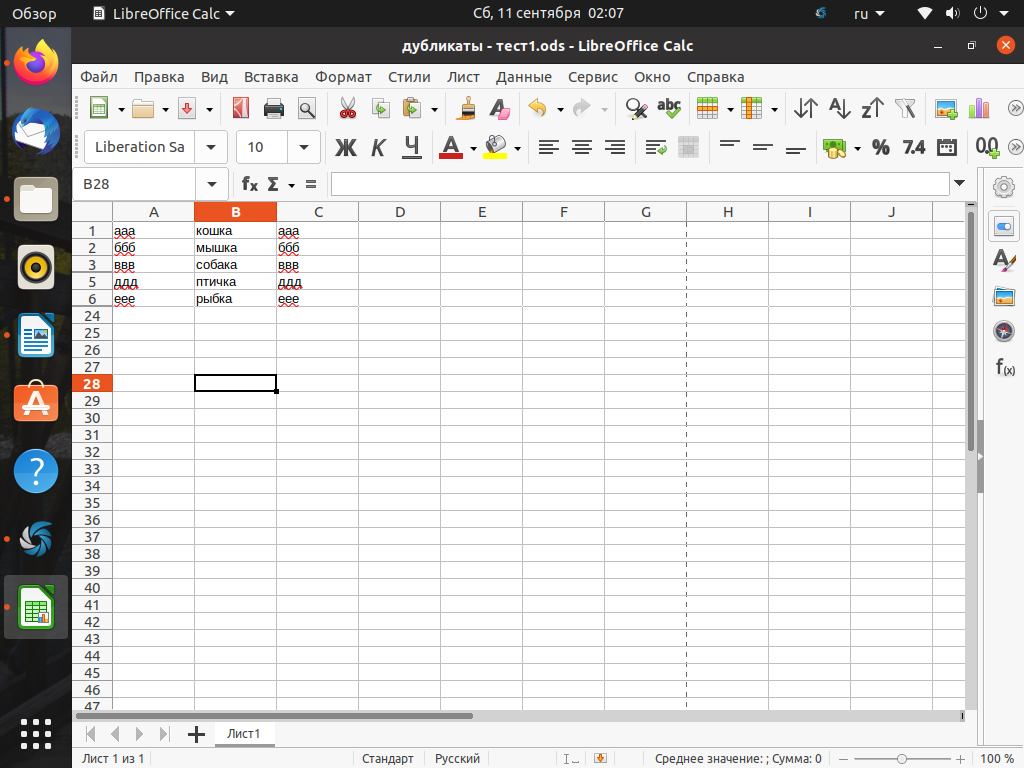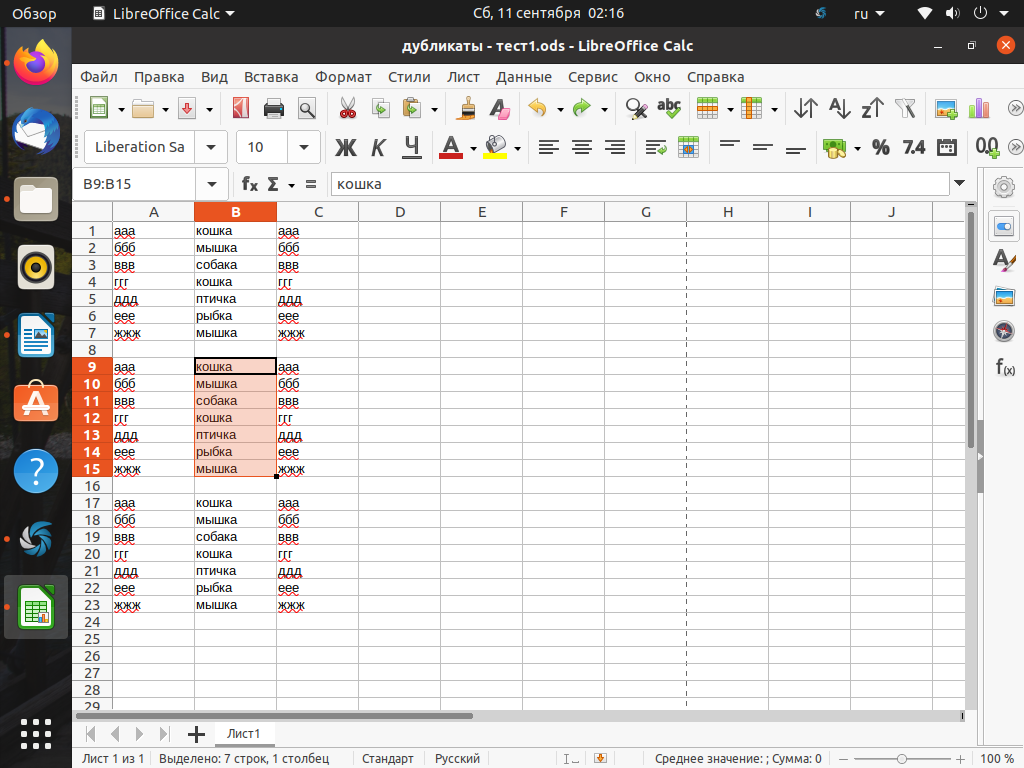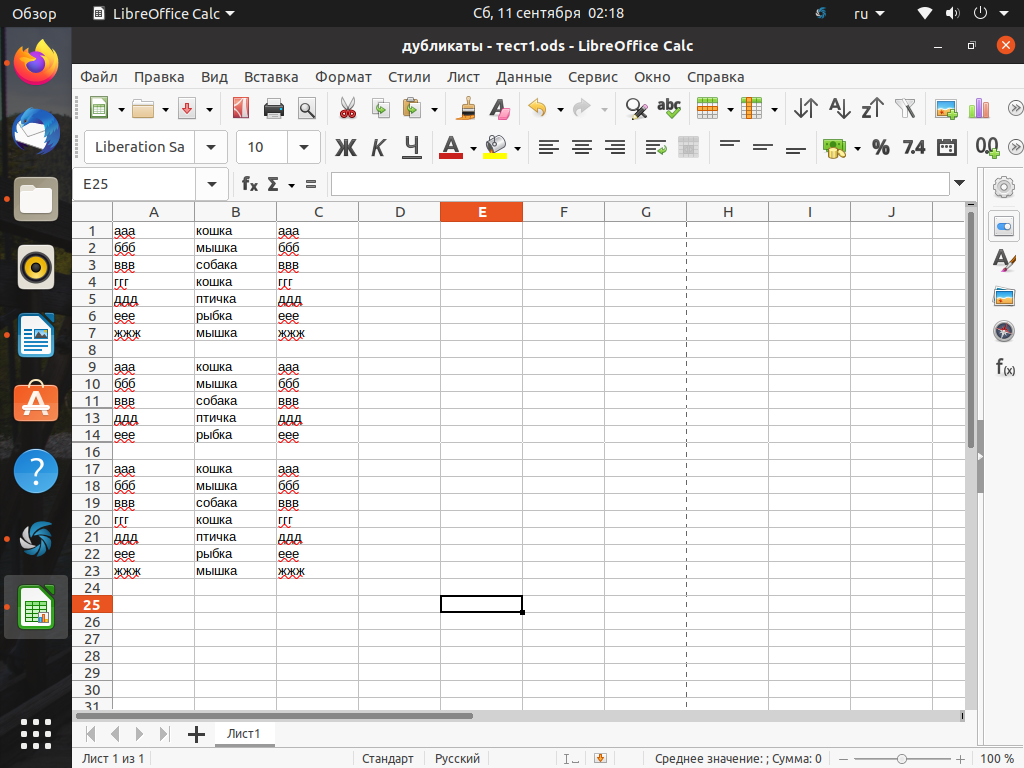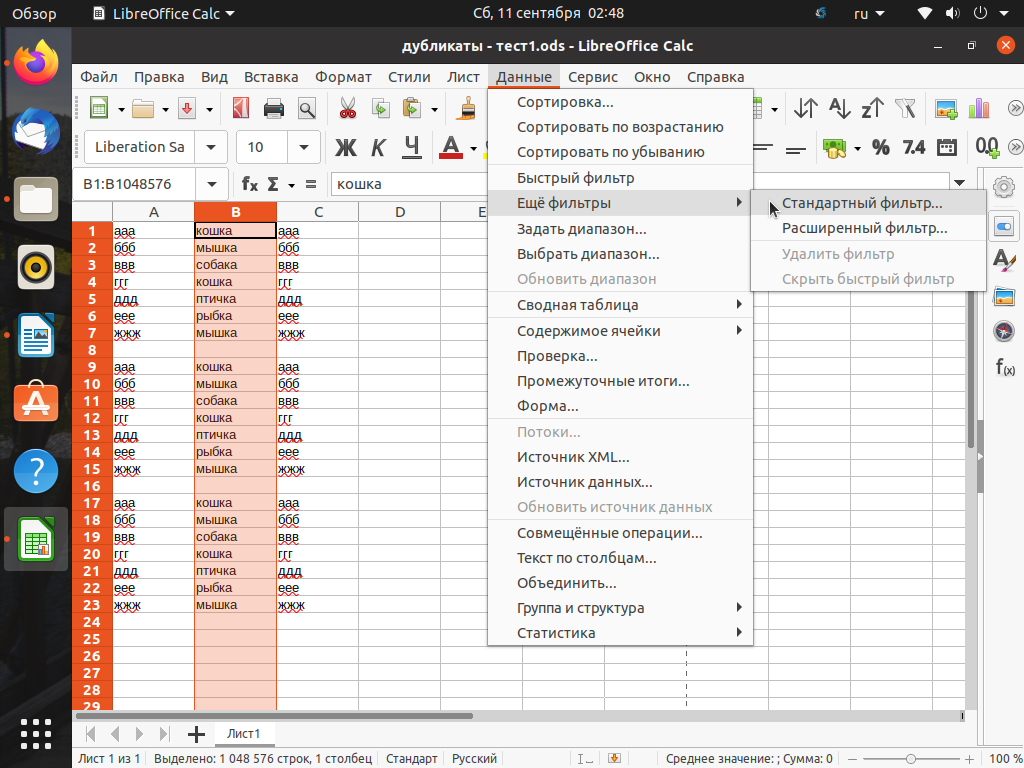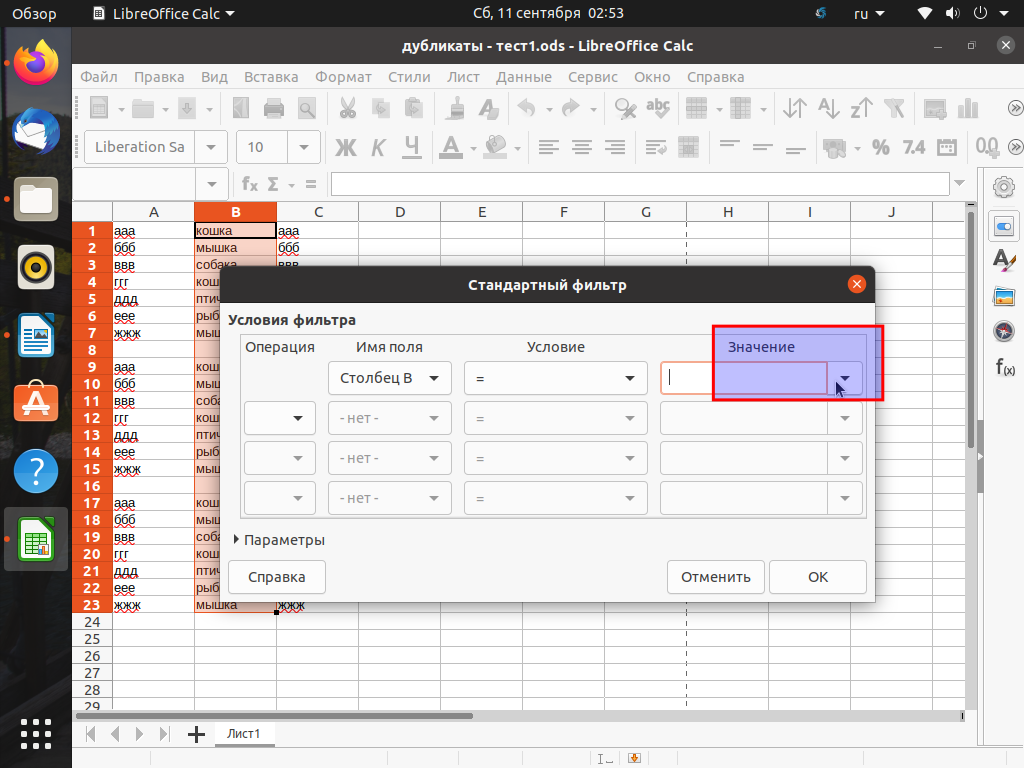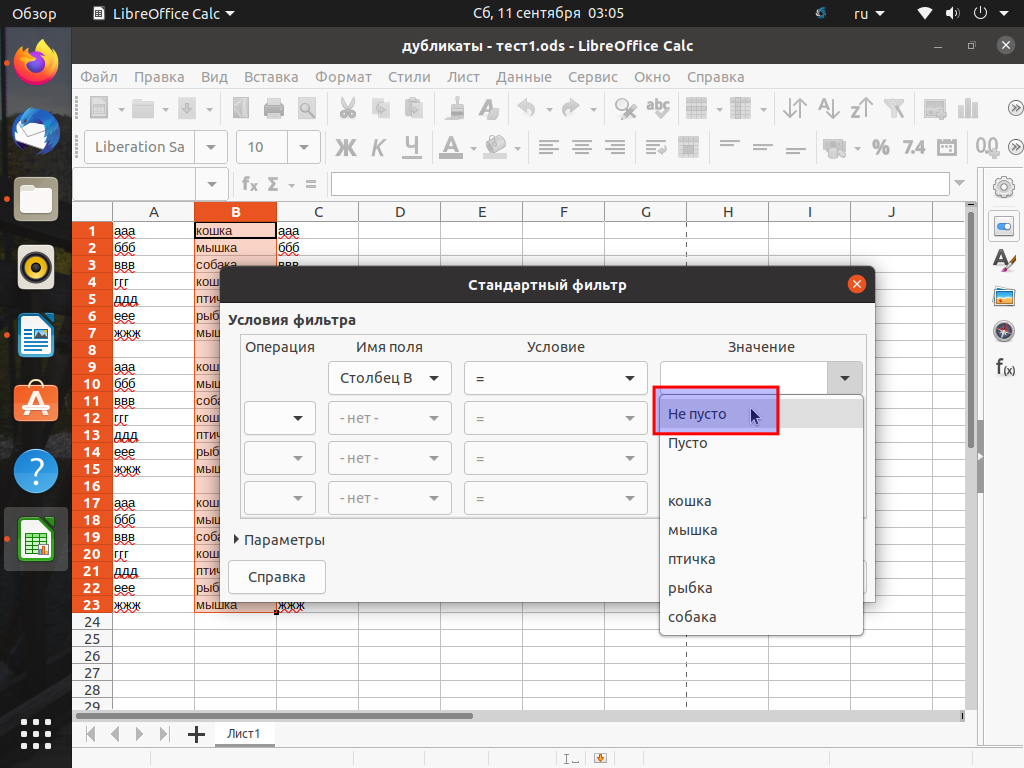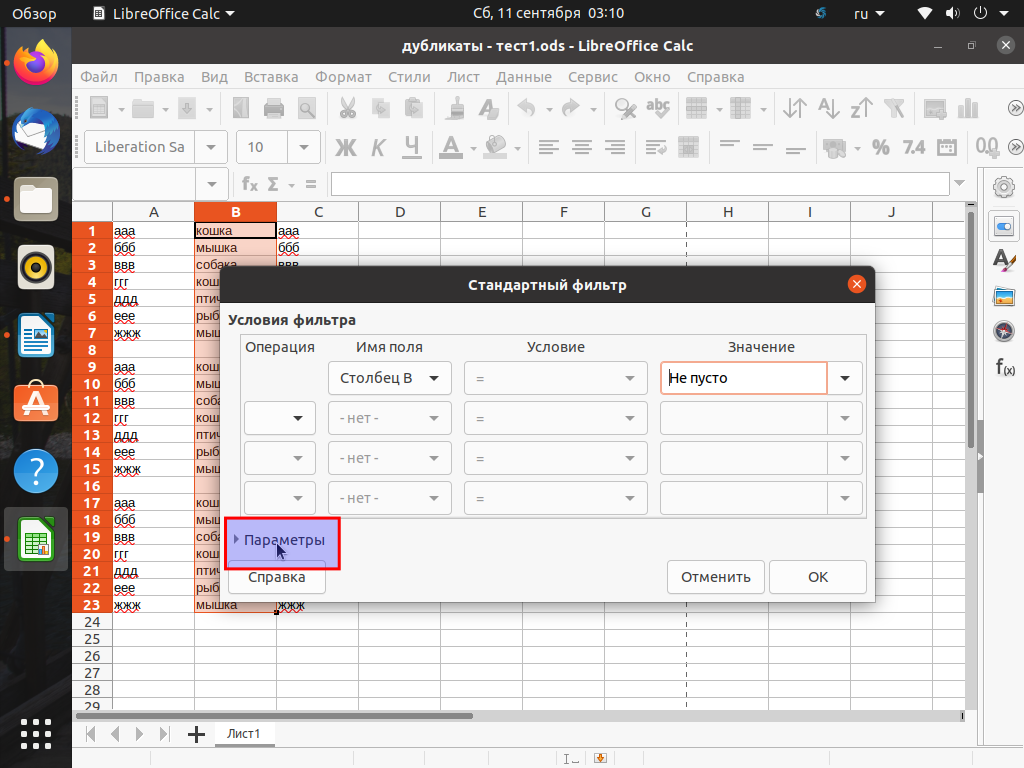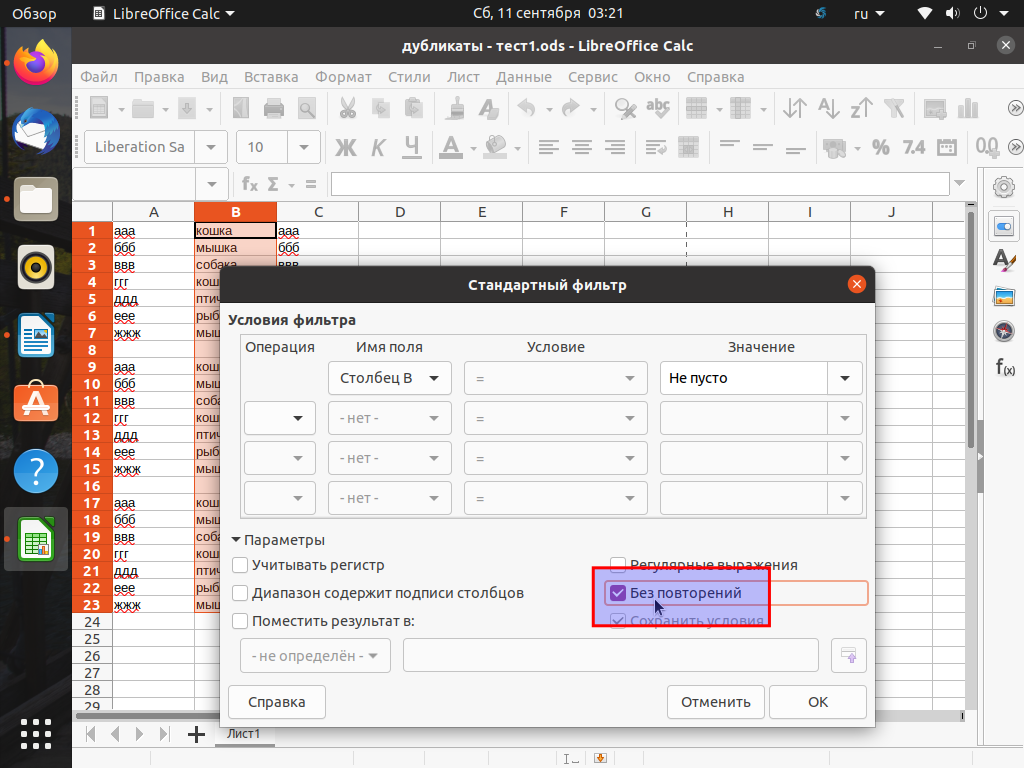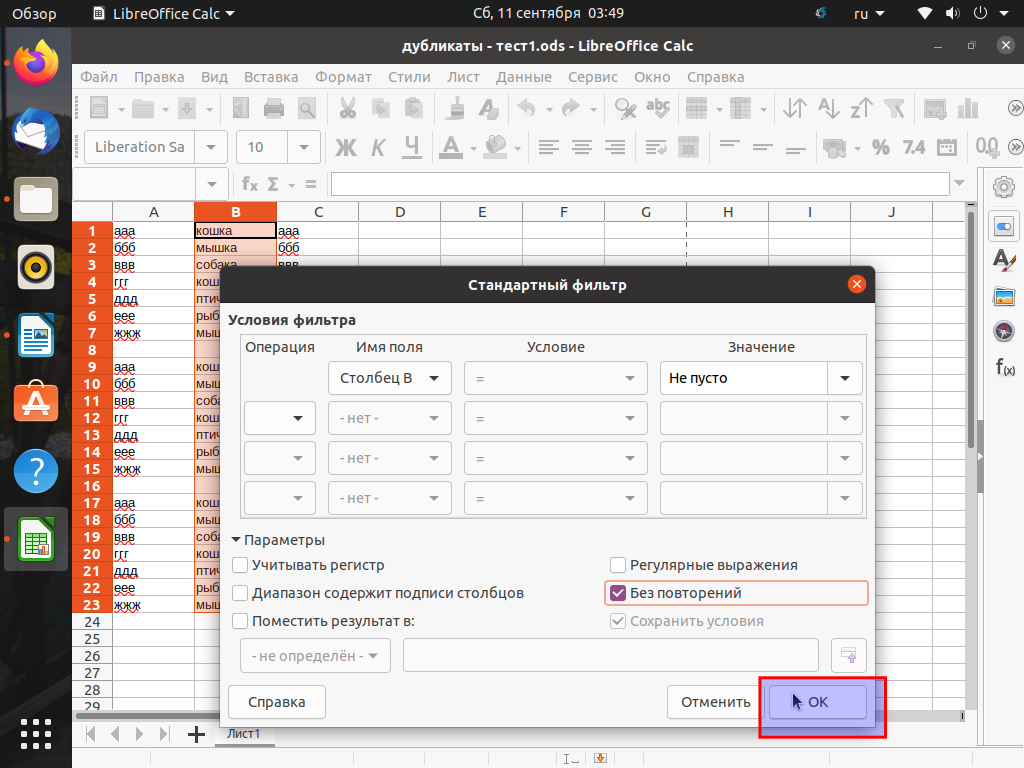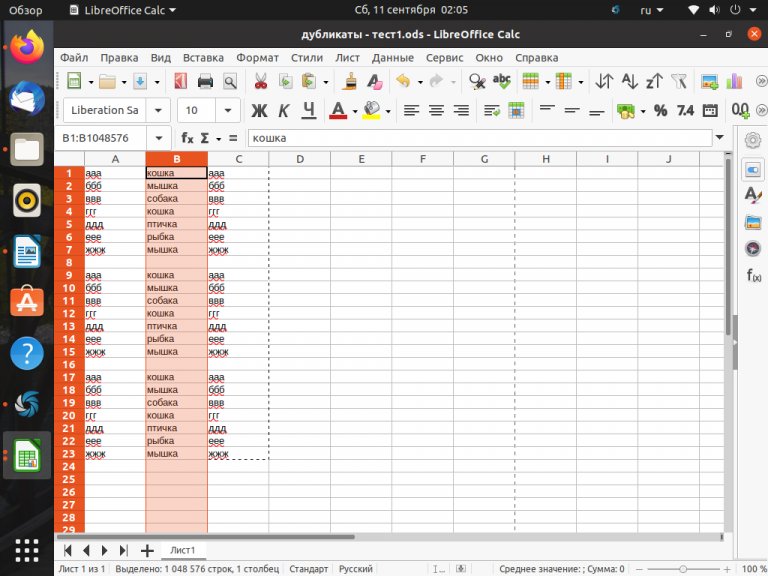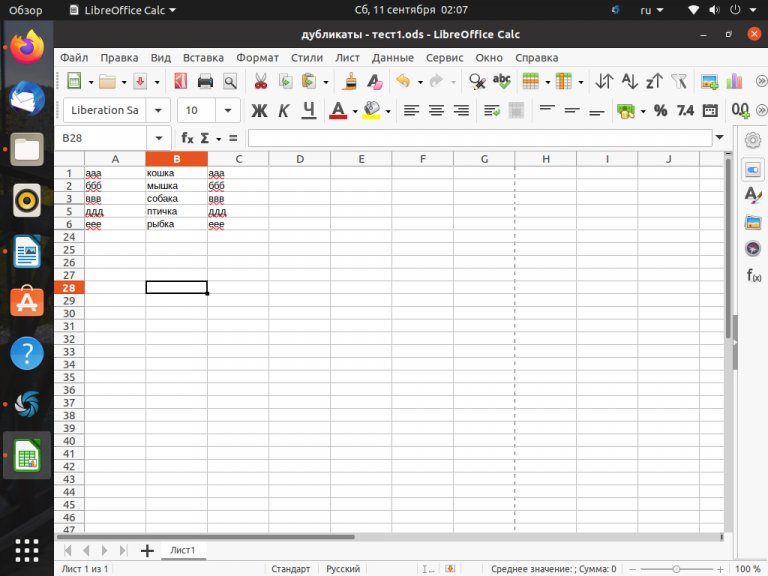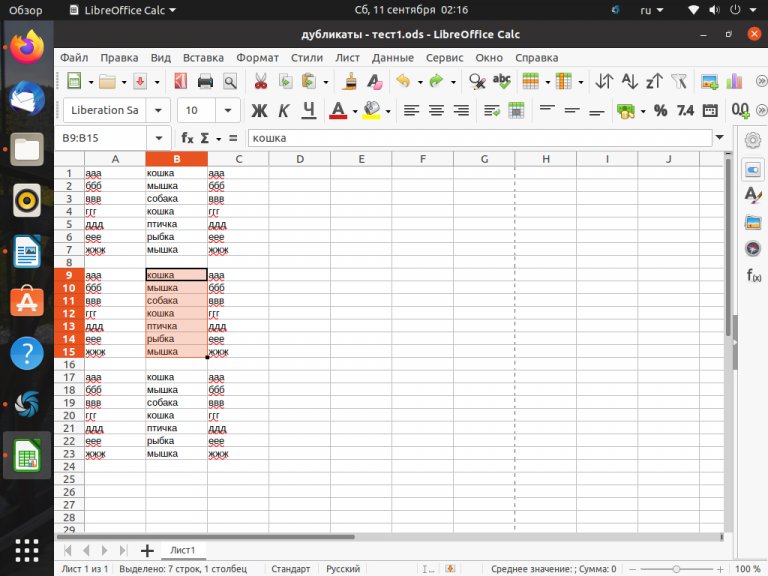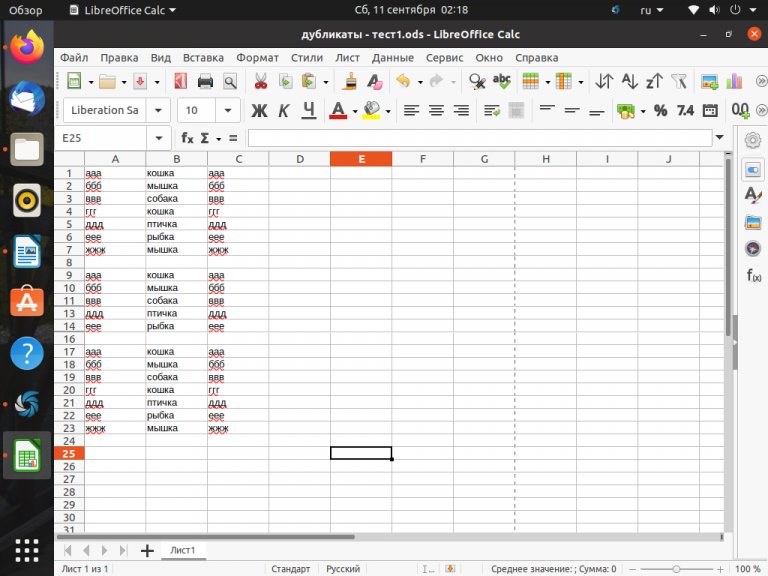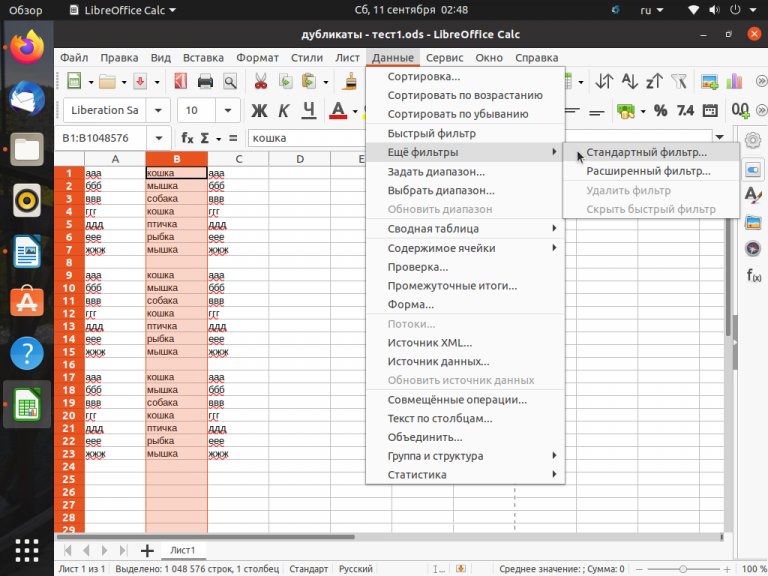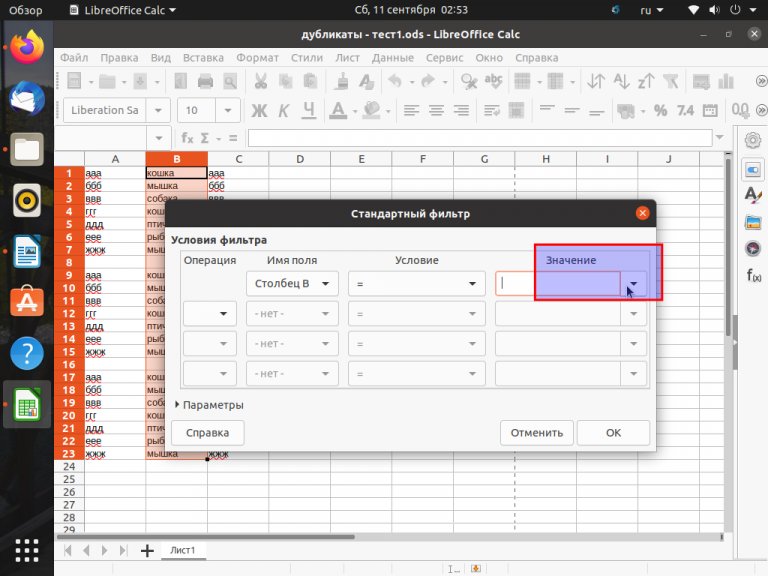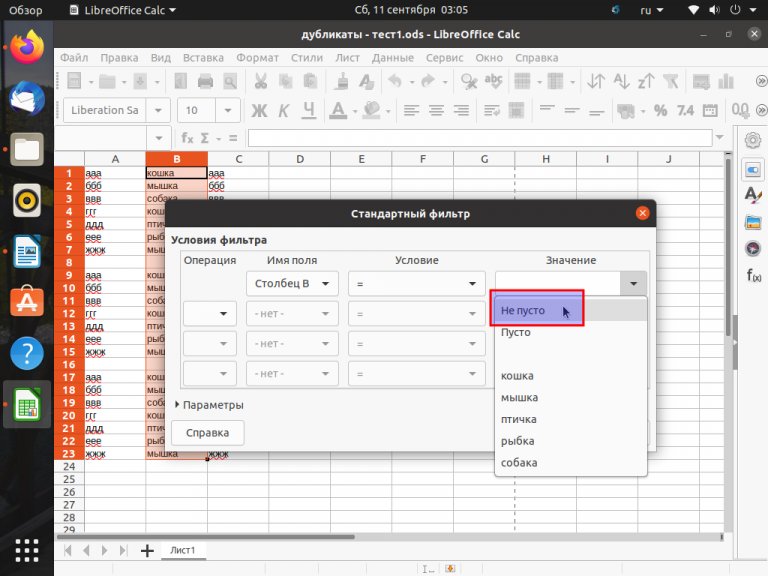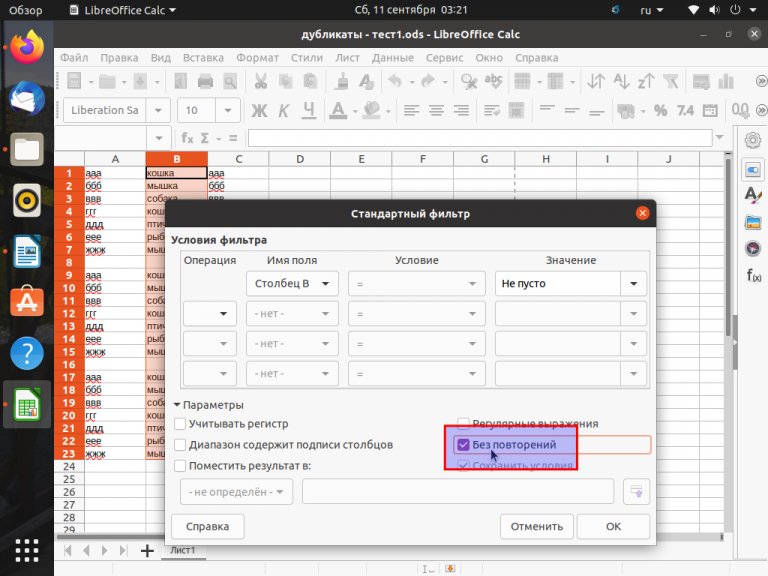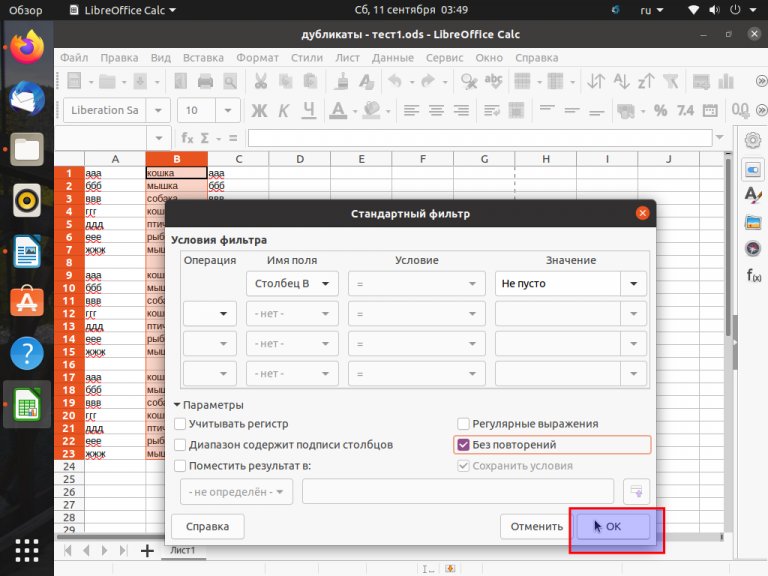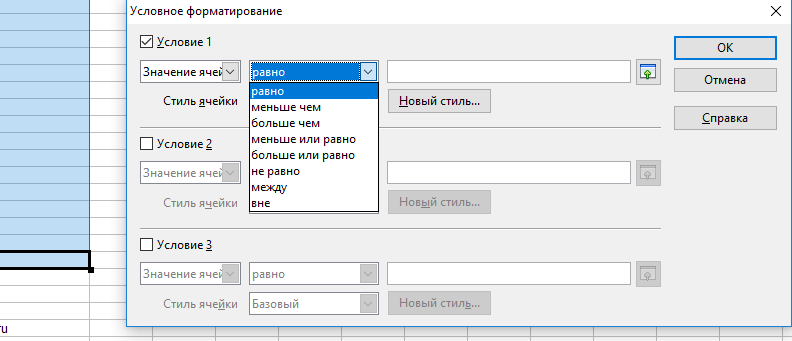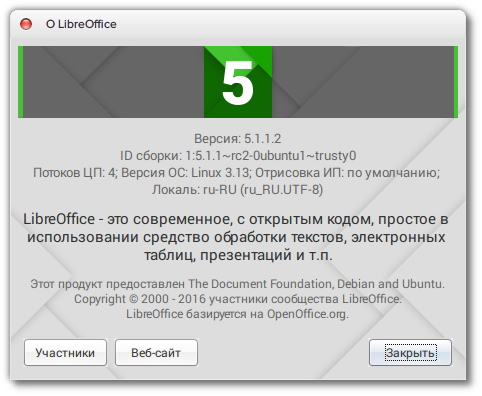Табличный процессор LibreOffice Calc позволяет в автоматизированном режиме удалять строки таблицы с повторяющимися значениями в ячейках. Функция удаления дубликатов в этой программе реализована не самым очевидным образом, но разобраться с ней достаточно просто.
В этой статье мы рассмотрим как удалить дубликаты строк в LibreOffice Calc. Далее приводится подробная пошаговая инструкция с пояснениями.
В электронных таблицах LibreOffice Calc удаление дубликатов осуществляется с помощью фильтров. При этом строки с повторяющимися значениями удаляются целиком, поэтому данный способ не подходит для выборочного удаления повторяющихся ячеек из отдельного столбца в таблице с несколькими столбцами.
Шаг 1. Выделить диапазон
Сначала необходимо обозначить область, в которой будут удалены дубликаты. Для удаления повторов из всего столбца надо выделить его полностью:
Результат удаления дубликатов будет таким:
Можно выделить группу соседних ячеек в одном столбце:
Результат удаления повторов будет таким:
Шаг 2. Выбрать фильтр
Фильтры в табличном редакторе LibreOffice Calc находятся в главном верхнем меню программы в пункте Данные. Для удаления дубликатов строк там необходимо выбрать Данные — Ещё фильтры — Стандартный фильтр:
Шаг 3. Настроить фильтр
Выбранный стандартный фильтр необходимо настроить. Сначала надо в появившемся окне настройки фильтра щёлкнуть левой кнопкой мыши на маленький треугольный значок выпадающего списка в правом верхнем углу под словом Значение.
В появившемся вложенном списке надо левой кнопкой мыши выбрать самое верхнее значение Не пусто.
Затем надо щёлкнуть левой кнопкой мыши на слово Параметры в левом нижнем углу окна настройки фильтра.
После этого в появившихся дополнительных настройках надо поставить галочку в чекбоксе Без повторений.
На этом настройка фильтра закончена.
Шаг 4. Удалить дубликаты
Теперь надо щёлкнуть левой кнопкой мыши на кнопку ОК в правом нижнем углу окна настройки фильтра.
После этого нажатия все строки с дублирующимися ячейками в предварительно выбранном диапазоне (целом столбце или его выделенной части) будут удалены полностью.
Если из-за неправильных действий при использовании фильтра что-то было удалено ошибочно, действие фильтра можно отменить стандартным методом — нажатием клавиш Ctrl-Z или через меню отмены.
Выводы
Теперь вы знаете как удалить дубликаты Libreoffice Calc. Удаление дубликатов строк работает успешно, но сделано не очень удобным способом. Остаётся надеяться, что в последующих новых версиях программы эта функция будет доработана лучше.
Обнаружили ошибку в тексте? Сообщите мне об этом. Выделите текст с ошибкой и нажмите Ctrl+Enter.
Статья распространяется под лицензией Creative Commons ShareAlike 4.0 при копировании материала ссылка на источник обязательна .
Об авторе
Табличный процессор LibreOffice Calc дает возможность полностью автоматически удалять строки таблицы с повторяющимися значениями в ячейках. Функция удаления дубликатов в этой программе реализована не самым очевидным образом, но разобраться с ней достаточно просто.
Дальше рассмотрим как удалить дубликаты строк в LibreOffice Calc. Приведем подробную инструкцию с пояснениями.
КАК УДАЛИТЬ ДУБЛИКАТЫ СТРОК В LIBREOFFICE CALC
В таблицах LibreOffice Calc удаление дубликатов осуществляется с помощью фильтров. При этом строки с повторяющимися значениями удаляются целиком, поэтому данный способ не подходит для выборочного удаления повторяющихся ячеек из отдельного столбца в таблице с несколькими столбцами.
ВЫДЕЛИТЬ ДИАПАЗОН
Сначала необходимо обозначить область, в которой будут удалены дубликаты. Для удаления повторов из всего столбца надо выделить его полностью:
Результат будет таким:
Можно выделить группу соседних ячеек в одном столбце:
Результат удаления повторов будет таким:
ВЫБРАТЬ ФИЛЬТР
Фильтры в табличном редакторе LibreOffice Calc расположены в главном верхнем меню программы в пункте Данные. Для удаления дубликатов строк там необходимо выбрать Данные, Ещё фильтры и Стандартный фильтр:
НАСТРОИТЬ ФИЛЬТР
Выбранный стандартный фильтр необходимо настроить. Сначала надо в появившемся окне настройки фильтра щёлкнуть левой кнопкой мыши на маленький треугольный значок выпадающего списка в правом верхнем углу под словом Значение.
В появившемся вложенном списке надо левой кнопкой мыши выбрать самое верхнее значение Не пусто.
Затем надо щёлкнуть левой кнопкой мыши на слово Параметры в левом нижнем углу окна настройки фильтра.
После этого в появившихся дополнительных настройках надо поставить галочку в чекбоксе Без повторений.
На этом настройка фильтра закончена.
УДАЛИТЬ ДУБЛИКАТЫ
Теперь надо щёлкнуть левой кнопкой мыши на кнопку ОК в правом нижнем углу окна настройки фильтра.
После этого нажатия все строки с дублирующимися ячейками в предварительно выбранном диапазоне (целом столбце или его выделенной части) будут удалены полностью.
Если из-за неправильных действий при использовании фильтра что-то было удалено ошибочно, действие фильтра можно отменить стандартным методом — нажатием клавиш Ctrl-Z или через меню отмены.
Теперь понятно, как удалить дубликаты Libreoffice Calc. Удаление дубликатов строк работает успешно, но сделано не очень удобным способом. Остаётся надеяться, что в последующих новых версиях программы эта функция будет доработана лучше.
[РЕШЕНО] Выделение цветом дубликатов
Автор angel625, 13 октября 2015, 16:24
0 Пользователи и 1 гость просматривают эту тему.
Всем привет
У меня есть вопрос по LibreOffice Calc.
Предположим у нас есть столбец в 100-500 пустых ячеек, с текстовым форматом будущих значений. Вводим слово в одну ячейку, потом ещё слово в следующую, и третье слово в следующую, и тд. И надо сделать так, чтобы в столбце отображались(НЕ УДАЛЯЛИСЬ!!!), например красным цветом ячейки, ячейки с повторяющимся контентом. Так вот как это сделать?
Прошу отвечать как можно подробнее, Я только недавно перешёл на LibreOffice. Если вы решили ответить одним предложением, которое не несёт в себе никакой подробной информации, с какими то инструкциями, лучше не пишите вообще, не тратьте не своё время, не моё.
Спасибо
Не пишу… 
«Ctrl+S» — достойное завершение ваших гениальных мыслей!.. 
Суперответ! Мне тоже очень понравился.
И мне тоже пригодится — уверен…
Большое спасибо!
Всем привет!
Подскажите пожалуйста, у меня ровно тот же вопрос, что и у автора ветки.
Однако, там, где у Вас на скриншоте «дублирующиеся», у меня этого пункта, черт возьми, нет)
Выделяю нужный диапазон, захожу в «формат — условное форматирование», и вот:
Цитата: kdm72 от 12 августа 2016, 11:13Однако, там, где у Вас на скриншоте «дублирующиеся», у меня этого пункта, черт возьми, нет)
Выделяю нужный диапазон, захожу в «формат — условное форматирование», и вот:
У вас наверно OpenOffice? Эта возможность есть только в LibreOffice последних версий (4.4 как минимум)
«Если вы обнаружили, что скачете на дохлой лошади, — спрыгните с нее.»
ЦитироватьУ вас наверно OpenOffice? Эта возможность есть только в LibreOffice последних версий (4.4 как минимум)
«Если вы обнаружили, что скачете на дохлой лошади, — спрыгните с нее.» Смеющийся
и правда.
блин, пошел качать либру)
Есть столбец B10:B500. В нем могут быть двойные значения (текст)
Есть какой нить простой макрос (функция или процедура) чтобы при ее вызове подсвечивались двойные ячейки. Нажал волшебное сочетание клавишь и тут же во всем столбце подсветились двойные ячейки(можно одним цветом), иначе выдал бы сообщение что двойных записей нет?
Что, опять?!! Ты же уже читал эту тему (и даже что-то писал в неё). Посмотри ещё раз UF2.ods
Да я знаю 
Спасибо что напомнил про ту тему — задал там вопрос по сути
Перейти к контенту
Задача по удалению дубликатов строк
Условие:
- Имеется файл Calc.LibreOffice с большим количеством строк, например список адресов, в том числе и email. Email повторяется во многих строках.
Требуется:
- Удалить строки с повторами email
Решение:
Выполняем штатными инструментами самого Calc из пакета LibreOffice.
Для того, чтобы удалить дубликаты или повторы строк в программе Calc LibreOffice нужно сделать следующее:
- Выделите ячейки или сразу целый столбец.
- Выберите пункт меню «Данные» > «Фильтр»> «Стандартный фильтр» (»Data» > «Filter» > «Standard Filter»).
- Установите правило вида: «поле1 = Не пусто» («field1 = Not empty»).
- В пункте «Расширенные» («More») нужно отметить чекбокс «Без повторений» (»Remove Duplicate»).
- Жмите смело ОК
Вот и вся моя заметка. Таки написал её, а то вечно забываю, а так бывает, что надо.
This quick guide explains how you can remove duplicates in LibreOffice calc list. And it’s super easy.
If you used Microsoft Excel, you might have already known that it provides an option in the ribbon to remove duplicates.
However, there is no direct option to remove duplicates in LibreOffice Calc. You have to use the advanced filter and a trick to achieve this. Here’s how.
I’m going to explain two different method to do this. The first method uses a helper column to actually remove duplicates. And the second method is to hide the duplicates and filter the rest.
Method 1: Remove Duplicates via helper column
For example, you have the following set of data. I want to remove the duplicates from Column A. For better understanding I have highlighed them in RED.

Follow the below steps.
- Add a helper column – say column E. Put value 1 as the first value and drag it till the end of your data set. That means this helper column should fill up 1, 2, 3…. and so on. The column D is the helper column in this example.

- Now, select the entire range (A1 to D10 in above image) and Sort (Data > Sort) by the column where you want to find duplicate. So, I have selected A1 to D10 and sort by column A in this example.
- After sort you should see the column A is sorted. Now add another helper column and add this following formula by skipping the first row. For this example I have added Column E and the formula at E3, skipping E2. You need to change the formula based on your target column.
=IF(A3=A2,1,0)

- Explanation: Since the column A is sorted, the same values should appear together! Hence, I am putting an IF function to find what are those same values. If they are same, let’s put 1 in the cell, otherwise 0.
- So, after adding the helper column it should look like this. You may notice the 1 values are the duplicate ones.

- Now filter only 1 from column E. And you have your duplicate data. Now select the rows, right click and choose delete rows. This will delete the duplicate data.

- Remove the filter from all the columns. And you have the cleaned data without duplicates.
- Now, you might be thinking what about the helper column 1 which we have added. Well, since you sorted the data, the actual order is not present. So, to go back to your original order of data, simply sort in ascending order on the helper column 1 (i.e. column D). Since it was having chronological numbers, you should get back the original order data without duplicates!

That’s it. It’s easy, isn’t it? Checkout the video for the above method.
Video – Method 1
However, there is another easier way, see below.
Method 2: Remove Duplicates via autofilter
It’s easier to understand with an example. We have this list of items with the following data. The duplicate values are colour-coded as below.

To remove duplicates, select the list. And then, from the menu, click on Data -> More Filters -> Advanced Filters.

On the Advanced Filter window, select the range for removing the duplicates. It can be a single column or multiple columns of data of any size.
Then select the option "No duplicates".

Press OK.

And there you have it. Your data set without duplicates. Now you can copy the unique data to some other sheet or workbook for further analysis and processing.
Common Errors and Usage Notes
- The above method 2 just show you the unique data items by hiding duplicate rows. If you look at the above image, you can see the row 3 and row 5 is shown. That means, row 4 is hidden. Unfortunately, LibreOffice doesn’t have functionality as of current version to delete everything duplicates and show you unique values in a chronological order.
- So, once you have the above list, you need to copy them to a different sheet or workbook for your further processing.
- If you are receiving any of the below two errors, then make sure to select the range and the range is visible in the text box under ‘read the filter criteria from’.


Video – method 2
If you still have doubts, I have put up a quick video below. And don’t forget to subscribe to us on YouTube!
Wrapping Up
As the LibreOffice Calc doesn’t provide a simple enough quick option, you have to follow this way to remove the duplicates. Do let me know which method worked out for you.