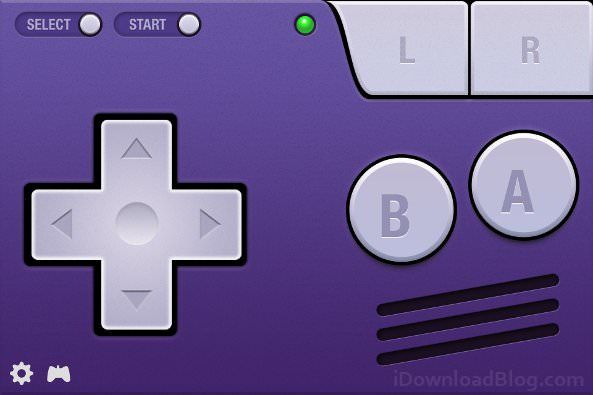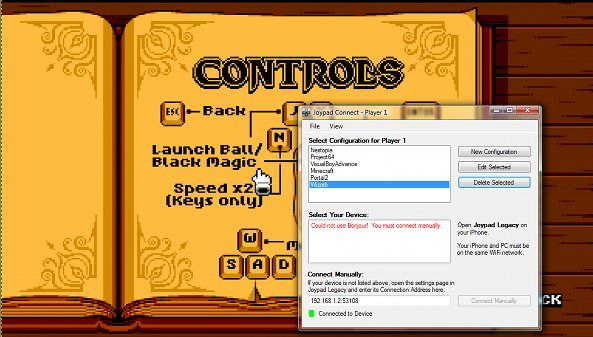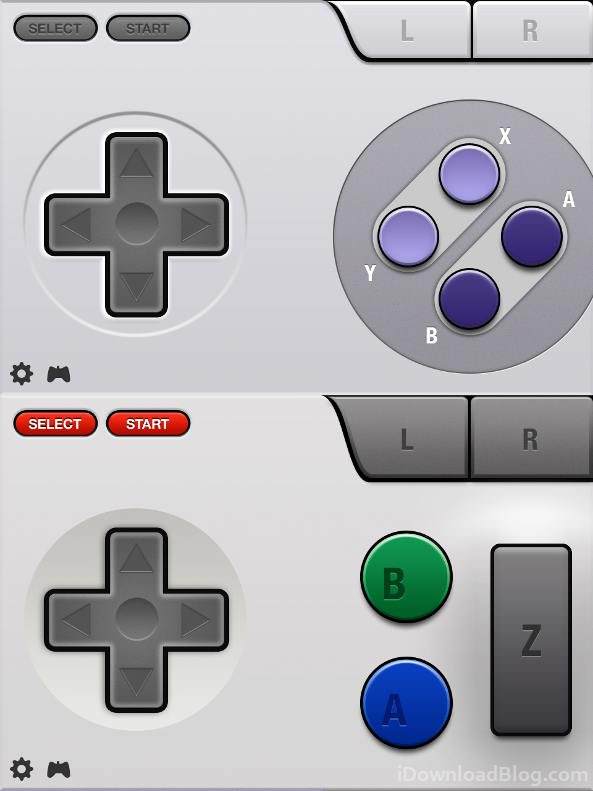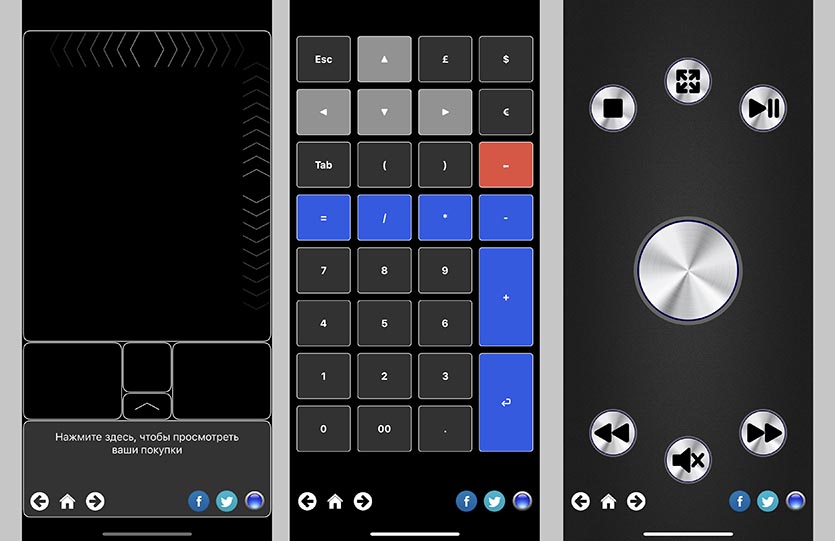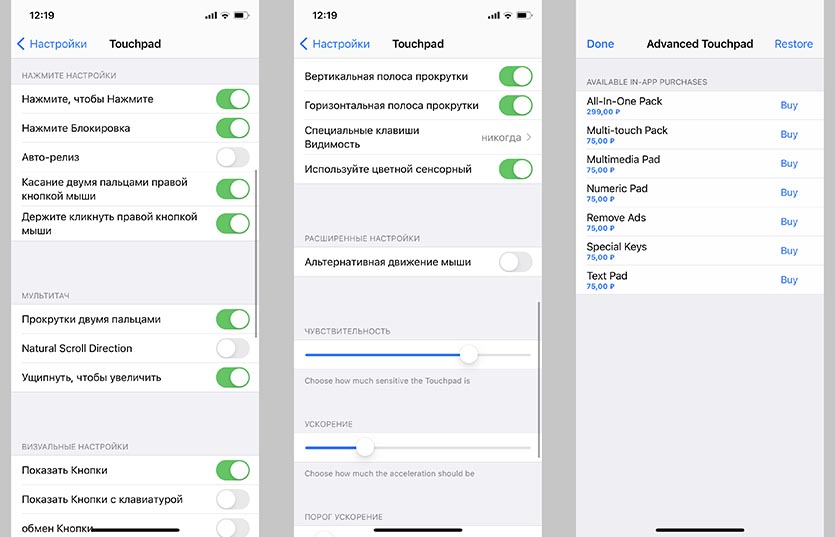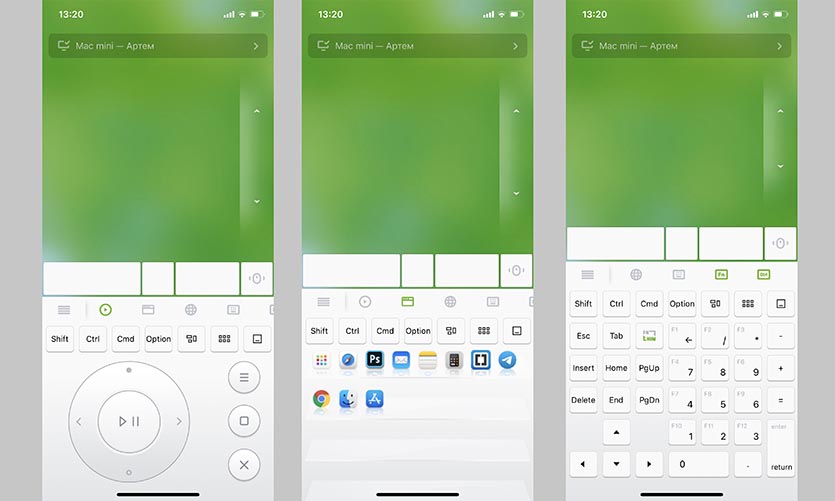На iPhone есть всего три физические кнопки: блокировки, увеличения и уменьшения громкости. Но с помощью них и игры не поиграешь. Именно поэтому все элементы управления во всех играх располагаются на экране. Но будем откровенны, далеко не всем дано играть с помощью экранных кнопок. Например, у меня постоянно палец смещается относительно джойстика, отвечающего за перемещение персонажа, и из-за этого у меня не получается спрятаться в укрытие в самые ответственный момент. Но иногда хочется как следует залипнуть в игрушку на смартфоне или планшете.
На iPhone можно найти огромное количество разных контроллеров
❗️ПЕРЕД ЧТЕНИЕМ СТАТЬИ РЕКОМЕНДУЕМ ПОДПИСАТЬСЯ НА НАШ ДЗЕН.
Благо, что выход из ситуации есть. Просто необходимо подключить джойстик, скачать игрушку и наслаждаться процессом. В этом материале рассказываем, как подключить беспроводной контроллер к Айфону и играть в игры как профи.
Как подключить джойстик к Айфону
Наверняка вы неоднократно видели в магазинах огромное количество специальных игровых контроллеров для смартфонов. Естественно, они работают по Bluetooth и без проблем подключаются к смартфонам как на iOS, так и на Андроиде. Кстати, Apple официально заявляет о поддержке игровых контроллеров от Playstation и Xbox. Если у вас завалялся один из них, то можно воспользоваться именно таким вариантом. У меня дома стоит Playstation 4 Pro, и было грех не подключить Dualshock 4 к Айфону. Вам необязательно покупать такой дорогой контроллер, и можно воспользоваться любым, который есть под рукой:
- Переведите джойстик в режим сопряжения. Для Dualshock 4 это делается путем зажатия кнопок PS и Share до того момента, пока световая панель не начнет коротко моргать белым цветом;
- Откройте Bluetooth и найдите в списке найденных устройств ваш контроллер;
- Нажмите на него для подключения.
Dualshock 4 станет часто моргать белым цветом
Просто выберите контроллер в списке и все
Купить контроллер для смартфона
❗️ПОДПИСЫВАЙСЯ НА ТЕЛЕГРАМ-КАНАЛ СУНДУК АЛИБАБЫ. РЕБЯТА ЗНАЮТ ТОЛК В КРУТЫХ ТОВАРАХ С АЛИЭКСПРЕСС
Все! Никаких других действий от вас не потребуется. Кстати, я бы посоветовал вам заказать на АлиЭкспресс качественную реплику Dualshock 4. Она и стоит недорого, и работает хорошо. У меня такой контроллер тоже есть, и впечатления от игры ничем не отличается. Единственный его минус — это отсутствие крепления для смартфона. Но я если и играю, то делаю это не планшете ради большего экрана. Поэтому совсем не считаю отсутствие фиксатора какой-то проблемой.
Купить аналог Dualshock 4
Как играть джойстиком на Айфоне
После того как контроллер подключен, можно переходить непосредственно к играм. С помощью джойстика очень удобно играть в гоночки, в которых есть возможность активировать управление с помощью кнопок, а не наклонов. Как мне показалось, маневры совершаются значительно тоньше, и выигрывать заезды становится проще. Именно играя с помощью контроллера, я поставил свой рекорд, когда играл в Paco Highway. Получалось проезжать от попутных и встречных машин на минимальном расстоянии и поддерживать бустер практически все время заезда.
В PUBG Dualshock 4 не работает в полном объеме
Контроллер поможет вам играть не только в гоночки, но и в шутеры. Согласитесь, что количество кнопок на экране в подобных играх реально мешает и очень часто банально перекрывает обзор. Но дело даже не в их количестве. Из-за того, что приходится постоянно держать пальцы на дисплее, они тоже могут перекрывать часть полезной площади. К тому же вы точно можете быть уверены, что не промахнетесь мимо нужной кнопки.
Но, к огромному сожалению, не все игры поддерживают контроллер. Например, я попытался поиграть в PUBG. Dualshock 4 позволял спокойно крутить головой и осматриваться по сторонам. Но вот двигаться ни в каком направлении не вышло. Поэтому, прежде чем начинать играть серьезные бои, попробуйте на каком-нибудь тренировочном. В противном случае просто можете потерять рейтинг или получить какие-то другие проблемы.
Как отключить контроллер на Айфоне
Если же вы попробовали контроллер и игра его не поддерживает, то необходимо его отключить. В случае с Dualshock 4 достаточно просто выключить Bluetooth на Айфоне, и он отключится автоматически. Делается это так:
Просто выключите Bluetooth, и Dualshock 4 отключится
- Разблокируйте Айфон и свайпом от правого верхнего угла вниз на смартфонах с Face ID или свайпом снизу вверх на iPhone с Touch ID вызовите Пункт управления;
- Нажмите на иконку Bluetooth, и Dualshock 4 сразу же отключится, а световой индикатор на нем погаснет.
Сразу после этого можете смело включать Bluetooth. Некоторые сторонние контроллеры имеют собственную кнопку отключения. Поэтому при наличии лучше воспользоваться ей, чтобы не лезть в настройки Айфона. Если вы заядлый мобильный геймер, то вам точно стоит попробовать подключить контроллер и поиграть в свои любимые игры. Все-таки джойстик дает совершенно новый опыт, и вполне возможно, что это откроет для вас другие стороны гейминга на смартфонах и планшетах.
❗️ПОДПИСЫВАЙТЕСЬ НА НАШ ТЕЛЕГРАМ-КАНАЛ, ЧТОБЫ НЕ ПРОПУСТИТЬ САМЫЕ СВЕЖИЕ НОВОСТИ
А вообще экран Айфона маловат для полноценных игр. Лучше пользоваться для этого планшетом. Все-таки игры на большом экране — это круто. Кстати, к iPad контроллер подключается в точности также, как к Айфону. Поэтому можете попробовать. Переходите в наш чат в Телеграме и рассказывайте, играли ли вы с помощью контроллера на iPhone и какие у вас были успехи.
App StoreИгры для iPhone и iPadСмартфоны Apple
Затем переведите контроллер в режим сопряжения, а затем воспользуйтесь меню iOS Bluetooth для сопряжения устройств. Мы углубимся в более подробную информацию ниже.
Хотите подключить контроллер PS4 к iPad или iPhone? Откройте « Настройки»> «Bluetooth» на устройстве Apple, затем убедитесь, что ваша система PS4 выключена. Переведите контроллер PS4 в режим сопряжения (удерживайте кнопки PlayStation и Share вместе).
Когда индикатор мигает белым, контроллер доступен для обнаружения, и в разделе « Другие устройства» вы должны увидеть устройство в списке. Нажмите « Dualshock 4 Controller» для сопряжения устройства.
Чтобы отключить устройство, откройте экран Bluetooth на вашем iPhone, найдите устройство, затем нажмите кнопку i . Выберите Unpair, если вы хотите отключить его сейчас, или забудьте об этом устройстве, чтобы полностью удалить его. Или выключите контроллер, удерживая кнопку PlayStation в течение 10 секунд.
Выполните те же действия, чтобы подключить контроллер PS4 к iPad.
Как подключить контроллер Xbox One к iPhone
Microsoft выпустила несколько версий контроллера Xbox One, и более ранние модели не поддерживают соединения Bluetooth. Вы можете сказать, есть ли у вас Bluetooth, если он выглядит как нижний контроллер на рисунке ниже:
Если ваш контроллер имеет пластиковую кнопку вокруг кнопки Xbox, например, в верхней части изображения, он, к сожалению, не поддерживает Bluetooth. Это также относится к оригинальному контроллеру Xbox One Elite, хотя Elite 2 поддерживает Bluetooth.
Чтобы начать сопряжение совместимого контроллера Xbox One , убедитесь, что ваш Xbox One выключен. Затем откройте « Настройки»> «Bluetooth» на вашем iPhone или iPad. Нажмите кнопку Xbox на вашем контроллере, затем удерживайте небольшую кнопку подключения в верхней части контроллера около трех секунд.
iOS должна обнаружить его и указать контроллер в разделе « Другие устройства» в качестве беспроводного контроллера Xbox . Нажмите на эту пару. После этого вы можете играть в игры, которые поддерживают контроллеры с устройством.
Чтобы отключить устройство, снова зайдите на экран Bluetooth, когда закончите играть. Выделите имя контроллера, коснитесь i , затем выберите « Отключить», чтобы отключить его, или « Забудьте об этом устройстве», чтобы полностью удалить его с устройства. Выключение контроллера, удерживая кнопку Xbox в течение 10 секунд, также работает.
Процесс подключения контроллера Xbox One к вашему iPad такой же.
Подключите сторонний контроллер к вашему устройству iOS
Консольные игровые контроллеры стоят дорого. Если у вас еще нет консоли, имеет смысл потратить деньги на выделенный контроллер смартфона.
Они легко подключаются к вашему телефону и часто совместимы с Android. Это означает, что вы можете поделиться контроллером с друзьями или родственниками. А если вы переключитесь с iPhone на Android, вам не понадобится новый контроллер мобильных игр.
Контроллеры будут работать только через Bluetooth, но они также должны быть сертифицированы MFi. Стандарт Apple гарантирует совместимость аппаратного и программного обеспечения, поэтому разработчикам легко добавить поддержку геймпада в игры.
Чтобы подключить эти контроллеры, используйте шаги Bluetooth, описанные выше. Единственное отличие состоит в том, что у неконсольного контроллера будет другая кнопка для обнаружения Bluetooth. Проверьте документацию устройства, чтобы найти это.
Какие игровые контроллеры для смартфонов лучше?
Эти устройства более доступны, чем консольные контроллеры, и созданы для мобильных игр. Вы найдете их в игровых магазинах и на Amazon.
Nimbus Bluetooth для мобильных контроллеров
Благодаря более чем 40 часам автономной работы этот готовый к Fortnite контроллер подключается через Bluetooth 4.1 и совместим с заголовками с поддержкой MFi на всех устройствах iOS.
Контроллер оснащен D-pad, двумя джойстиками, стандартными кнопками A / B / X / Y, а также кнопками плеча и триггера.
Беспроводной игровой контроллер Stratus
Более компактное решение, этот контроллер Bluetooth 2.1 обеспечивает 10-часовое время автономной работы. С D-pad, джойстиками, A / B / X / Y и четырьмя кнопками плеча / триггера вы окажетесь под полным контролем.
Этот легкий контроллер имеет карманные размеры и весит всего 2,72 унции.
STOGA Мобильный игровой контроллер
Этот беспроводной игровой контроллер оснащен обязательными D-pad, джойстиками, A / B / X / Y и четырьмя наплечными кнопками, но его отличительной особенностью является позиционный зажим для крепления телефона.
10 часов работы от батареи будут держать вас на ходу. Между тем, контроллер подключается напрямую к играм без дополнительного программного обеспечения.
Емкостные контроллеры «Stick On»
Несмотря на преобладание сторонних контроллеров, разработчики все еще разрабатывают игры, ориентируясь на основную аудиторию, использующую сенсорный экран. Элементы управления на экране остаются стандартным методом управления, но они далеко не точны и не приятны в использовании.
Одним из компромиссов является использование приставного контроллера, такого как эта модель от Vakili . Контроллер подключается к вашему iPad с помощью присоски и использует емкостный сенсорный экран, чтобы добавить более тактильный элемент управления в ваши игры.
К сожалению, такие устройства становятся все труднее найти. Умным компромиссом является GameSir F1 Grip Game Controller , который сочетает в себе традиционную рукоятку игрового контроллера с экранной панелью контроллера.
Подключите игровой контроллер к вашему iPhone для улучшения игр
Понятно, что лучший способ играть в игру — это использовать наиболее подходящий для нее метод управления. Если вам повезет, разработчики будут поддерживать внешние контроллеры там, где это необходимо. Конечно, игра в многопользовательские онлайн-игры, такие как Fortnite с контроллерами, даст превосходные результаты по сравнению с сенсорным методом по умолчанию.
Планируете ли вы использовать консольный контроллер, мобильный игровой контроллер или накладки для больших пальцев, обязательно выберите устройство, которое дает вам преимущество. И если вы хотите поднять свои мобильные игры на новый уровень, взгляните на лучшие игровые смартфоны
Joypad Legacy — iPhone как джойстик для Mac, PC и iPad
Хотите играть в ретро игры на своем Mac или PC, однако у Вас нет под рукой джойстика? Что же, Вы можете просто скачать и установить приложение Joypad Legacy для iPhone, которое даст Вам возможность поиграть в ретро игры, используя «классический» контроллер.
Настроить Joypad Connect с библиотекой игры не так уж и сложно
Для того чтобы подключить Joypad Connect к приложению Joypad Legacy, Ваш компьютер и iPhone должны находиться в единой Wi-Fi сети. По идее, в Windows-версии существует автоматический режим подключения, однако на моем компьютере он почему-то не сработал, поэтому пришлось подключаться вручную. Адрес ручного подключения Вы можете найти в Настройках приложения.
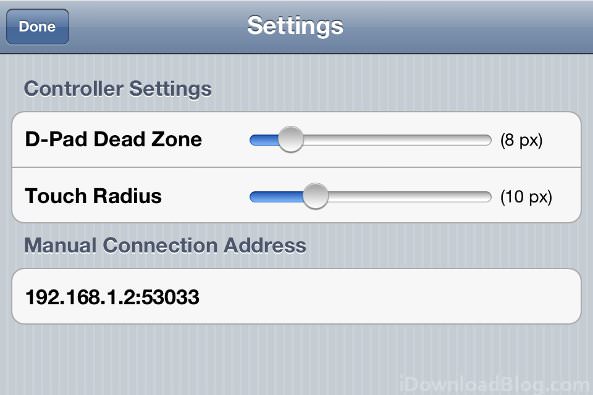
Joypad включает оформление в стиле классических консольных контроллеров.
Разработчики, стоящие за проектом Joypad Legacy, также выпустили еще одно Joypad-приложение, при помощи которого можно использовать как монитор iPhone и iPad. Приложения Joypad совместимы с десятками игр из App Store, включая — Super Crate Box и Vertex Blaster.
Все приложения разработчика: Joypad Game Console, Joypad Game Controller, Joypad Legacy доступны в App Store абсолютно бесплатно. Загрузить программное обеспечение Joypad для Mac и PC Вы можете на веб-сайте GetJoypad.
Источник
iPhone как WiFi-джойстик
Не так давно наткнулся на интересную программу, позволяющую использовать акселерометр iPhone как стандартный джойстик.
Программа, на самом деле, состоит двух двух частей.
Это приложение из AppStore, и, собственно, драйвер для компьютера. Связь идет через WiFi.
Одной из занятных возможностей ZooZControl является автоматическая смена виртуальных кнопок на экране, а зависимости от запущенной игры. Лайт версия поддерживает два набора, платная ($1.99) — неограниченно.
Скачиваем ZooZControlHost и устанавливаем. Программа потребует подтверждения при установки драйверов.
Затем скачиваем ZooZ Control Lite (ну или Pro, кому не жалко :)) из AppStore.
Теперь запустите приложение:
Запускаем ZooZControlHost на компьютере, нажимаем на Connect, и вводим IP, который написан на айфоне вверху приложения. Если вайфай у вас работает, то появится надпись Connected to [адрес]
Теперь зайдите в Панель Управления -> Игровые устройства, в списке должен быть ZooZ Conrol Joystick. Нажмите Свойства, и попробуйте покрутить айфон в воздухе и понажимать на кнопки.
Затем девайс надо будет откалибровать (вкладка Настройка), и радоваться новому оригинальному устройству ввода 🙂
Источник
Лучшие геймпады iOS для iPhone 2021 года
Решили собрать для вас подборку самых лучших геймпадов, которые точно должны быть у каждого iOS-геймера, чтобы сделать ваши достижения в играх еще круче! В этом списке каждый надет игровой аксессуар специально для себя. А также эта подборка — отличный вариант присмотреться к новогодним подаркам.

1. Razer Kishi
цена 2 999 грн
Razer Kishi — это просто идеальный вариант для игр на iOS. Этот геймпад был представлен на CES 2020 и стал легендой для всех продвинутых геймеров не только мира Apple, но и Android. Конечно же, он же от Razer — бренда, который всегда превозносит 100% качество, эргономичность и удобство. Геймпад Razer Kishi невероятно удобный в плане расположения кнопок и общего пользования, он отлично работает с приложениями Apple Arcade, имеет простую и в то же время продуманную конструкцию, которая реально помогает играть, а не мешает вам в этом. Этот геймпад хочется брать с собой в путешествие, установить в него iPhone не составляет труда, а клавиши разработаны таким образом, чтобы напоминать оригинальные джойстики культовых приставок. Единственный минус Razer Kishi это, пожалуй, его ценник, который в прочем вполне оправдан первоклассным качеством.
Джойстик №1
Плюсы
- Удобное крепление iPhone
- Компактная конструкция
- Отдельный разъем для зарядки iPhone
- Классическое расположение кнопок управления
- Отлично работает с Apple Arcade
- Имеет сертификат MFi
Минусы
2. Rotor Riot Wired
цена 2 825 грн
Для тех, кто фанатеет от культовых приставок, мы можем предложить и от всей души посоветовать игровой джойстик Rotor Riot Wired. Главное преимущество Rotor Riot Wired — это его дизайн, выполненный в стиле культовых джойстиков для приставок и наличие кнопок L3 / R3, которые позволяют полностью погрузиться в игровой процесс так, как будто вы играете на большом ПК. Кроме того, Rotor Riot Wired подключается непосредственно через порт Lightning, что позволяет снизить до минимума задержку в играх. Удобное крепление iPhone сверху над геймпадом — это также продуманный шаг, чтобы сделать погружение в игровой процесс более полным и не утомлять ваши руки во время игры.
Просто монстр
Плюсы
- Наличие кнопок L3 / R3
- Классическое расположение кнопок управления
- Имеет сертификат MFi
- Удобное крепление iPhone
Минусы
- Проблематично заряжать iPhone во время игры
3. Sony PlayStation Dualshock 4
цена 1 749 грн
Конечно же, фанаты Sony PlayStation должны оценить игровую классику под названием Dualshock 4 v2. Этот невероятный геймпад уже стал настоящей легендой в мире геймеров PlayStation, но также он способен подключаться к iOS-устройствам, чтобы обеспечить максимальную продуктивность для геймера во время игры. Да что там, имя этой живой легенды идет впереди любых слов, поэтому просто бесполезно повторять 1000 раз то, какой он удобный практичный и износостойкий. Это же Sony PlayStation Dualshock 4 v2! Главное преимущество (если вдруг вы только присматриваетесь к своему первому геймпаду) — это наличие сенсорной панели, которая делает управление еще более невероятным!
Чистая классика
Плюсы
- Компактная конструкция
- Классическое расположение кнопок управления
- Сенсорная панель
Минусы
4. SteelSeries Nimbus Wireless
цена 1 865 грн
Беспроводной джойстик SteelSeries Nimbus Wireless — это еще та «волшебная палочка» в мире мобильного гейминга. Выполненный в практичном матовом черном корпусе, с наличием LED-индикаторов, простым подключением и управлением — этот джойстик способен вывести вас в лидеры любой игры AppStore. Будет идеальным выбором как для начинающих игроков с перспективой развития, так и профессиональных мобильных геймеров, которые нацелены на 100% победу. Как приятный бонус — цена джойстика SteelSeries Nimbus Wireless не очень то и кусается, поэтому его может позволить себе большинство заинтересованных геймеров.
100% практичность
Плюсы
- Классическое расположение кнопок управления
- Удобный для долгих игр
- Компактная конструкция
- Быстрая отзывчивость на нажатия
Минусы
- Может быть не всем удобным из-за расположения клавиш
5. Gamevice GV157SF
цена 1 899 грн
Геймпад Gamevice GV157SF — это лично мой выбор в плане мобильного гейминга на iOS. Практичный в плане использования, не очень дорогой и будет по карману практически всем заядлым фанатам Apple Arcade, а также очень компактный/удобный — в поездках самое то! Единственный минус, который удалось разглядеть в этом геймпаде так это то, что для пользования им нужно избавиться от защитного стекла, иначе оно будет мешать установке iPhone в саму конструкцию. А так этот игровой аксессуар просто невероятная вещь, особенно если вы играете в мобильные аркады или гонки.
Цена = качество
Плюсы
- Удобное расположение клавиш
- Компактная конструкция
- Отдельный разъем для зарядки iPhone
- Приложение со списком поддерживаемых игр
Минусы
- Проблемно использовать с защитным стеклом
- Подходит не для всех iPhone
6. Backbone One
цена 3 825 грн
Беспроводной геймпад Backbone One рекомендует к покупке сам мировой чемпион игры Call of Duty — Nadeshot. Кому, а этому парню верить точно можно, поэтому мы не могли обойти вниманием в своей подборке Backbone One. Конструкция геймпада вполне похожа на предыдущий: установка iPhone в плотные силки, подключение и быстрая отзывчивость на команды. Вот только расположение самих клавиш тут немного иначе от чего это может сбить с толку игроков, которые только начинают свой пусть в мире мобильного гейминга. Тем не менее вы точно не будете разочарованы, когда приобретете его. Ведь в геймпаде Backbone One удалось сочетать и практичную конструкцию, и компактность, и возможность всегда быстро поделиться своими достижениями в Instagram.
Отличный выбор
Плюсы
- Удобное крепление iPhone
- Продуманное расположение клавиш
- Прочная конструкция
- Удобный для долгих игр
- Быстрый захват экрана и возможность делиться скринами в Instagram
Минусы
7. Xbox Wireless Controller
цена 1 599 грн
Джойстик Xbox Wireless Controller — это еще один классический вариант для мобильного гейминга на iOS, который подойдет для любителей Xbox. Джойстик имеет довольно своеобразную конструкцию, хоть расположение клавиш остается классическим. Подойдет обладателям больших рук, больше рассчитан на гейминг на консоли, но если вы только вливаетесь в мобильные игры или уже обладаете Xbox, то станет для вас лучшим выбором из всех.
Классика выбора
Плюсы
- Классическое расположение кнопок управления
- Быстрая отзывчивость на нажатия
- Приятный и удобный дизайн
Минусы
- Не самый приятный ход кнопок
- Шумный и может быстро разряжаться
8. GameSir G6s
цена 1 985 грн
Геймпад GameSir G6s — это то, что доктор прописал, если ищите компактный, удобный и качественный гейминг-аксессуар для игр на iOS. Если говорить кратко и с акцентами: производители GameSir G6s постарались вместить в нем все то, что обычно вестимо в стандартных геймпадах для консолей, но с упором на мобильные игры. Это заметно даже по конструкции самого GameSir G6s, ориентированного на управление левой рукой и расположение клавиш как в классических джойстиках для консолей. Цена геймпада оправдана его качеством, ведь в самом деле этот аксессуар выполнен очень хорошо, а сам iPhone надежно крепится внутри конструкции. Так что GameSir G6s не зря оказался в нашем ТОПе.
ТОП для iOS
Плюсы
- Удобное крепление iPhone
- Продуманное расположение клавиш
- Компактная конструкция
Минусы
9. Baseus GAMO GA05
цена 770 грн
Геймпад Baseus GAMO GA05 довольно своеобразный, потому что предназначенный для левой руки. Несомненно, это будет удобно не во всех игр, но плюс такой конструкции в том, что она предполагает доступ к порту Lightning для подзарядки iPhone. Кроме того, задержка при управлении правой частью кнопок на экране (зачастую именно там находятся важные стратегические управляющие) будет ликвидирована из-за того, что геймпад не имеет к ней отношения. То есть, даже в самый ответственный момент игры вы всегда будете во всеоружии. Также геймпад Baseus GAMO GA05 можно использовать как на iPhone, так и на iOS, а этакая универсальность никогда не бывает лишней. Кроме того, просто посмотрите на цену этого геймпада! Она просто идеальна для начинающего геймера!
100% компактность
Плюсы
- Удобное крепление iPhone
- Продуманное расположение клавиш
- Компактная конструкция
- Качественная конструкция
Минусы
- Может быть неудобным некоторых пользователей
10. oneLounge PUBG MOBILE
цена 139 грн
Самый бюджетный вариант из всех геймпадов, которые можно предложить начинающему игроку iOS, это oneLounge PUBG MOBILE. Простой, практичный и недорогой он уже успел завоевать свое место в этом ТОПе благодаря отзывам клиентов. Да, он не похож на те вышеперечисленные топовые геймпады и джойстики, выпущенные под именитыми брендами, но он тоже исправно работает, позволяет надежно закрепить iPhone и идеально подходит для культовой игры PUBG.
Купила сыну в качестве небольшого подарка. Ребенок очень доволен, говорит, что эта штука подходит не только для этой игры, но и для других.
Бюджетный джойстик
Плюсы
- Не перекрывает порт для зарядки iPhone
- Приятная цена
- Удобное крепление
- Идеально для PUBG
Минусы
- Подходит не для всех iPhone
- Качество желает лучшего
Лучшие геймпады iOS для iPhone: Топ-10 самых популярных в 2021 году
| Название | Титул | Просмотры | Рейтинг | Цена, грн |
|---|---|---|---|---|
| Razer Kishi | Джойстик №1 | 8302 | 5.0 из 5 | 2999 |
| Rotor Riot Wired | Просто монстр | 1698 | 5.0 из 5 | 2825 |
| Sony PlayStation Dualshock 4 | Чистая классика | 2625 | 5.0 из 5 | 1749 |
| SteelSeries Nimbus Wireless | 100% практичность | 3936 | 4.5 из 5 | 1865 |
| Gamevice GV157SF | Цена = качество | 7456 | 4.0 из 5 | 1899 |
| Backbone One | Отличный выбор | 6299 | 4.0 из 5 | 3825 |
| Xbox Wireless Controller | Классика выбора | 3342 | 3.5 из 5 | 1599 |
| GameSir G6s | ТОП для iOS | 1593 | 3.4 из 5 | 1985 |
| Baseus GAMO GA05 | 100% компактность | 4582 | 3.0 из 5 | 770 |
| oneLounge PUBG MOBILE | Бюджетный джойстик | 6948 | 2.5 из 5 | 139 |
Игровые геймпады для iOS — это далеко не новая тема в мире мобильных геймеров. Тем не менее сейчас сложно найти что-то действительно стоящее и качественное, когда сотни магазинов предлагают довольно большой выбор различных геймпадов на вкус, цвет, ценовую категорию и предпочтения игрока. Поэтому мы решили собрать такую довольно небольшую подборку с лучшими (по нашему мнению) геймпадами для iOS, которые могут вам приглянуться.
Главное, на что советуем обратить ваше внимание при выборе геймпада для ваших устройств iOS — это:
- Личное удобство (если у вас маленькие руки не смотрите в сторону полноразмерных джойстиков, а лучше остановитесь на удобном геймпаде или триггере);
- Расположение клавиш (много кто любит классические расположения, но начинающие геймеры легко адаптируются к разным другим расположениям);
- Вес геймпада (не советуем брать большие полноразмерные джойстики, если вы часто играете);
- Наличие у вас полноразмерных приставок (Apple TV, Sony PlayStation, Xbox).
Надеемся, что вам была полезной наша информация и вы подберете самый удобный и оптимальный для себя вариант.
Источник
Joypad Legacy превращает iPhone в игровой контроллер для Mac и Windows-ПК
В App Store вышло приложение Joypad Legacy, с помощью которого можно превратить iPhone или iPod touch в полноценный игровой контроллер для компьютера под управлением Windows или Mac OS X.
После того, как пользователь скачивает на iPhone/iPod touch утилиту Joypad Legacy, а на Windows-ПК или Mac небольшой клиент Joypad Connect, его телефон превращается в полноценный джойстик, с помощью которого можно играть в компьютерные игры.
Сенсорный дисплей мобильного устройства Apple будет функционировать, как поверхность для управления игровыми персонажами и имитировать кнопки стандартного джойстика. И мобильный, и компьютерный клиент программы, что радует, распространяются абсолютно бесплатно.
Очевидный недостаток этой связки: при равных условиях физический контроллер все равно будет чуть эффективнее. Однако практика игры через Joypad Legacy показывает, что через некоторое время мозг привыкает к такому методу управления и проходить игрушки становится почти так же легко, как с настоящим кнопочным девайсом.
Напомним, в App Store также доступно приложение Joypad Game Controller. Оно позволяет использовать iPhone/iPod touch в качестве игрового контроллера для iPad. Вместе с тем, благодаря технологии Airplay, изображение с дисплея iPad можно вывести на большой экран телевизора, а Joypad перенесет игровое управление на сенсорный экран «яблочного» смартфона.
Источник
Joypad Legacy — iPhone как джойстик для iPad, PC и Mac
Хотите играть в игры в ретро-стиле на своем компьютере, но у Вас нет удобного джостика? Тогда я рекомендую скачать (пока бесплатно) приложение Joypad Legacy для iPhone и iPod Touch, с его помощью Вы сможете играть в любимые ретро игры с «классическим” джостиком.
Joypad подключение состоит из двух частей: первая часть, представляет собой установку и запуск приложение-контролер на iPhone / iPod Touch. Вторая, запуск программное обеспечение под названием Joypad Connect, которое надо заранее установить на компьютере. Джостик имеет раскладки NES, GBA, SNES, Genesis, и N64, а по идее должен работать на любых играх. Joypad работает по Wi-Fi сети.
У Joypad Connect есть поддержка нескольких контролеров. Если у Вас есть друг, у которого тоже есть устройство на iOS, Вы сможете легко настроить
мультиплеер. По заявлению разработчиков, нет жесткого ограничения на количество игроков, т.е можно играть и втроём и вчетвером.
Разработчики не оставили без внимания и iPad, правда для них они выпустили приложение консоль под название Joypad Game Controller, подключаете iPhone к
iPad по Wi-Fi и вперед спасать принцессу Пич. К тому же в AppStore есть несколько игр для iPad совместимых c контроллером Joypad, например Super Crate Box и Vertex Blaster.
Joypad Legacy, Joypad, и Joypad Console можно скачать в AppStore абсолютно бесплатно, а Joypad connect для Mac и PS c сайта разработчика GetJoypad.
Ну и напоследок видеоролик, как работает Joypad:
Источник
Как сделать геймпад из телефона iOS и Android
Последнее обновление 12 августа, 2020_
Есть ли смысл использовать смартфон или планшет в качестве геймпада для компьютера? Стоит ли овчинка выделки, не будет ли жаль времени, потраченного на подключение?
Ответы на эти вопросы проще всего найти, попробовав сделать из смартфона джойстик на ПК. Благо же особых физических превращений для этого не потребуется.
смартфон или аналогичное мобильное устройство;
бесплатное приложение, которое должно быть установлено на гаджете, претендующем на место геймпада;
бесплатная же программа, на этот раз предназначенная для инсталляции на настольном компьютере;
собственно персональный компьютер.
Процесс сборки геймпада
Теперь подробнее о том, что касается программ, приложений, гаджетов и компьютера. Конкретных названий тут не давалось по той причине, что подбирать программное обеспечение придется непосредственно под устройства. Это несложно сделать, проведя поиск в поисковой системе Google. Дело в совместимости, например, приложения и текущей версии Android. Чтобы эту проблему решить, придется позаниматься поиском и проверкой работоспособности найденного.
В определенных случаях может быть эффективным приложение Monect PC Remote – программу следует установить на Android или iOS устройство, предварительно скачав в виртуальном магазине –
Следующим будет приложение PC Remote Resiver , которое необходимо установить на персональный компьютер:

Подготовка смартфона к выполнению функций геймпада.
Программу следует запустить. На открывшейся странице будет список компьютеров, к которым непосредственно можно подключиться:

Надо выбрать (в списке в этом конкретном случае он будет один).
После успешного подключения:

экран смартфона превратится в своеобразный тачпад, который в состоянии управлять указателем мыши на компьютере.
Это практически полноценный тачпад, у него есть правая и левая кнопка и все соответствующие функции. Единственное, что еще необходимо – выбрать тип соединения. Это или Bluetooth, или Wi-Fi, в зависимости от наличия соответствующих адаптеров на компьютере и в смартфоне.
При использовании геймпада Dualshock 4 при подключении его к компьютеру воспользуйтесь беспроводным USB-адаптером PlayStation .
p.s. После соединения с ПК, при дальнейшем использовании геймпада на PS4 для установления связи снова подключить проводом USB.
Далее следует нажать кнопку с подписью Layouts. На экране появляются различные кнопки, которые есть на всех геймпадах: стики, крестовина и другие элементы управления. При этом каждая из кнопок при нажатии включает виброотклик. Это уже постарались разработчики приложения, чтобы имитировать собственно джойстик на высоком уровне, добившись максимальной схожести по функционалу и возможностям.





А возможности, собственно, такие, как полагается:
можно поиграть в шутеры, запустить гонки с газом, тормозом, рулем и педалями, коробкой передач. Всеми этими компонентами можно управлять с помощью соответствующих кнопок.
Осталось сделать соответствующие настройки и провести тестирование работы всего функционала. Во время испытаний производятся необходимые для хорошей работы регулирования до тех пор, пока не будет достигнут требуемый результат.
Источник
iOS 8 позволяет использовать iPhone в качестве игрового контроллера для iPad и Mac
В понедельник на конференции WWDC Apple представила новую мобильную платформу iOS 8. Восьмая версия операционной системы стала самым крупным обновлением за всю историю ОС. Помимо обновленного интерфейса и ряда функциональных дополнений «восьмерка» предлагает ряд новых возможностей для существующих технологий.
Одну из особенностей iOS 8 следует выделить особо. Восьмая редакция «яблочной» ОС получила расширенную поддержку игровых контроллеров в рамках программы MFi (Made-For-iPhone/iPad). Теперь владельцы iPhone могут использовать мобильные устройства в качестве беспроводных джойстиков для Mac и iPad. Причем пользователь может дистанционно взаимодействовать с играми на компьютерах и планшетах как через сенсорный экран iPhone, так и с помощью специализированных геймпадов, вроде анонсированного сегодня Razer Junglecat.
Официальная поддержка игровых контроллеров сторонних производителей появилась в операционной системе iOS 7. За прошедший с момента анонса платформы год производители представили сотни геймпадов, а многие разработчики адаптировали под них свои продукты. Аналитики не исключают того, что возможности MFi могут быть востребованы совместно с телевизионными приемниками Apple. В сочетании с iOS-устройствами они могут стать полноценной заменой игровых продуктов Sony и Microsoft.
На WWDC Apple рассказала, что с появлением поддержки контроллеров MFi в App Store вышли «тысячи игр», совместимых с этим стандартом, а с запуском видеопревью для игр и началом продаж контроллеров в магазинах Apple Store в Купертино надеются еще больше привлечь геймеров и разработчиков к этой технологии. По официальным данным, аудитория игрового сервиса для iOS-устройств Game Center составляет 130 млн пользователей в месяц.
Источник
Содержание
- Как сделать геймпад из телефона iOS и Android
- Joypad Legacy — iPhone как джойстик для Mac, PC и iPad
- Используйте iphone в качестве игрового пульта или джойстика для компьютера 2021
- rytp баÑбоÑÐºÐ¸Ð½Ñ Ð±ÐµÐ· маÑа VIDEOMEGA RU
- Joypad Legacy Controller
- Используйте Android в качестве джойстика для игры в компьютерные игры
- 5 лучших приложений ios для использования iphone в качестве пульта дистанционного управления для ПК или Mac
- Используйте Android в качестве сенсорной панели, клавиатуры, пульта дистанционного управления с Gpad
- Как превратить iPhone в тачпад для Mac или Windows-компьютера
- Зачем это нужно
- Самый функциональный, но проводной трекпад
- Универсальный трекпад для Mac или Windows
- Трекпад с поддержкой аэромыши
- Самый крутой трекпад без сервера на компьютере
- Как я могу использовать свой Iphone в качестве геймпада для ПК?
- Могу ли я использовать свой iPhone в качестве контроллера для ПК?
- Можете ли вы использовать свой iPhone в качестве контроллера?
- Могу ли я использовать свой телефон в качестве контроллера для ПК?
- Можете ли вы использовать свой телефон в качестве парового контроллера?
- Могу ли я сделать свой телефон контроллером?
- Могу ли я использовать свой iPhone в качестве контроллера Xbox?
- Можете ли вы использовать свой телефон в качестве контроллера PS3?
- Могу ли я использовать свой телефон в качестве USB-клавиатуры?
- Можете ли вы использовать игровой контроллер на ПК?
- Как превратить мой телефон в контроллер Bluetooth?
Как сделать геймпад из телефона iOS и Android
Обновлено 1 января, 2021
Есть ли смысл использовать смартфон или планшет в качестве геймпада для компьютера? Стоит ли овчинка выделки, не будет ли жаль времени, потраченного на подключение?
Ответы на эти вопросы проще всего найти, попробовав сделать из смартфона джойстик на ПК. Благо же особых физических превращений для этого не потребуется.
смартфон или аналогичное мобильное устройство;
бесплатное приложение, которое должно быть установлено на гаджете, претендующем на место геймпада;
бесплатная же программа, на этот раз предназначенная для инсталляции на настольном компьютере;
собственно персональный компьютер.
Процесс сборки геймпада
Следующим будет приложение PC Remote Resiver , которое необходимо установить на персональный компьютер:
Подготовка смартфона к выполнению функций геймпада.
Программу следует запустить. На открывшейся странице будет список компьютеров, к которым непосредственно можно подключиться:
Надо выбрать (в списке в этом конкретном случае он будет один).
После успешного подключения:
экран смартфона превратится в своеобразный тачпад, который в состоянии управлять указателем мыши на компьютере.
Это практически полноценный тачпад, у него есть правая и левая кнопка и все соответствующие функции. Единственное, что еще необходимо – выбрать тип соединения. Это или Bluetooth, или Wi-Fi, в зависимости от наличия соответствующих адаптеров на компьютере и в смартфоне.
При использовании геймпада Dualshock 4 при подключении его к компьютеру воспользуйтесь беспроводным USB-адаптером PlayStation .
p.s. После соединения с ПК, при дальнейшем использовании геймпада на PS4 для установления связи снова подключить проводом USB.
Далее следует нажать кнопку с подписью Layouts. На экране появляются различные кнопки, которые есть на всех геймпадах: стики, крестовина и другие элементы управления. При этом каждая из кнопок при нажатии включает виброотклик. Это уже постарались разработчики приложения, чтобы имитировать собственно джойстик на высоком уровне, добившись максимальной схожести по функционалу и возможностям.
А возможности, собственно, такие, как полагается:
можно поиграть в шутеры, запустить гонки с газом, тормозом, рулем и педалями, коробкой передач. Всеми этими компонентами можно управлять с помощью соответствующих кнопок.
Осталось сделать соответствующие настройки и провести тестирование работы всего функционала. Во время испытаний производятся необходимые для хорошей работы регулирования до тех пор, пока не будет достигнут требуемый результат.
Источник
Joypad Legacy — iPhone как джойстик для Mac, PC и iPad
Хотите играть в ретро игры на своем Mac или PC, однако у Вас нет под рукой джойстика? Что же, Вы можете просто скачать и установить приложение Joypad Legacy для iPhone, которое даст Вам возможность поиграть в ретро игры, используя «классический» контроллер.
Настроить Joypad Connect с библиотекой игры не так уж и сложно
Для того чтобы подключить Joypad Connect к приложению Joypad Legacy, Ваш компьютер и iPhone должны находиться в единой Wi-Fi сети. По идее, в Windows-версии существует автоматический режим подключения, однако на моем компьютере он почему-то не сработал, поэтому пришлось подключаться вручную. Адрес ручного подключения Вы можете найти в Настройках приложения.
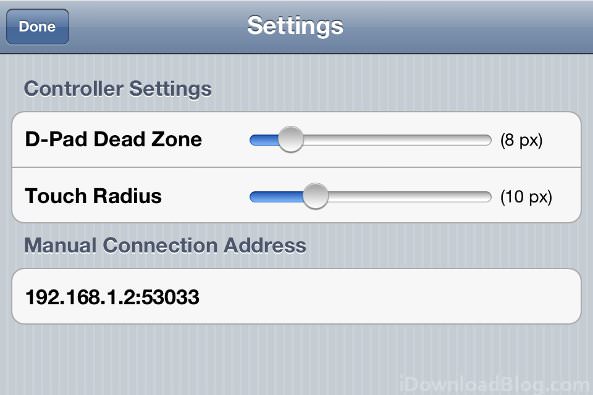
Joypad включает оформление в стиле классических консольных контроллеров.
Разработчики, стоящие за проектом Joypad Legacy, также выпустили еще одно Joypad-приложение, при помощи которого можно использовать как монитор iPhone и iPad. Приложения Joypad совместимы с десятками игр из App Store, включая — Super Crate Box и Vertex Blaster.
Все приложения разработчика: Joypad Game Console, Joypad Game Controller, Joypad Legacy доступны в App Store абсолютно бесплатно. Загрузить программное обеспечение Joypad для Mac и PC Вы можете на веб-сайте GetJoypad.
Источник
Используйте iphone в качестве игрового пульта или джойстика для компьютера 2021
rytp баÑбоÑÐºÐ¸Ð½Ñ Ð±ÐµÐ· маÑа VIDEOMEGA RU
Идея использования смартфона в качестве беспроводного контроллера для игр на компьютере довольно крута, и мы уже видели два приложения для Android, которые выполняют свою работу. Я недавно получил iPhone и хотел попробовать то же самое на нем. Моя идея состояла в том, чтобы использовать одно устройство для каждого из игроков и играть в совместную игру. Я потерпел неудачу в этой задаче, но iPhone прибил производительность для одиночной гоночной игры, такой как NFS.
Я использовал контроллер Legacy для iPhone от Joypad для этой задачи, и это оказалось потрясающим опытом. Итак, давайте посмотрим, как мы можем настроить приложение и наслаждаться играми без проводов на нашем компьютере. Приложение работает как для Windows, так и для Mac, и как серверное, так и клиентское приложение могут свободно использоваться без каких-либо ограничений. В этой статье я рассмотрю сервер Windows, но вы также можете принять этот процесс на Mac.
Joypad Legacy Controller
После того, как вы установите приложение на свой iPhone и компьютер, сначала запустите его на своем компьютере и дождитесь его инициализации.
Прежде чем подключить мобильное устройство, давайте настроим настольное приложение и оптимизируем его, чтобы играть в нашу любимую игру. Здесь следует отметить, что приложение не устанавливает драйверы джойстика на компьютер, а просто выполняет функцию пульта дистанционного управления для вашей клавиатуры, и каждая кнопка на виртуальной клавиатуре приложения привязана к клавише на клавиатуре.
Поэтому все, что вам нужно сделать, это нажать на кнопку « Новая конфигурация» и настроить кнопки, соответствующие вашей игре. Для достижения наилучших результатов откройте настройки игры (те, которые вы будете запускать на своем компьютере) и сопоставьте ключи, которые вам больше всего нужны во время игры.
Сделав это, запустите приложение Joypad Legacy на своем iPhone и дождитесь его автоматического подключения. Если приложение не обнаруживает телефон, убедитесь, что оба устройства подключены к одной и той же сети W-Fi, и попробуйте ввести IP-адрес вручную. Вы также можете создать виртуальную сеть с вашего ПК, если уровень покрытия маршрутизатора недостаточен.
После подключения устройств запустите игру. Возможно, вам придется изменить отображение геймпада в приложении iPhone, чтобы кнопки соответствовали вашей конфигурации. Нажмите на маленький значок джойстика в приложении и выберите нужный стиль.
В настоящее время нет возможности использовать акселерометр для управления своими машинами в игре, и приложение еще не оптимизировано для iOS 7, но в целом оно решает цель и доставляет удовольствие.
Так что, если вы любитель игр с iPhone в карманах, попробуйте приложение и скажите нам, понравился ли вам опыт беспроводных игр.
Используйте Android в качестве джойстика для игры в компьютерные игры
Узнайте, как использовать телефон Android в качестве джойстика с акселерометром и играть в компьютерные игры с ним. Вроде удивительно!
5 лучших приложений ios для использования iphone в качестве пульта дистанционного управления для ПК или Mac
Список наших лучших выборов для 5 лучших приложений iOS, чтобы использовать ваш iPhone для удаленного управления вашим ПК с Windows или Mac.
Используйте Android в качестве сенсорной панели, клавиатуры, пульта дистанционного управления с Gpad
Узнайте, как использовать Android в качестве сенсорной панели, клавиатуры и пульта дистанционного управления с gPad.
Источник
Как превратить iPhone в тачпад для Mac или Windows-компьютера
Далеко не все пользователи iPhone и Mac знают о возможности превратить смартфон в пульт и даже удаленный трекпад для своего компьютера.
Для этого существует большое множество утилит и сервисов, которые отличаются настройками, внешним видом и, конечно же, набором возможностей.
В данной статье собрал самые интересные решения, которые превращают iPhone в трекпад для Mac или Windows-компьютера.
Зачем это нужно
Во-первых, так можно временно заменить разрядившийся трекпад или мышь на любом стационарном компьютере, пока аккумулятор будет заряжаться (особенно это касается Magic Mouse 2 с ее гениальным портом для зарядки).
Во-вторых, можно получить сенсорную панель на компьютере с мышью. Если по какой-то причины вы используете компьютер Apple с мышкой, можно дополнить набор более удобным сенсорным средством ввода.
В-третьих, можно использовать iPhone в качестве пульта дистанционного управления для Mac. Особенно это актуально, когда компьютер Apple установлен в качестве медиасервера или подключен к телевизору для демонстрации контента.
В-четвертых, можно получить абсолютно новый способ взаимодействия с компьютером под управлением Windows. Большинство тачпадов у разных производителей откровенно плохого качества из-за чего многие делают выбор в пользу мышки.
Самый функциональный, но проводной трекпад
Создатели появившегося недавно приложения El Trackpad реально заморочились и перенесли все существующие жесты от оригинальной сенсорной панели Apple.
Поддерживаются жесты вертикальной и горизонтальной прокрутки, имитация нажатия на правую кнопку мыши (вызов контекстного меню), зумирования и поворот изображений, перетаскивание объектов тремя пальцами, переход в Launchpad, Expose или Mission Control.
Вы без труда сможете возвращаться к предыдущим страницам в браузере или переходить между рабочими столами при помощи бокового свайпа четырьмя пальцами.
Приложение действительно удобное, сначала пытаешься просто управлять курсором и совершать обычные тапы, а уже через несколько минут привыкаешь использовать многопальцевые жесты. В этот момент размеров экрана iPhone начинает не хватать. Смартфон придется расположить горизонтально, чтобы привычней управляться свайпами.
Если же запустить программу на большом экране iPad, создастся ощущение работы на Magic Trackpad, до сенсорной панели MacBook не дотягивает из-за отсутствия виброотклика taptic engine.
Для работы программы потребуется клиентская часть на Mac (для Windows программу пока не завезли). Больше всего расстраивает, что iPhone необходимо подключать по проводу. Так сразу отсекается сценарий с использованием утилиты в качестве пульта дистанционного управления.
После первого запуска приложения на iPhone активируется 7-дневная пробная версия со всеми доступными возможностями. Через неделю программа перестанет распознавать мультитач жесты и потеряет большую часть своих возможностей.
Вернуть полный функционал можно при помощи встроенной покупки за 299 рублей.
? Скачать El Trackpad для iPhone – бесплатно в App Store (встроенные покупки).
Универсальный трекпад для Mac или Windows
Разработчики приложения Advanced Touchpad сделали упор на другие фишки программы. Кроме сенсорного трекпада экран iPhone может превращаться в символьную клавиатуру для ввода текста, цифровую клавиатуру с кнопками для быстрого совершения арифметических действий или функциональный блок с полезными клавишами, которых нет на сокращенной клавиатуре Mac.
Программа поддерживает мультитач жесты, но только после осуществления встроенной покупки.
Приятнее всего, что утилита работает по Wi-Fi и не требует проводного подключения. Просто запускаем серверную часть на компьютере (есть программы для Mac и Windows), устанавливаем утилиту на iPhone и подключаем оба девайса к одной сети.
В параметрах приложения (которые расположены в меню настроек iOS) можно изменить множество опций от чувствительности сенсора до срабатывания некоторых жестов.
Нужные функции вроде мультитач управления, цифровой или мультимедийной клавиатуры либо функциональных клавиш можно докупить при помощи встроенных покупок по 75 рублей каждую. Есть возможность включить все фишки сразу за 299 рублей.
? Скачать Advanced Touchpad для iPhone – бесплатно в App Store (встроенные покупки).
Трекпад с поддержкой аэромыши
Приложение Remote Mouse не первый год размещается в App Store, за это время утилита обросла полезными фишками и возможностями.
Кроме уже привычного управления компьютером через экран смартфона здесь есть несколько дополнительных панелей. На первой расположены кнопки навигации и воспроизведения для медиаплеера.
Вторая вкладка отображает перечень запущенных на Mac приложений с возможностью быстро переключиться на нужную программу. На третьей присутствуют быстрые шорткаты для браузера, а оставшиеся три скрывают большой набор функциональных клавиш для управления компьютером.
В итоге получится совершить абсолютно любое действие на Mac, а не только передвинуть курсор на экране.
Отдельного внимания заслуживает функция аэромыши. Она знакома многим обладателям смарт-ТВ и современных телевизионных приставок. В приложении она активируется при зажатии специальной кнопки. Смартфон, считывая данные с гироскопа и акселерометра, позволяет управлять компьютером жестами.
В настройках достаточно параметров как для точной подстройки утилиты под себя, так и для кастомизации внешнего вида программы на iPhone. Программа работает по Wi-Fi, проводное подключение не потребуется. Доступны серверные приложения для macOS и Windows.
Некоторые далеко не самые важные фишки программы будут доступны после оплаты встроенных покупок на сумму от 75 рублей и выше.
? Скачать Remote Mouse для iPhone – бесплатно в App Store (встроенные покупки).
Самый крутой трекпад без сервера на компьютере
Больше всего из подобных приложений лично мне нравится программа TouchPad. Пользуюсь ей более 5 лет, периодически присматриваюсь к альтернативам, но в итоге снова возвращаюсь к проверенной утилите.
Данная программа использует протокол подключения VNC (Virtual Network Computing), которые поддерживается в большинстве операционных систем. Так утилита сможет подключиться к macOS, Windows, Linux и даже Raspberry Pi без использования серверных программ и сторонних клиентов.
Достаточно лишь правильно настроить удаленное подключение и при необходимости использовать программу на iPhone. Делается это следующим образом:
1. Запускаем Системные настройки macOS.
2. Переходим в раздел Общий доступ и разрешаем использование общего экрана.
3. Запоминаем адрес компьютера в сети и при необходимости задаем отдельную учетную запись для подключения. Так можно создать ограниченную запись, которая при подключении к Mac не будет иметь больших полномочий.
4. Теперь запускаем приложение на iPhone и в настройках нового подключения вводим IP-адрес Mac, заданные логин и пароль для учетной записи.
Аналогичные манипуляции нужно проделать и в других операционных системах. Приложение может автоматически возобновлять подключение и сохранять пароль.
Программа, как и аналоги, имеет несколько дополнительных блоков для управления мультимедийными возможностями компьютера (можно выбрать даже приложение, которому будут отправляться команды), функциональные клавиши и кнопки для быстрой работы с буфера обмена или контекстным меню.
В настройках есть все необходимое, в том числе чувствительность сенсора и скорость прокрутки, параметры управления плеером и мультитач жесты с возможностью переназначения действий (вы только посмотрите на картинку выше).
Кроме этого в параметрах доступны 4 визуальные темы оформления для программы.
Не пойму, почему рейтинг приложения настолько занижен в отечественном App Store, скорее всего, многие из наших соотечественников просто не разобрались, как настроить утилиту. Для сравнения можете посмотреть рейтинг и отзывы в американском магазине.
Источник
Как я могу использовать свой Iphone в качестве геймпада для ПК?
Для достижения наилучших результатов откройте настройки игры (ту, которую вы будете запускать на своем компьютере) и сопоставьте ключи, которые вам больше всего нужны во время игры. Сделав это, запустите приложение Joypad Legacy на своем iPhone и дождитесь автоматического подключения.
Могу ли я использовать свой iPhone в качестве контроллера для ПК?
Превратите свой iPhone в мультисенсорный джойстик! Подключитесь через Wi-Fi самым простым способом. Установите программу Ultimate Control Receiver на свой компьютер (ПК, Mac или Linux) и выберите ее из списка, отображаемого на вашем iPhone, iPad или iPod touch.
Можете ли вы использовать свой iPhone в качестве контроллера?
Переадресация контроллеров — это функция, расширяющая возможности игровых контроллеров Made-For-iPhone / iPad, которые Apple представила вместе с iOS 7 в прошлом году. Эта функция позволит контроллерам MFi, которые подключаются к iPhone (как этот от Logitech, который мы рассмотрели), действовать как контроллер для iPad и Mac.
Могу ли я использовать свой телефон в качестве контроллера для ПК?
Сам по себе ваш смартфон не может взаимодействовать с вашим ПК так, как мы хотим, вам нужно сначала загрузить специальное приложение. Если вы хотите использовать свой телефон для удаленного управления компьютером, вам нужно приложение Unified Remote или PC Remote.
Можете ли вы использовать свой телефон в качестве парового контроллера?
Приложение Steam Link для Android
Приложение Steam Link на Android расширяет функциональность Steam Link на многие телефоны, планшеты и телевизоры Android под управлением Android 5.0 и новее. Просто зайдите в Play Store, чтобы загрузить бесплатное приложение.
Могу ли я сделать свой телефон контроллером?
Теперь у вас есть мобильное приложение, которое превращает ваш Android-смартфон в геймпад для компьютера с Windows. Приложение под названием Mobile Gamepad было создано участником форума XDA blueqnx и доступно в магазине Google Play. После установки мобильное приложение превращает ваше устройство в настраиваемый геймпад с датчиком движения.
Могу ли я использовать свой iPhone в качестве контроллера Xbox?
Приложение Microsoft Xbox SmartGlass позволяет запускать игры, просматривать телепрограммы и управлять приложениями на Xbox One. Вы даже можете использовать его для потоковой передачи телепрограмм с Xbox One на телефон. Он доступен для телефонов Android, iPhone, Windows 10 и 8 и даже телефонов Windows.
Можете ли вы использовать свой телефон в качестве контроллера PS3?
Благодаря приложению, которое превращает телефон Android в более универсальное устройство Bluetooth, можно управлять PS3 с помощью телефона Android, как если бы это был пульт дистанционного управления Bluetooth. … BlueputDroid — первое приложение, которое позволяет смартфону подключаться к PS3 в качестве устройства ввода.
Могу ли я использовать свой телефон в качестве USB-клавиатуры?
На вашем Android-устройстве приложение должно будет добавить к USB-порту функции клавиатуры и мыши. … И, наконец, запустите USB-клавиатуру и подключите свой смартфон или планшет к компьютеру через USB-кабель, чтобы управлять своим компьютером через портативные устройства. Вы можете скачать USB-клавиатуру здесь.
Можете ли вы использовать игровой контроллер на ПК?
Использование консольных контроллеров с вашим ПК
Беспроводной геймпад Xbox сразу совместим с любым ПК с Windows 10 в качестве проводного геймпада; просто подключите его к USB-порту, и вы можете начать играть с ним. … Геймпад DualShock 4 PS4 также может работать с вашим ПК через USB или Bluetooth соединение.
Как превратить мой телефон в контроллер Bluetooth?
После установки просто откройте BT Controller на своем устройстве Android, разрешите доступ по Bluetooth на обоих устройствах, найдите и подключитесь ко второму устройству Android в регионе (также имеющему доступ по Bluetooth). После этого просто включите контроллер BT и установите контроллер BT как активный.
Источник