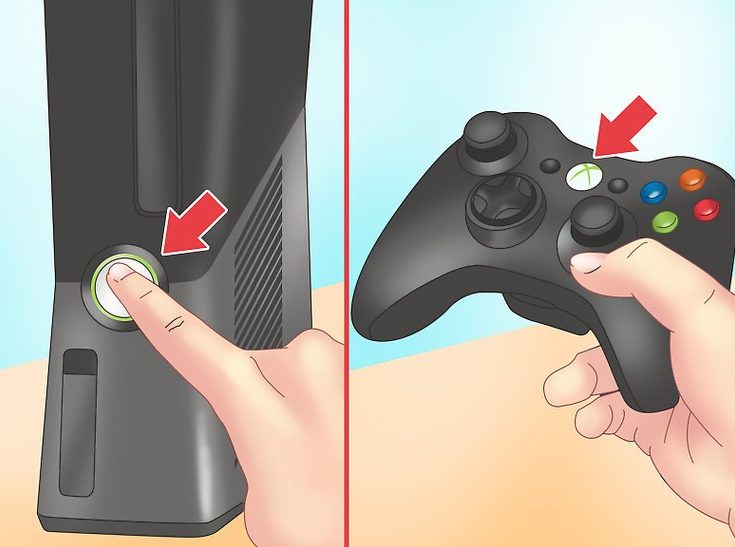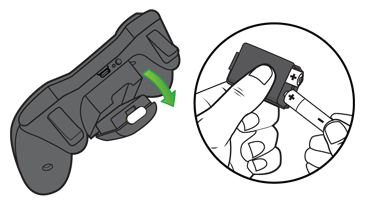Но порой подключение второго геймпада вызывает у пользователей сложности. Вызвано это тем, что обычно приставка комплектуется только одним манипулятором. Однако, при необходимости выполнить подключение второго геймпада вполне возможно.
Как подключить беспроводной геймпад к Xbox 360
Причин, по которым возникает необходимость в подключении второго джойстика, может быть множество. Но способ сопряжения и необходимые настройки будет одни и те же.
ВНИМАНИЕ! Стоит учитывать, что подключение геймпада к игровой консоли XBox 360 занимает достаточно много времени.
Для осуществления соединения двух устройств требуется выполнить следующее:
- Включить игровую консоль.
- Нажать кнопку синхронизации, которая располагается на передней части корпуса консоли.
- Дополнительно требуется нажать кнопку на геймпаде с изображением фирмы-изготовителя.
- После выполнения этих манипуляций, требуется нажать на кнопку синхронизации, расположенную на основании корпуса игровой консоли. Данную кнопку следует удерживать в течение 20 секунд. В течение этого времени приставка и подключаемый джойстик будут подавать соответствующие световые сигналы.
Если оба устройства работают исправно, игровая приставка сможет осуществить синхронизацию. После завершения этого процесса, подключённому геймпаду будет присвоен порядковый номер, от одного до четырёх. Именно столько геймпадов можно подключить к консоли. В этом случае на расположенном на корпусе обоих изделий световом индикаторе, загорится соответствующая заданному номеру часть.
Если всё выполнено верно, то процесс синхронизации завершится, и оба изделия будут готовы к дальнейшему использованию.
ВНИМАНИЕ! При дальнейшем использовании геймпада, повторять процедуру синхронизации не требуется. Если же потребуется его отключить, то необходимо лишь нажать на кнопку с логотипом фирмы-производителя и удерживать её в нажатом состоянии в течение 3 секунд.
Что делать, если беспроводной джойстик не подключается к игровой консоли
Если на подключаемом джойстике XBox 360 мигает кнопка, это означает, что при синхронизации двух изделий произошла ошибка и геймпад не был подключён.
Причинами этого могут быть:
- Наличие в комнате, где располагается игровая консоль устройств, работающих по беспроводной сети.
- Отсутствие питания. Самая распространённая причина. За питание геймпада отвечают батарейки или аккумулятор. Если батарейки сели, их требуется заменить, а разряженный аккумулятор — зарядить. Так как устройство довольно требовательное в плане питания, желательно использовать качественные батарейки.
- К консоли уже было подключено максимально возможное количество джойстиков.
После того как причина была найдена и устранена, следует выполнить повторную процедуру подключения.
Несмотря на то что процедура синхронизации занимает достаточно много времени, выполнить её несложно. После завершения процесса можно приступать к игровому процессу.
Загрузить PDF
Загрузить PDF
Беспроводной контроллер для Xbox 360 позволит вам играть в любимые видео игры из любого места в комнате, или даже за ее пределами. Сначала, конечно, нужно его установить. Мы расскажем вам, как это сделать.
-
1
Включите консоль и контроллер. Чтобы включить контроллер, зажмите кнопку Guide. Кнопка находится в центре устройства, на ней нарисован логотип Xbox.
-
2
Нажмите кнопку соединения на консоли. В оригинальной Xbox 360 эта кнопка расположена возле карты памяти. На приставке серии 360 S она расположена рядом с USB портами. На приставке серии 360 E она расположена рядом с передней панелью.
-
3
Нажмите кнопку соединения на беспроводном контроллере. Она находится на верхней панели, рядом с портом. После того, как вы нажмете кнопку соединения на консоли, у вас будет 20 секунд, чтобы нажать ее на контроллере.[1]
-
4
Подождите, пока лампочки на контроллере и консоли синхронизируются. Если все прошло хорошо – контроллер успешно был подключен к приставке. Теперь можно его использовать.
Реклама
-
1
Купите беспроводной приемник для Xbox 360, подключаемый через порт USB. Для того, чтобы подключить беспроводной контроллер к компьютеру, нужно установить приемник. Лучше всего для этого подходят драйверы от Microsoft.
-
2
Подключите беспроводной приемник. На системе Windows 7 и 8 драйверы установятся автоматически. Если нет, установите их с прилагаемого диска CD. Приемники от Microsoft должны устанавливаться автоматически, но если ваш приемник не был выпущен этой компанией, сделайте следующее:
- Скачайте последнюю версию драйверов для контроллера Xbox 360 с официального сайта компании Microsoft.
- Установите драйвера.
- Откройте Диспетчер устройств. Его можно открыть из Панели управления, или нажав клавишу Windows + X на клавиатуре в системе Windows 8.
- Найдите Неизвестное устройство или “Другие устройства ”. Нажмите правой кнопкой мыши.
- Нажмите на опцию Обновить драйвер.
- Выберите “Указать путь к драйверу на компьютере”.
- Нажмите “Выбрать вручную”.
- Найдите опцию “Xbox 360 Peripherals” в меню выбора устройств.
- Выберите новую версию контроллера, например, “Xbox 360 Controller for Windows”.[2]
-
3
Нажмите кнопку Соединение (Connect) на приемнике, а затем кнопку Соединение на беспроводном контроллере Хbox 360.
-
4
Зажмите кнопку Guide на контроллере. Эта кнопка находится в центре устройства, на ней нарисован логотип Xbox. После успешного подключения контроллера на приемнике и на контроллере загорится зеленая лампочка.
-
5
Настройте контроллер. Его можно использовать только в определенных играх. В каждой игре он настраивается по-своему. Возможно, вам придется скачать программу Xpadder для того, чтобы назначить кнопки.
Реклама
Советы
- Вставьте в контроллер батарейки!
Реклама
Об этой статье
Эту страницу просматривали 23 011 раз.
Была ли эта статья полезной?
- Домой
- Статьи
- Когда Xbox 360 не видит беспроводной джойстик
Когда приставки имели проводные контроллеры, проблем с подключением никогда не возникало. Ведь достаточно просто вставить провод в соответствующий порт и готово. Но с появлением новых устройств все стало немного сложнее. Возьмем для примера беспроводной джойстик Xbox 360. Отсутствие кабеля может ввести в ступор, ведь непонятно, как связать контроллер с приставкой. Поэтому нужно разобраться, как подключить и что делать, если это не удается.
Как включить беспроводной джойстик Xbox 360?
Итак, чтобы соединить контроллер с приставкой и начать играть, необходимо включить их, а затем нажать специальную кнопку для синхронизации. Первым делом включаем консоль и нажимаем специальную кнопку для соединения. Помните, что у приставок разных версий она имеет свое расположение. Например, на старой Xbox 360 она находится под лотком для DVD-дисков. А в моделях S и E рядом с USB-слотами. Достаточно нажать и отпустить, чтобы активировать поиск.
Как включить беспроводной джойстик Xbox 360 и подсоединить к приставке? Для этого необходимо на геймпаде:
- нажать и удерживать несколько секунд кнопку Guide (центральная) до тех пор, пока не загорятся светодиоды;
- нажать и удерживать 20 секунд маленькую кнопку на торце, которая отвечает за синхронизацию.
Если все в порядке, то джойстик и консоль соединятся, на контроллере начнет гореть только один индикатор, показывающий порядковый номер игрока (актуально при игре вдвоем). После такой настройки последующие подключения потребуют лишь зажать на несколько секунд Guide при включенной приставке.
Что делать, если не получается подключить геймпад?
К сожалению, возможны различные проблемы. Например, приставка Xbox 360 не видит джойстик беспроводной, а индикатор на кнопке постоянно мигает. Причин для этого может быть несколько.
- Вы забыли нажать кнопку на консоли для синхронизации (или приставка выключена).
- Батарейки AA-типа разрядились. Для этого необходимо их заменить (мигание индикатора также сигнализирует о разряде).
- Неисправен аккумуляторный блок. В случае использования аккумулятора его стоит заменить или поставить на зарядку.
- Неисправен контроллер. Попробуйте подключить другой контроллер или соединить с приставкой посредством специального провода.
- Между геймпадом и консолью есть какое-либо препятствие для сигнала. Это может быть бытовая или сетевая техника.
Ну и, само собой, не забывайте, что нужно использовать только оригинальные аксессуары от Microsoft для консоли Xbox 360.

Подключаем джойстик к смартфону от Xbox 360 и One
Увы, консоли 360 производства Майкрософт не имеют возможных Блютуз-соединений, а между собой связываются по специальным радио-антеннам. Возможно, компания сделала такую схему специально во избежание синхронизации своих аппаратов с устройствами от других разработчиков. Но выход все же существует.
Подключение Xbox 360 по USB
Чтобы подключить джойстик к ПК есть специальные ресиверы, поэтому для Андроид-соединения будем использовать именно их. Это небольшие приемники, которые вставляются в геймпад через USB-провод, но работают по радиосигналу.
Но сначала вы должны быть уверенными в том, что мобильное устройство поддерживает стандарт OTG, иначе ничего не получится. Для проверки используйте отличное приложение USB OTG Checker, доступное для свободного скачивания из Гугл Магазина.
Если результат положительный – можем приступать к самой процедуре. Подключаем receiver к джойстику по USBи нажимаем на большую центральную кнопку для поиска Xbox. Тем временем активируем режим сопряжения на приставке (кнопка находится на торце). Аппараты должны без проблем связаться, после чего контроллер становится доступен для взаимодействия в играх на Андроид-устройствах.
Подключение беспроводного джойстика Xbox One по BlueTooth
С устройством Xbox One дела обстоят намного лучше. Дело в том, что данная приставка имеет встроенный Bluetooth-модуль, благодаря которому доступно более-менее простое подключение джойстика к телефону или планшету.
Вот только ориентировано такое сопряжение на телефоны Samsung с операционной системой Андроид не выше 6.0, что уже неактуально для многих пользователей. Но попробовать все же стоит, даже если вы обновились до восьмерки.
Проверка состояния устройства
Как бы это банально не было, но для начала внимательно осмотрите сам джойстик: цел ли
провод, нет ли на нем перегибов (чаще всего идут на «излом» места возле USB).
Если у вас беспроводной джойстик —
замените батарейки (кстати, если надолго оставить батарейки в корпусе устройства и не пользоваться им — они могут окислиться, чем могут испортить часть элементов внутри корпуса…).
Джойстик подвергался ремонту
Крайне желательно перепроверить джойстик на другом ПК/ноутбуке/телефоне. Рабочий ли он вообще…? Кстати, на многих джойстиках имеются светодиоды, которые могут подсказать «жив ли вообще геймпад»…
При подключении к USB — на джойстике начал гореть светодиод
От PS3 к ПК
Теперь перейдем к более трудным задачам. Например, попытаемся подключить беспроводной джойстик от PlayStation 3 к компьютеру. Сделать это будет сложнее.
В целом алгоритм действий будет выглядеть так:
- Установить программу MotionJoy.
- Включить Bluetooth на компьютере и на геймпаде. Последний должен иметь заряд.
- Подключить USB-кабель к джойстику.
- Открыть MotionJoy и перейти в “Драйвер Менеджер”.
- Нажать на “Установить все”.
- Перезагрузить ПК и вновь запустить упомянутое ранее приложение.
- Открыть “Профайлс”.
- Выбрать профиль для работы геймпада.
- Зайти в BluetoothPair.
- Кликнуть по Pair Now.
- Отключить USB.
Вот и все. Теперь можно спокойно работать с геймпадом от PS3 на компьютере безо всяких проводов. Быстро, удобно, надежно. Иногда во время игр наблюдаются сбои. Это нормальное явление, ведь мы подключили к компьютеру не “родной” беспроводной джойстик.
Что делать, если ваш контроллер Xbox One все еще не работает?
Если ничего не работает, отправляйтесь в Страница поддержки устройств Microsoft, Войдите в свою учетную запись Microsoft, зарегистрируйте консоль, если вы еще этого не сделали, и вы можете выполнить действия по замене контроллера. Если Microsoft не заменит его, вместо этого вы сможете найти соглашение о новом контроллере.
Надеемся, что один из этих советов решил проблему с контроллером Xbox One. Независимо от того, не подключается ли ваш контроллер, продолжает ли он мигать или не включается, один из этих советов вернет вас в игру.
И теперь, когда у вас есть работающий контроллер, вы должны попробовать лучшие эксклюзивы для Xbox One, чтобы играть сегодня
,
Некоторые модели консоли в комплекте имели обычную версию геймпада. Прилагалась инструкция, как подключить проводной джойстик к Xbox 360. В целом здесь все максимально просто: вставить кабель в USB-порт, расположенный на передней панели приставки. После этого система автоматически распознает устройство. Никаких настроек не требуется. При этом стоит отметить, что модель проводного контроллера имеет одну особенность – фиксатор разъема. Если вам нужно временно отключить геймпад, то просто отсоедините этот разъем, а не вытаскивайте USB-провод. Также данная конструкция предотвращает падение приставки, если задеть кабель.
Подключение геймпада Xbox 360 к телефону
Порядок действий будет зависеть от того, какой у вас контроллер. Если проводная модель, то необходимо соединить его и смартфон через OTG-кабель. После можете запустить игру и проверить, «видит» ли она джойстик. Если все в порядке, то проводится быстрая настройка геймпада, и можно начинать.
Если у вас беспроводная модель, то необходимо подключить ресивер по OTG к смартфону, запустить режим сопряжения, нажав кнопку на приемнике и на геймпаде (на торце). После соединения провести дальнейшие действия, описанные выше. Стоит отметить, что в контроллерах от 360 используется свой формат беспроводного сигнала, поэтому по Bluetooth подключить их нельзя.
На этом настройка завершена. Теперь вы знаете, как подключить геймпад Xbox 360 к Андроид. Только помните, что далеко не все игры адаптированы под контроллер. Если это приложения, работающие исключительно с сенсорным дисплеем, то поиграть не получится.
Вопрос, как подключить геймпад к Андроид, интересует многих геймеров. Для Андроид разработано много игр, по качеству изображения не уступающих компьютерным. В качестве управления на смартфонах используются сенсорные клавиши. Для более удобного применения и рекомендуется присоединение геймпада к девайсу.
Советы
Возможные трудности, связанные с синхронизацией
Если мигает кнопка на джойстике Xbox 360, значит возникла какая-то проблема при подключении геймпада. Приведем возможные причины этого:
- Для того чтобы понять, почему Xbox 360 не видит джойстик, следует внимательно осмотреть помещение, в котором находится приставка – наличие другой беспроводной электроники в непосредственной близости от приставки может создавать помехи;
- Также дело может заключаться в отсутствии питания контроллера. Данную проблему легко решить заменой батареек (только предварительно убедитесь, что проблема действительно в батарейках, проверив их на другом устройстве). Если у вас джойстик с аккумулятором – подзарядите его;
- Еще одна причина, по которой Xbox 360 не видит джойстик, может быть предельно проста – достигнут лимит на количество геймпадов (не более четырех).
После того как вы устранили проблему, подключите геймпад повторно к Xbox 360.
Нет абсолютно никакой разницы: решили ли вы подключить новый геймпад к Xbox 360 или тот, что уже ранее использовался.
Что делать, если синхронизация не получается?
Если же соединение постоянно обрывается либо и вовсе не устанавливается, существует несколько основных возможных решений данной проблемы. Для начала стоит заменить батарейки в джойстике. Нужно использовать только качественные питательные элементы класса АА.
Если замена батареек не помогла, необходимо проверить работоспособность аккумуляторного блока. Для этого следует вставить в геймпад аккумуляторный блок из другого устройства, а затем включить его. Если после этого синхронизация прошла успешно и без «разрывов» то проблему можно решить заменой блока.
Если вышеперечисленные способы не помогли установить синхронизацию, это может свидетельствовать о нарушениях в работе консоли или геймпада, и исправить проблему сможет только квалифицированный специалист.
Как заряжать геймпад Xbox 360
Если вы используете контроллер с аккумулятором, то имейте в виду, что его емкости хватает лишь на несколько часов непрерывного пользования. Для того, чтоб подзарядить его, подключите кабель для зарядки к предназначенному для этого разъему на передней панели консоли, а второй конец кабеля – к геймпаду.
На момент начала зарядки консоль должна быть включена.
Итак, мы с вами разобрались, как настроить джойстик на Xbox 360, теперь можете смело приглашать друзей и не бояться, что вечер будет испорчен какими-то техническими неполадками.
Как подключить джойстик к Xbox 360?
Создатели игровой консоли Xbox 360 сделали её очень простой и доступной в обращении, что внесло свой вклад в популяризацию этой приставки на рынке. Управление консолью осуществляется небольшим набором кнопок, назначение которых можно понять на интуитивном уровне. Кнопки управления расположены на консоли и на геймпаде (джойстике). С момента, когда джойстик подключается к консоли, всё управление может осуществляться исключительно джойстиком.
Настройка джойстика на windows 10
Для того, чтобы установить проводной контролер xbox 360 на компьютер под управлением операционной системы Windows 10, необходимо выполнить действия, описанные в инструкции:
- Первым делом USB шнур джойстика необходимо подключить в любой свободный порт USB, не играет роль будет это USB 3.0 либо 2.0.
- После того, как вы вставите геймпад в порт должна начаться автоматическая установка драйверов, по средствам автоматического обновления драйверов на Windows 10. Если все прошло без ошибок, в конце вы должны увидеть уведомление об успешной установке драйверов.
- По окончанию настройки джойстика запускайте приложение или игру и попробуйте проверить работу геймппада с помощью нажатий кнопок и отслеживанием реакции на эти действия приложений.
Проблемы, которые могут возникнуть во время подключения:
- В том случае, если джойстик не определился системой, попробуйте сменить USB порт в который хотите вставить устройство. После чего проверьте определиться ли устройство.
- В том случае если геймпад определился, но не работает, проверьте включено ли автоматическое обновление в Windows 10. Это можно сделать, зайдя в «Параметры» — «обновления и безопасность» и нажать кнопку «Проверка наличия обновления».
- Также стоит посмотреть документацию, которая идет вместе с джойстиком, возможно именно ваша модель требует особого обращения и подключения.
3 способа исправить проблемы с парой контроллера Xbox 360 в Windows 10:
- Снимите флажок Запомнить это приложение как игру в оверлее Windows Game.
- Отключить игровой видеорегистратор в приложении Xbox
- Выключить игровой бар
Решение 1. Снимите флажок Запомнить это приложение как игру в оверлее Windows Game.
Сообщалось, что у контроллера Xbox 360 есть некоторые проблемы со Steam, и, по словам пользователей, они не могут получить доступ к функциям Steam, нажав центральную кнопку на контроллере Xbox 360.
По умолчанию нажатие центральной кнопки на контроллере Xbox 360 должно дать вам наложение Steam, но по какой-то причине вместо этого появляется наложение игры Windows.
Это не то, что хотят многие геймеры, и если вы хотите решить эту проблему, выполните следующие действия:
- Нажмите центральную кнопку на контроллере Xbox 360 во время игры в Steam.
- Когда появится Наложение игр Windows , снимите флажок Запомнить это приложение как игру .
После того, как вы это сделаете, наложение Windows Game будет отключено, пока вы играете в игры в Steam, и наложение Steam должно быть восстановлено.
Решение 2 – Отключить игровой видеорегистратор в приложении Xbox
Сообщалось, что функциональность Game DVR приложения Xbox иногда может создавать проблемы с контроллером Xbox 360 и Steam.
Пользователи сообщают, что центральная кнопка не работает должным образом, и это дает им наложение Windows Game во время игры в Steam. Это не большая проблема, и ее можно исправить, отключив функцию Game DVR в приложении Xbox.
Для этого выполните следующие действия:
- Нажмите Windows Key + S и введите Xbox . Выберите приложение Xbox из списка результатов.
- Когда запустится приложение Xbox , нажмите Настройки (значок шестеренки).
- Перейдите на вкладку Game DVR и убедитесь, что параметр Делать снимки экрана с помощью Game DVR отключен.
После отключения опции Game DVR контроллер Xbox 360 должен без проблем работать со Steam. Отключив опцию Game DVR, вы не сможете записывать игровой процесс или делать скриншоты с помощью приложения Xbox, но вы всегда можете использовать альтернативное программное обеспечение для решения этой проблемы.
Как подключить джойстик от xbox 360 к пк
Первое включение
Следуйте инструкциям, чтобы установить соединение беспроводного контроллера Xbox 360 на операционной системе Windows 10:
Подключите устройство при помощи USB шнура, в случае если у вас не беспроводной контроллер. Если это версия без проводов, то следует подключить в разъём USB лишь специальную станцию для приема сигнала, которая выглядит следующим образом:
Операционная система Windows 10 автоматически определит устройство и начнёт устанавливать нужное программное обеспечение. Не нужно скачивать стороннее ПО, так как это может повредить ваш компьютер. Как только появится сообщение об успешной установке, можно закрывать окно с установкой и приступать к использованию контроллера.
Откройте любую современную игру и попробуйте испытать возможности джойстика. Если управление происходит корректно, значит драйвера были установлены правильно.
Несколько советов:
- Если системе не удалось обнаружить контроллер Xbox 360, то можно попробовать переставить шнур USB в другой разъём и затем попробовать установить ещё раз;
- Контроллер всё ещё не работает? Проверьте обновления Windows 10. Для этого перейдите в меню параметров, находящееся в «Пуске». Там зайдите в подраздел «Обновление и безопасность» и проверьте наличие обновлений;
- Просмотрите руководство пользователя к игре. Возможности разработчики игрового проекта указали некоторые особенные параметры для запуска управления с помощью джойстика для своей игры.
Настройка под Windows 8 и 8.1
В случае с операционными системами Windows 8 и Windows 8.1, драйвера установлены изначально. Следует просто подключить док-станцию или же сам джойстик посредством USB разъёма и можно приступать к игре.
Если возникнут проблемы в работе, стоит воспользоваться аналогичным ПО для ОС Windows 7.
Параметры под Windows 7
Нужно перейти на
- Windows 7 (32-bit only)
- Windows 7 (64-bit only)
- В меню выбора языка выбирайте язык вашей операционной системы;
- Сохраняйте установочный файл;
- Находите загруженную программу у себя на жёстком диске и кликните по ней правой клавишей мышки. Выберите вкладку «Свойства»;
- Установите вкладку совместимости и в выпадающем списке выбирайте Windows 7;
- Нажимайте кнопку «Принять» и «Ок»;
- Двойным щелчком по установочному файлу запускайте процесс установки ПО для использования джойстика Xbox 360. Нужно будет перезагрузить компьютер.
Проверка работоспособности контроллера Xbox 360 на персональном компьютере
- При использовании ОС Windows 8, нажмите на стартовом окне вбейте в поиск joy.cpl. В случае Windows 7 просто осуществите поиск по системе;
- Найдите контроллер Xbox 360 и нажмите на «Свойства»;
- Чтобы протестировать работоспособность устройства, достаточно нажать на центральную клавишу джойстика в виде большого икса;
- Если устройство было не распознано, то стоит переставить шнур USB в другой порт и попробовать запустить джойстик заново.
Установка на более старых системах
В случае более старых систем, вроде Windows XP и Windows Vista, лучше поставить ПО с помощью CD диска, идущего в комплекте с контроллером Xbox 360 для персонального компьютера:
- Нужно вставить диск в привод ПК. Процесс инсталляции можно включить через окно «Мой Компьютер», если она не началась самостоятельно;
- В окне установки, нажать на кнопку «Install»;
- Система самостоятельно установит всё нужное программное обеспечение и позволит наслаждаться игрой даже на несколько устаревших операционных системах. Нужно будет лишь перезагрузить персональный компьютер после установки всех нужных компонентов.
Обнаружение компьютера
Чтобы система смогла обнаружить джойстик, нужно произвести сопряжение. Для этого стоит нажать на нужную клавишу док-станции:
И сделать то же самое с кнопкой на самом джойстике:
Вокруг центральной кнопки контроллера в виде большого икса будет подан круговой сигнал зелёного цвета. Это означает, что джойстик был подключен корректно.
Надеюсь, что у вас больше нет вопросов по поводу того, как подключить джойстик от xbox 360 к пк
Настройка геймпада и выбор игры
После того, как мы разобрались с подключением, можно переходить к вопросу, как пользоваться геймпадом от Xbox 360 на ПК. На самом деле, в этом нет ничего сложного, если вы уже играли до этого на консоли.
В любой игре, поддерживающей управления с геймпада, в настройках будет вкладка «Управление», где вы можете посмотреть, какая кнопка отвечает за то или иное действие. В некоторых играх кнопки можно переназначить, а в некоторых эта опция недоступна.
Чтобы узнать, поддерживает ли игра управление через джойстик, обратите внимание на описание к ней, например, в Steam или на сайте, откуда вы будете ее скачивать. Если об этом не написано, можете поискать информацию на форумах, ведь наверняка кто-то уже играл в нее, используя джойстик, или пытался это сделать
Mortal Kombat X
Игра Mortal Kombat X, вышедшая в 2015 году, 64-битная и вместо xinput1_3.dll требует имени файла xinput9_1_0.dll (если не будет этого файла, x360ce не «прицепится» к игре и кнопки геймпада будут перепутаны), а также нуждается в некоторых специфичных настройках.
Чтобы облегчить вас задачу, я сам настроил x360ce, вам остается только назначить кнопки джойстика:
1. Скачайте архив с x360ce, который использую я: ссылка (запасная).
2. Распакуйте его содержимое в папку Binaries/Retail игры.
3. Запустите x360ce, настройте по инструкции выше (все как обычно).
4. Играйте, все будет работать.
Внимание! Если Mortal Kombat X не работает или вылетает с ошибками, не спрашивайте меня о том, как это исправить. Игра у многих очень, очень нестабильно работает
Ждем обновлений от разработчиков игры.
XBox 360 и компьютеры
Что делать, если у геймера есть беспроводной джойстик 360 “ИксБокс”? В этом случае ситуация складывается не самая лучшая. Просто так осуществить подключение геймпада к компьютеру не получится. Стандартный Bluetooth не подойдет. Придется купить специальный переходник от Windows для xBox 360.
Как только соответствующее устройство будет у пользователя, ему нужно будет:
- Вставить переходник в ПК. Для этого используется USB-разъем.
- Включить геймпад.
- Открыть программу от переходника (обычно она устанавливается автоматически).
- Выбрать джойстик и дождаться инициализации драйверов.
Не самый лучший вариант развития событий. Многие пользователи не могут справиться с этой задачей. Поэтому с xBox 360 лучше не мучиться. Геймпад всегда можно заменить. Беспроводной джойстик xBox 360 компьютеру не всегда подходит. И это нормально.
Подготовка к подключению джойстика Икс Бокс 360 к телефону
Прежде всего, нужно разобраться в том, возможно ли это. Частично да, можно как подключить геймпад Xbox 360 к телефону, так и полноценно играть. Но для этого потребуются специальные устройства и ПО
Также важно понимать, что далеко не все игры будут воспринимать сигналы от контроллера. С проектами, доступными в Google Play, проблем возникнуть не должно
Что до подготовки, то вам необходимы:
- сам контроллер;
- OTG-кабель для Andro >
Также предварительно установите на свой телефон программу USB OTG Checker (доступна в Google Play), чтобы проверить, поддерживает ли ваш смартфон данные переходники. Если приложение дало положительный ответ, то можно продолжать.
Еще со времен восьмибитных игровых консолей NES геймеры привыкли к проводным аксессуарам. Оба геймпада можно было соединить с приставкой исключительно шнурами, а нередко отключение и не подразумевалось вовсе: провода управляющих устройств впаивались в консоль, серьезно осложняя замену вышедшего из строя аксессуара или его ремонт.
Как подключить второй джойстик к Xbox 360
Развитие беспроводных технологий не могло не коснуться и игровой индустрии: большая часть современных консолей поддерживает не только проводные, но и беспроводные геймпады. Но поскольку комплектуются они только одним управляющим устройством, а коллективная игра чаще всего осуществляется через интернет, то подключение второго геймпада для совместной игры нередко вызывает трудности. Популярная консоль от «Майкрософт» — не исключение, подключить второй джойстик к Xbox 360, как правило, не у всех получается с первого раза.
Беспроводные устройства
К Xbox 360 геймпад быстро подключить не получится: синхронизация с приставкой производится постепенно. Необходимо проделать следующие действия:
- Запустить Xbox 360.
- На передней панели консоли нажать кнопку синхронизации.
- Одновременно с этим нажать кнопку с логотипом Xbox на геймпаде.
- Сразу после этого в основании геймпада с передней стороны нажать и удерживать кнопку синхронизации (от пяти до двадцати секунд). В это время и консоль, и геймпад будут подавать световые сигналы.
- Если геймпад исправен, и с элементами питания проблем нет, консоль завершит синхронизацию, а подключенному устройству будет присвоен номер (один из четырех, доступных к подключению): визуально это определяется подсветкой части кругового светового индикатора и на приставке, и на джойстике.
- Синхронизация завершена, к Xbox 360 беспроводной джойстик подключен и готов к использованию.
Аналогичным образом осуществляется синхронизация и других беспроводных устройств: Xbox 360 поддерживает максимум четыре подключенных джойстика, каждый из них получит свое обозначение на световых индикаторах консоли.
При повторном включении игровой приставки проводить процедуру синхронизации заново не требуется: каждый из уже синхронизированных аксессуаров будет доступен для использования. Если же одно из устройств потребуется отключить, достаточно зажать на нем кнопку с логотипом Xbox на три секунды, после чего подтвердить отключение в интерфейсе консоли.
Проблемы с подключением
В ситуациях, когда не удается подключить к Xbox 360 второй джойстик, следует проверить элементы питания. Это касается как самих батареек (в джойстиках используются классические «пальчиковые» элементы питания, или стандарт АА), так и оригинальных аккумуляторных спарок. Довольно прожорливое в плане питания устройство требует использования алкалиновых элементов питания, поэтому экономить, приобретая низкие по цене солевые батарейки, явно не стоит. Аккумуляторные блоки, которыми комплектуются геймпады по умолчанию, обладают небольшой емкостью (в пределах 1000 мА), поэтому целесообразнее приобрести комплект АА-аккумуляторов большей емкости, а также зарядное устройство к ним, чтобы готовые к работе элементы питания были всегда под рукой.
Если процедура подключения второго джойстика Xbox 360 не запускается, можно попробовать сменить оригинальный аккумуляторный блок. Для начала следует извлечь блок из другого беспроводного геймпада (при его наличии) и, исходя из результата, принимать решение о замене элементов питания или ремонте джойстика.
Проводные устройства
У пользователей есть возможность как подключить второй джойстик к Xbox 360 по беспроводному каналу, так и использовать проводные устройства. Проводной геймпад подключается через классический USB-разъем на передней панели консоли. При этом в оригинальных устройствах используется специальный переходник, значительно уменьшающий вероятность падения консоли при резких рывках провода.