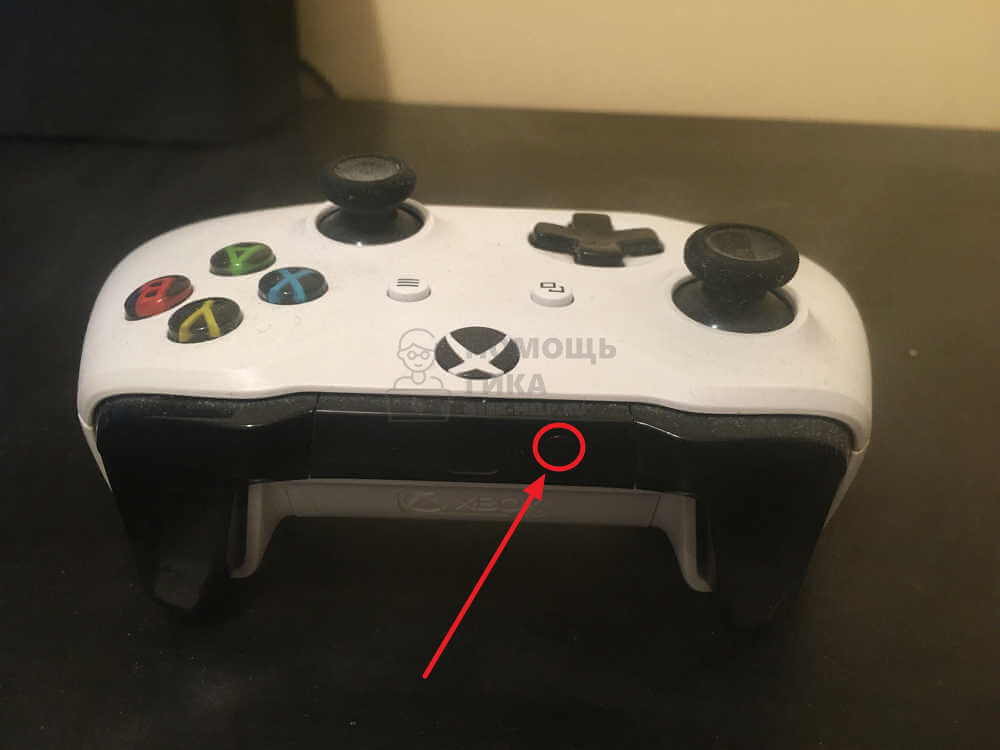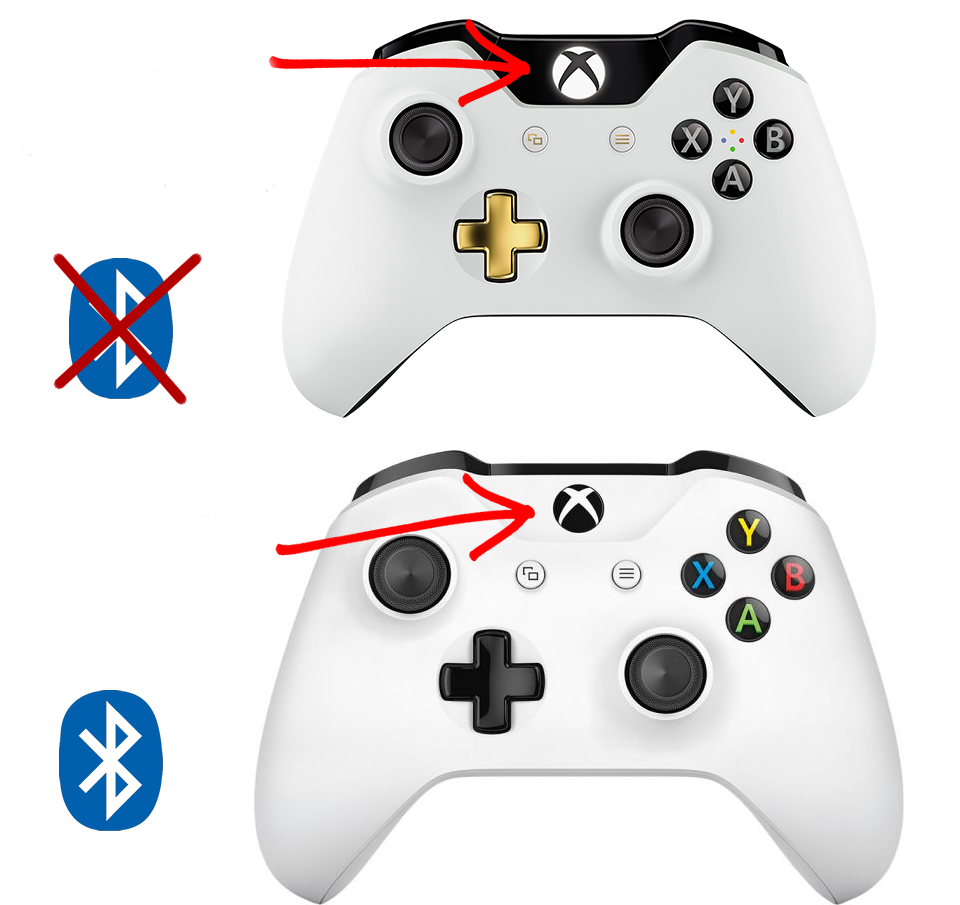Современные телефоны по уровню оснащения и производительности могут конкурировать с топовыми ПК 10-15 летней давности. Это позволяет не только выполнять разные задачи на смартфоне, но и играть. Однако управлять игровым процессом с дисплея, чаще всего, очень неудобно. Особенно, если речь идет об аркадных играх. Чтобы игра была комфортной, нужен геймпад. Давайте разбираться, как подключить геймпад к телефону. Особенно если речь идет о фирменных манипуляторах от популярных консолей (Xbox, плейстейшен, джойстик ipega и других).
Видеоинструкции будут ниже в статье.
Перед вами универсальная инструкция, подходит для всех Андроид и iOs аппаратов: Alcatel, Asus, Lenovo, Meizu, Philips, Nokia, Oppo, Phillips, Prestigio, Sony Xperia, HTC, Samsung, Xiaomi (Redme), ZTE, BQ, Vertex, Micromax, Digma, Fly, Umidigi, Oukitel, Texet, Leagoo, Dexp, Doogie, Huawei (Honor), HomTom, китайских No-Name, продающихся под брендами Мегафон, Билайн, МТС. Актуально для планшетов, Android магнитол и TV приставок.
Содержание
- Способы
- Bluetooth
- Подключаем DualShock от PS3 и PS4
- Контроллер Xbox One
- Другие джойстики
- Через переходник USB-OTG
- Инструкция для iPhone
- FAQ
- Не коннектится через Bluetooth
- Не работает через OTG адаптер
- Криво работает или кнопки не соответствуют командам
- Как вернуть DualShock в рабочее состояние после смартфона
- Можно ли не покупать ресивер для Xbox 360
- Реально ли использовать на приставке Android TV
- Не работает в конкретной игре
- Итог
- Видео
Способы
Практически все современные внешние устройства подключают двумя способами: при помощи ЮСБ проводов или по воздуху (Bluetooth или Wi-Fi). Если речь идет о последних генерациях фирменных джойстиков от Play Station или Xbox, то это будет подключение по Bluetooth. Это более простой и универсальный способ. Проводное подключение надежней, однако может потребоваться дополнительный переходник или адаптер.
Bluetooth
С помощью данной технологии подключают большинство известных джойстиков. Причем не важно, какая версия радио чипа Bluetooth стоит в вашем телефоне: 4.0 или 5.0. Этот показатель будет влиять только на радиус приема, обычно это не больше 10 метров.
Подключаем DualShock от PS3 и PS4
Геймпады от Sony – это одни из самых популярных и удобных манипуляторов. Обе версии джойстика работают через Bluetooth, поэтому их можно подключить к смартфону. Видеоинструкция будет ниже. Однако перед этим необходимо сделать ряд манипуляций с настройками Андроид:
- Придется выдать root-права в телефоне. Это делается для того, чтобы дальнейшие приложения смогли изменить Bluetooth-адрес смартфона или планшета. Чтобы открыть рут права, установите на телефон любое из указанных приложений: KingRoot, Framaroot, iRoot. Откройте программу и получите рут-права.
- Вам потребуется установить специальную программу «Sixaxis Compatibility Checker». Она проверяет совместимость смартфона с геймпадом. Ссылка на приложение ниже. Утилита распространяется по платной подписке, однако при первом старте вы сможете проверить геймпад на совместимость без покупки приложения. При первом запуске нажмите кнопку «Start», после чего программа укажет Bluetooth-адрес, если устройства совместимы.
- Теперь необходимо задать новый адрес для блутуза в самом DualShock. Для этого придется найти кабель (mini USB – для PS3, micro USB – PS4, Type-C – PS5), чтобы подключить джойстик к ПК или ноутбуку. На компьютер скачать программу «SixaxisPairTool». Ее можно найти в сети или на форуме 4PDA (ссылка будет чуть ниже). Подключить геймпад к ПК и запустить утилиту. Ввести в окошке новый Bluetooth-адрес, который соответствует вашему смартфону. Сохранить изменения.
- Скачайте основной модуль приложения: «Sixaxis Controller». Последнюю версию программы можно найти в полноценной ветке на 4PDA. Активируйте блютуз на смартфоне, включите сам джойстик. Запустите приложение, нажмите на кнопку «начните». Спустя короткое время программа выведет сообщение «Клиент 1 подключён», если все сделано верно.
Внимание! Не забудьте установить root-права на смартфон. Иначе подключить телефон не получится.
Контроллер Xbox One
Второй по популярности контроллер от компании Microsoft. Алгоритм подключения геймпада Xbox One много проще, чем такая же операция с джойстиками от Sony.
Подключаем геймпад:
- Включите Bluetooth у себя на смартфоне.
- Запустите Xbox One, включите режим поиска устройств для сопряжения на верхней кнопке.
- В меню смартфона должно появится название джойстика, тапните по нему, чтобы установить сопряжение.
Геймпад должен подключится без особых трудностей. Во многих играх даже не придется менять назначение клавиш, они уже «заточены» под управление на «Xbox One». Например, в Asphalt. Важная оговорка: данный метод работает только с Xbox One, на Xbox 360 этот способ, увы, не работает.
Другие джойстики
Практически все джойстики от сторонних производителей подключают к смартфону базовым способом – посредством Bluetooth сопряжения. Кроме этого, пользователь может играть в VR-шлеме на своем телефоне. Способ подключения абсолютно идентичен. В списке устройств шлем появится под названием «VR Box». Таким образом подключают большинство гаджетов: defender, ritmix, ipega, mocute и прочие девайсы, включая джойстики с AliExpress. Если по каким-то причинам сопряжения создать не удалось, попробуйте подключить девайс через Octopus.
Краткое руководство по подключению Wii:
- Установите приложение Wii Controller IME. Включите bleetooth на телефоне.
- Включите контролер Wii. В приложении нажмите на «Init and Connect». После чего зажмите кнопки «1», «2».
- Спустя немного времени приложение распознает манипулятор.
- Нажмите в программе по «Select WiiControllerIME», установите флажок напротив найденного девайса.
Ваш смартфон подключен к Wii. Дистрибутив APK для смартфона скачивайте с официальной ветки 4PDA.
Через переходник USB-OTG
Специальный переходник позволяет подключить смартфон к контроллеру напрямую. Конечно, если у геймпада есть выход на провод. Чтобы узнать, поддерживает телефон технологию OTG или нет – скачайте приложение USB OTG Checker. При первом запуске оно покажет, работает гаджет через USB-OTG или нет. Если нет поддержки, то придется «танцевать с бубном»: накатывать кастомные прошивки, изучать «мат часть», так как не все устройство аппаратно поддерживают USB-OTG.
Если все «Ок», то просто подключаете смартфон кабелем к манипулятору через переходник. В случае, когда есть какие-то проблемы с определением нового устройства, устанавливаете приложение Tincore Keymapper. Оно поможет корректно определить и настроить девайс.
https://play.google.com/store/apps/details?hl=ru&id=com.tincore.and.keymapper
Инструкция для iPhone
С недавних пор компания Apple усовершенствовала iOs, и теперь к ней можно подключать геймпады от XBox One и Playstation 4. Однако компания Nintendo осталась не у дел. Ее джойстики не получили поддержку. Как отмечают сами пользователи, джойстики быстро подключаются к айфону, но работают не всегда корректно. Особенно кнопки крестовины. Она может просто не работать. Да и остальные кнопки не всегда активны. Впрочем, совместимость можно проверить заранее. На специальном ресурсе есть список игр, которые поддерживает iPhone.
Инструкция по подключению:
- Включите Bluetooth на смартфоне. iPhone начнет поиск устройств.
- Переведите джойстики в режим сопряжения. На XBox One нужно нажать: включить девайс через основную кнопку «X», пока она не начнет медленно мерцать; теперь нужно нажать на кнопку связи на верхней грани, которая отвечает за сопряжение; кнопка «Х» начнет мерцать быстрее. На Dual Shock: включите геймпад, зажмите кнопку «PS» и кнопку «Share», пока индикатор на верхней грани не начнет мерцать.
- Теперь нужно найти в списке найденных устройств ваш контролер. Тапнуть по нему и установить сопряжение.
Если все сделано правильно, то кнопка «X» на XBox One или световая панель на Dual Shock загорится ровным светом. По такому же принципу можно подключить джойстик к iPad и Apple TV.
FAQ
У некоторых пользователей не получается подсоединить контроллеры с первого раза. Кто-то испытывает сложности в подключении, когда переходит со смартфона обратно на консоль. Рассмотрим эти и другие вопросы подробнее.
Не коннектится через Bluetooth
Чаще всего сопряжение не проходит по причине забитости списка уже подключенных устройств. Придется почистить, удалив неиспользуемые. Причем не просто удалить девайсы, но и полностью исключить (забыть) их. Привести его к первоначальному виду, и попробовать подключить джойстик заново.
Как вариант, произошел какой-то глюк в системе. Перезапустите оба гаджета, и проверьте работу после перезагрузки.
Не работает через OTG адаптер
Вероятнее всего, данный смартфон просто не поддерживает технологию OTG. Чтобы проверить совместимость, установите приложение USB OTG Checker. Если поддержка есть, но девайс все равно не работает, установите приложение Tincore Keymapper.
Криво работает или кнопки не соответствуют командам
Еще одна проблема: джойстик нормально подключается, но при этом кнопки не назначаются, слетают или изначально «стоят» не по своим местам. В этом случае на помощь приходит приложение «Octopus». Программа имеет кучу пресетов под популярные игры. В ней можно указывать значение кнопок, стиков и прочих манипуляторов в принудительном порядке. Работает без каких-либо активаторов и установки рута.
Как вернуть DualShock в рабочее состояние после смартфона
Как было расписано выше, чтобы джойстик от Sony корректно работал со смартфоном, в нем нужно указать иной Bluetooth-адрес. Эта настройка приводит к тому, что геймпад не подключается обратно к консоли. Чтобы исправить ситуацию, сделайте:
- Подключите геймпад к приставке с помощью USB-кабеля. Включите консоль.
- Подождите некоторое время, пока не загорится цифра «1» (лампочка) на джойстике. Это говорит о том, что система внесла поправки в настройки.
- Дождитесь полной загрузки консоли. Отключите кабель.
Теперь можно играть без проводов.
Можно ли не покупать ресивер для Xbox 360
Нет, нельзя. В девайсе нет специального блутуз-модуля, а через кабель он может только заряжаться. Таким образом ресивер потребуется в любом случае, если вы собрались играть «по воздуху».
Реально ли использовать на приставке Android TV
Да, подключить джойстик к Android приставке можно. Подключение проходит теми же способами, что были указаны в начале статьи. Для продукции от Sony придется поставить приложение «Sixaxis Controller» и настроить Bluetooth-адрес; Xbox One подключают напрямую; Xbox 360 через специальный ресивер.
Не работает в конкретной игре
Такое тоже может произойти. Скорее всего, игру разрабатывали только под сенсорное управление на Android. Возможно, геймпады заточена только под игру на консоли или на Windows. Они специально заблокированы разработчиками еще с завода.
Итог
Итак, мы разобрались как подключить геймпад к телефону, процесс коннекта к смартфону не сложный. Это можно сделать двумя способами:
- через Bluetooth,
- посредством подключения OTG-адаптера.
Беспроводное подключение DualShock от PS3 и PS4 делают с помощью программы «Sixaxis Controller»; Xbox One подключают напрямую; Xbox 360 через специальный ресивер. К iPhone геймпад подключают по Bluetooth, однако эта возможность предусмотрена только для девайсов от Sony и Microsoft. Геймпады Nintendo подключить не получится.
Видео
- Домой
- Статьи
- Подключаем джойстик Xbox One к консоли
Не секрет, что современные консоли имеют только беспроводные контроллеры. Это мировой стандарт для игровой индустрии. По этой причине у новичков, только купивших приставку, могут возникнуть сложности. Например, как включить и подключить джойстик Xbox One. Но не беспокойтесь, сделать это можно быстро и без особых проблем. Более того, если у вас дополнительно есть ресивер (купить его можно там же, где и остальные аксессуары для Xbox One), то геймпад можно подключить и к компьютеру.
Как подключить джойстик к Xbox One беспроводного типа?
Wireless контроллер не требует дополнительных устройств или специфических настроек для соединения с приставкой. Для начала вам необходимо включить консоль, нажав соответствующую клавишу на панели, и сам джойстик при помощи кнопки Guide. Далее требуется запустить режим синхронизации. Для этого:
- нажмите маленькую кнопку на приставке (в старых моделях она расположена сбоку возле лотка для дисков, а на новой S-модели – впереди под кнопкой питания);
- нажмите и удерживайте 20 секунд маленькую кнопку на торце геймпада;
- светодиод на кнопке Guide начнет мигать, показывая процесс синхронизации, после подключения он будет гореть постоянно.
Таким образом, можно провести подключение джойстика к Xbox one для второго и других игроков. Всего приставка позволяет одновременно подсоединить до 8 контроллеров для совместной игры. Также помните, что после проведения настройки геймпад при включении будет автоматически соединяться, поэтому операцию не нужно проводить повторно.
Еще один важный нюанс. Перед включением контроллера не забудьте установить батарейки или аккумулятор, так как без элемента питания (или при низком заряде) невозможно подключиться по беспроводному режиму.
Подключаем джойстик Xbox One по проводу
Контроллер можно подключить к приставке посредством Micro USB-кабеля, который вставляется в отдельный порт на консоли. Это необходимо в нескольких случаях:
- если у вас не получается синхронизировать джойстик (из-за низкого заряда или блокировки сигнала);
- элемент питания разряжен (при подключении по кабелю вы можете одновременно играть и заряжать);
- у вас отсутствуют батарейки (по проводу можно играть даже без элемента питания).
Как подключить джойстик к Xbox One к персональному компьютеру на базе Windows 10? Для этого необходимо дополнительно приобрести оригинальный ресивер в виде USB-приемника и установить драйвера с официального сайта. Процесс подключения аналогичен.

Содержание
- Как подключить джойстик к Xbox One или Xbox Series X | S
- Способы подключения джойстиков
- Как подключить беспроводной джойстик к Xbox One или Xbox Series X | S
- Xbox one как подключить геймпад через кабель
- Что вам понадобится для подключения
- Как подключить геймпад Xbox One к ПК по проводу
- Как подключить беспроводной адаптер Xbox для Windows
- Как подключить контроллер Xbox One к ПК по Bluetooth
- Как подключить джойстик к Xbox One: пошаговая инструкция
- Опубликовано kachlife в 27.10.2020 27.10.2020
- Что потребуется для подключения
- Контроллер PS4
- К приставке
- xBox и Windows
- Какие могут возникнуть проблемы
- Без проводов
- Способ №— Подключить контроллер Xbox One с помощью Bluetooth
Как подключить джойстик к Xbox One или Xbox Series X | S

Способы подключения джойстиков
Есть 2 способа подключения джойстиков: проводной и беспроводной. Ниже мы будет рассматривать только беспроводной способ подключения, который может вызвать трудности.
Проводной способ подключения предполагает, что джойстик необходимо через USB-провод соединить с консолью. При этом в консолях может быть несколько USB-портов, подключать геймпад можно в любой из них.
Как подключить беспроводной джойстик к Xbox One или Xbox Series X | S
Беспроводное подключение чуть сложнее, нежели обычное, но занимает тоже пару секунд. Главное — это понять принцип соединения игровых приставок Xbox с геймпадами, и после этого подключить второй, третий, четвертый джойстик не составит проблем.
На геймпаде сверху (над белой светящейся кнопкой) на торцевой стороне есть небольшая круглая кнопка. Нужно ее зажать после включения геймпада (для включения геймпада достаточно зажать белую светящуюся кнопку на пару секунд).
Белая кнопка начнет быстро мигать.
В этот момент необходимо зажать кнопку синхронизации на включенной игровой консоли. В зависимости от консоли, кнопка может располагаться в разных местах, чаще всего ее выносят на лицевую сторону приставки, чтобы было удобнее подключать дополнительные джойстики. Индикатор около кнопки тоже начнет быстро мигать.
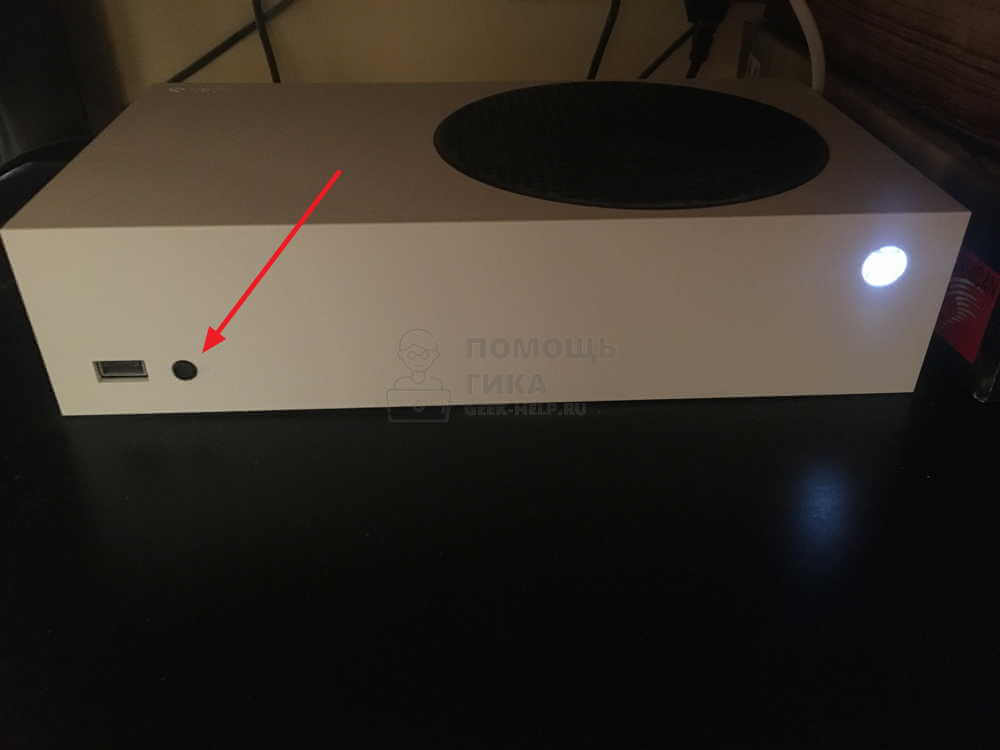
При одновременном быстро мигании индикаторов на геймпаде и принимающем устройстве, произойдет их соединение. Оно обозначается ровным свечением белой кнопки на геймпаде Xbox.
Источник
Xbox one как подключить геймпад через кабель
Хотя геймпад Sony является одним из лучших средств управления в текущем поколении, контроллер Xbox One не отстает от него в отношении удобства пользования и дизайна. Если вы любите играть на ПК с контроллером в руках и хотите просто подключить устройство и играть, то контроллер от Xbox One будет очевидным выбором. Встроенный в Windows драйвер позволит сразу распознать устройство, и вам не понадобится никаких дополнительных программ для вашего ПК (а также для игр) для подключения геймпада. Так зачем же нужна эта статья?
Дело в том, что есть несколько способов подключения контроллера беспроводным способом, а также существует несколько разных итераций геймпада. Наш текст поможет вам разобраться в тонкостях и деталях того, как подключить контроллер Xbox One к ПК.
Что вам понадобится для подключения
контроллер Xbox One;
беспроводной адаптер Xbox для Windows (опционально — если беспроводной);
провод microUSB (опционально — если проводной);
программа Xbox Accessories (опционально — для обновлений).
Как подключить геймпад Xbox One к ПК по проводу
1. Если джойстик Xbox One проводной, то подключение происходит очень просто. Просто вставьте кабель MicroUSB в контроллер одним концом, а другим подключите к порту на ПК. Windows сама установит необходимые драйвера. Когда загорится кнопка Xbox Guide, значит, что вы в деле.
Замечание для обладателей Windows 10: На этой системе вы можете подключить до восьми контроллеров Xbox One, тогда как на Windows 7 и Windows 8 — только четыре. Также на этих системах не поддерживается голосовой чат.
Также обратите внимание на качество кабеля MicroUSB. Обычно проблем не возникает, но есть производители, которые экономят на материалах и делают кабели, лишь заряжающие устройство. Если вы взяли кабель неизвестного происхождения из ближайшего стола и геймпад не работает с ним, попробуйте другой.
Как подключить беспроводной адаптер Xbox для Windows
Этот процесс такой же простой, как и подключение через USB-кабель. Он, в принципе, идентичен процессу подключения контроллера к консоли Xbox One.
1. Вставьте беспроводной адаптер Xbox в порт для USB.
2. Включите геймпад Xbox One, зажав кнопку Guide в центре корпуса. Теперь нажмите маленькую кнопку синхронизации наверху контроллера, пока кнопка Guide не начнет моргать.
3. Нажмите маленькую кнопку сбоку беспроводного адаптера и держите палец в течение нескольких секунд. Затем взгляните на кнопку Guide. Когда он перестанет моргать, вы подключены.
Как подключить контроллер Xbox One к ПК по Bluetooth
Это немного сложнее, потому что в зависимости от модели контроллера Xbox One, устройство может как поддерживать соединение Bluetooth, так и нет.
Вот простой способ понять, имеет ли ваш контроллер встроенный протокол Bluetooth:
Форма пластикового покрытия наверху контроллера — ваша подсказка. Первые итерации геймпада Xbox One не поддерживали связь по Bluetooth, а также имели другие недостатки. Например, было не так удобно размещать пальцы на бамперах.
Вскоре после этого Microsoft выпустила консоль Xbox One S, и дизайн контроллера изменился. Геймпад получил пластиковое покрытие сверху. Кроме того, в нижней стороне корпуса был добавлен выход 3.5 мм для наушников (это тоже отличительный признак). Но самое главное — в этой версии есть поддержка Bluetooth. Вот как подключить беспроводной контроллер:
1. Нажмите кнопку Windows на клавиатуре и наберите Bluetooth. Настройки беспроводного соединения должны высветиться в результатах поиска. Нажмите на них, чтобы изменить свойства. Параметр Bluetooth должен стоять на «Включено» и вообще должен быть доступен для выбора.
2. Включите контроллер Xbox One, зажав кнопку Guide. Нажмите кнопку синхронизации наверху контроллера, пока она не начнет быстро моргать.
3. В меню настроек Bluetooth выберите «Добавить устройство Bluetooth». После нескольких секунд поиска должен появиться ваш контроллер Xbox One. Нажмите на него, чтобы создать пару. Все — вы соединены с компьютером без провода.
Купить контроллеры для Xbox One, в том числе Elite для профессиональных геймеров, можно в магазине PiterPlay.
Источник
Как подключить джойстик к Xbox One: пошаговая инструкция
Опубликовано kachlife в 27.10.2020 27.10.2020
Джойстик XBox One может работать с разнообразными машинами. Чаще всего приходится подключать его к одноименной игровой приставке. Обычно данный процесс не отнимает много сил и времени. Тем не менее иногда при подключении возникают неполадки и проблемы, которые доставляют массу хлопот. Именно из-за этого необходимо четко следовать инструкции по подключению геймпада к приставке. Особенно если речь идет о беспроводном джойстике. Иногда хочется управлять им с компьютера. Можно ли так делать? Что должен знать о подключении геймпадов от XBox One каждый пользователь? Далее будут раскрыты все секреты присоединения данной составляющей к разным машинам.
Что потребуется для подключения
Для подключения необходимы только приставка и геймпад. Нам нужно нажать соответствующие кнопки для включения. Но помните, если на приставке отсутствуют драйвера, их предварительно необходимо установить. А еще беспроводные модели не будут работать без ресивера, который вставляется в USB-разъем. Для беспроводных устройств нужен блютуз. Ресивер можно купить в том же магазине, что и джойстик.
Контроллер PS4
DualShock 4 тоже можно легко и без лишних усилий подключить к компьютеру, но далеко не все игры будут поддерживать весь спектр его возможностей. Но, все же, давайте начнем именно с простых способов.
Способ 1: USB-кабель. Подключаем его к компьютеру с помощью USB-кабеля и включаем его, зажав круглую кнопку с логотипом PS на передней панели. Теперь остается проверить, распознала ли контроллер Windows:
- Зайдите в «Параметры» компьютера.
- Перейдите в пункт меню «Устройства».
- Выберите «Bluetooth и другие устройства».
Если все получилось, вы увидите среди подключенных устройств «Wireless Controller».
Способ 2: Bluetooth. Если на компьютере или ноутбуке есть поддержка Bluetooth, попробуйте подключить геймпад без использования кабеля. Для этого делаем следующее:
- Переведите контроллер в режим сопряжения, одновременно зажав кнопки Share и PS.
- Не отпускайте кнопки пока подсветка геймпада не начнет мигать двойными вспышками примерно каждую секунду.
- На компьютере заходите в «Параметры».
- Нажмите на «Добавление Bluetooth или другого устройства».
- Кликните на «Bluetooth».
- Подождите, пока в списке появится Wireless Controller и нажмите на него.
После того как все действия будут выполнены, геймпад будет полностью готов к работе, например, со Steam. Клиент магазина распознает контроллер и даст вам возможность полноценно использовать режим Big Picture, который активируется нажатием на кнопку PS.
Способ 3: стороннее ПО. При желании можно заставить работать на геймпаде вибрацию и сенсорную панель. Для этого нам придется использовать сторонний софт. Есть много программ, которые помогут корректно подключить геймпад от PS4 к компьютеру. Среди них можно выделить: DS4Windows, DS4Tool, InputMapper и Xpadder. Все они работают плюс-минус одинаково, поэтому рассмотрим процесс установки на примере DS4Windows:
- Перейдите на официальный сайт DS4Windows.
- Нажмите Download Now.
- В открывшейся странице найдите последнюю версию программы и скачайте ее Zip-архив.
- Распакуйте архив в любом удобном вам месте на компьютере.
- Откройте файл DS4Windows.exe.
- Если вы хотите, чтобы программа хранила свои настройке где-нибудь на видном месте, в открывшемся окне кликните на Program Folder, после этого данные будут «лежать» в одной папке с файлом DS4Windows.exe. Если же вам не принципиально — нажмите на Appdata, теперь все будет храниться в файлах ОС.
- Если вы пользователь Windows 10, в следующем окне нажмите только на первую кнопку. В случае если вы используете «семерку», потребуется выполнить и второй шаг, нажав на следующую кнопку.
Выполнив все вышеописанное, в окне программы на вкладке Controllers вы увидите строчку с подключенным геймпадом, но вместо названия будет череда разделенных двоеточиями символов. Теперь ваш DualShock 4 полностью готов к использованию на ПК. Только не забывайте всегда перед запуском игр включать DS4Windows.
А на каком геймпаде играете вы?
- 4 способа сделать скриншот на компьютере
- Как узнать, какой у меня компьютер (процессор, видеокарта, оперативная память)? Инструкция для новичков
- СМИ: Microsoft откроет бесплатный доступ к онлайну на Xbox
К приставке
Первым делом следует рассмотреть наиболее простое решение — как подключить джойстик к XBox 360. Обычно с данным вопросом не возникает никаких проблем. Ведь в комплекте с игровой приставкой найдутся четкие указания относительно дальнейших действий геймера.
Как правило, процесс сводится к следующему алгоритму:
- Игровую приставку установить в удобном для человека месте.
- Подключить xBox к телевизору. Для этого в комплекте имеются специальные провода.
- Включить приставку в сеть.
- В специальные отверстия подключить провод от джойстика. Если речь идет о беспроводной модели, обычно требуется включить геймпад и wireless-приемник на «Икс Бокс». Соединение будет установлено автоматически.
Вот и все. Но это только начало! Подключить джойстик XBox One к игровой приставке проще, чем к компьютеру. Это давно известный всем факт. Что необходимо сделать для того, чтобы воспользоваться геймпадом от XBox One или XBox 360 на ПК?
xBox и Windows
На самом деле все не так уж и сложно. Особенно если принять во внимание тот факт, что Microsoft старается всеми силами облегчить жизнь современных геймеров. Игровые приставки и компьютеры на сегодняшний день тесно связаны между собой. Поэтому разобраться в том, как подключить джойстик от xBox к ПК, не составит труда.
Многое зависит от модели конкретного геймпада. Например, можно играть при помощи xBox 360 Gamepad. Данное устройство считается самым доступным на рынке и наиболее простым при подключении.
Работает девайс исключительно на Windows. Подключение сводится к следующему:
- Нужно приобрести геймпад xBox 360 Gamepad for Windows.
- Включить компьютер. К нему при помощи специального провода типа MicroUSB присоединить джойстик. Он должен быть заряжен.
- Подождать некоторое время. При первом присоединении девайса произойдет автоматический поиск драйверов с их последующей установкой. Обычно в коробке с устройством прилагается диск с соответствующим софтом.
Все что осталось — дождаться, пока на геймпаде загорится лампочка. Это верный признак того, что все прошло успешно. Теперь можно играть.
Какие могут возникнуть проблемы
Самая распространенная проблема – приставка не воспринимает геймпад. Попробуйте выполнить следующие действия:
- Вытащить кабель из USB-разъема и поставить обратно. Проверьте порт, штекер и кабель на предмет внешних повреждений. Но проблема может касаться и внутренней части провода, например, поврежден слой изоляции или залипли контакты. В таких случаях обращаются в сервисный центр.
- Если соединение беспроводное, попробуйте подключить устройство заново. Убедитесь, что блютуз включен и работает.
- Перезагрузите приставку.
- Перезагрузите геймпад, нажав клавишу Xbox , и удержав ее на 5 секунд. Включите девайс, снова нажав эту кнопку.
Если все перечисленные способы не помогли, высока вероятность повреждения кабеля или порта. Тогда необходим ремонт. В таком случае необходимо отнести джойстик в сервисный центр или купить новый. Если вы разбираетесь в устроении геймпада, можно сделать все своими руками.
Справка! Еще одна проблема – джойстик получилось подключить, но он не работает. Эта неприятность встречается редко. Нам нужно установить соединение заново. Если соединение беспроводное, высока вероятность, что какое-то устройство создает помехи (это касается вайфай и блютуз девайсов). Следует использовать джойстик вдали от них.
Последняя проблема – геймпад устарел. Некоторые современные игры не поддерживают устаревшие версии геймпадов. К сожалению, ремонт не возможен, остается только купить современное оборудование.
Существуют некоторые примечания, которые необходимо учесть:
- Одна консоль способна работать не больше, чем с 8 джойстиками одновременно.
- Необходимо назначить джойстик специально для пользователя, который будет его держать (что-то вроде учетной записи).
Без проводов
Все перечисленные способы актуальны при работе с проводными моделями девайса. А что делать, если у игрока беспроводной джойстик xBox?
Пугаться данной ситуации не стоит. Дело все в том, что современному геймеру достаточно просто приобрести специальный wireless-приемник для работы с геймпадом. В остальном указанные ранее инструкции остаются прежними.
Беспроводной джойстик xBox 360 продается вместе с приемником. Для игровой приставки по умолчанию имеются модели геймпадов, которые позволяют без труда подключить устройство к приставке или ПК и начать его использование.
А вот в случае с xBox One приемник необходимо докупать. Microsoft уже выпустила его в продажу. Найти изначально беспроводной геймпад для «Икс Бокс Ван» не удастся.
Вообще процедура подключения будет выглядеть приблизительно так:
- Зарядить геймпад. Без этого он откажется работать. В случае с проводным подключением этим шагом можно пренебречь.
- Включить ПК. Подключить к нему (через USB-гнездо) wireless-приемник. Он похож на небольшую флэшку.
- Нажать на кнопку включения на девайсе. Джойстик XBox One активирует поиск драйверов. Если этого не произошло, соответствующий софт необходимо найти и установить вручную.
- Дождаться, пока на геймпаде загорится кнопка, указывающая на успешную синхронизацию.
Как и во всех прошлых ситуациях, джойстик не будет работать в Windows. Он активируется при запуске игр для игровых приставок.
Способ №— Подключить контроллер Xbox One с помощью Bluetooth
Некоторые контроллеры Xbox One поддерживают подключение к компьютеру по Bluetooth. Чтобы узнать, поддерживает ли такой вариант подключения ваша версия геймпада достаточно посмотреть на его лицевую панель. Если область вокруг логотипа Xbox глянцевая, то значит это устаревшая версия контроллера и подключение по Bluetooth невозможно. В тоже время, если область вокруг логотипа имеет матовое покрытие, то значит это более новая версия геймпада и возможность подключения по Bluetooth имеется. Если вы приобретали контроллер после 2016 года, скорее всего у вас подходящая версия. На изображение ниже наглядно показаны отличия между геймпадами.
Итак, перейдем непосредственно к подключению геймпада Xbox One с помощью Bluetooth.
1. Перейдите по следующему пути: меню Пуск -> Параметры -> Устройства.
2. Убедитесь, что Bluetooth включен, а затем щелкните по пункту «Добавление Bluetooth или другое устройство».
3. Перед вами откроется окно, в котором нужно выбрать верхний вариант – Bluetooth.
4. Нажмите кнопку Guide (логотип Xbox) на геймпаде, а затем кнопку синхронизации (это маленькая кнопка справа от LB). Логотип должен начать быстро мигать.
5. По истечение нескольких секунд, в окне из пункта 3 появится Xbox Wireless Controller, выберите его, чтобы завершить процесс сопряжения.
Важное замечание, если при беспроводном подключении возникают какие-либо проблемы рекомендуется обновить прошивку контроллера до последней версии. Сделать это можно установив приложение «Аксессуары Xbox» из Microsoft Store.
Внимание! Обновить прошивку можно только подключив геймпад к компьютеру по USB и не в коем случае нельзя их разъединять до того, как закончится процесс обновления.
Источник
Традиционно разные игровые платформы ассоциируются у нас с разными методами управления. Комфорт и простоту освоения консольного гейминга олицетворяет контроллер, на котором так удобно играть в платформеры, фатинги и экшены от третьего лица. А воплощением вдумчивой игры на ПК является классическая комбинация клавиатуры и мыши, незаменимая в стратегиях, ролевых играх и шутерах от первого лица.
Разумеется, это всего лишь иллюзия. Игры всевозможных жанров выходят на всех платформах. Шутеры чувствуют себя комфортно на ПК со времен первой части Halo(2001 год), а серии Tekken и Street Fighter весьма популярны и среди геймеров на персональных компьютерах.
Впрочем, избранный метод управления все еще имеет значение. В шутерах при прочих равных виртуальный стрелок с мышью всегда будет превосходить в меткости коллегу с геймпадом. Контроллер, в свою очередь, поможет с легкостью уложить на обе лопатки борца с клавиатурой в Вашем любимом файтинге.
Целый ряд классических жанров (файтинги, платформеры, beat em’ up, плафтормеры, etc), а также игры, изначально разрабатываемые для консолей, заточены под управление контроллером. Конечно, в большинство таких проектов можно играть и с клавиатуры, но это попросту неудобно. Для того, чтобы наслаждаться подобными играми на ПК в полной мере, следует обзавестись собственным контроллером. Наш выбор – геймпад Microsoft Xbox One.
Какие геймпады лучше всего подходят для ПК
Почему мы выбрали именно геймпад Xbox для ПК? Давайте разберемся.
На рынке игровых аксессуаров работает огромное количество компаний, выпускающих в том числе бесчисленные модели контроллеров разных типов. Среди них – и специальные устройства, заточенные под один тип игры (вроде рулей для гонок или аркадных стиков для файтингов), и более универсальные девайсы, альтернативные геймпады для консолей и геймпады для киберспорта, предусматривающие тонкую настройку изделия под специфические предпочтения искушенного пользователя.
Однако в данном случае мы ищем базовый девайс – надежный и интуитивно понятный контроллер, который пригодится в любой ситуации. Именно поэтому в первую очередь нас интересуют официальные консольные геймпады, с которыми просто начать работу. Таким образом, наш выбор сужается до геймпада Dualshock 4 для Sony PlayStation 4, Switch Pro для Nintendo Switch и Microsoft Xbox One Controller.
Увы, контроллеры для Switch и PlayStation 4 почти сразу выбывают из соревнования. Дело в том, что Sony и Nintendo в первую очередь ориентируются именно на консольный рынок. Из-за этого геймпады, выпускаемые этими компаниями, имеют ограниченную поддержку на Windows 10, включающую исключительно самый базовый функционал. Даже для того, чтобы в играх вместо кнопок геймпада Xboxотображались кнопки Dualshock 4 или Switch Pro, нужно покопаться в настройках Steam (если же Вы используете другую библиотеку, вроде GOG, Origin или EpicGames Launcher, то такой возможности не будет). Таким образом, подключение и настройку этих геймпадов нельзя назвать легкой и дружелюбной к новичкам.
Поэтому лучший геймпад для windows 10 – контроллер Xbox One. Это неудивительно, ведь и Windows 10, и Xbox созданы одной корпорацией, Microsoft. Игровое подразделение Xbox давно отказалось от стратегии консольной эксклюзивности и создает единую библиотеку между разными устройствами. Контроллеры Xbox Oneавтоматически распознаются Windows, легко настраиваются и работают без нареканий. Если Вам нужен контроллер для игры на ПК, то Xbox One Controller – Ваш лучший выбор.
Геймпад Microsoft XBOX One для компьютерных игр — как выбрать
Итак, с контроллером определились – это будет геймпад Microsoft xbox one forwindows. Однка процесс выбора на этом еще не закончен.
Дело в том, что, как и многие другие устройства, за годы существования контроллер Micorosoft Xbox One претерпел три ревизии – усовершенствования модельного ряда. В нашем случае особенное значение имеют способы подключения геймпада к ПК.
Всего существует три способа подключения контроллера Xbox One к ПК:
Первый – проводной, с помощью кабеля USB. Он доступен во всех трех ревизиях.
Второй – беспроводной, с помощью специального USB-адаптера. Он также работает с геймпадами всех трех версий.
Наконец, третий метод – беспроводное подключение с помощью Bluetooth напрямую, без использования адаптера. Такой способ подключения работает только на геймпадах последней, третьей ревизии.
Как выбрать контроллер третьей ревизии?
Самый простой способ – спросите у консультанта. Вам, скорее всего, расскажут о том, какие версии устройства есть в продаже.
Второй метод – по внешним отличиям. Геймпад третьей ревизии включает ВСЕ особенности из списка: наличие 3,5 мм разъема для наушников (он также есть на второй ревизии устройства); шершавая текстура рукоятей; логотип Xbox расположен на основной лицевой панели, а не на отдельной детали, соединенной с бамперами.
Наконец, третий вариант – посмотреть серийный номер устройства и узнать, какой ревизии он соответствует через Интернет.
Обратите внимание: дополнительные аксессуары вроде USB-кабеля или USB-адаптера для беспроводной работы не входят в базовую комплектацию контроллеров Xbox One. Их придется покупать отдельно. Но и здесь есть преимущества – во многих магазинах можно встретить выгодные комплекты, включающие как геймпад, так и аксессуары к нему. К примеру, в интернет-магазине ИгроРай вы можете приобрести специальный комплект для Xbox One, включающий беспроводной контроллер и USB-кабель!
Проводное подключение геймпада к PC
Это самый простой, дешевый и надежный способ подключения контроллера XboxeOne к ПК. Все предельно просто: подключаем один конец кабеля micro-USB к задней панели геймпада, а другой – к ПК. Специальный драйвер для геймпада xbox для windows искать не понадобится: операционная система автоматически найдет его в интернете и скачает. А дальше можно сразу играть!
Этот метод – лучший способ подружить геймпад xbox one windows 7 или 8. Однако могут возникнуть проблемы с установкой драйвера. Это происходит потому, что на компьютере выключен автоматический поиск программного обеспечения. Чтобы его включить, зайдите во вкладку «Панель управления», найдите «Диспетчер устройств», найдите и разверните пункт «Геймпад Microsoft Xbox One», выберите в нем узел «Обновление драйверов» и используйте команду «Автоматический поиск обновленного ПО». После этого драйверы начнут обновлятся, и контроллер заработает как надо.
Беспроводное подключение геймпада к PC
Как мы уже упоминали, геймпад xbox для windows 10 имеет два способа беспроводного подключения к ПК. Разберем их по отдельности.
Первый способ: беспроводной адаптер геймпада xbox. Чтобы подключить беспроводной контроллер Xbox к PC таким методом, присоедините адаптер к USB-порту компьютера. Включите контроллер и зажмите кнопку привязки на передней стороне устройства в течение нескольких секунд. Следите за кнопкой Xbox – сначала она будет просто мигать, потом, когда начнется поиск устройства для соединения, огонек замигает быстрее. Наконец, огонек станет гореть постоянно – это значит, что соединение установлено и контроллером можно пользоваться!
Второй способ: беспроводное соединение посредством Bluetooth. В первую очередь убедитесь, что у Вас есть все необходимое для работы этого метода. Контроллер Xbox One должен быть ТОЛЬКО третьей ревизии (о том, как его отличить, смотрите в пункте «Геймпад Microsoft XBOX One для компьютерных игр — как выбрать»); на компьютере должен иметься встроенный Bluetooth адаптер (его наличие легко проверить через «Диспетчер устройств»); версией Windows должна быть Windows 10 (более ранние серии этим методом не поддерживаются).
При соблюдении всех перечисленных условий само подключение производится очень просто. Сначала включите компьютер и контроллер. Зажмите на геймпаде Xbox Oneкнопку привязки, расположенную в передней части девайса. На компьютере нажмите кнопку «Пуск», перейдите в раздел «Параметры», из него – в категорию «Устройства», а оттуда – в «Bluetooth и другие устройства». Далее включите Bluetooth, выберите пункт «Добавление Bluetooth или другого устройства», а в нем – пункт «Bluetooth». После этого компьютер начнет поиск геймпада. Когда он его найдет, выберите для подключения «Беспроводной геймпад Xbox» (или «Беспроводной геймпад Xbox Elite», если вы подключаете модель Xbox One Elite) и нажмите кнопку «Готово». После этого контроллер заработает на ПК в беспроводном режиме.
Итак, мы разобрали все основные тонкости работы контроллеров на ПК. Мы определили, зачем они вообще нужны PC-геймеру, а также выбрали лучшее универсальное устройство для ПК — им оказался геймпад xbox 10. После этого мы разобрали, как подключить геймпад Xbox one к пк и все нюансы этого процесса.
В заключение осталось добавить, что интернет-магазин ИгроРай с радостью поможет энтузиастам видеоигрового хобби на всех платформах не только советом. В нашем ассортименте Вы найдете широкий выбор самых разнообразных консолей и аксессуаров к ним – в том числе различные версии и комплектации Xbox OneWireless Controller.
У Вас остались вопросы? Наши высококвалифицированные консультанты с радостью на них ответят и помогут выбрать именно ту покупку, которая нужна лично Вам. Наши товары можно забрать в удобно расположенном центре самовывоза или заказать доставку по Москве и всей России.