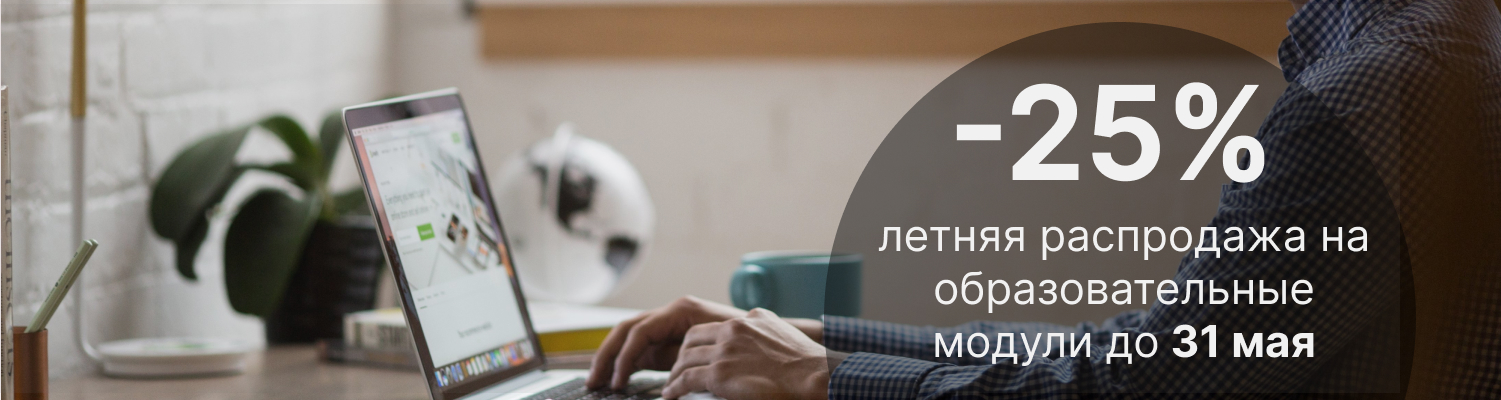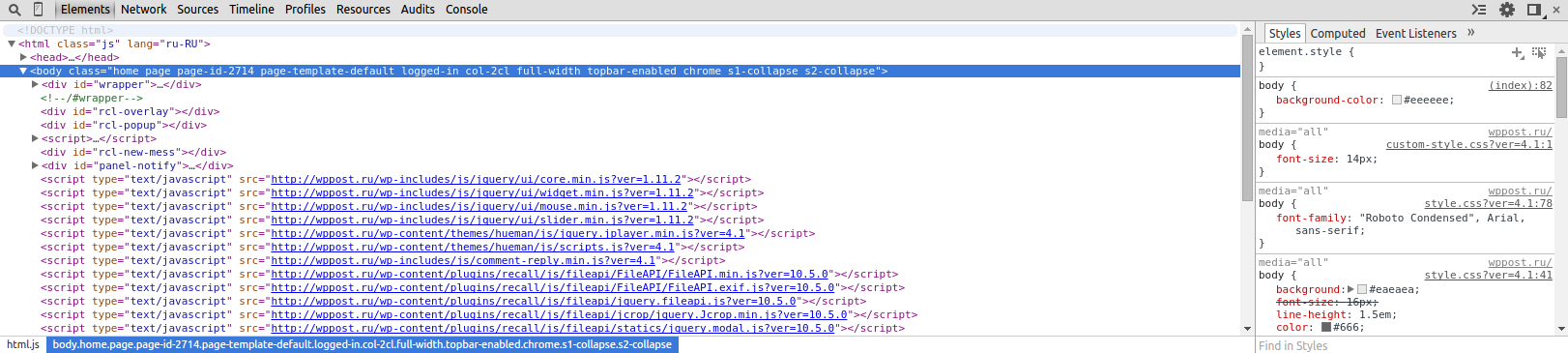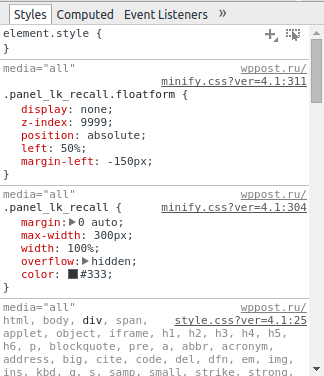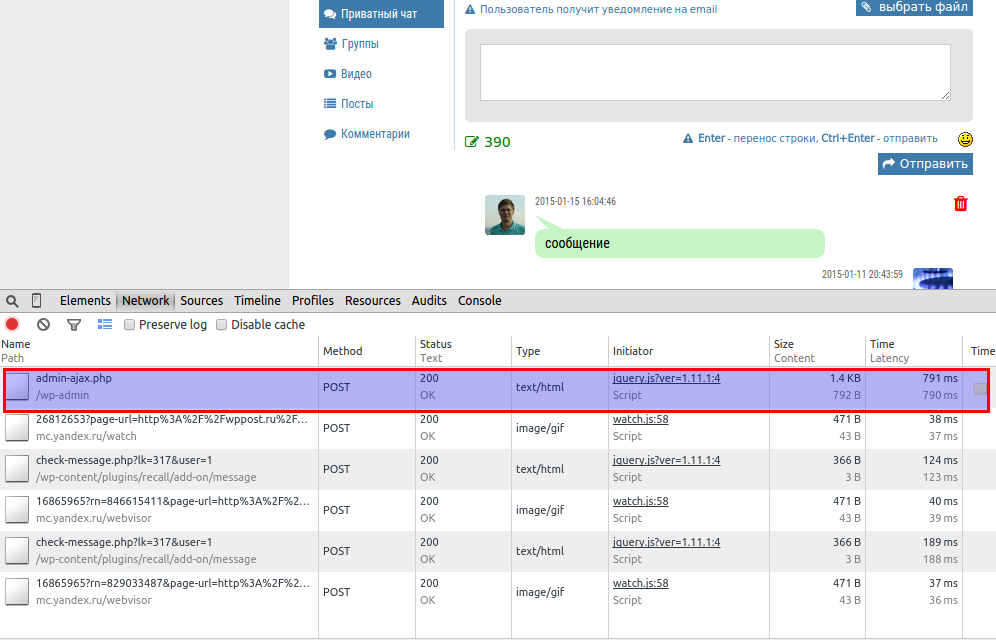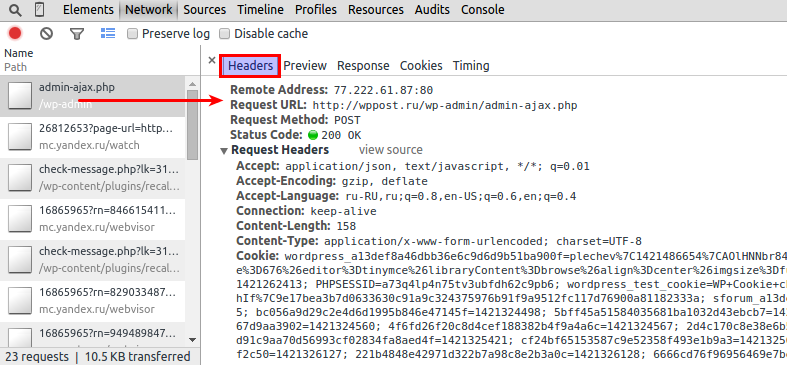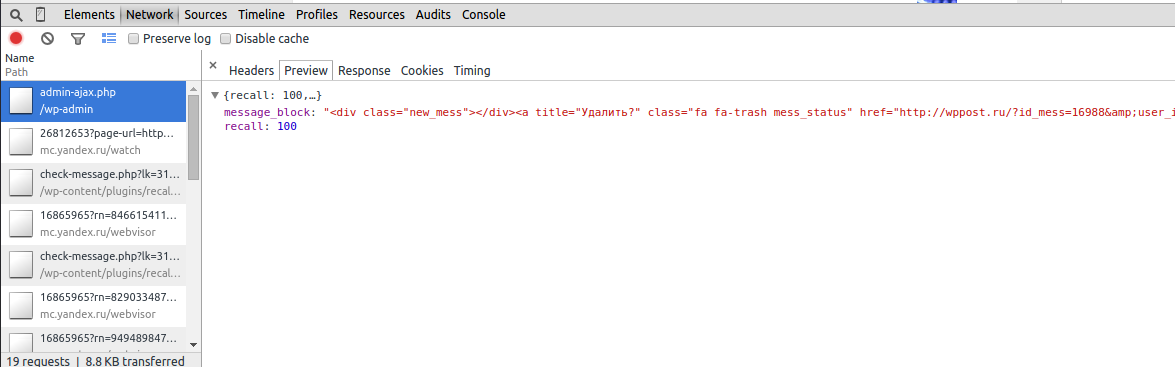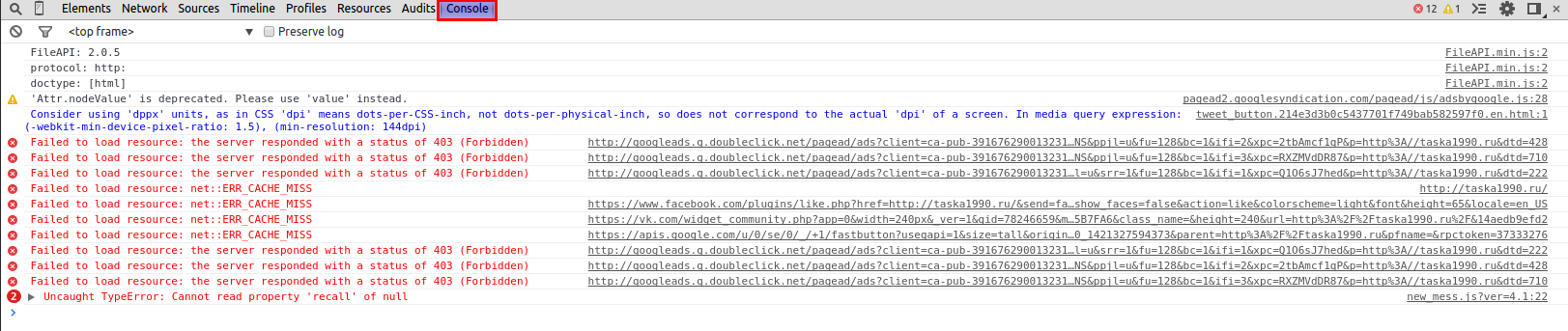Published on Sunday, August 9, 2015 • Updated on Wednesday, August 19, 2015

The DOM node context menu, which you may recognize from the elements panel, is also present in the console panel.
- Log a DOM node to the console.
- Right click on it.
- Select Edit as HTML or Edit Text.
- Notice the DOM is updated on the page and also in the Elements Panel.
Updated on Wednesday, August 19, 2015 • Improve article
Инструменты разработчика в браузерах очень мощные. Они помогут отредактировать страницу прямо в браузере, даже не особо зная, что такое HTML. Можно заменять текст, картинки, передвигать целые блоки на лету, т.е. прямо в браузере, не сохраняя никаких файлов. Правда, эти изменения носят временный характер: при обновлении страницы изменения пропадают.
Инструменты отлично подходят, когда хочется “попробовать, как это выглядит”.
В этой статье мы пользуемся браузером Google Chrome, но в других браузерах всё работает схожим образом.
Поменять текст
Чтобы заменить любой текст на странице, достаточно кликнуть правой клавишей мыши по нужному тексту и выбрать “Просмотреть код”. Откроется код этого элемента, где вы сразу увидите нужный текст. Кликните по нему дважды, чтобы заменить. При нажатии на Enter вы увидите, что текст поменялся и на странице.
Попробуйте повторить приём ниже. Где пробовать.
Поменять картинку
Чтобы заменить картинку, нужно найти её путь: обычно это какая-то длинная ссылка внутри элемента с названием img. Довольно просто, ничем не отличается от смены текста.
В примере ниже мы задумали у второго урока поставить такую же картинку, как у первого. Попробуйте повторить приём ниже. Где пробовать.
Обратите внимание на прикольную фичу: при наведении на ссылку Chrome показывает миниатюрку картинки, которая лежит по этой ссылке. Мелочь, а приятно.
Найти блок вёрстки
Весь HTML устроен иерархически: большие элементы на странице складываются из элементов поменьше, а те, в свою очередь, тоже делятся на части и так пока не дойдёт дело до самых простых элементов на странице — текста, картинок и прямоугольников. Например, на странице Энциклопедии Девмана есть строка, в которой лежит 3 списка из рубрик энциклопедии.
Видно, что они “вложены” в строку — при желании их можно “свернуть”:
При наведении на строчки элементы на странице будут выделяться синим. Чтобы выделить весь элемент поднимайтесь “наверх” по коду, пока он не выделится целиком. Если выделилось слишком много, то вы поднялись слишком высоко, теперь спускайтесь обратно. Перемещайтесь по элементам, пока не найдете нужный.
Найденный элемент можно отредактировать прямо в браузере, выбрав в контекстном меню Edit as HTML. Правда, в файл изменения не попадут. Ещё можно разом скопировать весь блок с вложенными в него элементами или даже удалить их все. О том как это сделать читайте ниже.
С инструментами разработчика любой блок на странице сайта найти проще простого, но вот повторить трюк с текстовым редактором и HTML файлом будет куда сложнее. Ориентируйтесь по названию тега, его классам и его родителям. Например:
<body>
<article>
...
<div class="row js-article-content">
С помощью инструментов разработчика вы поняли, что вам нужен элемент <div class="row js-article-content">. Значит в файле надо искать тег div с классами row и js-article-content и с родителями body и article. Задача сильно упростится, если в редакторе свернуть часть кода, в англоязычном интерфейсе этот приём называется code folding.
Помните, что на странице может быть много одинаковых с виду элементов, с одинаковым тегом и классами. Ориентируйтесь прежде всего на родителей — внутри каких элементов он находится. Начинайте поиск с тега <body> — этот элемент на странице всегда один и находится на самом верху.
В коде теги ищут по их родителям
Скопировать элемент
Если вы уже нашли элемент через инструменты разработчика, то кликните по нему правой кнопкой мыши и в выпадающем меню выберите Copy outerHTML. HTML разметка скопирована в буфер обмена, теперь можете вставить её в текстовый редактор.
Удалить элемент
Чтобы удалить элемент, нужно так же кликнуть по нему правой кнопкой мыши и выбрать “Просмотреть код”. Далее выберите его целиком. Когда вы выберете нужный элемент — жмите Delete.
В этой гифке мы задумали удалить вторую статью “Как установить Python”. Попробуйте повторить приём ниже. Где пробовать.
В гифке видно, как мы “поднимаемся” наверх, выделяя всё больше. Как только “поднялись” достаточно — свернули всё, что внутри с помощью “стрелочки” слева. Стало видно, что некие li — это элементы списка (на самом деле это list item), а в некоем ul лежит весь список (это unordered list).
Попробуйте бесплатные уроки по Python
Получите крутое код-ревью от практикующих программистов с разбором ошибок и рекомендациями, на что обратить внимание — бесплатно.
Переходите на страницу учебных модулей «Девмана» и выбирайте тему.
Публикация в группе: Полезное для WordPress
Категории группы: Полезное
Решил написать эту статью под впечатлением от некоторых пользователей, являющихся администраторами нескольких сайтов, но не имеющими представления о консоли браузера, поэтому постоянно достающими вопросами типа «как мне сменить цвет кнопки» или «у меня не работают личные сообщения, что мне делать?». А на вопросы «какие ошибки выводятся в консоли?» или «что возвращает сервер?» лишь предлагают самому посмотреть.
Вебмастер, который не умеет пользоваться инструментами или вообще не знает о них, никуда не годится, ему стоит приложить определенные усилия в своем развитии и в перерывах между созданием очередного веб-шедевра прочитать данную статью, дабы самостоятельно решать проблемы на своем сайте или, по крайней мере, давать более полную информацию на запросы службы поддержки.
Скажу сразу, в данной статье не будет описываться весь функционал панели, но подробно будет рассмотрен функционал и возможности нескольких, наиболее интересных для начинающего веб-мастера вкладок.
Панель разработчика браузера — наверное самый главный инструмент настоящего вебмастера, который позволяет сложить полную картину происходящего при загрузке страницы сайта и после нее.
Информации получаемой из панели зачастую достаточно, чтобы указать на причину возникновения практически любой проблемы на сайте, пренебрегать этой информацией, как минимум, неразумно.
В наше время, разработчики браузеров не забывают о панели разработчика, она обязательно имеется в любом, более менее современном браузере и можно сказать, что ее наличие является стандартом, так что вы, скорее всего, найдете ее в своем браузере, даже если ранее не подозревали о ее существовании.
Браузеров много, нюансов работы с ними еще больше, но в качестве примера я буду приводить панель браузера Chrom, но пугаться не стоит, принцип ее работы практически у всех браузеров одинаков и сравнивая функционал одного браузера с другим, вы зачастую найдете много общего между их панелями.
Итак, давайте посмотрим на эту панель.
Нажмите клавишу F12 и появиться панель разработчика.
Сразу разбежались глаза, куда смотреть, на что нажимать непонятно. Давайте будем идти по порядку.
По-умолчанию открыта первая вкладка «Elements».
В этой вкладке выводиться html-код текущей страницы.
Внутри вкладки можно получить полную информацию не только о расположении html-блоков, но и просмотреть какие именно js и css-файлы подключаются при ее загрузке и даже ознакомиться с содержимым этих файлов, просто нажав на соответствующую ссылку в коде страницы.
Справа от кода страницы выводится колонка с css-стилями и правилами действующими для текущей страницы или html-блока, который будет вами выделен.
Вот тут и начинаются чудеса. Вкладка позволяет редактировать как html-код, так и css-правила.
Выберите интересующий html-блок, выделите его и в правой колонке отобразятся его css-стили. Нажмите правой кнопкой мыши на этом блоке и выберите одно из предложенных действий «Edit as HTML» и вы сможете редактировать html-код данного блока. Результат данного редактирования вы увидите сразу по завершению, все редактирование происходит, так сказать, в режиме онлайн, сразу на странице выводится результат.
Такая же картина с редактированием css-правил для выделенного блока. Вы можете просмотреть какие стили действуют на этот блок в данный момент и, при необходимости скорректировать их, отключить ненужные или наоборот — добавить какое-то свое правило. Результат этих действий будет применен к элементу сразу же.
Не стоит думать, что изменения html и css в этой вкладке каким то образом влияют на реальное положение дел на вашем сервере и вы реально редактируете html и css файлы вашего сайта. Все это происходит лишь в браузере и все изменения вам надо будет перенести в эти файлы самостоятельно.
Если с html-файлами вроде все понятно, один файл — одна страница, то стили страницы могут складываться из множества css-файлов и какие именно файлы надо править необходимо знать точно.
Смотрим в колонку со стилями и замечаем, что рядом с каждым стилевым блоком выводится не только ссылка на css-файл, но и строка, где это правило размещается внутри указанного файла. Воспользовавшись этой информацией вы легко найдете нужный файл на сервере и место для редактирования внутри этого файла.
Освоив данную вкладку вы сможете решать вопросы связанные с внесением небольших изменений в верстку страницы и стилевое отображение ее отдельных элементов, что существенно сэкономит ваше личное время и нервы. Данная вкладка обязательна к изучению в первую очередь.
Переходим к следующей вкладке — «Network».
Данная вкладка не дает таких больших возможностей по редактированию как предыдущая, но информация, получаемая в ней не менее ценна. Тут мы можем отслеживать все запросы, отправляемые к нашему серверу во время загрузки текущей страницы и получить ответы нашего сервера в результате этого запроса. Возможно, эта информация слишком сложна для начинающих вебмастеров, где еще мы можем узнать ответ на вопрос «Почему когда я отправляю личное сообщение в чате оно не отправляется?») Если вы решите найти ответ на этот вопрос и вопросы подобные этому сами, то смотрим во вкладку «Network» во все глаза.
Страницы современных сайтов уже не являются статичными html-болванками как это было ранее, скрипты страницы могут сами постоянно посылать различные запросы к серверу или при определенных действиях пользователя, вот они то и будут нам интересны в первую очередь.
Давайте рассмотрим, какое то пользовательское действие которое отправит запрос на сервер и получит от сервера ответ, например, изменение отправление личного сообщения из приватного чата. Открываем страницу чата, открываем панель разработчика на вкладке «Network» и пытаемся отправить сообщение в чате.
Сразу после того, как будет нажата кнопка «Отправить» во вкладке панели мы сможем наблюдать запрос к файлу сервера, а если нажмем на него, то получим полную информацию о том в какой именно файл отправлялись данные и какие именно данные.
Ответ от сервера можно получить во вкладке Preview данного запроса. Очень важно, чтобы ответ был ожидаемым, тогда и произведенное пользователем действие будет выполнено, иначе возникает ошибка. Если она возникает, то как раз ответ сервера и даст знать о причинах проблемы.
Сервер может возвратить текст ошибки типа «Warning…» или «Fatal Error…», либо возвратить номер ошибки сервера, например 404 или 500, а может такое случиться, что вкладка ответа будет пуста — ответ не был получен. Эта информация очень поможет в решении возникшей проблемы в службе поддержки куда вы с ней обратитесь, она укажет на возможные причины ее возникновения, а зачастую явно покажет, куда надо копать.
Так что не проходим мимо этой вкладки стороной, информация получаемая из нее очень интересна и полезна, хотя бы для общего развития. Всегда полезно знать, что куда уходит и откуда что приходит)
Иногда бывает так, что вроде нажали на кнопку рейтинга или отправили сообщение в личном чате, а ничего не происходит, посмотрели во вкладку «Network» панели браузера, но запросы к серверу просто не отправляются, вероятнее всего, возник конфликт в js-скриптах сайта, значит самое время перейти во вкладку «Console».
Вкладка «Console» выводит лог проблем возникших при загрузке страницы в js-скриптах, чтобы их было можно отследить. Там же могут выводится ошибки возникшие при попытке загрузить отсутствующий файл при загрузке текущей страницы. Критичные проблемы отображаются красным цветом и зачастую именно их решение возвращает работоспособность всему сайту, если она была нарушена.
Информация из вкладки Console очень полезна для вебмастера, позволяет сразу отследить возникновение конфликтов в скриптах при загрузке страницы или банальные ошибки. Текст ошибки сообщает о ее типе и месте ее возникновения, указывается js-файл и место в этом файле, где ошибка была замечена, что помогает в решении этих ошибок.
Загляните в эту вкладку при загрузке страниц на своем сайте, что вы там увидите? Много ли красных сообщений? Очень часто достаточно только одного сообщения об ошибке в этой вкладке, чтобы все скрипты на сайте перестали работать, поэтому пренебрегать этой информацией явно не стоит, а если заметили записи в консоли, то стоит предпринять действия для выявления и устранения проблем. В идеале в консоли красного вообще не должно быть.
Надеюсь теперь, ознакомившись с перечисленными вкладками панели разработчика, вам станет проще работать со своими сайтами, выявлять и устранять возникшие проблемы не обращаясь к специалистам или предоставлять этим специалистам более исчерпывающую информацию о положении дел.
Автор публикации
12K
Комментарии: 2827Публикации: 487Регистрация: 30-11—0001Продаж/Покупок: 0/0
The Editor is where you add the content to your site or blog. Both posts and pages use the same editor. This page explains the different editors you can use.
WordPress Editor
Also referred to as the Block Editor, the WordPress Editor launched in late 2018. It is the most powerful and flexible WordPress editing experience and used by millions of website owners around the world.
Each site element, like images, text, videos, and headers, is added through a block. Blocks are distinct structural elements that allow you to isolate areas of content to edit.
Edit HTML in the WordPress Editor
You have two options for editing HTML in the WordPress Editor:
In the toolbar for each block (that appears when you click on the block), the ellipsis, or the three dots, has an Edit as HTML option to edit the HTML for just that specific block.

If you want to edit an entire page or post’s HTML, click the ellipsis near your Publish button to switch to the Code editor.

Not all code will work when editing as HTML. If your code is well-formed and without error, check to make sure it’s on the approved HTML tags list, and that it’s not a restricted code, like JavaScript.
Switch to the WordPress Editor
If you created a page or post in the classic editor before the WordPress editor was introduced, the WordPress Editor will preserve your existing content in a Classic Block, which maintains a lot of the same functionality as the Classic Editor.
You can convert the content to blocks using the three dots at the top right of the Classic Block.
Classic Editor
The Classic Editor was the default editor for WordPress.com sites and blogs before the WordPress Editor (see above) launched.
Within the WordPress editor, you’ll find the Classic block which replicates the functionality of the Classic editor inside of the WordPress editor. Here’s what it looks like:
Third-Party Editors
This section of the guide applies to sites with the WordPress.com Business or Commerce plan. If your site has one of our legacy plans, this feature is available on the Pro plan.
Sites with plugins enabled can install third-party editor plugins such as Elementor and WP Bakery. Sometimes third-party themes will include their own editor too.
Keep in mind that when you use a third-party editor, the best place to get support for the tool is through the developers who made it. They often include links to contact them directly through the tool’s setup page in your WP-Admin Dashboard.
В каждый браузер встроены инструменты разработчика — они позволяют быстро отловить и исправить ошибки в разметке или в коде. С их помощью можно узнать, как построилось DOM-дерево, какие теги и атрибуты есть на странице, почему не подгрузились шрифты и многое другое.
В этом цикле статей мы разберём базовые возможности Chrome DevTools, но их будет вполне достаточно для начала обучения.
Как открыть инструменты разработчика
👉🏻 macOS — Ctrl+Cmd+I
Windows — F12
Linux — Ctrl+Shift+I
Настройки DevTools
Тема интерфейса
Можно настроить инструменты разработчика и изменить их внешний вид — например, выбрать тёмное оформление интерфейса.
Горячие клавиши
В настройках есть список горячих клавиш — советуем с ними ознакомиться, знание этих комбинаций очень ускорит работу.
Расположение панелей
В правом верхнем углу находится кнопка, которая отвечает за расположение панелей. DevTools может находиться снизу, слева, справа, а ещё мы можем открепить отладчик и работать с ним в отдельном окне.
Вкладка Elements
С её помощью можно отслеживать элементы и их свойства на странице, можно редактировать стили и проверять вёрстку на переполнение. Как это делать? Давайте разбираться.
Как получить информацию об элементе
Есть три способа получить информацию о любом элементе на странице — выбирайте самый удобный для себя.
Через инспектор. Способ удобен, если вы точно видите элемент и можете кликнуть по нему правой кнопкой мыши. Выберите Inspect или «Посмотреть код». Заодно сразу откроется панель разработчика.
Поиск по элементам. При показанном отладчике нажимаем Ctrl+F, и внизу появится окно поиска по тегу, атрибуту, классу или текстовому содержимому элемента.
Введём, например, класс header, и увидим все подходящие элементы:
Визуальный поиск. При открытом отладчике открываем режим визуального поиска, находим нужный элемент и кликаем по нему.
Как внести изменения в элемент на странице
Если вы хотите отредактировать атрибут, класс или текст элемента, сделайте двойной щелчок в нужной точке и вносите изменения.
Чтобы переместиться вперёд, нажмите Tab, назад — Shift+Tab, а чтобы скрыть элемент, нажмите H.
Как изменить разметку страницы
Любители мыши кликают правой кнопкой на элемент и выбирают Edit as HTML, а фанаты клавиатуры нажимают F2. Результат сразу отображается на экране.
Проверка вёрстки на переполнение
Мы верстали, редактировали, а как проверить, что вёрстка не развалится, если количество элементов изменится? Сделаем тесты на переполнение.
Проверка на переполнение текстом. Есть два способа:
-
Находим элемент, делаем двойной клик и добавляем текст. Проще всего скопировать содержимое и вставить его несколько раз.
-
Открываем вкладку Console, вставляем команду
document.body.contentEditable = true, нажимаем Enter. Теперь можно редактировать любой текстовый элемент на странице напрямую. Естественно, исправленный текст останется до перезагрузки страницы и никак не повлияет на сайт.
На что обращать внимание? При добавлении текста элементы должны растягиваться по вертикали, текст не должен вылезать за поля элемента, выпадать или обрезаться.
Переполнение потоковыми блоками. Находим родителя, в котором лежат нужные элементы и редактируем разметку, добавляем несколько блоков, применяем изменения и смотрим результат.
Сетка при переполнении не должна ломаться, а логика потока должна сохраняться.
Просмотр и тестовое редактирование стилей
Информация о стилях находится на вкладке Styles. Справа выводятся стили, указанные разработчиком, а справа от каждого стиля — файл и строка, где они прописаны.
На скриншоте выше — стили браузера, применяемые к элементу. Они могут отличаться в зависимости от выбранного браузера. А здесь находятся унаследованные стили.
Блок с метриками (на скриншоте) на самом деле находится в самом низу — нужно проскроллить список до конца.
Меняем стили прямо в браузере
Любое правило можно отредактировать, а размеры элементов менять прямо в блоке с метрикой. Например, переопределим значение размера шрифта, и результат сразу появится на экране.
Напишем правило с ошибкой. Правило не применится, потому что его не существует. Оно зачёркнуто, а слева появляется иконка с предупреждением.
А ещё мы можем разворачивать сокращённое правило, кликнув на стрелку. Например, так можно развернуть правило для border-style.
Слева у всех элементов есть чекбокс для включения и выключения стилей.
Данные о цвете
У элементов со свойством color легко меняется цвет — для этого нужно воспользоваться пипеткой. Можно выбрать любой цвет из интерфейса или указать цвет в RGBA или HSL.
«Доктайп» — журнал о фронтенде. Читайте, слушайте и учитесь с нами.
ТелеграмПодкастБесплатные учебники