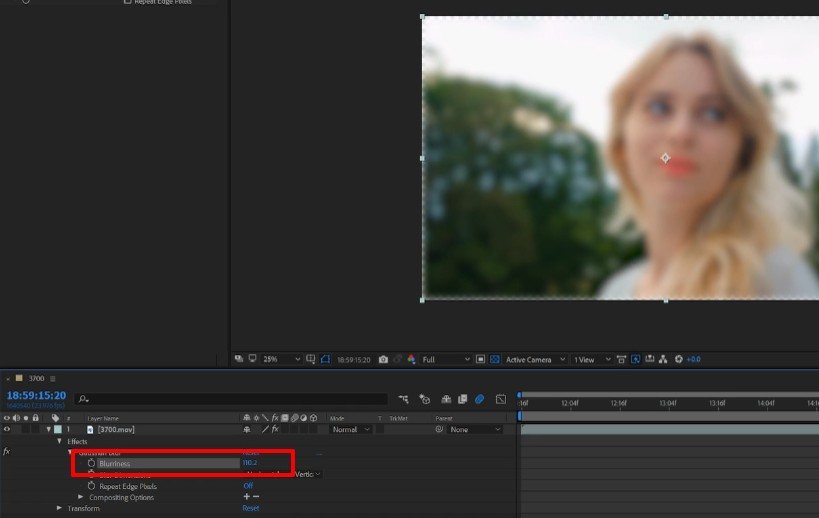- Руководство пользователя After Effects
- Выпуски бета-версии
- Обзор программы бета-тестирования
- Домашняя страница бета-версии After Effects
- Функции бета-версии
- Извлечение источников света и камер из 3D-моделей (бета-версия)
- Импорт 3D-моделей (бета-версия)
- Начало работы
- Начало работы с After Effects
- Новые возможности After Effects
- Сведения о выпуске | After Effects
- Системные требования для After Effects
- Сочетания клавиш в After Effects
- Поддерживаемые форматы файлов | After Effects
- Рекомендации по аппаратному обеспечению
- After Effects для компьютеров с процессорами Apple
- Планирование и настройка
- Рабочие среды
- Общие элементы пользовательского интерфейса
- Знакомство с интерфейсом After Effects
- Рабочие процессы
- Рабочие среды, панели управления, программы просмотра
- Проекты и композиции
- Проекты
- Основы создания композиции
- Предварительная композиция, вложение и предварительный рендеринг
- Просмотр подробных сведений о производительности с помощью инструмента «Профайлер композиций»
- Модуль рендеринга композиций CINEMA 4D
- Импорт видеоряда
- Подготовка и импорт неподвижных изображений
- Импорт из After Effects и Adobe Premiere Pro
- Импорт и интерпретация видео и аудио
- Подготовка и импорт файлов 3D-изображений
- Импорт и интерпретация элементов видеоряда
- Работа с элементами видеоряда
- Определение точек редактирования с помощью функции «Определение изменения сцен»
- Метаданные XMP
- Текст и графические элементы
- Текст
- Форматирование символов и панель символов
- Эффекты текста
- Создание и редактирование текстовых слоев
- Форматирование абзацев и панель «Абзац»
- Экструзия слоев текста и слоев-фигур
- Анимация текста
- Примеры и ресурсы для текстовой анимации
- Шаблоны динамического текста
- Анимационный дизайн
- Работа с шаблонами анимационного дизайна в After Effects
- Использование выражений для создания раскрывающихся списков в шаблонах анимационного дизайна
- Работа с основными свойствами для создания шаблонов анимационного дизайна
- Замена изображений и видео в шаблонах анимационного дизайна и основных свойствах
- Быстрая и простая анимация с помощью панели «Свойства»
- Текст
- Рисование, заливка цветом и контуры
- Обзор слоев-фигур, контуров и векторных изображений
- Инструменты рисования: «Кисть», «Штамп» и «Ластик»
- Сглаживание обводки фигуры
- Атрибуты фигур, операции заливки цветом и операции с контурами для слоев-фигур
- Использование эффекта фигуры «Cмещение контура» для изменения фигур
- Создание фигур
- Создание масок
- Удаление объектов из видеоматериалов с помощью панели «Заливка с учетом содержимого»
- Инструменты «Кисть для ротоскопии» и «Уточнить подложку»
- Слои, маркеры и камера
- Выделение и упорядочивание слоев
- Режимы наложения и стили слоев
- 3D-слои
- Свойства слоя
- Создание слоев
- Управление слоями
- Маркеры слоя и маркеры композиции
- Камеры, освещение и точки обзора
- Анимация, ключевые кадры, отслеживание движения и прозрачное наложение
- Анимация
- Основы анимации
- Анимация с помощью инструментов «Марионетка»
- Управление и анимация контуров фигур и масок
- Анимация фигур Sketch и Capture с помощью After Effects
- Инструменты анимации
- Работа с анимацией на основе данных
- Ключевой кадр
- Интерполяция ключевого кадра
- Установка, выбор и удаление ключевых кадров
- Редактирование, перемещение и копирование ключевых кадров
- Отслеживание движения
- Отслеживание и стабилизация движения
- Отслеживание лиц
- Отслеживание маски
- Ссылка на маску
- Скорость
- Растягивание по времени и перераспределение времени
- Тайм-код и единицы отображения времени
- Прозрачное наложение
- Прозрачное наложение
- Эффекты прозрачного наложения
- Анимация
- Прозрачность и композиция
- Обзор композиции и прозрачности и соответствующие ресурсы
- Альфа-каналы и маски
- Подложки дорожек и перемещающиеся подложки
- Корректирование цвета
- Основы работы с цветом
- Управление цветом
- Эффекты цветокоррекции
- Управление цветом OpenColorIO и ACES
- Эффекты и стили анимации
- Обзор эффектов и стилей анимации
- Список эффектов
- Диспетчер эффектов
- Эффекты имитации
- Эффекты стилизации
- Аудиоэффекты
- Эффекты искажения
- Эффекты перспективы
- Эффекты канала
- Эффекты создания
- Эффекты перехода
- Эффект «Устранение эффекта плавающего затвора»
- Эффекты «Размытие» и «Резкость»
- Эффекты 3D-канала
- Программные эффекты
- Эффекты подложки
- Эффекты «Шум» и «Зернистость»
- Эффект «Увеличение с сохранением уровня детализации»
- Устаревшие эффекты
- Выражения и автоматизация
- Выражения
- Основы работы с выражениями
- Понимание языка выражений
- Использование элементов управления выражениями
- Различия в синтаксисе между движками выражений JavaScript и Legacy ExtendScript
- Управление выражениями
- Ошибки выражения
- Использование редактора выражений
- Использование выражений для изменения свойств текста и доступа к ним
- Справочник языка выражений
- Примеры выражений
- Автоматизация
- Автоматизация
- Сценарии
- Выражения
- Видео с погружением, VR и 3D
- Создание сред VR в After Effects
- Применение видеоэффектов с эффектом погружения
- Инструменты составления композиций для видеоизображений VR/360
- Отслеживание движений камеры в трехмерном пространстве
- Пространство для работы с трехмерными объектами
- Инструменты 3D-преобразования
- Дополнительные возможности 3D-анимации
- Предварительный просмотр изменений в 3D-дизайнах в режиме реального времени с помощью модуля Mercury 3D
- Добавление гибкого дизайна в графику
- Виды и предварительный просмотр
- Предпросмотр
- Предпросмотр видео с помощью Mercury Transmit
- Изменение и использование представлений
- Рендеринг и экспорт
- Основы рендеринга и экспорта
- Кодирование H.264 в After Effects
- Экспорт проекта After Effects как проекта Adobe Premiere Pro
- Преобразование фильмов
- Многокадровый рендеринг
- Автоматический рендеринг и рендеринг по сети
- Рендеринг и экспорт неподвижных изображений и наборов неподвижных изображений
- Использование кодека GoPro CineForm в After Effects
- Работа с другими приложениями
- Dynamic Link и After Effects
- Работа с After Effects и другими приложениями
- Синхронизация настроек в After Effects
- Библиотеки Creative Cloud Libraries в After Effects
- Подключаемые модули
- Cinema 4D и Cineware
- Совместная работа: Frame.io и Team Projects
- Совместная работа в Premiere Pro и After Effects
- Frame.io
- Установка и активация Frame.io
- Использование Frame.io с Premiere Pro и After Effects
- Часто задаваемые вопросы
- Team Projects
- Начало работы с Team Projects
- Создание Team Project
- Совместная работа с помощью Team Projects
- Память, хранилище, производительность
- Память и хранилище
- Как After Effects справляется с проблемами нехватки памяти при предварительном просмотре
- Повышение производительности
- Установки
- Требования к графическому процессору и драйверу графического процессора для After Effects
- База знаний
- Выявленные неполадки
- Исправленные ошибки
- After Effects и macOS Ventura
- Как After Effects справляется с проблемами нехватки памяти при предварительном просмотре
Здесь перечислены все эффекты в After Effects. Используйте этот документ, чтобы узнать, какие эффекты ускоряются GPU, какие эффекты поддерживаются различными цветными битами, а также проверить, поддерживаются ли они технологией Multi-Frame Rendering.
Список сторонних подключаемых модулей, поддерживающих многокадровый рендеринг, см. здесь.
|
Категория |
Имя эффекта |
Поддержка нескольких кадров |
Поддержка GPU |
8-разрядный |
16-разрядный |
32-разрядный |
Примечания |
|---|---|---|---|---|---|---|---|
|
Канал 3D |
Извлечение 3D-канала |
Y |
Y |
Y |
Y |
||
|
Криптоматт |
Y |
Y |
Y | Y | |||
|
Подложка глубины |
Y |
Y |
Y |
Y |
|||
|
Глубина поля |
Y |
Y |
Y |
Y |
|||
|
Извлечение |
Y |
Y |
Y |
||||
|
3D-туман |
Y |
Y |
Y |
Y |
|||
|
Идентификатор подложки |
Y |
Y |
Y |
Y |
|||
|
IDentifier |
Y |
Y |
Y |
Y |
|
Категория |
Имя эффекта |
Поддержка нескольких кадров |
Поддержка GPU |
8-разрядный |
16-разрядный |
32-разрядный |
Примечания |
|---|---|---|---|---|---|---|---|
|
Аудио |
Назад |
Y |
|||||
|
ВЧ и НЧ |
Y |
||||||
|
Задержка |
Y |
||||||
|
Фланджер и хор |
Y |
||||||
|
Фильтр НЧ и ВЧ |
Y |
||||||
|
Модулятор |
Y |
||||||
|
Параметрический эквалайзер |
Y |
||||||
|
Реверберация |
Y |
||||||
|
Стереомикшер |
Y |
||||||
|
Тон |
Y |
|
Категория |
Имя эффекта |
Поддержка нескольких кадров |
Поддержка GPU |
8-разрядный |
16-разрядный |
32-разрядный |
Примечания |
|---|---|---|---|---|---|---|---|
|
Размытие и резкость |
Двухстороннее размытие |
Y |
Y |
Y |
Y |
||
|
Размытие при малой глубине резкости камеры |
Y |
Y |
Y |
Y |
|||
|
Восстановление резкости при дрожании камеры |
Y |
Y |
Y |
Y |
|||
|
CC перекрестное размытие |
Y |
Y |
Y |
Y |
|||
|
СС Радиальное размытие |
Y |
Y |
Y |
Y |
|||
|
СС Быстрое радиальное размытие |
Y |
Y |
Y |
||||
|
СС Векторное размытие |
Y |
Y |
Y |
||||
|
Размытие каналов |
Y |
Y |
Y |
Y |
|||
|
Сложное размытие |
Y |
Y |
Y |
Y |
|||
|
Направл. разм. |
Y |
Y |
Y |
Y |
Y |
||
|
Быстрое размытие по рамке |
Y |
Y |
Y |
Y |
Y |
||
|
Размытие по Гауссу |
Y |
Y |
Y |
Y |
Y |
||
|
Радиальное размытие |
Y |
Y |
Y |
Y |
|||
|
Увеличить резкость |
Y |
Y |
Y |
Y |
Y |
||
|
Умное размытие |
Y |
Y |
Y |
||||
|
Контурная резкость |
Y |
Y |
Y |
Y |
|
Категория |
Имя эффекта |
Поддержка нескольких кадров |
Поддержка GPU |
8-разрядный |
16-разрядный |
32-разрядный |
|---|---|---|---|---|---|---|
|
Boris FX Mocha |
Mocha AE |
Y |
Y |
Y |
Y |
|
Категория |
Имя эффекта |
Поддержка нескольких кадров |
Поддержка GPU |
8-разрядный |
16-разрядный |
32-разрядный |
|---|---|---|---|---|---|---|
|
Канал |
Арифметический |
Y |
Y |
|||
|
Смешение |
Y |
Y |
Y |
|||
|
Вычисления |
Y |
Y |
Y |
|||
|
CC Композит |
Y |
Y |
Y |
|||
|
Инструмент комбинирования каналов |
Y |
Y |
Y |
Y |
||
|
Сложный арифметический |
Y |
Y |
||||
|
Инверсия |
Y |
Y |
Y |
Y |
Y |
|
|
Минимакс |
Y |
Y |
Y |
Y |
Y |
|
|
Удалить обработку краев цветом |
Y |
Y |
Y |
Y |
||
|
Задать каналы |
Y |
Y |
Y |
Y |
Y |
|
|
Настроить подложку |
Y |
Y |
Y |
Y |
Y |
|
|
Сдвинуть каналы |
Y |
Y |
Y |
Y |
Y |
|
|
Сплошной составной |
Y |
Y |
Y |
Y |
|
Категория |
Имя эффекта |
Поддержка нескольких кадров |
Поддержка GPU |
8-разрядный |
16-разрядный |
32-разрядный |
|---|---|---|---|---|---|---|
|
CINEMA 4D |
CINEWARE |
Y |
Y |
Y |
Y |
|
Категория |
Имя эффекта |
Поддержка нескольких кадров |
Поддержка GPU |
8-разрядный |
16-разрядный |
32-разрядный |
|---|---|---|---|---|---|---|
|
Коррекция цвета |
Автоматическая коррекция цвета |
Y |
Y |
Y |
||
|
Автоконтраст |
Y |
Y |
Y |
|||
|
Автоматические уровни |
Y |
Y |
Y |
|||
|
Черное и белое |
Y |
Y |
Y |
|||
|
Яркость и контрастность |
Y |
Y |
Y |
Y |
Y |
|
|
Цвета телетрансляции |
Y |
Y |
||||
|
CC Нейтрализатор цвета |
Y |
Y |
Y |
Y |
||
|
СС Смещение цвета |
Y |
Y |
Y |
|||
|
Ядро CC |
Y |
Y |
Y |
Y |
||
|
CC Тонер |
Y |
Y |
Y |
Y |
||
|
Изменить цвет |
Y |
Y |
Y |
Y |
Y |
|
|
Заменить на цвет |
Y |
Y |
Y |
|||
|
Микширование каналов |
Y |
Y |
Y |
Y |
||
|
Цветовой баланс |
Y |
Y |
Y |
|||
|
Цветовой баланс (HLS) |
Y |
Y |
Y |
Y |
Y |
|
|
Привязка цвета |
Y |
Y |
||||
|
Стабилизатор цвета |
Y |
Y |
Y |
|||
|
Colorama |
Y |
Y |
Y |
|||
|
Кривые |
Y |
Y |
Y |
Y |
Y |
|
|
Выровнять |
Y |
Y |
||||
|
Экспозиция |
Y |
Y |
Y |
Y |
Y |
|
|
Гамма/Основа/Усиление |
Y |
Y |
||||
|
Цветовой тон/Насыщенность |
Y |
Y |
Y |
Y |
Y |
|
|
Оставить цвет |
Y |
Y |
||||
|
Уровни |
Y |
Y |
Y |
Y |
Y |
|
|
Уровни (отдельные элементы управления) |
Y |
Y |
Y |
Y |
Y |
|
|
Цвет Lumetri |
Y |
Y |
Y |
Y |
Y |
|
|
Фотофильтр |
Y |
Y |
Y |
Y |
||
|
Произвольная карта PS |
Y |
Y |
||||
|
Выборочный цвет |
Y |
Y |
Y |
|||
|
Тень/Светлые тона |
Y |
Y |
Y |
|||
|
Оттенок |
Y |
Y |
Y |
Y |
Y |
|
|
Трехкрасочный |
Y |
Y |
Y |
Y |
Y |
|
|
Красочность |
Y |
Y |
Y |
|||
|
Ограничитель видео |
Y |
Y |
Y |
Y |
Y |
|
Категория |
Имя эффекта |
Поддержка нескольких кадров |
Поддержка GPU |
8-разрядный |
16-разрядный |
32-разрядный |
|---|---|---|---|---|---|---|
|
Искажение |
Деформация по Безье |
Y |
Y |
Y |
||
|
Выпуклость |
Y |
Y |
Y |
|||
|
Изгиб CC |
Y |
Y |
Y |
|||
|
CC Bender |
Y |
Y |
Y |
|||
|
CC Blobbylize |
Y |
Y |
Y |
|||
|
Потоковое движение CC |
Y |
Y |
Y |
Y |
||
|
CC Griddler |
Y |
Y |
Y |
Y |
||
|
CC объектив |
Y |
Y |
Y |
Y |
||
|
Переворот страницы CC |
Y |
Y |
Y |
|||
|
Множественная привязка CC |
Y |
Y |
Y |
Y |
||
|
Волновая пульсация CC |
Y |
Y |
Y |
Y |
||
|
CC Slant |
Y |
Y |
Y |
|||
|
CC Мазок |
Y |
Y |
Y |
Y |
||
|
CC Сплит |
Y |
Y |
Y |
|||
|
CC разбиение 2 |
Y |
Y |
Y |
|||
|
CC Tiler |
Y |
Y |
Y |
Y |
||
|
Привязка по углам |
Y |
Y |
Y |
Y |
||
|
Увеличение с сохранением уровня детализации |
Y |
Y |
Y |
Y |
||
|
Карта смещения |
Y |
Y |
Y |
Y |
||
|
Пластика |
Y |
Y |
Y |
|||
|
Увеличение |
Y |
Y |
||||
|
Деформация сетки |
Y |
Y |
Y |
|||
|
Зеркало |
Y |
Y |
Y |
|||
|
Смещение |
Y |
Y |
Y |
Y |
||
|
Компенсация оптики |
Y |
Y |
Y |
Y |
||
|
Полярные координаты |
Y |
Y |
Y |
Y |
||
|
Изменить форму |
Y |
Y |
Y |
|||
|
Рябь |
Y |
Y |
Y |
|||
|
Устранение эффекта плавающего затвора |
Y |
Y |
Y |
Y |
||
|
Пятно |
Y |
Y |
Y |
|||
|
Сферизация |
Y |
Y |
Y |
|||
|
Преобразовать |
Y |
Y |
Y |
Y |
Y |
|
|
Вихревое смещение |
Y |
Y |
Y |
Y |
||
|
Скручивание |
Y |
Y |
Y |
Y |
||
|
Деформация |
Y |
Y |
Y |
|||
|
Стабилизатор деформации |
Y |
Y |
Y |
Y |
||
|
Волнообразная деформация |
Y |
Y |
Y |
|
Категория |
Имя эффекта |
Поддержка нескольких кадров |
Поддержка GPU |
8-разрядный |
16-разрядный |
32-разрядный |
|
Элементы управления выражениями |
Элемент управления 3D-точками |
Y |
||||
|
Элемент управления углами |
Y |
|||||
|
Элемент управления «Флажок» |
Y |
|||||
|
Элемент управления цветом |
Y |
|||||
|
Элемент управления «Раскрывающееся меню» |
Y |
|||||
|
Элемент управления «Слой» |
Y |
|||||
|
Элемент управления «Точка» |
Y |
|||||
|
Элемент управления «Ползунок» |
Y |
|
Категория |
Имя эффекта |
Поддержка нескольких кадров |
Поддержка GPU |
8-разрядный |
16-разрядный |
32-разрядный |
|
Создать |
4-цветный градиент |
Y |
Y |
Y |
||
|
Расширенное освещение |
Y |
Y |
||||
|
Спектр аудио |
Y |
Y |
Y |
Y |
||
|
Форма звуковой волны |
Y |
Y |
Y |
Y |
||
|
Луч |
Y |
Y |
Y |
Y |
||
|
Клеевой пистолет CC |
Y |
Y |
Y |
Y |
||
|
Выброс света 2.5 CC |
Y |
Y |
Y |
Y |
||
|
Световые лучи CC |
Y |
Y |
Y |
Y |
||
|
Поворот света CC |
Y |
Y |
Y |
Y |
||
|
CC Нити |
Y |
Y |
Y |
Y |
||
|
Мозаичная текстура |
Y |
Y |
||||
|
Шахматная доска |
Y |
Y |
||||
|
Круг |
Y |
Y |
||||
|
Эллипс |
Y |
Y |
Y |
Y |
||
|
Заливка пипеткой |
Y |
Y |
||||
|
Заливка |
Y |
Y |
Y |
Y |
Y |
|
|
Фрактал |
Y |
Y |
Y |
|||
|
Цветовая шкала градиента |
Y |
Y |
Y |
Y |
Y |
|
|
Сетка |
Y |
Y |
||||
|
Блики |
Y |
Y |
||||
|
Заливка |
Y |
Y |
||||
|
Радиоволны |
Y |
Y |
||||
|
Каракули |
Y |
Y |
||||
|
Обводка |
Y |
Y |
||||
|
Vegas |
Y |
Y |
||||
|
Надпись |
Y |
Y |
|
Категория |
Имя эффекта |
Поддержка нескольких кадров |
Поддержка GPU |
8-разрядный |
16-разрядный |
32-разрядный |
|
Видео с погружением |
Размытие VR |
Y |
Y |
Y |
Y |
Y |
|
Хроматические аберрации VR |
Y |
Y |
Y |
Y |
Y |
|
|
Градиенты цвета VR |
Y |
Y |
Y |
Y |
Y |
|
|
Конвертер VR |
Y |
Y |
Y |
Y |
Y |
|
|
Понижение уровня шума VR |
Y |
Y |
Y |
Y |
Y |
|
|
Цифровое искажение VR |
Y |
Y |
Y |
Y |
Y |
|
|
Фрактальный шум VR |
Y |
Y |
Y |
Y |
Y |
|
|
Свечение VR |
Y |
Y |
Y |
Y |
Y |
|
|
Плоскость в сферу VR |
Y |
Y |
Y |
Y |
Y |
|
|
Повернуть сферу VR |
Y |
Y |
Y |
Y |
Y |
|
|
Увеличить резкость VR |
Y |
Y |
Y |
Y |
Y |
|
|
Сфера в плоскость VR |
Y |
Y |
Y |
Y |
Y |
|
Категория |
Имя эффекта |
Поддержка нескольких кадров |
Поддержка GPU |
8-разрядный |
16-разрядный |
32-разрядный |
|
Прозрачное наложение |
Расширенное подавление рассеяния |
Y |
Y |
Y |
Y |
|
|
Простое удаление каркаса CC |
Y |
Y |
Y |
Y |
||
|
Ключ разности цвета |
Y |
Y |
Y |
|||
|
Цветовой диапазон |
Y |
Y |
||||
|
Подложка разницы |
Y |
Y |
Y |
|||
|
Извлечение |
Y |
Y |
Y |
|||
|
Внутренний/внешний ключ |
Y |
Y |
Y |
|||
|
Ключевая очистка |
Y |
Y |
Y |
Y |
||
|
Keylight (1.2) |
Y |
Y |
Y |
Y |
||
|
Линейный цветовой ключ |
Y |
Y |
Y |
Y |
|
Категория |
Имя эффекта |
Поддержка нескольких кадров |
Поддержка GPU |
8-разрядный |
16-разрядный |
32-разрядный |
|
Подложка |
Подавление подложки |
Y |
Y |
Y |
||
|
Форма Mocha |
Y |
Y |
Y |
|||
|
Уточнить жесткую подложку |
Y |
Y |
Y |
Y |
||
|
Уточнить мягкую подложку |
Y |
Y |
Y |
Y |
||
|
Упрощенное подавление |
Y |
Y |
Y |
Y |
|
Категория |
Имя эффекта |
Поддержка нескольких кадров |
Поддержка GPU |
8-разрядный |
16-разрядный |
32-разрядный |
|
Шум и зерно |
Добавить зернистость |
Y |
Y |
Y |
||
|
Пыль и царапины |
Y |
Y |
V |
|||
|
Фрактальный шум |
Y |
Y |
Y |
Y |
Y |
|
|
Соответствие зернистости |
Y |
Y |
Y |
|||
|
Медиана |
Y |
Y |
Y |
Y |
||
|
Median (предыдущая версия) |
Y |
Y |
Y |
|||
|
Шум |
Y |
Y |
Y |
Y |
Y |
|
|
Альфа-канал шума |
Y |
Y |
||||
|
Шум HLS |
Y |
Y |
||||
|
Автошум HLS |
Y |
Y |
||||
|
Удалить зернистость |
Y |
Y |
Y |
|||
|
Турбулентный шум |
Y |
Y |
Y |
Y |
Эффекты в категории устаревших сохраняются для обеспечения совместимости с проектами, созданными в предыдущих версиях After Effects. При обновлении проектов или создании новых следует использовать альтернативные эффекты и методы вместо устаревших эффектов.
|
Категория |
Имя эффекта |
Поддержка нескольких кадров |
Поддержка GPU |
8-разрядный |
16-разрядный |
32-разрядный |
|
Устаревший |
Базовый 3D |
Y |
Y |
|||
|
Основной текст |
Y |
Y |
||||
|
Цветовой ключ |
Y |
Y |
Y |
|||
|
Размытие по Гауссу (из прежней версии) |
Y |
Y |
Y |
Y |
||
|
Молния |
Y |
Y |
||||
|
Ключ яркости |
Y |
Y |
Y |
|||
|
Текст по контуру |
Y |
Y |
||||
|
Уменьшить мерцание в чересстрочной развертке |
Y |
Y |
Y |
Y |
||
|
Подавление разлития |
Y |
Y |
Y |
Y |
|
Категория |
Имя эффекта |
Поддержка нескольких кадров |
Поддержка GPU |
8-разрядный |
16-разрядный |
32-разрядный |
|
Перспектива |
Функция 3D Camera Tracker |
Y |
Y |
Y |
Y |
|
|
3D-очки |
Y |
Y |
Y |
Y |
||
|
Скос альфа-канала |
Y |
Y |
Y |
|||
|
Скошенные края |
Y |
Y |
||||
|
CC Цилиндр |
Y |
Y |
Y |
|||
|
CC Окружающая среда |
Y |
Y |
Y |
Y |
||
|
Cc Сфера |
Y |
Y |
Y |
Y |
||
|
CC Прожектор |
Y |
Y |
Y |
|||
|
Тень |
Y |
Y |
Y |
Y |
Y |
|
|
Радиальная тень |
Y |
Y |
|
Категория |
Имя эффекта |
Поддержка нескольких кадров |
Поддержка GPU |
8-разрядный |
16-разрядный |
32-разрядный |
|
Имитация |
Танец карт |
Y |
Y |
|||
|
Каустические кривые |
Y |
Y |
||||
|
Действие шара CC |
Y |
Y |
Y |
|||
|
CC Пузыри |
Y |
Y |
Y |
Y |
||
|
CC Drizzle |
Y |
Y |
Y |
Y |
||
|
CC Волосы |
Y |
Y |
Y |
|||
|
Эффект Mr. Mercury CC |
Y |
Y |
Y |
Y |
||
|
Системы частиц CC II. |
Y |
Y |
Y |
Y |
||
|
CC Particle World |
Y |
Y |
Y |
|||
|
Эффект пикселов Полли CC |
Y |
Y |
Y |
|||
|
CC Осадки |
Y |
Y |
Y |
Y |
||
|
CC рассеяние |
Y |
Y |
Y |
|||
|
CC Снегопад |
Y |
Y |
Y |
Y |
||
|
Эффект звездной вспышки CC |
Y |
Y |
Y |
|||
|
Пена |
Y |
Y |
||||
|
Площадка для частиц |
Y |
Y |
||||
|
Разброс |
Y |
Y |
||||
|
Мир волн |
Y |
Y |
|
Категория |
Имя эффекта |
Поддержка нескольких кадров |
Поддержка GPU |
8-разрядный |
16-разрядный |
32-разрядный |
|
Стилизация |
Мазки кисти |
Y |
Y |
|||
|
Мультипликация |
Y |
Y |
Y |
Y |
||
|
Загрузка блока CC |
Y |
Y |
Y |
Y |
||
|
CC Burn Flim |
Y |
Y |
Y |
Y |
||
|
CC стекло |
Y |
Y |
Y |
|||
|
CC HexTile |
Y |
Y |
Y |
Y |
||
|
CC Kaleida |
Y |
Y |
Y |
Y |
||
|
Эффект Mr. Smoothie CC |
Y |
Y |
Y |
|||
|
CC Пластик |
Y |
Y |
Y |
|||
|
CC RepeTile |
Y |
Y |
Y |
Y |
||
|
Порог CC |
Y |
Y |
Y |
Y |
||
|
Эффект порогового значения RGB CC |
Y |
Y |
Y |
Y |
||
|
CC Виньетка |
Y |
Y |
Y |
Y |
||
|
Цветовое тиснение |
Y |
Y |
Y |
|||
|
Тиснение |
Y |
Y |
Y |
|||
|
Выделение краев |
Y |
Y |
Y |
|||
|
Свечение |
Y |
Y |
Y |
Y |
Y |
|
|
Мозаика |
Y |
Y |
Y |
|||
|
Мозаика движения |
Y |
Y |
||||
|
Постеризация |
Y |
Y |
Y |
Y |
||
|
Шероховатые края |
Y |
Y |
Y |
Y |
Y |
|
|
Рассеивание |
Y |
Y |
Y |
|||
|
Проблесковый свет |
Y |
Y |
||||
|
Текстуризация |
Y |
Y |
||||
|
Пороговое значение |
Y |
Y |
Y |
Y |
|
Категория |
Имя эффекта |
Поддержка нескольких кадров |
Поддержка GPU |
8-разрядный |
16-разрядный |
32-разрядный |
|
Текст |
Числа |
Y |
Y |
|||
|
Тайм-код |
Y |
Y |
|
Категория |
Имя эффекта |
Поддержка нескольких кадров |
Поддержка GPU |
8-разрядный |
16-разрядный |
32-разрядный |
|
Время |
Эффект СС «Принудительное размытие в движении» |
Y |
Y |
Y |
Y |
|
|
Эффект CC Wide Time |
Y |
Y |
Y |
Y |
||
|
Эхо |
Y |
Y |
Y |
Y |
||
|
Размытие пикселей в движении |
Y |
Y |
Y |
Y |
||
|
Время постеризации |
Y |
Y |
Y |
Y |
||
|
Разница во времени |
Y |
Y |
||||
|
Смещение по времени |
Y |
Y |
Y |
|||
|
Искажение времени |
Y |
Y |
Y |
Y |
|
Категория |
Имя эффекта |
Поддержка нескольких кадров |
Поддержка GPU |
8-разрядный |
16-разрядный |
32-разрядный |
|
Переход |
Растворение блоков |
Y |
Y |
Y |
||
|
Вытеснение карты |
Y |
Y |
||||
|
Эффект витражного вытеснения CC |
Y |
Y |
Y |
|||
|
Эффект вытеснения сетки CC |
Y |
Y |
Y |
Y |
||
|
Эффект вытеснения изображения CC |
Y |
Y |
Y |
|||
|
CC Jaws |
Y |
Y |
Y |
Y |
||
|
Эффект Light Wipe CC |
Y |
Y |
Y |
|||
|
CC Line Sweep |
Y |
Y |
Y |
Y |
||
|
CC Radial ScaleWipe |
Y |
Y |
Y |
|||
|
CC Scale Wipe |
Y |
Y |
Y |
Y |
||
|
CC Twister |
Y |
Y |
Y |
|||
|
CC WarpoMatic |
Y |
Y |
Y |
|||
|
Градиентное вытеснение |
Y |
Y |
Y |
|||
|
Вытеснение диафрагмы |
Y |
Y |
Y |
Y |
||
|
Линейное стирание |
Y |
Y |
Y |
Y |
Y |
|
|
Радиальное вытеснение |
Y |
Y |
Y |
Y |
||
|
Жалюзи |
Y |
Y |
Y |
Y |
Y |
|
Категория |
Имя эффекта |
Поддержка нескольких кадров |
Поддержка GPU |
8-разрядный |
16-разрядный |
32-разрядный |
|
Программа |
Применить цвета LUT |
Y |
Y |
Y |
Y |
|
|
CC Overbrights |
Y |
Y |
Y |
Y |
||
|
Конвертер Cineon |
Y |
Y |
Y |
Y |
||
|
Конвертер профиля цвета |
Y |
Y |
Y |
Y |
||
|
Нарастить границы |
Y |
Y |
Y |
Y |
||
|
Расширитель HDR |
Y |
Y |
Y |
Y |
||
|
Сжатие подсветки HDR |
Y |
Y |
Y |
Y |
Редактирование видеоэффектов
Копирование эффектов
Эффекты можно копировать и вставлять, выбрав клип с атрибутами, которые требуется использовать, а затем нажав на клавиатуре Command/Control + C. Выделите клип, к которому требуется применить эффект, нажмите правую кнопку мыши и выберите команду «Вставить атрибуты». Всплывает меню с FX и скопированными настройками. Выберите FX для применения к новому клипу и нажмите ОК.
Эффекты можно копировать между клипами, вложенными эпизодами и корректирующими слоями, используя те же методы.
Удаление эффектов
Ненужный эффект очень легко удалить. В эпизоде выберите клип, из которого требуется удалить эффект. Выделите его на панели «Элементы управления эффектами» и нажмите клавишу Backspace.
Эффекты в After Effects имеют практически безграничные возможности для творчества. На сегодняшний день для этой программы существует колоссальное множество эффектов и это несомненно является её самой сильной стороной.
Многие делают выбор в пользу After Effects только благодаря её широким возможностям – ведь программа позволяет использовать не только стандартные эффекты, разработанные компанией Adobe, но также и многие потрясающе красивые эффекты от сторонних разработчиков.
Конечно наличие такого количества эффектов подразумевает и наличие навыков работы с ними, ведь каждый эффект имеет от одного до нескольких десятков параметров с настройками и каждый такой параметр можно еще и анимировать отдельно.
На описание работы их всех понадобиться очень много времени, поэтому в рамках данной статьи и видеоурока (в конце статьи) мы ознакомимся лишь с основными способами применения эффектов и работы с ними.
ИТАК:
1. Поиск и выбор эффектов в After Effects
Все эффекты в Adobe After Effects разделены на группы, это существенно облегчает их поиск. Найти нужный эффект можно в меню Effect или при помощи строки поиска в панели Effects & Presets, написав в ней первые буквы или всё название эффекта целиком.
2. Добавление эффекта
Чтобы добавить эффект к слою, необходимо выделить слой и кликнуть два раза по нужному эффекту в панели Effects & Presets или выбрать эффект в основном меню Effect.
Эффект можно также просто перетащить мышкой из панели Effects & Presets на нужный слой в панель Effect Controls (1), в нижнюю панель на нужный вам слой (3) или на необходимый элемент в окне просмотра (2).

3. Включение и отключение эффекта
После добавления эффекта к слою, параметры эффекта появляются в панели Effect Controls (рядом с панелью Project). Отключить эффект можно в этой панели, убрав флажок fx в квадратном окошке рядом с названием эффекта.
Кстати, если к слою добавлено несколько эффектов, то они располагаются друг под другом в этом списке и в таком же порядке и применяются.
4. Доступ к параметрам эффекта в After Effects
Рядом с каждым эффектом в панели Effect Controls есть стрелочка для сворачивания и разворачивания параметров эффекта, а также в свойствах каждого слоя в вкладке Effects есть все те же параметры.
5. Настройка параметров эффекта
Настройка параметров эффекта в After Effects осуществляется вручную, вбиванием цифр с клавиатуры, либо зажатием правой кнопкой мышки на числовом значении параметра эффекта и перемещением мышки в какую-либо сторону, либо с помощью ползунка настройки параметра эффекта, который доступен только в панели Effect Controls.
6. Удаление эффекта в After Effects
Чтобы удалить эффект нужно выделить его название в панели Effect Controls или в настройках слоя в панели слоёв и нажать клавишу Delete на клавиатуре.
Таким образом осуществляется работа с эффектами в After Effects. И это только самые-самые базовые функции программы.
В настоящее время уже существует множество уроков по применению тех или иных эффектов в After Effects. Смотрите их, изучайте, и не бойтесь пробовать делать по-своему, потому как возможностей применения эффектов и их комбинаций – огромное множество.
Вполне возможно у вас получится нечто своё – уникальное, и вы запишете об этом свой видеоурок, выбрав качественный конденсаторный микрофон, о которых вы можете прочитать в этой статье.
На этом всё. Смотрите мои видео, благодарите лайками, пишите комментарии, отзывы и ваши вопросы здесь и на YouTube-канале, делитесь с друзьями ссылками на мои материалы в социальных сетях.
До встречи в следующих статьях и видеоуроках.
Эффекты в After Effects предназначены для генерации эффектов, стилизации, искажения или деформирования слоя.
Меню «Effects».
Панель Effects & Presets.
Способы применения эффекта к слою в After Effects
Выделить слой, перейти на меню «Effects» и выбрать нужный эффект.
Правой кнопкой мыши по слою -> Effect -> нужный эффект.
В панели Effects & Presets находим нужный эффект и кликнув, перетаскиваем на слой (в панели timeline или composition).
В панели Effects & Presets находим нужный эффект и кликнув, перетаскиваем на панель Effect Controls (при этом в панели timeline выделен нужный слой).
Выделяем слой, и в Effects & Presets делаем двойной клик, по эффекту.
Панель Effect Controls в After Effects
Предназначен для настройки/анимации эффектов. Здесь отображается весь список примененных эффектов к слою. Здесь мы видим параметры свойства примененных эффектов.
Можем скрыть/показать эффект.
Reset – значение всех свойств по умолчанию.
About – дополнительная информация об эффекте.
Виды свойств эффектов в After Effects
Свойства слайдеры значений, которые можно менять с помощью стрелки, перетаскивая стрелку вправо или влево, также можно изменять значения кликнув и вбив значение с клавиатуры, или же просто зажав левую кнопку мышки на значении и перемещая ее вправо или влево.
Свойства, настройки которых изменяются в выпадающем списке select.
Свойства в виде checkbox (для выбора галочкой или переключателем).
Свойства могут быть в виде диска, в котором можно изменять градусы.
Свойства могут быть в виде графиков.
Свойства могут быть в виде Center- такое свойство обычно фиксирует position по оси x и y, она обычно имеет аналог в окне composition в виде маркера (перетаскивая который мы регулируем значение этого свойства).
Отображаем эффекты в timeline в After Effects
Раскрываем параметры слоя.
И видим группу параметров Effects.
В этой группе находятся все эффекты, примененные к слою (это можно увидеть и в панели Effect Controls).
Мы можем раскрыть параметр отдельного эффекта и увидеть его свойства (это можно увидеть и в панели Effect Controls).
Эти свойства мы также можем анимировать.
Короткая команда для вывода эффектов кнопка «Е».
Редактирование эффектов в списке эффектов
Выделение. Можем выделять кликом, с зажатой Ctrl или Shift, а также с помощью области выделения.
Перемещение Эффектов. Выделяем и перемещаем в списке (меняя приоритетность эффекта в иерархии).
Удаление эффектов. Выделяем эффект на панели Effect Controls, или в параметрах слоя и нажимаем DELETE.
Также мы можем подключать и отключать эффекты. Нажав на кнопку глаза или кнопку fx в панели Effect Controls или Timeline.
Дублирование эффекта. Выделяем эффект. CTRL + D.
Скопировать нужные эффекты на другой слой. Выделяем эффекты. CTRL + C. Переходим к нужному слою. CTRL + V.
Удалить все эффекты, примененные к слою. Выделяем слой. Меню Effect и Remove All.
Переименование. Выделение и жмем Enter.
Иерархия эффектов в After Effects
Эффекты воздействуют на слой сверху вниз. Сначала верхний, а затем нижний.
Сначала работает верхний эффект, на полученный результат применятся нижний эффект.
Вот и подошло время для шестого урока мини курса по основам After Effects. Из этого урока вы узнаете, как создать и применять некоторые эффекты.
Вообще, в программе After Effects просто огромное количество самых разных эффектов, благодаря которым можно сделать очень и очень многое с вашим видео. Плюс к этому, есть ещё масса сторонних продуктов, плагинов, которые ещё больше расширяют возможности этой программы. Рассказать обо всех этих возможностях, в одной статье просто нереально.
Если работу с эффектами в After Effects описывать в книге, то для этого понадобятся тысячи, десятки тысяч страниц, а скорее всего, и того больше. Поэтому, на сегодня стоит задача попроще: мы рассмотрим как добавить эффект, и применим всего лишь парочку. Думаю, для начала этого будет вполне достаточно.
Панель эффектов.
Если вы ничего не меняли в интерфейсе, о котором я рассказывал в первом уроке, то панель с эффектами, будет находится с правой стороны.
И хотя снаружи выглядит это весьма скромно, но раскрыв этот список, мы увидим ещё много эффектов. Но даже это, не сами эффекты. Это всё группы эффектов. Которые также можно раскрыть и уже тогда выбрать нужный эффект.
Добавление эффекта к видео.
Но поскольку эффектов очень много, то при знании нужного эффекта, его проще будет найти с помощью строки поиска.
Для того, чтобы добавить нужный эффект к видео в программе After Effects, вам нужно его перетащить на слой с видео, к которому вы хотите применить этот эффект.
Свойства эффекта теперь будут находится рядом со свойствами видео.
Кроме того, свойства эффектов будут также находится на отдельной панели. Оба эти места, равнозначны. То есть, изменяя свойства эффекта в одном месте, After Effects изменить свойства и во втором месте.
Каждый из эффектов имеет свой набор свойств, которые вы можете изменять. Например, сейчас я добавил эффект Gaussian Blur – размытие по Гаусу. Соответственно, он имеет ряд свойств, в том числе Blurinnes – размытие. Изменяя это значение, я получу размытое видео.
Теперь давайте применим простую маску, как это мы сделали в четвертом уроке, а также разместим снизу еще один слой с видео.

Но что если, мы хотим сделать размытие сразу к двум слоям? Это можно сделать разными путями. Например, добавить эффект по отдельности к каждому слою, и дать им одинаковые значения. Но это сложно и долго. Есть и другой путь, это скопировать эффект с одного видео, на другое видео. Для этого выделяете эффект или группу эффектов которые нужно скопировать, даете команду скопировать, нажав клавиши Ctrl+C, затем выделяете слой, куда нужно скопировать, и даёте команду вставить, нажав клавиши Ctrl+V.
Это хороший метод, и во многих случаях, вполне работоспособный. Но есть и ещё один метод, метод с использованием корректирующего слоя.
Корректирующий слой.
Корректирующий слой, позволяет вам произвести сразу ряд действий над одним единственным слоем, и все эти действия потом будут применены ко всем нижеследующим слоям. То есть если вы дадите размытие на этом одном слое, то размытыми станут и все, нижележащие слои.
Чтобы создать корректирующий слой, зайдите в меню, выберите Layer > New > Adjustment Layer
В результате, вы получите еще один слой на таймлайне.
Чтобы лучше было видно изменения из-за корректирующего слоя, удалите эффект из старого слоя. Для этого сделайте активным пункт Effects и нажмите клавишу Delete. Если же у вас есть и другие эффекты, которые вы хотите оставить только для этого слоя, тогда в Effects, выделите тот, который вы хотите удалить, и уже потом нажмите клавишу Delete.
Окей, теперь, если вы посмотрите в окно предпросмотра, то вы увидите, что оба наши видео стали четкими, без размытия.
А теперь давайте применим размытие по Гауссу уже к корректирующему слою.
Вы увидите, что применив эффект только к одному слою, фактически, мы применили его к двум слоям. Более того, если у вас, как это часто бывает при работе с After Affects, слоев довольном много, то применив всего одно преобразование с корректирующим слоем, мы получим преобразование всех слоев.
Но что если, мы захотим убрать эффект у одного из слоев. Самый простой способ, просто поднять его выше корректирующего слоя.
Таким образом, эффекты, это мощный инструмент в арсенале программы After Effects. И про них можно говорить много и долго. Но сейчас мы этого делать не будем, а перейдем к следующему уроку. А пока, до новых встреч!
Источник: motionarray.com
Сторонние эффекты и плагины:
1. RSMB — полезная штука, которая позволяет простраивать моушн-блюр, то есть смаз, там, где ещё не было. Будет полезна в том случае, если вы промахнулись с выдержкой, и она у вас слишком короткая, от чего у вас в видео совсем нет смаза, вы сможете его восстановить благодаря этому плагину.
Плагин анализирует кластеры, просчитывает, как они смещались относительно друг друга по времени и в зависимости от этого накидывает на них блюр и делает это достаточно качественно.
2. Element 3D — Позволяет очень легко создавать и взаимодействовать с 3D-объектами. У плагина огромный функционал — шейдеры, текстуры, перемещения, анимация, многосложные объекты из нескольких частей.
3. Optical Flares — позволяет воссоздавать блики от контровых источников света там, где их на картинке не было. В плагине предусмотрена возможность и создания анимации этих бликов, использования всевозможных пресетов и настроек для того, чтобы ваш видос был максимально аутентичным и стильным.
4. Trapcode Particular — позволяет создавать кластеры, системы, анимировать их, настраивать взаимодействия по различным параметрам и всё это — в 3D-пространстве.
В плагине есть куча пресетов, которые позволяют подобрать для себя наиболее подходящий эффект. С его помощью ты можешь простроить пространство кадра. В общем, это твой друг для создания эффектов на основе частиц.
5. Plexus — прикольная штука, в которой можно создавать разные геометрические фигуры и формы, кривые и прямые линии, всё это дело можно анимировать. Интересный способ «украшательства» вашего видео. Здесь огромный функционал и это широкое поле для творческих задумок.
6. Superluminal Stardust — этот плагин для тех, кому не хватит функционала Trapcode Particular. Эта штука позволяет работать с частицами, только за основу программа берёт 3D-формы. Интерфейс этой штуки очень удобен — подобные интерфейсы интегрированны во многих профессиональных программах для работы с 3D-графикой.
7. Datamosh — плагин, который разрушает любой видеоматерил. Что-то вроде пиксельсорта, только с разными интересными вариациями. Это может стать заменой стандартным и уже порядком приевшимся глитч-эффектам.
8. Mocha — плагин для ротоскопинга. Точнее, это не просто плагин, а целая программа, а непосредственно плагин поможет связать между собой две среды AE и прогу. Если вам не хватает функционала АЕ для того, чтобы сделать качественный треккинг объектов, то этот плагин расширит ваши возможности.
Mocha позволяет заниматься ротоскопингом профессионально. В программе есть и треккинг, и группы масок, и всё это взаимодействие построенно весьма эффективно.
9. Paint & Stick 2 — плагин для рисования и покадровой анимации, который позволяет дорисовывать что-то прямо в видеоматериале в АЕ.
10. Motion v3 — позволяет оптимизировать и ускорить работу в After Effects, когда вам приходится много материала анимировать.
Паки, подходящие для разных задач:
— Modern Transitions 5 Pack Volume 5 — простой в использовании пак переходов, который содержит в себе огромное количество современных и стильных переходов для ваших видосиков.
— Animation Composer — бесплатная библиотека анимационных пресетов, основанная на экспрешенах(ониже выражения).
— Simplex Infographic Bundle — хороший выбор среди подобных расширений для Adobe After Effects. Это огромная коллекция динамической инфографики, которая включает в себя и графики, и математические операции, карты и многое другое. Кроме шаблонов, здесь вы и сами сможете подкрутить настройки под себя, чтобы решить нужную задачу.
— The Company — Corporate Video Package— этот набор пресетов идеально подойдёт для деловых и корпоративных видео, поскольку предоставляет стильную и профессиональную инфографику. Но, как вы понимаете, эту минималистичную инфографику можно использовать и для других проектов.
— Glitch Distortion Titles — пак титров с эффектами глитчей и дисторшнов. Лаконичные искажения без переборов могут разнообразить скучные стандартные текстовые вставки. И да, пак бесплатный.
— Motion Factory — крутой бесплатный плагин с различными эффектами. Он может и в то, чтобы создавать кинематографичные эффекты на основе частиц — снег, песок, огонь и вот это всё. Так же может разнообразить вашу 2д-анимацию, может в создание текстовой анимации и способен создавать неплохие глитч-эффекты.
— Sapphire — содержит 250 всевозможных эффектов. Хороший пак для того, чтобы иметь его в закладках. Не нужно юзать всё подряд, но всегда можно найти что-то своё, подходящее под задачу и придать своему видеоматериалу какую-то изюминку.
videohive.net/item/rtfx-generator-440-fx-pack/19563523
Встроенные эффекты:
— Stroke / Drop Shadow— эффект создания рукописной анимации
— Gradiant Ramp — всё просто, он добавляет градиент на видео
— Turbulent Noise / Fractal Noise/ Displacement map— добавляет шумы на картинку, может пригодиться при создании моушн-дизайна или для других визуальных эффектов.
— Camera Lens Blur / Optics Compensation — группа эффектов, которые помогут добиться уж если не киношного боке, то как минимум смогут нормально размыть фон, чтобы отделить объект на постпродакшне.
— Content Aware Fill 2019 AE —
— Expression Editor —
— Bulge / Liquify / Magnify —
— Keylight — штука для удаления зелёного фона, который крайне качественно справляется со своей задачей, особенно для бесплатного плагина.
— 3D Camera tracker — позволяет встроить 3д объект в любой кадр и делает это достаточно круто и просто.
— Echo / Time Displacement—
— Glow/ Mosaic— эффект, который придаёт любым объектам свечение. Это можно использовать как для текстовых блоков, так и для других каких-то объектов в кадре, например, имитировать неоновые эффекты. И к нему же в догонку идёт Deep Glow — тож самое, только лучше. Расширенная версия встроенного плагина АЕ.