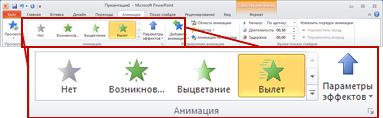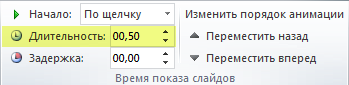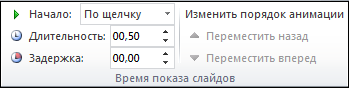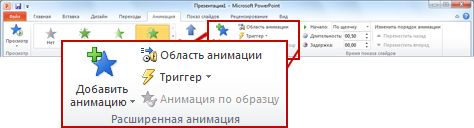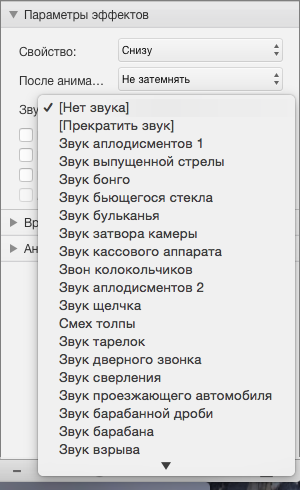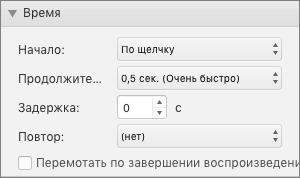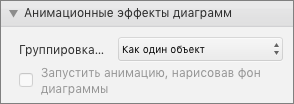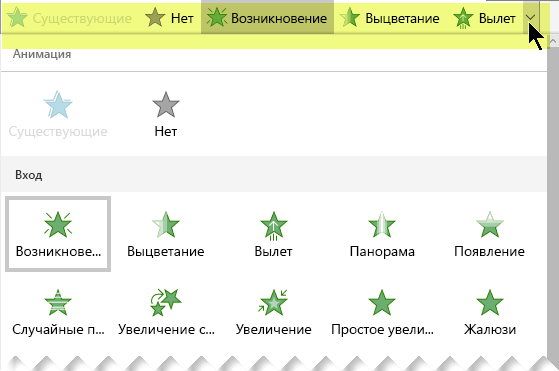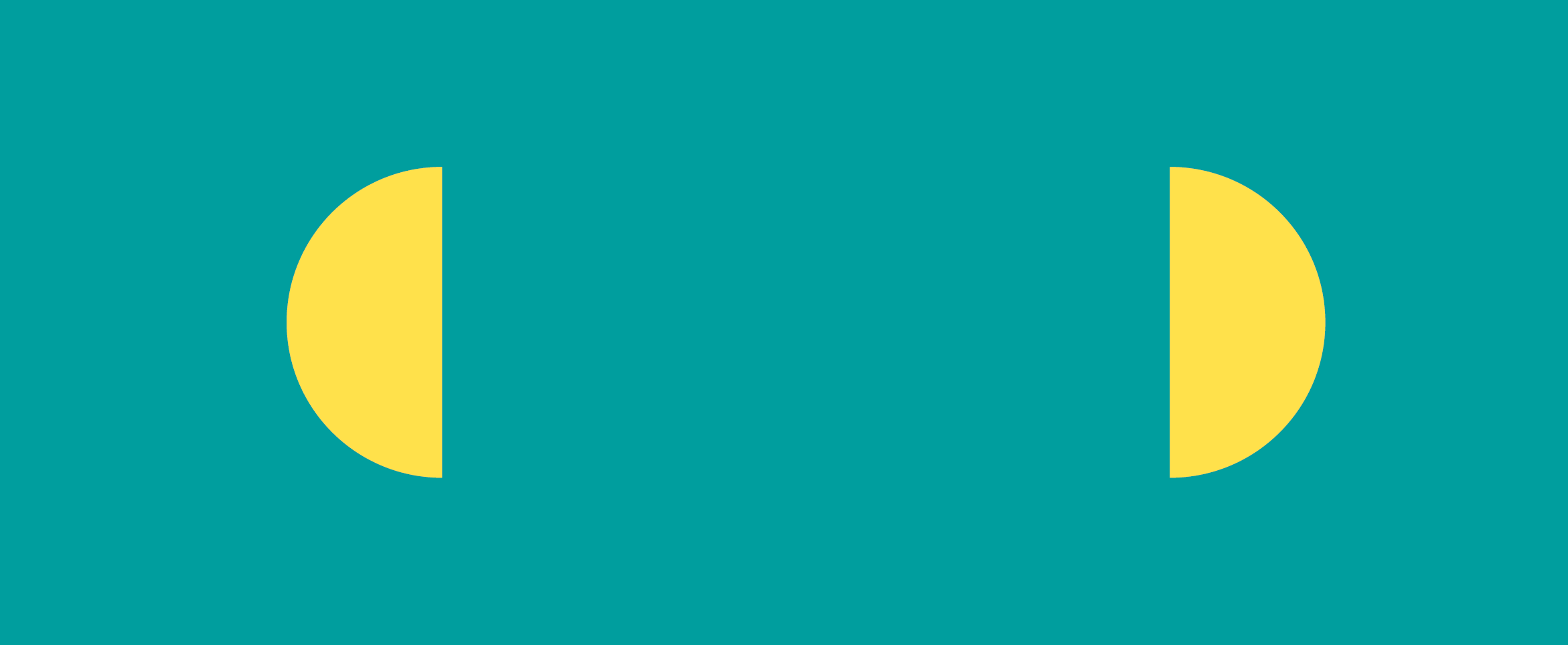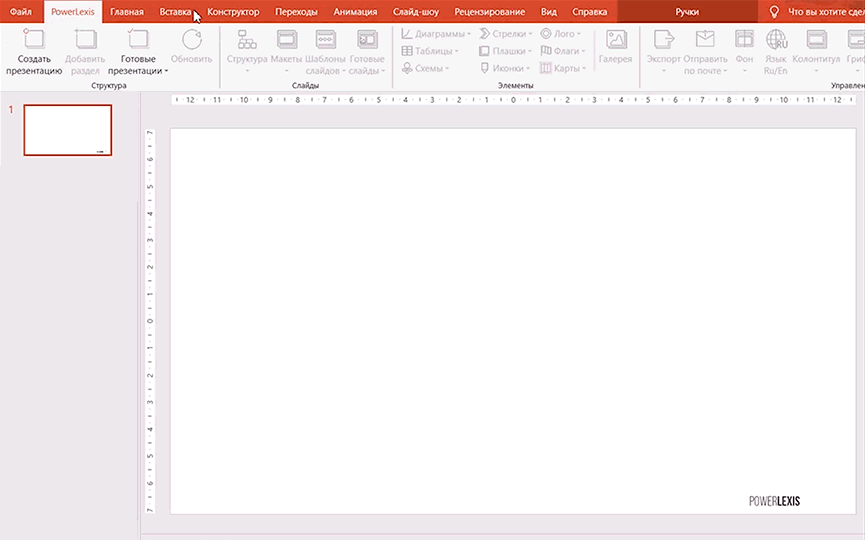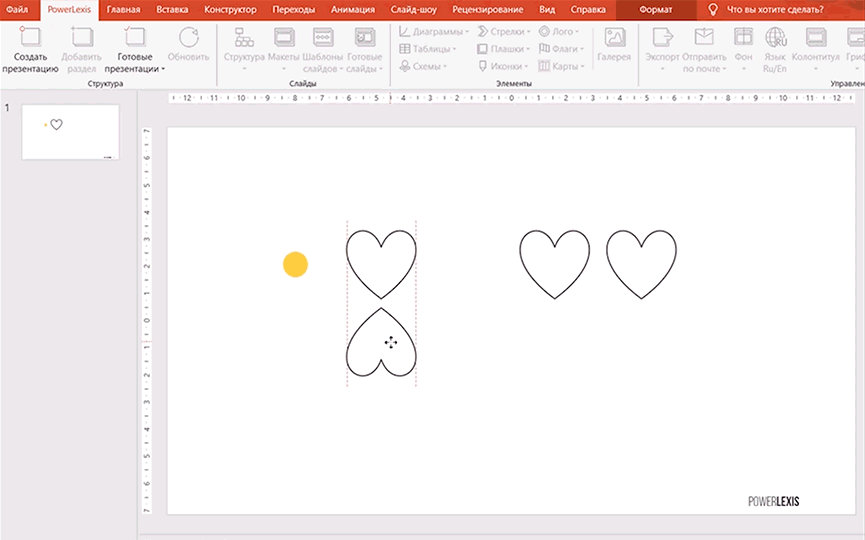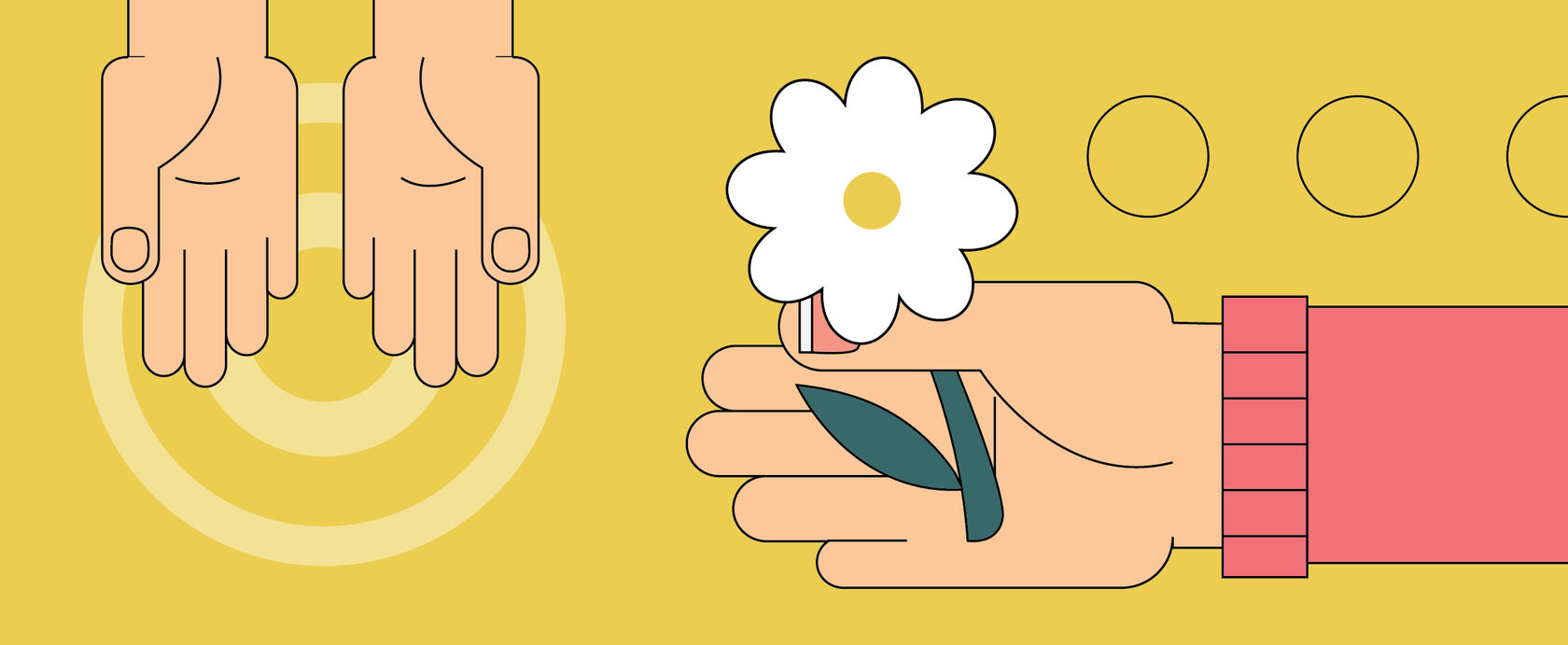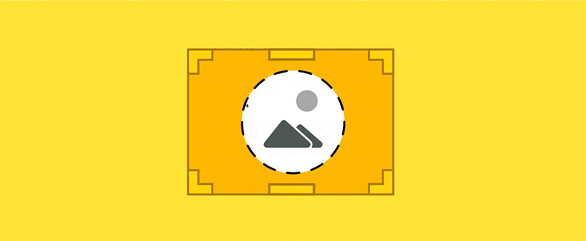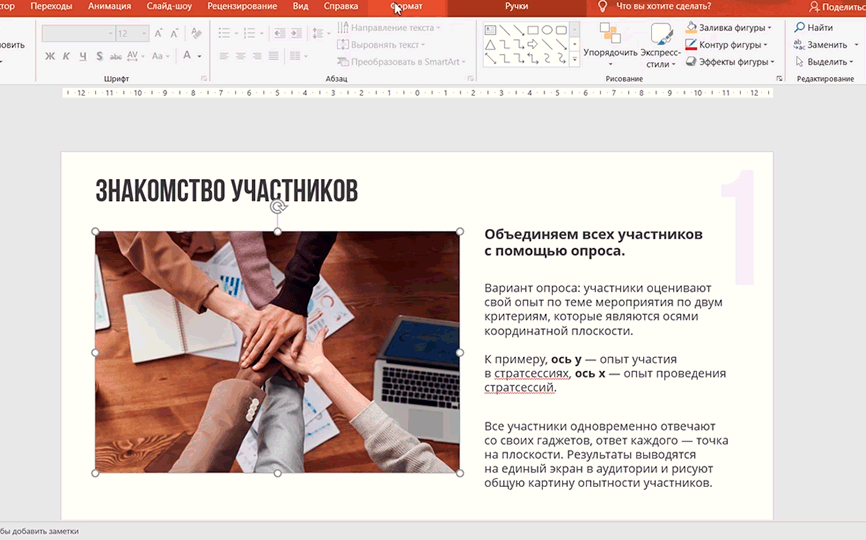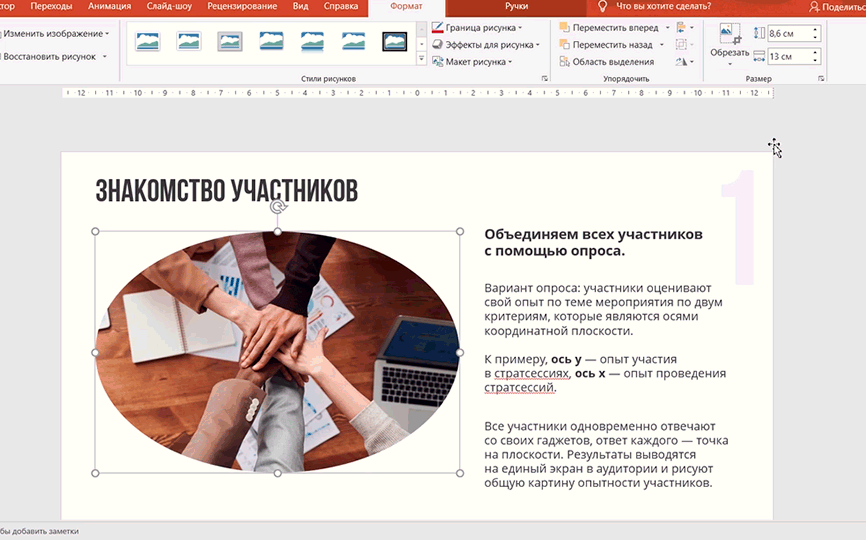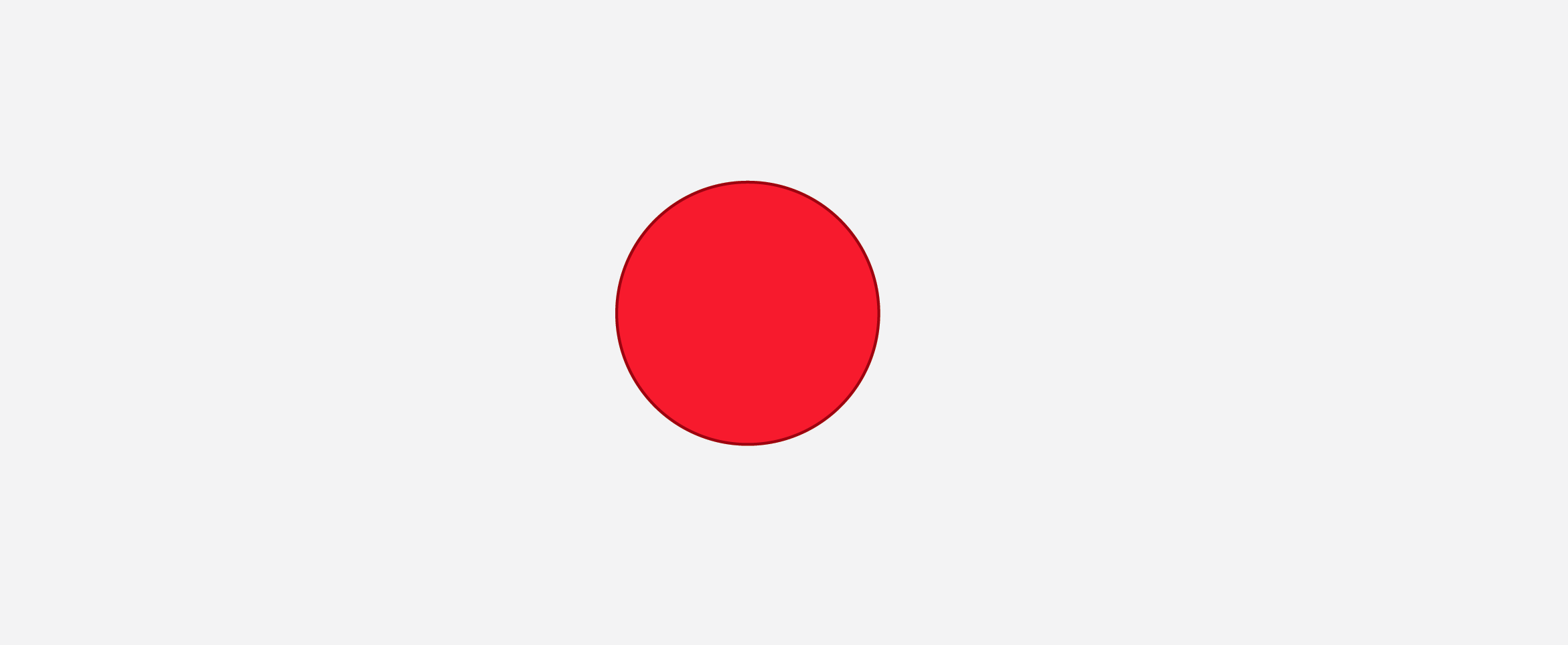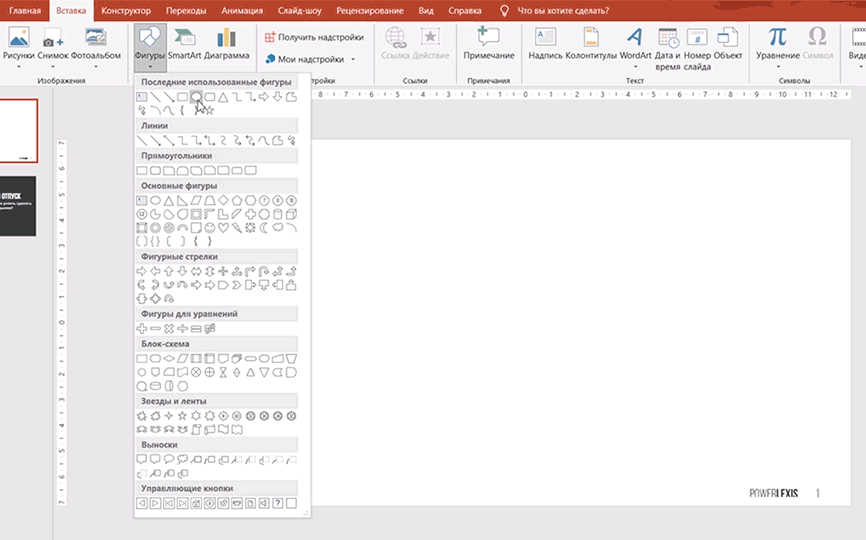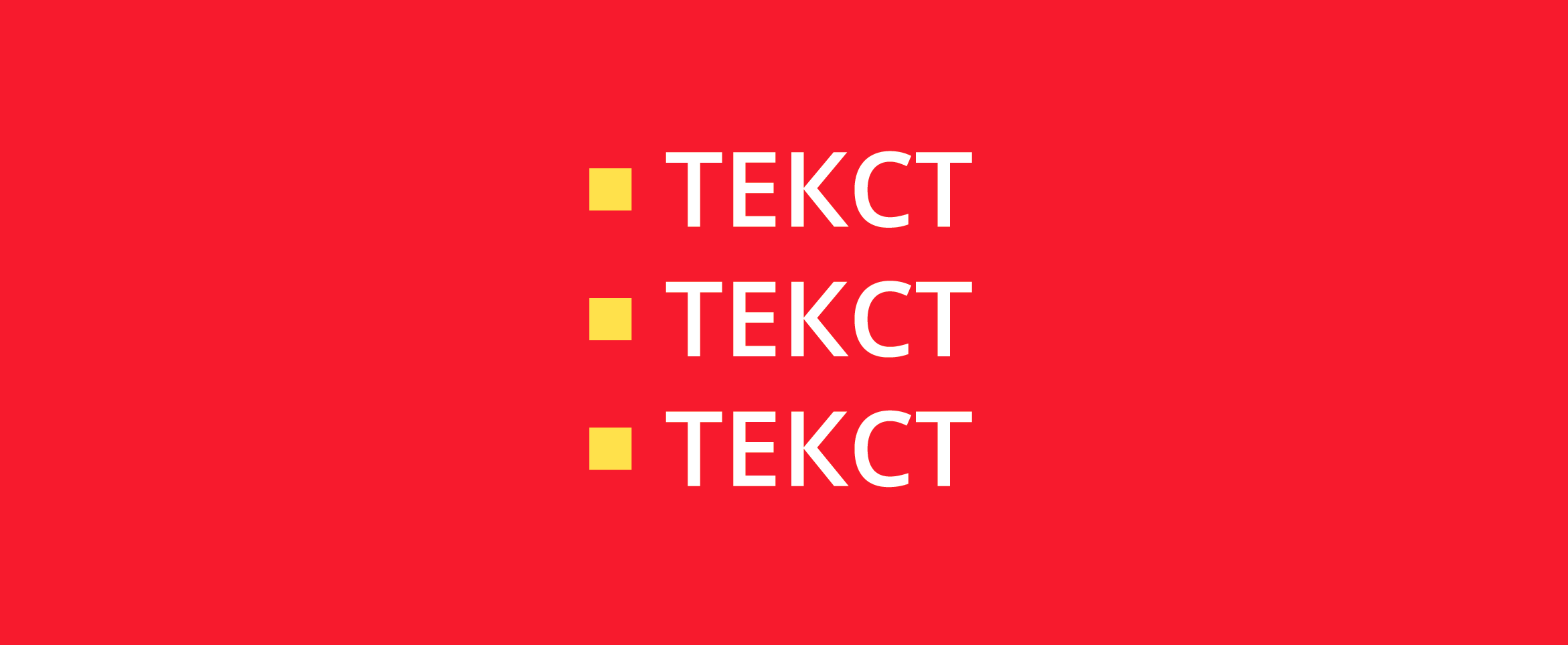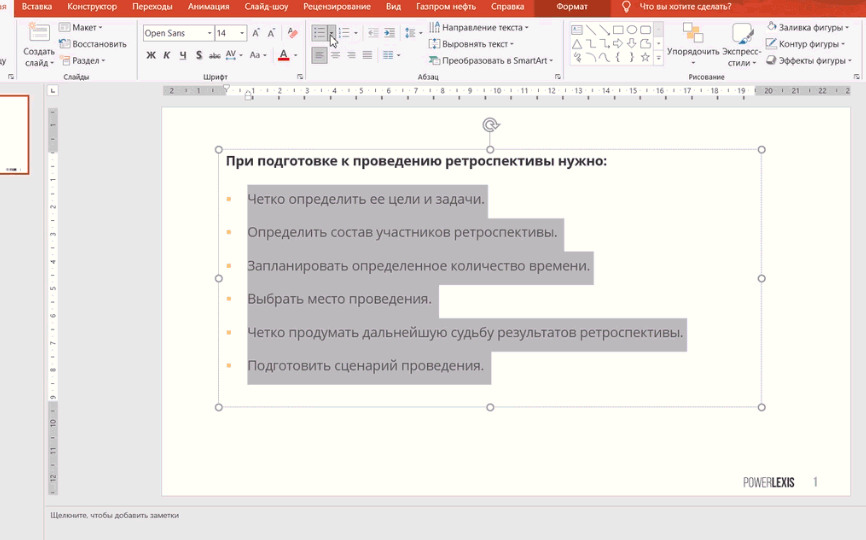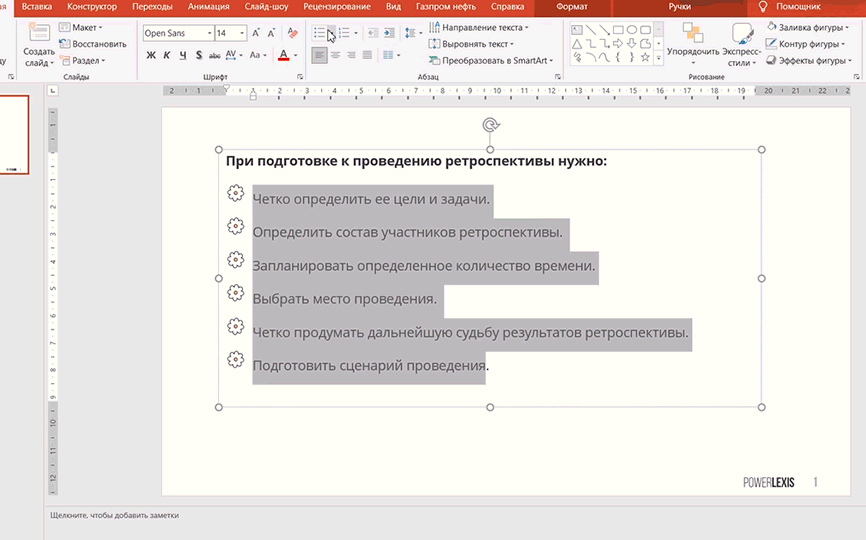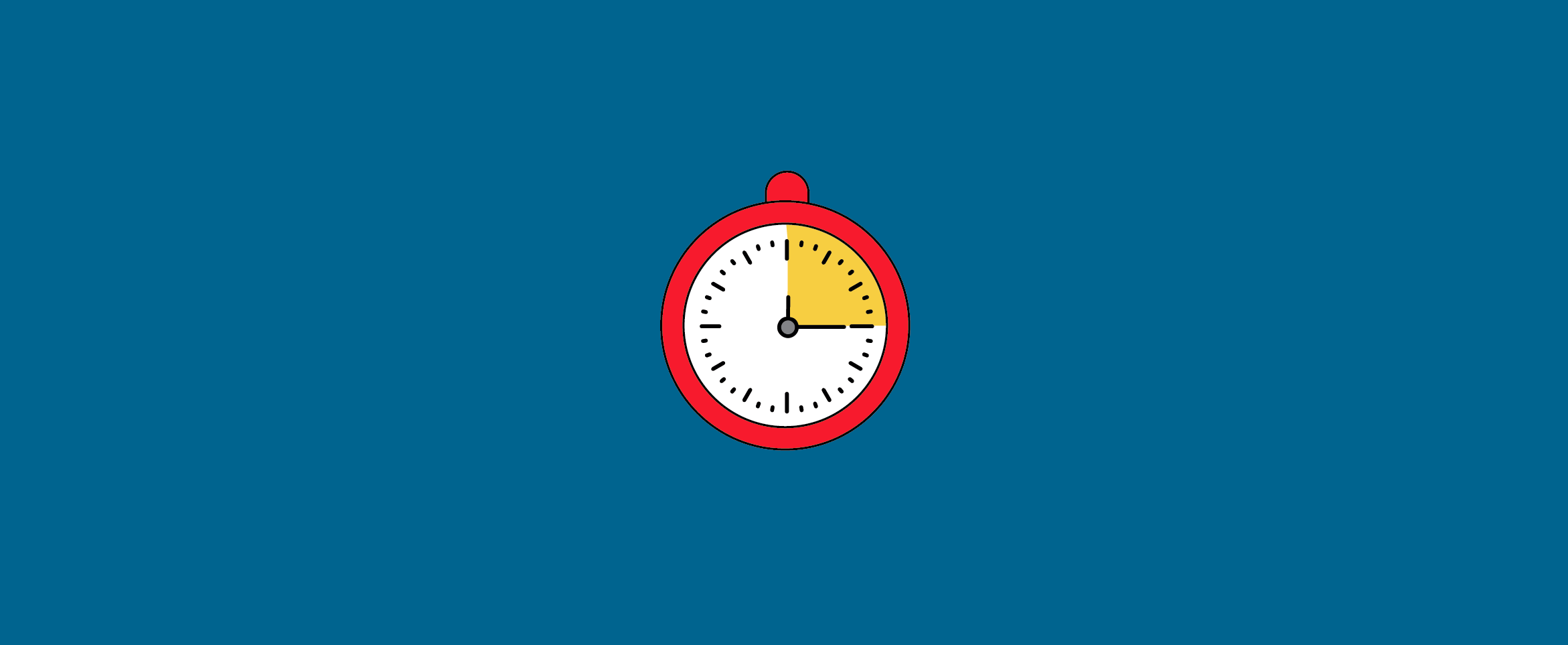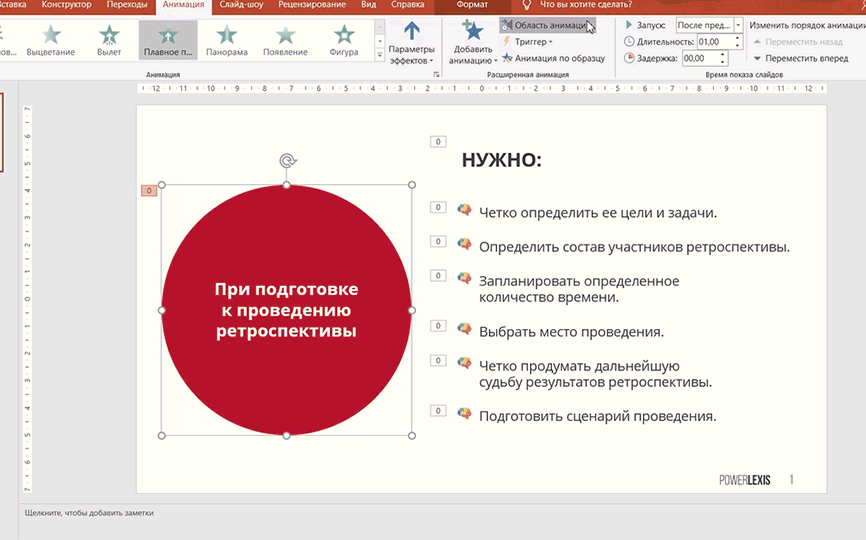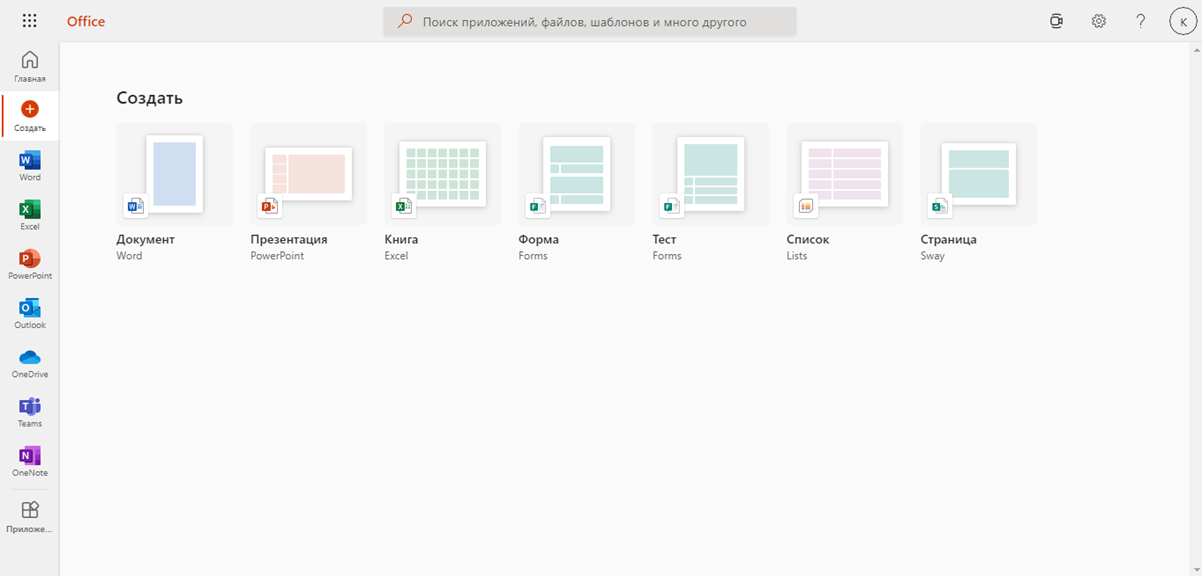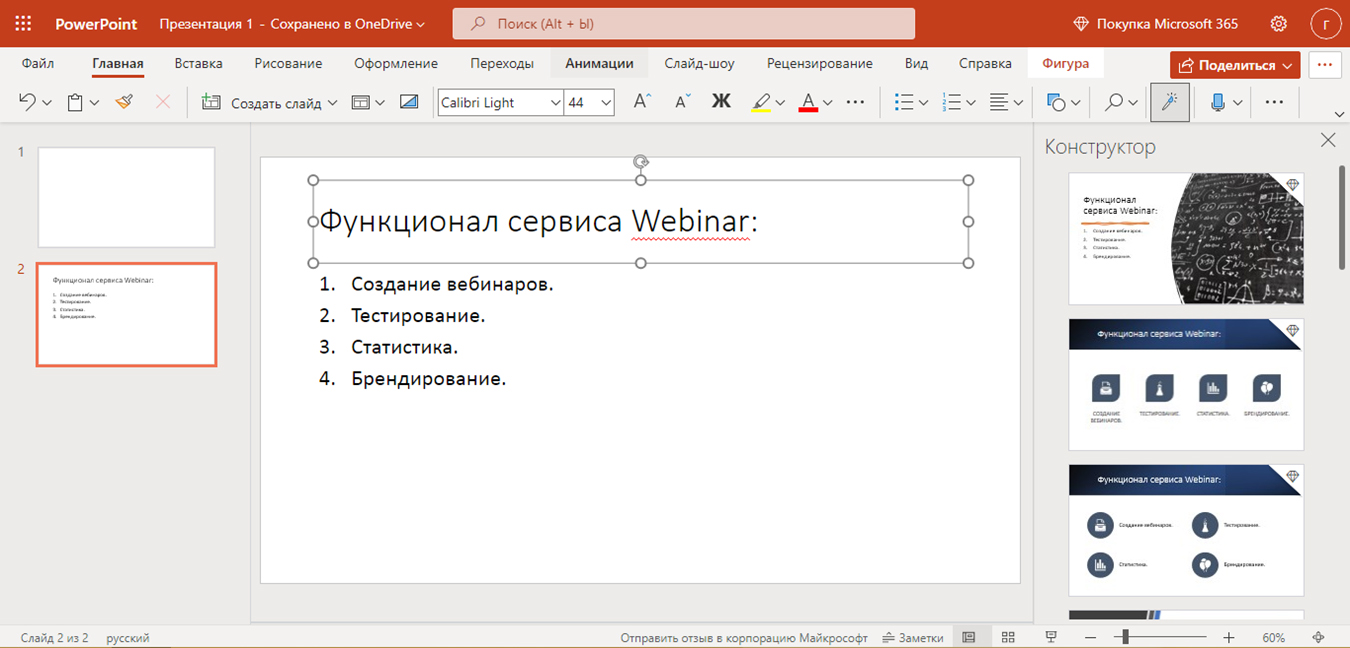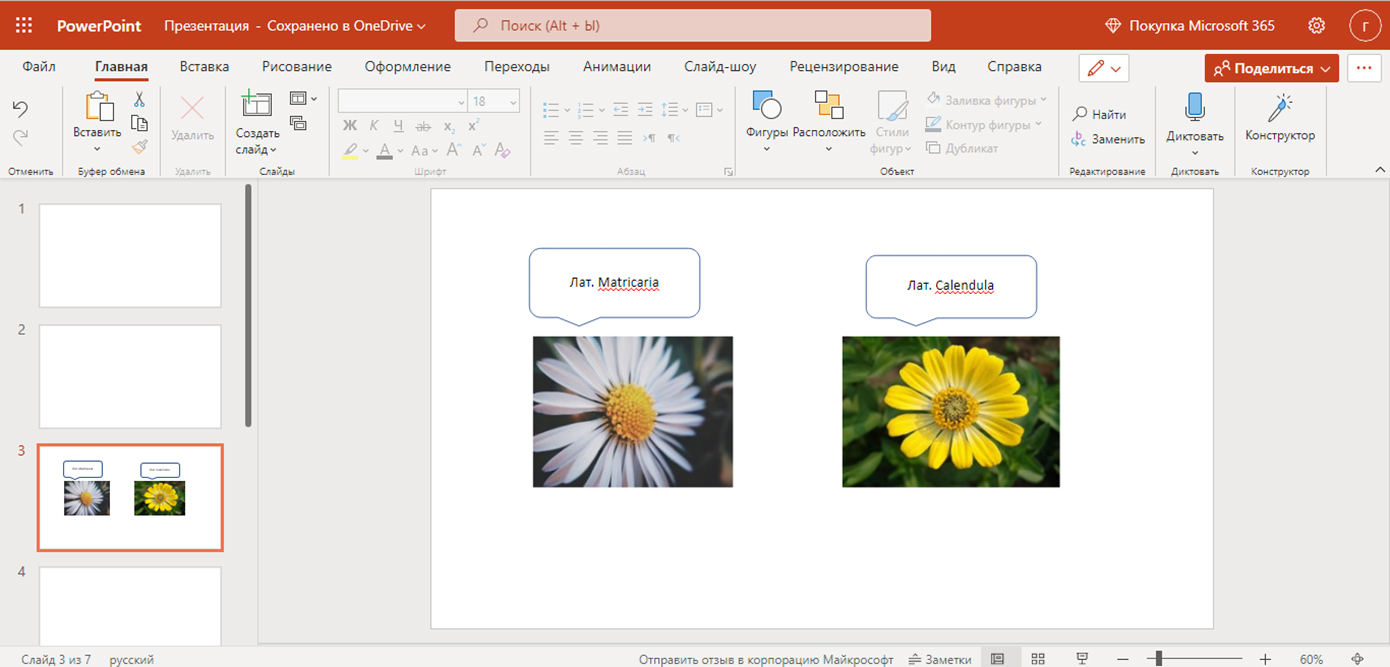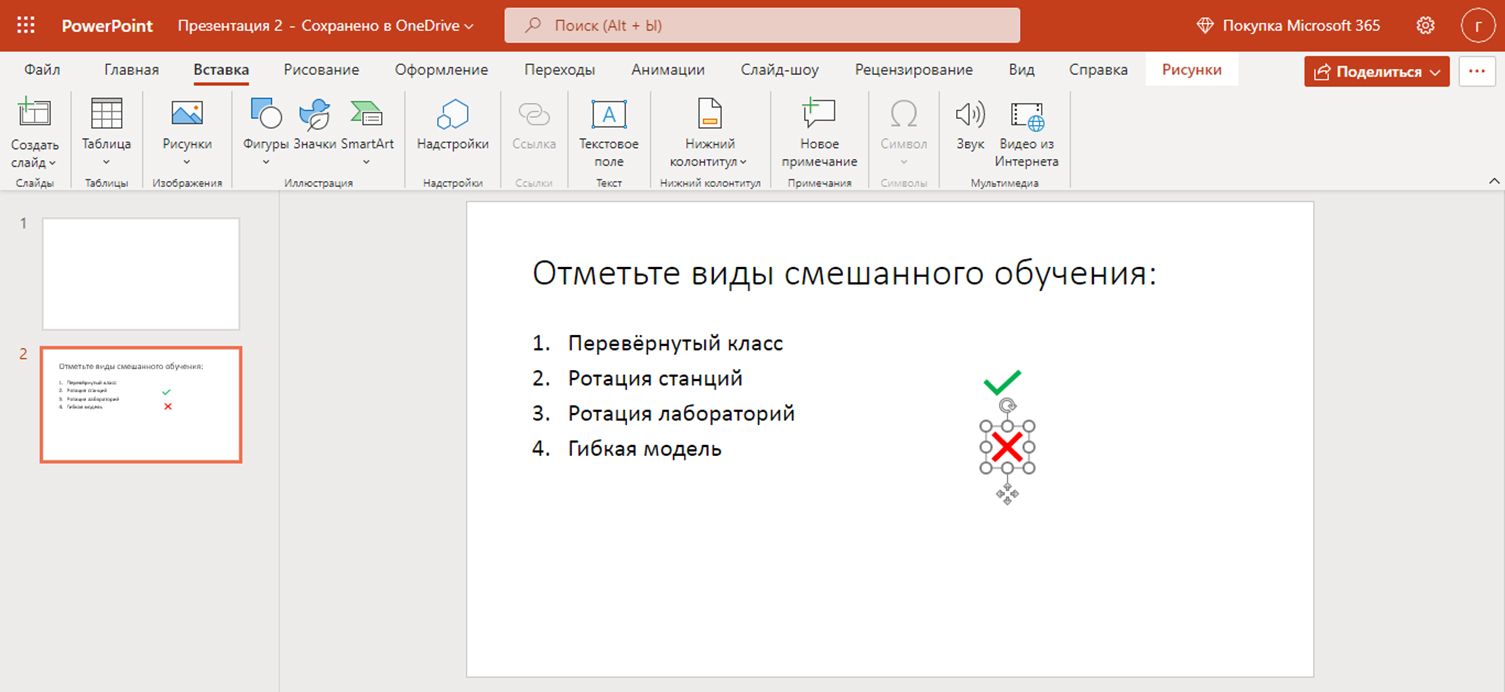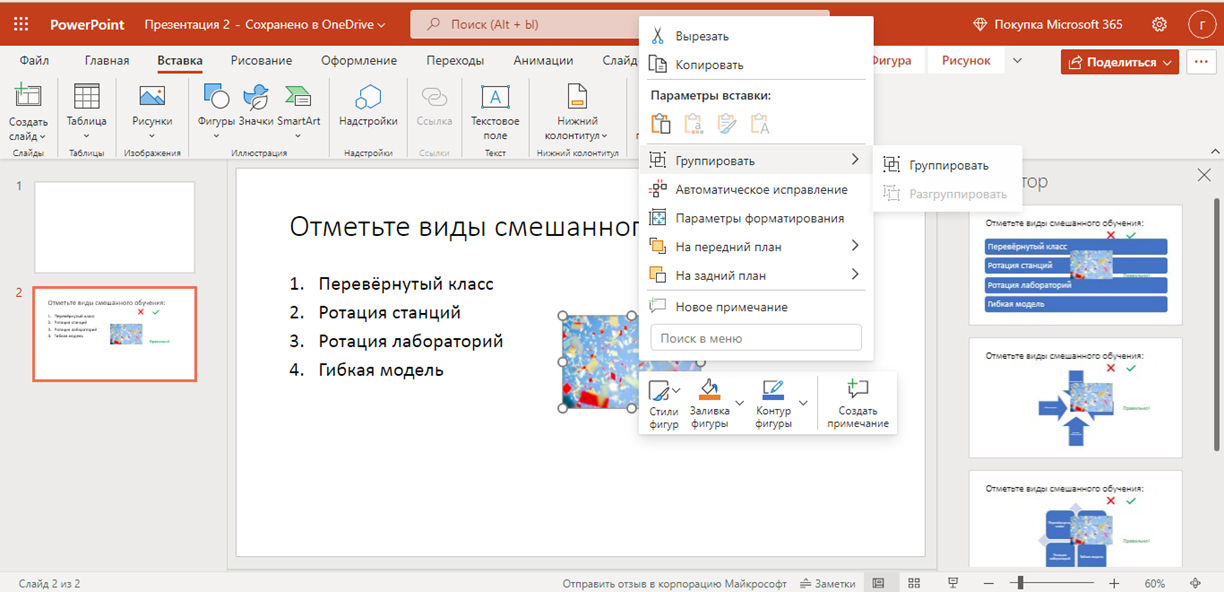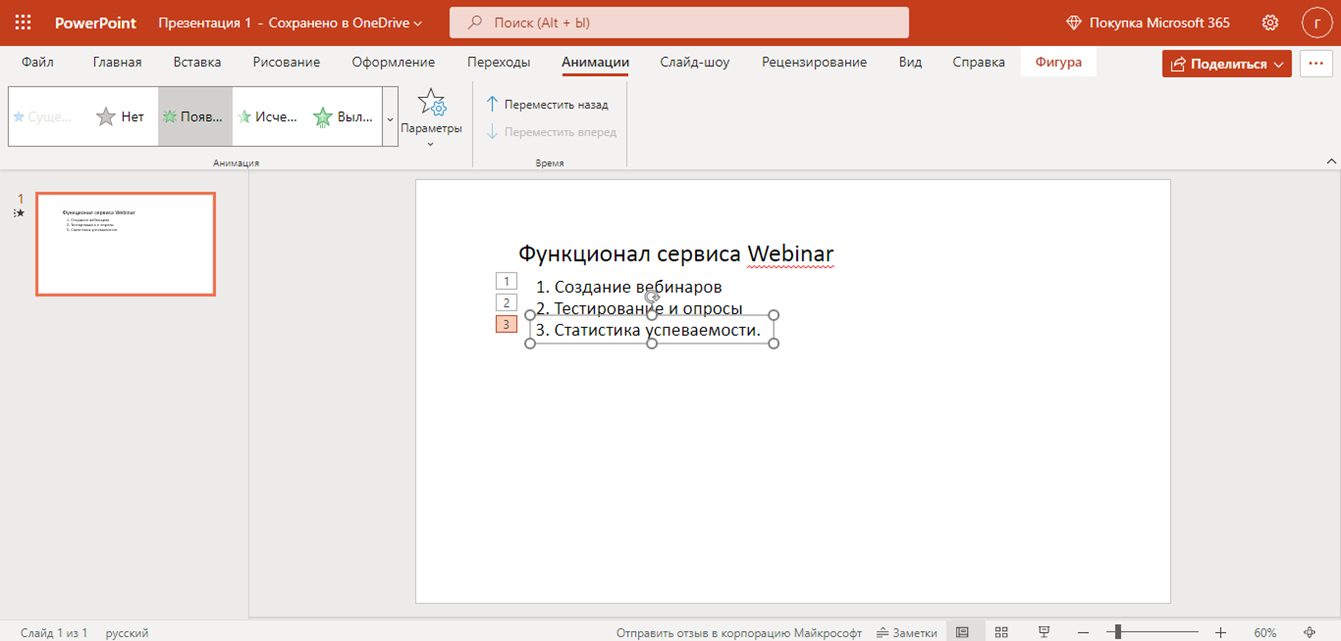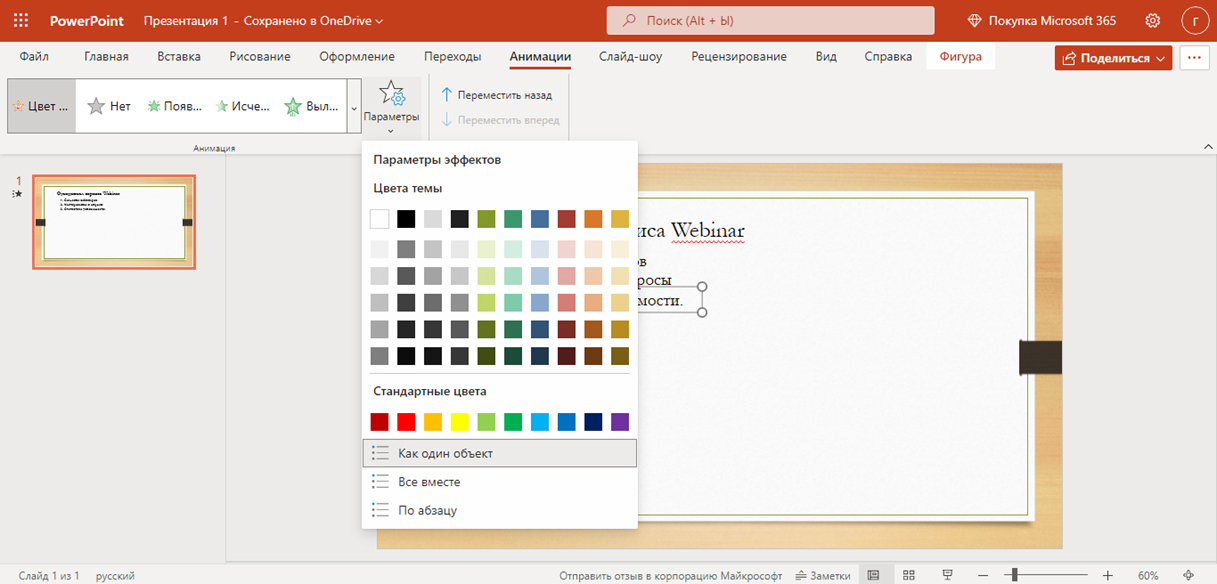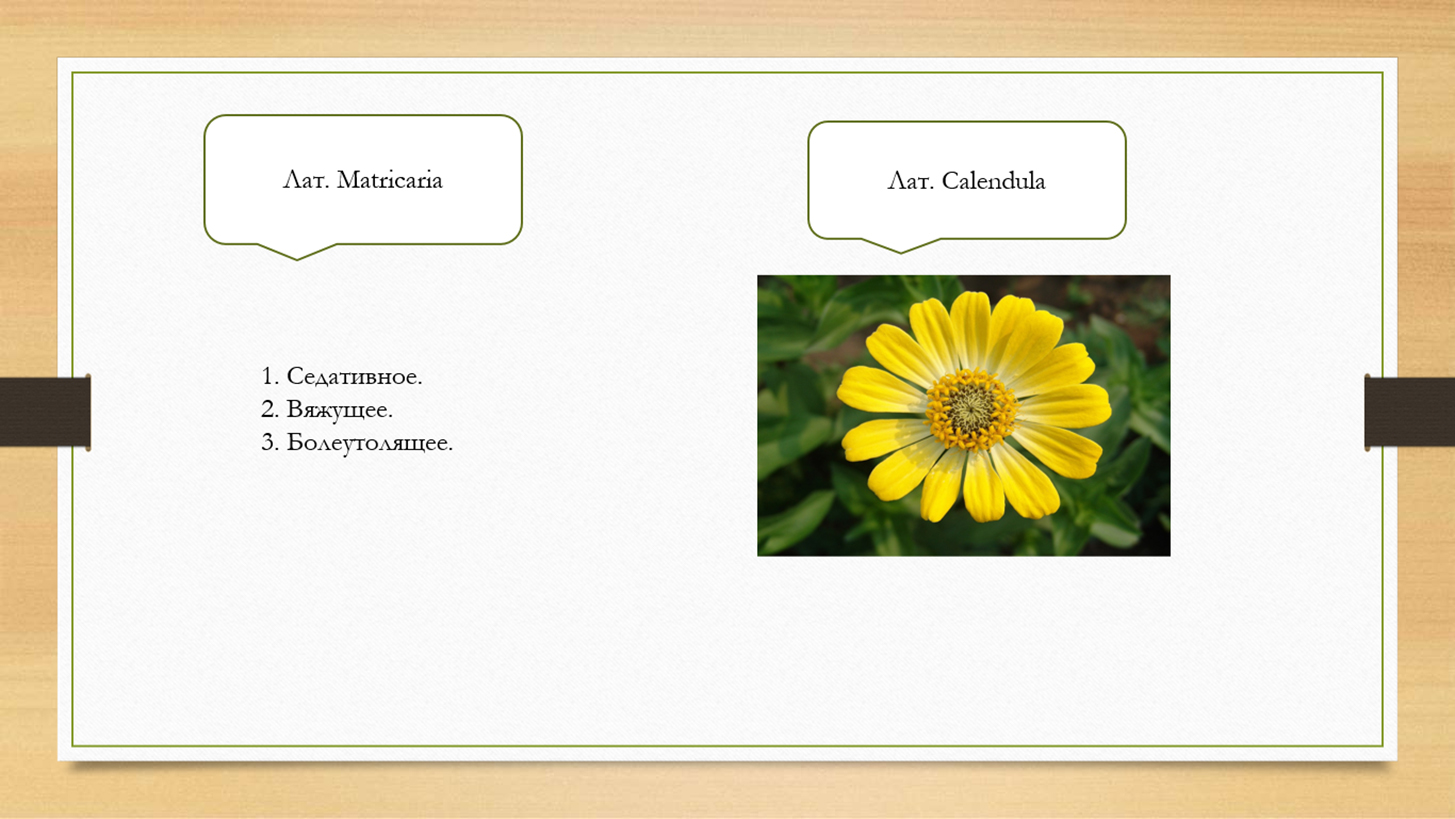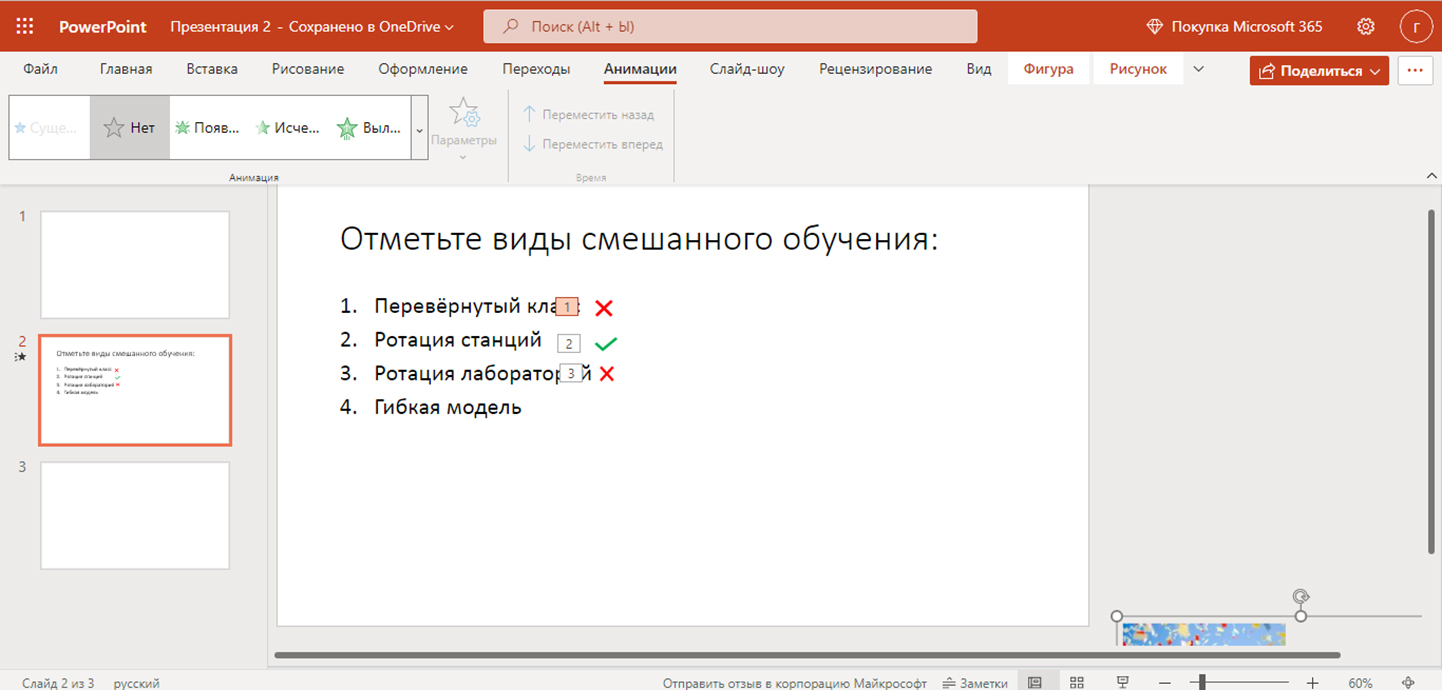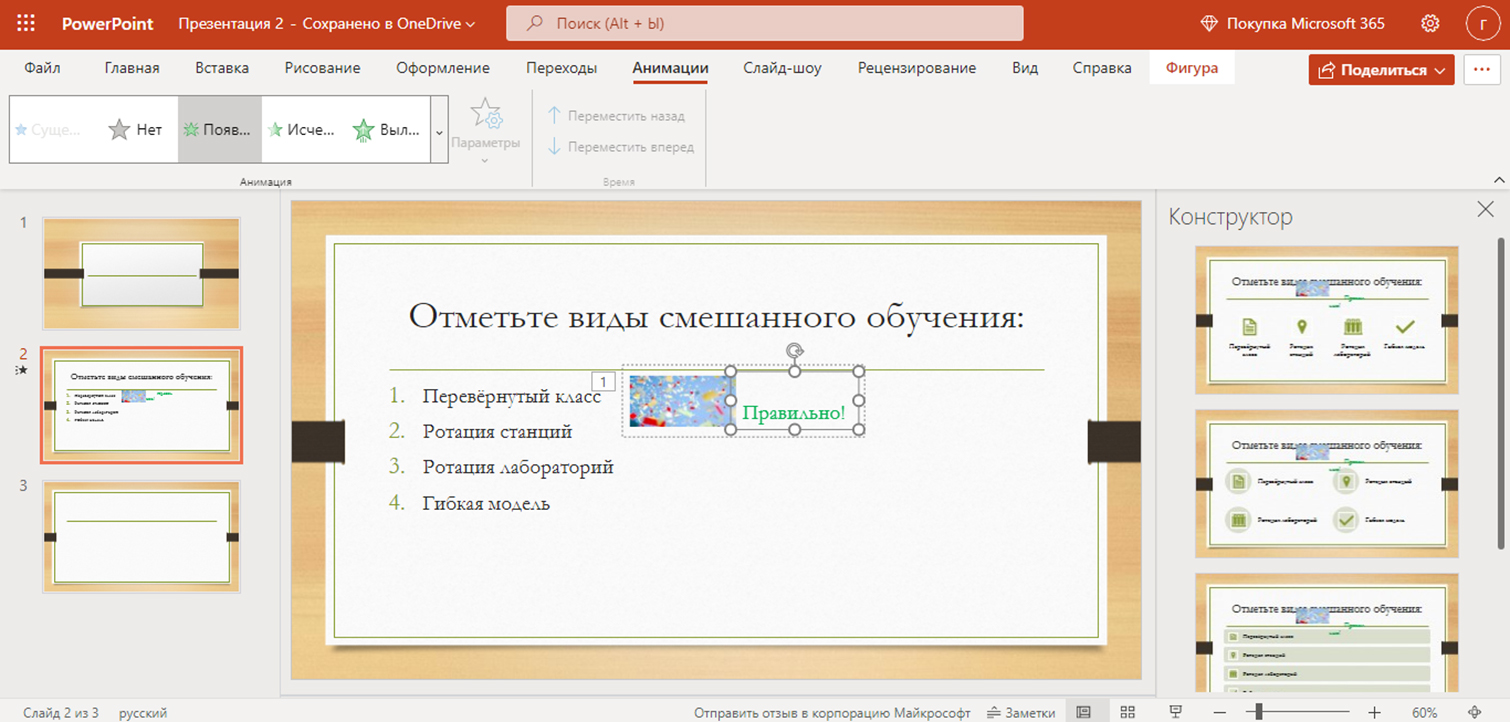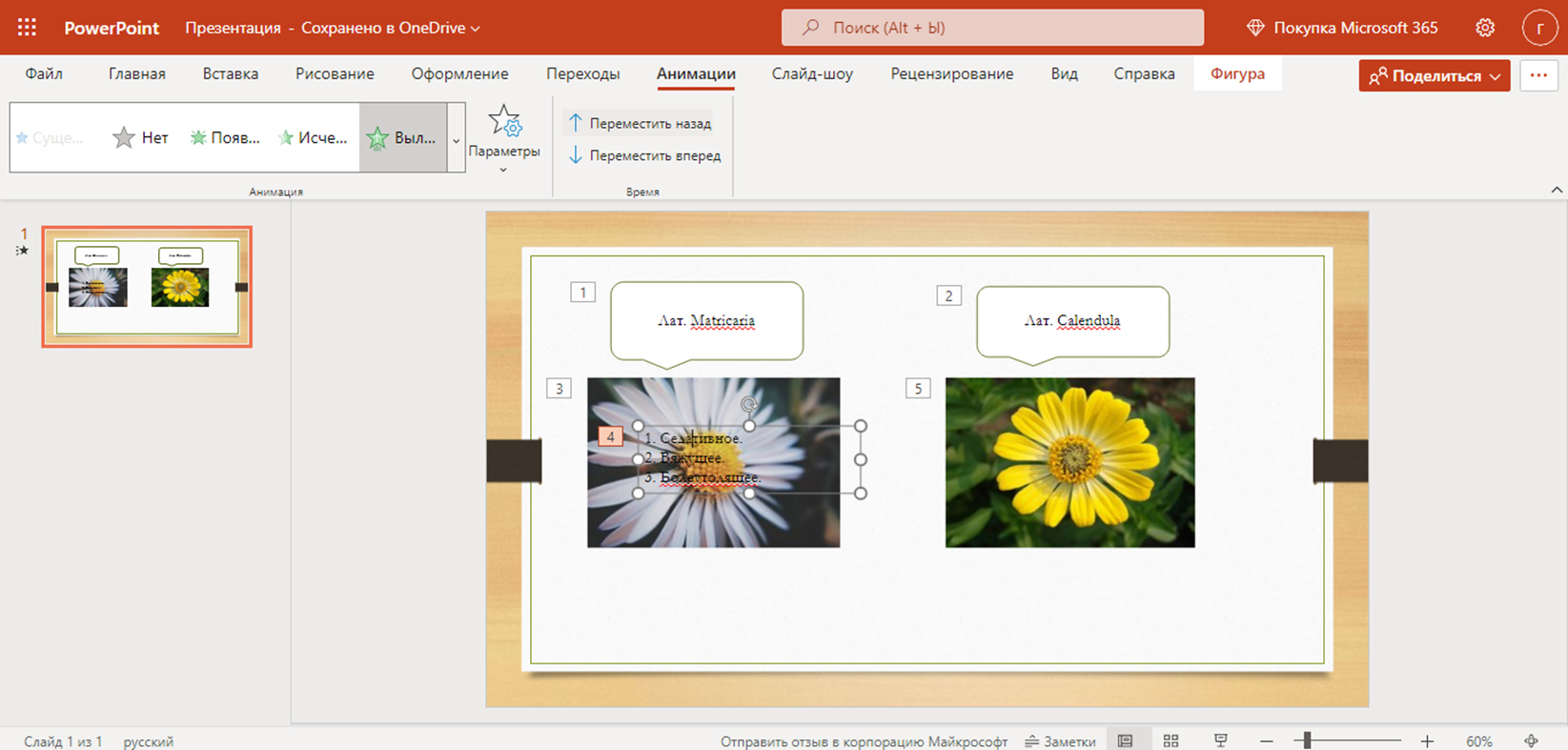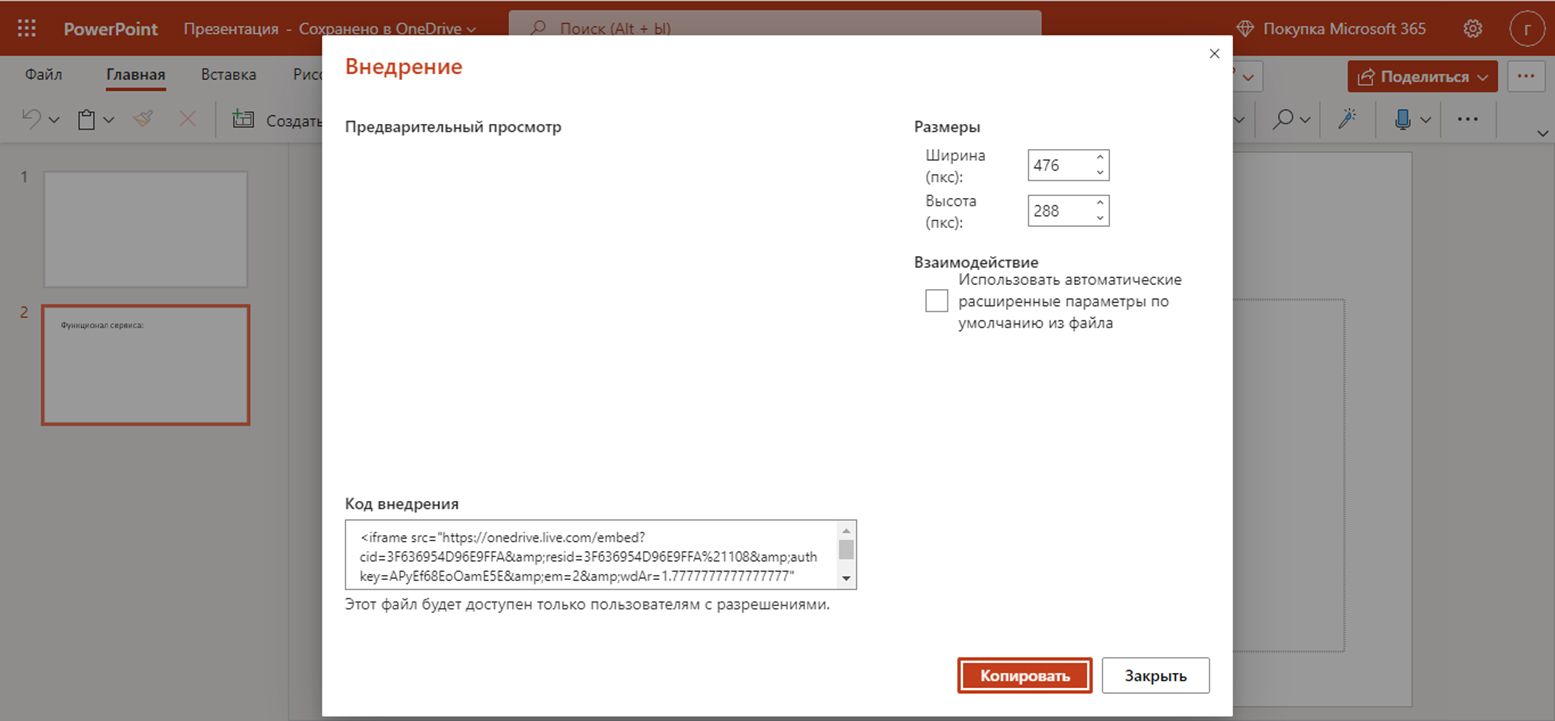Анимация текста и объектов
Вы можете анимировать текст, рисунки, фигуры, таблицы, графические элементы SmartArt и другие объекты презентаций PowerPoint.
Эффекты позволяют оформить появление, исчезновение и перемещение объектов. С их помощью можно менять их размер и цвет.
Можно также просмотреть похожее видео об анимации текста.
Добавляйте эффекты анимации к тексту, рисункам, фигурам и другим объектам в презентации.
-
Выделите текст или объект, к которому нужно добавить анимацию.
-
Откройте вкладку Анимации и выберите эффект анимации.
-
Нажмите кнопку Параметры эффектов и выберите нужный вариант.
Управление анимацией и эффектами
Анимацию можно запускать несколькими способами:
-
Чтобы настроить запуск эффекта анимации по щелчку на слайде, выберите По щелчку.
-
Чтобы эффект анимации запускался одновременно с предыдущим эффектом, выберите С предыдущим.
-
Чтобы анимация воспроизводилась сразу после предыдущего эффекта, выберите После предыдущего.
-
С помощью поля Длительность можно сделать эффект более длинным или коротким.
-
В поле Задержка введите задержку перед запуском эффекта.
Добавление дополнительных эффектов к анимации
-
Выделите объект или текст с анимацией.
-
Нажмите кнопку Добавить анимацию и выберите необходимый вариант.
Изменение порядка воспроизведения анимации
-
Выберите маркер анимации.
-
Выберите нужный вариант:
-
Переместить назад, чтобы анимация выводилась раньше в последовательности.
-
Переместить вперед, чтобы анимация выводилась позже в последовательности.
-
Добавление анимации к сгруппированным объектам
Вы можете добавить анимацию к сгруппированным объектам, в том числе тексту.
-
Удерживая нажатой клавишу CTRL, выделите нужные объекты.
-
Выберите Формат > Группировать > Группировать, чтобы сгруппировать объекты.
-
Откройте вкладку Анимация и выберите эффект анимации.
Добавление анимации к объекту
-
Выделите объект, к которому нужно добавить анимацию.
-
На вкладке ленты Анимация в группе Анимация нажмите кнопку Дополнительно
и выберите необходимый эффект анимации.
Отобразятся самые популярные эффекты. Чтобы просмотреть другие варианты, нажмите кнопку Дополнительные параметры в нижней части коллекции.
Щелкните заголовок раздела ниже, чтобы открыть подробные инструкции.
Скорость эффекта определяется параметром Длительность.
-
Выделите на слайде эффект анимации, который хотите изменить.
-
На вкладке Анимация в группе Время показа слайдов в поле Длительность введите необходимое число секунд.
(Максимум: 59 секунд. Минимум: 0,01 секунды. Вы можете ввести значение длительности с клавиатуры или установить его с помощью стрелок вверх и вниз.)
-
Выделите на слайде эффект анимации, который хотите изменить.
-
На вкладке Анимация в группе Время показа слайдов откройте список Начало и выберите один из трех описанных ниже параметров.
Параметр
Способ запуска эффекта анимации
По щелчку
При щелчке слайда.
С предыдущим
Одновременно с предыдущим эффектом анимации из списка. (Одним щелчком запускаются несколько эффектов анимации одновременно.)
После предыдущего
Сразу же после завершения предыдущего эффекта анимации из списка. (Такой эффект анимации запускается без дополнительных щелчков мышью.)
Параметр Задержка определяет промежуток времени перед запуском определенного эффекта анимации. Этот промежуток начинается после щелчка мышью или после завершения предыдущего эффекта.
-
Выделите на слайде эффект анимации, который хотите изменить.
-
На вкладке Анимация в группе Время показа слайдов в поле Задержка укажите промежуток времени в секундах.
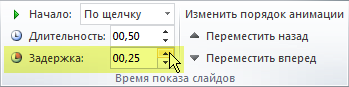
Чтобы изменить порядок, в котором воспроизводятся эффекты анимации на слайде, выполните указанные ниже действия.
-
Откройте область анимации: на вкладке Анимация в группе Расширенная анимация нажмите кнопку Область анимации.
-
В области анимации выделите эффект, для которого нужно изменить порядок анимации.
-
На вкладке ленты Анимация в группе Время показа слайдов в разделе Изменить порядок анимации выберите одну из указанных ниже команд.
-
Чтобы переместить эффект на одну позицию вверх в порядке анимации, выберите команду Переместить назад.
-
Чтобы переместить эффект на одну позицию вниз в порядке анимации, выберите команду Переместить вперед.
При необходимости эти команды можно выбирать несколько раз, чтобы переместить выделенный эффект анимации на соответствующую позицию в порядке анимации.
-
Когда вы назначаете объекту определенный эффект анимации, слева от этого объекта появляется небольшой маркер в виде числа. Он свидетельствует о наличии эффекта анимации и указывает его место в порядке анимации на текущем слайде.
-
Выберите число возле анимации, которую нужно удалить.
-
Нажмите клавишу DELETE на клавиатуре.
Дополнительные сведения см. в статье Изменение, удаление и выключение эффектов анимации.
-
Выделите текст или объект, к которому необходимо добавить несколько эффектов анимации.
-
На вкладке Анимация в группе Расширенная анимация выберите команду Добавить анимацию.
После добавления одного или нескольких эффектов необходимо убедиться в правильности их работы. Для проверки работы эффектов анимации выполните указанные ниже действия.
-
На вкладке Анимация в группе Просмотр выберите команду Просмотр.
Применение эффектов анимации к тексту, объекту или диаграмме
-
Выделите элемент, который нужно анимировать, откройте вкладку Анимация и выберите один из следующих эффектов:
Действие, которое нужно применить к объекту
Команда на вкладке «Анимация»
Появление на слайде
(Щелкните стрелку вправо, чтобы увидеть другие варианты.)
Выделение
Исчезание со слайда
Перемещение по определенному пути
К одному объекту можно применить несколько эффектов анимации. Просто выделите объект еще раз и примените дополнительный эффект.
Каждый эффект анимации представлен на слайде числом (

Изменение эффектов анимации
Вот как можно изменить или удалить эффекты анимации, а также изменить порядок их воспроизведения.
-
Выберите нужный слайд и щелкните на нем номер эффекта анимации, который вы хотите изменить.
-
В области анимации, отображаемой справа, будут показаны все эффекты анимации, которые есть на слайде.
Доступные в этом разделе настройки:
-
изменение порядка и удаление эффектов анимации в разделе Воспроизвести;
-
изменение самого эффекта анимации и добавление звука в разделе Параметры эффектов;
-
изменение способа запуска анимации и продолжительности эффекта в разделе Время показа слайдов.
-
Чтобы вывести в начале анимации пустую диаграмму, выберите эффект анимации в области анимации и в разделе Анимационные эффекты диаграмм установите флажок Запустить анимацию, нарисовав фон диаграммы.
-
Чтобы просмотреть результат изменений, нажмите Воспроизвести с.
Дополнительные сведения
Анимация текста и объектов с помощью путей перемещения
Изменение и удаление эффектов анимации
Вывод текста по одной строке
Анимация пунктов маркированного списка по одному
Добавление эффекта анимации
-
Выделите на слайде объект или текст, к которому нужно добавить анимацию.
В этом контексте объект — это любой элемент на слайде, например рисунок, диаграмма или текстовое поле. При выделении объекта на слайде вокруг него появятся маркеры изменения размера. (В целях анимации абзац в текстовом поле также считается объектом, но при его выделении маркеры изменения размера отобразятся для всего текстового поля, а не для одного абзаца).
-
На вкладке Анимации откройте коллекцию эффектов анимации и выберите нужный вариант.
-
На вкладке Анимации откройте список Параметры эффектов и выберите нужный вариант. Параметры эффектов доступны для текста, а также для выбора направления и интенсивности эффектов анимации. (Параметры есть не у всех эффектов анимации.)
-
Чтобы просмотреть анимацию, на вкладке Слайд-шоу ленты нажмите кнопку Воспроизвести с начала.
(Если вы отключили упрощенную ленту, вкладка Слайд-шоу не отображается. Используйте вместо нее вкладку Вид, чтобы начать слайд-шоу.)
-
Для воспроизведения эффекта анимации щелкните слайд в режиме слайд-шоу.
Удаление эффекта анимации
-
Выделите анимированный объект.
-
На вкладке Анимации откройте коллекцию эффектов анимации и выберите вариант Нет.
Изменение порядка воспроизведения эффектов анимации
Когда вы назначаете объекту определенный эффект анимации, слева от этого объекта появляется небольшой маркер в виде числа. Он свидетельствует о наличии эффекта анимации и указывает его место в порядке анимации на слайде. Эти маркеры отображаются, если на ленте выбрана вкладка Анимации.
-
На слайде выделите анимированный объект.
-
На вкладке Анимации в группе Время нажмите кнопку Переместить назад или Переместить вперед.
При каждом нажатии место объекта в порядке анимации будет меняться на единицу. Номера на маркерах анимации будут меняться в зависимости от порядка эффектов.
См. также
Вывод текста строке, слову или букве по очереди
Добавление анимационного GIF на слайд
Применение нескольких эффектов анимации к одному объекту
Добавление эффекта анимации пути перемещения
Эффекты трехмерной анимации в PowerPoint
Добавление переходов между слайдами
Анимации или переходы
Нужна дополнительная помощь?
Нужны дополнительные параметры?
Изучите преимущества подписки, просмотрите учебные курсы, узнайте, как защитить свое устройство и т. д.
В сообществах можно задавать вопросы и отвечать на них, отправлять отзывы и консультироваться с экспертами разных профилей.
Содержание
- 1 Эффекты анимации в PowerPoint
- 2 Как сделать анимацию в PowerPoint
- 3 Настройка анимации в PowerPoint
- 4 Как удалить анимацию в PowerPoint
- 5 Общая информация о переходах в PowerPoint
- 6 Простые переходы
- 7 Сложные переходы
- 8 Динамическое содержимое
- 9 Типы анимации
- 9.1 Вход
- 9.2 Выход
- 9.3 Выделение
- 9.4 Пути перемещения
- 10 Создание анимации
- 10.1 Способ 1: Быстрый
- 10.2 Способ 2: Основной
- 10.3 Дополнительные виды анимации
- 11 Изменение скелета
- 12 Настройки эффектов
- 13 Дополнительно: критерии и советы
- 13.1 Помогла ли вам эта статья?
После того, как Вы сделали презентацию в PowerPoint: расставили гиперссылки по тексту, подобрали фон, вставили музыку и видео, самое время добавить к ней анимацию для текста, графиков и изображений. Благодаря этому Ваша презентация будет выглядеть эффектно и зрителю будет интереснее ее смотреть. А Вы, в свою очередь, сможете сделать дополнительный акцент на необходимых деталях.
В этой статье мы рассмотрим различные эффекты анимации, как вставить, настроить и удалить анимацию в PowerPoint. Теперь обо всем по порядку.
Для начала разберемся, какие существуют эффекты в PowerPoint для создания анимации. Открываем презентацию и переходим на вкладку «Анимация». Теперь кликните или на черную стрелочку в группе «Анимация», чтобы раскрыть весь список, или по кнопке «Добавить анимацию». Выпадающие списки в обоих случаях полностью идентичны.
Анимации в программе делятся на четыре типа: «Вход», «Выделение», «Выход» и «Перемещение». В списке представлены их основные виды. Чтобы просмотреть все эффекты для каждого типа в отдельности, нужно нажать на соответствующую кнопочку внизу меню.
«Дополнительные эффекты входа». Здесь можно выбрать, каким образом появится текст или изображение на слайде. Можно настроить, чтобы объект вращался, появился в виде выбранной фигуры или плавно сместился на свое место.
«Дополнительные эффекты выделения». Такую анимацию хорошо применять, если Вам нужно, чтобы зрители обратили внимание на определенный текст или картинку. Создавая такую анимацию для текста, его можно подчеркнуть, перекрасить цвет букв, увеличить.
«Дополнительные эффекты выхода». Применив данный вид анимации к объекту, его можно скрыть на время со слайда или сделать так, чтобы он со временем исчез со слайда и вообще не появился.
«Другие пути перемещения». Здесь можно выбрать различный путь, по которому должен перемещаться объект. Например, можно задать траекторию движения для картинки, на которой нарисован автомобиль или любое животное.
После того, как мы познакомились с основными эффектами анимации, переходим ко второй части статьи.
Как сделать анимацию в PowerPoint
Создание анимации в PowerPoint довольно увлекательное занятие. Для начала Вам необходимо выделить текст или картинку, к которой будет применен эффект. Теперь откройте выпадающее меню с различными видами анимаций. Если в нем Вы кликните на любой из видов, эффект сразу будет применен.
Мне больше нравиться выбирать эффект через диалоговые окна по каждому типу анимации в отдельности. Сделаем анимацию текста «Comp-profi.com». Поскольку это заголовок, применим к нему один из эффектов группы «Вход».
Переходим «Добавить анимацию» – «Дополнительные эффекты входа». Появится уже знакомое окно. Посмотрите, чтобы внизу стояла галочка в поле «Просмотр эффекта». Дальше кликаем по любому виду и смотрим, как текст будет появляться на слайде. Когда подберете подходящий эффект, нажмите «ОК».
Таким же образом выбираются анимации для изображений. Выделите его, затем, используя диалоговые окна с различными типами анимаций, подберите подходящий вид входа, выделения или выхода.
Если Вам нужно, чтобы изображение двигалось на слайде по заданной траектории, нажмите «Добавить анимацию», затем в «Путях перемещения» выберите «Пользовательский путь».
Курсор примет вид плюсика. Нажмите левую кнопку мыши и, не отпуская ее, нарисуйте траекторию движения для изображения или текста. В том месте, где должна быть конечная точка, кликните мышкой два раза. Перемещаться объект будет относительно своего центра. Зеленая стрелочка означает начальную точку, красная – конечную.
Если к тексту или картинке применена анимация, возле них в левом верхнем углу будет стоять цифра. Она также показывает, в каком порядке будут появляться объекты на слайде.
В примере, сначала появится текст «Comp-profi.com» и после него «Установка и настройка Windows».
Настройка анимации в PowerPoint
После того, как Вы выбрали эффект анимации для текста или картинки, его нужно настроить. Для этого можно использовать кнопочки в группах «Расширенная анимация» и «Время показа слайдов».
Нажав на кнопочку «Область анимации», справа откроется соответствующее окно, в котором также можно выполнять различные настройки.
Давайте настроим анимацию для заголовка «Comp-profi.com». В области анимации он называется Заголовок 1, выделяем его мышкой.
Воспроизводится анимация может: по щелчку мышкой на слайде, вместе с предыдущей анимацией или после завершения предыдущей анимации. Здесь же настраивается длительность анимации и задержка – через какое время текст должен будет появиться на слайде.
Установить длительность анимации можно, используя расширенную временную шкалу. Наведите на нее курсор, чтобы он принял вид стрелочки, направленной вправо и влево, кликните мышкой и установите подходящее время.
Настроить анимацию можно и кликнув в области анимации напротив нужного объекта: текста или картинки, по маленькой черной стрелочке. Из выпадающего меню выберите «Параметры эффектов».
Откроется диалоговое окно с тремя вкладками: «Эффект», «Время» и «Анимация текста». Если будете настраивать анимацию для картинки или для путей перемещения, последней вкладки не будет.
Выберите нужные параметры и нажмите «ОК».
Просмотреть анимацию, настроенную на текущем слайде можно, нажав на кнопочку «Просмотр» в области анимации.
Если нужно изменить порядок воспроизведения анимации для текста и картинок, выберите соответствующее поле в области анимации и, с помощью стрелочек «Порядок», переместите его на нужную позицию.
Теперь, в примере сначала появится подзаголовок «Установка…», а затем заголовок слайда.
Настроить эффект можно и к выбранному виду анимации. Например, я выбрала для текста «Появление». Выделяю текст на слайде и нажимаю кнопочку «Параметры эффектов». Здесь можно выбрать, откуда будет появляться объект: справа, слева, сверху или снизу.
Как удалить анимацию в PowerPoint
И последнее, что мы рассмотрим в статье – это удаление анимации на слайде.
Кликните мышкой по цифре в левом верхнем углу текста или картинки, анимацию для которого хотите удалить – цифра выделится. Теперь нажмите «Delete» на клавиатуре.
Есть и другой способ. В области анимации выделите нужную строку и нажмите на стрелочку. В выпадающем меню выберите «Удалить».
Теперь Вы знаете, как сделать анимацию в PowerPoint. Какие можно применить эффекты, как выполнить настройку для выбранного типа анимации и, при необходимости, удалить ее со слайда.
Поделитесь статьёй с друзьями:
Светлана, вверху перейдите на вкладку «Файл». Дальше выберите «Сохранить как», укажите папку на компьютере. В поле «Имя файла» напишите нужное, а ниже в поле «Тип файла» выберите «Презентация PowerPoint». При следующем запуске вся сделанная анимация будет на месте.
Содержание:
- Общая информация о переходах в PowerPoint
- Простые переходы
- Сложные переходы
- Динамическое содержимое
Общая информация о переходах в PowerPoint
В предыдущей статье мы говорили о том, как создать презентацию в Power Point, а также кратко описали функции данной программы.
В этой статье мы более детально разберем оформление презентации, а именно: переходы между слайдами и их классификацию. Переходом называется анимированный эффект, применяемый к слайду и его содержимому, при переходе от одного слайда к другому.
Для того, чтобы выбрать тот или иной переход, необходимо перейти на вкладку «Переходы» и выбрать понравившийся. Его можно применить для всей презентации в целом, нажав на кнопку «применить ко всем» справа от списка переходов, а можно для каждого слайда выбрать свой переход. Для этого необходимо перейти на нужный слайд и выбрать для него переход.
Надо также сказать, что к некоторым переходам можно применить индивидуальные параметры, нажав на кнопку «Параметры эффектов» справа от блока с переходами. Для каждого перехода существуют свои параметры. Так, например, для перехода «Сдвиг» можно выбрать сторону, с которой слайд будет сдвигаться при переходе (справа, слева, сверху или снизу).
Переходы делятся на три категории:
- Простые
- Сложные
- Динамическое содержимое
Далее подробно разберем каждую категорию, и переходы, которые они включают в себя.
Простые переходы
В Microsoft Office 2010 существует 12 простых переходов между слайдами презентации: прорезание, выцветание, сдвиг, появление, панорама, проявление, случайные, фигура, открывание, наплыв, вспышка и растворение. Далее я покажу наиболее эффектные, на мой взгляд, переходы из категории «простые».
Скачать примеры простых переходов можно тут.
Сложные переходы
Сложных переходов уже побольше – их в Microsoft Office 2010 16 вариаций: растворение, шашки, жалюзи, часы, рябь, соты, блеск, воронка, дробление, взмах, отражение, галерея, куб, двери, прямоугольник и увеличение.
Отличаются от простых более сложной анимацией перехода. Ну, и, конечно, наглядный пример нескольких переходов данной категории.
Сложные переходы
Скачать примеры сложных переходов можно тут.
Динамическое содержимое
Этот вид переходов отличается тем, что применяется только к содержимому слайда. Существует 7 переходов, относящихся к данной категории: плавный сдвиг, чертово колесо, конвейер, поворот, окно, орбита и плавный вылет.
Динамическое содержимое
Скачать примеры динамических переходов можно тут.
Образцы перечисленных переходов можно просмотреть и скачать по ссылке в соответствующих разделах данной статьи или все по этой ссылке.
Во время демонстрации презентации может потребоваться выделить какой-либо элемент не только рамочками или размером. В PowerPoint имеется собственный редактор, позволяющий накладывать дополнительную анимацию на разные компоненты. Данный ход не только придает презентации интересный вид и уникальность, но и повышает ее функциональность.
Типы анимации
Сразу стоит рассмотреть все имеющиеся категории эффектов, с которыми предстоит работать. Они разделяются по области использования и характеру осуществляемого действия. Суммарно все они делятся на 4 основные категории.
Вход
Группа действий, проигрывающая появление элемента одним из способов. Наиболее распространенные виды анимации в презентациях, служащие для улучшения старта каждого нового слайда. Обозначаются зеленым цветом.
Выход
Как можно догадаться, эта группа действий служит, наоборот, для исчезновения элемента с экрана. Чаще всего, используется совместно и последовательно с анимацией входа одинаковых компонентов для того, чтобы они убирались перед перемоткой слайда на следующий. Обозначаются красным цветом.
Выделение
Анимация, которая так или иначе обозначает выбранный элемент, привлекая к нему внимание. Чаще всего это применяется к важным аспектам слайда, привлекая к нему внимание либо отвлекая от всего остального. Обозначаются желтым цветом.
Пути перемещения
Дополнительные действия, служащие для изменения местоположения элементов слайда в пространстве. Как правило, данный способ анимирования используется крайне редко и для дополнительной визуализации особенно важных моментов в сочетании с другими эффектами.
Теперь уже можно приступать к рассмотрению процедуры установки анимации.
Создание анимации
В различных версиях Microsoft Office способы создания подобных эффектов разные. В большинстве старых версий для настраивания элементов такого типа нужно выделить требуемый компонент слайда, нажать на него правой кнопкой мыши и выбрать пункт «Параметры анимации» или похожие значения.
В версии Microsoft Office 2016 используется несколько другой алгоритм. Всего есть два основных способа.
Способ 1: Быстрый
Самый простой вариант, который предназначен для назначения одного действия для конкретного объекта.
- Настройки эффектов находятся в шапке программы, в соответствующей вкладке «Анимация». Для начала работы стоит войти в эту вкладку.
- Для того, чтобы наложить на элемент специальный эффект, сначала нужно выбрать конкретный компонент слайда (текст, картинку и т.д.), к которому это будет применяться. Достаточно просто выделить.
- После это останется выбрать нужный вариант в списке в области «Анимация». Данный эффект будет использован для выбранного компонента.
- Варианты прокручиваются стрелками управления, а также можно развернуть полный список стандартных типов.
Этот способ производит быстрое добавление эффектов. Если пользователь нажмет на другой вариант, старое действие заменится выбранным.
Способ 2: Основной
Также можно выбрать необходимый компонент, а затем нажать на кнопку «Добавить анимацию» в шапке в разделе «Анимация», далее следует выбрать требуемый тип эффекта.
Этот способ намного лучше за счет того, что позволяет накладывать разные анимационные скрипты друг на друга, создавая нечто более сложное. Также это не заменяет старые приложенные настройки действий элементов.
Дополнительные виды анимации
В списке в шапке представлены только наиболее популярные варианты анимации. Полный перечень можно получить, если развернуть этот список и в самом низу выбрать вариант «Дополнительные эффекты…». Откроется окно с полным перечнем имеющихся вариантов эффектов.
Изменение скелета
Анимации трех основных типов – вход, выделение и выход – не имеют так называемого «скелета анимации», поскольку отображают просто эффект.
А вот «Пути перемещения» при накладывании на элементы изображают на слайде этот самый «скелет» — чертеж маршрута, который будут проходить элементы.
Для его изменения необходимо нажать левой кнопкой мыши на прочерченный маршрут перемещения и затем изменить его, перетаскивая в нужные стороны конец или начало.
Для этого потребуется хватать за круги в углах и серединах граней области выделения анимации, а затем растягивать в стороны. Также можно «ухватиться» за саму линию и вытягивать ее в любую нужную сторону.
Чтобы создать путь перемещения, для которого шаблон отсутствует, потребуется вариант «Пользовательский путь передвижения». Он обычно является самым последним в списке.
Это позволит самостоятельно начертить абсолютно любую траекторию движения любого элемента. Само собой, потребуется максимально точное и ровное рисование для изображения хорошего передвижения. После того, как маршрут будет нарисован, скелет получившейся анимации также можно изменять, как вздумается.
Настройки эффектов
Во многих случаях просто добавить анимацию мало, нужно ее еще и настроить. Для этого служат все элементы, расположенные в шапке в этом разделе.
- Пункт «Анимация» добавляет эффект на выбранный элемент. Здесь представлен простой удобный список, при необходимости его можно расширить.
- Кнопка «Параметры эффектов» позволяет настраивать более конкретно данное выбранное действие. У каждого вида анимации имеются собственные настройки.
- Раздел «Время показа слайдов» позволяет произвести настройки эффектов по длительности. То есть, можно выбрать, когда начнет проигрываться конкретная анимация, сколько она будет длиться, с какой скоростью идти и так далее. Для каждого действия есть соответствующий пункт.
- Раздел «Расширенная анимация» дает возможность настроить более сложные виды действий.
Например, кнопка «Добавить анимацию» позволяет накладывать несколько эффектов на один элемент.
«Область анимации» позволит вызвать отдельное меню сбоку для просмотра очередности настроенных действий на одном элементе.
Пункт «Анимация по образцу» предназначен для распространения однотипных настроек спецэффектов на одинаковые элементы на разных слайдах.
Кнопка «Триггер» позволяет назначать более сложные условия для запуска действий. Особенно это полезно для элементов, на которые накладывалось несколько эффектов.
- Кнопка «Просмотр» позволяет посмотреть, как в итоге будет выглядеть слайд при просмотре.
Дополнительно: критерии и советы
Существуют определенные стандартные критерии на использование анимации в презентации на профессиональном или конкурсном уровне:
- Суммарно длительность проигрывания всех элементов анимации на слайде должна занимать не более 10 секунд времени. Есть два наиболее популярных формата – либо по 5 секунд на вход и выход, либо по 2 секунды на вход и на выход, и 6 на выделение важных моментов в процессе.
- Некоторые типы презентаций имеют свой тип разделения времени анимационных элементов, когда они могут занимать почти полную длительность показа каждого слайда. Но такая конструкция должна оправдывать себя тем или иным способом. Например, если на таком подходе держится вся суть визуализации слайда и информации на нем, а не просто использование для украшения.
- Подобные эффекты также нагружают систему. Это может быть неощутимо на небольших примерах, поскольку современные устройства могут похвастаться хорошей производительностью. Однако серьезные проекты с включением огромного пакета медиафайлов могут испытывать трудности при работе.
- При использовании путей передвижения стоит тщательно следить, чтобы мобильный элемент не выходил за границы экрана даже на долю секунды. Это демонстрирует непрофессионализм создателя презентации.
- Крайне не рекомендуется применять анимацию к видеофайлам и изображениям в формате GIF. Во-первых, нередки случаи искажения медиафайла после срабатывания триггера. Во-вторых, даже при качественной настройке может произойти сбой и файл начнет проигрываться еще в процессе действия. Грубо говоря, лучше не экспериментировать.
- Нельзя делать анимацию чрезмерно быстрой в целях экономии времени. Если существует строгий регламент, лучше вовсе отказаться от этой механики. Эффекты, в первую очередь, являются визуальным дополнением, поэтому они должны как минимум не раздражать человека. Чрезмерно быстрые и не плавные же движения не вызывают удовольствия от просмотра.
В конце хотелось бы заметить, что на заре существования PowerPoint анимация являлась дополнительным украшающим элементом. Сегодня без этих эффектов не обходится ни одна профессиональная презентация. Крайне важно практиковаться в создании эффектных и функциональных анимационных элементов, чтобы добиться от каждого слайда максимально качества.
Мы рады, что смогли помочь Вам в решении проблемы.
Задайте свой вопрос в комментариях, подробно расписав суть проблемы. Наши специалисты постараются ответить максимально быстро.
Помогла ли вам эта статья?
Да Нет
Пошаговая инструкция по работе с анимацией в PowerPoint
Рассказываем, какие эффекты подходят для презентации
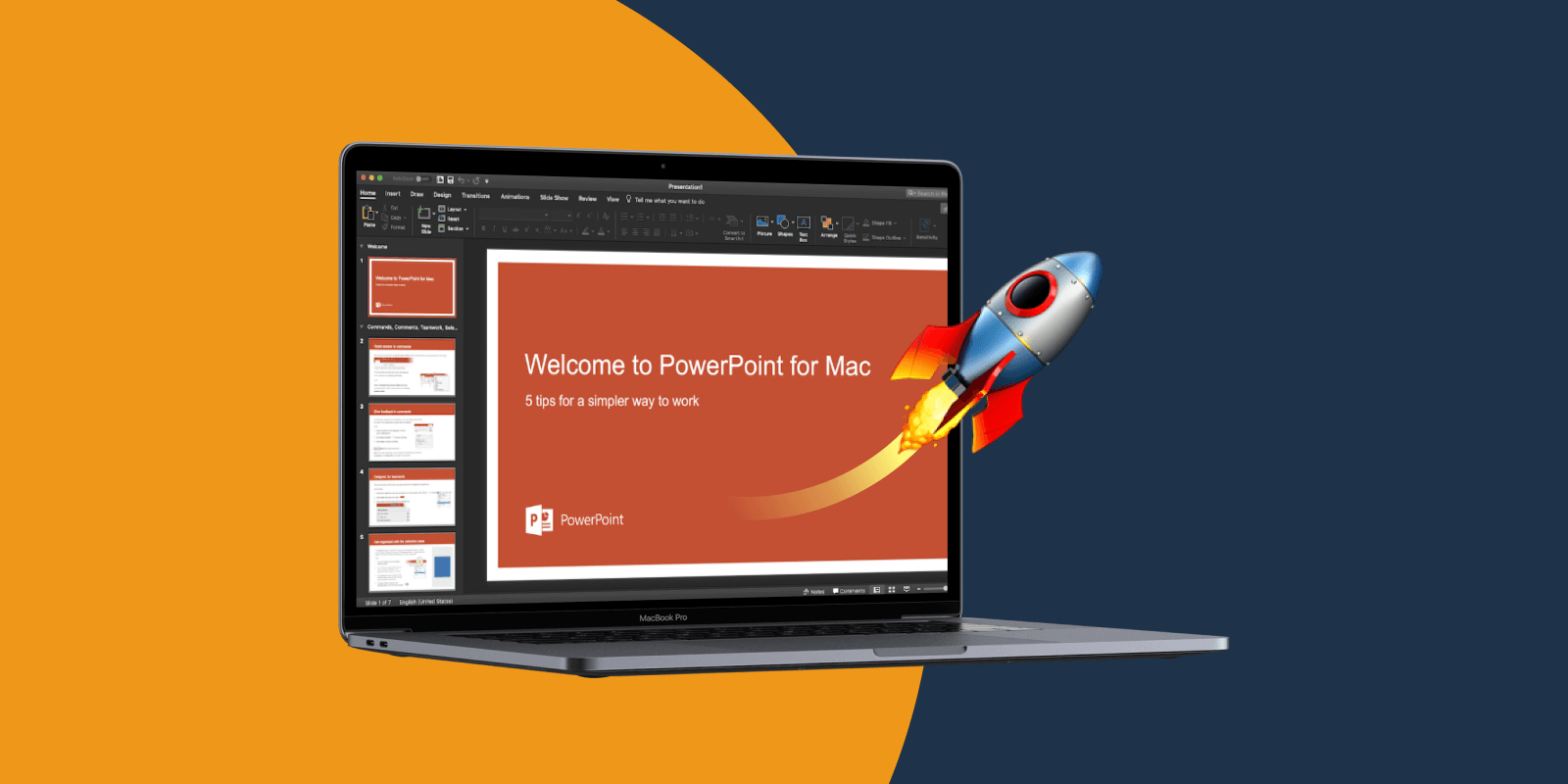
Пишу статьи о тонкостях публичных выступлений и презентаций
Несмотря на то, что по запросу в Google «анимация в презентации» появляется 18 миллионов страниц, далеко не все люди осознают возможности этой технологии. У некоторых она всё ещё ассоциируется с мелькающими заголовками и слишком неформальным дизайном. Однако сегодня без анимации не обходится ни одна презентация Apple, Google, Samsung или других крупных корпораций. Популярность анимации объясняется просто: она помогает донести даже не самые лёгкие для восприятия идеи и сделать выступление более ярким.
Наша команда собрала подробный гайд о том, как внедрить анимацию в слайды.
Прежде, чем переходить к практическим советам, давайте определимся, что вообще такое анимация. Это изменение состояния объекта — таблицы, рисунка, графического элемента, картинки или фотографии.
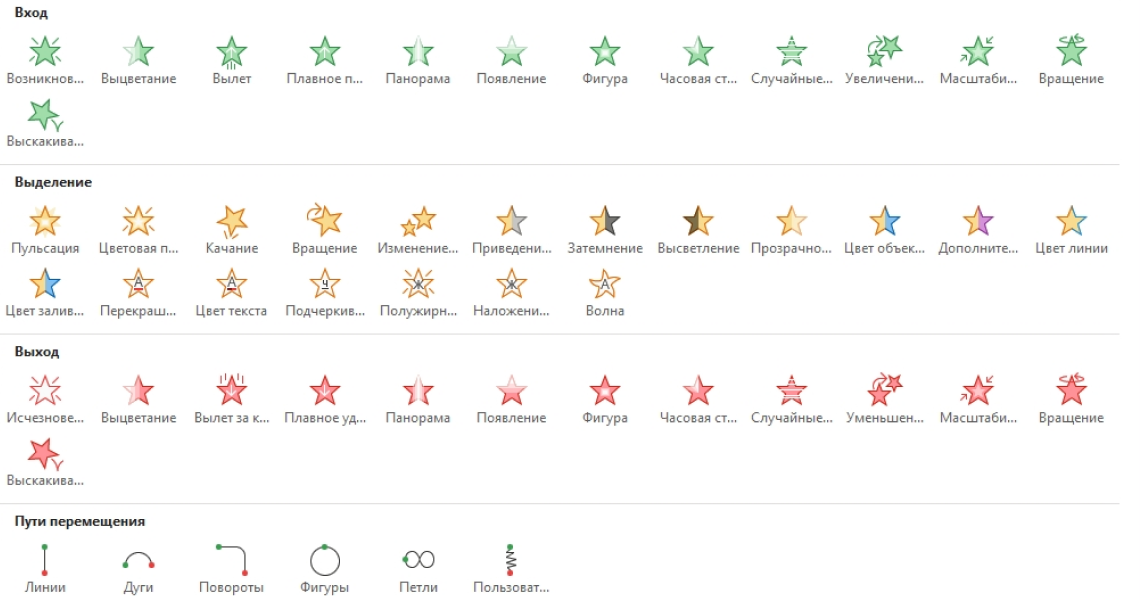
Чтобы понять, как её использовать, можно подробнее изучить меню панели анимации в PowerPoint. Итак, на вкладке «Главная» есть команды «Вырезать» и «Вставить», с помощью которой можно добавлять элементы. Также есть вкладка «Дизайн». Нажав на неё, можно менять цветовую схему, фон слайда или добавлять тему. В то же время, с помощью вкладки «Переходы» можно установить способ смены слайдов. А вкладка «Анимация» позволяет управлять движениями элементов на слайде. Наведите на команду «Стили анимации» — и вы увидите доступные эффекты. При этом, если нужно проверить орфографию или сравнить несколько версий презентации, используйте вкладку «Рецензирование». В то же время, если презентацию нужно сохранить или предоставить к ней общий доступ, используйте вкладку «Файл».
С помощью специальных эффектов объекты могут не только двигаться, но и исчезать или появляться. Кроме того, можно менять их цвет или размер.
Теперь более подробно остановимся на некоторых возможностях анимации и посмотрим, в каких ситуациях они подойдут лучше всего.
На панели Microsoft PowerPoint есть 4 группы эффектов:
- Эффекты входа
- Эффекты выделения
- Эффекты выхода
- Эффекты пути
Яркое появление
Эффекты этой группы позволяют объекту внезапно появляться на экране или даже «прилетать» на него.
Итак, вот основные эффекта входа:
- Вылет — объект элегантно вылетает на слайд
- Выцветание — изображение тускнеет
- Плавное приближение — объект становится ближе
- Масштабирование — изменяется размер картинки
- Подъём — объект поднимается снизу
- Простое увеличение — изображения увеличивается
Когда лучше использовать такие эффекты? Представим ситуацию, когда ваша презентация проходит в самом конце мероприятия, и аудитория уже послушала много выступлений. Первая задача — привлечь внимание. Как это сделать? С помощью плавного приближения. Зрители захотят узнать, что это за объект, и увидеть его во всех деталях.
После такого эффекта можно применить простое увеличение: сначала изображение постепенно приближается, а потом ещё и увеличивается в размерах. Не заметить его уже будет практически невозможно!
При этом когда презентация будет подходить к концу, можно использовать подъём, чтобы сделать ещё один акцент на объект, а потом выцветание. В результате, аудитория с большей вероятностью запомнит не только начало вашего выступления, но и его конец.
Подчёркиваем главное
Эффекты второй группы — выделения — помогают сделать акцент на объекте, который уже есть на слайде.
- Изменение размера — меняются размеры объекта
- Высветление — изменение цвета
- Пульсация — изображение ритмично двигается
Например, в презентации вы рассказываете о филиалах своей компании. Чтобы не утомить аудиторию, можно применить пульсацию: появляется карта города, а на ней начинают пульсировать точки ваших филиалов. Спикер в это время может спокойно продолжать выступление.
А если в презентации есть цифры или проценты, то сконцентрировать внимание на них можно с помощью изменения размера. Например, на экране появляется число. Пока вы объясняете его в докладе, число на презентации начинает зрительно увеличиваться.
На выход!
При использовании эффектов выхода изображения исчезают со слайдов.
К таким эффектам относятся:
- Выцветание — картинка становится блеклой
- Плавное удаление — постепенное исчезновение объекта
Плавное удаление позволяет красиво завершить выступление. При нём изображение медленно уходит «за горизонт», оставляя приятное впечатление от презентации. Эффекты выхода подходят для самых разных изображений: от фотографий и картинок до таблиц и графиков.
И в путь!
Завершает наш гайд анимация пути. Она нужна для перемещения объектов на слайдах.
Перемещаться может любое изображение, которое иллюстрирует вашу тему. Просто выберете картинку, нажмите на вкладку «Анимация пути». Затем на опцию «Линия» и нарисуйте траекторию перемещения объекта.
Переходы
Говоря о перемещении, не стоит забывать и о такой опции, как переходы между слайдами. Их применяют, чтобы переключить один слайд на другой.
Переходы бывают двух видов:
- Базовые
- Трансформация
Базовые переходы нужны, чтобы выделить один или несколько слайдов и придать презентации кинематографичность.
Самые распространённые переходы этого типа:
- Сдвиг — напоминает листание слайдов в диапроекторе
- Расслоение — похоже на перелистывание книжных страниц
- Занавес — схоже с театральным занавесом, который открывается и закрывается
- Взмах — рокировка слайдов местами
- Галерея — переход от одного объекта к другому
В то же время, «Трансформация» позволяет анимировать плавные переходы от одного слайда к другому. С этим переходом перемещать можно текст, рисунки, фигуры, а также графические элементы SmartArt и WordArt. Но нельзя трансформировать диаграммы.
Вот, как выглядит алгоритм применения этого перехода:
- На слайде создаём круг
- Копируем этот слайд
- Увеличиваем круг на втором слайде
- Применяем ко второму кругу переход «Трансформация»
Сегодня мы разобрали некоторые эффекты, которые сделают презентацию более зрелищной. Однако не стоит забывать о том, что анимация — это бонус к основному содержанию презентации: важно использовать её в меру. В противном случае, аудитория быстро устанет от пульсирующих карт, а ваше выступление не воспримут всерьёз.
Раз в неделю пишем вам о новостях в мире визуальных коммуникаций и рассказываем об обновлениях в блоге. Никакой рекламы
Студия, где создаются визуальные коммуникации, облегчающие работу сотрудников и повышающие эффективность бизнеса
Частенько чьи-то крутые презентации наводят на размышления о том, как же здорово оформлено, и, наверняка, это очень сложно, и вряд ли у простого пользователя получится что-то подобное. На самом же деле есть множество эффектов, которые может себе позволить каждый, и реализовать их довольно просто, если знаешь как.
Рассказываем, какие приемы разнообразят облик презентации и сделают ее менее скучной с визуальной точки зрения. По каждому пункту представляем подробный гайд, чтобы все было максимально наглядно и понятно.
1. Создаем новую фигуру
PowerPoint предлагает на выбор немало фигур или, как их еще называют, графических примитивов. Тут в нашем распоряжении линии, стрелки, блок-схемы, геометрические формы и т. д. Однако список фигур все-таки ограниченный, и не всегда в нем можно найти то, что очень нужно. В таких ситуациях не отчаиваемся и самостоятельно создаем новые фигуры.
Рассмотрим способ объединения нескольких фигур в одну на примере создания ромашки👇🌼
- Для этого заходим во вкладку «Вставка» ➡ находим на панели ярлык «Фигуры» ➡ выбираем примитивы (в данном случае сердце и круг). Цвета выбираем свои или оставляем те, что по умолчанию.
- Копируем сердце (будущий лепесток), нам понадобится 4 сердца, (выделяем форму, копируем Ctrl+C, вставляем рядом Ctrl+V).
- Располагаем лепестки с четырех сторон, относительно центра композиции. Чтобы повернуть форму: выделяем объект, зажав Shift поворачиваем за стрелку в виде полукруга.
- Когда фигуры выстроены в том порядке, что и задумывалось, выделяем каждую с зажатой клавишей Shift и переходим во вкладку «Формат» ➡ находим в левой части панели функцию «Объединение фигур» (в этом списке можно найти не только этот способ работы с фигурами, но и результат пересечения, вычитания и разделения). Заметьте, как теперь выглядит фигура: исчезли лишние линии и теперь это не 4 фигуры, а одна.
- Добавляем круг в середину новой фигуры и группируем эти два объекта (Ctrl+G).
Как и в случае со стандартными графическими примитивами, можем использовать получившиеся фигуры как:
- Иконки
- Фреймы для заполнения текстом
- Отдельные изображения
2. Обрезаем фото по форме
Фотографии и любые другие изображения можно использовать не только в оригинальной квадратной или прямоугольной формах, но и придавать им более нетипичные формы при необходимости.
Для этого мы воспользуемся функцией «Обрезать» во вкладке «Формат».
- Выделяем картинку. Переходим во вкладку «Формат» ➡ «Обрезать».
- Далее вниз по списку выбираем «Обрезать по фигуре». Выбираем любую подходящую форму.
- При необходимости настраиваем соотношение сторон через функцию «Пропорции» ➡ 1:1. Настроить вручную размер сторон можно в полях ширины и высоты рядом с кнопкой «Обрезать».
- Фото автоматически обрезает лишние края, но при этом вы всегда можете вернуть исходный вид, если попытаетесь обрезать снова (часть изображения скрыта, но не удалена).
3. Изменяем фигуру через узлы
Еще один из способов визуально разнообразить слайд — добавить абстрактные формы в качестве подложки или фона. На первый взгляд, может показаться чем-то заумным, но такие формы сплошь и рядом встречаются в презентациях.
Сделать абстрактные и эффектные формы очень просто с помощью функции изменения узлов. Дайте волю импровизации, но не забывайте про здравый смысл😊 Поиграйте с наклонами углов, используя направляющие, скручивайте, удаляйте или добавляйте узлы, сглаживайте или заостряйте углы.
- Выбирайте любую фигуру из списка (в данном случае — круг). Во вкладке «Формат» находим функцию «Изменение узлов». Теперь фигура отображает опорные точки, с которыми мы будем работать.
- Синие линии — направляющие, которые помогут в преобразовании новой формы. Растягивайте, поворачивайте, пока не найдете нужный вариант.
- Кликая по форме правой кнопкой мыши, оставаясь при этом в режиме работы с узлами ➡ перейдете в список действий с ними: есть возможность добавить, удалить/ сделать гладким или прямым угол/ разомкнуть контур и сомкнуть.
4. Используем новые буллиты
Если стандартные буллиты в PowerPoint в виде стандартных квадратов/ окружностей и т. д. не отвечают подзадачам слайда или фирменному стилю компании, то измените буллиты на индивидуальные рисунки.
- В меню списков нажимаем на кнопку «Рисунок» ➡ выбираем загрузку «Из файла» ➡ находим нужную вам директорию и выбираем изображение.
- Новый буллит должен быть подготовлен в расширениях: jpeg, png, wmf. JPEG — не имеет возможности поддержки прозрачности, поэтому, если вам необходимо представить форму на прозрачном фоне, то используйте png, wmf.
- Также, в разделе списков можно настроить размер буллита по отношению к высоте букв.
5. Настраиваем время анимации
Анимацией в PowerPoint можно управлять не только по щелчку, но и через настройку в программе времени запуска и продолжительности. Так легче контролировать темп презентации, поддерживая нужную динамику.
- Открываем раздел «Анимация» ➡ «Область анимации» ➡ выделенный объект настраиваем время в графе «Задержка» (то, через какое время начнется анимация), «Длительность» — количество секунд, за которое будет показан эффект анимации, примененный к объекту.
Как создать триггеры в презентации

Темы, на которые пишет автор:
Внедрение онлайн-технологий в обучение
Опыт работы в нише:
2 года
Дата обновления:
11.04.2023
Триггером в презентации называют анимацию, которая запускается после клика по объекту на слайде. Например, при нажатии на картинку появляется текстовая подсказка, появляется движение или меняется цвет. Такие эффекты делают слайды интерактивными. Помогают акцентировать внимание на важной информации и дополняют смысл текста. В статье расскажем, как делать триггеры в PowerPoint и как ими пользоваться.
- Как создать триггеры в презентации
- Как сделать триггеры в презентации PowerPoint
- Открываем слайд
- Вставляем объекты для анимации
- Создаем эффекты анимации
- Как сделать триггеры в презентации PowerPoint
- Как управлять триггерами в PowerPoint, если перепутался порядок эффектов
- Правила использования анимации в презентациях
- Как поделиться интерактивной презентацией с учащимися
- Блок FAQ
Как сделать триггеры в презентации PowerPoint
1. Открываем слайд
В статье мы рассматриваем создание презентации в онлайн-версии программы, но по аналогии можно работать и в приложении. После запуска PowerPoint нажимаем «Создать» и «Презентация». В открывшемся документе выбираем нужный слайд или создаем новый.
2. Вставляем объекты для анимации
Для примера возьмем три варианта объектов: список, изображение и тест. Чтобы сделать список, создайте презентацию и пустой слайд. Заполняем его текстовыми полями через меню «Вставка — Текстовое поле». Форматируем текст так, чтобы получился список. Каждая строка при этом должна быть отдельным полем.
На следующем этапе настроим объект так, чтобы строки появлялись на экране по очереди. Такой прием оживляет презентации спикеров. Они пошагово раскрывают тему, слушатель не отвлекается на следующие пункты, а вновь подключившиеся сразу видят на каком этапе лекция.
Чтобы вставить изображение, в меню «Создать слайд» выбираем вариант «Пустой». Загружаем свой или стоковый рисунок. К нему мы будем добавлять эффект — всплывающую подсказку, которая появляется по щелчку.
Для этого нужно открыть меню «Вставка — Фигуры» и выбрать форму. Например, из предложенных выносок. Выравниваем выноску над изображением и добавляем текст. В нашем примере на экране появятся фото цветов с подсказками — названиями.
Для создания интерактивных тестов в презентациях, выбираем слайды с текстовым полем и заголовком или пустые слайды. Добавляем вопросы, варианты текста и объекты, которые будут появляться при верном и неверном ответе. В нашем примере это будет галочка и крестик. Их можно выбрать через меню «Вставка — Значки».
Если вам не нравится идея со значками, используйте рисунок для иллюстрации ответа. К нему можно добавить текстовое поле с фразами «Правильно!» или «Ошибка. Повторите теорию». Изображения и текст добавляют через меню «Вставка».
Затем объекты группируют, чтобы при запуске триггера они появлялись вместе. Для этого нужно зажать Shift, выделить обе области, щелкнуть правой кнопкой мыши и выбрать «Группировать». Теперь рисунок и текст будут действовать как одно целое.
Объекты будут отображаться отдельно, если их не сгруппировать
3. Настраиваем анимацию
Когда слайды подготовлены, можно переходить непосредственно к выбору эффектов. Начнем со списка. Выделяем по очереди пункты списка и в разделе «Анимация» кликаем по нужному эффекту. В нашем случае — это Появление. В результате рядом с каждым пунктом появится очередность.
Когда вы уйдете из раздела с эффектами, цифры исчезнут, но схема будет работать. Запуск анимации начнется по щелчку при показе слайдов. Если вы неправильно выбрали эффект для одной из строк, выделите ее и нажмите «Нет» в списке анимаций.
Настройка анимации завершена когда присвоен номер каждому пункту
Также вы можете добавить эффект выделения цветом одного или всех пунктов. Цвет будет меняться перед переходом к следующем пункту.
Как сделать триггер с цветом:
- Нужно нажать на объект и зайти в раздел «Анимация».
- Выбрать «Цвет текста».
- Настройте цвет в меню «Параметры».
- Проверить правильность отображения в слайд-шоу.
Как сделать триггером в презентации цвет
Готово, вы добавили триггеры к списку. Теперь расскажем, как сделать анимированный элемент в презентациях с картинками.
С изображениями нужно действовать аналогичным образом. По задумке подсказка всплывает при щелчке по картинке. Что нужно для этого сделать:
- Выделить подсказку.
- Зайти в раздел «Анимация».
- Выбрать эффект.
Мы выбрали «Подъем». Форма с текстом будет всплывать снизу вверх. Здесь также можно выбрать цвет контура подсказки, заливку фигуры и текста. Рядом со списком эффектов есть меню «Параметры». Через него настраивают не только цвет, но и направление движения анимации. Например, в эффекте «Появление» форма может выплывать сверху, снизу, слева и справа.
Дополнительно можно создать триггеры к изображениям. Это удобно, если нужно рассказать про объект на картинке, не перегружая слайд и не переходя на следующую страницу. Для примера представим, что хотим перечислить свойства каждого растения.
Как настроить триггер для изображений в этом случае:
- Выделить первую картинку и выбрать для нее анимацию «Исчезновение».
- Затем на этом же слайде создать список в текстовом поле.
- Настроить для списка подходящий эффект, например, «Вылет».
- Переместить текстовое поле в центр картинки.
Затем нужно проделать те же действия со вторым изображением. В итоге получится как на скриншоте. По первому и второму щелчку появятся подсказки. По третьему — исчезнет фото ромашки, по четвертому на его место встанет текст. И так далее.
Как создать эффект для второго объекта на слайде
Если спикер останавливается на каждом свойстве отдельно, пункты списка оформляются в отдельном поле с отдельным эффектом. Этот алгоритм мы рассматривали в первом примере со списком.
Описанный прием с картинками позволяет сократить количество слайдов — нам уже не придется создавать следующий с описанием характеристик. Таким образом вы делаете презентацию интерактивнее и короче. Пользователи не успеют заскучать или устать за просмотром.
Как сделать триггер к интерактивному тесту с галочкой и крестиком:
- Выделить по очереди объекты.
- Присвоить обоим одинаковый эффект.
- Перенести соответственно правильным и неправильным ответам в списке.
- Выровнять по размеру и расположению.
Когда учащийся щелкнет по ответу, рядом появится либо галочка, либо крестик.
Триггер в PowerPoint для списка
Можно добавить к этим объектам текст, сгруппировав их вместе. Например, дописать рядом с крестиком «Вторая попытка». Покажем на примере с изображением и текстовым полем.
Как сделать триггеры в PowerPoint к тесту:
- Выделите сгруппированные объекты.
- Присвойте им подходящую анимацию входа.
- Расположите напротив верного ответа.
- Проверьте в слайд-шоу правильность отображения информации.
Как сделать триггером в PowerPoint картинку с текстом
Как управлять триггерами в PowerPoint, если перепутался порядок эффектов
В разделе анимации рядом с каждым объектом отображается номер. Следите за тем, чтобы они шли по порядку. Иногда счет может сбиваться, но это легко исправить. Достаточно щелкнуть по нужному триггеру в презентации и с помощью команды «Переместить» настроить показ правильно. На скриншоте ниже эти переключатели видно рядом с меню «Параметры». Проверить отображение презентации можно в разделе «Слайд-шоу».
Как настроить триггер в PowerPoint, если сбилась последовательность
Правила использования анимации в презентациях
Эффекты улучшают презентацию только если использовать их в меру и правильно. Вот несколько советов о том как пользоваться триггером:
Определите ключевые моменты темы для анимирования
Например, если вы показываете график, стоит выделять только те моменты, о которых будете говорить подробно. Эффектов должно быть не больше 20% от общего количества слайдов.
Используйте простые эффекты по схеме один слайд-один или два эффекта
Чем лаконичнее триггер, тем проще воспринимается информация. Старайтесь добавлять один или два одинаковых эффекта на протяжении всей презентации.
Следите за смысловым соответствием анимации и слайда
К примеру, анимация с подчеркиванием и выделением должна сопровождать только важные для повествования фразы. Так на слайде с ежемесячным графиком выручки можно выделить самый прибыльный месяц.
Как показать интерактивную презентацию учащимся
Итак, теперь вы знаете что такое триггер в «Повер Поинте» и сможете создать свой эффект в этом или аналогичном редакторе. Готовую презентацию можно показать на выступлении спикера с помощью проектора или распространить другими способами. Например:
- Скопировать ссылку через команду «Поделиться» в правом верхнем углу и отправить получателям в мессенджере.
- Поделиться через эту же команду по электронной почте, настроив доступ и написав поясняющее сообщение.
- Добавить на страницу сайта через скопированный HTML-код в меню «Файл — Общий доступ — Внедрить».
- Вставить в вебинар или курс на образовательной платформе.
Как создать код для вставки на сайт
Триггеры позволяют «запрограммировать» реакцию презентации на конкретные действия пользователей: щелчки по определенным кнопкам, месту на экране и проч. Такая презентация становится более интерактивной, нежели с использованием обычных кнопок и ссылок, и отлично подходит для работы на интерактивное доске или для индивидуальной работы пользователя.
Татьяна Николаевна ШамаринаУчитель физики, информатики и ИКТ, автор и преподаватель дистанционных курсов по основам компьютерной грамотности, офисным программам.
FAQ
Что такое триггер в презентации PowerPoint?
Это анимационные эффекты, которые пользователь запускает кликом по объекту на слайде: заголовку, изображениям или таблице.
Как сделать триггеры в PowerPoint?
Загрузить на новый слайд объект для триггера, выделить его и присвоить эффект из раздела «Анимация». Если были использованы фигуры из меню «Вставка», также выделить их, и в разделе «Анимация» выбрать нужный эффект.


 и выберите необходимый эффект анимации.
и выберите необходимый эффект анимации.