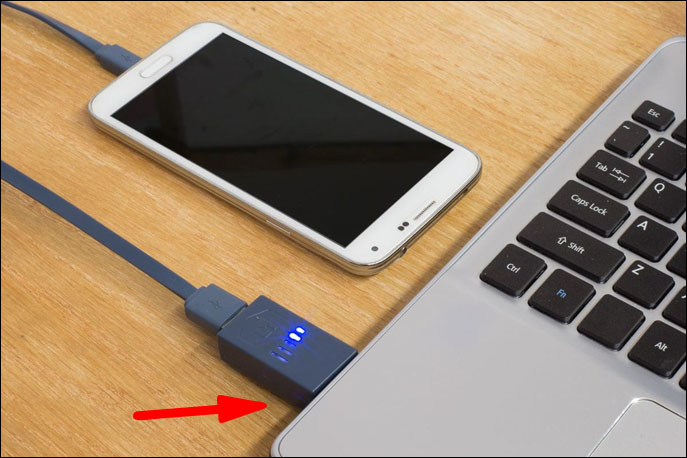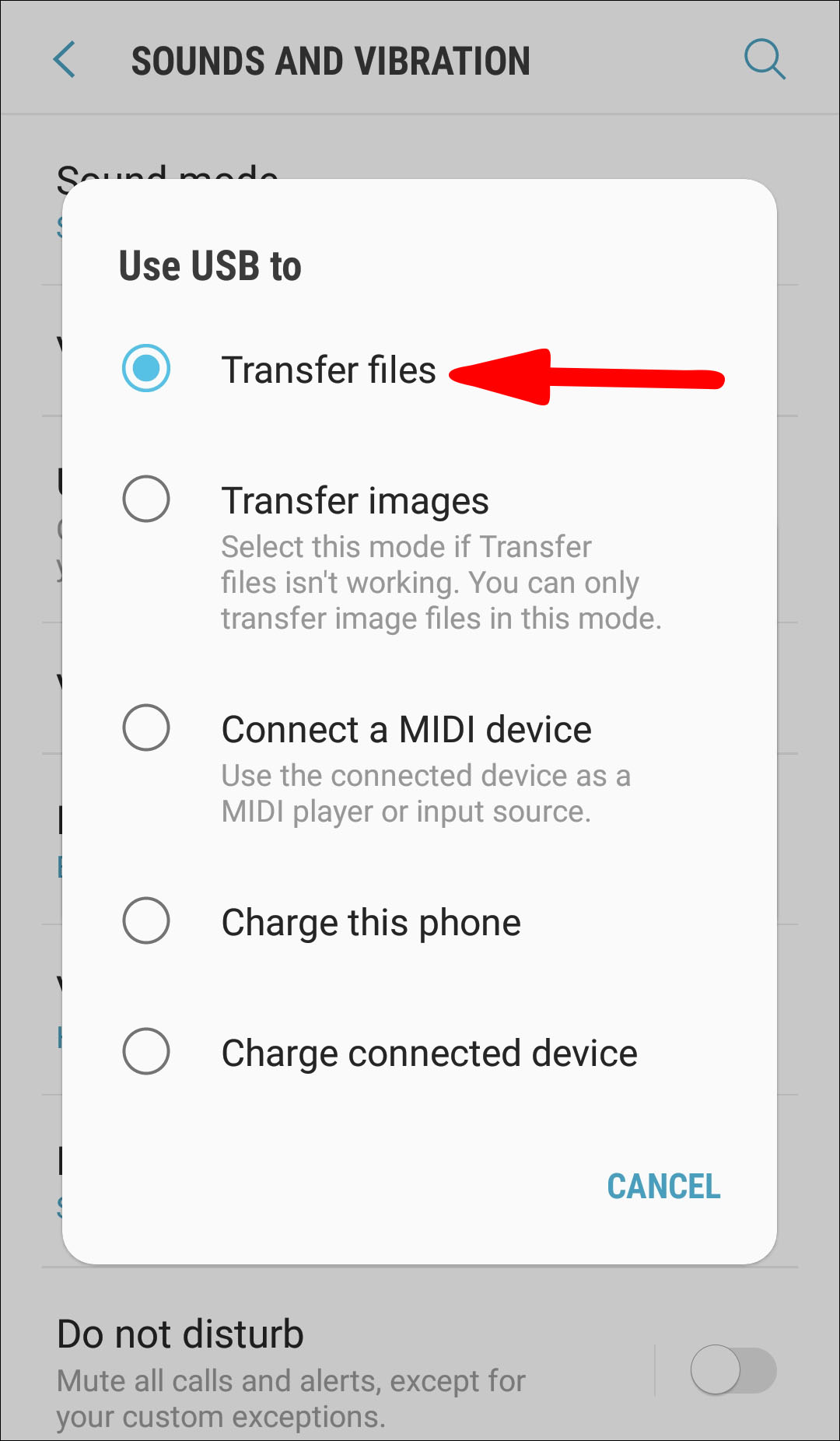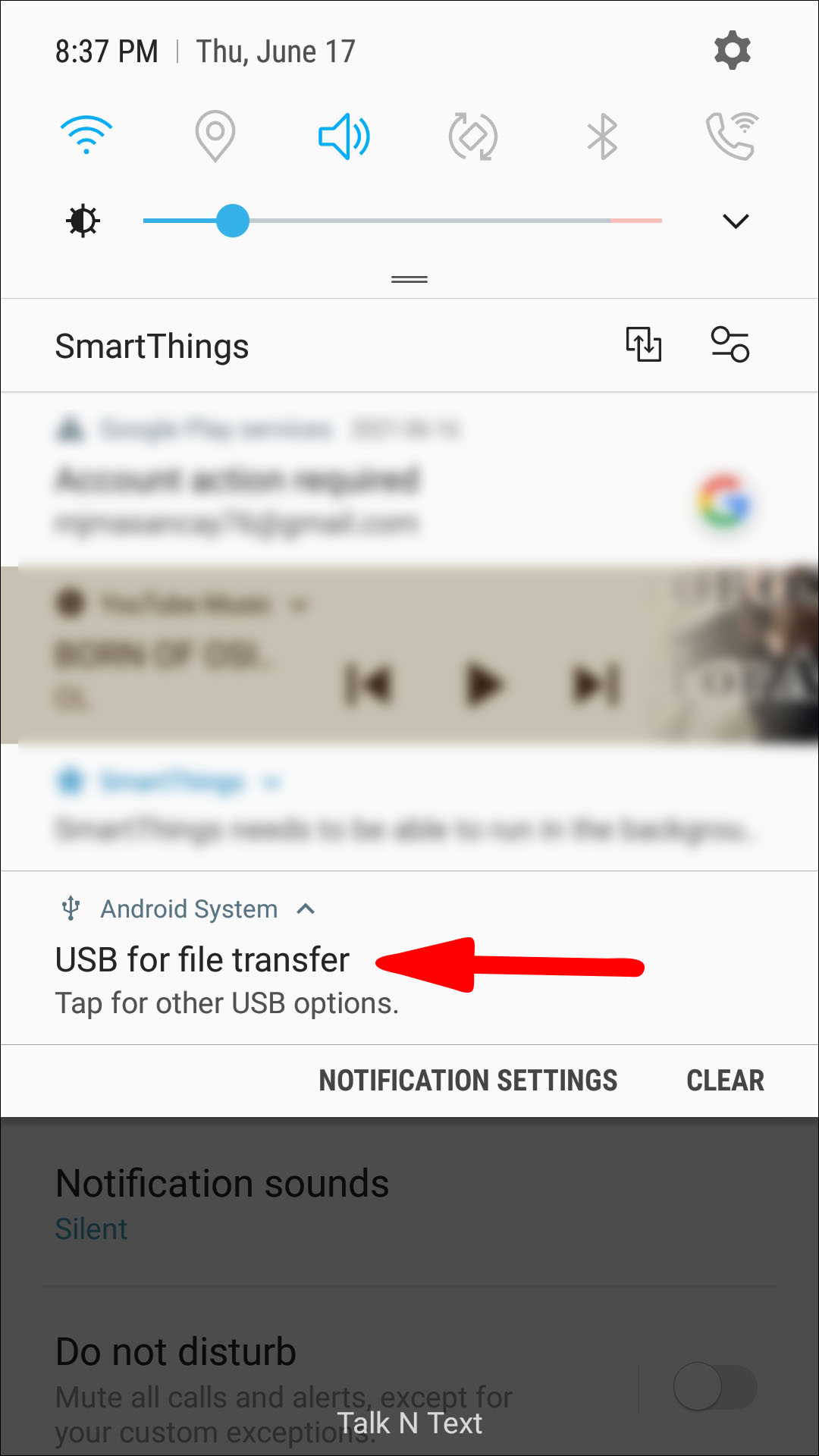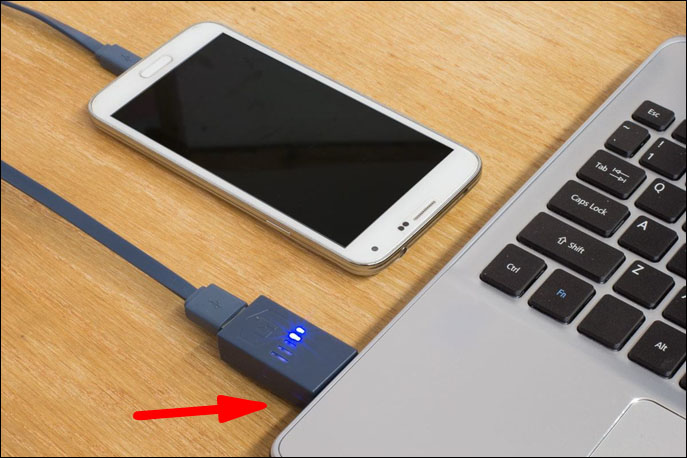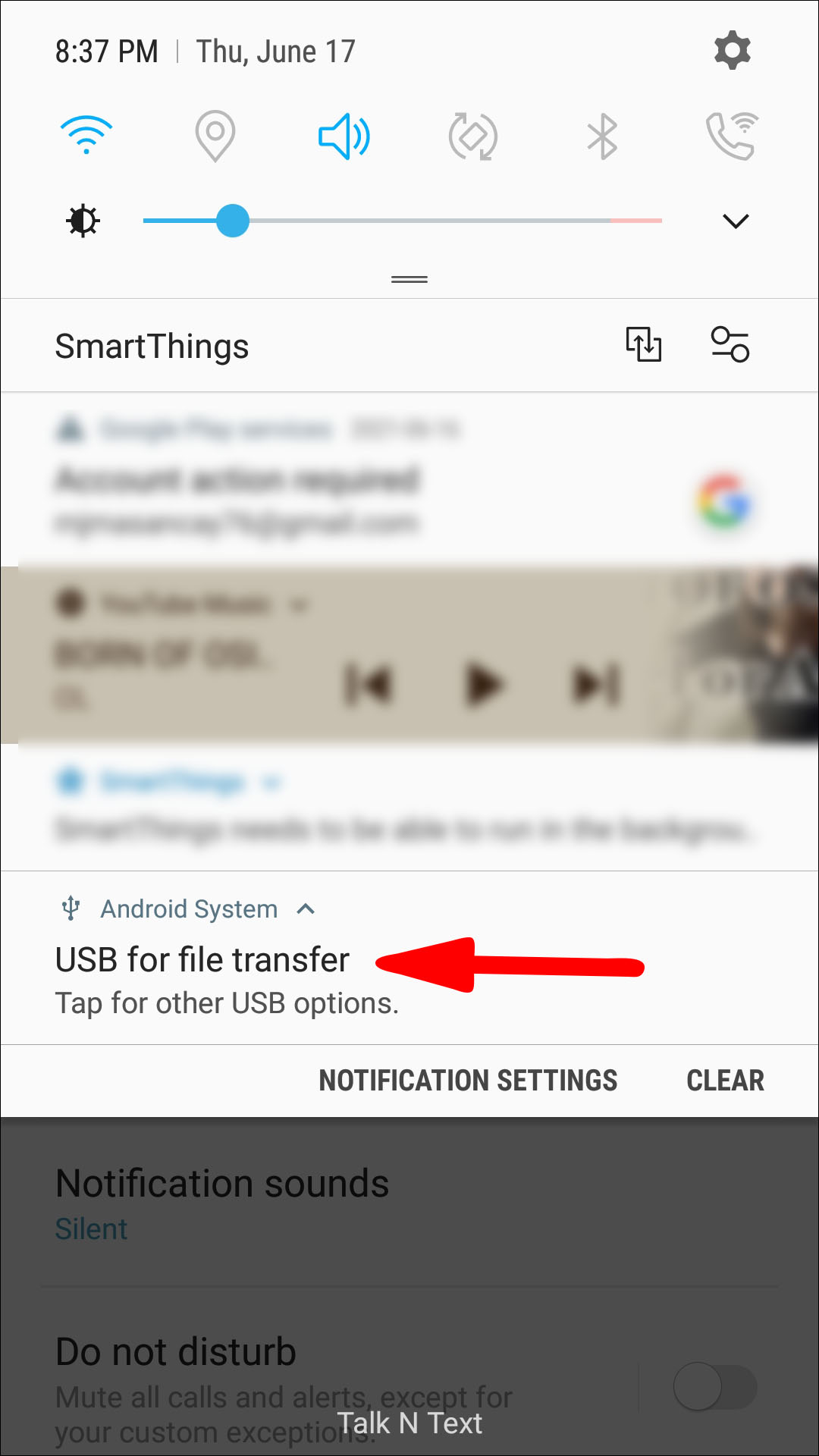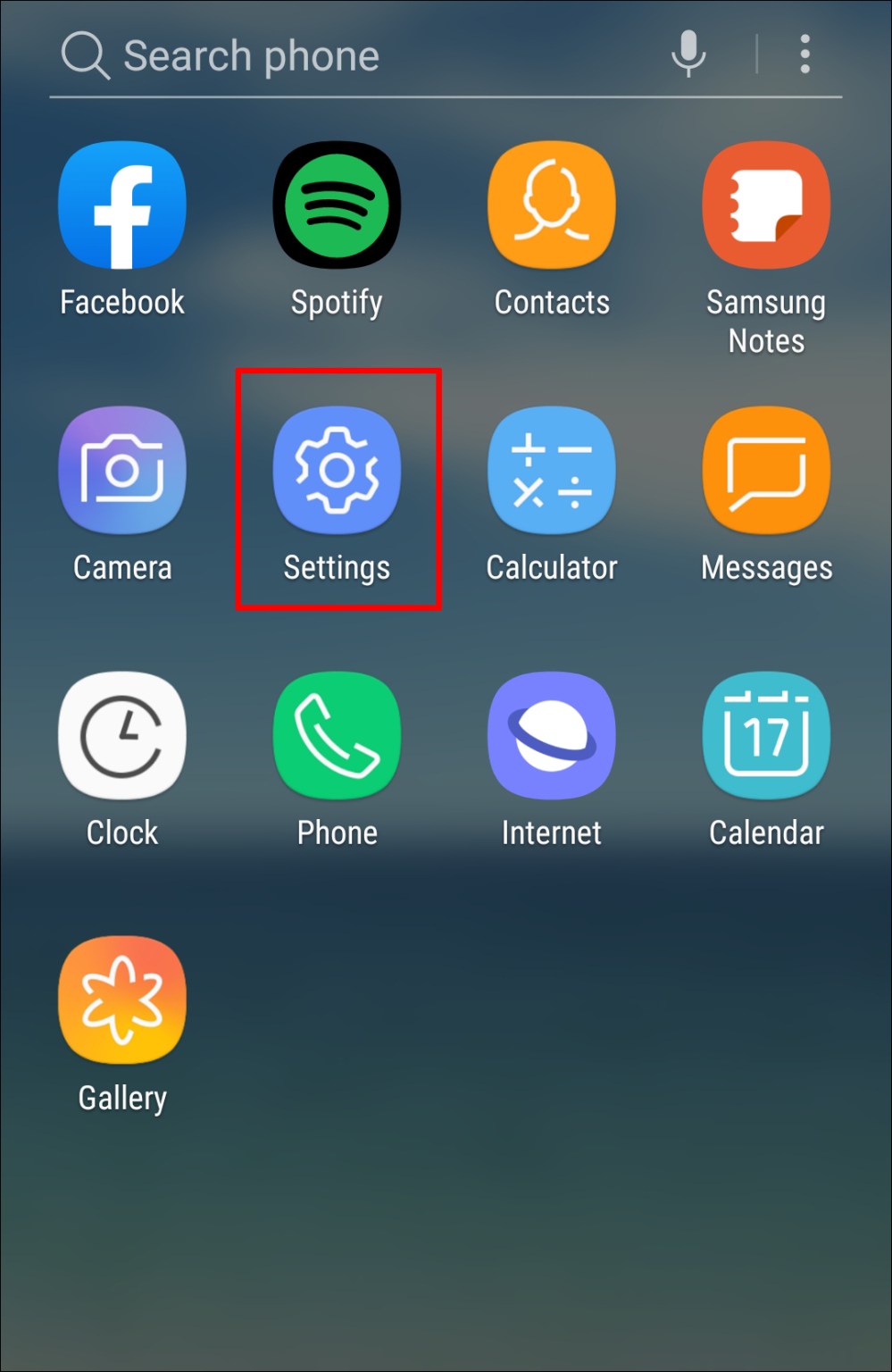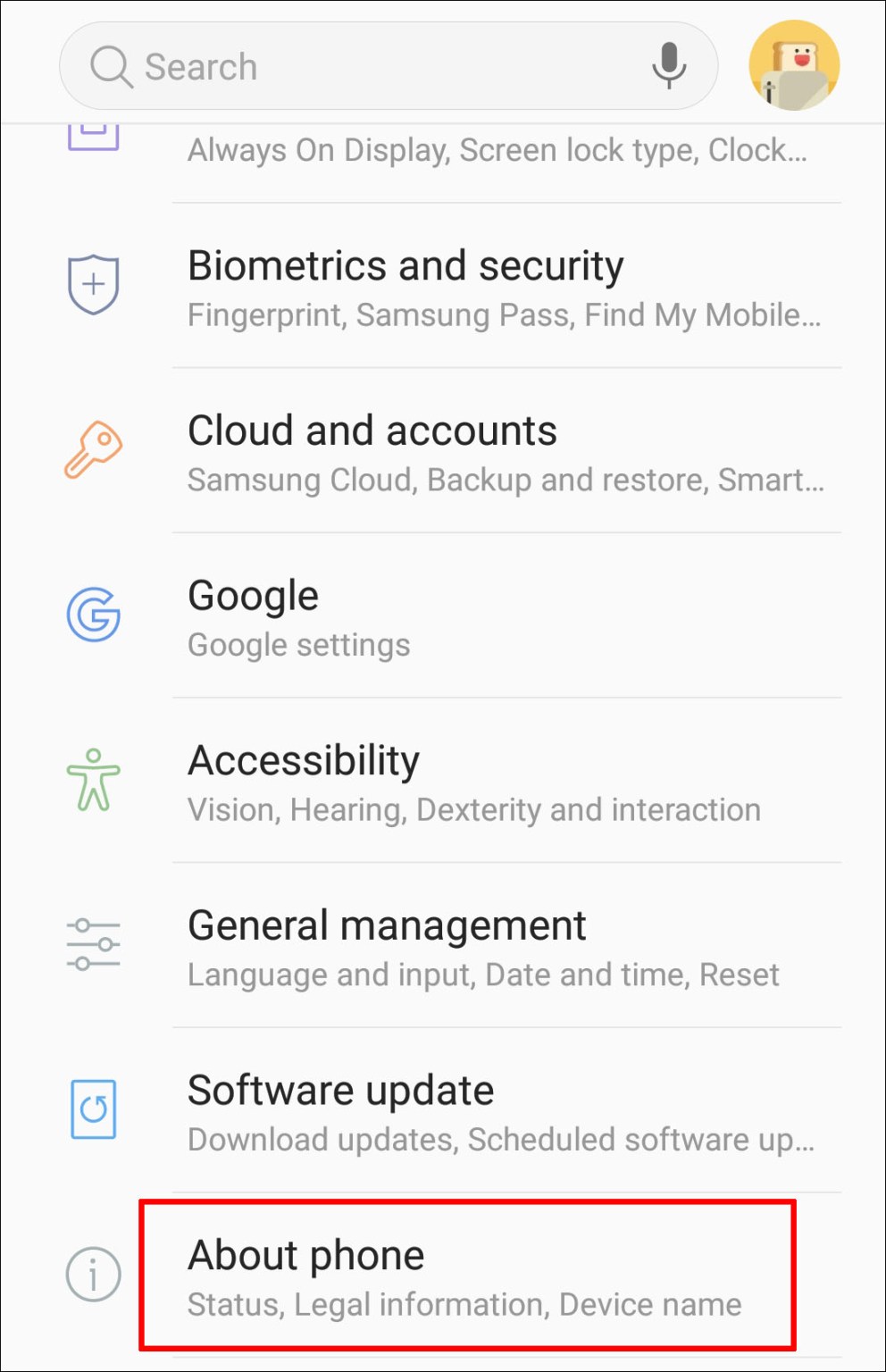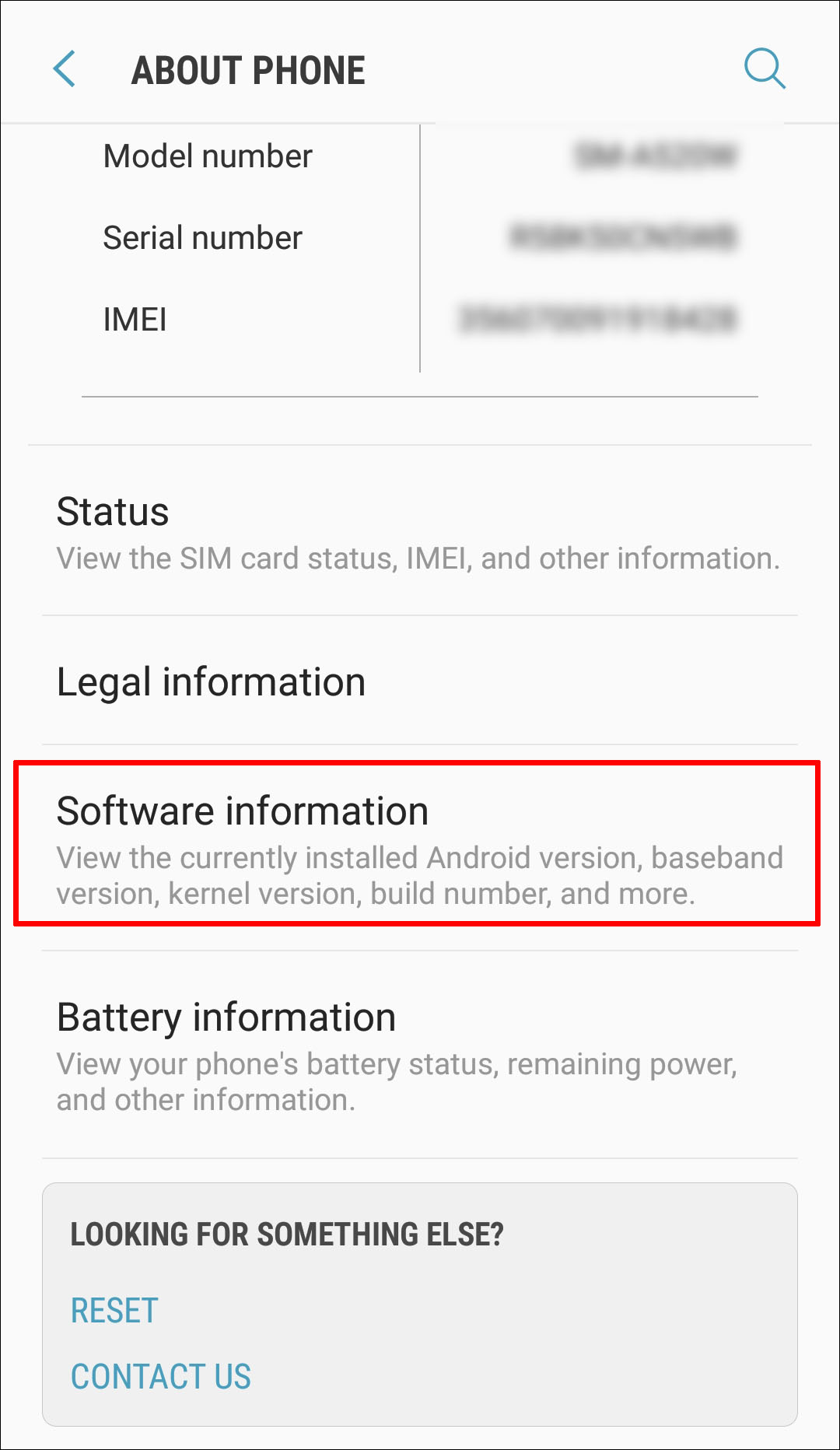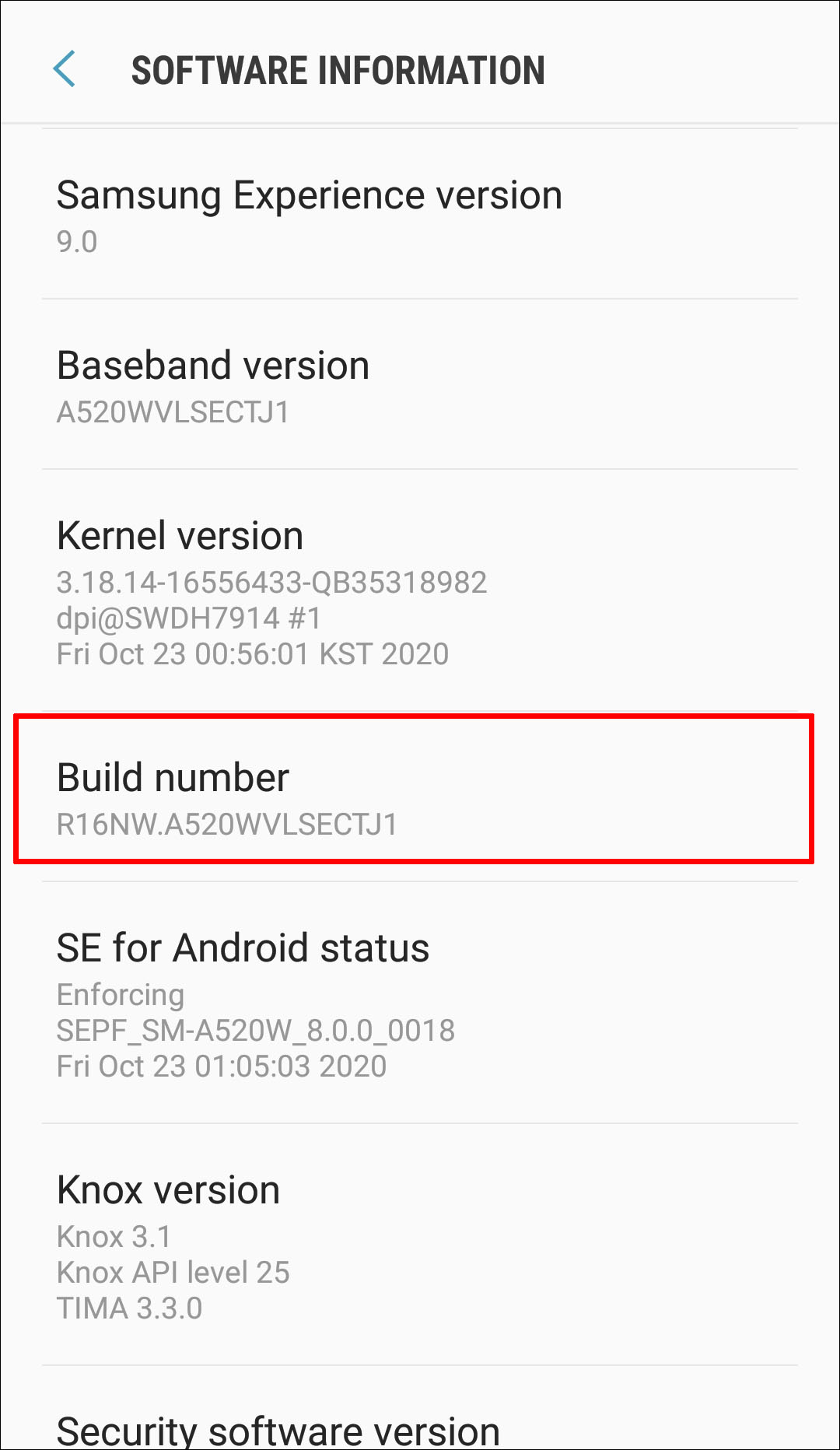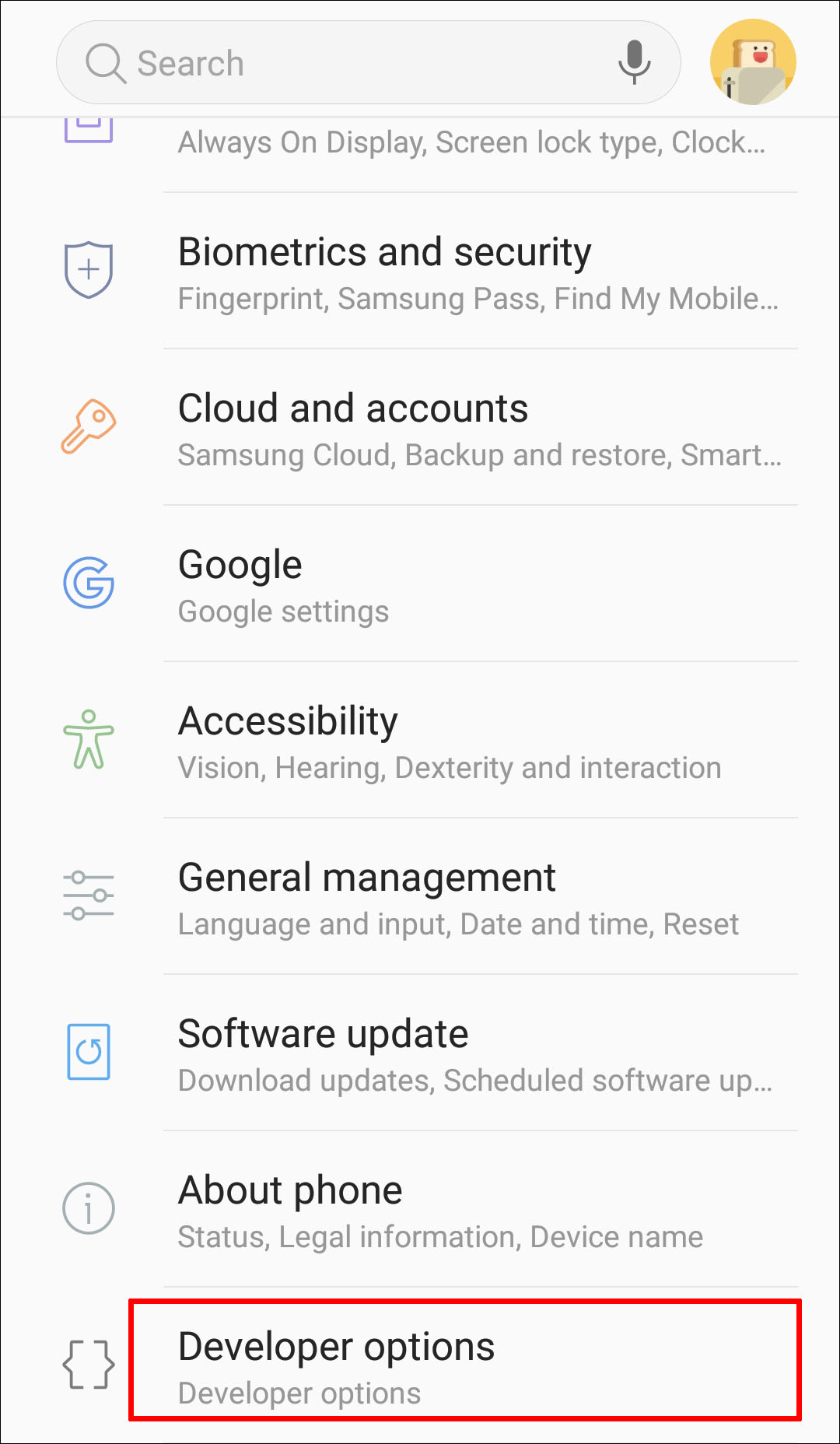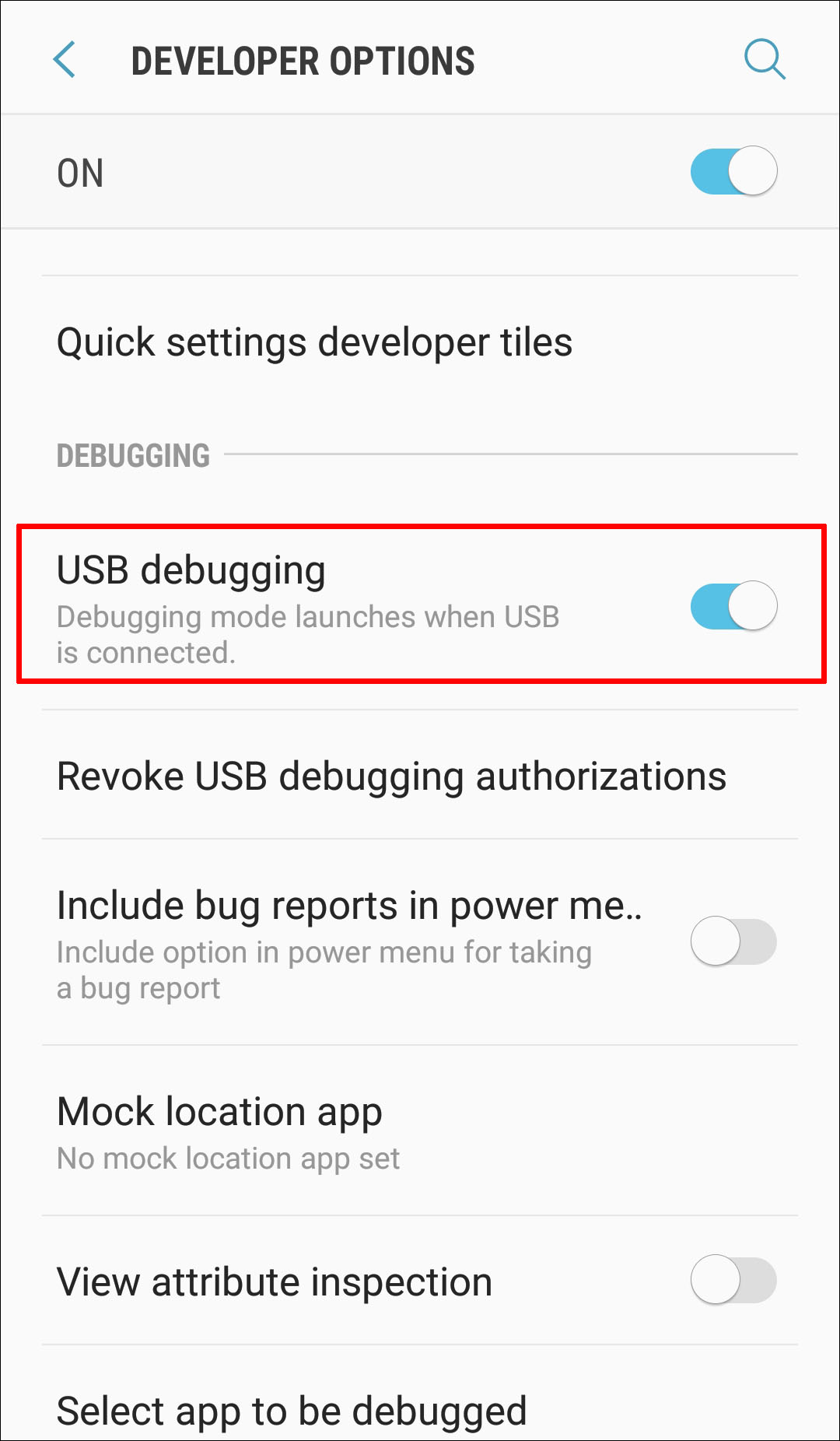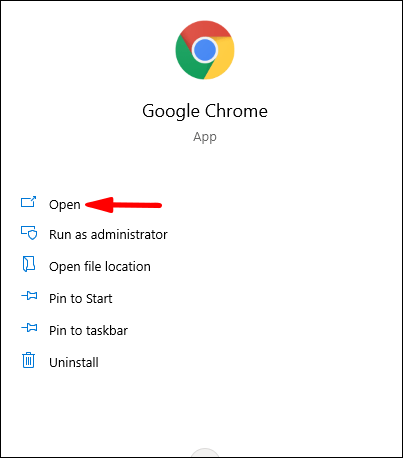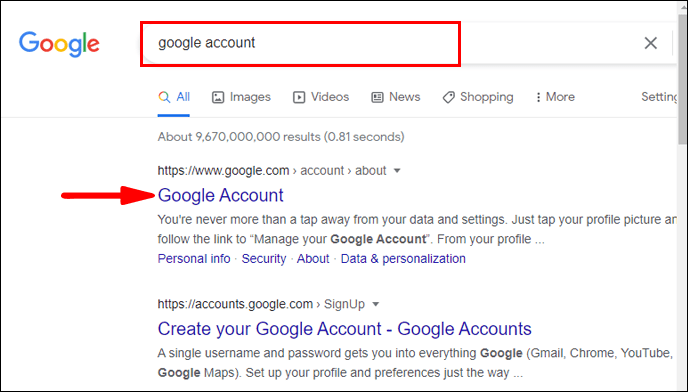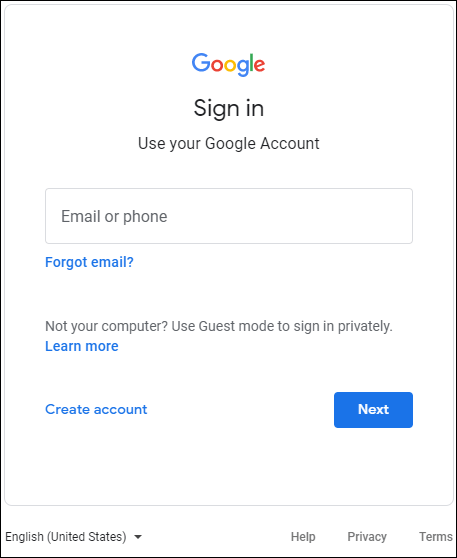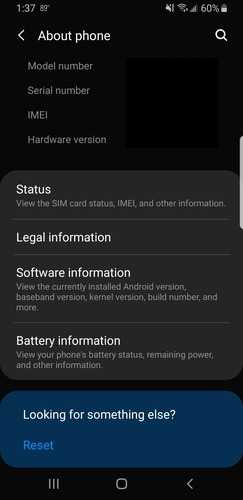Если вы читаете эту статью, скорее всего у вас случилась неприятность, в результате которой экран смартфона оказался разбитым. У этой проблемы может быть два варианта решения. Можно отнести смартфон в ремонт и надеяться, что там ему вернут работоспособное состояние и приличный внешний вид. Или можно попрощаться со старым смартфоном и купить ему на замену новый.
Однако, у вас может возникнуть желание сохранить находящиеся на смартфоне данные, прежде чем идти в ремонт или за новым аппаратом. Это может быть непросто, и всё же восстановить данные со смартфона с разбитым экраном можно. Всё зависит от серьёзности и типа повреждения устройства.
Прежде чем рассмотреть возможные решения, следует обратиться к тем, у кого нет времени и желания для совершения длительных и сложных действий по восстановлению данных со смартфона. Вам лучше всего отнести его в ремонт. Это может быть недёшево, зато есть вероятность получить рабочий аппарат обратно в течение нескольких дней или даже часов.
Замена экрана
Иногда самое дорогое решение является лучшим. Если ваш смартфон ещё не старый или он просто вам нравится, вы можете захотеть заменить экран и быстрее вернуть аппарат в рабочее состояние. В таком случае необязательно тратить время и нести смартфон в официальный сервисный центр. В первую очередь это относится к тем, у кого аппарат ещё на гарантии и в гарантию входят случайные повреждения. Тогда экран может быть заменён бесплатно.
Если гарантии на смартфон нет, обычно дешевле заменить экран у местных мастеров. Сначала следует почитать отзывы о них и поспрашивать, чтобы убедиться, что этим мастерам можно доверять. Если же вы готовы потратить больше денег, лучше отнести аппарат в официальный сервисный центр и заменить экран там.
Если аппарат во время падения был заблокирован, персональные данные будут защищены, когда вы отдадите его в ремонт. Если в телефоне есть нечто такое, что не должны увидеть посторонние, и аппарат разблокирован, нужно ещё раз подумать, стоит ли идти в ремонтный сервис.
Быть может, вам достаточно извлечь из устройства только некоторые ценные для вас данные? Этим мы и займёмся.
Как восстановить данные со смартфона с разбитым экраном?
Вы решили попробовать получить данные со смартфона с разбитым/неработающим экраном. Действия могут отличаться в зависимости от физического состояния устройства и вида повреждения экрана. Рассмотрим некоторые вероятные сценарии.
Экран треснул, частично виден, сенсор работает
Проще всего, когда экран треснул или повреждён, но всё равно работает, в том числе сенсор.
- Убедитесь, что аппарат разблокирован. С работающим экраном это легко понять.
- Если смартфон заблокирован, проверьте возможность разблокировки с помощью биометрии (сканер отпечатков пальцев на корпусе). Если вы применяли пароль или графический ключ, можно попробовать ввести их на экране. Если получилось, переходите к пункту 3.
- Подключите разблокированный аппарат к компьютеру кабелем (USB-C/microUSB в зависимости от разъёма на смартфоне).
- Выберите на экране смартфона режим передачи файлов.
- Просмотрите содержимое смартфона на компьютере и найдите папки, из которых хотите извлечь данные.
- Сделайте резервную копию нужных файлов на компьютер/жёсткий диск.
Экран треснул, элементы на нём частично видны, сенсор не работает
Хуже, если на треснувшем экране перестал работать сенсор. Тогда вам потребуется USB-концентратор с поддержкой HDMI. Сейчас такие концентраторы обычно с разъёмами USB-C. Если у вас на смартфоне microUSB, нужен переходник.
- Проверьте, разблокирован ли аппарат.
- Если он заблокирован, проверьте возможность его разблокировки с помощью сканера отпечатков или лицевого распознавания.
- Если используется блокировка пин-кодом или паролем, придётся использовать USB-концентратор и USB-мышь.
- Подключите USB-концентратор к порту microUSB/Type-C в нижней части смартфона. Подключите USB-мышь к USB-концентратору.
- Используйте курсор мыши на экране смартфона для ввода пароля при помощи цифр на экране.
- Графический ключ тоже можно ввести мышью, если немного попрактиковаться.
- После разблокировки подключите кабель USB-C/microUSB к USB-концентратору, а другой конец к компьютеру.
- Вы увидите приглашение и «Режим передачи файлов». Выберите его с помощью мыши и смартфон должен отобразиться в разделе «Мой компьютер» на компьютере.
- Перенесите нужные данные со смартфона на компьютер.
Примечание. Некоторые смартфоны при подключении к ним мыши и затем при соединении с компьютером не распознаются. Тогда можно попробовать использовать кабель-разветвитель.
Экран полностью не включается, видимых повреждений нет, сенсор работает, аппарат разблокирован
В этом случае вам потребуется ещё один смартфон на такой же операционной системе.
В подобном сценарии Android-смартфон работает как обычно, вот только экран совсем не включается. Работоспособность устройства можно определить по звукам уведомлений и вибрации. Так же можно определить работоспособность сенсора и что аппарат разблокирован.
Для извлечения данных с устройства в таком состоянии следует убедиться, что аппарат заряжен и включен. Для этого следует отправить сообщения на него, чтобы услышать звуки оповещений или ощутить вибрацию. Если смартфон выключен и установлен код блокировки, ситуация усложняется. Вам придётся ввести этот код, прежде чем появится возможность пользоваться смартфоном. Без работающего экрана сделать это невозможно.
Мы сейчас рассматриваем вариант, когда аппарат изначально разблокирован.
Причина, по которой необходим второй смартфон (желательно этой же модели или с аналогичным пользовательским интерфейсом), заключается в том, что вы сможете посмотреть, на какую часть экрана надо нажать для выбора режима передачи файлов. Он отображается на экране при подключении смартфона к компьютеру.
- Возьмите смартфон этого же производителя или с этой же версией Android и подключите его к компьютеру.
- Обратите внимание на то, что происходит после подключения.
- На некоторых Android-смартфонах показывается всплывающий экран. На него можно нажать для выбора «Режима передачи файлов».
- На других аппаратах для доступа к этому режиму нужно раскрыть меню уведомлений. Сделать это с неработающим экраном сложнее.
- Ознакомьтесь с расположением элементов интерфейса на втором смартфоне.
- После этого возьмите свой повреждённый смартфон.
- Проведите пальцем по экрану для открытия домашнего экрана.
- Подключите смартфон к компьютеру.
- Нажмите на участок, где должна показываться команда запуска режима передачи файлов (так как сенсор работает).
- При активации этого режима компьютер должен издать звук.
- В режиме передачи файлов можно просмотреть содержимое смартфона через компьютер и скопировать нужные файлы.
В следующем варианте смартфон работает (слышны звуки уведомлений и т. д.), но экран разбит. Сенсор работает, но аппарат заблокирован. Необходимо сначала разблокировать его, а потом повторить описанные выше действия.
Если для разблокировки используется сканер отпечатков пальцев сзади или сбоку:
- Убедитесь, что смартфон заряжен и включен. Это можно проверить, отправив сообщения на него и услышав звуки оповещений или вибрацию.
- Используйте установленный метод разблокировки.
- Подключите смартфон к компьютеру и перенесите данные, как описано выше.
Если у вас установлен цифровой или текстовый пароль, нужны USB-клавиатура и USB-адаптер OTG (или USB-концентратор).
- Подключите кабель OTG/концентратор USB к смартфону.
- Подключите USB-клавиатуру к адаптеру OTG.
- Нажмите на пробел, чтобы открыть экран блокировки.
- Введите пароль и снова нажмите на ввод.
- Аппарат будет разблокирован.
- Выполняйте описанные в предыдущем разделе шаги для выбора режима передачи файлов после подключения смартфона к компьютеру.
Чёрный экран/физическое повреждение, сенсор не работает
Это худший из возможных вариантов. Мало того, что экран полностью повреждён, так ещё и сам смартфон имеет физические повреждения. В результате сенсор экрана не работает. В таких ситуациях очень непросто восстановить данные без обращения в специализированный сервисный центр.
В интернете можно найти описание нескольких шагов по восстановлению данных в этом случае, однако вы можете столкнуться с трудностями при их выполнении.
Включение отладки по USB на смартфоне с разбитым экраном
Работает ли трюк USB Debugging Vysor?
Можно попробовать получить доступ к содержимому смартфона с помощью инструмента зеркалирования экрана вроде Vysor с включением отладки по USB. Попытки выполнить это на смартфонах на Android 10/11 оказались не самыми успешными. Возникли следующие проблемы при использовании Vysor и других приложений зеркалирования экрана смартфонов.
- Чтобы смартфон работал с Vysor, следует включить отладку по USB.
- Чтобы смартфон отображал параметр «Отладка по USB», нужно перед этим включить настройки разработчика Android.
- Для этого нужно семь раз нажать на номер сборки ОС.
- Практически невозможно сделать всё это при неработающем экране.
- Если по удачному стечению обстоятельств отладка по USB была включена заранее, необходимо дать разрешение на экране смартфона на работу с компьютером. Это тоже невозможно без работающего экрана.
- Даже на смартфоне с работающим экраном отображались сообщения об ошибках. В результате было сложно заставить функцию зеркалирования работать. Без работающего экрана это почти невозможно.
- Нет возможности включить настройки разработчика и отладку по USB голосовыми командами.
Использование Airdroid
Другим популярным приложением является программа беспроводного обмена Airdroid.
Естественно, скорее всего она не установлена на вашем смартфоне и без работающего экрана вы не сможете установить её.
Можно сделать это с компьютера в той же учётной записи Google в веб-версии Google Play Store. Однако, вы не будете видеть, как пользоваться этим приложением.
Управление смартфоном с разбитым экраном с помощью дублирования экрана
Можно ли отобразить экран смартфона на телевизоре, если экран не работает, а смартфон заблокирован?
Потребуется следующее:
- USB-концентратор с поддержкой HDMI.
- Мышь.
- Телевизор.
Сейчас большинство смартфонов поддерживают стандарт MHL. Эта технология позволяет смартфонам/планшетам подключаться к внешним экранам с помощью специального кабеля HDMI. Обычно это можно сделать с помощью стандартного переходника USB-HDMI. Если же экран смартфона не работает, необходимо подключить к смартфону мышь (USB-концентратором), чтобы взаимодействовать с меню.
На старых Android-смартфонах при подключении смартфона к телевизору с помощью кабеля HDMI можно увидеть экран блокировки (с цифрами). Он появляется сразу после установки подключения. Дальше можно использовать курсор мыши для разблокировки смартфона, получения доступа к настройкам и включения отладки по USB.
На более современных смартфонах на Android 10/11 их необходимо разблокировать, прежде чем начать зеркальное отображение экрана. На устройстве с неработающим сенсорным экраном это невозможно. Попытки предпринимались на четырёх разных смартфонах и ни один из них не показывал содержимое экрана, если не коснуться его физически, не разблокировать и не получить доступ к домашнему экрану.
Заключение: готовиться нужно заранее
Чтобы не пришлось потом пожалеть, лучше заранее предпринять меры на случай выхода из строя экрана смартфона для получения доступа к хранящимся на нём данным. Регулярно выполняйте резервное копирование данных или храните их в облачных сервисах.
TrashExpert Staff
Над статьей работал не только один автор, но и другие члены команды TrashExpert: администратор, редакторы или коллектив авторов.
Если вы читаете эту статью, скорее всего с вами случилась неприятность и вы разбили экран своего Android-смартфона. Хотя экраны современных мобильных устройств достаточно прочные, одно неудачное падение может оставить на них паутину из трещин. Если вы захотите получить доступ к данным на этом смартфоне, ниже описывается, как это сделать даже с разбитым экраном.
Если экран вашего смартфона разбит, есть несколько способов восстановить данные. Некоторые из этих способов требуют дополнительного оборудования. Выбор метода восстановления данных зависит от того, насколько сильно разбит экран.
Экран разбит, изображение частично видно, сенсор работает
Это лучший из возможных вариантов. Если экран разбит частично, проще всего перенести данные со смартфона на компьютер на тот случай, если трещины распространятся и потребуется полностью менять экран. Для переноса данных на компьютер не нужно никакого дополнительного оборудования. Необходим только кабель USB, который у вас и так есть для подзарядки.
- Разблокируйте аппарат.
- Соедините смартфон с компьютером при помощи кабеля.
- Нажмите на режим передачи файлов.
- На компьютере откройте раздел с данными вашего смартфона и скопируйте файлы.
Экран разбит, изображение видно, сенсор не работает
Бывает, что изображение на разбитом экране разглядеть можно, но сенсорное взаимодействие перестаёт работать. В таком случае потребуется дополнительное оборудование в виде USB-мыши и USB-концентратора с разъёмом HDMI.
- Проверьте, не разблокирован ли ваш аппарат. Если повезёт, у вас активна разблокировка по отпечатку пальцев или лицу. В таком случае вы сможете разблокировать устройство. Если же включена разблокировка пин-кодом, сделайте следующее.
- Возьмите USB-кабель, подключите к смартфону и концентратору.
- Подключите к концентратору USB-мышь.
- Поскольку вы можете видеть экран смартфона, используйте мышь для навигации, введите пин-код или пароль и разблокируйте аппарат.
- После этого подключите USB-концентратор к компьютеру.
- На экране смартфона появится окно режима передачи файлов.
- Нажмите на него при помощи мыши.
- После этого смартфон будет подключен к компьютеру. На компьютере можно открыть хранилище смартфона и скопировать необходимые вам файлы на жёсткий диск.
Экран разбит и не включается, сенсор работает
Подобный вариант может произойти при физическом повреждении устройства. Как узнать, что смартфон продолжает работать? Например, вы слышите звуки уведомлений и ощущаете вибрацию. Если вы попробуете разблокировать смартфон по памяти, раздастся звук разблокировки. Даже в такой ситуации можно получить доступ к данным. Для этого нужен другой Android-смартфон.
- Подключите разбитый смартфон к розетке как можно скорее. Аппарат должен быть включен и заряжен.
- Возьмите другой смартфон на Android, желательно аналогичную модель. Скорее всего аналогичного смартфона у вас нет, поэтому нужна хотя бы такая же версия Android.
- Подключите другой смартфон к компьютеру кабелем USB.
- Должно появиться всплывающее окно, в котором вы выберите режим передачи файлов.
- Запомните, где вы нажали на экран для активации этого режима.
- Теперь подключите к компьютеру кабелем USB разбитый смартфон.
- Экран у него не работает и изображения нет. Однако, работает сенсор и теперь вы знаете, в какую часть экрана нажимать для активации режима передачи файлов.
- Если нажать в нужное место, вы услышите звук уведомления.
- Хранилище смартфона станет доступным на компьютере и вы сможете копировать нужные файлы.
Примечание. Если смартфон заблокирован при помощи отпечатка пальцев или лицевого распознавания, разблокировать его легко. Экран для этого не нужен. Если же используется графический ключ, можно также попробовать попрактиковаться для разблокировки на другом смартфоне, прежде чем ввести необходимый узор на неработающем экране. Это же относится к вводу пароля.
Экран разбит и не включается, сенсор не работает
Это худший из возможных вариантов. Получить доступ к данным на таком смартфоне будет трудно, но возможно. Есть несколько вариантов действий.
Потребуется USB-мышь, USB-концентратор, кабель HDMI, мышь и телевизор.
- Подключите USB-концентратор к смартфону.
- Подключите кабель HDMI к телевизору.
- Подключите другой конец кабеля HDMI к USB-концентратору.
- Подключите мышь к USB-концентратору. Если у вас Bluetooth-мышь и смарт-ТВ, можно соединить их напрямую без концентратора.
- Включите телевизор и выберите источник HDMI.
- Теперь можно получить доступ к содержимому смартфона через телевизор. Можно выполнить резервное копирование файлов, изменить настройки, попытаться установить одно из приложений резервного копирования.
Отладка по USB
Если она включена, можно получить доступ к смартфону с компьютера через кабель USB без запроса разрешения. По умолчанию опция выключена для обеспечения защиты и нужно включить её в настройках смартфона. Если экран разбит, изображения нет и сенсор не работает, настройку можно поменять только при помощи телевизора, как описано выше.
- Подключите смартфон к телевизору.
- Перейдите в системные настройки.
- Прокрутите вниз и нажмите «Об устройстве» или «О телефоне».
- Нажмите «Программная информация».
- Найдите номер сборки и семь раз нажмите на него.
- Вернитесь обратно в настройки и нажмите «Опции для разработчиков».
- Здесь активируйте переключатель «Отладка по USB».
- Когда отладка включена, подключите смартфон к компьютеру. Теперь на компьютере должен быть доступ к содержимому хранилища смартфона и вы можете копировать необходимые вам файлы.
Учётная запись Google
Если на смартфоне и компьютере выполнен вход в одну учётную запись Google, можно с её помощью сохранить файлы со смартфона. Однако, для этого должна была быть выполнены синхронизация смартфона.
- Откройте браузер.
- В поиске наберите «учётная запись Google» и перейдите по ссылке.
- Войдите в учётную запись Google.
- Получите доступ к синхронизированным файлам.
Использование сторонних приложений
Существуют приложения сторонних разработчиков вроде Vysor, которые дают доступ к смартфону. Однако, если они не были установлены на смартфоне до того, как был повреждён экран, ничего не выйдет. Кроме того, такие приложения требуют подключения смартфона к компьютеру, а для этого должна быть включена отладка по USB.
Большинство пользователей считают подобные приложения слишком сложными для применения, особенно при разбитом экране.
Если ничего не помогает
Если вы попробовали все описанные выше методы и не смогли получить доступ к файлам на смартфоне, аппарат может быть серьёзно повреждён. В таком случае лучше всего обратиться к профессионалам, которые попытаются заменить экран или восстановить данные с устройства.
Следует готовиться заранее
Разбить экран своего смартфона может каждый. Всего одно неудачное движение рукой и аппарат летит вниз. Жёсткая поверхность или неудачный угол падения могут повредить его, после чего файлы станут недоступными. Если экран не работает, трудно вернуть утраченные файлы. И всё же, как описано в этой статье, попытаться можно.
На случай таких неприятностей рекомендуется регулярно проводить резервное копирование содержимого смартфона. Нужные вам файлы, документы, фотографии и видео можно сохранить в одном месте. Можно хранить их в облачных сервисах вроде Google Drive или Dropbox. Можно настроить автоматическое резервное копирование или проводить его вручную. Можно самостоятельно переносить нужные файлы на компьютер при подключении к нему смартфона кабелем USB или использовать для этого флешку или внешний жёсткий диск.
Чтобы не повредить смартфон, желательно носить его в чехле и на экран устанавливать защитную плёнку. Это повысит вероятность сохранения устройства даже при падении или снизит степень повреждений.
Заключение
Если вы когда-нибудь разбивали смартфон, то вам знакомо неприятное ощущение от мысли об утраченных файлах на нём. Не стоит отчаиваться раньше времени, поскольку вероятность вернуть хранящиеся на мобильном устройстве файлы достаточно высокая. Чтобы она была ещё выше, всегда следует готовиться к неприятностям заранее. Для этого выполняйте резервное копирование содержимого смартфона и защищайте его чехлом и плёнкой.
Об авторе
Александр
Специалист по информационной безопасности с 10-ти летним опытом. Отец троих детей. Независимый консультант по вопросам кибер безопасности. 6 лет опыта интеграции решений кибербезопасности с другими продуктами в существующих инфраструктурах на корпоративном уровне.
17 сентября 2018
Записки мастера. Как попасть в смартфон без дисплея
Google постоянно работает над совершенствованием методов защиты персональных данных пользователя в устройствах на базе Android, стараясь сделать так, чтобы никто, кроме владельца, не мог получить доступа к этим самым данным. Одним из инструментов такой безопасности является необходимость вводить данные предыдущего аккаунта Google, если устройство было сброшено до заводских настроек не из меню, а, например, через «recovery». Сегодня я хочу поговорить не о том, насколько в Google преуспели на данном поприще, а скорее о тех ситуациях, когда эта безопасность оказывается помехой самому пользователю и доставляет трудности на пустом месте. Нет, речь пойдет не про обход этой самой блокировки, имеющей сокращенное название FRP, хотя и это технически возможно. Речь пойдет о том, как быть, когда сложно или на первый взгляд невозможно ввести данные своего предыдущего аккаунта.
Такая ситуация может возникнуть у вас, например, когда вы захотите продать свое устройство на базе Android с неисправным дисплеем или тачскрином на запчасти или под восстановление. Особенно актуальной эта ситуация является при повреждении дисплея на аппаратах Samsung серии S актуальных поколений, так как замена дисплейного модуля оказывается сравнимой со стоимостью этой модели на вторичном рынке. А материнская плата, которая у вас осталась, будучи проданной, может компенсировать вам существенную сумму от цены покупки нового смартфона.
В этих случаях у вас есть два варианта – либо попытаться сделать полный сброс, либо продать так как есть.
И в первом, и во втором случае вам в итоге придется говорить покупателю актуальные данные своего Google-аккаунта, чтобы он смог пройти активацию и прописать в устройстве свой аккаунт.
Риск в том, что сторонний человек получит доступ к вашим данным, и сможет ими воспользоваться в корыстных целях. А даже если и не воспользуется, оказавшись порядочным, мало приятного рисковать доступом в свою личную жизнь.
Есть несколько выходов из ситуации. Самый очевидный и простой – не продавать неисправное устройство, а оставить его себе на память. Если этот вариант для вас самый подходящий, дальше можете не читать.
Если же вы намерены сэкономить, продав разбитый смартфон, то тут тоже есть несколько вариантов.
Вариант первый, хитрый
Найти магазин, занимающийся продажей запчастей. Прийти в этот магазин со своим предварительно разобранным неисправным смартфоном и либо сказать как есть, попросив дисплейный модуль, либо сделать вид, что хотите проверить модуль на работоспособность, подключить его к своему аппарату и в процессе загрузки выполнить или закончить сброс, затем извинившись и вернув дисплейный модуль продавцу. В этом случае вы получаете полностью сброшенную системную плату, которую без всяких рисков сможете продать.
Из плюсов – не требуется дополнительных расходов.
Минусы – есть риск не найти дисплей на свою модель либо нарваться на отказ предоставить дисплей для таких целей. Ну и третий риск – повредить пломбы при подключении модуля, и тогда модуль придется купить.
Вариант второй, софтовый
Многие производители в своем арсенале имеют программы-компаньоны, с помощью которых можно произвести обновление программного обеспечения либо синхронизацию данных устройства и компьютера. Некоторые из таких программ позволяют выполнить и полный сброс без использования экрана устройства. Однако этот метод может сработать, а может и не сработать. Тут необходимо проверять отдельно для каждого устройства либо даже модели.
Из плюсов такого метода – не требуется никаких расходов и дополнительного оборудования.
Минусы – необходимость использовать метод научного тыка и негарантированный результат.
Ну и третий вариант – использование периферии
Это один из самых простых вариантов, который, однако, потребует от вас неких финансовых затрат на приобретение периферии.
Не секрет, что большинство современных смартфонов среди прочего поддерживают возможность вывода картинки на внешние устройства, такие как телевизоры и мониторы, как софтово, так и с помощью специального кабеля. Учитывая, что для настройки программного метода нужен дисплей, нам подойдет второй вариант подключения – кабельный.
Для этого необходимо найти информацию о том, какой именно кабель вам нужен для подключения смартфона к монитору, и купить его. Большинство устройств, не имеющих отдельного разъема для подключения монитора, используют для этих целей стандарты MHL либо SlimPort. Найти их в продаже несложно, да и цена не кусается. Особенно если есть время подождать заказа из Китая.
А дальше все просто – подключаем с помощью кабеля наш смартфон к телевизору или монитору и получаем вывод содержимого экрана на монитор или телевизор. Вуаля, и у вас есть возможность провести необходимые манипуляции со смартфоном, так как вместо разбитого дисплея у вас теперь монитор, на котором видно всё, что отображает смартфон.
Заключение
Да, как показывает практика, гораздо актуальнее оказывается информация о том, как обойти блокировку FRP-lock в случае, если после сброса пользователь забыл аккаунт, который прописывал при настройке смартфона. Наиболее актуально это для телефонов наших старших родственников, которые зачастую не понимают, насколько бывает важно помнить адрес учетной записи своего устройства. Но вариант обхода блокировки – это уже правонарушение, а значит, об этом мы говорить не будем и делать этого не будем.
Необходимость продажи устройства на запчасти может возникнуть далеко не у всех, и многие никогда не столкнутся с подобной ситуацией, а если и столкнутся, то не факт, что вообще будут продавать смартфон на запчасти.
Но существует вариант, когда речь о продаже не идет и требуется лишь получить доступ к данным на устройстве, устройство под паролем, а ремонт дисплея оказывается нецелесообразен из-за цены. В этом случае перечисленные методы тоже смогут помочь.
На самом деле, знания не бывают лишними, и знать лучше, чем не знать, если, конечно, это не государственная тайна.
Сколько раз я урони свой телефон , учитывая, что Что экран сломан Когда вы поднимаете его с земли? К счастью для нас, большинство экраны телефонов Он относительно прочен и не ломается. Но когда вы это сделаете, это может создать беспорядок.
Когда ваш телефон выходит из строя и экран перестает работать, вы не только можете пользоваться телефоном, но и вся информация, хранящаяся на вашем телефоне, становится недоступной. К счастью, можно восстановить всю информацию на вашем устройстве, следуя некоторым из этих указаний.
Используйте OTG для доступа
Если вы видите экран, но не можете прикоснуться к нему, потому что собираетесь порезать руку, или если экран не очень отзывчивый, используйте адаптер OTG для управления телефоном с помощью мыши.
Адаптер OTG или On-the-Go имеет два терминала. Один из них подключается к USB-порту вашего телефона, а другой конец — к стандартному адаптеру USB-A, к которому вы можете подключить мышь. Как только они будут подключены, вы сможете использовать свой телефон, не касаясь экрана.
Не все телефоны Android имеют возможности OTG, поэтому узнайте у производителя, есть ли у вас телефон, поддерживающий эту функцию. В противном случае вы не сможете получать информацию со своего телефона без использования стороннего программного обеспечения.
USB отладки
Чтобы получить доступ к телефону через компьютер, необходимо включить режим отладки по USB. Отладка по USB позволяет вашему устройству Android взаимодействовать с Android SDK (Software Developer Kit) через USB-соединение. Когда вы используете отладку по USB, ваше устройство Android получает команды, файлы и другие данные с вашего компьютера. Он работает и наоборот, позволяя вашему компьютеру извлекать необходимую информацию, например файлы журнала, с вашего телефона с разбитым экраном.
Вот как включить режим отладки по USB на телефоне Android:
1. С помощью адаптера OTG подключите телефон к USB-мыши.
2. Щелкните мышью, чтобы разблокировать телефон.
3. Введите настройки, потянув вниз верхнее меню на телефоне и щелкнув значок шестеренки в правом верхнем углу.
4. Прокрутите до конца меню «Настройки» до меню «О телефоне».
5. Щелкните Информация о программе.
6. Найдите номер сборки и щелкните поле семь раз.
7. Вернитесь в «Настройки» и прокрутите вниз. В меню «О телефоне» теперь есть возможность получить доступ к параметрам разработчика.
8. В разделе «Параметры разработчика» нажмите переключатель, чтобы включить отладку по USB.
Подключите телефон к компьютеру через USB-соединение. Со своего компьютера вы можете получать доступ к папкам и открывать их со своего телефона, а также копировать нужные данные на свой компьютер.
Если ваш экран не включается
Если экран не работает, то большинству пользователей будет лучше использовать инструмент восстановления данных Android. Большинство из этих инструментов являются платными, но есть и бесплатные инструменты, которые вы можете попробовать, например MiniTool Mobile Recovery для Android иUndeleter Восстановить файлы и данные , و DiskDigger для Android. Бесплатные версии будут иметь минимальные функции, и вам может потребоваться обновление, чтобы делать то, что вам нужно.
Некоторые из платных инструментов восстановления данных включают 7-восстановление данных و Dr Fone для Android و MobiSaver для Android.
Если с вашим сломанным телефоном ничего из этого не работает, отнесите его в ремонтную мастерскую. Обязательно посетите магазин с хорошей репутацией, потому что, как только он появится на вашем телефоне, он сможет получить доступ ко всем вашим данным.
Как предотвратить эти проблемы
Умный ход — не получить телефон с разбитым экраном и без доступа к данным внутри. Вы можете сделать это, сделав резервную копию своего телефона и установив программное обеспечение, такое как Pushbullet, которое позволит вам получить доступ к данным на вашем телефоне, даже если вы не можете его контролировать.
Так что в следующий раз, когда вы уроните телефон, знайте, что не паникуете. То, что экран треснул, не означает, что все, что хранится на вашем устройстве, исчезло навсегда.
Вытащить телефоны из разбитого телефона. Три способа извлечь данные из поврежденного смартфона
Классическая ситуация со смартфонами. Часто наблюдает следующее, у многих людей, смартфон — это и ноутбук и фотоаппарат и мультимедиа устройство и плеер и электронная книги и хранитель паролей — все в одной. Одно концептуальное устройство на все случаи жизни, которое помещается в карман или сумочку. Однако, люди даже не задумываются о сохранности всей своей информации. Ну правда, если вы храните все на одном устройстве, то просто необходимо бэкапить куда-либо информацию. Обычно в роли бэкапов используются: облачное хранилище, дополнительная карта памяти, FTP-хостинг, домашний компьютер или ноутбук, да что угодно, лишь бы сохранить важную информацию. Необходимо понимать, что в случае утраты мобильного телефона, или в случае его поломки, вся ваша информация будет вам недоступна. Что вы будете делать, начинать жизнь заново? А как же фотографии вашим маленьких детей, которые к моменту поломки вашего смартфона уже выросли, а как же все то, ради чего вы и покупали себе смартфон, а не обычную звонилку? Другими словами, вы в беде…
Давайте постараемся разобраться, что же делать, если вас смартфон не включается, а информация (в нашем примере это фотографии) с него вам дорога.
Во первых необходимо разобраться, куда именно сохранялись фотографии с вашего смартфона. Многие пользователи при покупке смартфона, сразу же покупают к нему карточку памяти и продавец-консультант, или просто друг, или же сам пользователь, настраивает сохранение всех данных именно на карту памяти. Это очень правильный шаг, ведь в случае поломки телефона, для получения информации, вам необходимо лишь вытащить с него карту памяти и вставить ее в картридер вашего ноутбука или персонального компьютера. Да, вы сломали телефон, но вся ваша информация по прежнему вам доступна.
Но что делать если вы не использовали карту памяти для сохранения фотографий на нее. Необходимо разобраться, какого именно рода у вас поломка телефона. Быть может вам смартфон вполне возможно включить просто поменяв аккумулятор. Одной из наиболее частых поломок смартфона, когда он тупо не включается — это выход из строя аккумулятора. У любого аккумулятора есть свой ресурс зарядов, разрядов и при достижении этого ресурса, вы рискуете больше не включить вам смартфон. Попробуйте поменять аккумулятор, купив дешевый китайский или взяв такой на проверку у продавца.
Бывают случаи когда смартфон не включается, однако при подсоединении к компьютеру он загружается в режиме накопителя и виден в системе как обыкновенная флешка. Попробуйте подключить вас смартфон к компьютеру и проверить, вдруг вам повезет.
Увы, но больше нет способов скопировать информацию с мертвого смартфона. Вам необходимо просто отдать телефон в ремонт и попытаться хоть как-то его включить для того чтобы сделать бэкап имеющейся информации.
На будущее, советуем вам использовать облачное хранилище для сохранения копий вашей важной информации. При установки любого приложения облачного хранилища вам будет предоставлен список разного рода настроек, для гибкой настройки вашего смартфона. Вы можете установить такие настройки, при которым находясь в зоне действия WI-FI сетей смартфон будет автоматически бэкапить вашу информацию, причем именно ту которую вы выберете. Например, вам необходимо скопировать только фотографии и видео, но не копировать музыку и книг, или иначе, тут все индивидуально, исходя из ваших пожеланий…
Таким образом, мы сегодня рассмотрели варианты как вытащить фото из телефона если он не включается.
Представим ситуацию: по какой-то случайности ваш смартфон упал или был раздавлен так, что его дисплей не работает. Абсолютно неважно, как: он может не реагировать на касания или не показывать информацию (полностью или частично).
Можно ли спасти важную информацию с этого телефона? Речь в первую очередь о телефонной книге: ведь собирать базу контактов вручную – задача та ещё.
Способы спасти данные из смартфона
Если ваш смартфон не реагирует ни на какие манипуляции с дисплеем, это ещё не конец. Есть под рукой компьютер или другие устройства? Тогда у вас есть шансы. Последуйте одному из приведенных методов.
Использовать ADB (Android Debug Bridge)
Установите эту программу на компьютер, и вы сможете подключить смартфон по USB и управлять им с компьютера. Важное условие: на смартфоне предварительно должна быть .
Если условия соблюдены, то проще всего подключить пострадавший телефон кабелем, вызвать командную строку и ввести adb pull /data/data/com.android.providers.contacts/databases/contact2.db /home/user/phone_backup/
, чтобы скопировать файл базы контактов на компьютер. Впоследствии скопируйте этот файл в соответствующую папку нового смартфона.
Подключить к смартфону Bluetooth-мышь и внешний дисплей по MHL
Этим вы компенсируете отсутствие работающего экрана. Впрочем, для этого надо, чтобы подключение мыши было уже предварительно настроено, а технология MHL поддерживалась на аппаратном уровне. Поэтому такой остроумный способ подойдёт мало кому.
Замена дисплея
Самый затратный и долгий, но самый эффективный путь: заменить дисплей. Хорошо, если ваша модель популярна: тогда запчасти на неё найти можно в любом приличном сервисном центре. Для экзотических смартфонов дисплей, скорее всего, придётся заказывать через Интернет-магазины, часто из-за рубежа. Зато в итоге вам не придётся тратиться на новый смартфон.
Когда телефон не нужен
В большинстве случаев для восстановления контактов сам смартфон не нужен вообще. Всё, что понадобится для восстановления телефонной книги – ваш аккаунт Google.
Проще всего найти свою телефонную книгу по адресу www.google.com/contacts
. Для входа вам понадобится аккаунт Google, который вы использовали на телефоне. Открыв страницу, вы получите доступ ко всем записям. Gmail также позволяет получить доступ к телефонной книге.
Если ваш новый смартфон – современная модель на Android (а также iPhone или Windows Phone), то вообще не проблема. Для этого не нужен ни старый смартфон, ни веб-страница Google. Алгоритм прост:
находите в настройках раздел «Аккаунты»
добавляете туда свою учётную запись Google
включаете синхронизацию
готово!
Будь готов!
Если такая неприятность с вами пока не произошла, но вы хотите быть готовы ко всяким неожиданностям, то стоит озаботиться возможностью спасения данных заранее. Для этого мы рекомендуем следующие меры:
Включите в настройках Android отладку по USB. Это нужно, чтобы при необходимости получить доступ к смартфону с компьютера.
Включите серверную синхронизацию (в первую очередь с Google). Создавая новый контакт, выбирайте сохранение не в телефоне, а в аккаунте Google.
Периодически делайте бэкап контактов в формате.vcf, который впоследствии можно восстановить практически на любом телефоне. В современных версиях Android есть встроенные средства импорта/экспорта. Полученный файл сохраняйте на карте памяти, на компьютере или отправляйте себе же на почту.
Купите хороший чехол для смартфона! Так вы снизите риск механической поломки.
И не забывайте о сохранении самых важных контактов на SIM-карту. Это самый быстрый способ начать новую телефонную жизнь не с нуля.
Гонка за модой порой вредит комфорту – современный стеклянный смартфон представляет собой достаточно хрупкое устройство. О том, как его можно защитить, мы расскажем в другой раз, а сегодня поговорим о способах извлечения контактов из телефонной книги разбитого смартфона.
Эта операция не настолько сложна, как может показаться – благо, производители учли возможность повреждения устройства и заложили в ОС инструменты для спасения из телефонных номеров.
Вытащить контакты можно двумя способами – по воздуху, без подключения к компьютеру, и через интерфейс ADB, для использования которого гаджет понадобится подключить к ПК или ноутбуку. Начнём с первого варианта.
Способ 1: Аккаунт Google
Для полноценного функционирования Android-телефона требуется подключать к устройству учётную запись Google. В ней существует функция синхронизации данных, в частности, информации из телефонной книги. Этим способом можно переносить контакты напрямую без участия ПК или же задействовать компьютер. Перед началом процедуры убедитесь, что синхронизация данных активна на разбитом устройстве.
Если дисплей телефона повреждён, то, скорее всего, вместе с ним вышел из строя и тачскрин. Управлять девайсом можно и без него – достаточно подключить к смартфону мышку. Если же экран разбит полностью, то можно попробовать подключение телефона к телевизору для вывода картинки.
Телефон
Прямой перенос информации между смартфонами заключается в простой синхронизации данных.
Готово – номера перенесены.
Компьютер
Уже продолжительное время «корпорация добра» использует единый аккаунт для всех своих продуктов, в котором хранятся в том числе и телефонные номера. Для доступа к ним следует использовать отдельный сервиса для хранения синхронизированных контактов, в котором присутствует функция экспортирования.
- Перейдите по ссылке выше. Войдите в аккаунт, если потребуется. После загрузки страницы перед вами появится весь список синхронизированных контактов.
- Выделите любую позицию, после чего кликните по иконке со знаком минуса вверху и выберите «Все»
для выбора всех сохранённых в сервисе.Можно просто выделить отдельные контакты, если не требуется восстановление всех синхронизированных номеров.
- Кликните по трём точкам в панели инструментов и выберите вариант «Экспортировать»
. - Далее нужно отметить формат экспорта – для установки в новый телефон лучше воспользоваться вариантом «vCard»
. Выберите его и нажмите «Экспортировать»
. - Сохраните файл на компьютер, после чего скопируйте его в новый смартфон и импортируйте контакты из VCF.
Данный метод самый функциональный для переноса номеров с разбитого телефона. Как видим, вариант с переносом контактов «телефон-телефон» несколько проще, но задействование «Контактов Google»
позволяет обойтись вообще без разбитого телефона: главное, чтобы на нём была активна синхронизация.
Способ 2: ADB (только рут)
Интерфейс Android Debug Bridge хорошо известен любителям кастомизации и перепрошивок, однако он пригодится и пользователям, которые желают извлечь контакты из повреждённого смартфона. Увы, но воспользоваться им могут только владельцы рутированных аппаратов. Если повреждённый телефон включается и управлять им можно, рекомендуется получить Root-доступ: это поможет спасти не только контакты, но и многие другие файлы.
Перед задействованием этого способа проведите подготовительные процедуры:
- Включите на повреждённом смартфоне ;
- Скачайте на компьютер архив для работы с ADB и распакуйте его в корневой каталог диска C: ;
- Загрузите и установите .
Теперь переходим непосредственно к копированию данных телефонной книги.
Этот метод сложнее предыдущего и более трудоёмкий, однако позволяет вытащить контакты даже из совсем убитого телефона. Главное, чтобы он нормально распознавался компьютером.
Решение некоторых проблем
Процедуры, описанные выше, не всегда проходят гладко – в процессе могут появиться трудности. Рассмотрим самые частые.
Синхронизация включена, но резервной копии контактов нет
Довольно частая проблема, которая возникает по множеству причин, начиная от банальной невнимательности и заканчивая сбоем в работе «Сервисов Google». На нашем сайте есть детальная инструкция со списком способов устранения этой неисправности – посетите ссылку ниже.
Телефон подключается к компьютеру, но не определяется
Тоже одна из самых распространённых трудностей. Первое, что нужно сделать – проверить драйвера: не исключено, что вы их не установили или установили некорректную версию. Если с драйверами точно всё в порядке, такой симптом может говорить о проблемах с разъёмами или USB-кабелем. Попробуйте переподключить телефон к другому коннектору на компьютере. Если не помогло, то попробуйте использовать иной шнур для соединения. Если и замена кабеля оказалась неэффективной – проверьте состояние разъёмов на телефоне и ПК: возможно, они загрязнены и покрыты окислами, отчего контакт нарушен. В крайнем случае подобное поведение означает неисправность коннектора или проблемы с материнской платой телефона – в последнем варианте самостоятельно уже ничего не сделать, придётся обращаться в сервис.
Заключение
Мы познакомили вас с основными способами выудить номера из телефонной книги на разбитом девайсе под управлением Android. Процедура эта не сложная, но требует работоспособности материнской платы и флеш-памяти девайса.
Более 80% покупателей отдают предпочтение смартфонам с уже установленной операционной системой «Android». Масса увлекательных приложений в Play Market, возможность скачивать бесплатно обновления программного обеспечения, удобный интерфейс, гибкие настройки, GPS-навигатор, поддержка нескольких аккаунтов и многое другое.
Но современные модели мобильных устройств не слишком прочные. Поэтому часто возникает проблема, как получить данные и восстановить контакты и sms, которые находятся во внутренней памяти уже сломанного телефона на андроиде. В этой статье поможем вам вернуть утерянную информацию со смартфона, в частности вытащить контакты с разбитого телефона андроид.
Сразу предложу интересный способ — можно подключиться кабелем HDMI к ТВ и монитору. А дальше, подключив мышь по блютузу или USB сохранить данные на карту памяти.
Проверенные способы извлечь контакты из сломанного телефона с разбитым экраном
Отсутствие непосредственного взаимодействия с водой во время падения дает шанс восстановить данные с сим и внешней памяти телефона очень просто. Для этого достаточно достать SD или карту оператора, поместить их в другой рабочий телефон.
Ниже разберем другие способы получения доступа к телефону с разбитым дисплеем:
- через USB-шнур;
- электронная почта;
- специальные программы;
- облачное хранилище данных;
- ADB протокол.
Рассмотрим, с какими трудностями обычно сталкиваются пользователи, чем помочь себе в такой ситуации и как посмотреть номера на разбитом телефоне.
Как достать данные Андроида с облака?
Удобство работы с сервисом «Google» состоит в том, что при регистрации мобильного устройства создается аккаунт в Gmail.com. Он же и будет в дальнейшем после принятия пользовательского соглашения.
Чтобы с компьютера из облака достать контакты, если сломался Андроид, используйте почтовый ящик. Слева в верхнем углу нажимаем значок «Gmail» и «Контакты». В правом верхнем углу находим изображение в виде плиток с подписью «Приложения Google», переходим в «Диск», выбираем файл «Контакты.vcf». Можно выбрать пункт «Резервные копии».
Проще это сделать так, зайти на www.google.com/contacts и скопировать контакты с разбитого Андроида на новый Андроид смартфон. В рабочем устройстве вводим данные своего аккаунта и включаете синхронизацию.
Способ через usb кабель и пк: как включить отладку по USB?
Если с Вашим телефоном случилась неприятность, расстраиваться не стоит. Чтобы получить абсолютный доступ к устройству и иметь возможность удаленно обновлять программное обеспечение смартфона, создавать резервные копии и восстанавливать утраченные данные, перемещать файлы с Андроида на ПК, следует воспользоваться ADB.
Но сначала нужно включить отладку по USB. Существует несколько версий операционных систем, соответственно рассмотрим варианты включения отладки по каждой версии.
Для ПО Android 2 и 3. Переходим в меню. Выбираем «Настройки». Следующее, что нам потребуются — перейти в «Приложения». Открываем их и находим раздел под названием «Разработка». Здесь мы видим функцию «Отладка USB». Даем согласие кнопкой «Да».
4 версия операционной системы Андроид. Конечно же, заходим в меню устройства. Выбираем настройки. Ищем категорию под названием «Система». Выбираем информацию «О телефоне». Обращаем свое внимание на «Сведения о версии». В параметрах «Номер сборки» производим нажатие до появления окна с надписью «Вы стали разработчиком». Опять возвращаемся в «Систему». Ищем новый пункт. Это будет уже подключенный раздел «Для разработчиков», где и появится необходимая «Отладка по USB». Выбираем.
5 версия. Из настроек нужно зайти в информацию «О телефоне». Ищем параметры. Выбираем «Номер сборки». Несколько нажатий и «Вы стали разработчиком»! Опять переходим в первоначальные настройки. Обращаемся в категорию «Дополнительно». Ищем соответствующий пункт меню: «Для разработчиков». Продолжаем с перехода в категорию «Отладка по USB». Все готово!
Как пользоваться ADB для восстановления и копирования
Прежде чем приступить к работе по восстановлению, необходимо скачать ADB с официального сайта qtadb.wordpress.com, скачивайте версию QtADB 0.8.1 (проверено на windows 7) или «Android Debug Bridge» драйвера на компьютер.
Эта программа для извлечения данных из сломанного андроида. Рассмотрим пошаговую инструкцию, которая поможет вытащить файлы, используя возможности персонального компьютера, с разбитого смартфона android:
- скачиваем Adb Run на ПК;
- распаковываем;
- ищем нужный файл с названием «adb.exe»;
- запускаем от имени администратора;
- появилось всплывающее синее окно;
- несколько раз нажимаем на клавиши «y» и «Enter»;
- загружаем мобильное устройство;
- подключаем телефон к компьютеру через USB;
- открываем «Диспетчер задач»;
- выбираем свое мобильное устройство;
- правой кнопкой открываем меню;
- выбираем пункт «Обновить драйвера»;
- обращаемся к папке «adb»;
- нажимаем «Shift»;
- выбираем свободное место;
- открываем «строку команд», пуск-вводите «cmd»-жмете «enter». Здесь нужно быть особо внимательными;
- аккуратно прописываем «adb pull /data/data/com.android.providers.contacts/databases/contacts2.db»;
- нажимаем «Enter».
Окончательный файл будет иметь расширение db. Чтобы его открыть, используют Excel. А преобразовав в csv, обратно восстановить телефонную книгу можно через .
Программы на android для получения и копирования информации
Не слишком сложная инструкции к меню Recovery поможет осуществить восстановление данных с памяти телефона с операционной системой на платформе Android и узнать нужную нам информацию. Эта программа уже установлена в самом смартфоне. Как зайти в меню и через рекавери, чтобы быстро извлечь контакты и смс из Андроида с разбитым экраном:
- выключаем смартфон;
- одновременно зажимаем громкость на уровне «тише» и кнопку включения;
кнопкой звука выбираем пункт «backup and restore»; - переходим в раздел «backup», несколько раз выбираем его с помощью кнопки включения устройства;
- запускаем смартфон, подключённый к ПК;
- выбираем «Мой компьютер», находим Андроид и ищем папку «backup»;
распаковываем архив; - выбираем data/data/com.android.providers.contacts/databases/contacts.db;
- Открываем удобным способом или через онлайн-конвертер gsmrecovery.ru. Обычно для этой цели используют таблицу Excel.
Также можно с помощью «dr.fone» вытащить контакты с разбитого телефона Андроид, но сначала эту программу надо найти и установить на компьютер. В этом видео продемонстрирована работа программы.
После нажатия кнопки «Allow» Вы разрешаете доступ ко всем личным данным, включая фото, номера, видео. Кнопкой «Start» запускается сканирование телефона. На экране появится все восстановленные элементы. Отметив важную для себя информацию, продолжите с нажатия «Recover». Копировать контакты и смс с Андроида на компьютер лучше в формате CSV или HTML.
Другие варианты вытащить контакты
- Попробуйте еще такой способ — . Хорошим вариантом будет установка приложения Viber на пк. В вайбере отображаются все контакты телефонной книги.
- С помощью приложения MyPhoneExplorer (www.fjsoft.at/en/downloads.php). Устанавливаем программу и копируем все содержимое в пк. На смартфоне программа устанавливается без использования экрана. Но только отладка по USB должна быть включена!
- Если вам ничего не помогло, придется обращаться за помощью в дорогостоящие сервис-центры и менять экран.
Задавайте вопросы в комментариях, постараемся помочь.
Начнём со списка контактов. Если телефон работает на Android, то зайдите в свой Google-аккаунт, логин тот же, что и в Play Market. В левом верхнем углу есть переключатель Gmail из него попадаете в Контакты. Выберите «Контакты» и проверьте, есть ли нужные адресаты в списке. Если есть, то импортируйте их через функцию Задачи.
Владельцы iPhone иiPad могут зайти на сайт iCloud.com. Логином служит электронная почта, а пароль тот же, что и от учетной записи iCloud, которая использовалась на iPhone или iPad для доступа в App Store.
iTools
Все данные с iPhone и iPad хранятся в iTools в формате резервных копий. Их рекомендуется делать перед каждым обновлением, тогда фото, видео, смс и другие виды контента вплоть до записей телефонных разговоров будут всегда доступны в онлайн хранилище iTools.
Android: USB, wifi, или Bluetooth
Если контакты не хранятся в аккаунтах, или доступ к ним утерян, а также если нужны другие данные с Android, то пробуем синхронизировать телефон с компьютером по отладке через USB, wifi, или Bluetooth
MyPhoneExplorer, обеспечивает управление евайсом с компьютера. У некоторых телефонов при подсоединении к компьютеру по умолчанию включается режим подзарядки. Обойти его при отключённом, разбитом экране, или не работающем тач-скрине можно с помощью нажатия клавиши f1. Попадаем в файловую систему и копируем изображения, телефонную книгу и другие данные вплоть до смс
Sms
Для восстановления и копирования смс-сообщений и журнала звонков существуют такие приложения, как SMSBackup & Restore (скачать на google- play https://play.google.com/store/apps/details?id=com.riteshsahu.SMSBackupRestore&hl=ru), CallLogsBackup(скачать на google- play https://play.google.com/store/apps/details?id=com.softrelay.calllogsmsbackup&hl=ru) . Эти программы помогут восстановить смс на телефоне, если те пропали и сделать резервные копии, если телефон стал давать сбои в работе и есть опасения что он в любую минуту может окончательно сломаться. Также эти программы удобно использовать при смене телефона: останется доступ ко всей переписке.
Для копирования данных можно воспользоваться программой удалённого управления androidscreencast http://code.google.com/p/androidscreencast/ . Она устанавливается на компьютер. Для использования нужно подключить телефон по USB. Программа даёт возможность сохранить все данные, хранящиеся в памяти телефона.
OTG-кабель
Если у телефона не работает сенсор, можно вернуть управление с помощью подключения мышки через OTG-кабель. Вместо реакций на прикосновения, телефон станет реагировать на щелчок мышки.
Устройство не синхронизируется
Если телефон циклично включается и выключается, или включается, но компьютер его не видит
— обращаемся к расширенному режиму запуска. Вставляем microSD-карту, зажимаем кнопки питания и увеличения громкости, оказываемся в меню Systemrecovery, выбираем строку backupuserdata и делаем копирование данных на microSD-карту.
Если телефон:
- выключился и не включается,
- не заряжается,
- зарядка идёт, но при отключении от питания телефон тут же выключается (в этом случае нужно срочно скопировать все нужные данные с девайса).
Попробуйте поменять аккумулятор. Если не сработало – то нужна полная диагностика.
Также сбои в работе телефона вплоть до невозможности использовать девайс может давать прошивка, или не лицензионное обновление. В этом случае вариантов причин и последствий довольно много и лучше не рисковать и обратиться в сервис.
Бывают случаи, когда телефон не подлежит ремонту, а данные на нём хранящиеся нужны. Самый радикальный способ: выпаивание микросхемы памяти. Это сложная процедура для которой нужно специализированное оборудование. Также после извлечения микросхемы для копирования информации, её нужно установить в работающий девайс.
В принципе все поломки телефона можно разделить на две категории:
- Повреждение программного обеспечения (сбой в работе, некачественная/не лицензионная прошивка, вирус и т.д.)
- Поломка железа (разбился, утонул, отключился тач-пэд, не загорается экран, перегорела микросхема и т.д.)
С первой категорией причин в ряде случаев можно справиться дома, не обладая особыми навыками в ремонте телефонов. Вторые чаще всего требуют или особых знаний и опыта. Если телефон даёт сбои в работе после падения, или попадания в воду, то скорее всего дела в железе. А вот отказывающийся включиться экран вызывает вопросы. Часто сложно понять, в чём корень проблемы: в сбое программного обеспечения, или в физическом повреждении. Качественная диагностика поможет определиться.
Наш сервисный центр уже много лет работает со всеми видами поломок и повреждений. Определить причину и вернуть девайс к жизни нам помогает не только большой опыт, но и передовое оборудование. Вы можете заказать только диагностику и по её итогам решить: оставлять телефон в сервисе, или попробовать решить проблему самостоятельно.