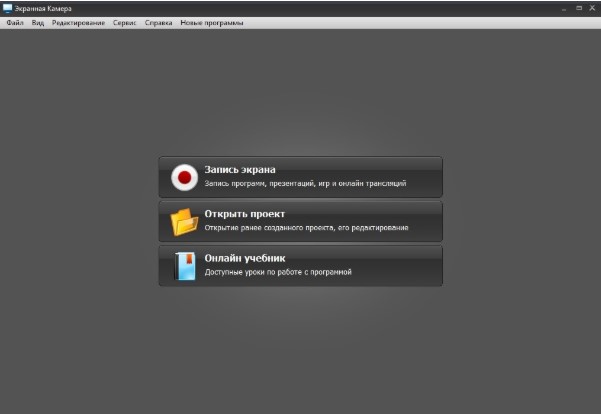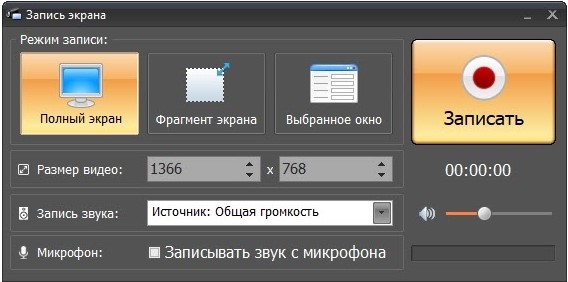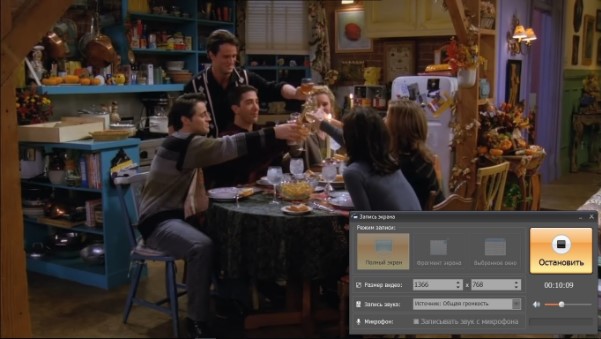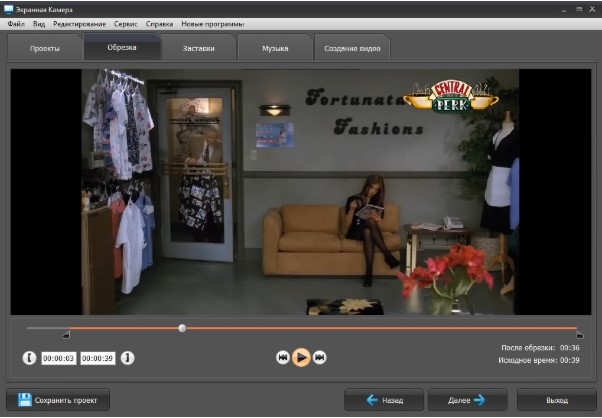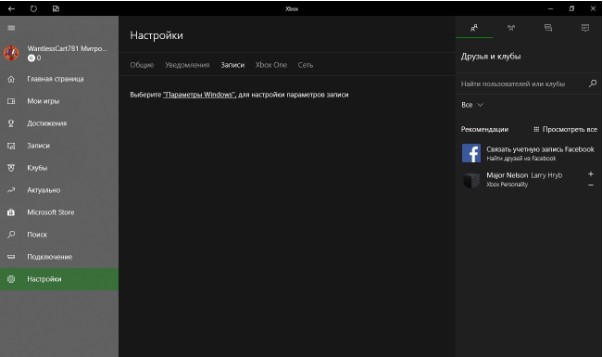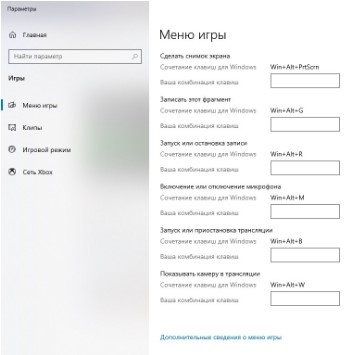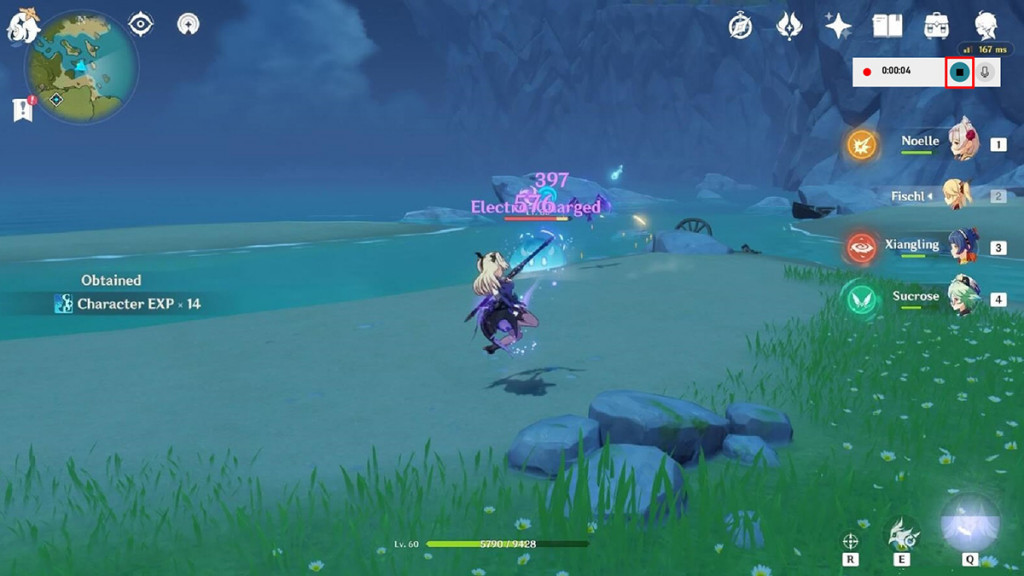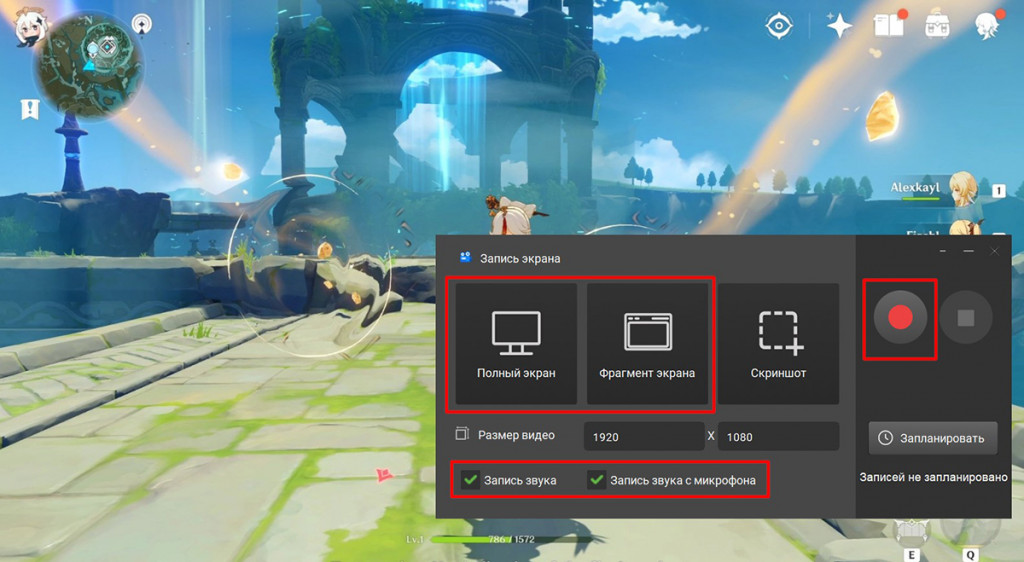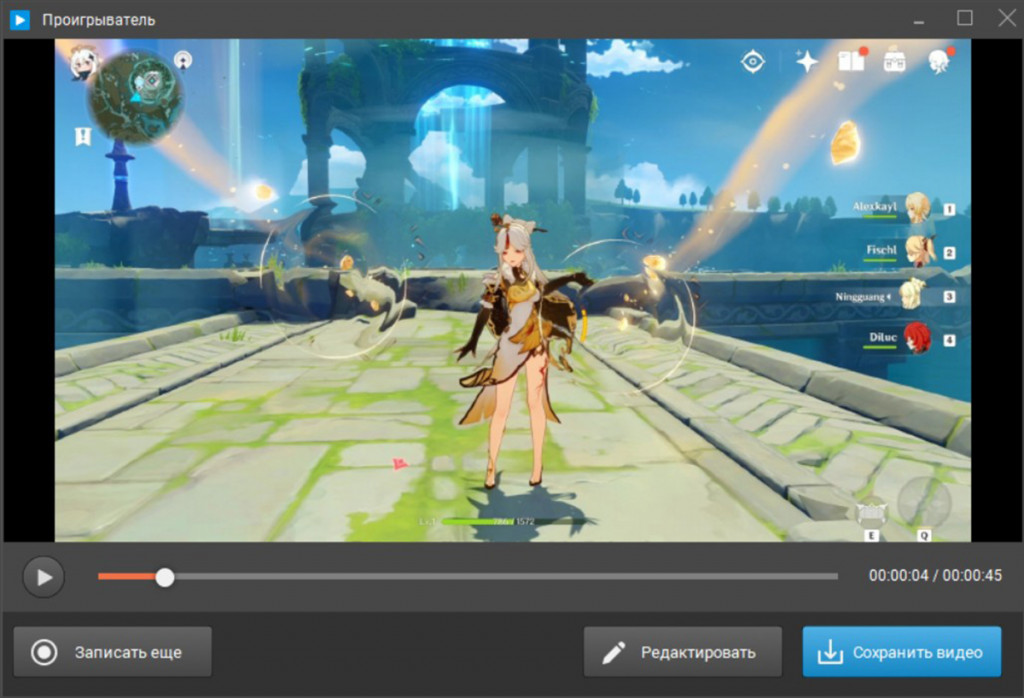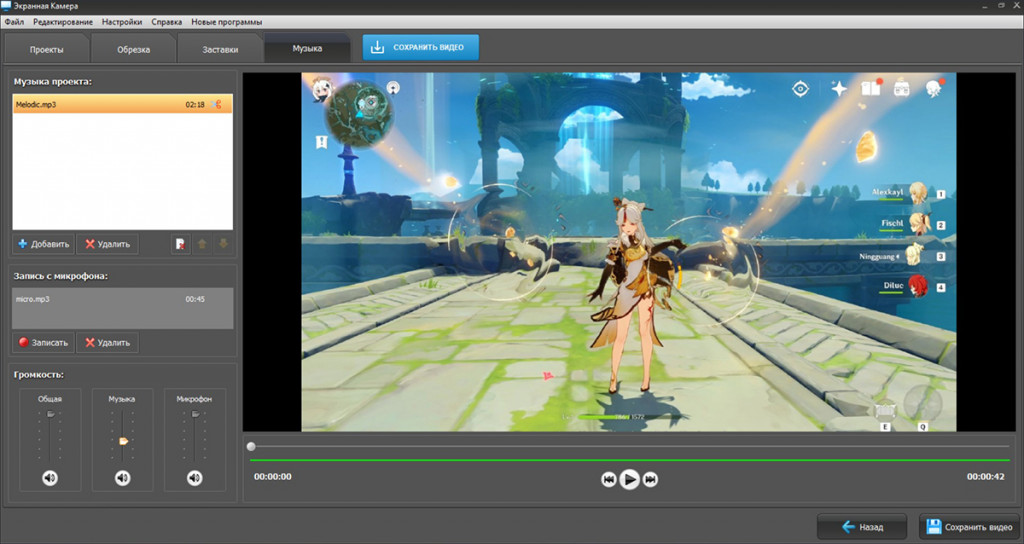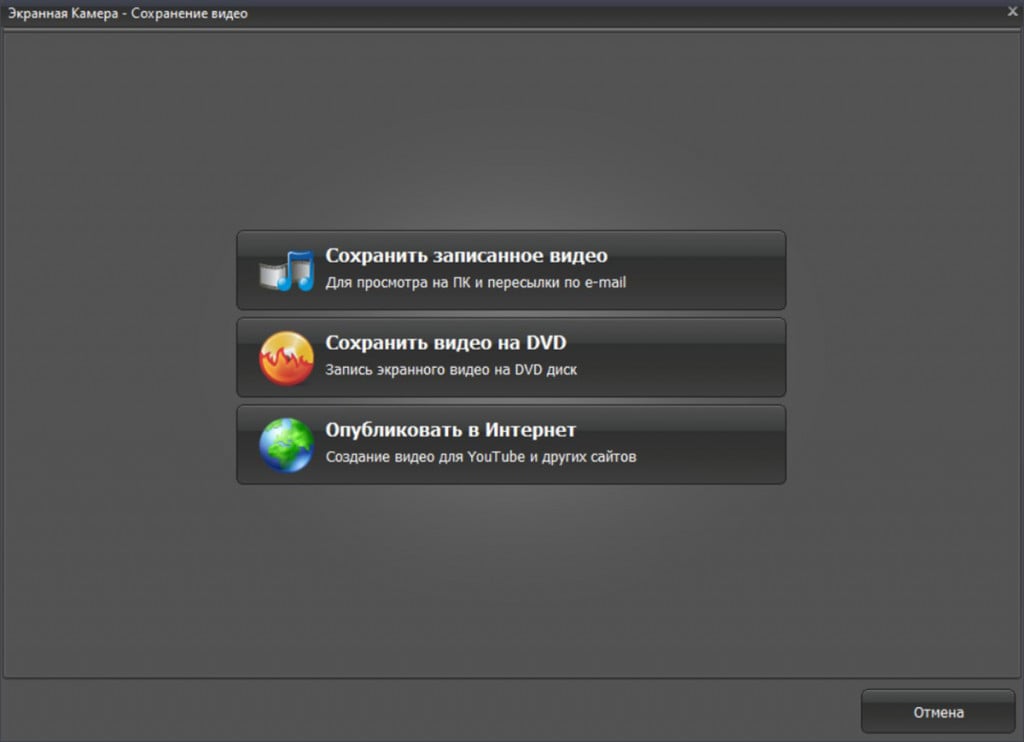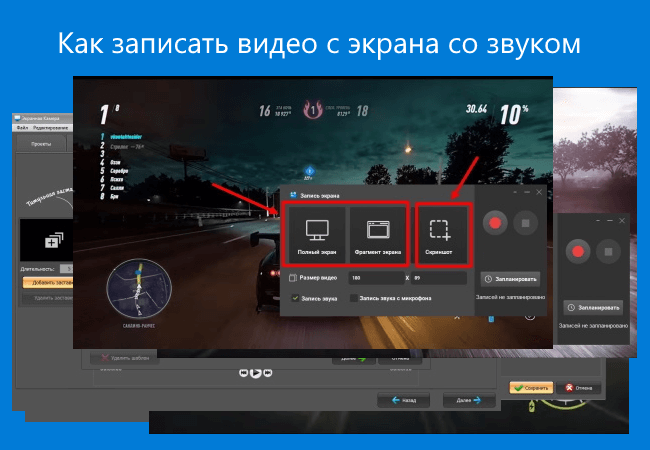В этой статье вы узнаете, как записать видео с экрана компьютера в 2023 году. Рассмотрим 6 актуальных и рабочих способов.
Покажем, как использовать штатные средства Windows и сторонние программы. Полная инструкция для новичков.
Как записать видео с экрана компьютера или ноутбука: ТОП-6 рабочих способов
Сразу перейдем к основной части статьи. Посмотрим, как записать видео с экрана компьютера. Всего — 6 крутых способов.
Штатные средства Windows
Записать видео с экрана компьютера (или ноутбука) можно с помощью встроенного инструмента в Windows. Это актуально для Windows 10 и новее.
Чтобы сделать запись штатными средствами, нужно воспользоваться сочетанием клавиш Win + Alt + R.
После этого начнется запись экрана — об этом вы узнаете, увидев в правом верхнем углу небольшую плашку, где отображается: время записи, кнопка «Остановить запись» и включение/отключение микрофона.

Вы можете в любой момент остановить запись. Чтобы посмотреть записанный игровой клип, используйте сочетание клавиш Win + G.
Программа «Экранная Камера»
Экранная Камера — это удобная программа для записи видео с экрана. Записанное видео можно обрезать и наложить на него различные эффекты. У вас есть возможность сохранить скринкаст в любом формате: AVI, MKV, MOV, MP4.

Как использовать:
- Зайдите на сайт программы.
- Скачайте утилиту — есть бесплатная пробная версия.
- Запустите программу и начните захват видео с экрана компьютера.
Программа включает десятки готовых оформлений, в том числе яркие заставки, титры и разнообразную музыку.
Скачать программу →
Утилита Bandicam
Bandicam — крутая утилита для записи экрана, игр и видеоустройств; компактная программа записи экрана для Windows, которая может записывать все, что происходит на экране ПК, в формате высококачественного видео.

Также можно выполнять запись определенной части экрана или игр, использующих графические технологии DirectX/OpenGL/Vulkan.
Bandicam поможет вам сделать запись игры с высоким коэффициентом сжатия, сохраняя при этом близкое к оригиналу качество и обеспечивая более высокую производительность по сравнению с другими программами записи с подобными функциями.
Бесплатная программа iSpring Free Cam
iSpring Free Cam — бесплатная программа для захвата видео с экрана. Помогает быстро создавать видеозаписи, редактировать их и размещать на YouTube в один клик. Полностью на русском языке, без рекламы и водяных знаков.

Особенности:
- Можно записать голос с микрофона.
- Есть функция подсветки курсора мыши.
- Можно записывать системные звуки.
- Есть встроенный аудио- и видеоредактор на русском языке помогает превратить запись экрана в полноценный видеоурок.
Запись видео с экрана с помощью Nvidia GeForce Experience
Владельцы видеокарт от Nvidia могут использовать софт GeForce Experience. Его можно скачать с официального сайта производителя.
Алгоритм действий:
- Скачайте, установите и запустите GeForce Experience.
- Нажмите сочетание клавиш Alt + Z.
- Выберите опцию «Запись».
- Чтобы закончить запись видео с экрана, нажмите Alt + Z → выберите пункт «Остановить и сохранить».

CamStudio
CamStudio — бесплатная программа, которая поможет быстро и удобно записать видео с экрана на ПК. Вы можете использовать его для создания демонстрационных видеороликов, записи игрового процесса и прямых трансляций.

Интерфейс утилиты максимально простой: скачайте, установите, запустите ПО → начните процесс записи видео с экрана.
Итоги
Краткие итоги статьи:
- Есть 6 способов, которые помогут записать видео с экрана компьютера (и ноутбука) на Windows.
- Это встроенные инструменты и специальные программы.
Как записать видео с экрана компьютера: 7 лучших способов захвата видео
Захват видео с дисплея монитора может потребоваться по разным причинам. Например, вы хотите записать обучающее видео с поясняющими комментариями для видеокурса или своих коллег. Тогда вам не обойтись без подходящего софта. В статье мы расскажем, как записать видео с экрана и сохранить результат на жесткий диск.
Посмотрите видео, чтобы узнать про все популярные программы:
Содержание:
1. Запись экрана в программе Экранная Камера
2. Бесплатные программы для записи видео с экрана:
2.1 Spring Free Cam
2.2 Free Screen Video Recorder
2.3 CamStudio
2.4 VirtualDub
2.5 Ezvid
3. Онлайн запись видео с экрана
Нужно записать игру? Тогда смотрите список программ для записи игр по ссылке
Запись экрана в программе Экранная Камера
Экранная Камера — простое в освоении, но функциональное программное обеспечение для захвата действий с монитора. Оно фиксирует происходящее на дисплее компьютера или ноутбука с системой Windows. Также ПО позволяет отредактировать созданный видеоклип. Вы можете изменить длину ролика, добавить заставки, записать закадровые комментарии и наложить музыку. Этот софт можно использовать для создания обучающих видеокурсов и видеоотчётов, а также для сохранения стриминга.
Посмотрите видеоурок, чтобы узнать про все возможности программы:
1. Установите программу
Сначала установите софт на ваш ПК. Для этого скачайте дистрибутив с сайта:
Запустите распаковку двойным кликом мыши и следуйте инструкциям установщика.
2. Настройте параметры
Запустите приложение и нажмите «Запись экрана». В окне параметров выберите нужный режим: полноэкранный, фрагмент или настраиваемая область. Во втором варианте вы можете вручную выставить размер окна захвата: регулируйте его границы при помощи мыши. Также можно установить свои параметры в пункте «Размер видео».
Чтобы сделать запись видео с экрана со звуком, укажите источник в соответствующем поле. Если вам нужно добавить закадровый голос, поставьте галочку напротив пункта «Записывать звук с микрофона». Начните захват, нажав «Записать». Остановить процесс можно клавишей F10 или вручную, если развернуть модуль.
Укажите границы записи
3. Отредактируйте видеофайл
После откроется окно просмотра. Вы можете сразу же сохранить результат на ваш компьютер или отправить его на YouTube. Либо воспользуйтесь встроенным видеоредактором: обрежьте ролик, наложите текст, вставьте заставки и титры.
Обрезка. Чтобы изменить длину видеоклипа, передвигайте черные маркеры по временной шкале. Из видеофайла будут вырезаны участки, отмеченные серым. Эта функция может пригодиться, если запись была начата раньше, чем нужно, либо вы не успели вовремя остановить захват и хотите избавиться от ненужных фрагментов.
Вы можете удалять все лишнее из видео
Заставки. Здесь вы можете добавить к ролику открывающее интро или финальные титры. Выберите заготовки из библиотеки шаблонов или создайте с нуля. Эта опция полезна, если вы хотите создать красивое интро для своего ролика.
Добавляйте заставки в начало и конец ролика
Музыка. Добавьте фоновое аудио из встроенной коллекции или загрузите трек с компьютера. Также вы можете записать закадровые комментарии через подключенную гарнитуру. Для этого нажмите «Записать с микрофона». Таким образом можно добавлять голосовые инструкции для обучающих роликов.
Озвучивайте скринкасты голосом
4. Сохраните видео
Экспортируйте ролик, нажав кнопку «Сохранить проект» или перейдя в раздел «Создание видео». Вы можете преобразовать клип в AVI, MP4, MKV, MOV и множество других. Также есть функции прожига DVD дисков и отправки видеофайла на популярные веб-сайты: YouTube, ВКонтакте, Facebook и многие другие.
Сохраняйте видео в любом формате
Бесплатные программы для записи видео с экрана
В сети существует множество бесплатных вариантов для создания скринкастов. Большинство из этих приложений предлагают базовые функции: захват действий и сохранение видеофайла на жесткий диск. Недостатком этих приложений является отсутствие расширенных возможностей. Однако, если вы хотите лишь быстро записать видеоклип без дальнейшей обработки, вполне можно прибегнуть к их помощи. Рассмотрим несколько популярных бесплатных программ для записи видео с экрана.
iSpring Free Cam
iSpring Free Cam — это простая программа для записи экрана со встроенным аудио- и видеоредактором. Она позволяет захватывать любую часть монитора, сохранять результат в WMV, редактировать видеофайл и напрямую загружать его на YouTube.
Привлекательный и интуитивно понятный интерфейс помогает с легкостью создавать профессиональные скринкасты. Также его можно использовать для предоставления совместного доступа к монитору вашего устройства. Несмотря на то, что это программное обеспечение является полностью бесплатным, оно не накладывает водяных знаков и не содержит рекламы. Крупным недостатком является то, что записанный видеоклип можно сохранить только в WMV. Также иногда могут появляться проблемы при синхронизации аудиодорожки.
Интерфейс iSpring Free Cam
Free Screen Video Recorder
Free Screen Video Recorder — полнофункциональная программа для записи с экрана ноутбука и ПК от разработчика DVDVideoSoft. Она может фиксировать действия с дисплея компьютера и ноутбука, в том числе ее можно использовать для захвата видеопереговоров по Skype. Софт не накладывает ограничения времени и предлагает различные режимы захвата, поэтому вы сможете все гибко настроить.
В комплект входит удобный редактор, с помощью которого можно изменить записанные файлы. Результат можно сохранить в MP4, также можно делать скриншоты в форматах BMP, TGA, JPG, PNG и GIF. Большим недостатком является реклама, которая может помешать процессу, и водяной знак, который убирается после приобретения лицензии.
Интерфейс Free Screen Video Recorder
CamStudio
CamStudio — хороший выбор для пользователей с минимальными потребностями в редактировании. Это бесплатная программа для записи видео с экрана без ограничения по времени, с помощью которой можно фиксировать действия пользователя и создавать скринкасты. Особенностью приложения является возможность захвата в режиме «картинка-в-картинке» и подсветка действий курсора мыши. Это ПО простое и компактное, благодаря интуитивно понятному интерфейсу в нем легко разобраться.
Среди недостатков можно назвать частые ошибки синхронизации видеофайлов и аудиодорожки и то, что клип можно сохранить только в AVI или FLV.
Интерфейс CamStudio
VirtualDub
VirtualDub — одно из самых известных приложений, которое позволяет записать видео с экрана вашего устройства. Также его можно использовать, чтобы сделать захват с камеры вашего устройства. Созданный видеоролик можно отредактировать: обрезать длину, заменить аудиодорожку и встроить субтитры. Это приложение полностью бесплатное, в нем нет ни встроенной рекламы, ни водяных знаков.
Среди минусов можно назвать запутанный интерфейс и минимальные возможности обработки. Также VirtualDub не поддерживает многие популярные видеоформаты, для полноценной работы потребуется устанавливать дополнительные кодеки.
Интерфейс VirtualDub
Ezvid
Ezvid — простое приложение для снятия на видео действий пользователя с экрана компьютера. Оно позволяет захватывать стриминги и онлайн передачи, прохождение компьютерных игр, видеоконференции и многое другое. Пользователь может настраивать сочетания быстрых клавиш, что существенно ускоряет процесс работы.
В программе есть видеоредактор и удобная функция создания слайд-шоу, а также коллекция бесплатной музыки. Благодаря функции быстрой загрузки видеороликов напрямую на YouTube этот софт часто используется для создания коротких обучающих роликов. Минусом является существенное ограничение во времени (не более 45 минут) и отсутствие полноэкранного режима при записи.
Интерфейс Ezvid
Онлайн запись видео с экрана
Если вам не хочется устанавливать на компьютер дополнительный софт либо нет на это времени, хороший способ сделать запись экрана — использовать специальные сайты. Одним из самых популярных инструментов для видеозахвата онлайн является Screencast-O-Matic. Это полностью бесплатный сервис. Однако существует премиум версия, которая предлагает больше продвинутых инструментов, в том числе видеоредактор. Сайт разработчика доступен только на английском языке, но благодаря понятному интерфейсу в нем легко разобраться.
Интерфейс Screencast-O-Matic
Чтобы начать захват с экрана, проделайте следующие шаги:
- Перейдите на главную страницу сайта и нажмите «Start recording for free».
- На следующее странице кликните «Launch Free Recorder».
- Если на вашем ПК установлена свежая версия JAVA, то сервис предложит открыть утилиту. Нажмите «Allow». Если ваш ПК не поддерживает JAVA, начнётся скачивание дистрибутива. После утилита запустится в автоматическом режиме.
- Откроется окно параметров. Выберите источник записи: дисплей монитора, веб-камера или сразу оба варианта. Также здесь устанавливаются настройки для записи звука, разрешение будущего видео и его размер.
- Нажмите Rec для запуска.
По окончании процесса вам будет предложено сохранить видеофайл на сервер сайта, отправить на YouTube или экспортировать на жесткий диск.
Среди функций сервиса:
Минусы сервиса:
Как видите, способов записи видео с экрана ПК довольно много. Вам требуется лишь определиться с основной целью и сделать выбор. Если нужно лишь быстро записать стриминг с монитора, то вы вполне можете обойтись бесплатным софтом. Однако будьте готовы к тому, что созданные ролики не будут радовать хорошим качеством. К тому же, в большинстве случаев вы не сможете даже минимально изменить ролик.
Вот почему лучше отдать предпочтение простому в освоении софту. Экранная Камера обладает всем необходимым функционалом. Вы можете самостоятельно настроить качество записи с экрана, а встроенный редактор позволит изменить файл, наложить звук и отправить ролик в интернет напрямую из панели управления. Скачайте программу, записывайте неограниченное количество видеороликов и делитесь ими со своими коллегами или подписчиками:
Вам также может быть интересно:
Нужно создать видеоотчет о работе компьютера и отправить начальнику? Или вы решили последовать примеру популярных блогеров и создать платный видеокурс? В этой статье мы рассмотрим, как записать видео с экрана компьютера и обработать его в программе «Экранная Камера»
Почему «Экранная Камера»?
«Экранная Камера» — это программа, записывающая видео с экрана компьютера с системой Windows 10 и более ранними версиями ОС. С ее помощью можно зафиксировать все действия на мониторе: работу в приложениях, открытые вкладки веб-браузера, чат с экрана в скайпе или Telegram. Также вы можете без труда захватить лайв стримы, вебинары, потоковое вещание и телепередачи, транслируемые через интернет. Среди преимуществ программы:
- Простой принцип работы. Понятный интерфейс на русском языке позволяет быстро освоить функционал программы.
- Поддержка всех версий Windows. «Экранная Камера» совместима со всеми сборками системы. Рекордер легко запускается на Windows 7 и XP и поддерживает все обновления Windows 8 .
- Нетребовательность к системным ресурсам. Программа не нагружает компьютер и легко запускается даже на маломощных устройствах. Это делает ее идеальным выбором для небольшого ноутбука.
- Встроенный видеоредактор. Обрезайте ненужные участки ролика, накладывайте интро и титры, встраивайте фоновую музыку и озвучку. Неограниченное время записи. Записывайте марафоны сериалов, передач или прохождение компьютерной игры в режиме записи нон-стоп.
- Публикация в интернете. «Экранная Камера» позволяет отправить созданное видео на сервера YouTube напрямую из интерфейса программы. Запись дисков. Приложение позволяет прожигать DVD с интерактивным меню прямо из панели управления.
Записываем экран монитора в «Экранной Камере»
Теперь рассмотрим, как захватить видео с экрана в рекордере «Экранная Камера». Более подробно информацию можно изучить на официальном сайте http://screencam.ru/kak-zapisat-video-s-ekrana-computera.php, мы же рассмотрим основные действия.
Для начала потребуется установить приложение на ПК. После установки запустите софт и выберите пункт «Запись экрана».
Выберите один из предлагаемых режимов записи:
- Полный экран. Подойдет для создания скринкастов, отчетов с демонстрацией экрана или захвата экрана игры со звуком и комментариями.
- Фрагмент экрана. В этом случае вы вручную указываете область захвата с экрана.
- Выбранное окно. Фиксирует действия пользователя только в указанном окне. Подходит для обучающих уроков, где показывается работа с определенным софтом.
Чтобы параллельно записать видео и звук с экрана компьютера, выберите в списке «Запись звука» вариант «Источник: общая громкость и отметьте галочкой «Записывать звук с микрофона». Настройки готовы – осталось лишь нажать кнопку «Записать». Чтобы остановить захват, нажмите клавишу F10 или «Остановить».
После окончания процесса записанный клип откроется в окне предпросмотра. Здесь можно сразу сохранить ролик на компьютер без изменений, отправить в YouTube или обработать. В редакторе вы можете создать ролик с музыкой, добавить заставку и закрывающие или открывающие титры, а также экспортировать ролик в AVI, MP4, MPEG, MOV, MKV и другие форматы для ПК или мобильных устройств.
Захват монитора в Windows 10
Если вы не хотите устанавливать на компьютер сторонний софт, воспользуйтесь встроенными возможностями Windows 10. В последней версии системы установлена функция, которая будет полезна для геймеров, желающих записать процесс прохождения игры. Называется она Xbox.
Чтобы воспользоваться этим приложением, найдите его через меню «Пуск» или поиск. Откройте «Настройки» и найдите пункт «Записи».
Перейдите по указанной ссылке. В новом окне установите горячие клавиши запуска захвата, активации приложения, а также папку сохраняемых роликов и другие параметры. Для начала записи нужно будет нажать указанное сочетание клавиш после запуска игры.
Минус состоит в том, что нужно регистрироваться на сайте XBox Live через аккаунт в Microsoft. Иначе функцией нельзя будет воспользоваться. Также имейте в виду, что способ подходит только для записи игр, установленных через Microsoft Store. Как видите, захват монитора компьютера – несложная задача. Все, что нужно – правильно подобранная программа для записи экрана. «Экранная Камера» позволяет свести весь процесс к паре кликов мыши, а также обработать готовый материал без установки дополнительных приложений. Чтобы лично опробовать функционал программы, скачайте бесплатно дистрибутив на официальном сайте.
Как сделать запись экрана на ноутбуке?
Узнайте, как сделать запись экрана на ноутбуке. В этой статье вы найдете хорошие способы для съемки игр в высоком качестве и со звуком. Мы поделимся пошаговыми инструкциями, как делать видео во встроенном средстве Windows и стороннем приложении.
Как записать видео с экрана ноутбука встроенным средством
На компьютерах с Windows 11 и 10 есть встроенная служба, которую все пользователи могут использовать бесплатно и без ограничений. Xbox Game Bar позволит записать видеопоток из 2D и 3D-видеоигр, открытых приложений и браузера.
Звук можно получать как с динамиков ПК, так и с микрофона. Включить запись голоса вы сможете по нажатию горячей кнопки или вести озвучку с начала съемки. Видеофайл сохраняется с разрешением Full HD в формате MP4.
Изменить выходные свойства ролика (формат, битрейт) можно будет только в стороннем ПО. Также Xbox не производит видеосъемку проводника и рабочего стола, не содержит инструментов для редактирования видеоряда, не дает поставить захват на паузу.
Как записать видео с экрана ноутбука через игровую панель Xbox:
- Откройте игру. Для запуска Xbox зажмите горячие клавиши Win + G. На панели «Записать» щелкните по значку микрофона, чтобы вести аудиозахват. Озвучку можно будет остановить командой Win + Alt + M.
- Кликните на «Начать запись». Также можно воспользоваться комбинацией Win + Alt + R.
- Нажмите в любом месте экрана, чтобы скрыть панели рекордера. В верхней части монитора останется только оверлей для отключения захвата. Завершите процесс через кнопку «Остановить запись» или горячие клавиши Win + Alt + R.
- Результат экспортируется в папку, которая установлена по умолчанию в настройках ПО. На Windows 11 стандартно файл можно найти по пути «Видео» – «Запись».
Узнайте подробнее о настройках Xbox Game Bar по ссылке. На сайте есть алгоритмы, чтобы закрепить виджеты, изменить сочетания клавиш, транскрибировать чаты и т.д.
Как включить запись экрана на ноутбуке с помощью сторонних программ
Если вы хотите записывать только определенный фрагмент дисплея или создавать ролики AVI, MOV, MKV, потребуется стороннее приложение. В отличие от Xbox они предоставляют расширенный функционал, чтобы настроить захват. Например, позволяют скрывать курсор, ставить съемку на паузу и т.д.
Экранная Камера
Программа предлагает инструменты для качественной записи и редактирования видеороликов. В Экранной Камере можно получать картинку из любого источника – игр, проводника, браузера, любых приложений, плееров и т.д. Дополнить видеоряд можно будет голосовыми комментариями с микрофона, системным аудио, фоновой мелодией из каталога ПО или аудиофайлом с ПК.
В видеоредакторе вы сможете вырезать лишние моменты и добавить вступительную заставку с темой и автором ролика. Скачать видеофайл можно в WMV, FLV, MOV, MP4 и других. Также есть возможность выбрать кодек, разрешение кадра, частоту, битрейт. Дополнительно приложение предлагает предустановки для YouTube, ВК и других сайтов.
Скачать программу можно бесплатно на ознакомительный период. Она предлагает простое управление на русском и работает на ПК с Windows 11 и ниже.
Как сделать запись экрана на компьютере через рекордер Экранная Камера:
- Запустите программу и примените функцию «Запись экрана». Зайдите в видеоигру. Если она отображается на весь дисплей, выберите режим «Полный экран». Чтобы выбрать участок поменьше, кликните «Фрагмент» и выделите нужную область.
- Поставьте галочки рядом с источниками аудио. Запишите звук с микрофона, гарнитуры или колонок. Для старта процесса щелкните по красной кнопке «Начать запись».
- Съемка запустится через 3 секунды. Поставить ее на паузу можно клавишей F8. Чтобы остановить, раскройте панель ПО в нижней части монитора и кликните по значку «Стоп». Или просто зажмите F10.
- Посмотрите итог в проигрывателе. Чтобы обрезать видео и вставить музыку, кликните на «Редактировать».
- В разделе «Обрезка» можно удалить отрезки в начале и конце видеодорожки. Для этого нужно просто передвинуть черные ползунки. Во вкладке «Заставки» кликните по «Добавить заставку» и выберите дизайн из каталога. Вставить мелодию и озвучку можно в «Музыке».
- Воспользуйтесь функцией «Сохранить видео». Через «Сохранить записанное видео» можно выбрать любой формат из списка. Для подготовки файла к публикации в сети примените «Опубликовать в интернет» и укажите сайт.
Чтобы ознакомиться с описанием других программ для записи экрана на ноутбуке, перейдите по ссылке. На странице представлен рейтинг приложений на ПК и телефон. Также в статье вы найдете советы для съемки качественных роликов.
Итоги
Теперь вы знаете, как включить запись экрана на ноутбуке. Если нужно быстро снять игровой процесс в полноэкранном режиме, можно воспользоваться Xbox Game Bar. Средство по умолчанию установлено на компьютерах с Windows 11 и 10.
Чтобы снимать только выделенный фрагмент монитора и обработать ролик, потребуется стороннее ПО. Обратите внимание на рекордер Экранная Камера. В нем можно захватывать поток в Full HD, планировать видеозапись на определенную дату, накладывать фоновую музыку и т.д.
Выберите подходящий способ и выполните съемку прямо сейчас.
Как записать видео с экрана со звуком

Предлагаем воспользоваться приложением, в котором функционал по захвату видео сочетается с возможностями редактора. Вы сможете в несколько кликов запускать съёмку, записывать видео без ограничений по времени и экспортировать ролик в нужный формат. Для этого нужно лишь скачать Экранную Камеру.
Как записать видео с экрана компьютера со звуком с помощью Экранной Камеры
Программа имеет несколько режимов захвата видео, позволяет делать скриншоты, накладывать музыку и добавлять титры. Неопытные пользователи быстро разбираются в функциях Экранной Камеры благодаря простому интерфейсу на русском языке. Софт подходит для Windows XP, 7, 8, 10 и 11.
В нашей инструкции расскажем, как записать видео с экрана со звуком и обработать его во встроенном редакторе.
Скачайте приложение с официального сайта
Экранная Камера загружается за пару минут. Нажмите на дистрибутив, чтобы начать скачивание программы, и следуйте инструкциям: выберите компоненты установки, папку на диске, куда сохранить софт. На жестком диске потребуется всего 212 Мб.
Чтобы иметь приложение всегда под рукой, создайте ярлык на рабочем столе. Еще вариант — закрепить значок на панели задач.
Экранная Камера установлена, и теперь вы можете записать любое видео с монитора.
Настройте захват видео
Откройте ролик, окно приложения или игры, то есть то, что вы планируете записать, а затем запустите Экранную Камеру.
Выберите пункт «Запись экрана». Если хотите изучить подробную информацию о возможностях программы, воспользуйтесь онлайн-учебником. В нём можно найти инструкции как записать видео с экрана компьютера со звуком для самых разных целей: стримов, видеоуроков или онлайн-конференций в Zoom.
Приступим к настройке режима съёмки. На выбор дается два варианта: «Полный экран» и «Фрагмент экрана». Если вам необходимо показать лишь часть дисплея и указать границы, используйте второй режим. Он подходит в случаях, когда нужно захватить не весь экран и скрыть ненужные детали.
С помощью опции «Скриншот» делайте мгновенные снимки, выделив конкретную область на дисплее. Скрины можно сохранить на компьютер или скопировать и отправить другому пользователю, например, через мессенджер.
Те, кто любит точные цифры, могут самостоятельно задать значения ширины и высоты границ захвата.
Теперь отрегулируем параметры звука. Если хотите захватить видео без звука, уберите галочку в пункте «Запись звука». Чтобы добавить озвучку голосом, подключите и настройте микрофон, и отметьте «Запись звука с микрофона».
Начните видеосъёмку
Есть два способа начать захват:
- Нажать красную кнопку в главном окне настроек. Запись начнется автоматически в режиме «Полный экран».
- Выбрать любой из режимов захвата видео, после чего откроется маленькая панель с кнопками воспроизведения и остановки записи. Нажмите красную кнопку, чтобы начать съёмку.
Запись стартует через 3 секунды. Нажав галочку напротив «Больше не показывать», вы отмените режим таймера: в следующий раз захват начнется моментально.
Управлять съёмкой можно с помощью небольшой панели, размещённой в нижней части экрана, или горячими клавишами: F8 — для прерывания и продолжения записи, F10 — для остановки. Нажав крестик на панели, вы удалите запись без возможности её восстановления.
Воспользуйтесь функцией «Запланировать», если не можете присутствовать во время трансляции. Заранее настройте параметры захвата, а сама запись начнётся автоматически согласно указанному времени. Нажмите «Добавить задачу» и обозначьте основные параметры:
- название файла;
- дату съёмки и время начала захвата;
- предполагаемую длительность;
- область выделения;
- действия после захвата;
- папку для сохранения файла.
Обязательно включите компьютер или ноутбук ко времени планируемой записи. Напомним, что Экранная Камера может записывать видео без ограничений по времени, даже многочасовые марафоны ей не страшны.
После завершения захвата откроется окно предварительного просмотра. Обработайте ролик в редакторе или оставьте его без изменений. Можете сделать еще одну запись, сохранив текущее видео, или перезапишите ролик полностью.
Отредактируйте файл
Первая вкладка, которая открывается во встроенном редакторе, — «Обрезка». Перемещайте черные маркеры, чтобы убрать ненужные фрагменты. Область между бегунками — то, что сохранится.
Приступим к оформлению заставки: титульной и финальной. Выберите подходящий шаблон из коллекции Экранной Камеры или создайте свою неповторимую заставку. Для этого в параметрах:
- выберите фон — текстуру, цвет, рисунок или градиент;
- добавьте и отредактируйте текст — шрифт, начертание, цвет;
- загрузите рисунок и дополните его эффектами.
Укажите время демонстрации каждой заставки.
Следующий раздел «Музыка», в котором вы можете импортировать композицию из своей папки на ПК или выбрать подходящий вариант во встроенном каталоге.
Подключив микрофон и активировав опцию «Записать с микрофона», вы сможете наговорить голосом комментарии к видео. Если вы делали это во время захвата, но полученная озвучка не нравится, удалите её и запишите новую.
Для комфортного прослушивания готового ролика советуем отрегулировать громкость звуков. Если вы записывали геймплей с голосовыми комментариями, то оставьте «Микрофон» на максимальном значении, а если видео из интернета или с компьютера, то системные звуки должны быть громче фоновой музыки. Во втором случае можно обойтись без микрофона.
Сохраните проект
Нажмите кнопку «Сохранить видео» и выберите нужный параметр из предложенных. Вы можете оставить готовый ролик на компьютере в любом из популярных форматов, переслать его или записать на DVD. Для выгрузки проекта без водяных знаков в интернет выберите площадку (YouTube, ВКонтакте, Яндекс.Видео и др.) и настройте основные параметры.
В заключение
Теперь вы знаете, как записать видео с экрана ноутбука со звуком или без него — это несложно и доступно каждому пользователю.
Вам не нужно устанавливать замысловатые программы или встраивать их в браузер. С помощью Экранной Камеры создавайте обучающие видео, проводите качественные стримы и сохраняйте на память важные звонки и онлайн-встречи.
Программа позволяет захватывать видео любой продолжительности, обрабатывать его и экспортировать сразу на интернет-площадку.
А вдруг и это будет интересно:
- Как установить приложение для Windows 10 под локальной учётной записью
- 3 лучших программы для записи качественного видео с веб-камеры
- Инструкция: бесплатное обновление до Windows 10 для пользователей Windows 7 и 8.1
- Нет звука в KMPlayer. Что делать
- Nvidia GeForce Experience: как записать видео с экрана монитора
- Как скачать оригинальные ISO образы Windows с сайта Майкрософт с помощью Fido
Дата: 2022-10-06 | Размещено в Статьи