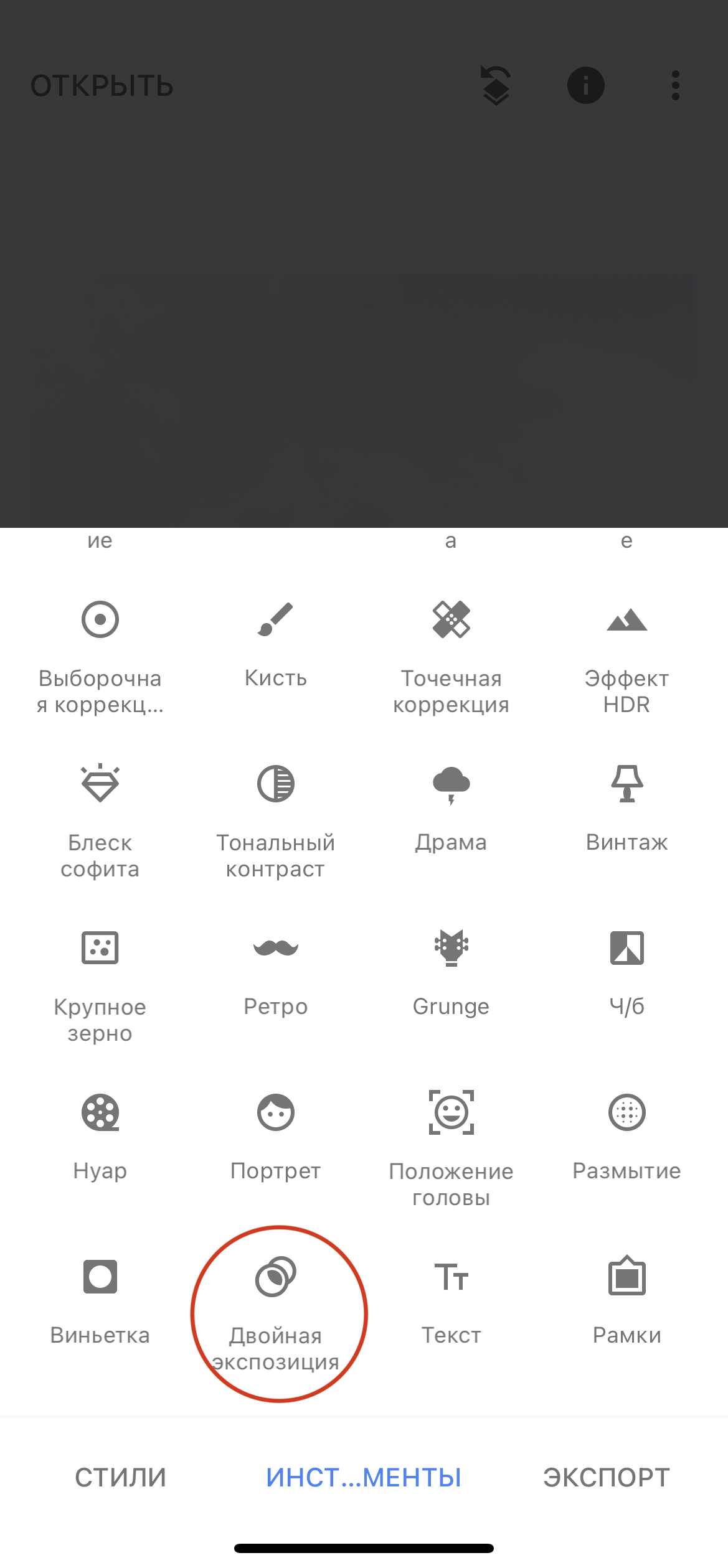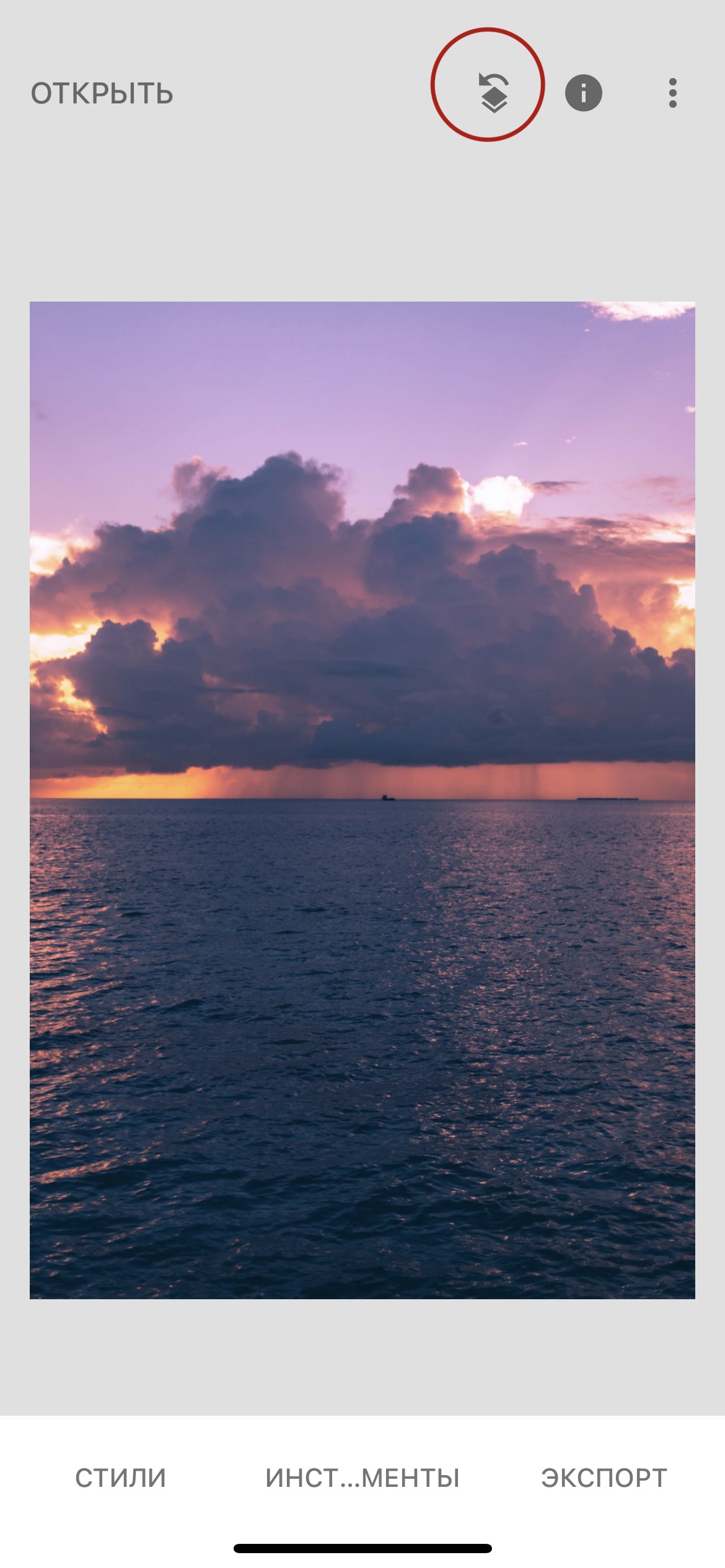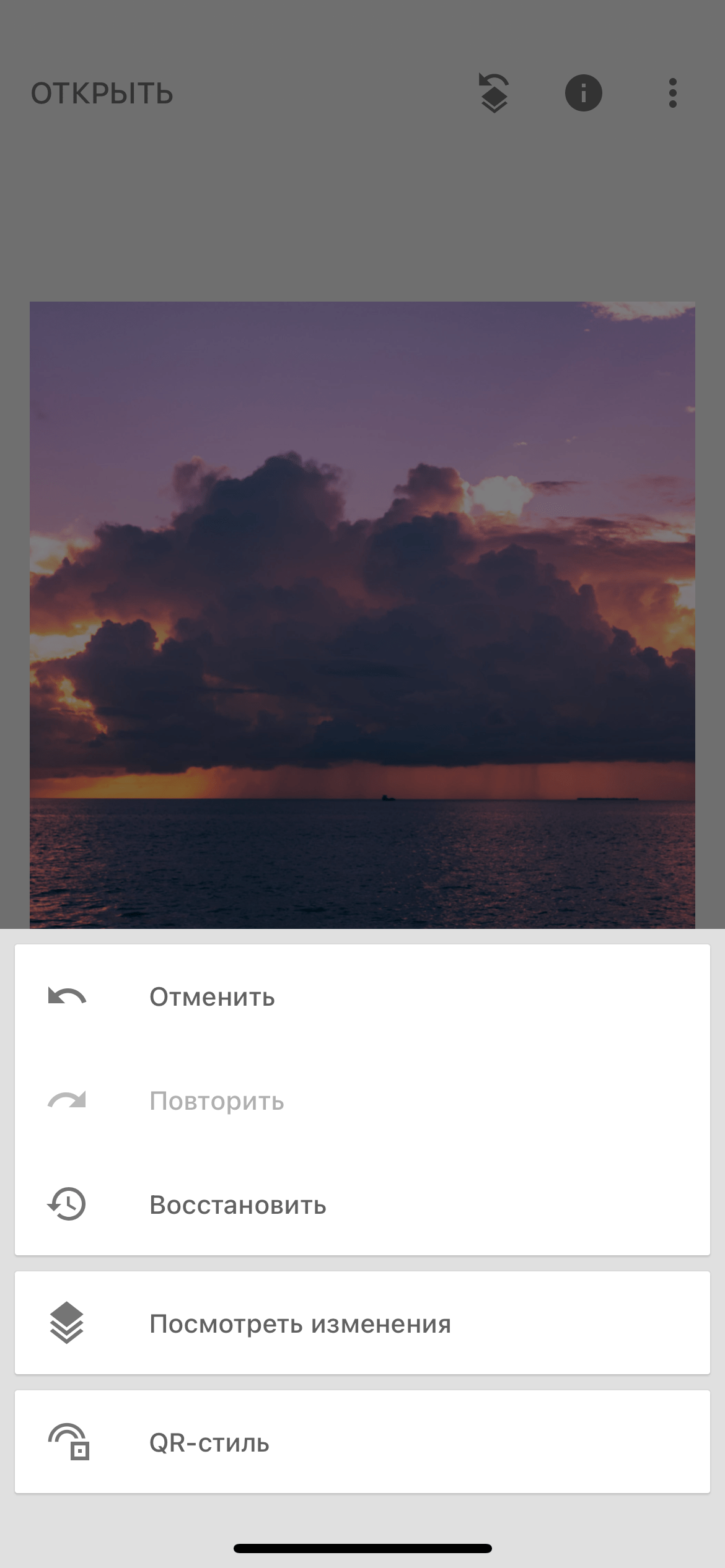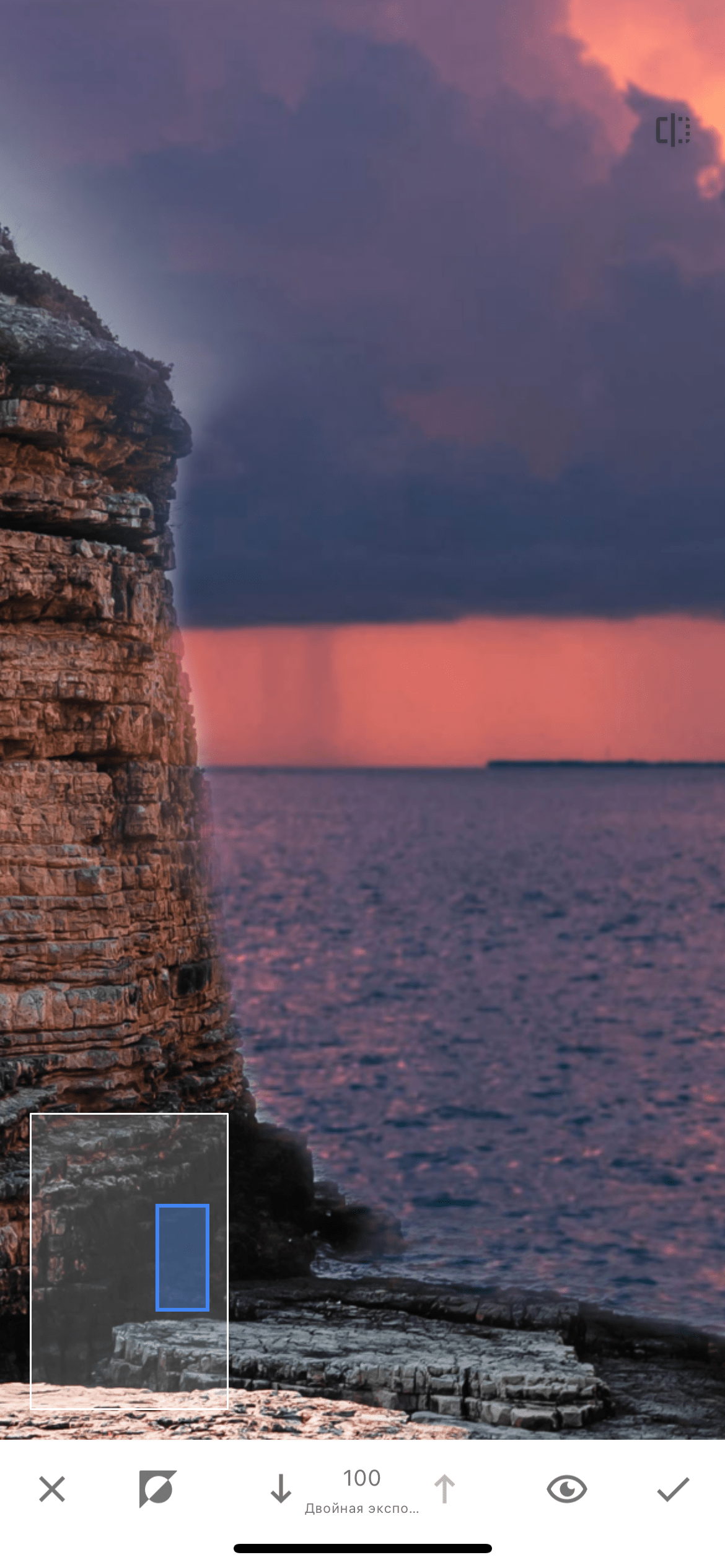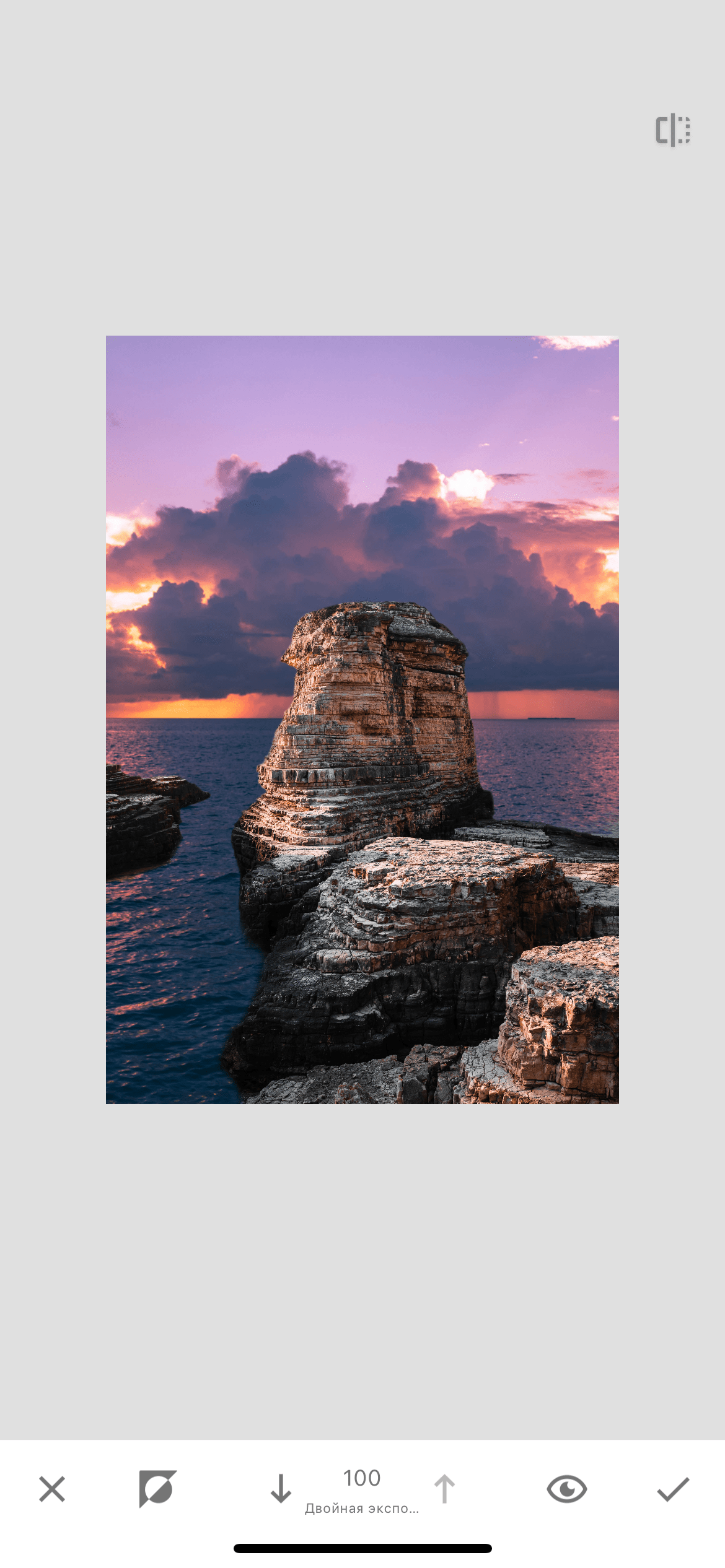Урок 2. Как сделать двойную экспозицию
В данном уроке мы рассмотрим вариант применения функции двойная экспозиция в фоторедакторе Snapseed. Из данных двух фотографий мы создадим одну новую.
Шаг 1. Загрузка фото
Откройте фотографию в фоторедакторе Snapseed.
Шаг 2. Функция двойной экспозиции
Во вкладке инструменты выберете функцию «двойная экспозиция» и добавьте к нашему снимку вторую фотографию, с которой мы возьмем некоторые участки для переноса на первое фото. Также убедитесь, что непрозрачность второй фотографии выкручена на максимум. Если все сделано верно, то второе фото полностью перекроет первое так, что его совсем не будет видно.
Шаг 3. Работа со слоями
На верхней панели нажмите на значок работы со слоями и в открывшемся меню нажмите на строку «просмотреть изменения». В открывшемся меню в правом нижнем углу вам нужно нажать на слой с двойной экспозицией и после на значок кисти, чтобы перейти непосредственно к редактированию.
Шаг 4. Редактирование изображения
ВАЖНО! Перед редактированием обратите внимание на цифру в нижней панели приложения. Значение 100 говорит о том, что вы прорисовываете второе изображение и стираете первое. Если вы поставите значение 0, то второе изображение будет стираться, а первое наоборот – проявляться. Изменять значение можно при помощи стрелочек вверх и вниз, расположенных справа и слева от цифры.
Теперь, установив значение на 100, мы прорисовываем небо и воду. Сначала можно прорисовать большие участки, а после перейти к более детальной прорисовке.
Не бойтесь стирать мелкие ненужные объекты, если не получается аккуратно их обвести.
Итог
Таким образом, всего в несколько простых шагов мы создали из обычной дневной фотографии красивое фото на закате. Вы можете оценить работу функции двойная экспозиция, сравнив фото, представленные ниже.
-
ПУТЕШЕСТВИЯ
-
LIFESTYLE
-
РЕСТОРАНЫ
-
МОДА
-
ВИЗУАЛ
-
МУЗЫКА
-
СЪЕМКИ
-
О ФОТОГРАФИИ
-
О РЕТУШИ
Девочки, привет!
Сегодня я поделюсь с вами, как очень быстро и без заморочек сделать эффект двойной экспозиции для фотографии в instagram!
⠀⠀⠀⠀⠀⠀⠀⠀
Ловите пошаговую инструкцию:
⠀⠀⠀⠀⠀⠀⠀⠀
1. Открываем Snapseed (я выбрала именно это приложение, тк тут нет заморочек со слоями и тд)
2. Выбираем фото
3. «Инструменты» —> «двойная экспозиция»
Подписывайтесь на мой youtube-канал и инстаграм.
Там вы найдете много информации о фотографии, стилизации и продвижении блога инстаграм, ретуши и на другие интересные темы.
4. Выбираем фото, которым заменим одежду (его зараннее находим в интернете, выбирайте фото хорошего качества)
5. Двигаем фото как вам нравится
6. Ставим непрозрачность 100
7. Нажимаем значок со стрелкой вверху
8. «Просмотреть изменения»
9. «Двойная экспозиция»—> кнопка с кисточкой
10. Закрашиваем нужную область. Размер кисти можно менять, отдаляя и приближая фото. Чтобы стереть лишнее, меняете значение 100 на 0, и наоборот, если нужно дорисовать
11. Можно менять картинку и двигать ее, для этого в 9 пункте выберите значок справа от кисточки
-
Назад -
Вперед
Может быть вы уже замечали такой необыкновенный эффект у кого-либо в инстаграме, когда силуэт человека совмещается с загадочным лесом или необъятным океаном?
Если вы мечтаете создать что-то подобное, то давайте подробнее опишем, как выполнить двойную экспозицию на своем смартфоне или планшете с помощью графического редактора Snapseed. Процесс работы весьма простой.
Как выполнить двойную экспозицию в Снапсид
- Загружаете фотографию в приложение Snapseed.
- Отрегулируйте фото на свой вкус (например, повысьте оттенок фона, где-либо уберите ненужные элементы, увеличьте копну капризных волос, сделайте фигуру стройнее, увеличьте малость яркости, насыщенности и так далее).
- С помощью функции «Кисть», при желании можно сделать зону более затемненной, она после этого будет перекрыта изображением. Затемнять необходимо практически до темного тона.
- Открываете режим «Двойная экспозиция».
- В нижней части дисплея нажимаете на иконку «Добавить фотографию» или «Открыть» и выбираете подходящее изображение с окружающей природой.
- Следующая кнопка по середине выполняет функцию наложения. Нажмите на иконку капельки и подберите необходимое значение непрозрачности.
- Затем вам необходимо нажать на стрелочку с двойными слоями, которая располагается в верхней правой части экрана, и выбрать пункт «Посмотреть изменения».
- После чего вновь выбираете пункт «Двойная экспозиция» в нижней части дисплея, и нажимаете на выплывающий значок с кисточкой.
- Дальше нажимаете на значок глаза, который расположен в нижней панели части, и таким образом, мгновенно добавляется маска.
- Теперь нам нужно аккуратно провести пальцем и стереть ненужные нам участки и границы на фото красным оттенком, оставляя основной контур с совмещенным изображением.
- Сохраняем результаты.
- Переходим опять в панель «Инструменты», а затем выбираем функцию «Кисть».
- Выставляем показатель Экспозиции на +0,7.
- Также аккуратно проводим пальцем и осветляем фон до необходимого результата.
- Сохраняем готовый фотоснимок. Композиция из портрета человека и пейзажной фотографии с двукратной экспозицией полностью завершена! Вы получились просто восхитительны.
Как видим, ничего сложного в этом нет, ведь пользоваться инструментом «Двойная экспозиция» в фоторедакторе Snapseed достаточно легко!
Видеоинструкции
Добавили несколько видеоинструкций по настройке двойной экспозиции (обьединение 2 фотографий в 1 фото).
Чтобы получить великолепные снимки, вам хватит этого бесплатного редактора.
Первые шаги
Пользоваться Snapseed довольно легко. Сразу после открытия приложение предложит вам выбрать фотографию из галереи. И вы перейдёте к редактированию снимка, где увидите три вкладки: «Стили», «Инструменты» и «Экспорт».
«Стили» представляют собой набор фильтров, которые можно применить к вашему снимку. Настраивать стили вручную в Snapseed, к сожалению, нельзя.
Но их можно создавать. Достаточно отредактировать изображение и выбрать функцию «Сохранение настроек». Чтобы её найти, просто прокрутите полоску со стилями до конца и нажмите на иконку со знаком плюс. После этого можно будет применить новый фильтр к любому изображению.
Если вы захотите поделиться своим стилем, воспользуйтесь QR-кодом. После его сканирования устройство автоматически накладывает сохранённый стиль на изображение. Эта функция расположена в меню «Редактирование набора фильтров».
Прежде чем обрабатывать изображение, не забудьте заглянуть в настройки. Там можно выбрать тёмную тему оформления и изменить параметры экспорта и публикации.
Если вы хотите получить максимальное качество при сохранении снимка, не забудьте выбрать в пункте «Качество и формат» PNG либо JPG 100%.
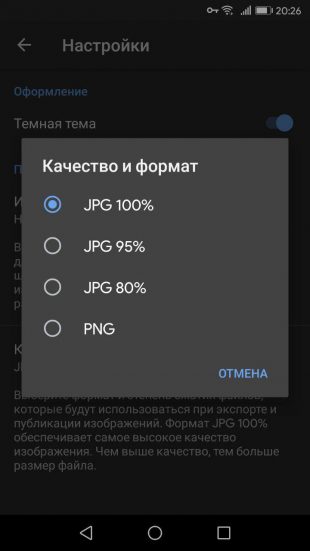
Инструменты
В Snapseed есть всё необходимое для базовой коррекции снимка: кадрирование, поворот изображения, двойная экспозиция, добавление текста и многое другое.
Каждый инструмент имеет свои параметры. Чтобы настроить изображение, например, в инструменте «Коррекция», надо прокрутить экран по горизонтали и изменить яркость, контраст, световой баланс и светлые участки.
Нажмите на галочку, когда будете готовы перейти к другому инструменту. Если вы захотите исправить какой-то шаг, воспользуйтесь кнопкой «Редактировать набор фильтров», которая расположена в правом верхнем углу. В меню «Посмотреть изменения» вы можете отредактировать все ваши действия, повторять определённые эффекты или же удалять их.

Во многих инструментах Snapseed есть готовые фильтры, которые уже имеют свои автонастройки. Например, откройте инструмент «Кривые» и перейдите к окну со стилями. Их много. Так что посмотрите все и найдите самый подходящий.
То же самое можно выполнить с инструментом «Крупное зерно». Именно тут находятся все самые красивые фильтры Snapseed. Некоторые из них по качеству могут сравниться с набором другого популярного редактора VSCO. Просто поставьте зернистость на ноль и выберите стиль.
Наложение маски
Очень интересная функция, которая позволяет убрать или усилить какой-либо эффект в определённом месте на снимке.
В меню «Редактирование набора фильтров» выберите нужное действие и нажмите на кнопку «Наложение маски». Всё, что нужно сделать дальше, — это отрегулировать силу вашего инструмента (в нашем случае инструмент «Эффект HDR») и провести пальцем по тем местам, где требуется маска.
Если выбрать в меню режим «Применить маску», эти места окрасятся красным.
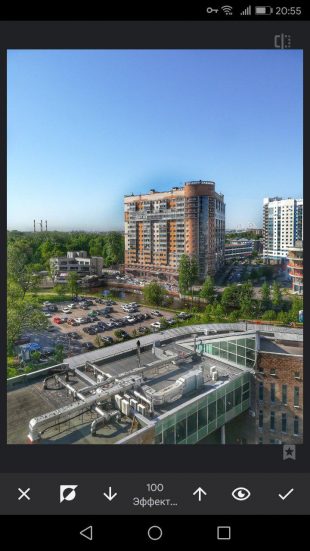
Добавление текста
Достаточно выбрать одноимённый инструмент и набрать на клавиатуре то, что вы хотите увидеть на вашей фотографии. Вариантов стилей и шрифтов довольно много, поэтому просмотрите все и выберите самый подходящий. Там же перейдите к выбору цвета вашего текста.
В меню «Непрозрачность» можно инвертировать текст. Фотография поместится внутри букв, а остальной экран будет залит тем цветом, который вы выбрали для текста. Это может пригодиться тем, кто хочет быстро сделать логотип.

«Наложение маски» позволит вам скрыть часть текста или убрать его на задний план. Просто поставьте эффект инструмента «Текст» на цифру 0, а дальше аккуратно закрасьте маской ту часть, что должна находиться впереди.

Кадрирование, перспектива и расширение
Каждый из этих инструментов позволит вам изменить размер или формат изображения, а также скрыть ненужные элементы (это могут быть деревья или уголки домов).
Если в инструменте «Кадрирование» вы просто выбираете нужный вам размер изображения, то «Перспектива» поможет вам исправить искажённую перспективу на снимке. Используйте жесты перетаскивания и масштабирования, и приложение автоматически заполнит пустые края снимка.
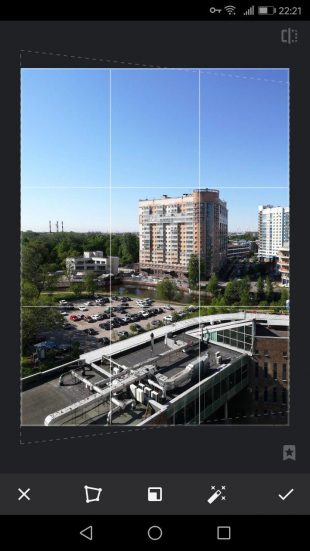
Инструмент «Расширение» автоматически увеличивает вашу фотографию и выравнивает горизонт. В нём вы можете выбрать три режима заливки: «Умный», «Белый» и «Чёрный». Вот только первый не всегда корректно справляется с задачей. Так что лучше использовать обычную белую заливку.
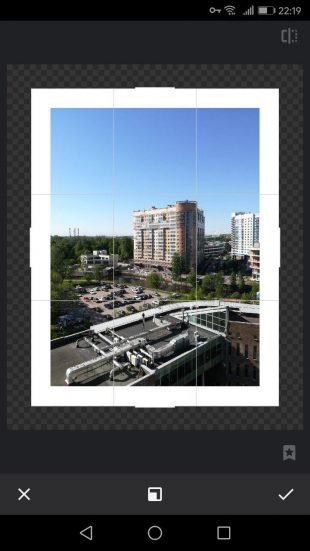
Обработка портретов
Для этого Snapseed предлагает вам пять инструментов. Первый так и называется — «Портрет». Тут находятся несколько стилей освещения лица. Также можно изменить коррекцию светотени, сглаживание кожи и осветление глаз для более заметного блеска.

Пригодится и инструмент «Положение головы». Просто медленно перемещайте палец по экрану устройства, и вы сможете выбрать идеальный ракурс.
А ещё в этом инструменте можно поменять размер зрачков и кончики рта. Идеально для тех, кто хочет украсить снимок улыбкой.
«Размытие» позволит скрыть ненужные детали на снимке. Snapseed автоматически определяет эллиптическую область вокруг лица и оставляет её нетронутой, а всё остальное размывает.
Если вы хотите получить эффект боке, не забудьте оставить в фокусе достаточно деталей. Так вы избежите эффекта зависания в пространстве, а ваша фотография станет более профессиональной.
С помощью «Точечной коррекции» можно избавиться от небольших недостатков на лице или замазать лишний фрагмент, а инструмент «Кисть» сделает ваш снимок ярче либо, наоборот, темнее.
Сохранение фотографии
В меню «Экспорт» вам предложат сохранить копию изображения и выбрать подходящую папку. Там же можно поделиться изображением через любое приложение на вашем устройстве.

Читайте также 🧐
- 10 приложений для селфи с анимацией, карикатурами и сотнями фильтров
- Как скотч и кухонный таймер помогут делать крутые снимки: 12 фотолайфхаков для экономных
- Как сделать правильное фото для аватарки: 8 советов от профессора психологии
*Деятельность Meta Platforms Inc. и принадлежащих ей социальных сетей Facebook и Instagram запрещена на территории РФ.
Всем привет!
Вы, как заядлые пользователи Айрека, наверняка знаете, как важно сделать качественные фотографии для привлечения большего количества просмотров. И сколько бы читатели ни говорили, что важны только текст и фото результата без обработки, а сто фотографий баночек и коробочек только раздражают, реальность говорит об обратном.
В рейтинге отзывов верхушку почти всегда занимают отзывы с качественными фотками, а чем лучше оформление и качество обработки, тем больше шансов попасть в топ и привлечь новые подписки. Большинство людей любят именно глазами и спорить с этим бессмысленно.
Поэтому я стараюсь, учусь и совершенствую свои навыки фотографирования. Да, пока получается топорно и по-дилетантски. Но если сравнить мои последние фотографии с теми, которые я делала несколько лет назад, разница будет очевидной.
И, конечно же, не последнюю роль играет выбор фоторедактора. Не буду скрывать, что все фотографии я делаю на телефон, и ради мизерного заработка на айреке не готова к покупке дорогой фотоаппаратуры.
Соответственно, все редакторы, которыми я пользуюсь – это также приложения, установленные на телефон. В общем, весь мой рабочий инвентарь умещается в одной руке.
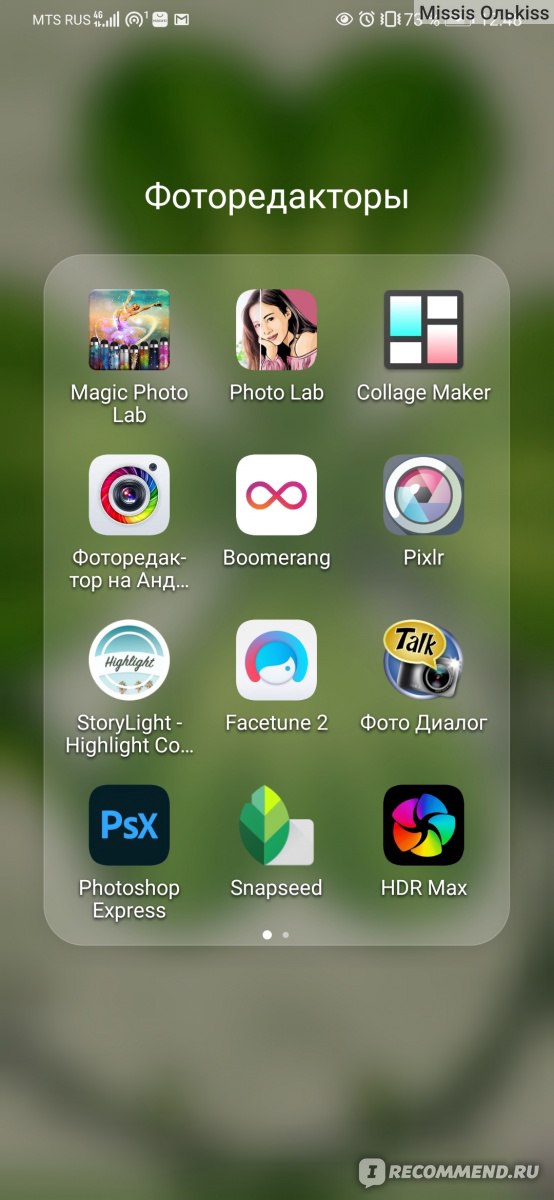
Фоторедакторов я установила великое множество и за некоторые платила немалые деньги, но пользуюсь в итоге от силы 2-3 приложениями.
Есть такое дело – привычка. Вот привыкаешь к одному приложению, оттачиваешь каждое действие до автоматизма и к другому даже не хочешь обращаться.
Таким приложением для меня был Adobe Photoshop. Для телефона создана мини-версия, подкупающая неплохим наполнением и удобством в использовании. И, в целом, оно меня устраивало, но многого в нем не хватало, а на обработку уходило много времени.
Особенно, когда я узнала о классной функции – двойная экспозиция. Этой функции и близко нет в фотошопе, зато обнаружила я ее в давно пылившемся в телефоне приложении Snapseed.
Стряхнув с приложения пыль, я вошла в новый мир редактирования и потихоньку погрузилась в изучение доступных инструментов…
Итак Sneseed.
Приложение доступно и в AppStore GooglePlay. Редактор абсолютно бесплатный, нет ни подписок, ни оплаты определенных инструментов. Всё, что есть в приложении, доступно сразу после скачивания.
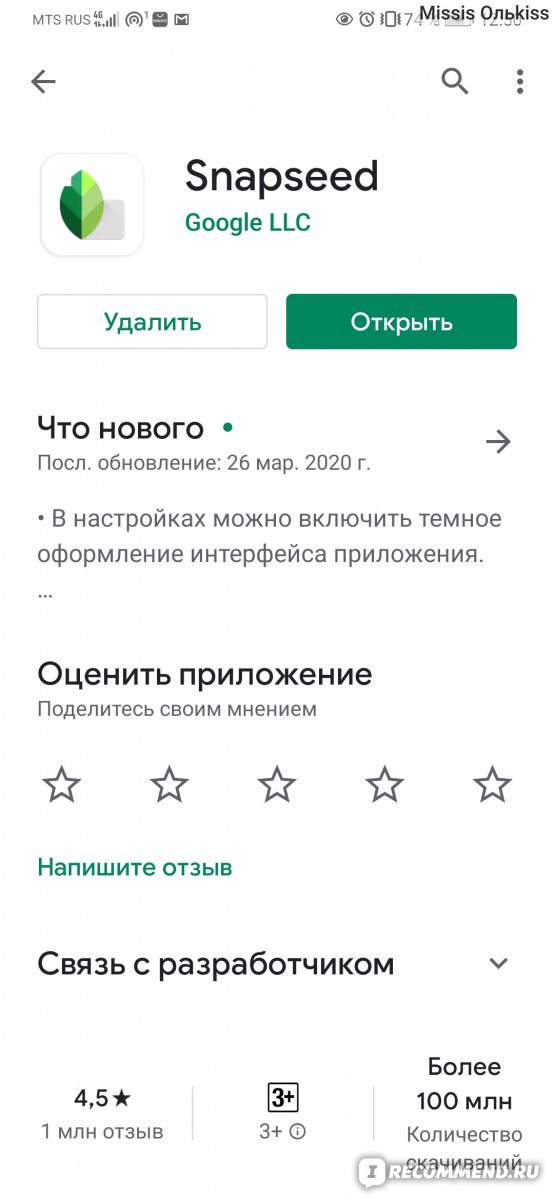
Интерфейс приложения простой и лаконичный.
В центре кнопка, с помощью которой в редактор загружается фотография, также это можно сделать с помощью кнопки «открыть».

В правом верхнем углу, кнопки сохранения фото, информации о фотографии, отмены и просмотра изменений и коротенькое меню (три вертикальные точки)
Если вы не умеете пользоваться редактором, то можно зайти в раздел меню «Руководства», там много полезных инструкций, а для сложных инструментов даже сделаны видеоинструкции.
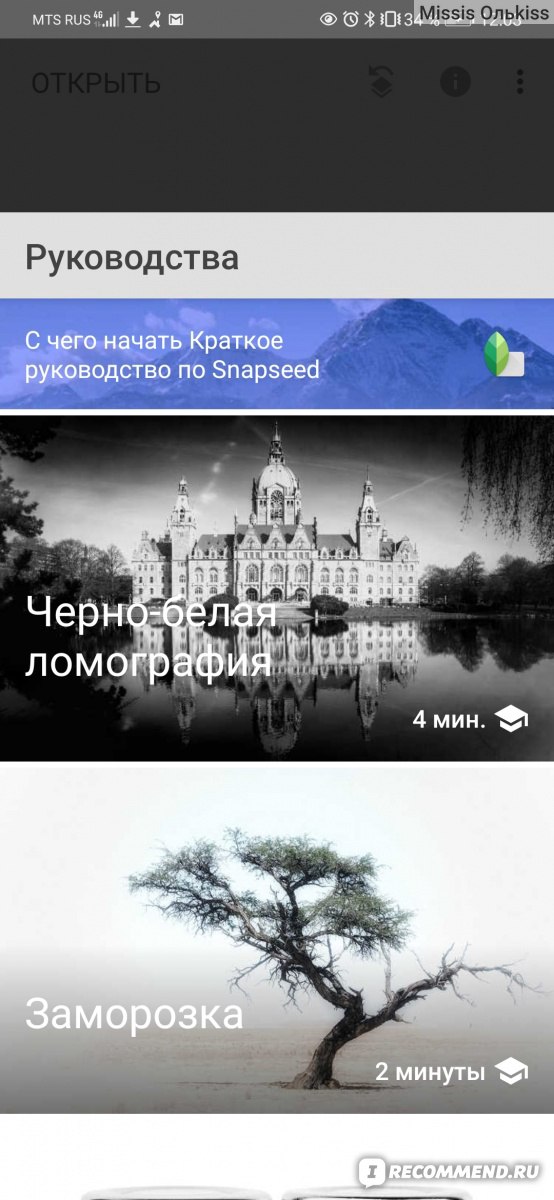
Я предпочла изучать редактор самостоятельно, затем уже посмотрела инструкции, на случай, если упустила что-то важное.
В редакторе имеются все классические инструменты:
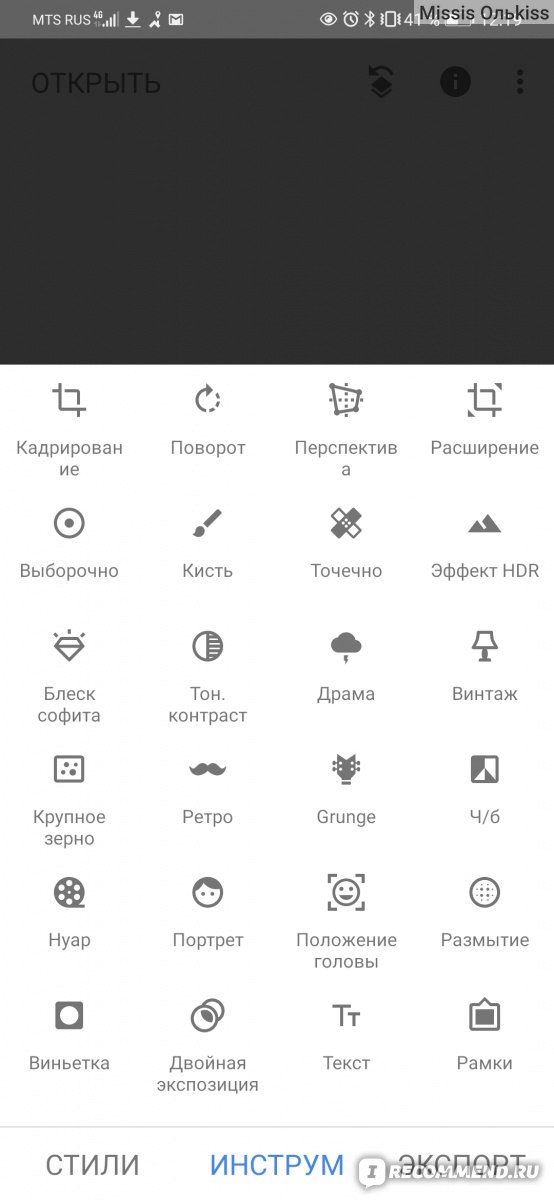
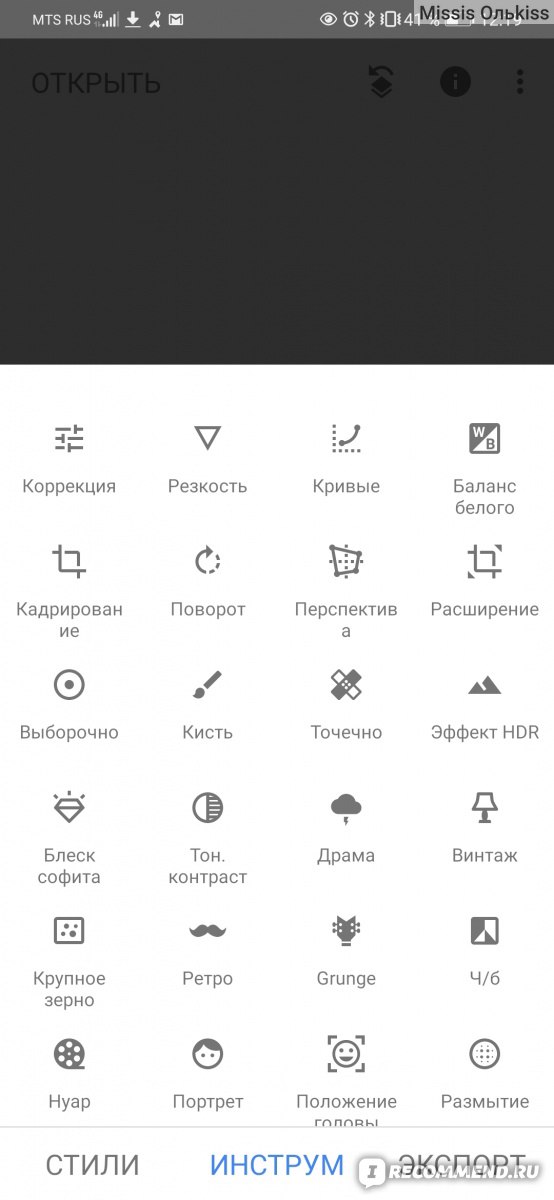
❧❃❂❁❀❧❃❂❁❀❧❃❂❁❀
Расскажу о каждом инструменте подробнее.
Стили (готовые фильтры). Их немного, но для легкой обработки достаточно, здесь есть и ч/б и винтаж, но эти стили выделены дополнительно в отдельные инструменты.
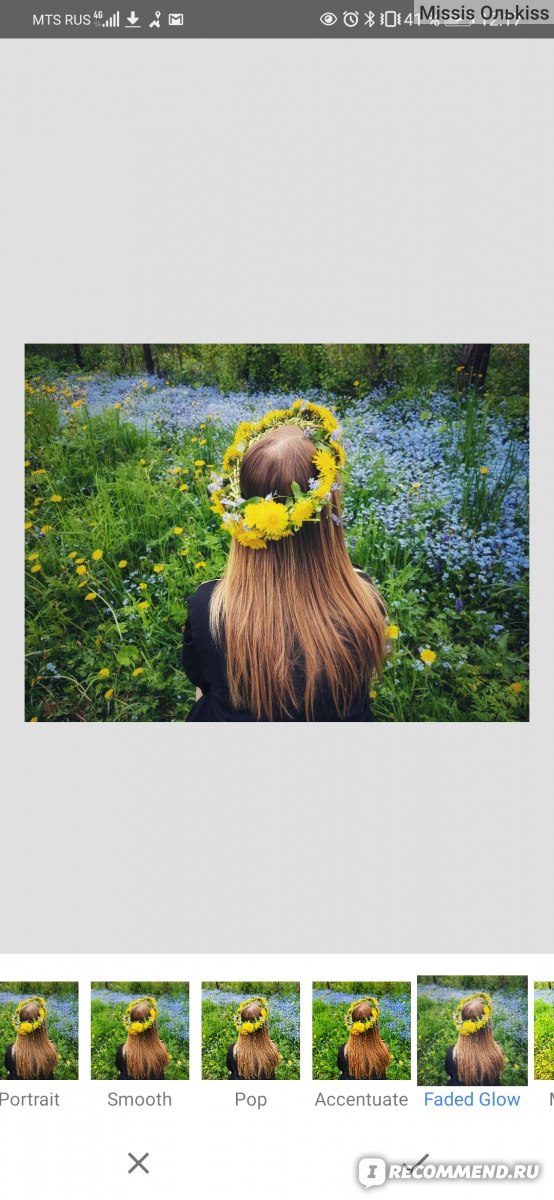
Коррекция (яркость, контраст, свет и тени, насыщенность) — нужный инструмент выбирается вертикальным скольжением по экрану, а редактирование осуществляется горизонтальным скольжением:
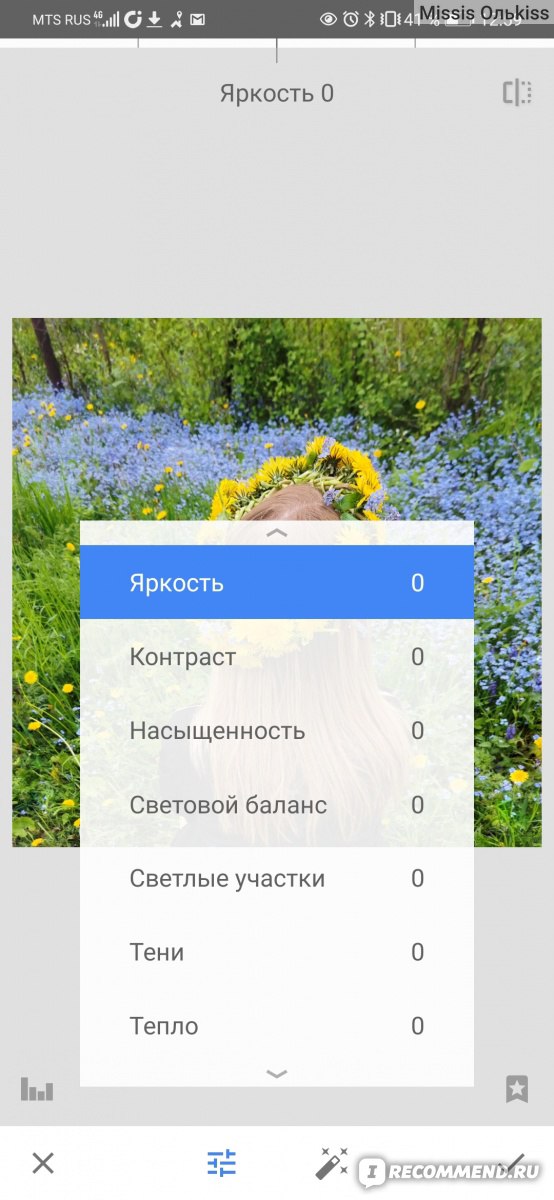
Пластырь — удаление дефектов. Можно регулировать размер ластика и приближать фотографию, для максимально натурального удаления дефектов. Можно выбирать и большие участки скольжением пальца, но качество от этого сильно портится. Лучше каждый дефектик убирать отдельно.

Кисть (точечное редактирование фотографии). Вы можете выбрать часть кадра и инструмент и править именно выбранный участок, а не всё фото сразу. Для примера, с помощью кисти я повысила контрастность только на волосах, всё остальное изображение осталось необработанным.
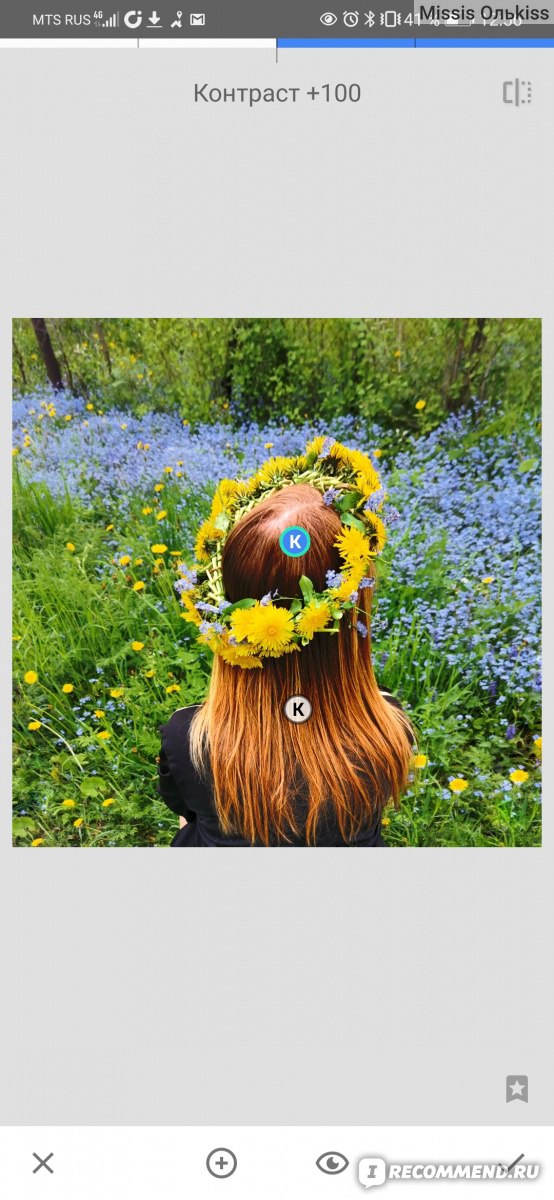
Виньетки.
Виньетки затеняют и высветляют края фотографии, также можно контрастно затенить и высветлить центр фотографии:
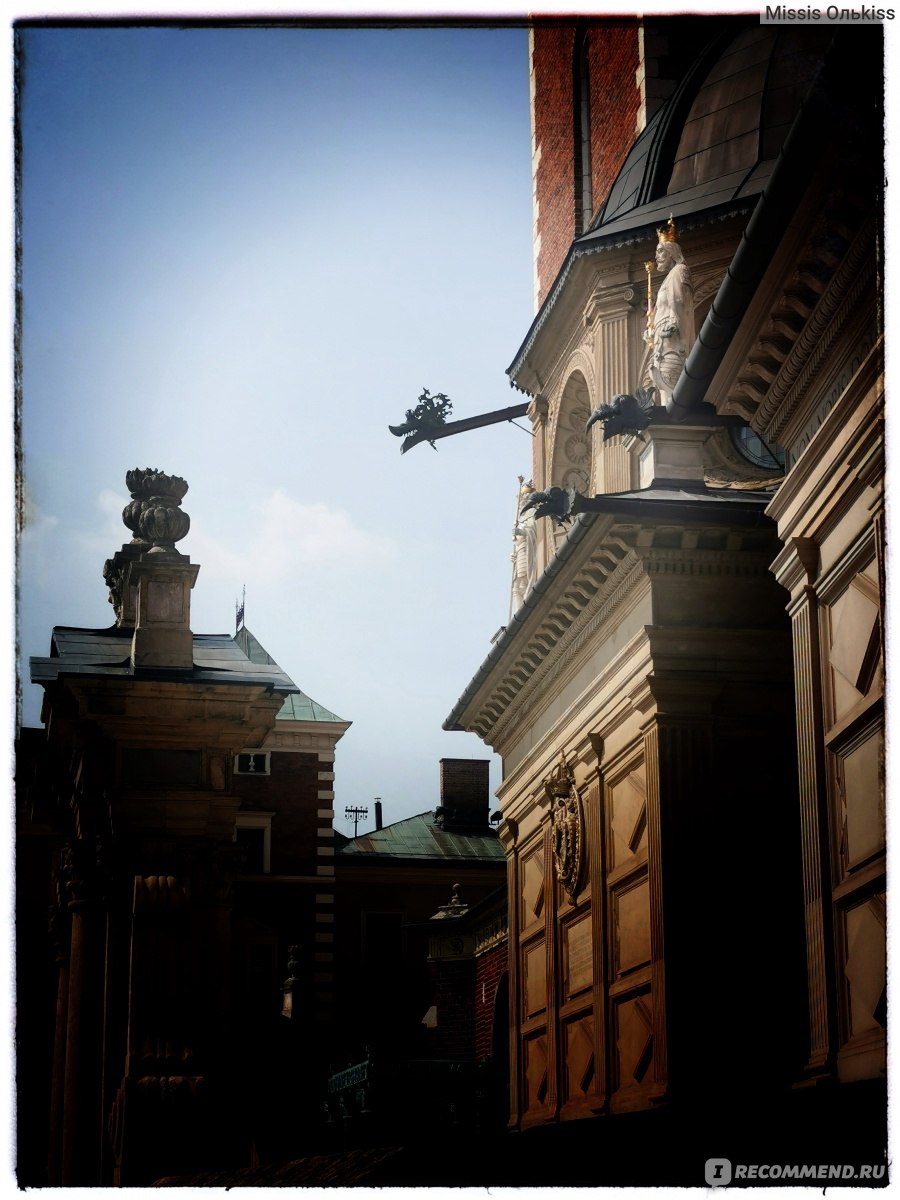
Рамки.
Рамки я просто обожаю, считаю фотографии без них незавершенными. Поэтому пытаюсь любую фотографию обрамить красивой рамкой. В Снэпсид неплохой набор рамок, мне нравятся те варианты, которые добавляют фотографии небрежности, но и строгие рамки хорошо оформляют фотографию.


Резкость – инструмент, позволяющий увеличивать и уменьшать резкость. На фото пример минимальной (слева) и максимальной (справа) резкости, по центру оригинал фотографии:

Расширение – позволяет расширить границы фотографии. Расширенные границы можно сделать черными, белами, а можно воспользоваться умным расширением, но этот инструмент очень капризный. Если картинка по краю снимка однородная, то получится красиво, а если нет, то может получиться мазня.
Вот пример расширения с белым краем. Такое расширение полезно, если вы хотите выложить фото в инстаграмм, но боитесь, что приложение его обрежет (у инсты пропорция кадра 4:5). В таком случае можно сделать расширение белым, которое и будет обрезано приложением, позволив сохранить полноценность кадра.
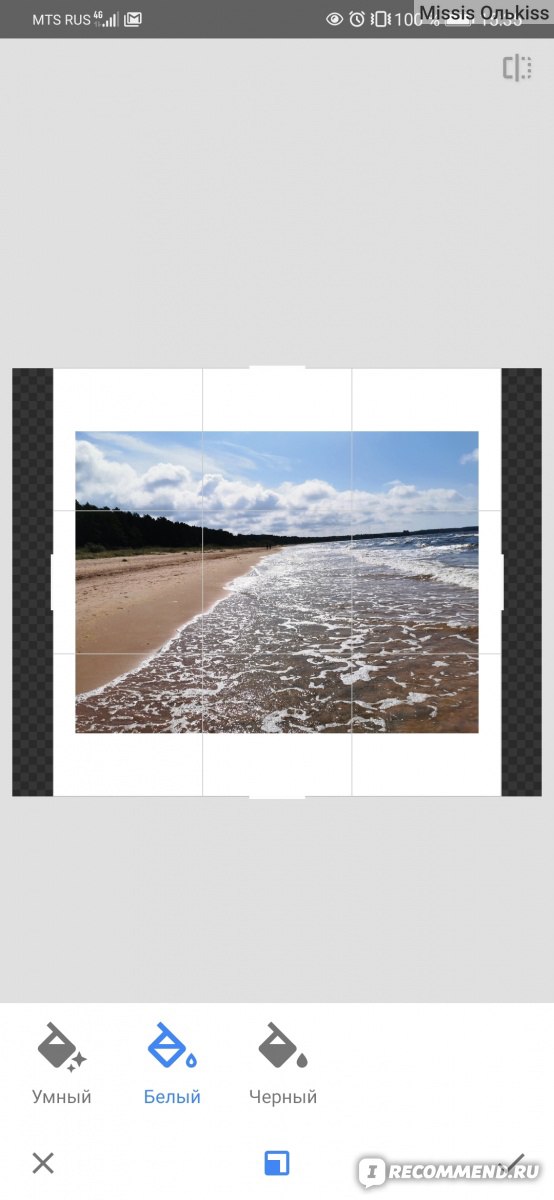
А здесь я пыталась сделать умное расширение и где-то получилось неплохо, а где-то я потерпела фиаско. Редактор продублировал камни и след от катера, которые как раз находились на краю снимка.
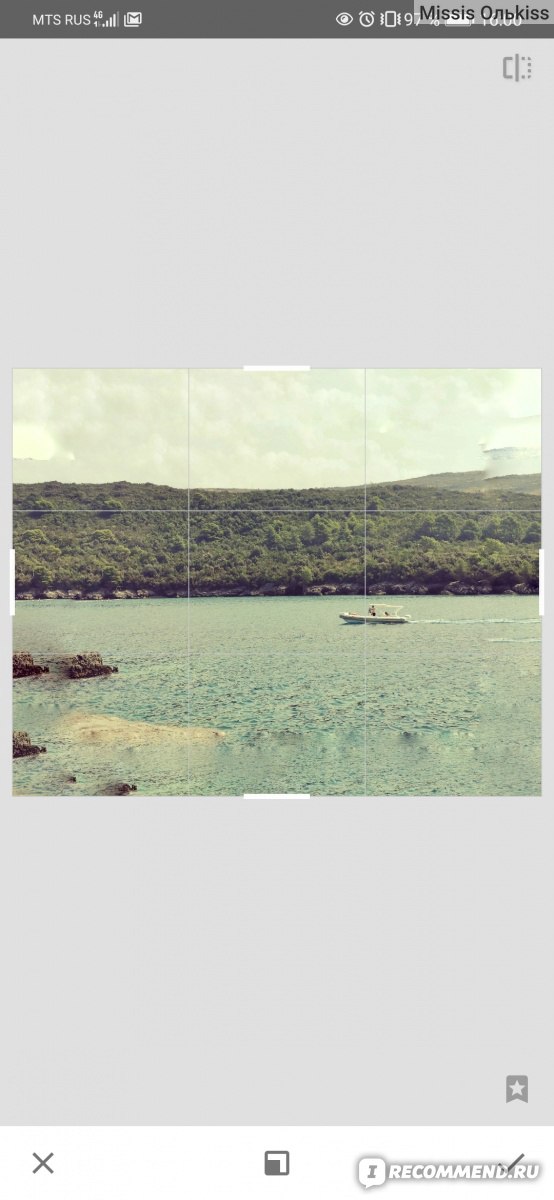
Баланс белого.
Регулирует цветовую температуру снимка, необходим в случае, если натуральная фотография сделана в слишком холодных или теплых тонах, а вам нужен более натуральный и комфортный для глаза оттенок.
Я практически никогда не пользуюсь этим инструментом, т.к. температуру можно подобрать с помощью фильтров и коррекции, но тем, кто профессионально делает фотографии, такой инструмент может быть полезен.
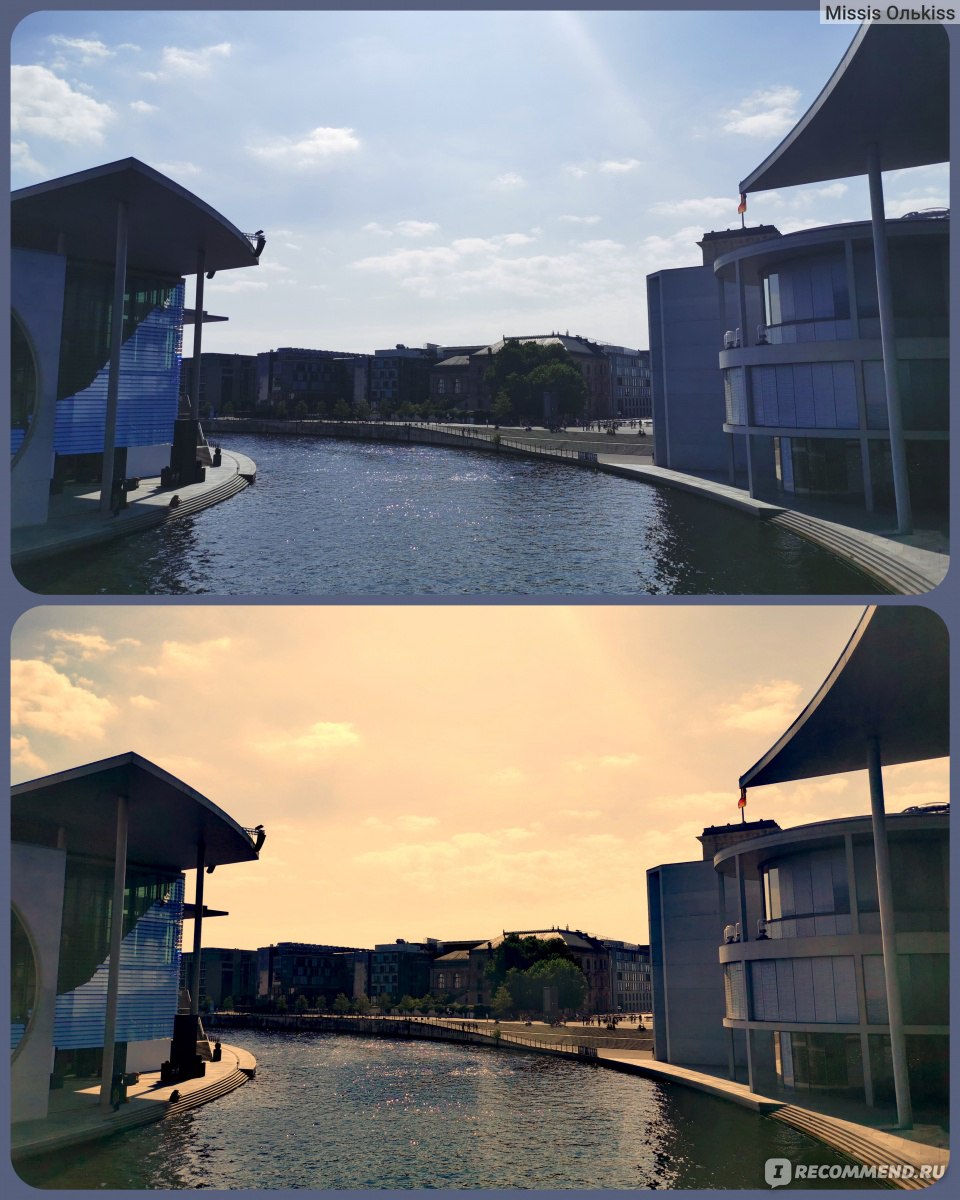
Оттенок можно подобрать точечно с помощью маркера и уже полученный оттенок подкорректировать вручную.
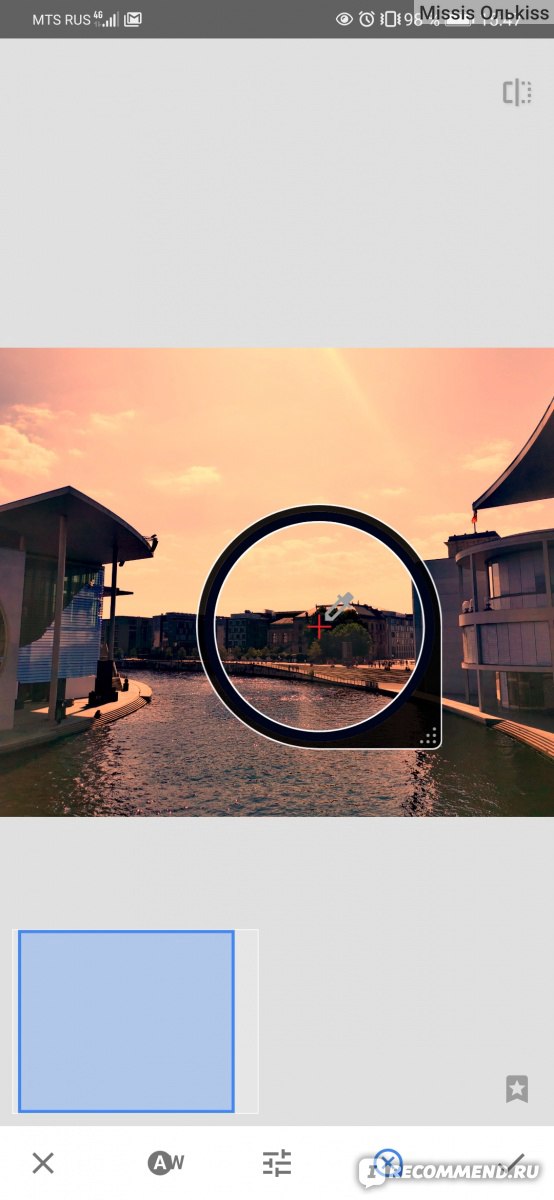
Кривые.
Инструмент позволяет более детально редактировать фотографию, настраивать цветопередачу, оттенки и яркость. Делается это с помощью специальной кривой, двигая которую, вы регулируете настройки. Я вообще не пользуюсь этой функцией, т.к. для меня она сложная и не очень удобная.
Но если заморочиться, можно получить хорошую основу для пресета!
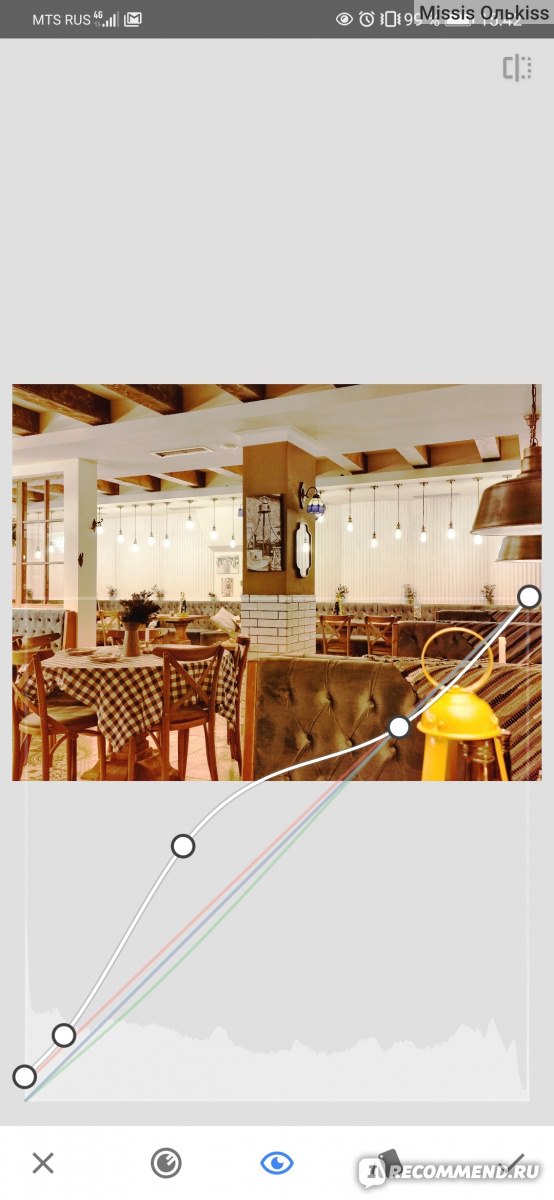
Поворот, кадрирование, перспектива – изменение размера снимка, поворот и изменение угла и наклона. Использую почти всегда для обработки фотографий и, думаю, учить этому не нужно, т.к. интуитивно всё понятно.
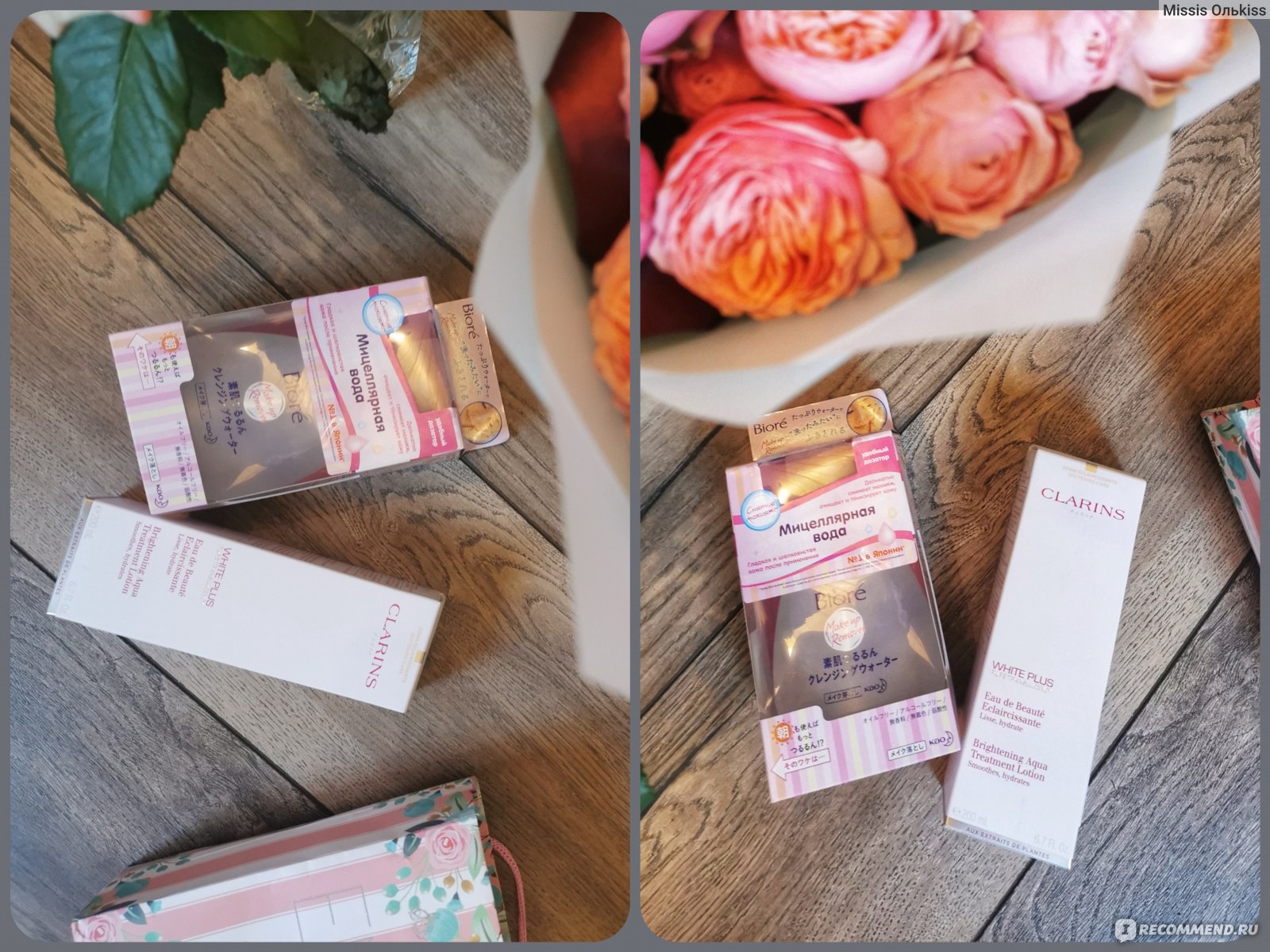
Размытие. Позволяет размыть выбранную площадь снимка. Можно создать и эффект боке, но придется попыхтеть. Для этого нужно будет прибегнуть к наложению масок (об этом я расскажу чуть позже). Я этот инструмент использую крайне редко, если нужно скрыть не самый привлекательный фон.
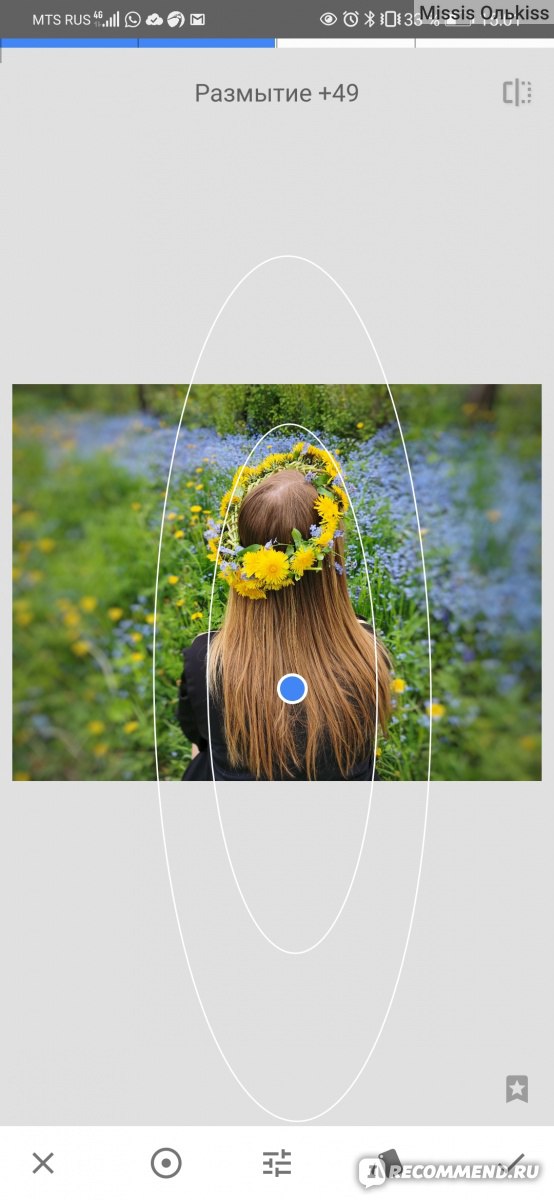
Текст – наложение текста на фото. Можно выбрать различные стили, цвета, размер текста, разместить текст в любом месте на снимке, а также регулировать прозрачность и создавать красивые вотермарки.
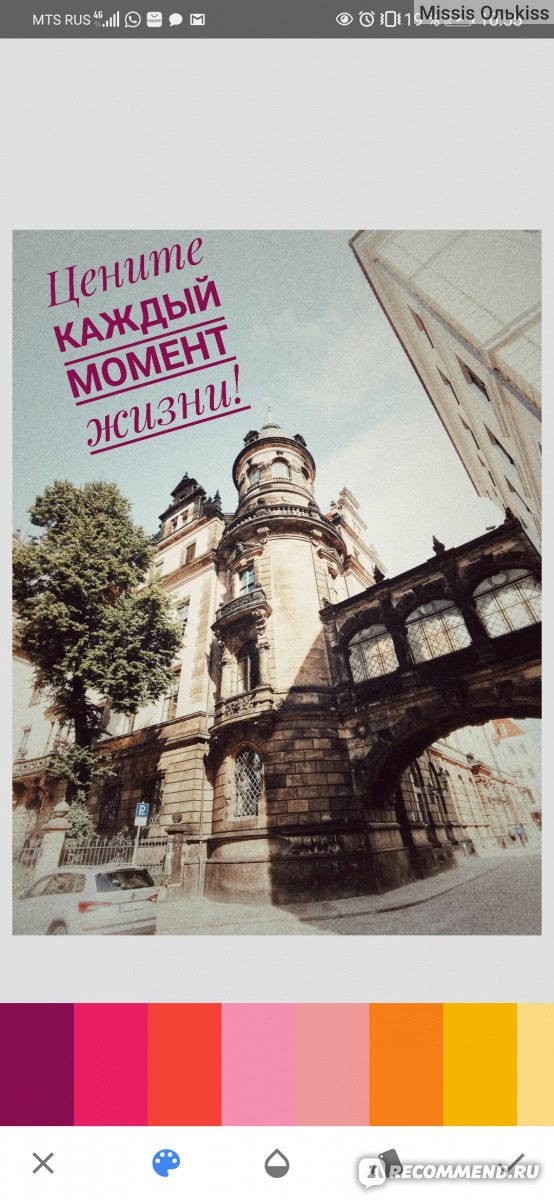
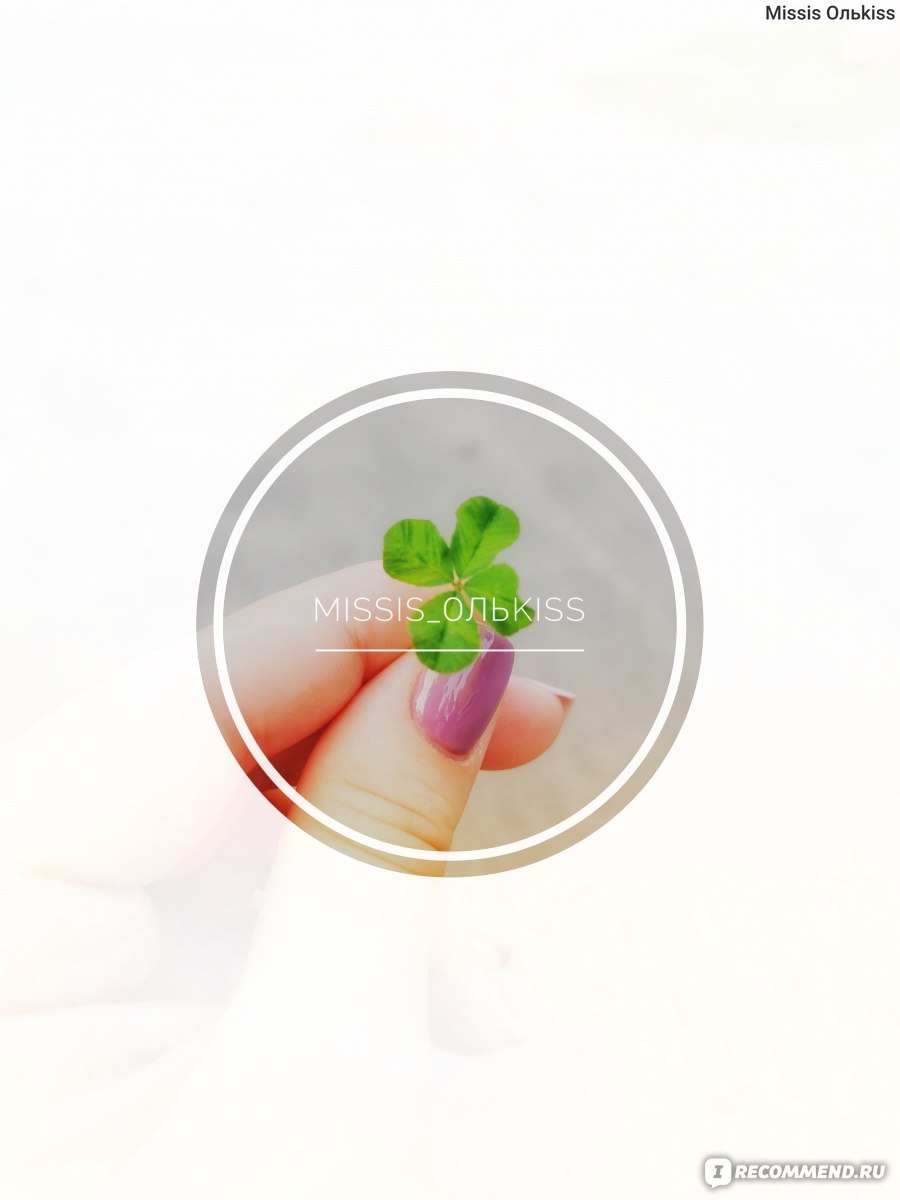
Зернистость – один из моих любимых инструментов, преобразовывает фотографию из яркого глянца в приглушенную матовость, добавляет ей «пленочности» что ли … Я имею в виду, что с переходом в цифровую эру, все стараются добавить четкости и яркости снимкам и за всем этим блеском теряется душа фотографии. А зернистость отбрасывает нас назад, во времена, когда фотки делались на пленку, а в салоне приходилось ломать голову только над одним – глянцевая или матовая поверхность? Всё остальное нам было недоступно. Вот за это я и люблю зернистость, фотографии становятся такими домашними, теплыми и уютными…


❧❃❂❁❀❧❃❂❁❀❧❃❂❁❀
Некоторые фильтры выделены в отдельные инструменты, с возможностью выбора и корректировки отдельных параметров.
Говорить и описывать инструменты можно долго, но лучше увидеть всё свои глазами. Обработку я делала по максимуму, чтобы была видна разница, но, конечно же, можно обрабатывать фотографии более скромно и аккуратно.
Эффект HDR – этот инструмент помогает сделать фото более выразительным и объемным, в других программах он может называться Природа или как-нибудь в этом духе, т.к. именно фотографии природы он делает невероятно красивыми. Выбрать можно из нескольких вариантов, вот пример одного из них:

Блеск софита. Обычно используется для портретов или фотографий людей в полный рост, добавляет фотографии роскоши и глянца, слегка выравнивает рельеф кожи, увеличивает сияние и яркость. Вариантов Блеска всего пять, вот один из них (естественно, максимальный предел, для наглядности):
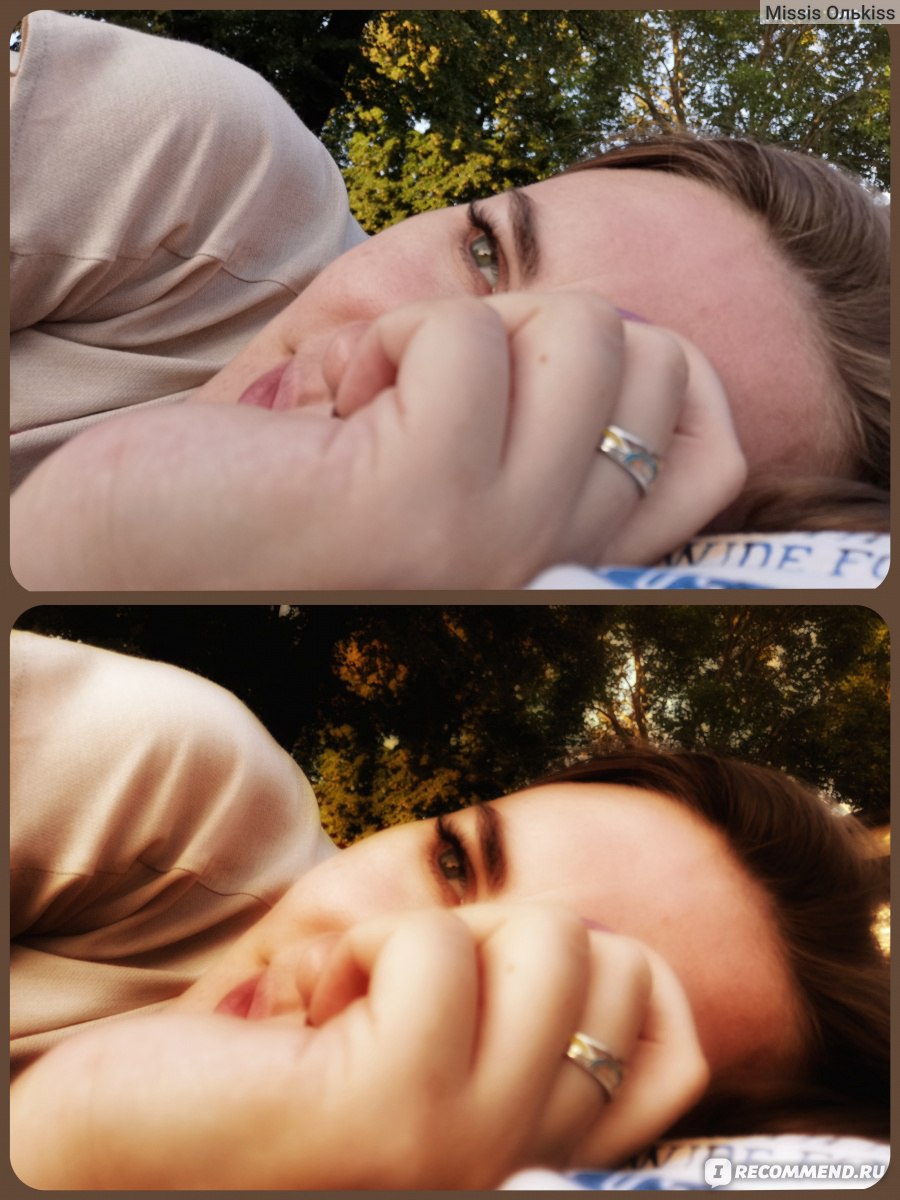
Драма. Почему инструмент так назвали, не знаю, но он делает фотографии более мистичными и глубокими. Можно сделать кадр мрачнее, а можно, наоборот, высветлить его:
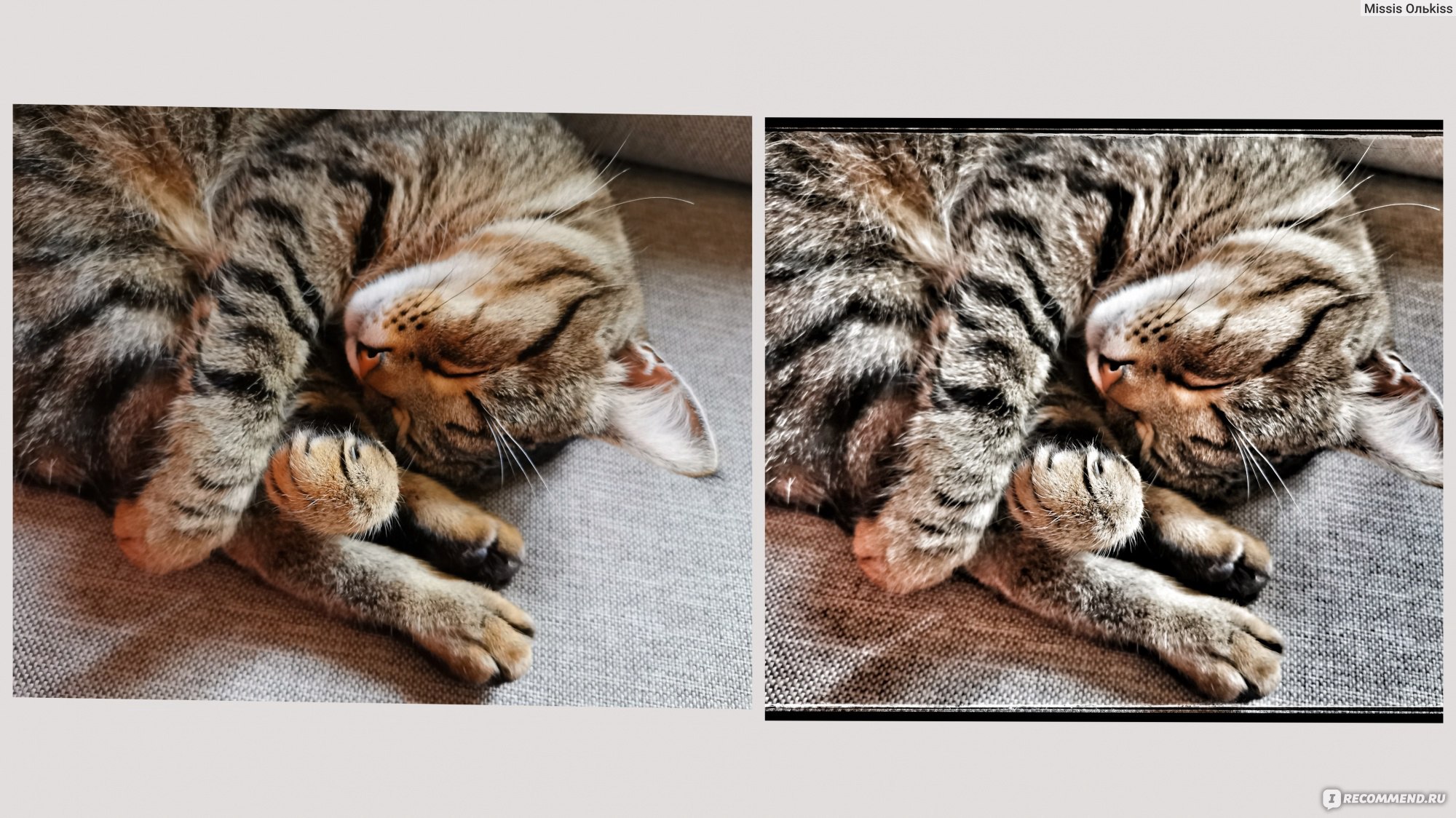

Винтаж и Ретро.
Я объединила два инструмента в один блок, т.к. они очень похожи и описывать их отдельно нет смысла, на мой взгляд. Смысл функций вам тоже должен быть понятен из названия – эти инструменты помогают состарить фото, придать им потрепанный вид, или просто создать эффект старого кино.
Вот пример фото в стиле винтаж:
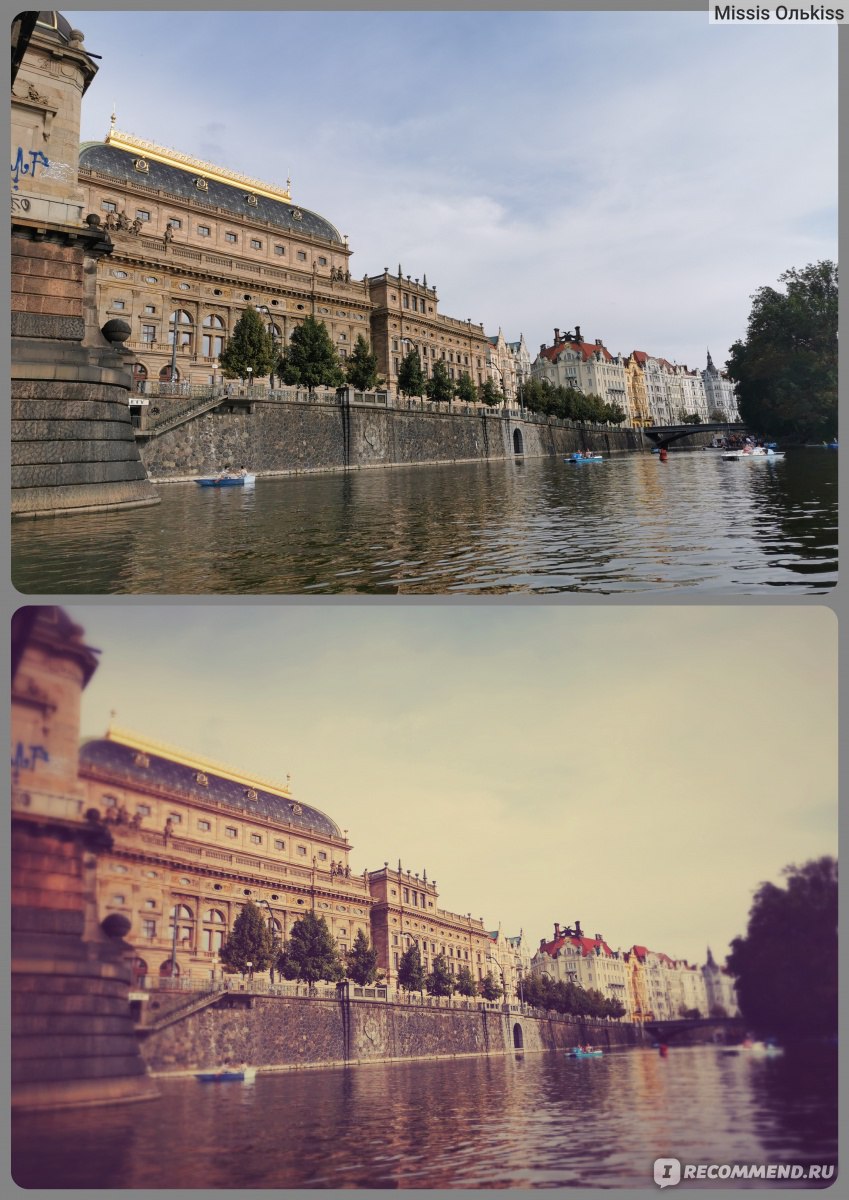
А здесь я поиграла с ретро, добавив царапины и потертости, чтобы уж наверняка вернуть фото в позапрошлый век. Можно также добавить высвеченности и бликов, как будто фотки долго лежали на солнце.

Гранж – хулиганский инструмент, позволяющий играть одновременно и с цветом и с текстурой фотографии.
Вот примеры обработки фотографий:

Можно обрабатывать не все фото сразу, а отдельные его части, тогда получается особенная, авторская обработка:
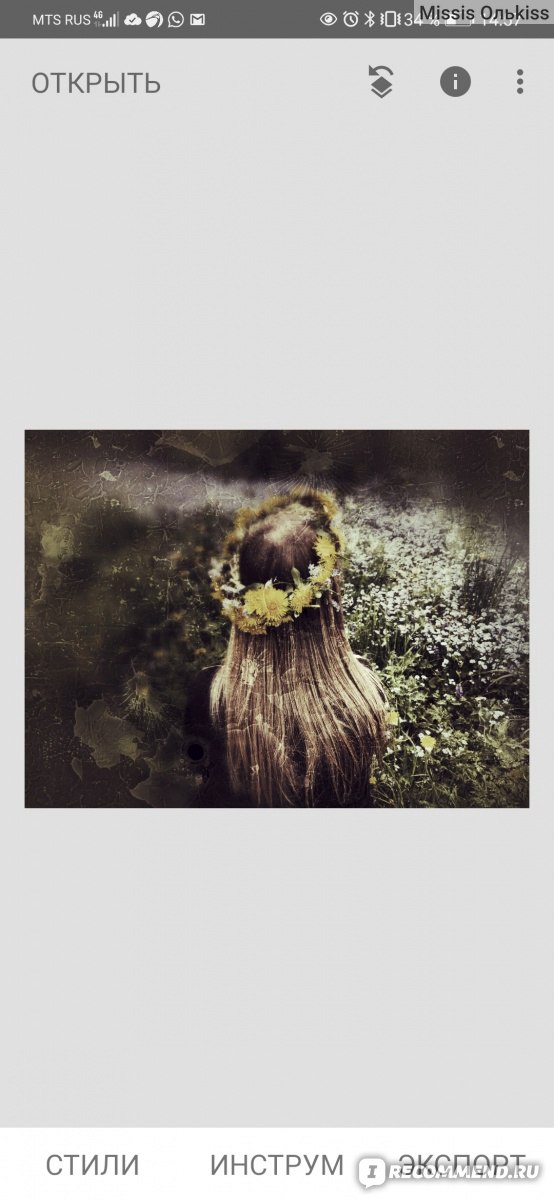
Нуар и Ч/Б я тоже объединила в один блок, т.к. для меня и эти стили схожи. И тот и другой инструмент делает фотографии бесцветными, оставляя только черное и белое. Разница только в том, что нуар еще и состаривает фотографии, а ч/б более классический инструмент и кроме цветокоррекции в фотографиях ничего не меняет.
Вот фото в стиле нуар:

А вот обычная ч/б фотография:

Двойная экспозиция.
Это тот самый инструмент, ради которого я и перешла на приложение Snapseed.
Фотографии в подобном стиле все чаще стали встречаться в инстаграм, а один из фотографов, на которого я давно подписана, рассказал, как пользоваться этим инструментом и тогда я решила, что просто обязана его затестить!
Долго и упорно я пыхтела над наложением фотографий. Но до конца так и не разобралась, как сделать шедевр из двух разных фотографий.
Вот пример моей первой работы. Тут я просто наложила одну фотографию на другую и подумала, что этого достаточно))

Потом из видеоинструкции я узнала, что можно накладывать только часть фотографии в выбранном диапазоне.
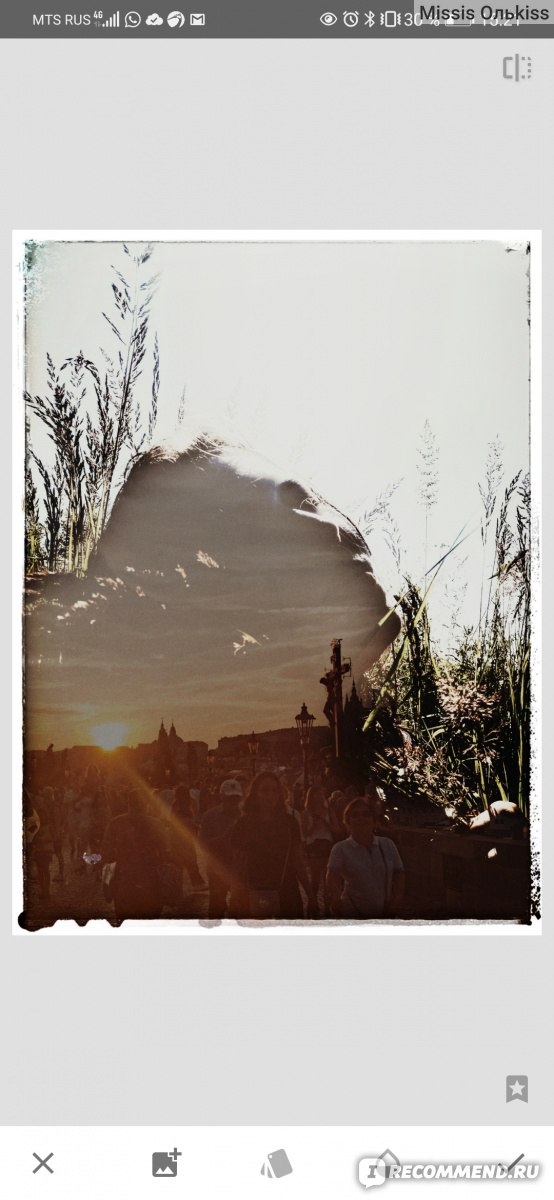
Делается это так:
Сначала вы накладываете одну фотографию на другую и сохраняете результат (нажав галочку)
Затем идете в раздел «Действия» (квадрат со стрелочкой в правом верхнем углу) и нажимаете «Просмотреть изменения»
Выбираете «Двойная экспозиция» и нажимаете на значок квадрата с кистью (наложение маски). Теперь вы можете пальцем зарисовать те места, где хотите выделить элементы второй фотографии.
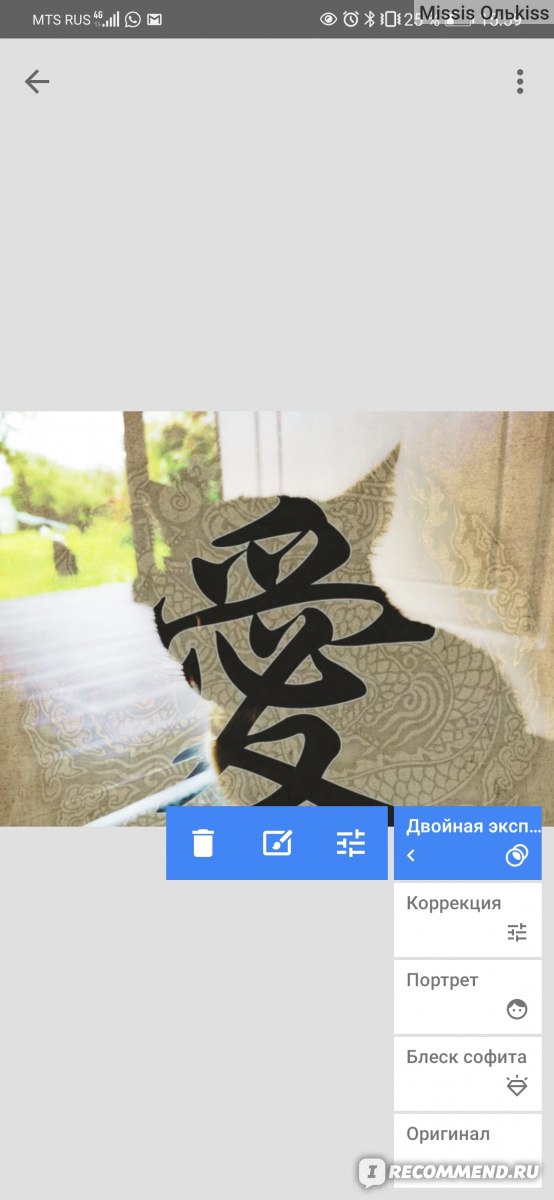
Если потренироваться, то можно сделать шикарные фотографии, мне до уровня мастера еще стараться и стараться.
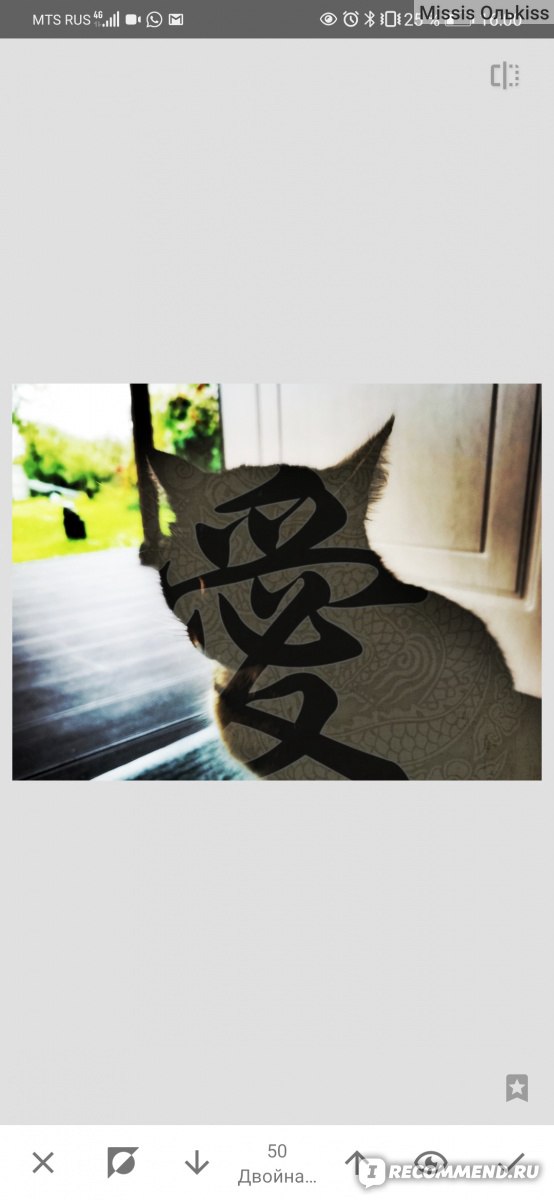
Вот мои скромные попытки поиграть с двойной экспозиций.

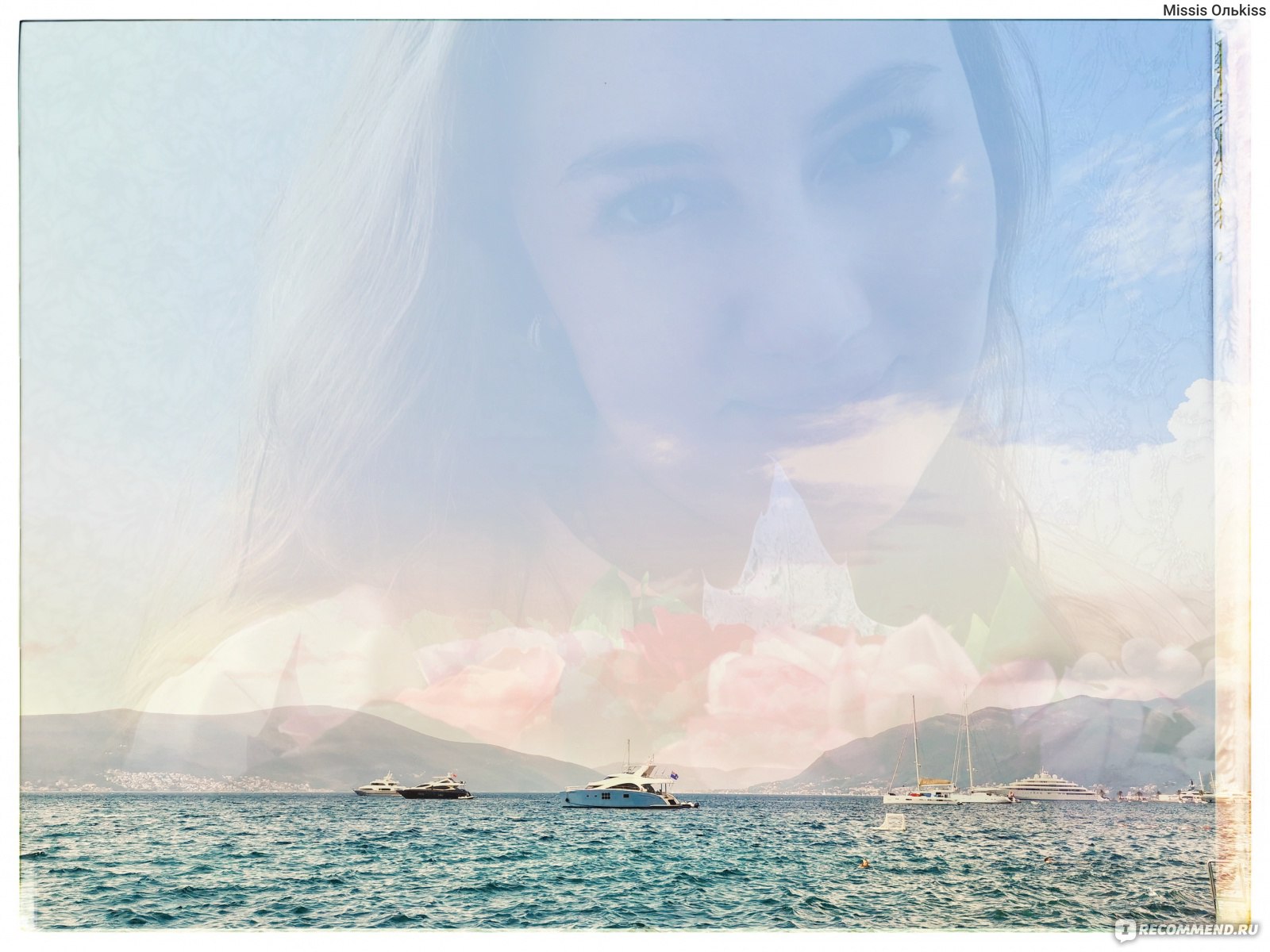
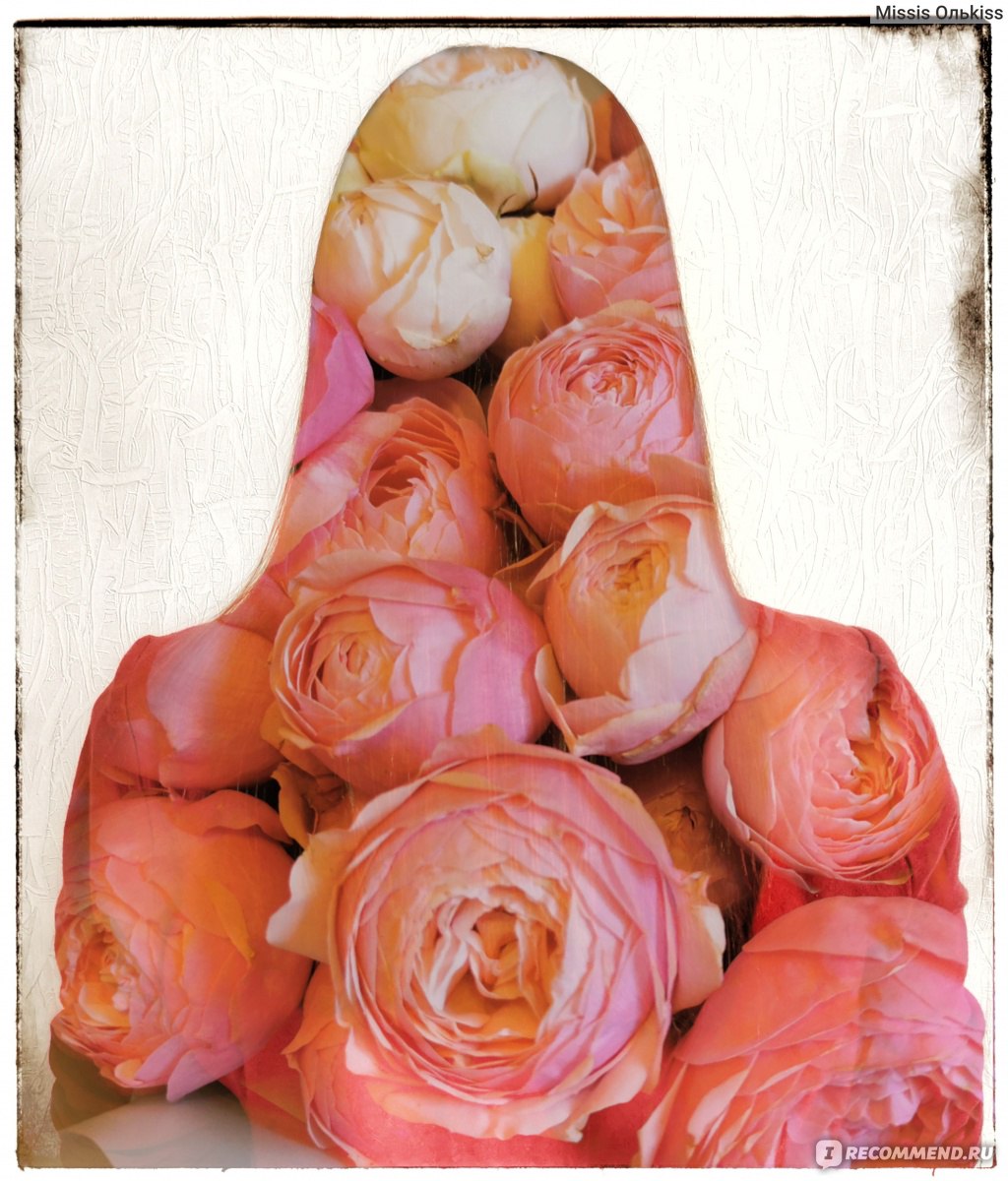
Надеюсь, что со временем я смогу сделать фотографию, которую с гордостью можно будет разместить в соцсетях и с уверенностью сказать — у меня получилось!
Портрет и положение головы.
Инструменты распознают лицо – если на фотографии лица нет или оно сфотографировано не полностью, инструмент не откроется.
Эти функции подойдут для инстакрасоток и многие звезды ими активно пользуются и частенько злоупотребляют.
Для наглядности я тоже решила злоупотребить ретушью лица и по максимуму отбелила глазные яблоки, увеличила глаза и губы, немного изменила и выровняла тон кожи, скорректировала овал лица. Получилось страшновато, но если грамотно пользоваться этими функциями, можно шикарно обыграть портрет (в пределах разумного))

Просмотреть изменения.
Как оказалось, раздел «Просмотреть изменения» очень полезен, если вы хотите наложить действие какого-либо инструмента не на все фото, а только на определенный фрагмент, как я показала в описании Двойной экспозиции.
В данном разделе вы увидите все инструменты, которые использовали в редактировании, можете убрать обработку одного из инструментом и посмотреть результат, а для внесения корректировок, нужно нажать на интересующий вас инструмент и нажать на кнопку «Нанесение маски» (все тот же значок квадрата с кистью).
Здесь можно корректировать интенсивность нанесения маски, а также изменять площадь нанесения, если нужно отредактировать только часть площади фотографии.
На этой фотографии я сохранила стиль гранж только в районе зелени и пола, а гнома и цветы точечно откорректировала инструментами Экспозиция и Насыщенность:

Интенсивность наложения регулируется стрелочками, а для видимости изменений можно нажать на глаз, тогда ваши действия будут подсвечиваться красным, либо на кнопку треугольник с кругом, тогда будет сразу отражаться изменяемый фрагмент.
В общем, приложение дает огромный простор для полета фантазии. Поначалу будет сложно, но привыкаешь быстро, а там и до зависимости недалеко!
Можно делать легкую обработку:

…или реализовать самые смелые идеи:
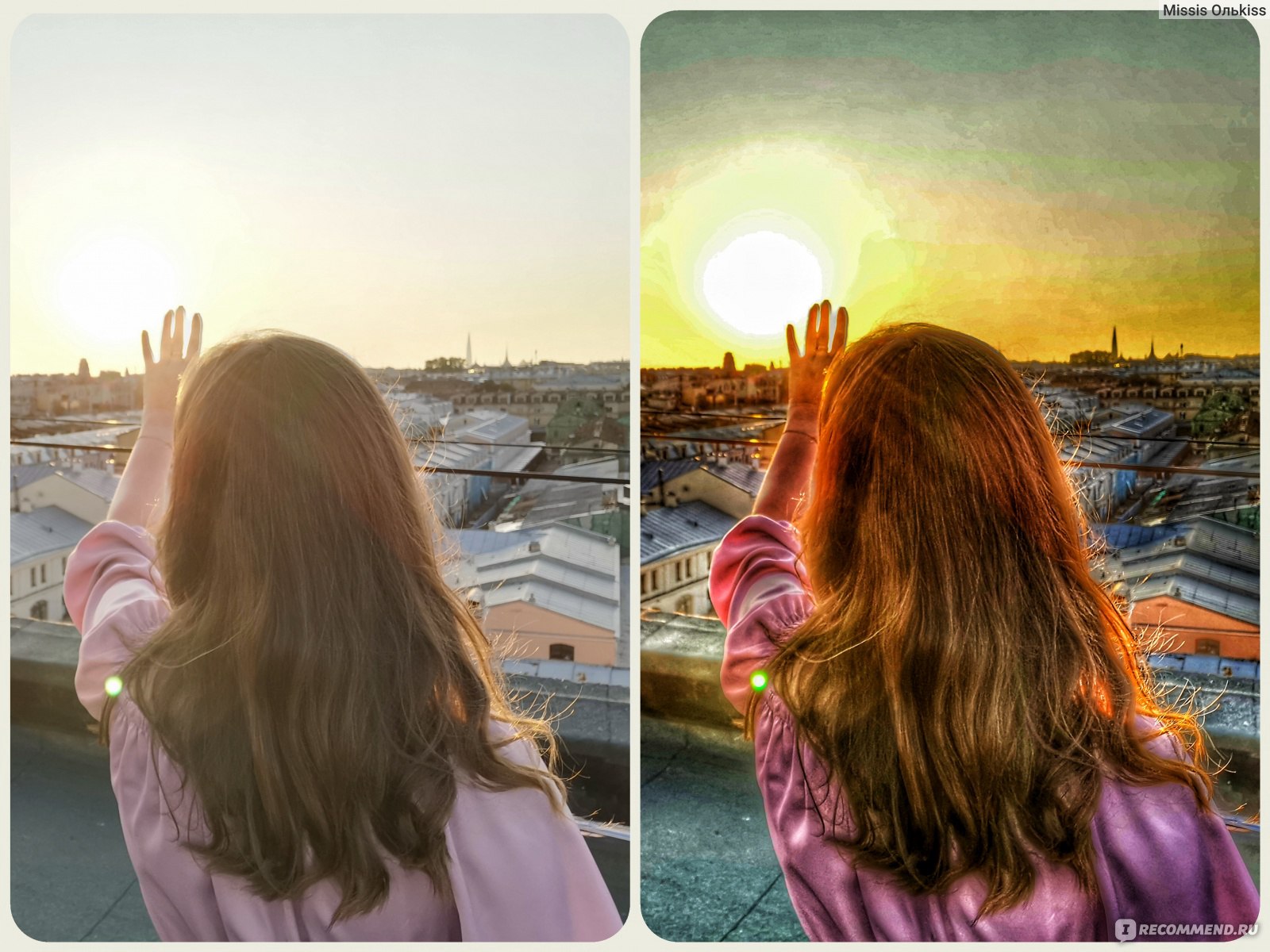
❧❃❂❁❀❧❃❂❁❀❧❃❂❁❀
Основные плюсы приложения:
✒Сохранение действий
✒Функция создание пресетов
✒Хорошие фильтры
✒Легкость и удобство обработки фотографий
✒Наложение маски (возможность обрабатывать фотографии частично)
✒Просмотр изменений по каждому инструменту
✒Можно сразу выгружать фото в соцсети
Сохранение последних действий.
Что мне больше всего нравится в этом приложении – это сохранение последних действий. Т.е., если вы редактируете 10 фотографий и все они должны быть сделаны в одном стиле, как часто бывает с фотографиями для айрека, то загружая новую фотографию и выбирая нужный инструмент, он тут же обработает фотографию так же, как обрабатывал предыдущую (далее можно подкорректировать, если не нравится результат).
Вот именно этой возможности мне больше всего не хватало в других редакторах. Обрабатывая по 5-10 фоток баночки крема, я каждый раз проходила путь редактирования с самого начала, мучительно вспоминая, каким инструментом и как я пользовалась. Естественно, все фотографии получались разномастными, т.к. полностью повторить все шаги у меня никогда не получалось.
Теперь эта проблема испарилась и все фотографии органично смотрятся рядом друг с другом.

Создание пресетов.
Еще одна важная и очень нужная фишка – это возможность сохранить все шаги, т.е, по сути создать свой пресет, как это сейчас модно делать. Только другие приложения берут за это доп. плату, а Snepseed не берет ни копейки:
Как это делается:
Выбираете фотографию и пошагово редактируете её любимыми инструментами. Сохраняете и идете в раздел «Стили», проматываете все стили до конца и нажимаете на +. Даете название своему пресету и пользуетесь, сколько вашей душе угодно!
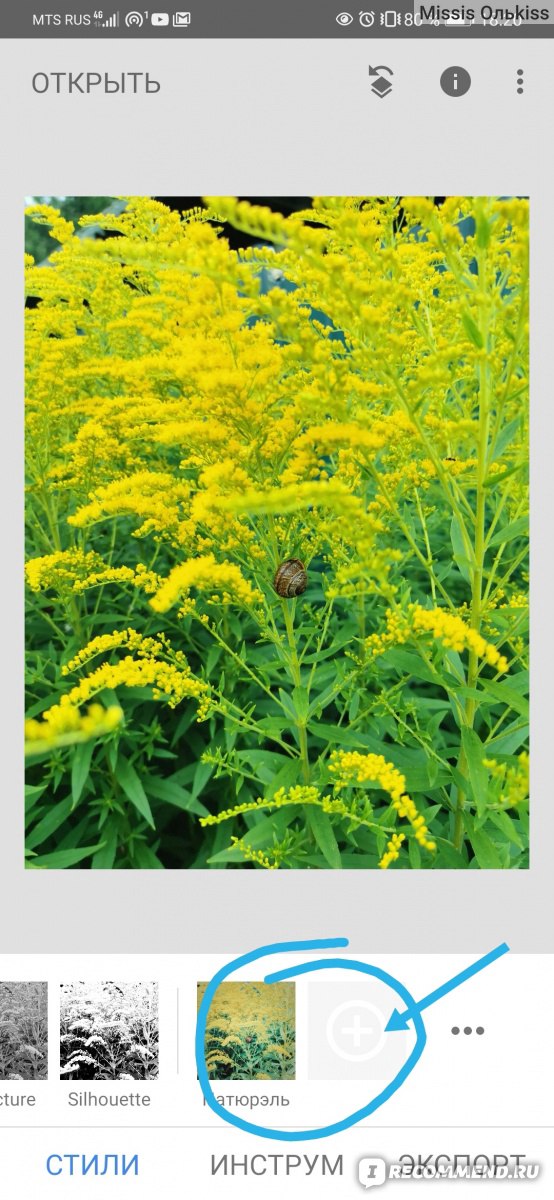
Поделиться фотографией.
Все фотографии можно выгружать в соцсети или отправлять по мессенджеру сразу из редактора, для этого предусмотрена всем знакомая кнопка «Поделиться», далее остается выбрать приложение или человека:
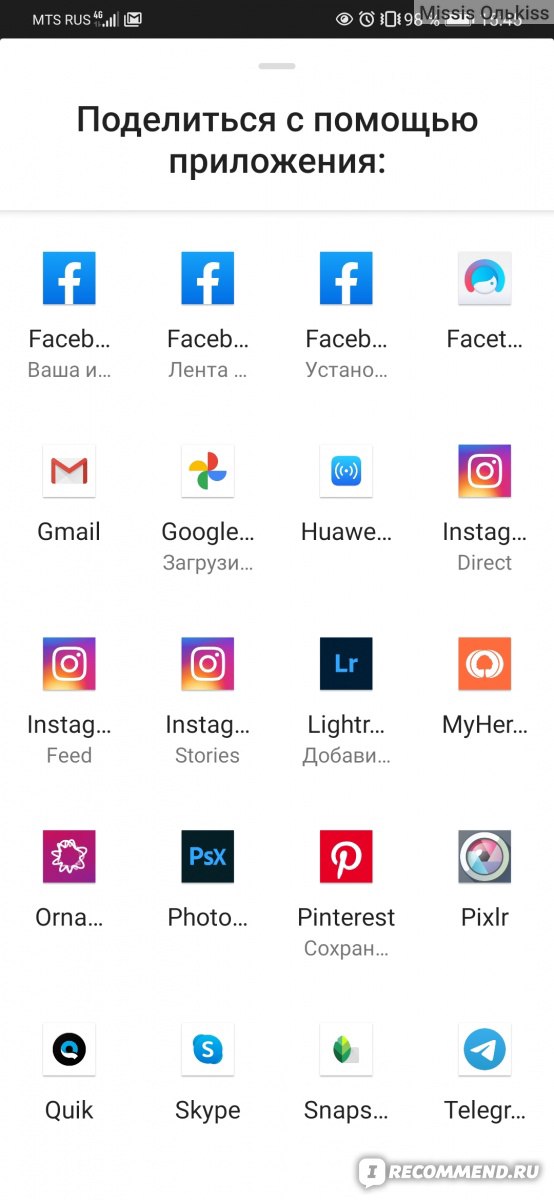
Все действия делаются быстро, редактирование проходит легко, без каких-либо трудностей.
❧❃❂❁❀❧❃❂❁❀❧❃❂❁❀
Минусы приложения:
✒Отсутствует мозаика – для скрытия лица или других частей фотографии. Для меня полезная функция, для обработки фотографий, например, для сайтов бесплатных объявлений.
✒Отсутствуют коллажи – почему-то коллажи принято выделять в отдельные приложения, что ужасно неудобно. Хотелось бы видеть этот инструмент в том приложении, в котором обрабатываются фотографии, это бы помогло сэкономить кучу времени!
✒Отсутствует инструмент Рисунок — иногда хочется что-то накалякать на снимке, нарисовать стрелку, обвести объект и тд., плохо, что тут этого сделать нельзя…
❧❃❂❁❀❧❃❂❁❀❧❃❂❁❀
Ждете еще минусы? А у меня всё! Ну не могу и не хочу я искать изъяны в почти идеальном для меня фоторедакторе. Он классный, удобный, современный, быстрый и бесплатный!
Вам нужно больше возможностей? Тогда ищите их в профессиональных редакторах, а не в телефонном приложении))
На последок покажу еще примеры обработки фотографий в Snapseed. На обработку каждого снимка ушло от нескольких секунд до 2-3 минут. И для моих кривых ручек это очень быстро!

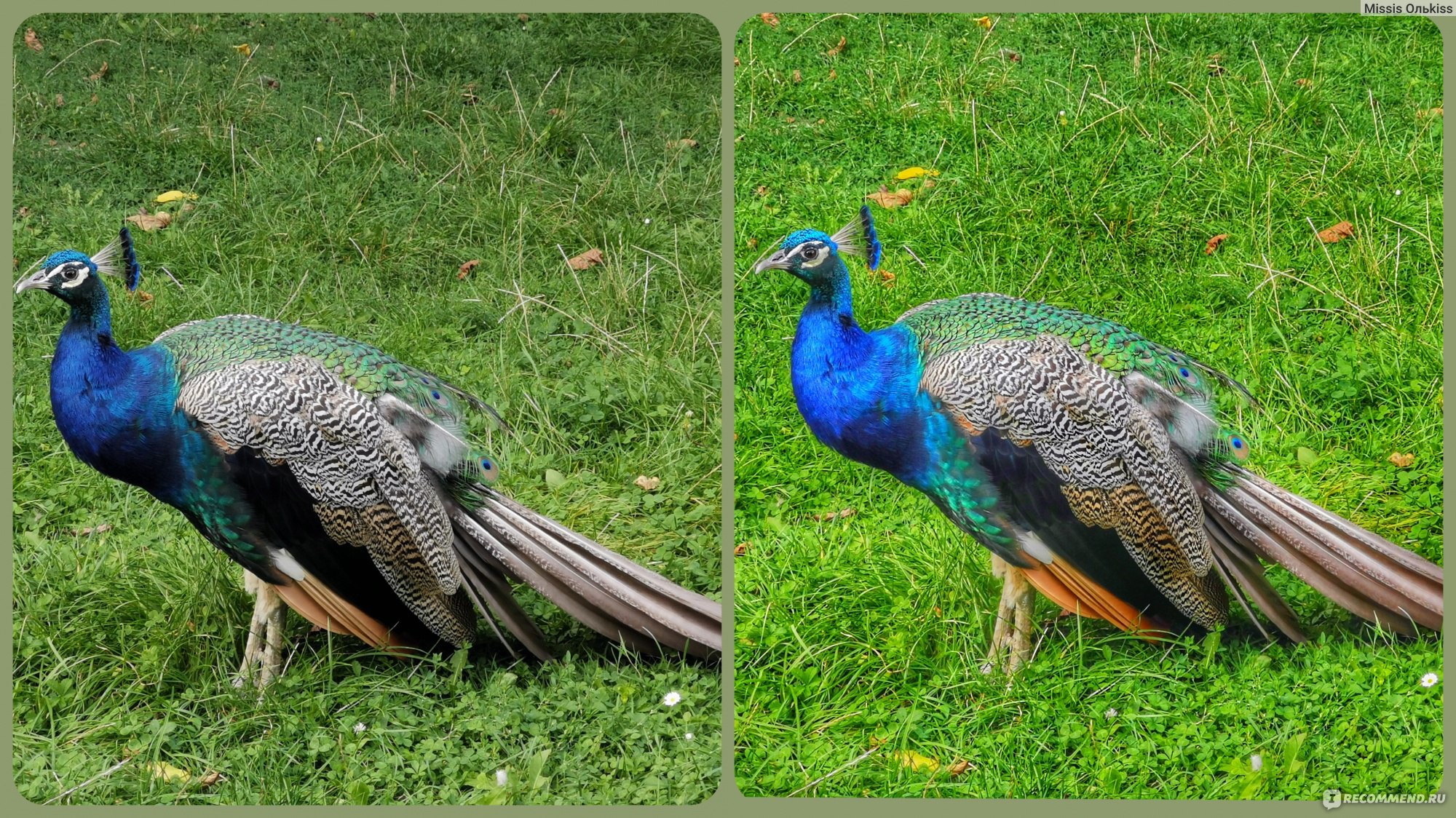
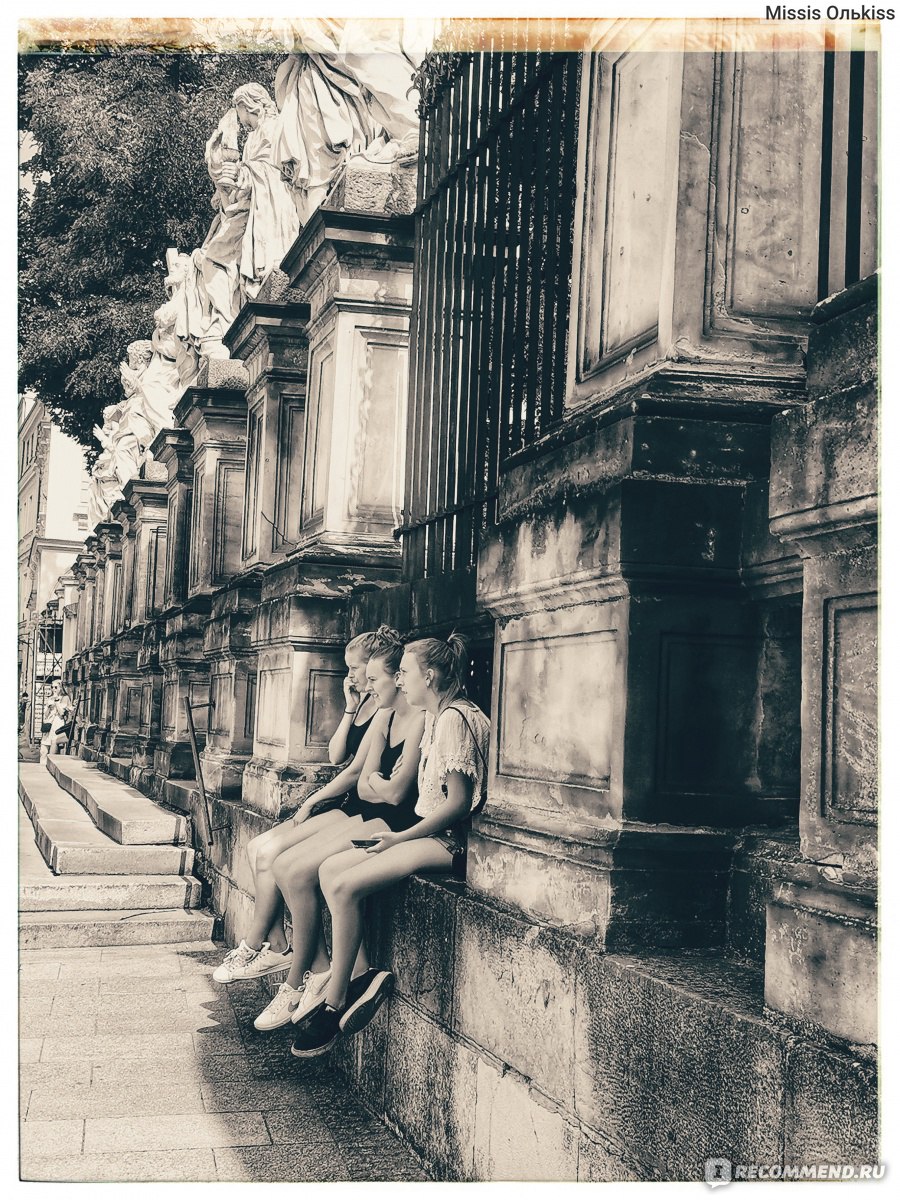



Рекомендую ли приложение? Конечно же да! Возможности Snapseed помогут вам сделать из обычных фотографий произведение искусства и всё это не выпуская телефона из рук, за самый короткий срок!
На этом всё! Надеюсь, отзыв был полезен!