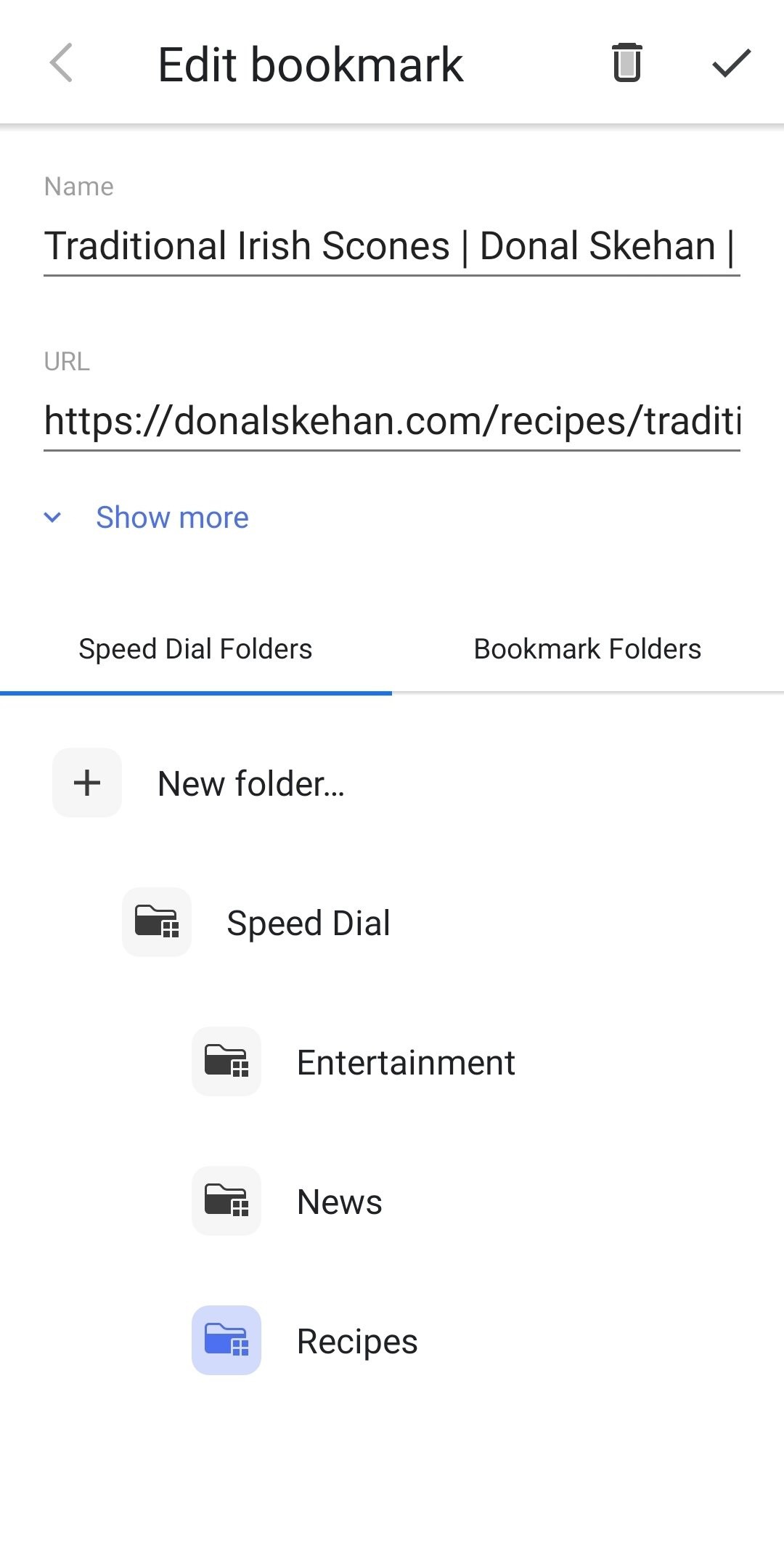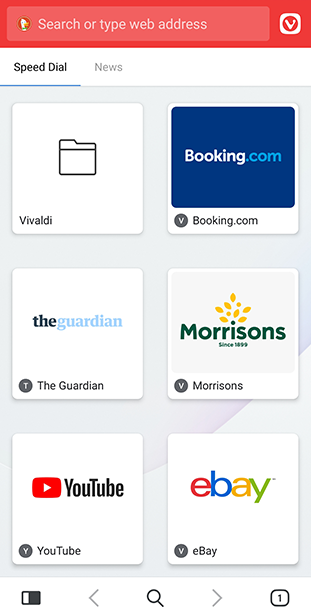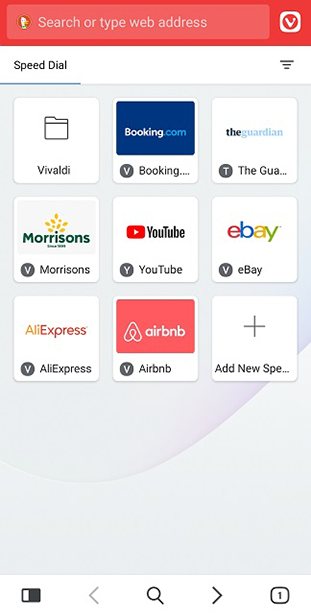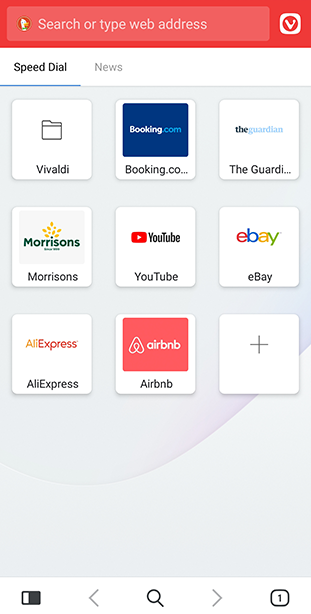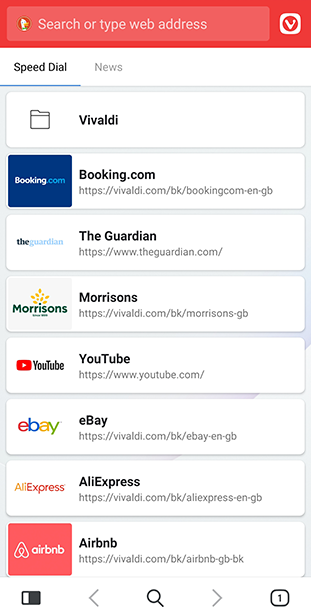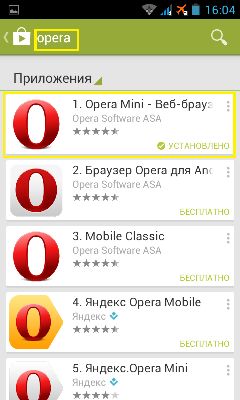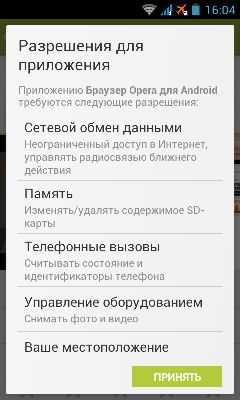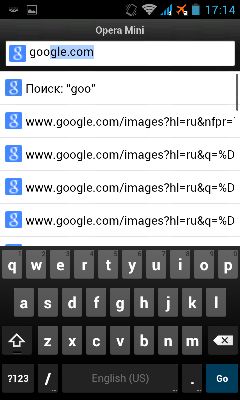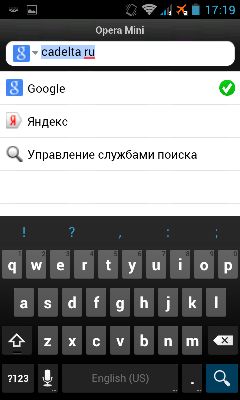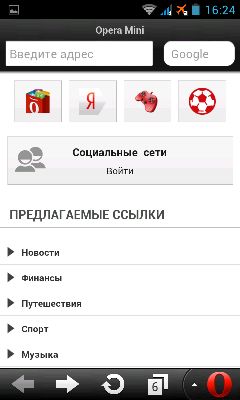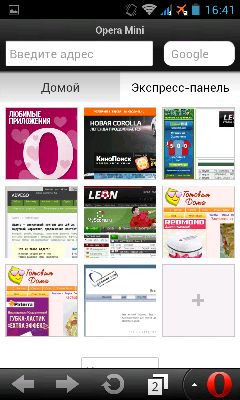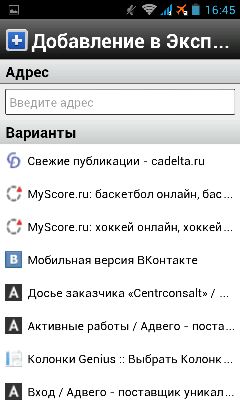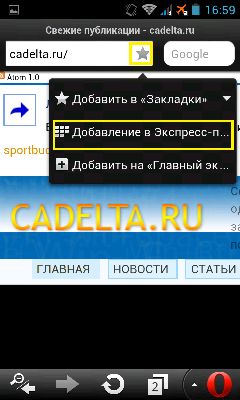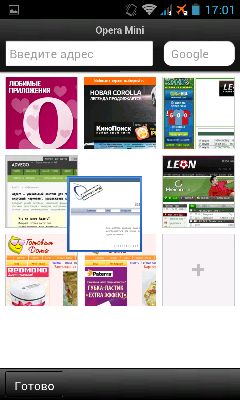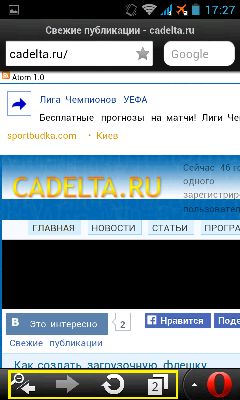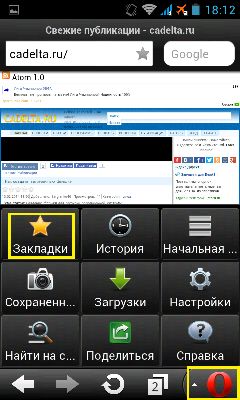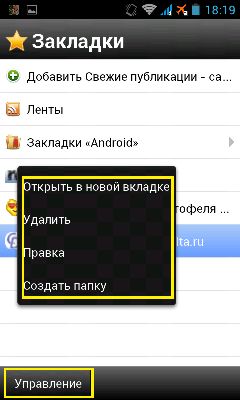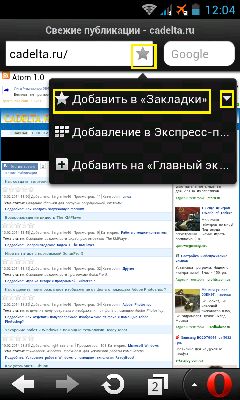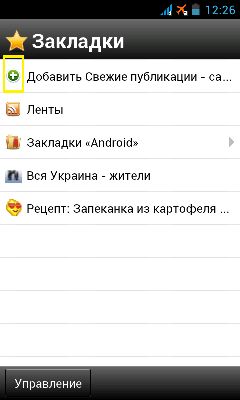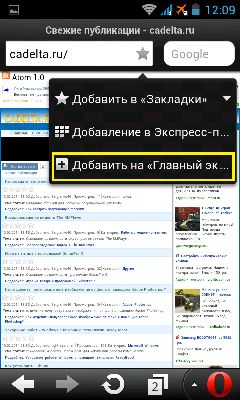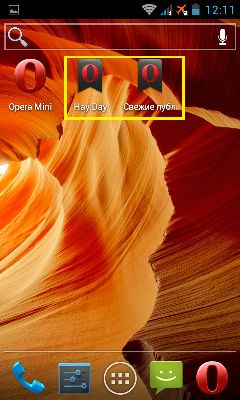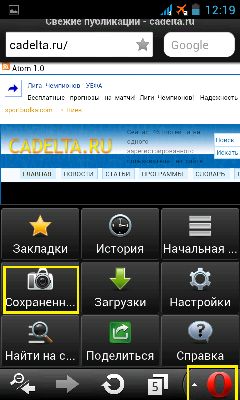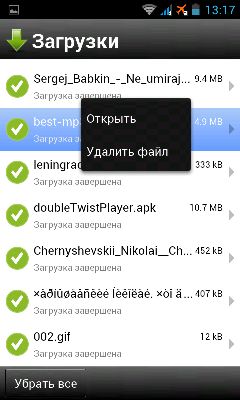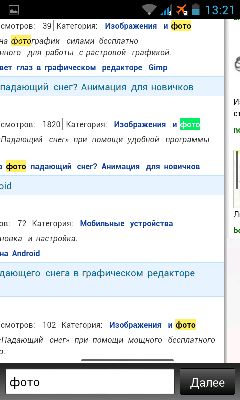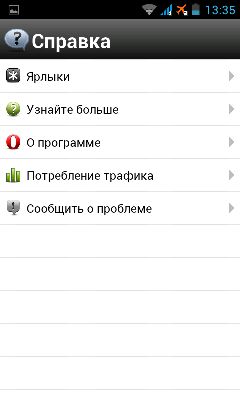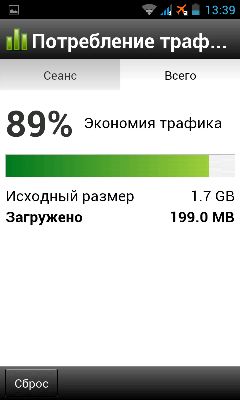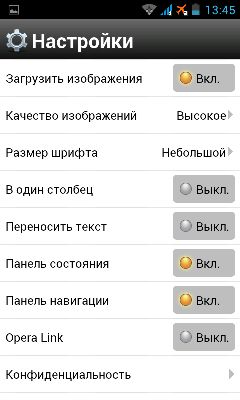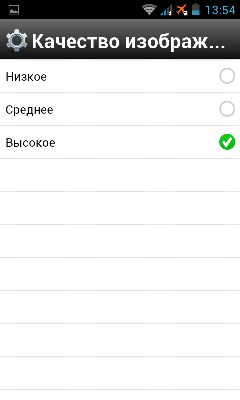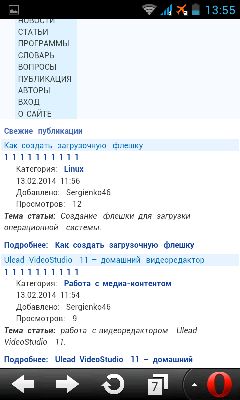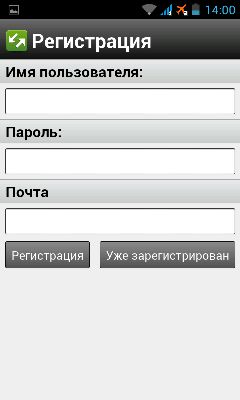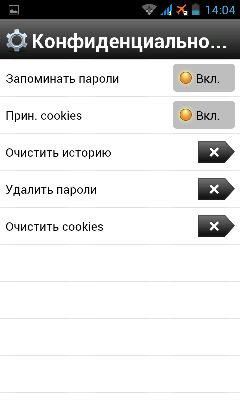- Где находятся основные функции Opera для Android?
- Как персонализировать ленту новостей и домашний экран?
- Почему я получаю уведомления от сайтов?
- Как добавить страницу на Экспресс-панель, в закладки или на домашний экран устройства?
- Где находятся мои сохраненные страницы?
- Что такое экономия трафика?
- Почему определенное местоположение не совпадает с фактическим?
- Безопасен ли режим экономии трафика?
- Можно ли загружать медиафайлы?
- Поддерживает ли Opera для Android технологию Flash?
- Где находится кнопка выхода?
- Как работает Crypto Wallet?
- Как работает VPN?
- Почему при синхронизации возникает сообщение «Неверный пароль»?
- Почему я не могу подключиться к браузеру Opera для компьютера с помощью QR-кода?
Местонахождение функций и настроек Opera немного различается в зависимости от выбранной конфигурации — для телефона или для планшета. Чтобы открыть функции и настройки Opera, нажмите кнопку меню Opera в нижней части экрана в конфигурации для телефона или кнопку
в верхней части экрана в конфигурации для планшета.
Чтобы изменить конфигурацию Opera, откройте меню Opera и выберите > «Оформление».
Меню Opera содержит:
- элементы управления блокировкой рекламы и ночным режимом;
- функции доступа к истории, закладкам, сохраненным страницам, загрузкам и настройкам;
- кнопку выхода из приложения.
При открытии Opera отображаются Экспресс-панель и лента новостей. Эти функции можно персонализировать в разделе «Настройки» > «Домашняя страница».
Чтобы выполнить действия на странице, поделиться ею или сохранить ее, используйте кнопку контекстного меню 
Также можно выполнять действия с элементами страницы. Нажмите на элемент страницы, например изображение или текст, и удерживайте его, пока не откроется контекстное меню во всплывающем окне. Теперь вы можете запустить поиск, скопировать элемент, поделиться им, перевести выделенный текст, загрузить изображение и т. д.
Чтобы открыть визуальное представление вкладок, нажмите кнопку со счетчиком вкладок . Счетчик вкладок расположен в нижней части экрана в конфигурации для телефона и возле комбинированной адресной строки и строки поиска в конфигурации для планшета.
Как персонализировать ленту новостей и домашний экран?
Смахните влево или вправо, чтобы перейти к Экспресс-панели или ленте новостей. Чтобы выбрать каналы для отображения в ленте новостей, нажмите на значок «+» в правом верхнему углу экрана.
Если вы хотите изменить настройки или отключить ленту новостей, перейдите в меню Opera () и выберите «Настройки». Прокрутите страницу вниз до раздела Домашняя страница, в котором находятся настройки ленты новостей и домашнего экрана.
Почему я получаю уведомления от сайтов?
Opera отображает уведомления от сайтов, которым вы разрешили отправку уведомлений на телефон. Вы можете отключить отправку этих уведомлений в настройках.
Чтобы отключить отправку уведомлений, в меню Opera выберите «Настройки», прокрутите страницу до раздела «Конфиденциальность» и откройте «Настройки сайта». Здесь в разделе «Уведомления» можно отключить уведомления для каждого из сайтов.
Как добавить страницу на Экспресс-панель, в закладки или на домашний экран устройства?
Откройте в браузере страницу, которую хотите добавить, справа от адресной строки нажмите кнопку меню, обозначенную тремя точками, перейдите к разделу Добавить на > и выберите, куда необходимо добавить страницу: на Экспресс-панель, в закладки или на домашний экран. Можно также сохранить страницу для офлайн-просмотра.
Где находятся мои сохраненные страницы?
Чтобы открыть список сохраненных страниц, перейдите в меню Opera и откройте раздел «Сохраненные страницы».
Что такое экономия трафика?
Opera может экономить мобильный трафик за счет сжатия изображений и текста на просматриваемых страницах. Перед загрузкой на телефон данные обрабатываются с помощью технологии сжатия на серверах Opera, что позволяет дольше использовать предоплаченный пакет трафика и быстрее загружать страницы в медленных и нестабильных сетях. Для включения экономии трафика перейдите в меню Opera, выберите «Настройки» и включите функцию Экономия трафика.
Почему определенное местоположение не совпадает с фактическим?
При включении функции экономии трафика в Opera службы геолокации могут неточно отображать ваше фактическое местоположение. Для повышения точности определения местоположения можно отключить экономию трафика.
Чтобы отключить экономию трафика в Opera, перейдите в меню Opera и выберите «Настройки». В разделе «Браузер» отключите функцию «Экономия трафика».
Безопасен ли режим экономии трафика?
Opera очень серьезно относится к вашей конфиденциальности и принимает все меры для ее защиты. Подробнее об экономии трафика и политике конфиденциальности можно прочитать здесь.
Можно ли загружать медиафайлы?
Да. Выделите долгим нажатием контент, который хотите загрузить, и выберите «Загрузить» или нажмите кнопку загрузки в видеоплеере. Некоторые сайты, например YouTube или Vimeo, могут блокировать функцию загрузки или предлагать потоковую передачу контента, который невозможно загрузить.
Поддерживает ли Opera для Android технологию Flash?
Нет. Корпорация Adobe больше не поддерживает проигрыватель Adobe Flash Player на устройствах Android. На большинстве сайтов видеоконтент теперь предлагается в формате HTML5.
Где находится кнопка выхода?
Если вы хотите выйти из браузера, откройте меню Opera нажмите кнопку, похожую на кнопку питания.
Обратите внимание, что в Android не требуется выходить из приложений, чтобы освободить память: платформа автоматически управляет запущенными приложениями в зависимости от требуемого дополнительного объема памяти.
Как работает Crypto Wallet?
Вы можете подробнее узнать о Crypto Wallet в разделе «Часто задаваемые вопросы о Crypto Wallet».
Как работает VPN?
Вы можете подробнее узнать о криптокошельке в разделе «Часто задаваемые вопросы о VPN».
Почему при синхронизации возникает сообщение «Неверный пароль»?
Если в браузере Opera сохранены закладки или другие важные для вас данные, но синхронизировать их не удается, выполните следующие действия:
1. Перейдите на сайт sync.opera.com.
2. Войдите в учетную запись, используя адрес электронной почты (либо имя пользователя) и пароль.
3. Прокрутите экран вниз до кнопки Сбросить данные синхронизации.
4. Выполните сброс данных синхронизации. При этом никакие данные с вашего устройства не будут удалены.
5. Перейдите в меню и нажмите Настройки. Затем снова войдите в систему, чтобы начать синхронизацию.
Почему я не могу подключиться к браузеру Opera для компьютера с помощью QR-кода?
Если вы уже подключили устройство с браузером Opera Touch, но не можете подключить Opera для Android к Opera для компьютера, выполните следующие действия:
- Проверьте, отображается ли содержимое Flow в браузере Opera Touch.
- (Компьютер) Откройте Flow с боковой панели, перейдите в меню, обозначенное тремя точками, в левом верхнем углу и нажмите Аварийный сброс.
- (Opera Touch) Снова подключитесь к компьютеру.
- (Opera для Android) Перейдите в меню Настройки, нажмите Синхронизация и резервное копирование, затем нажмите Установить соединение с устройством.
- (Компьютер) Перейдите на opera.com/connect
- (Opera для Android) Отсканируйте QR-код.
Содержание
- — Как добавить закладку в Гугл Хром экспресс панель на телефоне?
- — Как добавить сайт в экспресс панель в Google Chrome?
- — Как добавить быстрые ссылки Chrome андроид?
- — Где хранятся закладки chrome на андроид?
- — Как поставить экспресс панель?
- — Как вернуть старый вид вкладок в гугл хром андроид?
- — Как добавить сайт на панель быстрого доступа?
- — Как в хроме добавить сайт в панель быстрого доступа?
- — Как убрать экспресс панель в Google Chrome?
- — Как отключить быстрые ссылки и рекомендации на стартовой странице Chrome для Android?
- — Как добавить часто посещаемые сайты в Google Chrome?
- — Как найти мои закладки?
- — Как посмотреть свои закладки в Google?
- — Можно ли восстановить закладки в Google Chrome?
- — Где в телефоне сохраняются закладки?
Активируйте тумблер «Показывать панель закладок», после чего они тут же появится под поисковой строкой. Чтобы добавить новую закладку, необходимо зайти на необходимый вам сайт и нажать на изображение звезды, находящейся в конце поисковой строки. Укажите название и путь к её размещению «Панель закладок».
Как добавить закладку в Гугл Хром экспресс панель на телефоне?
Как добавить закладку
- Откройте приложение Chrome. на телефоне или планшете Android.
- Перейдите на нужный сайт.
- Справа от адресной строки нажмите на значок «Ещё» коснитесь значка со звездой .
Как добавить сайт в экспресс панель в Google Chrome?
Как настроить экспресс-панель для Гугл Хром
- Запустите браузер;
- Нажмите на иконку, которая имеет вид трех вертикальных точек;
- Выберите строчку «Настройки»;
- Прокрутите экран до блока «Внешний вид»;
- Найдите строчку «Показывать панель закладок»;
- Переключите тумблер в положение включено – он загорится синим.
Как добавить быстрые ссылки Chrome андроид?
Как добавить быстрые ссылки в Хром
- В верхнем правом углу браузера кликнуть по трём точкам.
- Выбираем раздел «Настройки» в появившейся панели.
- Слева выбираем пункт «Внешний вид» — здесь редактируем быстрые ссылки в Гугл Хром.
28 сент. 2020 г.
Где хранятся закладки chrome на андроид?
Место, где хранятся файлы Google Chrome на смартфоне
Сама папка с полным списком всех закладок, которые были добавлены через мобильное приложение Гугл Хром находиться по следующему пути: «/data/data/com. android. browser/databases/browser. db».
Как поставить экспресс панель?
Экспресс-панель от Яндекса
- Зайдите в браузер.
- В адресной строке введите следующее «chrome.google.com/webstore» (тут прямая ссылка).
- Откроется магазин расширений для Google Chrome, где в строке поиска нужно написать «Визуальные закладки».
- Найдите расширение в предложенном списке. …
- Нажмите на кнопку «Установить».
4 июл. 2019 г.
Как вернуть старый вид вкладок в гугл хром андроид?
Чтобы перейти к разделу переключения интерфейса открытых вкладок, нужно открыть меню экспериментальных функций Chrome. Для этого введите в адресной строке браузера chrome://flags. В поисковой поле открывшегося окна вбейте слово Grid. Нам понадобится параметр Tab Grid Layout.
Как добавить сайт на панель быстрого доступа?
, можно установить любой сайт.
- Откройте Chrome на компьютере.
- В правом верхнем углу нажмите на значок «Настройка и управление Google Chrome» Настройки.
- В разделе «Внешний вид» включите параметр Показывать кнопку «Главная страница».
- Выберите в качестве главной страницу быстрого доступа или любой нужный вам сайт.
Как в хроме добавить сайт в панель быстрого доступа?
Запустить браузер и кликнуть на кнопку в виде троеточия в правом верхнем углу экрана. Перейти в раздел пользовательских настроек. Прокрутить страничку до блока «Внешний Вид». Перевести ползунок напротив пункта «Показывать панель закладок» в активное положение (изменит цвет на синий).
Как убрать экспресс панель в Google Chrome?
В большинстве своём на панели располагаются англоязычные ресурсы, поэтому это расширение для Гугл Хром. Убрать виджет сайта можно за счёт его удержания. Только здесь нужно использовать не палец, а левую клавишу мыши. Всплывёт крестик, иконка, которая и будет означать удаление.
Как отключить быстрые ссылки и рекомендации на стартовой странице Chrome для Android?
Нажмите в поле адресной строки и введите адрес chrome://flags/#enable-ntp-remote-suggestions , нажмите «перейти». Откроется список скрытых настроек хрома. Настройка, которая отключает ленту новостей выделена на скриншоте желтым цветом. Необходимо нажать на надпись “Default”.
Как добавить часто посещаемые сайты в Google Chrome?
Сначала вам нужно открыть панель, которая в Гугл Хроме располагается на странице с новой вкладкой, поэтому вверху нажмите плюсик. Открылась новая страница с окошками, куда нужно поместить ваши любимые или часто посещаемые сайты.
Как найти мои закладки?
Как открыть мои закладки?
- С помощью горячих клавиш. Одновременное нажатие CTRL+SHIFT+O — откроет панель всех закладок, сделанных в Chrome.
- Нажмите на три вертикальные точки, в правом верхнем углу экрана и выберите пункт — Закладки.
6 дней назад
Как посмотреть свои закладки в Google?
Как найти закладку
- Откройте браузер Chrome на компьютере.
- В правом верхнем углу окна нажмите на значок «Настройка и управление Google Chrome» Закладки.
- Найдите нужную закладку и нажмите на нее.
Можно ли восстановить закладки в Google Chrome?
Для восстановления резервной копии, закройте все открытые окна браузера Chrome. После этого удалите файл Bookmarks и переименуйте Bookmarks. bak в Bookmarks. Когда вы откроете Chrome вы увидите раннее удалённые закладки.
Где в телефоне сохраняются закладки?
На главной странице, в поле поиска справа, нажмите на значок с количеством открытых вкладок. Далее, у вас откроется страница с вкладками ранее просмотренных страниц. Внизу слева нажмите на значок в виде звезды. Далее, у вас откроется страница Закладки.
Интересные материалы:
Что такое расшивка швов плитки?
Что такое растяжение?
Что такое растяжки и почему они появляются?
Что такое растительная клетчатка?
Что такое RAW?
Что такое разъем DVI D?
Что такое разновозрастная группа?
Что такое разрешение от TrustedInstaller?
Что такое разрыв связок?
Что такое разумные сроки исполнения договора?
This post is also available in:
English
日本語
Français
Español
Deutsch
Српски
Українська
Dansk
Български
Получите доступ к любимым закладкам прямо с начальной страницы с помощью экспресс-панелей.
Добавление новой папки экспресс-панелей на начальную страницу
Чтобы получить доступ к закладкам с начальной страницы:
- В панели закладок убедитесь, что закладки, которые вы хотите добавить как экспресс-панели, находятся в одной папке закладок;
- Удерживайте палец на папке и нажмите на кнопку
Изменить;
- Нажмите на пункт папки экспресс-панелей.
Вы можете отобразить сразу несколько папок закладок на начальной странице и переключаться между ними либо проводя пальцем влево/вправо, либо нажав на название папки экспресс-панелей.
Чтобы изменить порядок страниц экспресс-панелей, измените порядок папок в панели закладок.
Подпапки экспресс-панелей
Для создания новой подпапки экспресс-панелей:
- Удерживайте палец на экспресс-панели;
- Перетащите экспресс-панель на другую экспресс-панель, чтобы создать новую папку;
- Удерживайте палец на новой папке экспресс-панелей и выберите Изменить, чтобы дать папке название;
- Перетащите другие экспресс-панели в только что созданную папку.
Или создайте новую подпапку и переместите закладки к неё в панели закладок.
Добавление новых экспресс-панелей
Чтобы добавить новую закладку в папку экспресс-панелей на домашней странице:
- Нажмите на меню
Vivaldi >
Закладки;
- В уведомлении, которое появится внизу экрана, нажмите Изменить;
- Сохраните новую закладку в существующую папку экспресс-панелей или создайте новую.
Чтобы добавить существующую закладку в папку экспресс-панелей или переместить ее в другую папку экспресс-панелей:
- Откройте панель закладок;
- Удерживайте палец на закладке, которую вы хотите переместить;
- Нажмите на кнопку
Переместить;
- Выберите папку, в которую хотите переместить закладку, или создайте новую папку.
Управление экспресс-панелями
Сортировка экспресс-панелей
Чтобы изменить порядок экспресс-панелей:
- Нажмите на кнопку
Сортировать в правом верхнем углу начальной страницы;
- Выберите предпочтительный вариант сортировки:
- Вручную,
- По заголовку,
- По адресу,
- По короткому имени,
- По описанию,
- По дате.
Также можно отсортировать закладки экспресс-панелей в панели закладок.
Изменение порядка экспресс-панелей
Для изменения порядка экспресс-панелей:
- Убедитесь, что включена ручная сортировка (см. инструкции выше);
- Удерживайте палец на экспресс-панели;
- Перетащите экспресс-панель, чтобы изменить порядок.
Для изменения, перемещения или удаления экспресс-панели удерживайте палец на ней, чтобы открыть контекстное меню.
Или редактируйте закладки экспресс-панелей в панели закладок.
Удаление экспресс-панелей
Чтобы удалить закладку экспресс-панели:
- На странице экспресс-панелей нажмите и удерживайте закладку экспресс-панели, которую нужно удалить.
- Выберите Удалить в контекстном меню.
Кроме того, можно удалить закладку на панели закладок.
Чтобы удалить папку экспресс-панелей:
- Откройте панель закладок.
- Найдите папку экспресс-панели.
- Удерживайте палец на папке.
- Нажмите пункт
Удалить закладки в правом верхнем углу.
Изменение макета начальной страницы
В Vivaldi есть 4 макета экспресс-панелей:
- Большие ячейки,
- Средние ячейки,
- Маленькие ячейки,
- Ячейки списком.
Чтобы изменить макет:
- Перейдите к меню
Vivaldi > Настройки> Внешний вид;
- Выберите макет.
В этом обзоре речь пойдет о браузере для смартфонов на Google Android, который называется Opera Mini.
Обозреваться будет версия сборки 7.5.3. Браузер этот может если не все, то очень-очень много. Несмотря на то, что размер файла установки занимает меньше 1 мегабайта, Опера может смело соперничать с продвинутыми браузерами для ПК. Часто бывает, что сайт, который не может отобразиться на персональном компьютере, легко загружается на Опере Мини, даже с телефонным интернетом. В качестве подтверждения успешности браузера, можно посмотреть на количество его скачиваний на Google Play – цифра добирается уже до половины миллиарда.
Давайте по пунктам рассмотрим процесс установки, эксплуатации и настройки браузера.
Чтобы загрузить браузер на свой смартфон, необходимо зайти в Google Play и в строке поиска написать «Opera». Из найденного списка нужно выбрать «Opera Mini – Веб-браузер».
Дальше нажать «Установить» и принять разрешения для приложения.
Это все! После этих действий вы станете обладателем, наверное, самого быстрого и экономного мобильного браузера. Заходить в Оперу теперь вы сможете, нажав на характерный значок «О» на рабочем столе.
Интерфейс Opera Mini 7.5.3.
Зайдя в установленную Оперу, вы увидите домашнюю страницу, которая разделяется на два окна: «Домой» и «Экспресс-панель». Вверху будет панель поиска и панель ввода адреса, а внизу панель управления.
«Адресная панель»
Сюда вы сможете ввести полный адрес сайта, а Опера вам подскажет и допишет нужное название, если вы уже были на ресурсе.
«Панель поиска»
Здесь вы сможете вводить все свои поисковые запросы и менять службу поиска, нажав на значок в левой части поисковой строки.
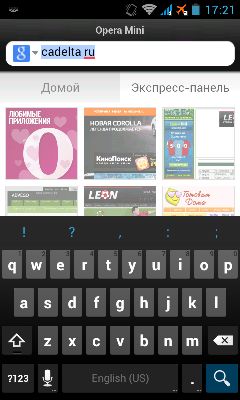
«Домой»
Тут вы можете найти последние интересные новости вашего региона и мира. Также эта функция даст возможность просматривать ваши странички социальных сетей и устанавливать некоторые приложения из магазина «Opera», а также выбирать новости по категориям.
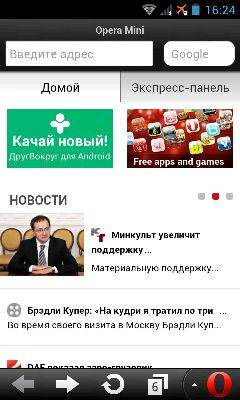
«Экспресс-панель»
В экспресс панель вы сможете добавлять сайты, чтобы иметь к ним максимально быстрый доступ.
Добавить сайт в этот раздел можно несколькими способами:
- Нажать на иконку «+» и в появившемся окне написать полный адрес интересующего вас сайта.
- Нажать на один из вариантов, которые вам предложит сама Опера. В вариантах отображаются последние ссылки, по которым вы заходили.
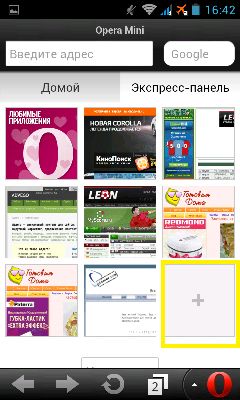
Находясь на странице сайта, к которому вы захотите получить быстрый доступ из Экспресс-панели, нажмите на значок «Звёздочка» в правом углу адресной строки и выберите пункт «Добавление в Экспресс-панель».
Вы сможете выставлять порядок размещения ссылок в Экспресс-панели по своему усмотрению.
Чтобы передвинуть сайт на нужное вам место, зажмите его значок на несколько секунд и просто перетащите.
Для удаления сайта из Экспресс-панели нужно нажать «Управление» и на значок «Крестик» на сайте, который вам больше не нужен в стартовой панели.
«Меню инструментов»
Вы сможете увидеть эту панель внизу. Состоять она будет из четырех значков: «Уменьшить масштаб/назад», «Вперед», «Обновить/остановить загрузку» и «Переключение между вкладками».
Закладки в Opera Mini
Чтобы зайти в меню закладок, вы должны нажать на значок «Опера» в нижнем правом углу и выбрать пункт «Закладки».
В этом разделе вы получите доступ к своим закладкам и управлению ими. Если зажать на секунду одну из вкладок, вы перейдете в меню управления. В нем можно будет «Открыть в новой вкладке», «Удалить» ненужную вкладку, «Править» (изменять адрес и название) и «Создать папку», в которой в дальнейшем будут находиться закладки, например, схожие по тематике.
Эти же возможности вы получите, если зайдете в «Управление» в левом нижнем углу дисплея.
Добавление закладок Opera Mini
Добавив сайт в раздел закладок, вы в любой момент сможете вернуться на интересующий вас ресурс.
А добавить закладку можно следующими вариантами:
- Когда вы находитесь на странице, которую хотите добавить в закладки, нужно нажать на значок «Звёздочка», который находится в правом верхнем углу экрана, и выбрать «Добавить в Закладки». Нажав на треугольную стрелочку, вы получите доступ ко всем созданным папкам.
- Чтобы добавить закладку на страницу, вам нужно, находясь на сайте, нажать значок «Опера» в левом углу и выбрать «Закладки». Далее нажмите зеленый «+» вверху и закладка добавится.
Добавление закладок на рабочий стол
В Опере есть отличная функция, с которой вы сможете заходить на свои любимые сайты прямо с рабочего стола Андроид. Чтобы создать такую закладку, нужно нажать на тот самый значок «Звездочка», находясь на сайте, и выбрать «Добавить на «Главный экран»».
Теперь вы сможете перейти на нужную вкладку прямо со своего рабочего стола.
Сохраненные страницы в Opera Mini
Эта функция позволит заходить на страницу, которую вы сохраните, в любое время и в любом месте. Для этого даже не понадобится доступ к интернету. Но обновленных данных в таком случае вы не увидите – только то, что было на момент сохранения.
Чтобы сохранить страницу, вам следует, находясь на нужном сайте, нажать значок «Опера» в левом углу и выбрать «Сохраненные страницы». Далее нажать зеленый «+» в верхней строчке. Теперь вы сможете заходить на эту страницу, когда захотите. Таким же путём вы сможете найти полный список сохраненных страниц.
Меню Opera Mini 7.5.3.
В меню браузера вы сможете попасть, нажав на значок «Opera», который в нижнем правом углу.
Состоит оно из девяти разделов:
1) Закладки;
2) История, где вы сможете посмотреть все посещенные сайты;
3) Начальная страница – легкий способ вернуться к экспресс панели с любого места;
4) Сохраненные страницы;
5) Загрузки — вы сможете просмотреть все файлы, загруженные через Оперу, открыть их или удалить;
6) Настройки (ниже подробнее);
7) Найти на странице — очень полезная функция в случаях, когда вам необходимо найти на странице конкретное слово или фразу. Просто введите поисковой запрос, и Опера подсветит все совпадения.

9) Справка — вы сможете узнать еще больше о программе «Opera Mini», посмотреть возможности управления и сообщить разработчику о проблеме.
А в пункте потребление трафика вы посмотрите, сколько трафика вам сэкономила Опера в общем и конкретно за этот сеанс.
Настройки Opera.
В этом разделе вы сможете подстроить браузер под себя.
Здесь вы найдете такие подпункты:
1) Загрузить изображение – убрав галочку, вы сэкономите потребление трафика, но картинки отображаться не будут;
2) Качество изображений. Три варианта: от низкого до высокого.
Чем хуже качество, тем быстрее загружаются страницы и меньше потребляется трафик;
3) Режим шрифта. Тут все будет зависеть от ваших предпочтений;
4) В один столбец. При включении этого режима весь текст и картинки будут идти сплошным столбцом (удобно для сайтов со статьями и текстом);
5) Переносить текст. Опера будет расставлять переносы на свое усмотрение;
6) Панель состояния и панель навигации. (Включение и выключение);
7) Opera Link. Тут вы сможете синхронизировать свои данные между устройствами или с персональным компьютером (закладки, экспресс-панель и т.д.). Для этого придется пройти простую процедуру регистрации и ввести имя и пароль на другом устройстве;

9) Дополнительно – подпункт, где вы сможете добавить кнопку выхода, поменять протокол (HTTP или Socket/ HTTP), включить отображение домашней страницы и протестировать сеть, чтобы узнать, подключены ли вы сейчас к интернету.
В заключение хотелось бы отметить, что Opera Mini 7.5.3. действительно впечатлит вас своей экономностью, скоростью и функциональностью. Так что скачивайте, не задумываясь!
Получать уведомления из Facebook и Twitter
Приложения Facebook и Twitter для Android не особо удачны, поэтому вполне вероятно, что многие не хотят регулярно ими пользоваться. Чтобы сохранить связь с обеими соцсетями, можно настроить уведомления в Chrome.
- Facebook. Нужно зайти на сайт со смартфона, коснуться значка меню в правом верхнем углу страницы и прокрутить вниз до «Настроек учетной записи». Затем нажать «Уведомления» и кнопку «Включить».
- Twitter. Нужно зайти на mobile.twitter.com и нажать на кнопку уведомлений. Появится опция запуска push-уведомлений. Если ее нет, следует нажать на настройки в правом верхнем углу, выбрать «Push-уведомления», а затем «Включить».
Как добавить быструю ссылку в Гугл Хром?
Быстрыми ссылками называются различные закладки, которые делаются в специальной экспресс-панели вашего браузера. С их помощью пользователь может выбрать для себя определенный набор необходимых ему страниц, которые можно было бы запускать одним кликом мыши. Сама же экспресс-панель представляет собой своеобразную доску, которая открывается вместе с новой вкладкой и предлагает пользователю выбранный им набор ресурсов.
Так как в Гугл Хром настроить экспресс-панель невозможно, приходится пользоваться посторонними приложениями. Главная проблема заключается в том, что Google просто фильтрует активность пользователя и меняет на панели страницы так, чтобы сделать их наиболее релевантными под запросы человека, но на самом деле далеко не всегда это получается у него правильно, в связи с чем приходится устанавливать другие экспресс-панели.
Менять вручную страницы в стандартной панели Гугл Хром нельзя.
Оптимальным решением будет приложение от сервиса onlinezakladki.ru. Главными преимуществами этой экспресс-панели является возможность настраивать различные вкладки, их количество и задний фон, то есть вы получаете все, что только можно хотеть от такого приложения, и они становятся особенно приятными, так как в Google Chrome сделать экспресс-панель самостоятельно в принципе невозможно.
Также стоит отметить, что данный ресурс поддерживает возможность импорта/экспорта закладок, что тоже является чрезвычайно удобным. Другими словами, вы можете сохранить определенный набор страниц у себя на компьютере или на сервере этого сайта (выбираете в настройках), и потом переместить в новый браузер или, к примеру, на новый компьютер.
Единственным недостатком данного ресурса можно назвать только то, что вы не можете настраивать закладки без подключения к интернету.
Включать темный режим
Долгожданный темный режим для Chrome на Android появился в апреле, но пока он доступен не для всех устройств. Чтобы его запустить, нужно нажать кнопку меню в правом верхнем углу, выбрать «Настройки» и «Тема». Здесь можно выбрать полный или частичный переход на темный режим.
Если пунка меню «Темы» нет, можно скопировать и вставить в адресную строку chrome: // flags # enable-android-night-mode, коснуться выпадающего меню, нажать «Включить» и перезапустить браузер. Возможно, закрыть и открыть Chrome придется дважды.
Чтобы все веб-страницы были темного цвета, нужно скопировать и вставить в адресную строку chrome: // flags # enable-android-web-contents-dark-mode, коснуться выпадающего меню и нажать «Включить». Это может привести к некорректному отображению некоторых сайтов — при желании отказаться от темного оформления всех страниц нужно снова скопировать указанный выше адрес и выбрать «По умолчанию».
как сделать и настроить быстрые ссылки
Экспресс панель для Гугл Хром — инструмент, установленный в веб-проводник по умолчанию и созданный для удобства пользователей. С его помощью пользователи получают доступ к часто посещаемым сайтам и могут редактировать настройки с учетом своих предпочтений. При желании можно заменить экспресс-панель и установить приложение другого разработчика со своими настройками.
Что такое экспресс-панель в Гугл Хром
В погоне за удобством серфинга пользователи часто спрашивают, как в Гугл Хром настроить экспресс панель и тем самым получить быстрый доступ к закладам. С помощью упомянутого инструмента это легко. Он позволяет входить на интересные сайты через стартовую страницу. Для перехода в такую панель необходимо зайти в браузер, а далее нажать на кнопку создания новой вкладки («плюс»). Под поисковым полем для ввода запроса или URL можно увидеть иконки популярных сайтов для быстрого входа.
Для чего она нужна
Главная задача инструмента — ускорение входа в наиболее посещаемые сайты. В случае правильной настройки страницы быстрого доступа в Гугл Хром можно упростить процесс серфинга и сэкономить время на поиске нужных интернет-площадок. Для пользования инструментом перейдите на новую вкладку и кликните на иконку ресурса.
Добавление сайтов в инструмент происходит автоматически с учетом частоты посещения пользователем той или иной площадки. Повлиять на вывод информации не получится, но вот настроить панель быстрого доступа в Google Chrome вполне реально.
Как создать экспресс панель
Пользователи Интернета часто спрашивают, как в Google Chrome сделать экспресс-панель. Сам по себе вопрос не корректен, ведь инструмент доступен по умолчанию, а сайты в списке выставляются с учетом действий пользователя в Интернете. Если человеку не нравится оформление или наполнение вкладок, он может внести изменения с учетом предпочтений или установить дополнительное расширение.
Настройка
Каждый пользователь веб-проводника должен знать, как настроить страницу быстрого доступа в Гугл Хром. Если вам не нравятся небольшие изображения, которые приведены на стартовой странице, можно внести изменения в их внешний вид. Кроме того, можно изменить отображение панели закладок. По умолчанию она показывается только при переходе на новую вкладку, но этот лимит можно убрать. Для этого:
- Справа вверху перейдите в раздел инструментов Гугл Хром. Этот символ имеет вид трех точек.
- В появившейся панели выберите и жмите на раздел Настройки.
- Жмите на кнопку Внешний вид в левом вертикальном меню.
- Активируйте переключатель Показывать панель закладок. В этом случае они разу же появляются под строкой поиска.
Таким способом можно включить экспресс панель в Гугл Хром, чтобы она отображалась всегда. Для добавления в этот список новой вкладки перейдите на интересующую страницу, жмите на картинку с символов звезды, пропишите название и путь для размещения Панели закладок. Количество таких сохранений не лимитировано. Когда вкладки перестанут помещаться в Гугл Хром, появляется сноска с информацией о сохраненных страницах.
Добавление новой вкладки и внесение правок
При желании можно создать экспресс панель в Гугл Хром с учетом личных предпочтений. Здесь доступно два пути:
- Добавление вкладки в уже существующий список. Для этого жмите на знак «плюс», который находится в сроке вкладок или жмите комбинацию Ctrl+T. После этого внесите название и УРЛ.
- Наведите на сайт в экспресс панели, который не устраивает. После этого жмите на три вертикальные точки, а далее замените название и URL на те, что необходимы.
Зная, как настроить быстрые ссылки в Гугл Хром, вы сможете выставить в списке необходимые сайты и тем самым подстроить функционал веб-проводника под себя.
Настройка стартовой страницы
Как вариант, можно установить экспресс панель в качестве стартовой страницы. В таком случае сделайте следующее:
- кликните на кнопку с тремя точками, которые находятся справа вверху;
- выберите меню Настройки;
- перейдите в раздел Запуск Chrome;
- поставьте отметку в строчке Новая вкладка и проверьте, чтобы она управлялась расширением.
Теперь после запуска Гугл Хром или нажатии ссылки добавления вкладки будет открываться экспресс панель.
Применение расширений
Одно из популярных решений — установить экспресс панель в Гугл Хром с помощью стороннего разрешения, а после этого сделать необходимые настройки. Для примера рассмотрим внесение изменений для веб-проводника Яндекс. Для внесения изменений сделайте следующее:
- загрузите экспресс панель из магазина расширений;
- жмите на кнопку Настройки, расположенную под картинками добавленных по умолчанию сайтов;
- с левой стороны найдите специальный раздел, и с его помощью внесите необходимые изменения — уберите лишнее, отразите Дзен-ленту и т. д;
- в секции Фон выберите изображение или загрузите свое, после чего установите отметку ежедневного изменения;
- с помощью графы Вид закладок внесите изменения в отображение блоков с ресурсами таким образом, чтобы не было описания и названия.
На этом же этапе отключите автоматическую отправку и фиксацию местоположения, чтобы сохранить анонимность.
Как убрать экспресс панель
Выше мы рассмотрели, как в Гугл Хром добавить экспресс панель на сайт, и что сделать для настройки нужного режима. Бывают ситуации, когда человек, наоборот, хочет избавиться от этой информации. Такой опции не предусмотрено, но можно установить другие расширения и настроить их по своему желанию. Для этого сделайте следующие шаги:
- войдите в веб-проводник;
- введите в адресной строке ссылку chrome.google.com/webstore;
- в магазине расширений вбейте поисковый зарос Визуальные закладки;
- найдите и скачайте нужное расширение.
В зависимости от предпочтений можно выбрать Яндекс экспресс панель, о которой упоминалось выше, Speed Dial, IOS7 New Tab Page и другие варианты. Решение можно принимать после установки и проверки разных программ. При желании поставьте расширение для Алиэкспресс в Гугл Хром и делайте с его помощью покупки. Для веб-браузера предусмотрено много полезных программ, которые бесплатны для скачивания.
Что делать, если панель исчезла
Иногда пользователи жалуются, что страница со ссылками пропадает. При этом пользователи спрашивают, как в Гугл Хром восстановить экспресс панель до первоначального варианта. Анализ форумов показал два решения:
- Сделайте правый клик по панели закладок, после чего поставьте отметку в разделе Показывать кнопку Сервисы.
- В адресной строке пропишите chrome://flags, а после этого найдите все фразы, которые начинаются на New Tab Page — Background Selection, Custom Links, Material Design Icons, Material Design UI. Во всех случаях установите Enabled. Аналогичное действие сделайте для строки Enable using the Google local NTP. После этого перезапустите браузер.
В крайнем случае, можно установить дополнительное расширение экспресс панели и пользоваться им для доступа к популярным страницам.
Итоги
Экспресс панель — надежный помощник для пользователей Гугл Хром, позволяющая быстро получить доступ к нужной странице. Сервис отличается гибкой настройкой, но его можно заменить другим расширением и настроить уже под свои предпочтения.
Добавлять или удалять кнопку «Домой»
Если в браузере нет кнопки «Домой», нужно вставить в адресную строку chrome: // flags / # force-enable-home-page-button, выбрать «Включить» в выпадающем меню и дважды перезапустить приложение. Кроме того, можно изменить адрес домашней страницы: для этого нужно зайти в «Настройки» → «Домашняя страница» → «Открыть эту страницу». Если кнопку «Домой», наоборот, нужно удалить, следует зайти в «Настройки» → «Домашняя страница» и отключите ее.
Нажимать на электронную почту, номера телефонов и адреса
В Safari на iOS номера телефонов и другие данные автоматически превращаются в ссылки. В Chrome для Android есть аналогичная функция, но она не так очевидна. Например, при нажатии на адрес электронной почты Chrome покажет кнопку для написания письма в почтовом приложении по умолчанию. При нажатии на адрес откроются Google Карты, а при нажатии на номер телефона — окно для звонка.
Как в iPhone сделать браузер по умолчанию
Изначально в устройствах на платформе iOS отсутствует возможность смены браузера, то есть все ссылки будут по стандарту открываться в Safari. Если вы используете для поиска браузер Chrome, у вас есть возможность переходить по ссылкам на iPhone или iPad через Chrome без помощи Safari.
Для этого вы можете использовать два приложения: Chrome и «Быстрые команды».
Сначала нужно настроить быструю команду в приложении.
1. Открываем приложение «Команды».
2. Заходим во вкладку «Галерея».
3. В поиск вводим Chrome.
4. Далее нажимаем «Открыть в Chrome» после «Получить быструю команду».
Сейчас у вас есть возможность переходить по ссылкам в браузере Chrome гораздо быстрее!
В качестве примера рассмотрим вариант с Safari.
1. Открываем ссылку, по которой хотим перейти в браузере Chrome.
2. Далее переходим во вкладку «Поделиться».
3. Выбираем «Быстрые команды».
4. В открывшемся окне нажимаем «Открыть в Chrome». Готово!
Источник
Добавлять больше поисковых систем
В течение многих лет Chrome на Android поддерживал лишь несколько поисковых систем, включая Google, Yahoo, Bing, Ask.com и AOL. Это изменилось в 2021 году с выходом Chrome 57. Добавление еще одной поисковой системы немного утомительно, но выполнимо. Сначала нужно зайти на требуемый сайт и что-нибудь поискать с его помощью, затем открыть настройки Chrome и выбрать опцию «Поисковая система» — именно там вы сможете сделать недавно посещенные сайты поисковой системой по умолчанию.
Настройка экспресс-панели
Итак, после того, как вы установили одну на выбор из понравившихся вам панелей в Гугл Хром, необходимо провести ее настройку для удобного и быстрого использования. Кроме стандартной функции – добавления новых закладок, вы можете настроить и внешний вид панели. Сюда входит расположение окон, цвет рамок, задний фон, размер, количество быстрых ссылок. Все эти пункты можно реализовать через кнопку «Настройки», которая располагается под экспресс-панелью. Нажимаете «Настройки», а рядом появляется список с доступными параметрами, где вы можете произвести такие изменения:
- уберите галочки с пунктов «Показывать информационную панель» и «Показывать Дзен Ленту», если вы хотите, чтобы кроме панели с закладками на странице больше ничего не присутствовало;
- «учтите мое местоположение», еще одна опция, которая настроена по умолчанию, но вы можете ее отключить, если не хотите, чтобы браузер определял ваше местоположение;
- в разделе «Фон» вы можете установить задний фон или загрузить свою картинку с компьютера;
- в разделе «Вид закладок», производится настройка их количества, вариант отображения блоков, добавить описание, заголовки или URL-адрес.
После установки экспресс-панели обязательно потратьте несколько минут на ее настройку и тогда работа с избранными сайтами станет еще удобней.
Как добавить новую вкладку в экспресс-панель
Итак, когда вы сделали настройку, осталось только добавить сайты на экспресс-панель. Это самое простое из всего вышеперечисленного. Сначала вам нужно открыть панель, которая в Гугл Хроме располагается на странице с новой вкладкой, поэтому вверху нажмите плюсик. Открылась новая страница с окошками, куда нужно поместить ваши любимые или часто посещаемые сайты. Просто нажимаете на «+» внутри каждого блока, после чего высветится строка, куда нужно вставить адрес сайта и нажать Enter, он автоматически добавится в экспресс-панель. Если блоков не хватит, то под панелью, есть кнопка «Добавить закладки». Здесь не только добавятся новые места для сайтов, но и можно выбрать закладку из ранее посещаемых страниц, одним нажатием. Путем перетаскивания блоков мышкой, вы можете менять их местами.
Отключать звук на сайте
Chrome на Android по умолчанию блокирует автоматическое воспроизведение аудио, но некоторые сайты обходят это ограничение. В браузере можно дополнительно запретить проигрывание звукового сопровождения на всех или нескольких веб-страницах, а также оставить его на избранных сайтах. Для этого нужно открыть настройки, перейте в «Настройки сайта» → «Звук». Сверху есть универсальный переключатель, в котором также можно добавить дополнительные правила для отдельных сайтов, нажав кнопку «плюс».
Источник.