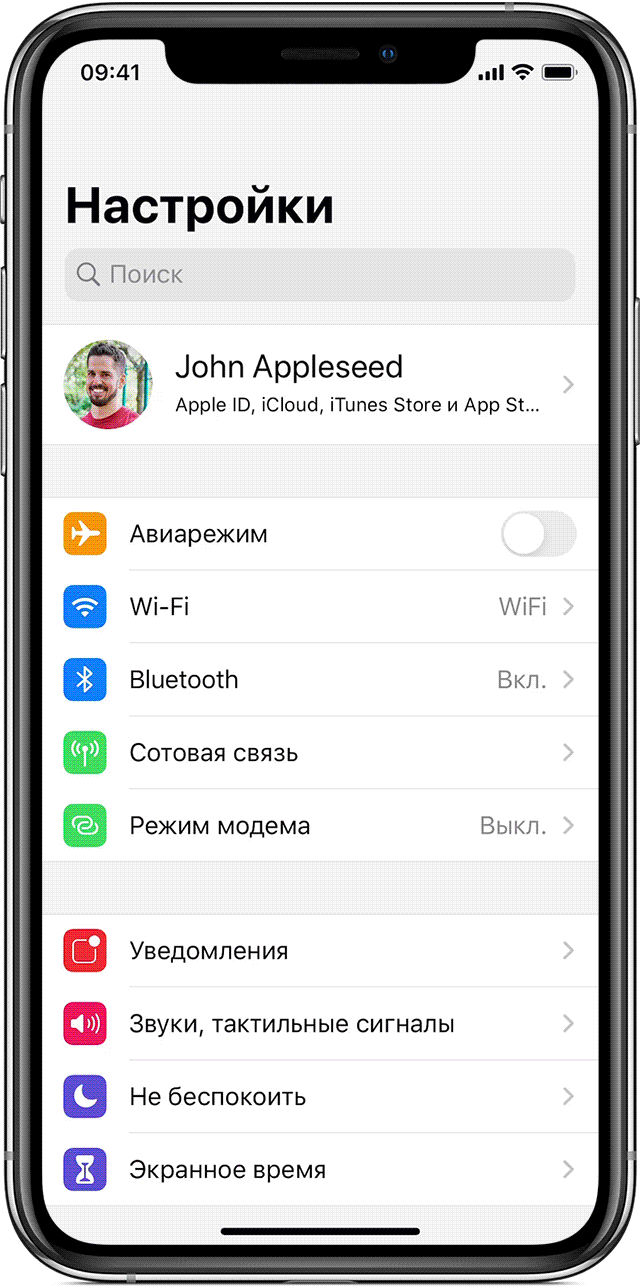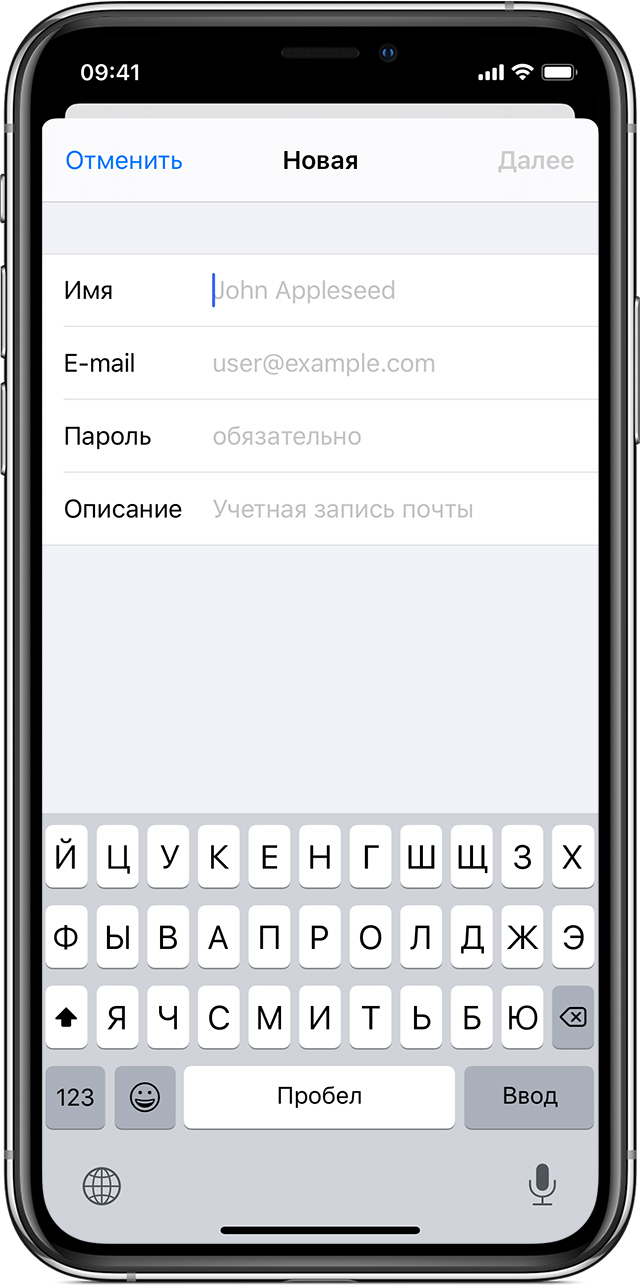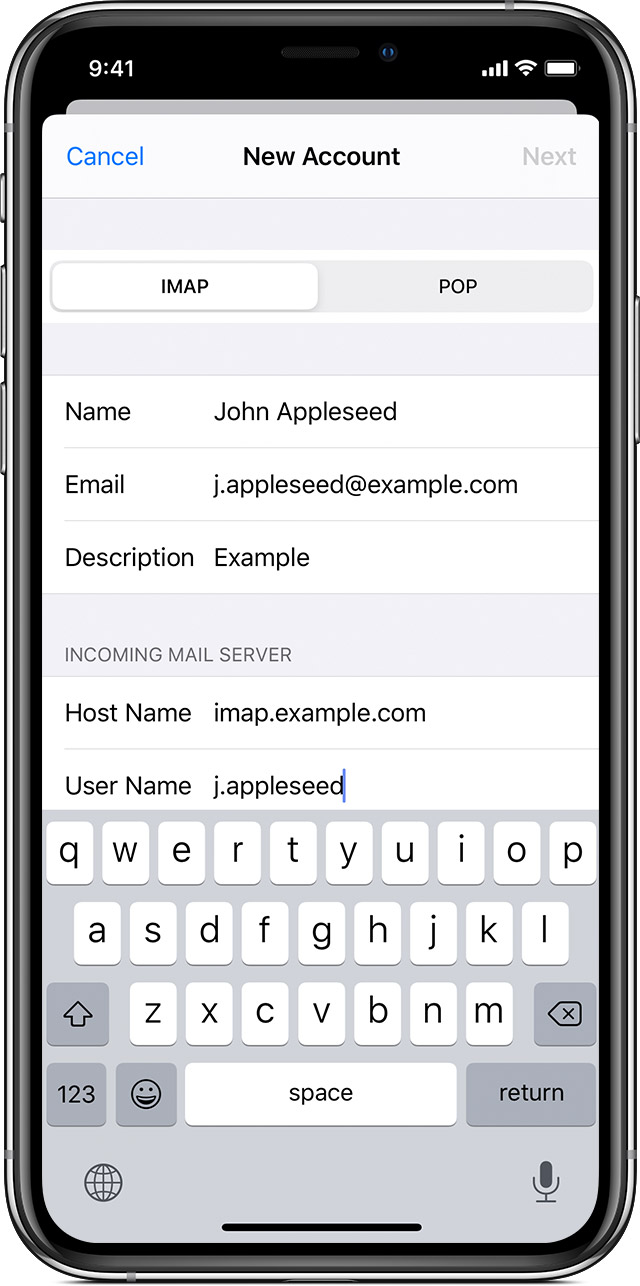Как узнать свою электронную почту
Шесть проверенных способов на все случаи жизни.
Электронная почта, или имейл, выглядит как сочетание логина, то есть имени пользователя, и домена — названия почтового сервиса, которые разделены специальным символом (собачкой, @). Например, akozoriz@yandex.ru. Имя вы придумываете себе сами во время регистрации, а домен зависит от выбранного сервиса. Это может быть, положим, yandex.ru, gmail.com, mail.ru, icloud.com.
Почту можно узнать разными способами. Если не сработает один — пробуйте другой.
1. Как узнать свою электронную почту на Android‑устройстве
Если пользуетесь смартфоном или планшетом на Android, то самый простой способ вспомнить свой имейл — это просмотреть информацию об аккаунте в настройках.
Для этого откройте настройки гаджета и перейдите в пункт «Аккаунты». Здесь будут собраны все ваши учётные записи, включая соцсети, мессенджеры и имейл.
2. Как узнать свою электронную почту на iPhone или iPad
Откройте системные настройки на смартфоне или планшете и нажмите на строчку «Apple ID, iCloud, медиаконтент и покупки».
Основной имейл отобразится под вашим аватаром и именем. Перейдите в пункт «Имя, номера телефонов…», и в разделе «Контактные данные» увидите остальные ящики, если они добавлены.
3. Как узнать свою электронную почту на любом устройстве через сайт сервиса
Если вы заходили в свой ящик через веб‑версию в браузере и включали опцию «Запомнить меня», то адрес сохранился и его легко можно выяснить.
Если не помните, каким почтовым сервисом пользовались, пройдите по всем ссылкам ниже и просмотрите каждый из них.
Если же вход в аккаунт не был выполнен, то при открытии страницы по ссылке вы увидите предложение авторизоваться с помощью логина и пароля. Если вы когда‑то делали это на данном устройстве и в конкретном браузере, то в поле «Логин» будет подсказка — ваш адрес электронной почты.
Gmail
Откройте ссылку. Посмотрите на имя вкладки с почтой — в некоторых браузерах адрес отображается прямо на ней. Либо зайдите в профиль, кликнув по своему фото или, если не добавляли его, по букве в цветном кружке.
Если ящиков несколько, то они будут показаны здесь.
Yandex
Зайдите в «Яндекс.Почту» по этой ссылке и нажмите на значок своего профиля.
Сразу под именем вы увидите свой имейл‑адрес.
Mail.ru
Перейдите по ссылке и кликните по стрелке рядом с аватаром или буквой в кружочке.
Справа чуть ниже имени будет показан адрес электронной почты.
iCloud
Откройте ссылку и кликните по иконке «Почта» или Mail.
Нажмите на значок шестерёнки и выберите «Настройки».
В разделе «Учётные записи» будут отображены все добавленные ящики.
4. Как узнать свою электронную почту в браузере на ПК
Для удобства в Chrome, Opera, Firefox и других браузерах сохраняются учётные данные для входа на сайтах, которые вы посещаете. Почти всегда в качестве логина используется имейл, так что его можно подсмотреть там. Вот как это сделать в популярных браузерах.
Chrome
Откройте меню, нажав кнопку с тремя точками, и выберите «Настройки».
Перейдите в раздел «Автозаполнение» → «Пароли».
Пролистайте список сохранённых паролей и изучите колонку «Имя пользователя». Скорее всего, в ней найдётся адрес вашей почты или даже несколько.
Яндекс.Браузер
Кликните по иконке с ключом на панели инструментов.
Если не видите такого значка — откройте меню и выберите «Пароли и карты».
В колонке «Логины» поищите адрес своей электронной почты.
Firefox
Откройте меню и зайдите в пункт «Пароли».
Просмотрите сохранённые логины в боковом меню. Одно из имён пользователей будет вашей электронной почтой.
Edge
Кликните по значку с тремя точками и перейдите в «Настройки».
Выберите «Профили» → «Пароли».
Прокрутите список вниз и поищите свою почту.
Opera
Откройте новую вкладку и кликните правой кнопкой мыши по строчке «Настройки».
Прокрутите экран вниз, раскройте раздел «Дополнительно» и выберите «Пароли».
В колонке «Имя пользователя» найдите свой имейл.
Safari
Перейдите в меню Safari → «Настройки».
Переключитесь на вкладку «Пароли» и введите шифр администратора.
В боковом меню отобразится список сайтов с сохранёнными паролями, среди которых должен быть ваш ящик.
5. Как узнать свою электронную почту на любом устройстве через аккаунты в соцсетях
Для регистрации в социальных сетях тоже обычно требуется имейл, поэтому логином в Facebook*, Instagram* и «Одноклассниках», скорее всего, будет ваша почта. А чтобы узнать её, достаточно заглянуть в настройки профиля.
Facebook*
Раскройте меню и выберите «Настройки и конфиденциальность».
Перейдите в пункт «Настройки».
Ваш имейл будет показан в строке «Контактная информация».
Instagram*
Запустите приложение, перейдите на вкладку профиля и отройте меню.
Выберите «Настройки» → «Аккаунт».
Зайдите в пункт «Личная информация». Имейл отобразится в строке «Электронный адрес».
Одноклассники
Откройте свою страницу, кликните по значку профиля в правом верхнем углу и выберите «Изменить настройки».
В разделе «Основные», в строке «Адрес эл. почты», будет показан ваш имейл.
6. Как узнать свою электронную почту на любом устройстве по номеру телефона
Если вы ранее привязывали к ящику номер телефона, то узнать адрес можно, запустив процедуру восстановления, которая используется, когда забыт пароль. В этом случае система сбросит шифр и попросит придумать новый, но заодно напомнит вам адрес электронной почты.
Для сброса откройте страничку почтового сервиса. Если не помните, каким именно пользовались, — переберите по очереди разные: Gmail, Yandex, Mail.ru, iCloud.
Интерфейс у разных сервисов может различаться, но под полем ввода всегда будет ссылка «Забыли адрес электронной почты?» или «Забыли пароль?». Кликните по ней.
Введите номер телефона и нажмите «Далее».
Укажите имя и фамилию и ещё раз нажмите «Далее».
Кликните «Отправить» и введите код подтверждения, который придёт на телефон в СМС.
Останется выбрать нужный аккаунт и придумать новый пароль.
Читайте также 📧🔐❓
- Как посмотреть сохранённые пароли в разных браузерах
- Как узнать IP-адрес компьютера, планшета или смартфона
- Как узнать свой номер телефона, если на счету нет денег
- Лайфхак: как узнать, почему вам приходит так много спама на электронную почту
- 11 признаков взлома вашего компьютера или смартфона
*Деятельность Meta Platforms Inc. и принадлежащих ей социальных сетей Facebook и Instagram запрещена на территории РФ.
Добавление учетной записи электронной почты на устройство iPhone, iPad или iPod touch
Существует два способа настроить учетную запись электронной почты на устройстве iOS с помощью приложения «Почта»: автоматически и вручную. Узнайте, какой способ вам больше подходит.
Автоматическая настройка учетной записи электронной почты
Если вы пользуетесь такими почтовыми сервисами, как iCloud, Google или Yahoo, приложение «Почта» может автоматически настроить учетную запись после ввода адреса электронной почты и пароля. Для этого необходимо выполнить следующие действия.
- Перейдите в меню «Настройки» > «Пароли и учетные записи».
- Нажмите «Добавить учетную запись» и выберите почтовый сервис.
- Введите адрес электронной почты и пароль.
- Нажмите «Далее» и дождитесь окончания проверки учетной записи приложением «Почта».
- Выберите сведения в своей учетной записи электронной почты, например контакты или календари.
- Нажмите «Сохранить».
Если нужный сервис отсутствует в списке, нажмите «Другой», чтобы добавить учетную запись вручную.
Настройка учетной записи электронной почты вручную
Чтобы настроить учетную запись электронной почты вручную, понадобятся настройки электронной почты, используемые для вашей учетной записи. Если нужные настройки неизвестны, попробуйте найти их или обратитесь к представителям почтового сервиса. Затем выполните указанные действия.
- Перейдите в меню «Настройки» > «Пароли и учетные записи».
- Нажмите «Новая учетная запись», «Другое» и «Новая учетная запись».
- Введите свое имя, адрес электронной почты, пароль и описание учетной записи.
- Нажмите «Далее». Приложение «Почта» предпримет попытку найти нужные настройки электронной почты и завершить настройку учетной записи. Если нужные настройки электронной почты найдены, нажмите кнопку «Готово», чтобы завершить настройку учетной записи.
Настроена ли ваша учетная запись электронной почты? Узнайте больше об использовании приложения «Почта» на iPhone, iPad или iPod touch.
Ввод настроек учетной записи вручную
Если приложению «Почта» не удастся найти настройки электронной почты, необходимо будет ввести их вручную. Нажмите кнопку «Далее» и выполните следующие действия.
- Выберите тип новой учетной записи — IMAP или POP. Если вы не уверены, какой тип следует выбрать, обратитесь к представителям почтового сервиса.
- Заполните поля «Сервер входящей почты» и «Сервер исходящей почты». Затем нажмите кнопку «Далее». Если эти данные неизвестны, попробуйте найти их.
- Если введенные настройки верны, нажмите кнопку «Сохранить» для завершения. Если настройки электронной почты неверны, будет предложено изменить их.
Если настроить учетную запись электронной почты или сохранить настройки все же не удается, обратитесь к представителю почтового сервиса.
Другие возможности приложения «Почта»
Информация о продуктах, произведенных не компанией Apple, или о независимых веб-сайтах, неподконтрольных и не тестируемых компанией Apple, не носит рекомендательного или одобрительного характера. Компания Apple не несет никакой ответственности за выбор, функциональность и использование веб-сайтов или продукции сторонних производителей. Компания Apple также не несет ответственности за точность или достоверность данных, размещенных на веб-сайтах сторонних производителей. Обратитесь к поставщику за дополнительной информацией.
Источник
Сведения об адресах электронной почты Apple ID
В этой статье содержатся сведения о том, как добавить, изменить или удалить разные типы адресов электронной почты, которые можно использовать с идентификатором Apple ID.
Адреса электронной почты, используемые вместе с идентификатором Apple ID
Для входа в вашу учетную запись Apple идентификатор Apple ID использует адреса электронной почты. С помощью идентификатора Apple ID можно получать доступ к таким службам, как App Store, Apple Music, iCloud, iMessage, FaceTime и т. д. Ваши адреса электронной почты используются для отправки вам информации об учетной записи, а также с целью помочь друзьям и членам семьи общаться с вами и делиться различными данными.
Адрес электронной почты Apple ID
В большинстве случаев ваш идентификатор Apple ID также является основным адресом электронной почты учетной записи Apple ID.
Дополнительные адреса электронной почты
Добавьте в учетную запись дополнительные адреса электронной почты, чтобы ваши друзья и близкие могли вас легко найти в таких службах Apple, как FaceTime, iMessage и «Локатор».
Резервный адрес электронной почты
Большинство людей пользуется адресом электронной почты для уведомлений, а не резервным адресом электронной почты. Компания Apple использует этот адрес для отправки вам важной информации об учетной записи и вопросах безопасности. Если вы не используете двухфакторную аутентификацию или двухэтапную проверку (узнайте, как проверить, какой способ защиты учетной записи вы используете), вы можете улучшить защиту своей учетной записи, добавив резервный адрес электронной почты. Он отображается при входе на страницу учетной записи Apple ID.
Прежде чем использовать новый или обновленный идентификатор Apple ID, мы отправим вам по электронной почте сообщение для подтверждения, чтобы удостовериться, что адрес электронной почты принадлежит вам.
Адрес электронной почты Apple ID
При создании идентификатора Apple ID вы указываете адрес электронной почты. Этот адрес используется в качестве вашего идентификатора Apple ID и имени пользователя для входа в такие службы Apple, как Apple Music и iCloud. Кроме того, этот адрес используется в качестве контактного адреса электронной почты для вашей учетной записи. Регулярно проверяйте свой почтовый ящик. Мы будем отправлять вам уведомления, чтобы помочь в управлении учетной записью и обеспечить наиболее эффективное использование идентификатора Apple ID.
Изменение адреса электронной почты, который используется в качестве идентификатора Apple ID
Чтобы изменить адрес электронной почты, который используется в качестве вашего идентификатора Apple ID, выйдите из всех служб и устройств Apple, на которых используется ваш идентификатор Apple ID. Затем выполните следующие действия.
Сброс пароля Apple ID
Если вы знаете текущий пароль Apple ID и хотите изменить его, выполните следующие действия на вашем iPhone, iPad, iPod touch или Mac. Если вы забыли пароль Apple ID и хотите сбросить его, выполните следующие действия.*
Получение кода подтверждения
После включения двухфакторной аутентификации для входа в систему с использованием идентификатора Apple ID на новом устройстве или в браузере потребуется вводить код подтверждения. Узнайте, как получить и использовать код на доверенном устройстве, получить код в текстовом сообщении или получить телефонный звонок.
* Если вы используете двухфакторную аутентификацию, в некоторых случаях вы можете ускорить процесс восстановления учетной записи или немедленно восстановить свой пароль, подтвердив шестизначный код, отправленный на ваш основной адрес электронной почты.
Дополнительные адреса электронной почты
У многих из нас есть несколько адресов электронной почты, которые мы используем для общения с друзьями и родными. Добавьте в учетную запись Apple ID свой часто используемый адрес электронной почты, чтобы ваши друзья и близкие могли вас легко найти и общаться с вами с помощью таких служб Apple, как FaceTime, iMessage, «Общие альбомы», iWork и «Локатор».
Добавление дополнительного адреса электронной почты
- Войдите в учетную запись Apple ID.
- В разделе «Учетная запись» щелкните «Изменить».
- Ниже параметра «Контактные данные» выберите «Добавить».
- Введите свой дополнительный адрес электронной почты. Убедитесь, что он пока не используется в качестве идентификатора Apple ID.
- На этот адрес будет отправлено сообщение для подтверждения. Не получили сообщение электронной почты?
- Введите код подтверждения и щелкните «Проверить».
Удаление дополнительного адреса электронной почты
- Войдите в учетную запись Apple ID.
- В разделе «Учетная запись» щелкните «Изменить».
- Чтобы удалить один из дополнительных адресов электронной почты, щелкните рядом с адресом.
Резервные адреса электронной почты
Регистрировать резервный адрес электронной почты необязательно, но мы рекомендуем зарегистрировать такой адрес, если вы не пользуетесь двухфакторной аутентификацией или двухэтапной проверкой. Если вам не удастся вспомнить свои контрольные вопросы, для их сброса можно использовать резервный адрес электронной почты. Все уведомления, связанные с безопасностью, также отправляются на ваш резервный адрес электронной почты. Если вы пользуетесь двухфакторной аутентификацией или двухэтапной проверкой, вместо резервного адреса электронной почты вы указываете адрес электронной почты для уведомлений, и вам не нужно помнить ответы на контрольные вопросы.
Добавление или изменение резервного адреса электронной почты
- Войдите на страницу учетной записи Apple ID.
- В разделе «Безопасность» щелкните «Изменить». Перед продолжением вам может быть предложено ответить на один или несколько контрольных вопросов.
- Чтобы добавить резервный адрес электронной почты, выполните следующие действия.
- В разделе «Резервный e-mail» выберите «Добавить адрес электронной почты», после чего укажите резервный адрес электронной почты. На этот адрес будет отправлено сообщение для подтверждения. Не получили сообщение электронной почты?
- Введите код подтверждения и щелкните «Проверить».
- Чтобы изменить резервный адрес электронной почты, выполните следующие действия.
- Выберите «Изменить адрес электронной почты» ниже адреса, который требуется изменить, затем укажите новый адрес. На этот адрес будет отправлено сообщение для подтверждения. Не получили сообщение электронной почты?
- Введите код подтверждения и щелкните «Проверить».
Если на момент использования двухфакторной аутентификации или двухэтапной проверки был зарегистрирован резервный адрес электронной почты, этим инструкциям можно следовать также для изменения адреса электронной почты для уведомлений. Если последний удалить, добавить новый не получится.
Удаление резервного адреса электронной почты
- Войдите на страницу учетной записи Apple ID.
- В разделе «Безопасность» щелкните «Изменить». Перед продолжением вам может быть предложено ответить на один или несколько контрольных вопросов.
- Чтобы удалить резервный адрес электронной почты, щелкните рядом с адресом.
Сброс контрольных вопросов
Если вы забыли ответы на свои контрольные вопросы, выполните следующие действия, чтобы подтвердить свою личность и сбросить контрольные вопросы. Если вы настроили двухфакторную аутентификацию или двухэтапную проверку, вам не нужно помнить ответы на контрольные вопросы.
Дополнительная информация
Сообщение от Apple о вашей учетной записи Apple ID всегда приходит с адреса appleid@id.apple.com. Если поступило подозрительное сообщение, узнайте, как идентифицировать вредоносное сообщение электронной почты.
Функция FaceTime доступна не во всех странах и регионах.
Источник

Многие инсайдеры спрашивали нас: «Как мне вернуть свою электронную почту на мой iPhone?» Если вы случайно удалили его, переместили сюда или у вас возникли проблемы с поиском папки «Все входящие», мы можем помочь! Нужна помощь с iPad и iPhone? Подпишись на iPhone Life Insider Воспользуйтесь функцией «Задайте вопрос эксперту», где вы задаете вопрос, и один из наших экспертов лично поможет вам со всеми проблемами, связанными с вашими iPhone и Apple.
Что в этой статье
- Значок почтового приложения отсутствует на iPhone
- Как переустановить почтовое приложение
- Как вернуть приложение на главный экран
- Как получить почту из ранее неактивного электронного письма на iPhone
- На iPhone исчезла опция «Все входящие»
Как найти приложение на iPhone и переустановить его
Вот вопрос от инсайдера, у которого отсутствует значок приложения: они каким-то образом заставили значок приложения «Почта» исчезнуть со своего iPhone. Если ваше почтовое приложение или значок другого приложения отсутствуют на вашем iPhone или вы случайно удалили свое почтовое приложение, продолжайте читать, чтобы узнать, как это сделать.
переустановите это.
Значок почтового приложения отсутствует на iPhone
Уважаемый эксперт,
Значок моей почты исчез! Как переустановить почтовое приложение?
Искренне,
Входящие нулевые
Дорогой Зеро,
Вы не единственный пользователь iOS, который сообщил об исчезновении значка почты iPhone (или отсутствии другого встроенного приложения). Возможность удалять стандартные приложения с устройств iOS, вероятно, является причиной исчезновения значка вашего почтового приложения с вашего iPhone. Скорее всего, вы каким-то образом активировали функцию удаления и случайно удалили приложение Почта. Вот как вернуть почтовое приложение на свой iPhone и как переустановить другие стандартные приложения, которые вы могли случайно удалить.
Как переустановить почтовое приложение
- Открыть Приложение App Store.
- Нажмите Поиск значок внизу экрана.
- Тип Почта или Почта в поле поиска.
- Найдите недостающий Значок приложения «Почта» и коснитесь значка облака рядом с ним, чтобы загрузить.
Это работает с любым встроенным приложением, которое отсутствует в вашем телефоне. Если вы найдете эти советы о приложениях полезными, вы можете подписаться на нашу бесплатную Совет дня информационный бюллетень, чтобы быть в курсе обновлений для новой iOS и функций.
Вернуться наверх
Как вернуть приложение на главный экран
После переустановки приложения оно должно появиться на последнем главном экране. Вы можете оставить его там или переместить в более удобное место. Сделать это:
- Найдите главный экран с недавно загруженным почтовым приложением. Вы можете пролистывать между ними или нажимать на точки внизу экрана.
- Нажмите и удерживайте фон, пока значки не начнут дрожать. Это означает, что вы находитесь в режиме редактирования главного экрана.
- Перетащите приложение, чтобы изменить его положение; вы можете перетаскивать его через главные экраны, потянув за край, пока не увидите другой главный экран.
- Нажмите Выполнено когда вас устраивает расположение почтового приложения.
Совет профессионала: Тот факт, что значок приложения iPhone Mail исчез с главного экрана, не обязательно означает, что приложения больше нет на вашем iPhone. Вы можете хранить приложения в своем Библиотека приложений без значка на главном экране, чтобы уменьшить беспорядок на телефоне. Прочтите это дальше, если вам интересно, как найти скрытое приложение на iPhone.
Вернуться наверх
Как получить почту из ранее неактивного электронного письма на iPhone
Еще одна вещь, о которой следует помнить, заключается в том, что после того, как вы загрузите свое приложение iPhone Mail, вам может потребоваться повторно активируйте соответствующую учетную запись электронной почты в настройках, чтобы вернуть свой почтовый ящик в прежнее состояние. это было. Вот как:
- Открытым Настройки.
- Нажмите Пароли и учетные записи.
- Прокрутите вниз Учетные записи до почтовый аккаунт, который вы хотите использовать и нажмите на него.
- Переключить Настройка почты в положение «Включено», а затем вернитесь в «Учетные записи».
- Повторите эти шаги для каждой учетной записи, которую хотите использовать.
Вернуться наверх
На iPhone исчезла опция «Все входящие»
Уважаемый эксперт,
Я случайно удалил почтовый ящик «Все входящие» на своем iPhone!
Я пытался восстановить его с помощью вашей избранной статьи Как сбросить настройки сети iPhone, но это не вернуло мой почтовый ящик обратно. Это ушло навсегда? (Его тоже не было ни в корзине, ни в спаме.)
Надеюсь, у тебя есть решение.
Искренне,
Входящие Исходящие
Уважаемый,
Не паникуйте! Ваш почтовый ящик All Inboxes не исчез навсегда. Скорее всего, он был просто случайно отключен, а не удален. Есть простой способ вернуть ваш почтовый ящик «Все входящие» на iPhone.
Как исправить исчезновение всех почтовых ящиков:
- Открыть Почтаприложение.
- Перейти к Просмотр почтовых ящиков путем выхода из того почтового ящика, в котором вы сейчас находитесь, если вы в нем (обычно, нажав на верхний левый угол).
- Нажмите Редактировать.
- Вы должны увидеть список почтовых ящиков, включая Все папки «Входящие». Нажмите кружок рядом с надписью «Все входящие» чтобы включить его. Включенные почтовые ящики отмечены синим кружком с галочкой рядом с ними.
- Нажмите Выполнено в правом верхнем углу.
Это должно восстановить ваш почтовый ящик «Все входящие» в вашей электронной почте iPhone. Сообщите мне, если это сработает!
Да! Это действительно сработало. Огромное спасибо! Так счастлив, что мой почтовый ящик вернулся!
Вернуться наверх
2. Как узнать свою электронную почту на iPhone или iPad. Откройте системные настройки на смартфоне или планшете и нажмите на строчку «Apple ID, iCloud, медиаконтент и покупки». Основной имейл отобразится под вашим аватаром и именем.
Как узнать адрес своей электронной почты на телефоне?
Если речь про Google аккаунт на смартфоне, то Настройки -> Google — > Аккаунт Google. Если нужен аккаунт какого-то почтового ящика, и он сохранен в телефоне, то Настройки -> Аккаунты -> Синхронизация -> Другие аккаунты -> (выбрать нужный аккаунт).
Как зайти на свою электронную почту?
Чтобы войти в почтовый ящик: Наберите в строке браузера mail.ru — вы автоматически попадете на страницу мобильной версии. Нажмите надпись « Почта ». В появившихся полях введите имя вашего ящика (логин), в выпадающем списке выберите домен (mail.ru, list.ru, inbox.ru или bk.ru), укажите пароль.
Как зайти в почту Apple ID?
Вход в учетную запись на iPhone, iPad или iPod touch Откройте приложение «Настройки». Нажмите «Вход на ». Введите идентификатор Apple ID и пароль. Если потребуется, введите шестизначный проверочный код, отправленный на доверенное устройство или номер телефона, и завершите процедуру входа.
Как узнать какой у меня адрес электронной почты?
Откройте свою страницу, кликните по значку профиля в правом верхнем углу и выберите «Изменить настройки». В разделе «Основные», в строке « Адрес эл. почты », будет показан ваш имейл.
Как выглядит адрес электронной почты?
Адрес состоит из двух частей, разделённых символом «@». Левая часть указывает имя почтового ящика, часто оно совпадает с логином пользователя. Правая часть адреса указывает доменное имя того сервера, на котором расположен почтовый ящик.
Почему я не могу войти в почту на айфоне?
Убедитесь, что Почта включена в настройках iPhone, iPad или iPod touch. Выберите «Настройки» > > iCloud и включите переключатель « Почта iCloud». Убедитесь, что новые данные передаются на ваше устройство автоматически.
Как зайти на свою электронную почту iCloud?
Вход в почту iCloud на компьютере Почта iCloud с компьютера доступна в веб-интерфейсе на сайте https://www. icloud.com/, достаточно ввести Apple ID (адрес почты ), пароль и, при необходимости, код двухфакторной аутентификации, который отобразится на одном из ваших доверенных устройств Apple.
Как называется Почта на айфоне?
С помощью приложения « Почта » на сайте iCloud.com Вы можете отправлять и получать электронные сообщения из учетной записи Почты iCloud через браузер.
Как вспомнить свой Apple ID?
Как узнать свою электронную почту на айфоне
Другие способы узнать свой идентификатор Apple ID Можно также перейти на сайт iCloud.com или appleid.apple.com и посмотреть, не появится ли ваш идентификатор Apple ID на экране входа.
Как узнать свою электронную почту в гугле?
Чтобы открыть Gmail, войдите в свой аккаунт на компьютере или добавьте его в приложении Gmail на телефоне или планшете. Затем перейдите в папку ‘Входящие’, чтобы проверить почту. Чтобы эффективнее использовать приложения Google на работе или в учебном заведении, оформите бесплатную пробную подписку на Google Workspace.
Как узнать адрес электронной почты человека?
Простейший способ – посмотреть в разделе «Контакты» Самый простой и банальный способ найти email-адрес человека, с которого стоит начать, – посмотреть на сайте компании, в которой он работает, в разделе с контактной информацией.
Как изменить свой адрес электронной почты?
К сожалению, изменить адрес почты нельзя. Создайте новую почту с нужным именем и настройте в ней сборщик писем со старой почты. Все письма оттуда будут приходить на новый адрес.
В программе «Почта» на iOS есть два варианта настройки учетной записи электронной почты: автоматический или ручной. Один из них наверняка вам подойдет
💚 ПО ТЕМЕ: Как сделать Яндекс поиском на iPhone или iPad по умолчанию.
Содержание
- Как настроить почту Gmail на iPhone или iPad
- Как добавить Яндекс почту в iPhone или iPad
- Что делать, если Яндекс почта не добавляется на iPhone и iPad или работает некорректно
- Как добавить почту Mail.ru в iPhone или iPad
- Настройка почты для второго и последующего ящика
Как настроить почту Gmail на iPhone или iPad
Если вашим почтовым сервисом является какой-то интернет-гигант, будь то Google Gmail, Apple iCloud, Microsoft Outlook.com или Yahoo, то в iOS программа «Почта» сможет автоматически настроить учетную запись. Для этого достаточно лишь ввести свой адрес электронной почты и пароль к ней. Например, вот как это сделать для почтовой службы Gmail:
1. На iPhone или iPad откройте приложение Настройки и перейдите по пути Почта → «Учетные записи» → «Учетные записи».
2. Нажмите на значок Google (это и есть почта Gmail).
3. В соответствующих полях введите адрес электронной почты и пароль к ней.
4. Нажмите кнопку «Далее». Останется лишь дождаться окончания проверки программой «Почта» вашей учетной записи.
5. На следующем шаге предстоит выбрать, какая информация из сервиса Google должна отображаться на устройстве. Включите параметр Почта, и при необходимости, к примеру, «Контакты» или «Календарь».
6. Нажмите кнопку «Сохранить».
7. Начните работу с электронной почтой на iPhone или iPad в приложении Почта.
💚 ПО ТЕМЕ: «Непрерывность» (Continuity): как начать работать на iPhone или iPad, а продолжить на Mac и наоборот.
Как добавить Яндекс почту в iPhone или iPad
К сожалению, ни на iOS, ни на macOS нет шаблона для добавления почты Яндекса в стандартное приложение Почта, как, например, в случае с Gmail. Однако настроить Яндекс почту не составляет особых трудностей.
Для настройки почты из Яндекса в стандартном приложении Почта необходимо воспользоваться ручным вводом настроек учетной записи. Альтернативным вариантом может служить использование официального почтового клиента для iOS (ссылки на приложения в конце статьи).
Если же вы решили добавить почту из Яндекса в стандартное приложение Почта, проделайте следующие шаги:
1. Создайте и скопируйте пароль стороннего приложения для Яндекc.Почты в сервисе Яндекс.ID. Подробная инструкция ниже на этой странице.
2. На iPhone или iPad откройте приложение Настройки и перейдите по пути Почта → «Учетные записи» → «Учетные записи» → «Другое».
3. Нажмите Новая учетная запись.
4. Введите ваше имя, а также e-mail и пароль для учетной записи Яндекса и нажмите кнопку Дальше.
5. Если после нажатия кнопки Дальше напротив каждого пункта появилась «галочка», значит ввод данных осуществлен успешно.
В случае, если вместо «галочек» появилось сообщение об ошибке, проверьте еще раз вводимые данные. Если вы уверены, что вводите правильный логин и пароль, а программа повторно выводит уведомление с ошибкой, перейдите к инструкции ниже, где подробно описан процесс настройки Яндекс.Почты на iOS.
6. На следующем этапе предстоит выбрать, какая информация из сервиса Яндекс должна отображаться на устройстве. Включите параметр Почта, и при необходимости, к примеру, «Заметки».
7. Нажмите кнопку «Сохранить».
По умолчанию на iOS и macOS почта Яндекса автоматически настраивается через протокол IMAP.
8. Начните работу с электронной почтой на iPhone или iPad в приложении Почта.
💚 ПО ТЕМЕ: Как удалять определенные страницы из истории Safari на iPhone, iPad и Mac.
Что делать, если Яндекс почта не добавляется на iPhone и iPad или работает некорректно, хотя введен правильный пароль
Каковыми бы идеальными интернет-сервисы не казались, порой они дают сбои, неприятные для пользователей или просто ведут себя непонятным образом. Так, например, после весны 2023 года пользователи «Яндекса» стали жаловаться на проблему с работой их аккаунта в сторонних почтовых клиентах. Они перестают получать письма и постоянно просят заново авторизоваться, при этом, что странно, даже ввод верного пароля проблемы не решает.
Оказывается, свою роль сыграли изменения в политике «Яндекса». С 28 апреля 2023 года компания просто запретила использовать пароль от своего аккаунта для авторизации в сторонних приложениях. Под ограничения в итоге попали такие известные программы, как Gmail, Spark и даже Outlook. А ведь для iOS, macOS, Windows и Android это самые популярные почтовые клиенты. Пользователям предлагается использовать лишь официальное приложение «Яндекс.Почта», отказавшись от других альтернатив.
Неужели придется менять привычный почтовый клиент? На самом деле «Яндекс» дает возможность работы со своим почтовым ящиком, но для этого понадобится специальный пароль. Он нужен будет, чтобы сторонние почтовые клиенты могли авторизоваться в «Яндексе». При этом для работы с фирменным приложением или для входа в свой аккаунт надо будет вводить старый пароль.
Вот что надо сделать для создания нового пароля для приложений:
1. Откройте в браузере сервис Яндекс ID.
2. Перейдите во вкладку «Безопасность».
3. Пролистайте в самый низ страницы и выберите раздел «Пароли приложений» и войдите в него.
4. Выберите пункт «Почта» в разделе «Создать пароль приложения».
5. Придумайте название для пароля, например, «Пароль для iPhone».
6. Скопируйте и сохраните созданный пароль. Он показывается только один раз.
Все, вы можете заново настроить авторизацию к «Яндексу», используя прежний логин и новый, созданный только что, пароль.
Эта простая мера поможет вам решить внезапную проблему с доступом к «Почте», «Диску», Календарю, Контактам и другим сервисам «Яндекса». Конечно, пользователям придется потратить некоторое время на обеспечение работоспособности своих программ, но очевидно, что «Яндекс» пошел на такой шаг вынужденно, исходя из требований безопасности.
💚 ПО ТЕМЕ: Яндекс.Навигатор без Интернета (офлайн): как пользоваться на iPhone и iPad.
Как добавить почту Mail.ru в iPhone или iPad
К сожалению, ни на iOS, ни на macOS нет шаблона для добавления почты Mail.ru в стандартное приложение Почта, как, например, в случае с Gmail. Однако настроить почту Mail.ru на iOS не составляет особых трудностей.
Для настройки почты из Mail.ru в стандартном приложении Почта на iPhone и iPad необходимо воспользоваться ручным вводом настроек учетной записи. Альтернативным вариантом может служить использование официального почтового клиента для iOS (ссылки на приложения в конце статьи).
Если же вы решили добавить почту из Mail.ru в стандартное приложение Почта, проделайте следующие шаги:
1. На iPhone или iPad откройте приложение Настройки и перейдите по пути Почта → «Учетные записи» → «Учетные записи» → «Другое».
2. Нажмите Новая учетная запись.
3. Введите ваше имя, а также e-mail и пароль для учетной записи Mail.ru и нажмите кнопку Дальше.
4. Если после нажатия кнопки Дальше напротив каждого пункта появилась «галочка», значит ввод данных осуществлен успешно.
5. На следующем этапе выберите, какая информация из сервиса Mail.ru должна отображаться на устройстве. Включите параметр Почта, и при необходимости, «Заметки».
6. Нажмите кнопку «Сохранить».
По умолчанию на iOS и macOS почта Mail.ru автоматически настраивается через протокол IMAP.
7. Начните работу с электронной почтой на iPhone или iPad в приложении Почта.
💚 ПО ТЕМЕ: Что такое «серый» iPhone, и стоит ли покупать такое устройство.
Настройка почты для второго и последующего ящика
Большинство современных пользователей работает не с одним, а с несколькими почтовыми ящиками. Например, один может быть личным, а второй – корпоративным. Программа «Почта» на iOS позволяет работать с несколькими почтовыми ящиками. Для этого проделайте следующее:
1. На iPhone или iPad откройте приложение Настройки и перейдите по пути Почта → «Учетные записи» → «Учетные записи».
2. В появившемся списке можно выбрать один из популярных сервисов или пункт «Другое», аналогично первой настройке почты, а затем нажмите Новая учетная запись.
3. Введите логин и пароль от своей учетной записи.
4. Добавление почты надо подтвердить нажатием кнопки «Сохранить».
Благодаря такому способу, в приложение «Почта» можно добавлять неограниченное число почтовых ящиков.
Официальные приложения для электронной почты Gmail, Яндекса и Mail.ru для iPhone и iPad
- Скачать приложение Gmail для iPhone и iPad (App Store)
- Скачать приложение Яндекс.Почта для iPhone и iPad (App Store)
- Скачать приложение Почта Mail.ri для iPhone и iPad (App Store)
🔥 Смотрите также:
- Быстрая зарядка для iPhone: какие модели поддерживаются и какое зарядное нужно купить.
- Скрытые возможности iPhone: 35 функций iOS, о которых Вы могли не знать.
- Как автоматически менять обои на iPhone или iPad.
🍏 Мы в Telegram и YouTube, подписывайтесь!