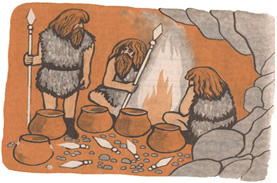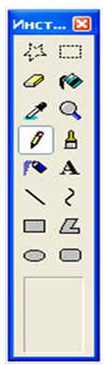Как рисовать линии и фигуры
В этом уроке мы научимся рисовать линии и фигуры в программе Paint. Без них невозможно осуществить многие задумки.
Например, следующая картинка нарисована только ими.
Линии
Для рисования прямых есть специальный инструмент Линия. Находится он в верхней панели, в окошке с фигурами.
Щелкните по нему, а затем по нужному цвету.
Укажите толщину.
И, если нужно, вид: пастель, масло, акварель, маркер или другой. Делается это через пункт «Контур».
Чтобы провести черту, нажмите на левую кнопку мыши и, не отпуская ее, двигайте в сторону. Растянув до нужного размера, отпустите мышку.
Если она должна быть ровной, перед началом рисования зажмите клавишу Shift на клавиатуре.
Есть еще один похожий инструмент — Кривая линия. Для нее также можно указать цвет, толщину и контур.
Как пользоваться:
- Сначала проводим ровную черту.
- Затем наводим курсор на то место, в котором должен быть изгиб.
- Зажимаем левую кнопку мыши и ведем в нужную сторону, делая изгиб.
Фигуры

На заметку. «Цвет 1» — это тот, которым будет начерчен контур, а «Цвет 2» — тот, которым будет заполнен овал.
Далее щелкнуть по «Заливка» и выбрать тип: пастель, масло, акварель, маркер и так далее.
Для рисования нажимаем левую кнопку мыши и, не отпуская ее, «растягиваем» эллипс до нужного размера.


Остальные фигуры (треугольник, ромб, стрелки, звезды и другие) имеют те же самые настройки.
Как стереть
Стереть нарисованное можно при помощи инструмента «Ластик». Но он подходит, если область удаления небольшого размера. В других случаях лучше использовать инструмент «Выделить».
Проводим прямоугольник и нажимаем клавишу Delete на клавиатуре для очистки.
Обратите внимание: если кликнуть по стрелочке под инструментом «Выделить», можно выбрать другую форму выделения и настроить его параметры.
- познакомить детей с инструментами графического редактора Pаint;
- познакомить учащихся с историй цифр и чисел.
- повторить основные понятия и функции графического редактора Paint;
- познакомить с панелью инструментов редактора Paint;
- закрепить полученные теоретические знания на практике;
- дать учащимся представление об истории возникновения цифр и чисел.
- развивать умение видеть форму, цвет, и посильно передавать единство этих качеств в рисунках;
- развивать художественный вкус учащихся.
- воспитывать художественный вкус учащихся.
Тип урока: изучение нового материала.
Вид урока: стандартный.
- словесный (беседа);
- наглядный (демонстрация учебного материала);
- практический (работа на компьютере);
- объяснительно-иллюстративный.
Формы организации: индивидуальная, фронтальная.
- компьютерный класс;
- проектор с экраном;
- детские книги о цифрах и числах;
- раздаточный материал – стихи и загадки о цифрах и числах.
Программное обеспечение: графический редактор Paint.
- Организационный момент – 2 мин.
- Подготовка обучающихся к усвоению новых знаний – 6 мин.
- Объяснение нового материала – 7 мин.
- Физкультурная минутка – 3 мин.
- Самостоятельная работа за компьютерами (помощь учителя) – 22 мин.
- Подведение итогов урока – 3 мин.
- Домашнее задание – 2 мин.
Ход урока
I. Организационный момент.
II. Подготовка обучающихся к усвоению новых знаний.
«Очень-очень давно, так давно, что трудно себе представить, когда это было, еще до нашей эры, люди не умели считать и не знали цифр. Но им надо было определять количество добычи во время охоты или рыбной ловли, делить ее между собой. Вырастив урожай, надо было подсчитать его, чтобы знать, хватит ли зерна до следующего урожая, какую часть можно поменять у других племен на предметы, которые нужны (наконечники для копий, посуду). Как же они это делали? Например, люди насыпали зерно в большие глиняные чаны, выкладывали против каждого такого чана один наконечник. Пять чанов – пять наконечников. Такой обмен без счета был, как им казалось, справедливым. Сменялись годы, прошло много лет с тех пор. Люди научились выращивать богатые урожаи, охотиться. Они не могли использовать все, что добывали. Начал развиваться обмен предметами. Людям очень нужно было научиться считать. И вот что они придумали. Стали считать по пальцам рук и ног. Одна рука – это означало пять предметов, две руки – десять предметов. Человек – это количество пальцев на руках и ногах, т. е. двадцать. Прошло еще много сотен лет – люди придумали названия числам.
Условный значок, которым они записывали число – цифра,– появился еще позднее, чем названия чисел. У некоторых народов, например в Древней Руси, цифры обозначались буквами. Над буквами ставился специальный значок, чтобы можно было отличить букву, с помощью которой записывают слова, от той, которая означает число. Как вы думаете, удобно это? Потом появились римские цифры: I, II, III, IV, V, VI, VII, VIII, XIX, X и т. д. Иногда на старинных зданиях или на некоторых часах можем сейчас увидеть эти цифры. В Индии придумали, как записывать числа вот такими знаками: 0, 1,2, 3, 4, 5, б, 7, 8, 9. В Европе эти цифры стали известны по арабским сочинениям. Всюду их традиционное название – арабские цифры. Само слово «цифра» тоже пришло из арабского языка».
Правила написания чисел.
«Все должны до одного
Цифры знать до цифры пять.
Ну, хотя бы для того,
Чтоб отметки отличать».
Перефразируя слова известного поэта, можно сказать, что каждый должен знать не просто цифры, но и то, как правильно пишутся числа в различных документах. Существуют три формы написания чисел в тексте:
- цифровая;
- буквенная (словесная);
- буквенно-цифровая.
В цифровой форме пишутся преимущественно количественные числительные, например: «Петя купил 5 кг картошки, 3 кг лука. Сколько всего овощей купил Петя?»
В словесной форме пишутся все числа, с которых начинается предложение, особенно первое в абзаце, например: «Десять книг необходимо отправить в детский сад № 1812».
Буквенно-цифровая форма представления чисел предпочтительнее тогда, когда приводятся крупные круглые цифры. Например, 50 млрд. рублей, 50 тыс. руб., 10 млн. рублей прочитать легче, чем 50 000 000 000 рублей.
III. Объяснение нового материала.
Ребята, вы только что окончили начальную школу. Давайте поможем вашей первой учительнице и ее первоклассником лучше узнать цифры и числа и быстрее научиться считать.
Помните свои первые рисунки. А какими были ваши первые детские книжки? Они были очень красочными, с множеством картинок. Эти картинки хотелось долго рассматривать, они казались волшебными. Да разве может быть интересной детская книжка без картинок!
Мы придумаем и нарисуем свои цифры и числа на компьютере, для этого нам необходимо познакомиться с инструментами графического редактора Paint.
Учитель: А что такое графический редактор Paint?
Ученики: Графический редактор Paint – это программа, позволяющая рисовать и редактировать рисунки.
Учитель: Скажите, что необходимо художнику для работы?
Ученики: Ему необходимы: бумага, карандаши, краски, кисти.
Учитель: А есть ли это в графическом редакторе Pаint?
Знакомство с панелью инструментов.
Размер холста. Рабочая область – место, где вы будете рисовать. С помощью меню Рисунок можно выбрать пункт Атрибуты и установить нужные размеры белого холста (показывается на экране).
Выбор цвета. Основной цвет – тот, которым рисуют по холсту, он устанавливается щелчком левой кнопки мыши на палитре (показывается на экране).
Цвет фона – устанавливается щелчком правой кнопки мыши (показывается на экране).
В левом верхнем углу окна находится панель инструментов. В начале мы познакомимся с рисующими инструментами (инструменты художника).
1. Карандаш 
2. Кисть 
3. Распылитель 
4. Заливка 
5. Пипетка 
Инструменты рисования объектов (инструменты чертежника).
1. Линия 
2. Кривая 
3. Прямоугольник 
4. Эллипс 
5. Скругленный прямоугольник 
6. Многоугольник 
При выборе любого из этих инструментов появляются три возможных способа заполнения.
Изменение масштаба рисунка.
Если не увеличить детали рисунка, будет достаточно сложно его редактировать. После проработки деталей увеличенный рисунок снова приводится к масштабу 1:1.
- Выбирают инструмент Масштаб, щелкнув по нему мышью.
- Щелчком мыши выбирается коэффициент увеличения, перечень которых (1х, 2х, 6х и 8х) появляется под набором инструментов.
Если рисунок еще не увеличен, а вы выбрали коэффициент 1х, в зоне рисунка появится прямоугольная рамка, перемещаемая синхронно с мышью. Установите рамку на ту часть рисунка, которую вы хотели бы видеть после увеличения, и щелкните мышью.
Выделение фрагмента рисунка.
Выделить фрагмент рисунка необходимо перед тем, как выполнить с ним некоторую операцию, не связанную с изменением цвета, например: копирование, перемещение или удаление. Выбирают один из двух инструментов, щелкнув по ним мышью:
- Выделение – для выделения прямоугольного фрагмента рисунка.
- Выделение произвольной области – для выделения фрагмента произвольной формы.
В результате выбора верхней разновидности инструментов редактор переводится в непрозрачный режим – при выполнении различных операций с фрагментов в нем будет сохранен цвет, совпадающий с текущим фоновым цветом.
Выбор нижней разновидности инструмента приведет к установке прозрачного режима – при выполнении операций с фрагментом те его участки, которые закрашены фоновым цветом, окажутся прозрачными.
- Для исправления мелких недочетов применяют инструмент Ластик. Он стирает закрашивая изображения цветом фона.
- Для исправления больших областей рисунка надо выделить с помощью инструментов и произвольную или прямоугольную область и в меню Правка выбрать команду Очистить выделение или нажать Delete.
- Для удаления всего рисунка выполнить команду Очистить из меню Рисунок.
- Помните, в графическом редакторе Paint можно отменить три последних действия командой Отменить из меню Правка.
IV. Физкультурная минутка.
V. Самостоятельная работа.
Ребята, перед вами лежат заготовки со стихами и загадками (см. Приложение). Вам необходимо сделать рисунок к этим отрывкам, используя необходимые инструменты Paint. Посмотрите на детские книги. Они помогут вам.
VI. Подведение итогов урока (рефлексия).
Посмотрите, что у нас получилось? Мы превратили строгий предмет математику в праздник.
А теперь давайте подведем итоги:
– Ребята, чем мы сегодня занимались?
– А получилось ли?
– Интересно было вам на уроке?
– Хочется ли еще работать художниками-оформителями в этом редакторе?
Я вижу, что работать художниками-оформителями вам понравилось. Графический редактор Paint пригодится вам в дальнейшем при изучении не только информатики, но и геометрии, физики, географии и других предметов. Спасибо за урок, до свидания.
VII. Домашнее задание.
Дома придумать и нарисовать на альбомном листке буквы.
В этом уроке мы научимся рисовать линии и фигуры. Без них невозможно осуществить многие задумки, например, следующий рисунок нарисован только ими.
Для того чтобы рисовать прямые, в программе Paint есть специальный инструмент Линия . Находится он там же, где и все остальные инструменты – либо слева, либо сверху.

или
Нажмите на него левой кнопкой мышки. Затем выберите тот цвет, которым хотите нарисовать черту. В старой версии Paint цвета находятся внизу слева, а в новой – вверху справа.
Еще можно выбрать толщину линии. В старой версии программы есть специальное поле для выбора толщины. Щелкните левой кнопкой мышки по подходящему типу.
В новой версии нужно нажать на кнопку «Толщина» и из предложенного списка выбрать подходящий тип.
В новой версии Paint можно выбрать не только толщину, но еще и вид: пастель, масло, акварель, маркер и другие. Для этого есть специальная кнопка «Контур».
Для рисования линии нажмите на левую кнопку мыши и, не отпуская ее, двигайте мышку в сторону. Растянув до нужного размера, отпустите кнопку мыши.
Есть еще один похожий инструмент – Кривая линия .

или
Здесь тоже можно выбрать цвет и толщину, а в новой версии программы еще и контур.
Нарисовав черту, можно сделать ее кривой. Для этого наведите на то место, в котором должен быть изгиб, нажмите на левую кнопку мыши и, не отпуская ее, двигайте мышкой в нужную сторону.
Отпустите левую кнопку мыши, когда изогнете линию так, как вам нужно.
Для рисования фигур в программе есть целый набор инструментов.


В старой версии программы Paint сначала нужно выбрать тип овала: обычный, непрозрачный или цветной. После этого начинать рисовать. А вот в новой версии все несколько иначе. Для овала можно выбрать толщину и контур, но необязательно сразу — можно это сделать уже после того, как вы его нарисовали.
Еще его внутреннюю часть можно залить цветом с определенным эффектом. Но для начала нужно выбрать заливку. Для этого нажмите на кнопку «Цвет 2» и выберите нужную в палитре.
На заметку . «Цвет 1» — это тот, которым будет нарисован контур, а «Цвет 2» — тот, которым будет залит (заполнен) овал.
Далее нажмите на кнопку «Заливка» и выберите нужный тип (пастель, масло, акварель, маркер и так далее).
Рисуется овал так же, как и линия: нажимаем левую кнопку мыши и, не отпуская ее, «растягиваем» до нужного размера.




Остальные фигуры (треугольник, ромб, стрелки, звезды и другие) имеют те же самые настройки.
Природа не любит правильных форм? А откуда же взялись эти правильные формы? спросил Васю азартный Шурик и сам ответил. Человек подсмотрел их у природы, срисовал и назвал геометрическими фигурами.
Леонардо да Винчи выдающийся итальянский художник и ученый, автор знаменитой картины Мадонна с младенцем (Мадонна Литта), говорил о том, что понятие красоты связано с правильными геометрическими образами.
Ты, конечно, помнишь его изображение человека с раскинутыми руками, вписанное в круг. Этот рисунок из трактата, в котором Леонардо да Винчи описал свои исследования пропорций и форм человеческого тела.
А вот репродукция той самой картины Мадонна с младенцем (Мадонна Литта). Картина написана в 1491 году, холст, масло. Хранится в Эрмитаже.
Геометрические фигуры редактора
Меню свойств прямоугольника, многоугольника и эллипса в Paint содержит три позиции:
Пиктограммы наглядно показывают, что можно строить:
| Вид | Описание | Левая кнопка мыши | Правая кнопка мыши |
| Граница фигуры. | Основной цвет. | Цвет фона. | |
| Закрашенная фигура с границей. | Основной цвет для границы, цвет фона для внутренности фигуры. | Цвет фона для границы, основной цвет для внутренности фигуры. | |
| Закрашенная фигура без границы. | Основной цвет. | Цвет фона. |
Можно задавать толщину границ этих фигур. Для этого нужно выбрать в меню инструментов Линия или Кривая и установить нужное значение:
Рисование правильных фигур выполняется с нажатой клавишей Shift .
Прямоугольник
Алгоритм построения прямоугольника
- Выбрать инструмент Линия :
Выбрать толщину линии:
Выбрать инструмент Прямоугольник или Скругленный прямоугольник :
Установить свойство (вид) прямоугольника:
Выбрать цвета для рисования:
Установить курсор мыши в начальную точку будущего прямоугольника на рабочем поле:
Нажать левую (для рисования основным цветом) или правую (для рисования цветом фона) кнопку мыши и, не отпуская ее, вытягивать прямоугольник, пока он не займёт нужное положение на рабочем поле:
Отпустить кнопку мыши:
Пример. Прямоугольник с тенью
Чтобы приподнять фигуру над плоскостью рисунка, её часто рисуют с тенью. Построить такой прямоугольник.
Решение. Рисуем два одинаковых по размеру прямоугольника, затем первый переносим на второй:
Для рисования одинаковых фигур рекомендуется использовать координаты начальной точки рисования, а также ширину и высоту прямоугольника в пикселах. Значения этих величин Paint выводит в строку состояния:
Эллипс
Алгоритм построения эллипса ничем не отличается от алгоритма построения прямоугольника.
Пример. Счёты
Раньше, когда компьютеры (и калькуляторы) не были так распространены, для вычислений использовались счёты. Создать показанное изображение.
-
Начнем построение с рисунка одной косточки счёт. Собираем её из трёх эллипсов, придавая объём при помощи бликов:
Используя операцию копирования, получаем последовательно две косточки, потом три, пять и, наконец, десять:
Рисуем отрезок прямой и переносим на неё группу из десяти косточек:
Копируем проволочку с нанизанными на неё косточками:
Рисуем прямоугольное основание счёт и переносим его на проволочки с косточками:
Из двух трапеций (смотрите построение многоугольников в следующем пункте) создаем блик для левой вертикальной части основания счет. Для остальных частей получаем блики отражением и поворотом на 90°:
Многоугольник
Многоугольник строится из прямых линий, соединяющих его вершины. Положение вершины фиксируется отпусканием кнопки мыши. На последней вершине выполняется двойной щелчок, и замыкающая линия в первую вершину рисуется автоматически.
Можно строить многоугольники, состоящие из одной или нескольких замкнутых областей (порядок построения вершин на иллюстрации пронумерован):
Алгоритм построения многоугольника
- Выбрать инструмент Линия :
Выбрать толщину линии:
Выбрать инструмент Многоугольник :
Установить свойство (вид) многоугольника:
Выбрать цвета для рисования:
Установить курсор мыши в первую вершину будущего многоугольника на рабочем поле:
Повторять следующие действия пока не будут нарисованы все вершины многоугольника:
-
Нажать кнопку мыши и, не отпуская ее, вытягивать линию в очередную вершину:
Отпустить кнопку мыши:
На последней вершине выполнить двойной щелчок замыкающая линия в первую вершину рисуется автоматически:
Пример. Кораблик с парусом
Построить изображение кораблика с парусом.
Завершаем построение двойным щелчком:
Завершаем построение двойным щелчком:
-
Какие геометрические фигуры есть в наборе инструментов графического редактора?
Какие свойства фигур можно дополнительно задавать в меню свойств?
Каким образом в Paint можно задать толщину границ для геометрических фигур?
Каким цветом будет нарисована контурная фигура при рисовании левой кнопкой мыши?
Каким цветом будет нарисована контурная фигура при рисовании правой кнопкой мыши?
Каким цветом будет закрашена фигура и какой цвет будет иметь её граница при рисовании левой кнопкой мыши?
Каким цветом будет закрашена фигура и какой цвет будет иметь её граница при рисовании правой кнопкой мыши?
Каким цветом будет нарисована закрашенная фигура без границы при рисовании левой кнопкой мыши?
Каким цветом будет нарисована закрашенная фигура без границы при рисовании правой кнопкой мыши?
Можно ли изменить толщину границ, вид фигуры и её цвет после того, как она нарисована?
Как рисовать правильные фигуры?
Расскажите алгоритм построения прямоугольника и эллипса.
Расскажите алгоритм построения многоугольника.
Можно ли построить многоугольник, состоящий из нескольких замкнутых областей?
Предложите разные способы рисования фигур с тенью.
Внимательно рассмотрите кнопки графического редактора, других приложений. Предложите способ построения вдавленной в поверхность и приподнятой над поверхностью кнопки.
Вариант 1
Найдите закономерность в расположении и виде фигур. Дорисуйте в пустые клеточки недостающие фигуры.
Вариант 2
Изобразите решение головоломок из задания 1 в редакторе Paint.
Вариант 3
Придумайте и нарисуйте в редакторе Paint новые головоломки на угадывание закономерности расположения и вида фигур в клетках таблицы 2×3.
» 2015 » Ноябрь » 6 » Как нарисовать идеальный круг в Microsoft Paint
|
03:17 Как нарисовать идеальный круг в Microsoft Paint |
|
Большинство операционных систем Windows имеют приложение «Paint». С помощью этого приложения вы легко можете редактировать изображения. Инструмент «Эллипс» может быть использован для рисования окружностей или эллипсов. Это может быть сложно, но наша статья расскажет вам, как сделать идеальный круг в Microsoft Paint. Шаги
Что вам понадобится
|
Категория: Вопросы и ответы | | Рейтинг: 0.0/0 |
Добавлять комментарии могут только зарегистрированные пользователи.
[
Регистрация
|
Вход
]
Download Article
Download Article
Drawing a perfect circle in MS Paint is somewhat hidden within the Ellipse tool. You can force the MS Paint ellipse tool to draw a circle by holding ⇧ Shift while you click and drag the mouse.[1]
You can also snap an ellipse into a circle by holding ⇧ Shift after the ellipse is drawn, but before releasing the mouse button.
-
1
Open Microsoft Paint. This program is located in “Start Menu > Programs > Windows Accessories”.
-
2
Select the Ellipse tool. This tool is the oval button in the toolbar in the “Shapes” section.
Advertisement
-
3
Press and hold ⇧ Shift.
-
4
Click and drag with the mouse in the drawing area. Starting from where you click, the Ellipse tool will make a perfect circle instead of the normal ellipse.
- Before you release the mouse button, you can drag the mouse to adjust the size of the circle.
-
5
Release the mouse button. You now have a perfect circle!
- This method is great for creating concentric circles, because you can see the size of the circle as you draw it.
Advertisement
-
1
Open Microsoft Paint. This program is located in “Start Menu > Programs > Windows Accessories”.
-
2
Select the Ellipse tool. This tool is the oval button in the toolbar in the “Shapes” section.
-
3
Click and drag with the mouse in the drawing space to make an ellipse. Do not release the mouse press.
-
4
Press and hold ⇧ Shift.
-
5
Release the mouse button.
- If you release the mouse button before pressing ⇧ Shift the ellipse will be drawn and you cannot turn it into a circle. You can undo the ellipse by pressing Ctrl + Z and try again.
-
6
Release ⇧ Shift. The ellipse will snap into a circle shape matching the height of the ellipse.
Advertisement
Add New Question
-
Question
How do I duplicate a shape?
Once a shape is drawn, you can select it with the select tool, then copy and paste to the same documents. This will also copy the background where you select, so be careful.
-
Question
How do I add texts on different parts of a circle using a PC?
Use the text tool to draw a text box, then type in what you want. Put the text boxes wherever you need them.
-
Question
What other method is there for drawing a circle rather than pressing {{keypress|Shift}}?
WikiHowUser20180326023246
Community Answer
Using the unit of measurement you used for the dimensions of your document, click anywhere on the artboard and type the same numbers for the width and height. Click {{keypress|OK}} or {{keypress|Enter}}.
See more answers
Ask a Question
200 characters left
Include your email address to get a message when this question is answered.
Submit
Advertisement
-
Making perfect circles with the Pencil tool is very difficult. If you insist on drawing freehand, move slowly. If you draw in sections, you can undo a mistake and restart from where you last released the mouse button.
Thanks for submitting a tip for review!
Advertisement
Things You’ll Need
- Computer
- Mouse
- Microsoft Paint
- Keyboard
About This Article
Thanks to all authors for creating a page that has been read 184,074 times.
Is this article up to date?
Задача урока: Изучение инструмента: «Эллипс», «Заливка».
Цель работы: Познакомить учеников с различными возможностями изображения окружности при помощи инструмента «Эллипс». Научиться изображать круги и овалы различных диаметров, а также пользоваться инструментом «Заливка» и закрашивать их различными цветами.Инструменты «Эллипс», «Заливка»,
«Прямая линия» в графическом редакторе PAINT
Задача урока: Изучение инструмента: «Эллипс», «Заливка».
Цель работы: Познакомить учеников с различными возможностями изображения окружности при помощи инструмента «Эллипс». Научиться изображать круги и овалы различных диаметров, а также пользоваться инструментом «Заливка» и закрашивать их различными цветами.
Название работы: «Хрюшка».
Инструменты «Эллипс», «Заливка»,
«Прямая линия» в графическом редакторе PAINT
Задача урока: Изучение инструмента: «Эллипс», «Заливка».
Цель работы: Познакомить учеников с различными возможностями
изображения окружности при помощи инструмента «Эллипс».
Научиться изображать круги и овалы различных диаметров, а
также пользоваться инструментом «Заливка» и закрашивать их
различными цветами.
Название работы: «Хрюшка».
Пример:
Задание на выполнение работы: на основании примера нарисовать картинку,
применяя ключ к заданию.
Ключ к заданию: 1. Хрюшку, солнце и лужу нарисовать, используя инструмент «Эллипс».
2. Уши и копыта нарисовать инструментом «Карандаш».
3. Раскрасить хрюшку, применяя инструмент «Заливка».
4. Нарисовать линию горизонта (инструмент «Прямая линия»).
5. Выбрать цвета и залить небо и траву.
Дополнительно: можно изобразить на хрюшке грязь при помощи
инструмента «Распылитель».
2
Инструменты «Эллипс», «Заливка», «Прямая линия» в графическом редакторе PAINT
Инструменты «Эллипс», «Заливка», «Прямая линия» в графическом редакторе PAINT
Материалы на данной страницы взяты из открытых истончиков либо размещены пользователем в соответствии с договором-офертой сайта. Вы можете сообщить о нарушении.
Введите ваш emailВаш email