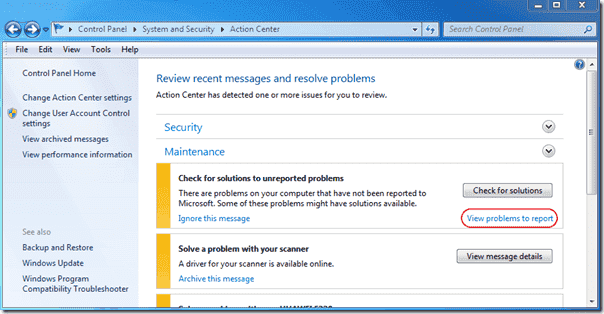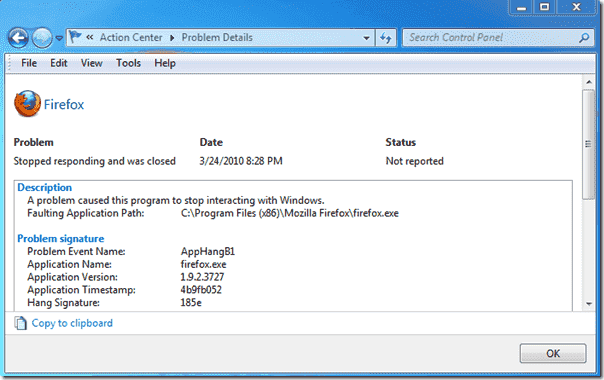Служба Windows Error Reporting (WER) служит для сбора и отправки отладочной информации о падении системных и сторонних приложений в Windows на сервера Microsoft. По задумке Microsoft, эта информация должна анализироваться и при наличии решения, вариант исправления проблемы должен отправляется пользователю через Windows Error Reporting Response. Но по факту мало кто пользуется этим функционалом, хотя Microsoft настойчиво оставляет службу сбора ошибок WER включенной по умолчанию во всех последних версиях Windows. В большинстве случае о службе WER вспоминают, когда каталог C:ProgramDataMicrosoftWindowsWERReportQueue начинает занимать много места на системном диске (вплоть до нескольких десятков Гб), даже не смотря на то что на этом каталоге по умолчанию включена NTFS компрессия.
Содержание:
- Служба Windows Error Reporting
- Очистка папки WERReportQueue в Windows
- Отключение Window Error Reporting в Windows Server
- Отключаем сбор и отправки отчетов об ошибках в Windows 10
- Отключение Windows Error Reporting через GPO
Служба Windows Error Reporting
Служба Windows Error Reporting при появлении ошибки показывает диалоговое окно, предлагающее отправить отчет об ошибке в корпорацию Microsoft. Когда в Windows вы видите сообщение об ошибке
YourApp has stop working
, в это время в служба Windows Error Reporting запускает утилиту WerFault.exe для сбора отладочных данных (могут включать в себя дамп памяти).
Данные пользователя сохраняются в профиль пользователя:
%USERPROFILE%AppDataLocalMicrosoftWindowswer
Системные данные – в системный каталог:
%ALLUSERSPROFILE%MicrosoftWindowsWER
Служба Windows Error Reporting представляет собой отдельный сервис Windows. Вы можете проверить состояние службы командой PowerShell:
Get-Service WerSvc
Внутри каталога WERReportQueue содержится множество каталогов, с именами в формате:
- Critical_6.3.9600.18384_{ID}_00000000_cab_3222bf78
- Critical_powershell.exe_{ID}_cab_271e13c0
- Critical_sqlservr.exe__{ID}_cab_b3a19651
- NonCritical_7.9.9600.18235__{ID}_0bfcb07a
- AppCrash_cmd.exe_{ID}_bda769bf_37d3b403
Как вы видите, имя каталога содержит степень критичности события и имя конкретного exe файла, который завершился аварийно. Во всех каталогах обязательно имеется файл Report.wer, который содержит описание ошибок и несколько файлов с дополнительной информацией.
Очистка папки WERReportQueue в Windows
Как правило, размер каждой папки в WER незначителен, но в некоторых случаях для проблемного процесса генерируется дамп памяти, который занимает довольно много места. На скриншоте ниже видно, что размер файла дампа memory.hdmp составляет около 610 Мб. Парочка таким дампов – и на диске исчезло несколько свободных гигибайт.
Чтобы очистить все эти ошибки и журналы штатными средствами, откройте панель управления и перейдите в раздел ControlPanel -> System and Security -> Security and Maintenance -> Maintenance -> View reliability history -> View all problem reports (Control PanelSystem and SecuritySecurity and MaintenanceProblem Reports) и нажмите на кнопку Clear all problem reports.
Для быстрого освобождения места на диске от файлов отладки, сгенерированных службой WER, содержимое следующих каталогов можно безболезненно очистить вручную.
- C:ProgramDataMicrosoftWindowsWERReportArchive
- C:ProgramDataMicrosoftWindowsWERReportQueue
Следующие команды PowerShell удалят из каталога каталогов WER все файлы, старше 15 дней:
Get-ChildItem -Path 'C:ProgramDataMicrosoftWindowsWERReportArchive' -Recurse | Where-Object CreationTime -lt (Get-Date).AddDays(-15) | Remove-Item -force -Recurse
Get-ChildItem -Path 'C:ProgramDataMicrosoftWindowsWERReportQueue' -Recurse | Where-Object CreationTime -lt (Get-Date).AddDays(-15) | Remove-Item -force –Recurse
Для очистки каталогов WER в пользовательских профилях используйте такой скрипт:
$users = Get-ChildItem c:users|where{$_.name -notmatch 'Public|default'}
foreach ($user in $users){
Get-ChildItem "C:Users$UserAppDataLocalMicrosoftWindowsWER " –Recurse -ErrorAction SilentlyContinue | Remove-Item –force –Recurse
}
Отключение Window Error Reporting в Windows Server
В Windows Server 2019/2016/2012R2 вы можете управлять состоянием WER с помощью PowerShell. Вы можете отключить службу Windows Error Reporting:
Get-Service WerSvc| stop-service –passthru -force
Set-Service WerSvc –startuptype manual –passthru
Но есть более корректные способы отключения WER в Windows. В версии PowerShell 4.0 добавлен отдельный модуль WindowsErrorReporting из трех командлетов:
Get-Command -Module WindowsErrorReporting
Проверить состояние службы Windows Error Reporting можно командой:
Get-WindowsErrorReporting
Для отключения WER, выполните:
Disable-WindowsErrorReporting
В Windows Server 2012 R2 можно отключить запись информации об ошибках Windows Error Reporting через панель управления (Control Panel -> System and Security -> Action Center -> раздел Maintenance -> Settings -> выберите опцию I don’t want to participate, and don’t ask me again
Отключаем сбор и отправки отчетов об ошибках в Windows 10
В Windows 10 нельзя отключить Error Reporting через панель управления. В графическогм интерфейсе можно только проверить ее статус (Система и безопасность ->Центр безопасности и обслуживания -> секция Обслуживание). Как вы видите, по умолчанию параметр Поиск решения для указанных в отчетах проблем включен (Control Panel -> System and Security -> Security and Maintenance -> Maintenance -> Report problems = On).
HKLMSOFTWAREMicrosoftWindowsWindows Error Reporting нужно создать новый параметр типа DWORD (32 бита) с именем Disabled и значением 1.
Можно отключить сбор ошибок WER для конкретных пользователей:
reg add "HKCUSoftwareMicrosoftWindowsWindows Error Reporting" /v "Disabled" /t REG_DWORD /d "1" /f
Или отключить WER для всех:
reg add "HKLMSoftwareMicrosoftWindowsWindows Error Reporting" /v "Disabled" /t REG_DWORD /d "1" /f
Измените параметр реестра и проверьте статус параметра Поиск решения для указанных в отчетах проблем в панели управления. Его статус должен изменится на Отключено.
Отключение Windows Error Reporting через GPO
Также вы можете управлять настройками службы Windows Error Reporting через групповые политики.
Запустите редактор локальной (
gpedit.msc
) или доменной GPO (
gpmc.msc
) и перейдите в ветку реестра Computer Configuration -> Administrative Templates -> Windows Components -> Windows Error Reporting (Компоненты Windows -> Отчеты об ошибках Windows). Для отключения сбора и отправки ошибок через WER включите политику Disable Windows Error Reporting (Отключить отчеты об ошибках Windows).
Аналогичная политика есть в пользовательском разделе политик (User Configuration).
Обновите GPO (перезагрузка не потребуется).
В результате в Windows перестанут формироваться сообщения об ошибках Windows и отправляться в Microsoft.
Когда в работе какой-то программы происходит ошибка, Windows автоматически регистрирует это событие и запускает штатную утилиту Windows Error Reporting, которая формирует отчет и предлагает отправить его на сервера Microsoft. Отправка лога не осуществляется автоматически, более того, большинство пользователей предпочитают не делиться информацией о программных ошибках и были бы не прочь отключить эту функцию вообще.
В Windows 7 и 8.1 это можно сделать через графический интерфейс системы, если же вы хотите отключить Windows Error Reporting в Windows 10, нужно отредактировать один ключ в реестре или изменить значение соответствующей ему политики в редакторе gpedit.msc. Существует и универсальный способ, одинаково подходящий для всех версий Windows, но о нём будет сказано ниже.
Отключение Error Reporting в Windows 7 и 8.1
Откройте через окошко «Выполнить» ( Win + R ) Центр поддержки командой wscui.cpl апплет «Центр поддержки».
Нажмите в меню справа ссылку «Параметры центра поддержки».
На следующей странице нажмите ссылку «Параметры отчета о неполадках».
И активируйте радиокнопку «Не проверять на наличие новых решений».
Сохраните настройки.
Отключение Error Reporting в Windows 10
В Windows 10 опция «Параметры отчета о неполадках» была удалена из окна параметров центра поддержки, поэтому для отключения формирования отчетов о программных ошибках в этой версии системы придется действовать в обход.
Откройте через окошко «Выполнить» одноименной командой редактор реестра Regedit и раскройте ключ:
HKLMSOFTWAREMicrosoftWindowsWindows Error Reporting
Справа создайте новый DWORD-параметр.
Назовите его Disabled и задайте в качестве его значения единицу.
Сохраните настройки, закройте редактор реестра и перезагрузите компьютер.
Описание примера отключения функции Error Reporting через редактор групповых политик мы опускаем, поскольку его результат является эквивалентным применяемому твику реестра, к тому же редактор gpedit.msc доступен не всех редакциях Windows.
Универсальный способ отключения Error Reporting
Предложенный ниже способ является универсальным и одинаково работает в Windows 7, 8.1 и Windows 10.
Вызовите окошко «Выполнить» и выполните в нём команду services.msc, чтобы открыть оснастку управления службами.
Отыщите справа службу «Служба регистрации ошибок Windows», откройте ее свойства и выставьте параметры так, как показано на скриншоте после чего сохраните настройки.
Любители командной строки могут отключить ее через консоль.
Запустив командную строку или PowerShell от имени администратора и выполните в ней команду:
sc config wersvc start=disabled
А затем:
gpupdate /force
Чтобы обновить политику без перезагрузки компьютера.
Загрузка…
Содержание
- Служба Windows Error Reporting
- Журнал отчета об ошибках виндовс 10
- Подготовка к просмотру журнала ошибок
- Перед просмотром журнала ошибок
- Смотрим журнал ошибок и подробности ошибки
- Журнал событий в Windows: как его открыть и найти информацию об ошибке
- Работа с журналом событий (для начинающих)
- Журнал ошибок Windows 10 — как посмотреть отчет
- Журнал событий Windows 10 — что это такое и для чего нужен
- Как открыть журнал, посмотреть ошибки и где он находится
- При помощи консоли
- Через панель управления
- Функция поиска через меню «Пуск»
- Где и что находится в просмотре событий
- Анализ журнала ошибок
- Использование фильтров и настраиваемых представлений
- Как почистить журнал событий
- Где и как посмотреть журнал ошибок Windows 10
- Что такое Журнал событий и для чего он нужен
- Как открыть журнал и посмотреть ошибки
- Панель управления
- Консоль Выполнить
- Меню Пуск
- Поиск Виндовс 10
- Заключение
Служба Windows Error Reporting
Область применения
Это тема уровня 300 (умеренно продвинутая).
Полный список тем в этой статье см. в разделе Устранение ошибок при обновлении до Windows 10.
Если установка Windows не выполняется, коды результата и расширения регистрируются в качестве информационного события в журнале приложений отчетов об ошибках Windows как событие 1001. Имя события: WinSetupDiag02. Для просмотра этого события можно использовать средство просмотра событий либо Windows PowerShell.
Чтобы использовать Windows PowerShell, введите следующие команды в командной строке Windows PowerShell с повышенными привилегиями:
Следующий источник будет доступен только в том случае, если вы обновили предыдущую версию Windows 10 новой версии. Если установлена текущая версия и не обновлена, источник с именем WinSetupDiag02 будет недоступен.
Использование просмотра событий:
Примечание. В старых операционных системах имя события было WinSetupDiag01.
В событии указаны десять параметров.
| Параметры |
|---|
| P1: сценарий установки (1 = носитель, 5 = WindowsUpdate, 7 = средство создания носителя) |
| P2: режим установки (x = по умолчанию, 1 = нижний уровень, 5 = откат) |
| P3: архитектура новой ОС (x = по умолчанию, 0 = X86, 9 = AMD64) |
| P4: результат установки (x = по умолчанию, 0 = успех, 1 = сбой, 2 = отмена, 3 = заблокировано) |
| P5. Код ошибки результата (Ex: 0xc1900101) |
| P6. Расширение кода ошибок (Ex: 0x20017) |
| P7: сборка исходной ОС (например: 9600) |
| P8: ветвь исходной ОС (обычно недоступно) |
| P9: сборка новой ОС (например: 16299> |
| P10: ветвь новой ОС (например: rs3_release> |
Событие будет также содержать ссылки на файлы журнала, которые можно использовать для выполнения подробной диагностики ошибки. Ниже показан пример этого события для успешного обновления.
Источник
Журнал отчета об ошибках виндовс 10
Как понятно из заголовка, речь пойдет о функции, которая входит в состав windows, с помощью нее вы можете узнать подробнее о возникших проблемах в своем ПК — это журнал ошибок.
Статья будет построена на примере windows 10, но данная функция доступна и в более ранних версиях windows.
Работа в ранних версиях ничем не отличается, за исключением не существенных отличий в виде оформления и мелких нюансов интерфейса.
Если вы хотите узнать почему возникает ошибка или сбой в работе устройств или драйверов, то первым делом необходимо ознакомится с записями в журнале ошибок системы. В дальнейшем на основе этих данных строить свои следующие шаги, по решению возникшей затруднительной ситуации.
Подготовка к просмотру журнала ошибок
По умолчанию журнал ошибок как правило включен и система ведет запись действий пользователя, всех устройств и множество других параметров. Для надежности предлагаю убедится, что она включена.
Открываем диспетчер задач по клику правой кнопкой мыши на значке меню. Далее выбираем вкладку службы и внизу нажимаем ссылку Открыть службы. Откроется окно служб, где и можно посмотреть, убедиться, что журнал ошибок работает.

Если журнал ошибок отключен то дважды кликнете по нему и запустите его, в графе тип запуска выберите автоматически. Затем применить и ОК.

Перед просмотром журнала ошибок
Когда вы уверены, что журнал ошибок ведется создаем ситуацию при которой появляется сбой или проблема в работе вашей системы.
Не обязательно усердствовать, можете просто продолжать использовать ваш ПК как обычно. В случае возникновения проблем в устройствах или программном обеспечении система в журнале сделает запись.
Смотрим журнал ошибок и подробности ошибки
Открываем панель управления, в панели управления выбираем мелкие значки, затем пункт Администрирование и далее Просмотр событий.

В открывшемся окне просмотра событий вы можете посмотреть ошибки в работе системы, оборудования и их описание.

Имея подробные данные о сбоях в работе оборудования или системы можно, проанализировав их, спланировать свои дальнейшие шаги в решении возникшей задачи.
Главное не торопиться, все проанализировать и используя наш могучий «инструмент» Интернет, принять правильное решение.
Если не уверены в своих силах по решению той или иной задачи, рекомендую обратится к специалисту или более опытному пользователю.
Источник
Журнал событий в Windows: как его открыть и найти информацию об ошибке

Разумеется, в некоторых случаях эти записи могут быть очень полезными. Например, при поиске причин возникновения ошибок, синих экранов, внезапных перезагрузок и т.д. Отмечу, что если у вас установлена не официальная версия Windows — может так стать, что журналы у вас отключены. 😢
В общем, в этой заметке покажу азы работы с журналами событий в Windows (например, как найти ошибку и ее код, что несомненно поможет в диагностике).
Работа с журналом событий (для начинающих)
Как его открыть
Этот вариант универсальный и работает во всех современных версиях ОС Windows.
eventvwr — команда для вызова журнала событий
Система и безопасность
Просмотр событий — Администрирование
Актуально для пользователей Windows 10/11.
1) Нажать по значку с «лупой» на панели задач, в поисковую строку написать «событий» и в результатах поиска ОС Windows предоставит вам ссылку на журнал (см. скрин ниже). 👇
Windows 10 — события
2) Еще один способ: нажать сочетание Win+X — появится меню со ссылками на основные инструменты, среди которых будет и журнал событий.
Журналы Windows
Наибольшую пользу (по крайней мере, для начинающих пользователей) представляет раздел «Журналы Windows» (выделен на скрине выше). Довольно часто при различных неполадках приходится изучать как раз его.
В нем есть 5 вкладок, из которых 3 основных: «Приложение», «Безопасность», «Система». Именно о них пару слов подробнее:
Как найти и просмотреть ошибки (в т.ч. критические)
Надо сказать, что Windows записывает в журналы очень много различной информации (вы в этом можете убедиться, открыв любой из них). Среди стольких записей найти нужную ошибку не так просто. И именно для этого здесь предусмотрены спец. фильтры. Ниже покажу простой пример их использования.
Система — фильтр текущего журнала / Кликабельно
После указать дату, уровень события (например, ошибки), и нажать OK.
В результате вы увидите отфильтрованный список событий. Ориентируясь по дате и времени вы можете найти именно ту ошибку, которая вас интересует.
Например, на своем подопытном компьютере я нашел ошибку из-за которой он перезагрузился (благодаря коду ошибки и ее подробному описанию — можно найти решение на сайте Microsoft).
Представлены все ошибки по дате и времени их возникновения / Кликабельно
Т.е. как видите из примера — использование журнала событий очень даже помогает в решении самых разных проблем с ПК.
Можно ли отключить журналы событий
Можно! Только нужно ли? (хотя не могу не отметить, что многие считают, что на этом можно сэкономить толику дискового пространства, плюс система более отзывчива и меньше нагрузка на жесткий диск)
Для отключения журналов событий нужно:
Службы — журналы событий
Источник
Журнал ошибок Windows 10 — как посмотреть отчет
При работе с ОС Windows 10 у пользователей могут возникать аппаратные и программные сбои. Чтобы владельцы персонального компьютера смогли узнать, из-за чего произошли неполадки, разработчиками был создан специальный журнал ошибок Windows 10. В нем фиксируется история ошибок и сбоев, а также источник их возникновения. Зайти в журнал можно с помощью штатных инструментов ОС: командной строки или панели управления. Таким образом, многие пользователи спрашивают, как посмотреть логи в Windows 10?
Журнал событий Windows 10 — что это такое и для чего нужен
Журнал событий представляет собой средство диагностики и устранения неисправностей ОС. При возникновении ошибок, создается специальный лог-файл, куда записывается отчет о проблемном программном обеспечении или системном компоненте ОС.
Журнал событий Виндовс
Благодаря анализу сборщика событий можно узнать причины неправильной работы ОС. Для качественной диагностики персонального компьютера предусмотрено несколько логов: «Приложения», «Установка», «Безопасность» и «Параметры ОС». В каждом из них регистрируются код сбоя, дата и время, а также поврежденные файлы, которые вызывают ошибку.
Какие отчеты можно посмотреть в сборщике системных событий:
Важно! Журнал ошибок представляет собой лог файл, куда записывается информация о сбоях в работе ОС, которая поможет владельцу персонального компьютера найти и устранить неисправность.
В журнале событий содержится информация обо всех сбоях
Как открыть журнал, посмотреть ошибки и где он находится
Чтобы отыскать журнал, где хранятся отчеты об ошибках нужно выполнить следующие действия:
Чтобы владелец персонального компьютера смог проверить отчеты, необходимо воспользоваться специальной штатной утилитой «eventvwr». Только с помощью данной утилиты можно осуществить просмотр отчетов и узнавать из-за чего произошли неполадки.
К сведению! Открыть файлы с расширением «EVTX» с помощью встроенного текстового редактора невозможно.
При помощи консоли
Открыть журнал сборщика событий можно с помощью консоли системной отладки – PowerShell:
Открытие сборщика производится с помощью PowerShell
Через панель управления
Посмотреть логи в Windows 10 можно через классическую панель управления и сделать это можно следующим образом:
Функция поиска через меню «Пуск»
Для запуска процесса необходимо открыть стартовое меню и кликнуть мышкой по поисковой строке. Далее прописать ключевой запрос «Журнал событий», после чего в верхней части экрана появятся результаты поиска.
Где и что находится в просмотре событий
Многие спрашивают, как посмотреть ошибки в Windows 10 и что находится в журнале. Вот ответ на последний вопрос:
Полный отчет о произошедшем сбое, который поможет установить причину неправильной работы ОС
Анализ журнала ошибок
Как анализировать журнал ошибок в ОС Виндовс 10:
Использование фильтров и настраиваемых представлений
Журнал сборщика событий регистрирует абсолютно все последние неполадки, которые произошли: от неправильного подключения к интернет-сети до удаления ненужного программного обеспечения. Чтобы оптимизировать сбор событий рекомендуется использовать специальные фильтры и настраивать представления.
Фильтры представлений помогут получать только важные отчеты
Как почистить журнал событий
Очистка журнала производится с помощью консоли отладки или командной строки. Для этого нужно использовать специальный скрипт, который произведет удаление всех логов.
Очистка журнала производится через консоль PowerShell
Журнал событий Windows 10 позволяет пользователям персональных компьютеров получить информацию обо всех критически важных системных событиях. С его помощью можно устранить неполадки в работе программного обеспечения и системных компонентов. Открыть журнал можно с помощью консоли отладки или стартового меню. Чтобы получать только важные уведомления, следует настраивать фильтры представлений.
Источник
Где и как посмотреть журнал ошибок Windows 10
Часто бывает, что компьютер без видимых причин перезагружается, зависает, перестает работать. Если на нем установлена современная операционная система, такая как Windows 10, можно легко выяснить причину неполадок. Для этого необходимо знать, как посмотреть ошибки Windows 10 и что они означают.
Что такое Журнал событий и для чего он нужен
Даже если компьютер работает без каких-либо сбоев, лучше заранее узнать, где посмотреть журнал ошибок Windows 10. Периодическая его проверка поможет заранее обнаружить и предупредить появление серьезных проблем. При возникновении нештатных ситуаций, когда пользователь не видит явных причин возникновения неполадок, журнал событий Windows 10 является незаменимым помощником. Необходимо учитывать, что даже на исправном компьютере иногда возникают ошибки, которые могут не влиять на качество работы, но при наличии критических ошибок обязательно нужно принимать меры для их устранения.
Как открыть журнал и посмотреть ошибки
Существует несколько способов, как открыть журнал событий.
Панель управления
Консоль Выполнить
Одновременно нажать клавиши «Win» и «R» и во всплывающем окне строки «Открыть» ввести eventvwr.msc и нажать Ввод.
Меню Пуск
Нажать правой кнопкой мыши на «Пуск» и выбрать во всплывающем списке «Выполнить», ввести eventvwr.msc и нажать ввод.
Поиск Виндовс 10
Ввести в меню поиска Windows 10 фразу «Просмотр событий» или «Журнал» и нажать Ввод.
В появившемся окне программы есть вкладка «Обзор и сводка», ниже которой находится подменю «Сводка административных событий», содержащее раскрывающиеся списки, содержащие такую информацию: критические события, ошибки, предупреждения, сведения и аудит успеха.
При раскрытии этих списков появляются строки о том, что происходило в системе. Самыми важными являются критические события и ошибки. В строке, описывающей ошибку, есть ее код, источник и сколько раз она появлялась последние 24 часа и 7 дней. При двойном нажатии строки появляется окно с подробным описанием возникшей проблемы, точным временем, когда она произошла и другие важные сведения.
Можно также воспользоваться журналами событий Windows 10, меню которых находится в левой колонке программы «Просмотр событий». Здесь доступны журналы приложений, безопасности и системы. Последний как раз и содержит сведения о наиболее важных сбоях, происходящих в системе, например о проблемах в работе драйверов, системных программ и другие важные сведения.
Внимательное исследование имеющихся записей в журналах очень полезно для обеспечения бесперебойной работы компьютера. Например, наличие критического события Kernel power 41 может свидетельствовать о проблемах с блоком питания, его перегреве или недостаточной мощности для вашего компьютера. Кроме того, журналы могут помочь и в решении проблем со сбоями в работе отдельных программ благодаря использованию журнала приложений.
Заключение
Чтобы ваш компьютер не подводил в самый неподходящий момент, нужно обязательно знать, где находится журнал ошибок Windows 10 и, хотя бы раз в неделю открывать и изучать его.
Источник
В этом руководстве мы расскажем о различных способах того, как в PHP включить вывод ошибок. Мы также обсудим, как записывать ошибки в журнал (лог).
Как быстро показать все ошибки PHP
Самый быстрый способ отобразить все ошибки и предупреждения php — добавить эти строки в файл PHP:
ini_set('display_errors', 1);
ini_set('display_startup_errors', 1);
error_reporting(E_ALL);
Что именно делают эти строки?
Функция ini_set попытается переопределить конфигурацию, найденную в вашем ini-файле PHP.
Display_errors и display_startup_errors — это только две из доступных директив. Директива display_errors определяет, будут ли ошибки отображаться для пользователя. Обычно директива dispay_errors не должна использоваться для “боевого” режима работы сайта, а должна использоваться только для разработки.
display_startup_errors — это отдельная директива, потому что display_errors не обрабатывает ошибки, которые будут встречаться во время запуска PHP. Список директив, которые могут быть переопределены функцией ini_set, находится в официальной документации .
К сожалению, эти две директивы не смогут отображать синтаксические ошибки, такие как пропущенные точки с запятой или отсутствующие фигурные скобки.
Отображение ошибок PHP через настройки в php.ini
Если ошибки в браузере по-прежнему не отображаются, то добавьте директиву:
display_errors = on
Директиву display_errors следует добавить в ini-файл PHP. Она отобразит все ошибки, включая синтаксические ошибки, которые невозможно отобразить, просто вызвав функцию ini_set в коде PHP.
Актуальный INI-файл можно найти в выводе функции phpinfo (). Он помечен как “загруженный файл конфигурации” (“loaded configuration file”).
Отображать ошибки PHP через настройки в .htaccess
Включить или выключить отображение ошибок можно и с помощью файла .htaccess, расположенного в каталоге сайта.
php_flag display_startup_errors on
php_flag display_errors on
.htaccess также имеет директивы для display_startup_errors и display_errors.
Вы можете настроить display_errors в .htaccess или в вашем файле PHP.ini. Однако многие хостинг-провайдеры не разрешают вам изменять ваш файл PHP.ini для включения display_errors.
В файле .htaccess также можно включить настраиваемый журнал ошибок, если папка журнала или файл журнала доступны для записи. Файл журнала может быть относительным путем к месту расположения .htaccess или абсолютным путем, например /var/www/html/website/public/logs.
php_value error_log logs/all_errors.log
Включить подробные предупреждения и уведомления
Иногда предупреждения приводят к некоторым фатальным ошибкам в определенных условиях. Скрыть ошибки, но отображать только предупреждающие (warning) сообщения можно вот так:
error_reporting(E_WARNING);
Для отображения предупреждений и уведомлений укажите «E_WARNING | E_NOTICE».
Также можно указать E_ERROR, E_WARNING, E_PARSE и E_NOTICE в качестве аргументов. Чтобы сообщить обо всех ошибках, кроме уведомлений, укажите «E_ALL & ~ E_NOTICE», где E_ALL обозначает все возможные параметры функции error_reporting.
Более подробно о функции error_reporting ()
Функция сообщения об ошибках — это встроенная функция PHP, которая позволяет разработчикам контролировать, какие ошибки будут отображаться. Помните, что в PHP ini есть директива error_reporting, которая будет задана этой функцией во время выполнения.
error_reporting(0);
Для удаления всех ошибок, предупреждений, сообщений и уведомлений передайте в функцию error_reporting ноль. Можно сразу отключить сообщения отчетов в ini-файле PHP или в .htaccess:
error_reporting(E_NOTICE);
PHP позволяет использовать переменные, даже если они не объявлены. Это не стандартная практика, поскольку необъявленные переменные будут вызывать проблемы для приложения, если они используются в циклах и условиях.
Иногда это также происходит потому, что объявленная переменная имеет другое написание, чем переменная, используемая для условий или циклов. Когда E_NOTICE передается в функцию error_reporting, эти необъявленные переменные будут отображаться.
error_reporting(E_ALL & ~E_NOTICE);
Функция сообщения об ошибках позволяет вам фильтровать, какие ошибки могут отображаться. Символ «~» означает «нет», поэтому параметр ~ E_NOTICE означает не показывать уведомления. Обратите внимание на символы «&» и «|» между возможными параметрами. Символ «&» означает «верно для всех», в то время как символ «|» представляет любой из них, если он истинен. Эти два символа имеют одинаковое значение в условиях PHP OR и AND.
error_reporting(E_ALL);
error_reporting(-1);
ini_set('error_reporting', E_ALL);
Эти три строки кода делают одно и то же, они будут отображать все ошибки PHP. Error_reporting(E_ALL) наиболее широко используется разработчиками для отображения ошибок, потому что он более читабелен и понятен.
Включить ошибки php в файл с помощью функции error_log ()
У сайта на хостинге сообщения об ошибках не должны показываться конечным пользователям, но эта информация все равно должна быть записана в журнал (лог).
Простой способ использовать файлы журналов — использовать функцию error_log, которая принимает четыре параметра. Единственный обязательный параметр — это первый параметр, который содержит подробную информацию об ошибке или о том, что нужно регистрировать. Тип, назначение и заголовок являются необязательными параметрами.
error_log("There is something wrong!", 0);
Параметр type, если он не определен, будет по умолчанию равен 0, что означает, что эта информация журнала будет добавлена к любому файлу журнала, определенному на веб-сервере.
error_log("Email this error to someone!", 1, "someone@mydomain.com");
Параметр 1 отправит журнал ошибок на почтовый ящик, указанный в третьем параметре. Чтобы эта функция работала, PHP ini должен иметь правильную конфигурацию SMTP, чтобы иметь возможность отправлять электронные письма. Эти SMTP-директивы ini включают хост, тип шифрования, имя пользователя, пароль и порт. Этот вид отчетов рекомендуется использовать для самых критичных ошибок.
error_log("Write this error down to a file!", 3, "logs/my-errors.log");
Для записи сообщений в отдельный файл необходимо использовать тип 3. Третий параметр будет служить местоположением файла журнала и должен быть доступен для записи веб-сервером. Расположение файла журнала может быть относительным путем к тому, где этот код вызывается, или абсолютным путем.
Журнал ошибок PHP через конфигурацию веб-сервера
Лучший способ регистрировать ошибки — это определить их в файле конфигурации веб-сервера.
Однако в этом случае вам нужно попросить администратора сервера добавить следующие строки в конфигурацию.
Пример для Apache:
ErrorLog "/var/log/apache2/my-website-error.log"
В nginx директива называется error_log.
error_log /var/log/nginx/my-website-error.log;
Теперь вы знаете, как в PHP включить отображение ошибок. Надеемся, что эта информация была вам полезна.
Windows Error Reporting (WER) is a Windows function that captures the data of software crashes and can report this information to software vendors via Microsoft’s Winqual service. In this Windows Error Reporting series, I will explain how WER works, how you can access the information in WER files, and how you can disable Windows Error Reporting.
- Author
- Recent Posts
Michael Pietroforte is the founder and editor in chief of 4sysops. He has more than 35 years of experience in IT management and system administration.
Windows Error Reporting has been available since Windows XP, although changes have been introduced in Vista and Windows 7. Whenever a Windows application crashes, a WER file is created, which contains valuable information that can help you analyze why the crash happened.
While software vendors have to sign up to Microsoft’s Winqual service to access the crash data from their customers, admins can access it by opening the .wer files, which are simple text files that Windows stores at different locations. In some cases, the problem description will help you to understand why an application crashed.
However, it is often only the developer who will really understands the contents of the .wer file. But, you can’t go wrong having a look at these files before you decide whether you want to enable or disable Windows Error Reporting (if you are worried that confidential data will be sent to third parties). Furthermore, you can also send the files to the support service of your software or hardware vendor in the hope that they can figure out what went wrong.
In Windows 7, Windows Error Reporting files can be stored in a subfolder somewhere deep down in the ProgramData or User directory. The name of the subfolder is simply WER, and the file extension is .wer.
You can use Windows Search or another desktop search tool to locate them all. However, the information in these .wer files can also be accessed through the Windows Action Center (Control PanelSystem and SecurityAction Center).
You’ll find a list of all crash reports behind the link «View problems to report» in the Maintenance section. If you type «view problems» in the Windows Start Menu search prompt, you will probably get quicker access the Action Center applet. Clicking on «View technical details», will then display the information in the corresponding .wer file.
In Vista, you have to type «problems» in the Windows Start Menu search prompt and then click on «Problems and Reports and Solutions». The list of .wer files is behind the «View problem history» link. To view the contents of the .wer file, you have to right click on one of the entries.
In the next post of my Windows Error Reporting series, I will review the free tool AppCrashView, which has some additional useful features for accessing the information in .wer files.