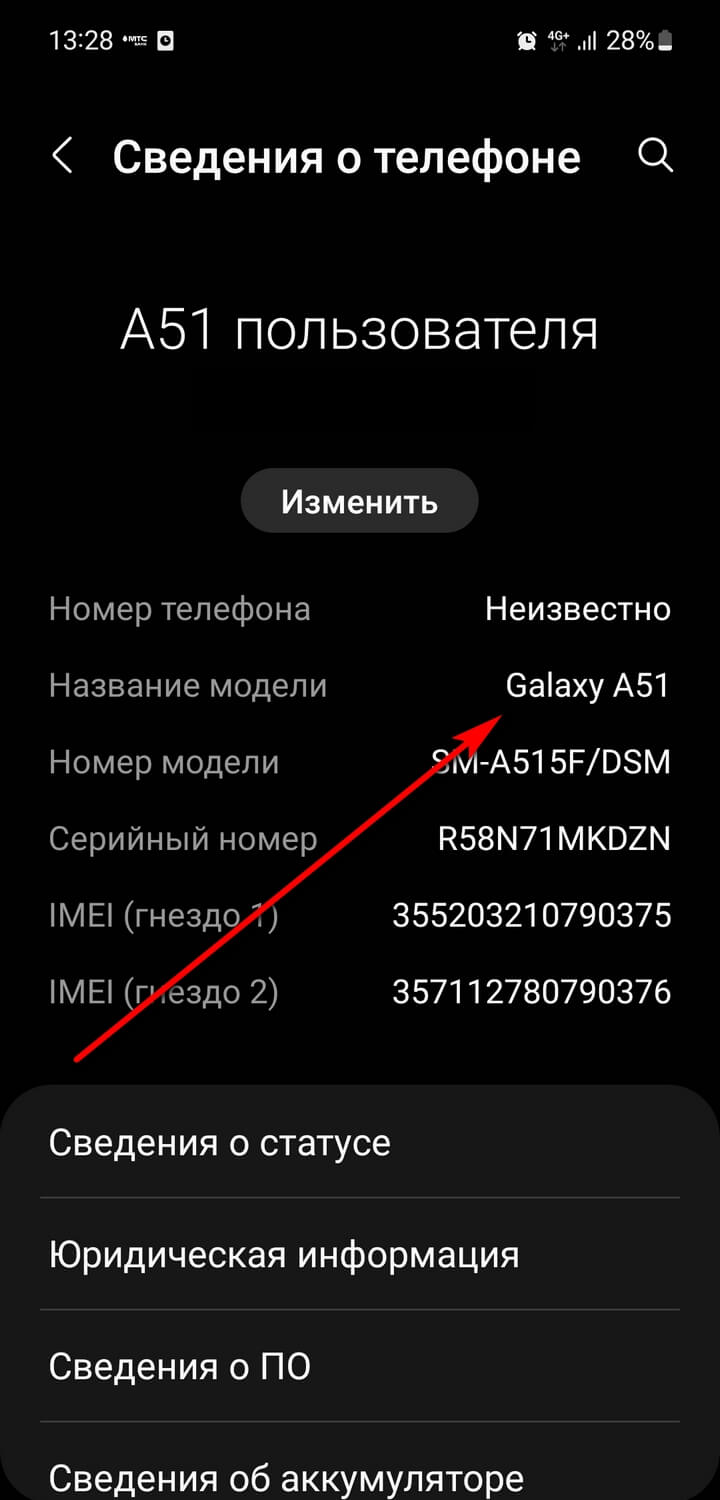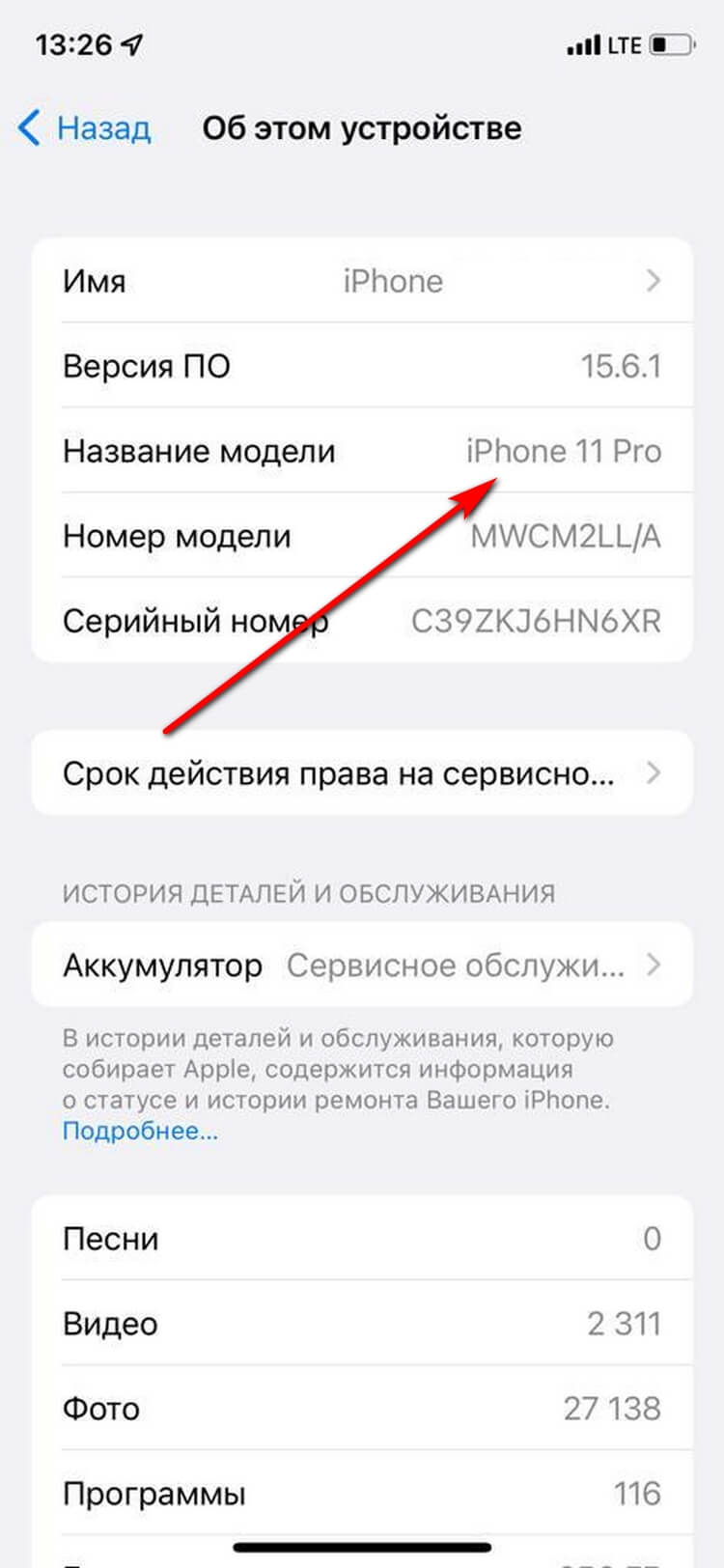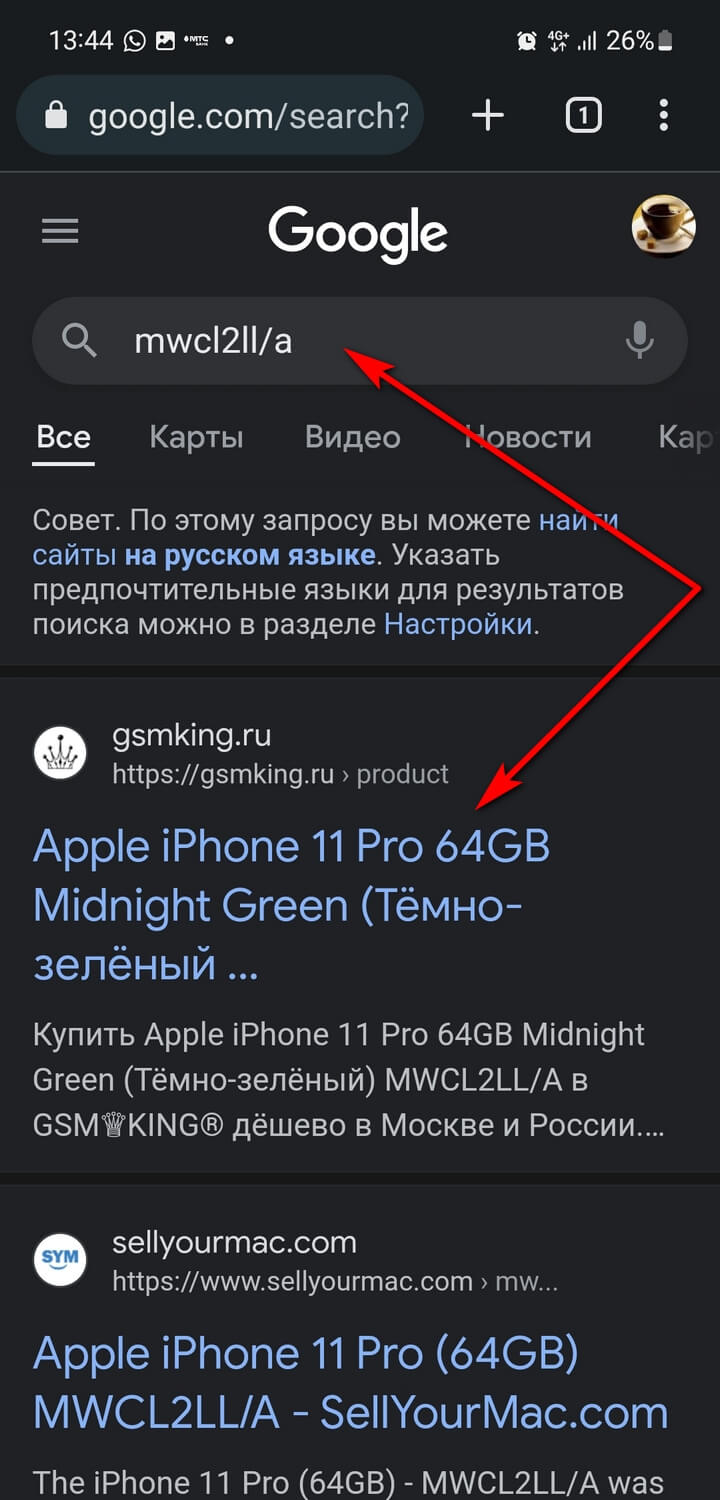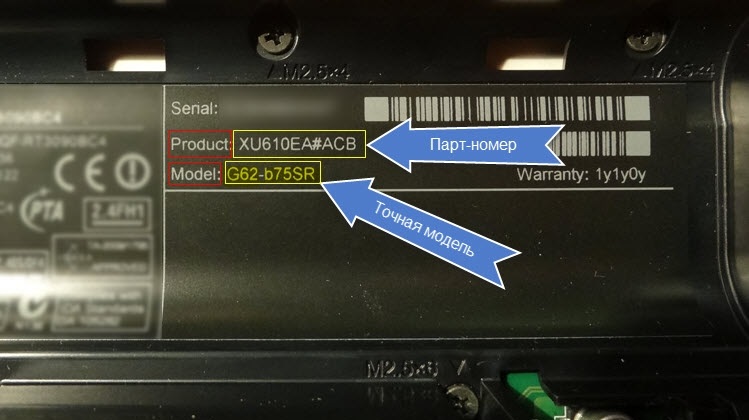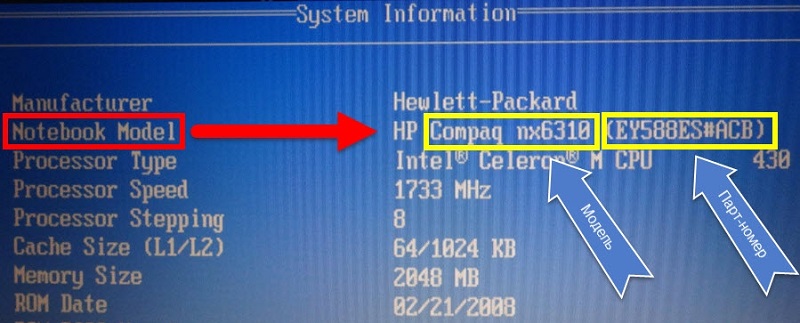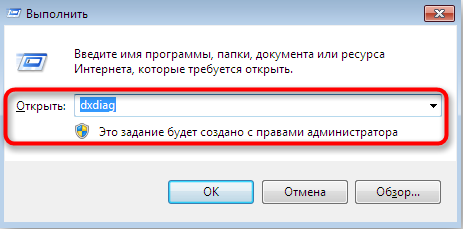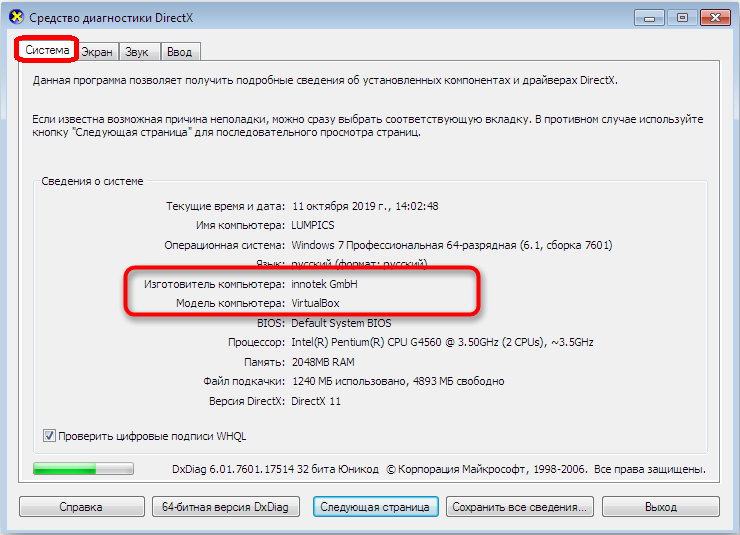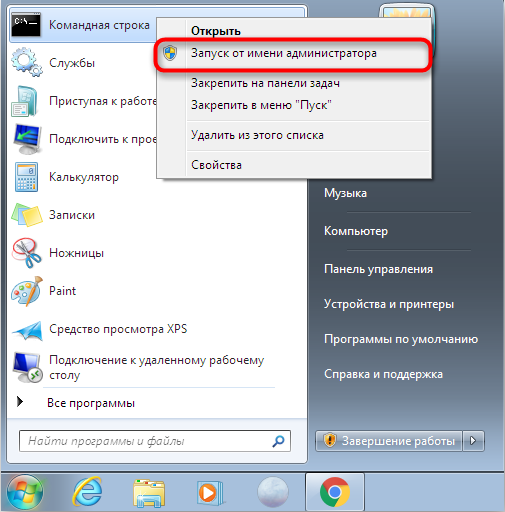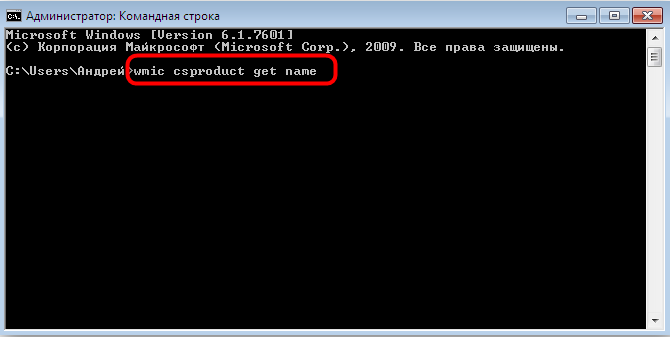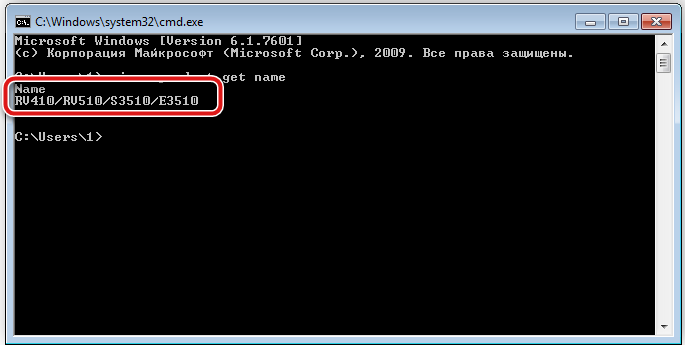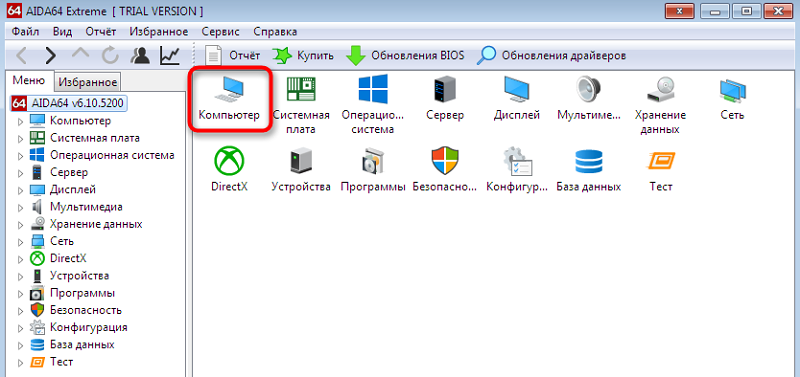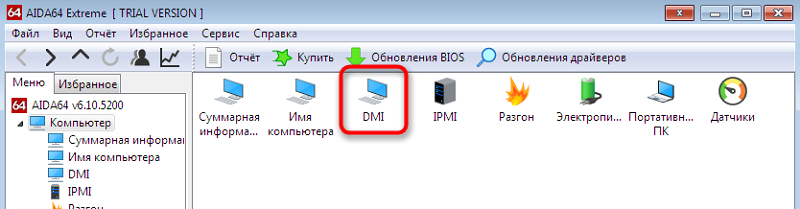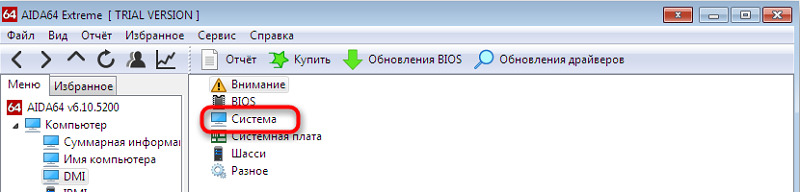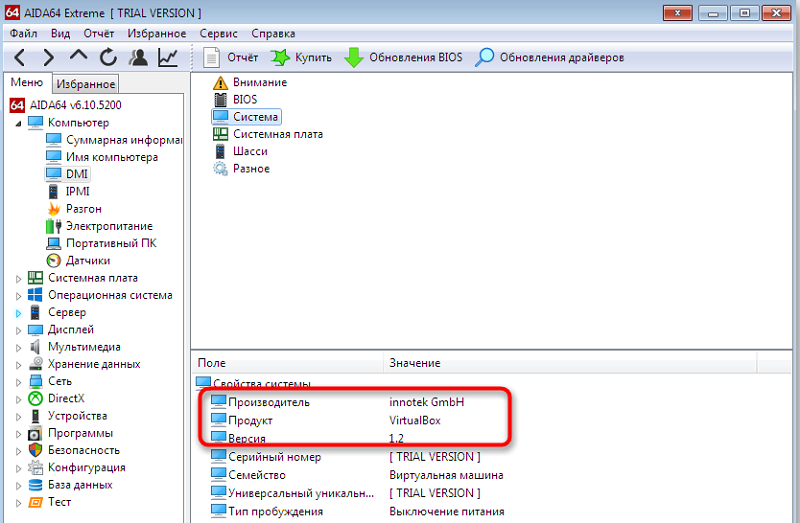Что делать, если вы потеряли телефон с приложением-аутентификатором
Потеряли телефон с приложением-аутентификатором и не можете войти в аккаунт? Рассказываем, какие у вас есть варианты.
15 сентября 2021
Для защиты аккаунтов очень важна двухфакторная аутентификация: если утек пароль — а утекают они регулярно, — второй фактор помешает злоумышленникам взломать аккаунт. Один из удобных способов двухфакторной аутентификации — при помощи специального приложения, генерирующего одноразовые коды, вроде Google Authenticator и его аналогов. Но рано или поздно у многих пользователей возникает вопрос: что делать, если телефон с приложением-аутентификатором потерян/разбит/забыт/украден? Рассказываем, какие есть варианты.
Как восстановить аутентификатор, если смартфон с приложением недоступен
Если у вас больше нет доступа к смартфону, на котором установлен аутентификатор, попробуйте вспомнить: возможно, вы все еще залогинены на одном из ваших устройств в тот аккаунт, к которому пытаетесь получить доступ? Дальнейшие действия зависят от ответа на этот вопрос.
Восстанавливаем аутентификатор, если доступ к аккаунту есть на каком-то другом устройстве
Если вы все еще залогинены на одном из ваших устройств в аккаунт, в который пытаетесь войти на другом, то исправить положение будет несложно. В этом случае попробуйте зайти в настройки и сбросить аутентификатор, то есть привязать его к новому приложению. Обычно соответствующий пункт можно найти где-нибудь на вкладке «Безопасность». Например, с аккаунтами Google и «Яндекс» такой вариант сработает, даже если вы залогинены всего в одном из приложений этих компаний — скажем, в YouTube или «Яндекс.Навигаторе».
Иногда в тех же настройках можно посмотреть секретный ключ или QR-код аутентификатора — некоторые сервисы (но далеко не все) это позволяют. В таком случае вам останется просто ввести эти данные в приложение-аутентификатор на новом устройстве.
К сожалению, этот способ срабатывает не всегда, даже если вы все еще залогинены в аккаунт на одном из устройств. Проблема в том, что не у всех сервисов совпадает набор настроек в веб-версии и в мобильном приложении — нужной опции там, где вы залогинены, может просто не быть.
Как восстановить аунтентификатор, если доступа к аккаунту нет
Если вы уже не залогинены в аккаунт и смартфон с приложением-аутентификатором вы потеряли, сбросили к заводским настройкам или у вас его украли — в общем, у вас так или иначе больше нет к нему доступа, — то восстановить аутентификатор не получится. Как и в том случае, когда описанный выше способ не сработал.
Все, что вам остается, это воспользоваться процедурой восстановления доступа к учетной записи. Если речь идет об аккаунте в одном из крупных публичных сервисов — Google, «Яндекс», Facebook, Instagram, Mail.ru, «ВКонтакте» и так далее — и ваша учетная запись привязана к почте или телефону, то вы сможете восстановить доступ, воспользовавшись альтернативным способом подтверждения.
Для этого начните входить в аккаунт, укажите логин и пароль, а на том этапе, когда обычно требуется ввод одноразового кода из приложения-аутентификатора, поищите ссылку с названием вроде «Другие способы подтверждения».
После этого выберите удобный вам вариант — обычно сервисы поддерживают доставку кода в SMS, голосовым звонком или на электронную почту — и дождитесь получения кода. Скорее всего, это не займет много времени, и уже совсем скоро вы сможете войти в аккаунт.
Если из-за утраты аутентификатора вы потеряли доступ к аккаунту в корпоративном или в небольшом публичном сервисе, у которого нет удобной страницы автоматического восстановления доступа, то вам следует связаться с локальным администратором или службой поддержки. Придется описать ситуацию и, скорее всего, тем или иным образом подтвердить, что вы — настоящий владелец аккаунта.
После того как вы наконец сможете войти в аккаунт, привяжите аутентификацию к приложению на новом смартфоне. Ну а чтобы не проходить все вышеописанные процедуры в следующий раз, когда смартфон с аутентификатором потеряется, будет разумно прямо сразу создать резервную копию.
Перенос данных с Андроида на Андроид: ТОП-7 простых способов перенести ваши сведения и файлы
Телефоны давно не просто средство для разговоров. Мы храним на смартфонах контакты и адреса, фотографируем, делаем заметки и пишем статьи, контролируем вес и выбираем меню. Неудивительно, что с покупкой нового телефона возникает вопрос синхронизации данных. Перенос информации между Apple не сложен, ведь компания с самого начала выстраивала систему с единым центром. А вот Android напоминает мозаику из разных приложений. Поэтому у многих возникают сложности с переносом данных между андроидами.
Синхронизация через Гугл
Этот вариант переноса данных потребует минимальных усилий от пользователя:
- Войдите в раздел «Настройки»-«Аккаунты» на старом телефоне.
- Выберите гугловский профиль (будет указан e-mail в Google), затем «Синхронизация». Проверьте, чтобы напротив нужных Вам данных стояли галочки. Иначе информация не перенесется.
- Если стоит отметка, что копирование включено для всех элементов, просто добавьте профиль Google на новом смартфоне.
- Нажмите «еще», затем «синхронизировать». Данные со старого смартфона за перенесены на новый девайс.
Время копирования зависит от объема данных, но обычно занимает 5-10 минут. Однако, если версии андроида на телефонах отличается – возможно «переедут» не все. Проблемы возникают с очень старыми или наоборот, недавно вышедшими операционками. Например, сейчас еще не все приложения адаптированы под 10 версию.
Кроме того, учитывайте, что на смартфоне должно быть достаточно места, чтобы туда влезли все приложения и программы, которые вы переносите.
Как быть, если нет аккаунта гугл? Его можно быстро создать через сервисы Google или Play Market, который по умолчанию есть на каждом смартфоне с Android. Когда Вы впервые входите в магазин, вам предложат зарегистрироваться в гугле. Для этого:
- Указываете свое имя и фамилию.
- Придумываете название почтового ящика и пароль.
- Регистрация пройдена.
Что можно перенести через сервисы Гугл?
- Список контактов. Они будут автоматически храниться на сервере. Список можно просмотреть на любом устройстве, в том числе ПК. С компьютера можно добавить новые номера или отредактировать старые.
- Фото и видео. Они хранятся на Google фото.
- Сообщения. Однако, Google будет их хранить, только если вы дали свое согласие и используете их фирменное приложение и дали на это согласие. Причем речь идет только об СМС. Сохранность переписки в WhatsApp, телеграмм, и т.д. зависит от возможностей этих мессенджеров. Например, секретные часты Telegram не переносятся на другие устройства.
- Приложения. При первой настройке телефона вам предложат установить программы, которые вы использовали ранее. Так с android на android можно перенести календарь.
- Любые файлы в памяти телефона. Бывает, там хранятся пароли или другая важная информация. Достаточно скопировать ее на гугл диск, где каждому клиенту бесплатно предоставляется 15 Гб пространства. Потом просто загрузите данные на новый смартфон или просматривайте через сервисы Google.
- История поиска. Если вы пользуетесь мобильной версией браузера Хром – вся информация автоматически сохраняется в облаке, в вашей учетной записи.
Как перебросить данные через сторонние приложения?
Если по какой-то причине Вы не хотите пользоваться сервисами Гугл – установите другие программы. Они не менее эффективно перенесут данные с андроида на андроид. Есть десятки приложений. Но чаще всего используют три:
Перенос через CLONEit достаточно прост
- Скачиваете утилиту через Play Market.
- Устанавливаете на обоих устройствах.
- Запускаете программу на старом телефоне и нажимаете «отправить». С этого устройства создается беспроводная точка доступа.
- Включаем программу на новом смартфоне. Выбираете, что он будет получателем.
- Дожидаетесь, пока телефоны обнаружат друг друга, отдаем команду «Подключиться».
- Выбираем, что нужно перенести
- Жмем «Пуск». Синхронизация началась, данные передаются.
X-Transfer второе приложение с аналогичным функционалом от немецких разработчиков
Работает на прямую с устройствами. При этом есть возможность копирования на ПК. Для копирования данных:
- Загружаете программу через Play Market. Не скачивайте эти приложения с других неофициальных сайтов, иначе рискуете установить какой-нибудь вирус.
- Программа должна быть установленная на обоих устройствах.
- Принимаете пользовательское соглашение, и даете доступ к данным (иначе программа не сможет их скопировать)
- Затем надо подключить телефоны между собой. Для этого используется QR- коды. Сканируете и получаете подтверждение что связь установлена.
- Затем система начнет сканирование аппарата и покажет все имеющиеся данные.
- На старом гаджете выбираете информацию, которую нужно скопировать;
- Запускаете процесс переноса. Спустя 5-10 минут данные появятся на новом устройстве.
Mi Cloud пойдет для владельцев смартфонов от Xiaomi
Как и в случае с сервисами гугл синхронизация происходит через аккаунт в Mi Cloud. Если у вас нет аккаунта в приложении, нужно его создать. Для этого:
- Загружаете программу через Play Market. Не скачивайте эти приложения с других неофициальных сайтов, иначе рискуете установить какой-нибудь вирус.
- Указываете свои данные
- Принимаете пользовательское соглашение
- Придумываете пароль.
- Устанавливаете Mi Cloud на второй телефон.
Затем начинайте переносить данные:
- Входите в свой Mi аккаунт с обоих смартфонов;
- На старом гаджете выбираете информацию, которую нужно скопировать;
- Запускаете процесс переноса. Спустя 5-10 минут данные появятся на новом устройстве.
Фактически процедура аналогична синхронизации через Google. Однако Mi Cloud предлагает лишь 5 Гб облачного хранилища.

Как синхронизировать данные с андроида на андроид вручную
Если нужно перенести данные со старых моделей телефонов, то Google и другие облачные приложения могут не подойти. Ваш телефон будет попросту неспособен их установить. Поэтому придется перекидывать информацию по старинке.
Через MicroSD
- Открываете на смартфоне Проводник;
- Выбираете нужные файлы
- Нажимаете «копирование на кару памяти»
- Извлекаете MicroSD и вставляете в новый телефон.
Через NFC/Bluetooth
- На обоих гаджетах включаете NFC или Bluetooth в разделе «Беспроводные сети».
- Активируете Android Beam.
- Подносите устройства друг к другу.
- На старом телефоне выбираете файлы, которые требуется перенести.
- Нажимаете «Передать».
Через USB-кабель
Этот вариант для тех, кто опасается, что его данные утекут в сеть.
- Подключаете старый телефон к компьютеру.
- Выбираете «Передача файлов». Теперь у вас не смартфон, а большая флешка, подключенная к ПК
- Копируете нужную информацию
- Отсоединяете телефон
- Подключаете новый
- Переносите на него скопированные сведения.
Так можно создать полный клон смартфона, даже скопировать операционную систему.
Развитие технологий движется в сторону облачных решений. Почти вся информация формируется или дублируется на серверах компаний. Времена, когда из-за потери телефона вы могли потерять многодневный труд, коллекцию фото или песен – ушли навсегда. Достаточно подключить резервное копирование и перенос данных будет осуществляться автоматически.
Как переместить Google Authenticator на новый телефон
Двухфакторная аутентификация стала важной мерой безопасности для многих людей, но она также может быть источником беспокойства. Когда Вы меняете или обновляете телефон, Google Authenticator не переносит коды автоматически — Вам нужно сделать это вручную.
К счастью, нетрудно перенести коды Google Authenticator с одного телефона на другой, хотя, это может быть немного трудно. Google задумал это намеренно. Не должно быть слишком легко получить коды аутентификации из любого места, кроме устройства, которое Вы используете для двухфакторной аутентификации, иначе само назначение 2FA будет спорным.
Тем не менее, вот что Вам нужно знать, чтобы перенести Google Authenticator (и все Ваши коды аутентификации) со старого телефона на новый. Процесс для iOS и Android один и тот же.
Перенос Google Authenticator на новый телефон
Прежде всего, не делайте ничего с Google Authenticator на Вашем старом телефоне. Оставьте это на время, иначе Вы можете остаться без способа ввода кодов 2FA перед настройкой нового телефона. Начните с установки Google Authenticator на новое устройство — Google Authenticator для iPhone.
Или Google Authenticator для Android.
Далее Вам понадобится компьютер. Откройте страницу двухэтапного подтверждения Google в браузере и войдите в свою учетную запись Google, когда она попросит Вас. В разделе «Приложение Authenticator» на странице нажмите «Изменить телефон».
Выберите тип телефона, на который Вы переходите, и нажмите «Далее».
Теперь Вы должны увидеть экран «Настройте приложение Authenticator» со штрих-кодом. Откройте Google Authenticator на новом телефоне и следуйте инструкциям для сканирования штрих-кода. Нажмите «Настроить аккаунт», а затем «Сканировать штрихкод».
После сканирования нужно ввести одноразовый код, чтобы убедиться, что он работает.
Перенесите свои коды Google Authenticator для других сайтов
Теперь Вы переместили коды аутентификации Google на новый телефон, но единственная настроенная Вами служба — это Google. Вероятно, у Вас еще есть множество других приложений и сервисов, подключенных к Google Authenticator — возможно, Slack или Dropbox или другие. Вам нужно будет перенести каждый из них по одному. Это трудоемкая часть, на которую мы ссылались ранее.
Но в целом процесс прост, даже если Вам нужно немного поискать настройки. Выберите сайт или сервис, который указан в Вашей старой копии Google Authenticator (на старом телефоне), и войдите на его веб-сайт или откройте приложение. Найдите настройку 2FA для этого сайта. Вероятно, он находится в разделе учетной записи, пароля или безопасности на веб-сайте, хотя, если у службы есть мобильное или настольное приложение, оно может быть там.
Как только Вы найдете нужные элементы управления, отключите 2FA для этого сайта. Вам, вероятно, потребуется ввести пароль для сайта или код аутентификации, поэтому Вам понадобится старый телефон и его Google Authenticator.
Наконец, снова включите 2FA, на этот раз сканируя QR-код с помощью Google Authenticator на новом телефоне. Повторите эту процедуру для каждого сайта или службы, перечисленных в Вашем старом Google Authenticator.
Включить 2FA на более чем одном устройстве одновременно
В идеальном мире 2FA позволяет Вам подтвердить свои учетные данные с помощью мобильного телефона или другого устройства, которое Вы всегда носите с собой, к которому только у Вас есть доступ. Из-за этого хакерам очень трудно подделать систему, потому что (в отличие от получения кодов с помощью SMS, который не особенно безопасен), у них нет простого способа получить вторую авторизацию, предоставляемую через локальное существующее приложение.
Когда Вы добавляете новый сайт или сервис в Google Authenticator, он использует секретный ключ для создания QR-кода. Это, в свою очередь, информирует Ваше приложение Google Authenticator о том, как создавать неограниченное количество одноразовых паролей на основе времени. После того, как Вы отсканируете QR-код и закроете окно браузера, этот конкретный QR-код не может быть восстановлен, и секретный ключ будет храниться локально на Вашем телефоне.
Если бы Google Authenticator мог синхронизироваться между несколькими устройствами, тогда секретный ключ или его коды аутентификации должны были бы где-то жить в облаке, делая его уязвимым для взлома. Вот почему Google не позволяет Вам синхронизировать коды на разных устройствах. Однако есть два способа поддерживать коды аутентификации на нескольких устройствах одновременно.
Во-первых, когда Вы добавляете сайт или службу в Google Authenticator, Вы можете сканировать QR-код на нескольких устройствах одновременно. Веб-сайт, который генерирует QR-код, не знает о том, что Вы его отсканировали. Вы можете сканировать его на любое количество дополнительных мобильных устройств, и каждая копия Google Authenticator, через которую Вы сканируете тот же штрих-код, будет генерировать один и тот же шестизначный код.
Мы не рекомендуем поступать таким образом. Прежде всего, Вы распространяете свои коды аутентификации на несколько устройств, которые могут быть потеряны или украдены. Но, что более важно, поскольку они на самом деле не синхронизированы, Вы рискуете отключить различные устройства друг от друга. Если Вам нужно, например, отключить 2FA для определенной службы, а затем повторно включить ее только на одном устройстве, Вы можете больше не знать, какое устройство имеет самые актуальные и правильные коды аутентификации.
Используйте Authy
Возможность синхронизировать Ваши коды аутентификации между устройствами не предоставляется Google Authenticator. Если Вы хотите использовать все коды 2FA на нескольких устройствах, мы рекомендуем использовать Authy.
Cправка — Аккаунт Google
Войти
Справка Google
- Справочный центр
- Сообщество
- Аккаунт Google
- Политика конфиденциальности
- Условия предоставления услуг
- Отправить отзыв
Тема отзыва
Информация в текущем разделе Справочного центра
Общие впечатления о Справочном центре Google
- Справочный центр
- Сообщество
- Начало работы с аккаунтом Google
Аккаунт Google
Как узнать модель работающего Android-смартфона
Откройте настройки смартфона. В списке разделов должен быть пункт «Система» или «О телефоне» — откройте его. Внутри вы найдёте пункт «Имя устройства» или «Название модели».
Как узнать модель работающего iPhone
Зайдите в настройки. Выберите пункт «Основные» и нажмите на «Об этом устройстве». Здесь вы найдёте название модели.
Как узнать модель неисправного Android-смартфона или iPhone — когда гаджет не включается
Давайте исходить из того, что у вас нет коробки от гаджета, гарантийного талона или чека. Но если что, в первую очередь посмотрите там.
Переверните смартфон. На задней панели, скорее всего, указано техническое обозначение (номер) модели, которое, как правило, состоит из латинских букв и цифр. Скажем, для Samsung Galaxy A51, скриншот с которого можно увидеть выше, это SM-A51 5F/DSM.
Иногда номер модели не содержит даже намёка на обычное название смартфона — взгляните, к примеру, на скриншот с iPhone из нашего текста. В этом случае вбейте номер модели в любом интернет-поиске — обычное название гаджета сразу найдётся.
Нет номера модели или он стёрся? Поищите коробку от смартфона, если она у вас была, гарантийный талон или чек.
Планируете купить новый смартфон, но предварительно продать старый? Воспользуйтесь программой трейд-ин МТС: вы приносите нам свой ненужный, пусть даже и неисправный гаджет, а мы вам даём скидку на покупку нового. Чем лучше состояние вашего устройства, тем выше скидка.
Содержание
- — Как включить сервис обнаружения ближайших устройств?
- — Как включить режим сопряжения?
- — Что делать если блютуз не находит устройство?
- — Как активировать Bluetooth на телефоне?
- — Как включить сопряжение на беспроводных наушниках?
- — Как найти устройство на прежнем устройстве?
- — Как включить режим сопряжения на самсунге?
- — Как включить на устройстве Bluetooth режим сопряжения?
- — Как сделать сопряжение телефона?
- — Что делать если блютуз не находит наушники?
- — Как включить музыку с телефона через блютуз в машине?
- — Почему телефон не видит беспроводные наушники?
- — Как обновить версию Bluetooth на телефоне?
- — Как активировать Bluetooth?
- — Почему у меня не работает Bluetooth на телефоне?
Как включить сервис обнаружения ближайших устройств?
Как включить или отключить уведомления
- Откройте настройки телефона.
- Нажмите Google Устройства и обмен данными Устройства.
- Включите или отключите параметр Показывать уведомления.
Как включить режим сопряжения?
Двумя пальцами проведите вниз от строки состояния, чтобы открыть панель «Быстрые настройки». Нажмите на значок Настройки. Нажмите на переключатель Bluetooth Вкл./Выкл., чтобы включить или отключить соединение Bluetooth. Переведите устройство Bluetooth, к которому вы хотите подключиться, в режим сопряжения.
Что делать если блютуз не находит устройство?
К причинам, по которым модуль Bluetooth не определяется другими устройствами относят следующее: Устройство находится в выключенном состоянии. В настройках отключено обнаружение по Bluetooth. Большое расстояние между приёмником и передатчиком.
Как активировать Bluetooth на телефоне?
Выполните следующие шаги:
- Зайдите в настройки «Settings» смартфона.
- Выберите в меню строчку «Bluetooth».
- Для активации переключите качельку, которая находится справа сверху. После чего появится список найденных устройств и операции над ними.
Как включить сопряжение на беспроводных наушниках?
Активируйте на наушниках Bluetooth режим сопряжения. Нажмите и удерживайте кнопку питания или кнопку ID SET. Когда индикатор начнет быстро мигать, отпустите кнопку. Наушники Bluetooth входят в режим сопряжения.
Как найти устройство на прежнем устройстве?
Откройте настройки устройства. Выберите Местоположение. Если пункта «Местоположение» нет в меню, попробуйте найти инструкции для вашего телефона на сайте службы поддержки производителя.
…
- Откройте страницу android.com/find.
- Войдите в аккаунт Google. …
- Если у вас несколько устройств, выберите нужное в верхней части экрана.
Как включить режим сопряжения на самсунге?
Для включения bluetooth на телефонах Самсунг под управлением Android сделайте свайп сверху вниз от верха экрана, появится меню быстрого доступа. Просто нажмите на иконку блютус, и он активируется. Обратите внимание, вверху экрана (рядом со временем) появится иконка – это значит, что блютус включен.
Как включить на устройстве Bluetooth режим сопряжения?
Включите устройство Bluetooth и настройте режим подключения.
…
Шаг 1. Установка связи с устройством Bluetooth
- Проведите по экрану сверху вниз.
- Нажмите на значок Bluetooth. и удерживайте его.
- Нажмите Добавить устройство. …
- Нажмите на название Bluetooth-устройства, которое хотите подключить.
- Следуйте инструкциям на экране.
Как сделать сопряжение телефона?
Чтоб сделать сопряжение устройств двух телефонов вам нужно зайти в настройки Bluetooth и активировать его то есть включить на обоих телефонах блютус. Далее выбрать пункт типа «виден постоянно» в обоих телефонах и на одном из них выбрать пункт «сопряжение устройства».
Что делать если блютуз не находит наушники?
А сделать это можно следующим способом:
- Попробовать подключить наушники к другому устройству. К другому телефону, планшету, ноутбуку и т. д. …
- Попробовать подключить к своему телефону другое устройство по Bluetooth. Это могут быть другие беспроводные наушники, колонка, другой телефон и т. д.
Как включить музыку с телефона через блютуз в машине?
Как подключить:
- Нужно переключить магнитолу в режим Bluetooth (BT AUDIO). …
- Открываем настройки Bluetooth на телефоне и выбираем там нашу магнитолу. …
- На магнитоле скорее всего понадобится подтвердить подключение. …
- Все подключилось!
Почему телефон не видит беспроводные наушники?
Беспроводные наушники не подключаются к телефону по причине отключённого Bluetooth на телефоне … Просто найдите там пункт «Bluetooth» и проверьте работает ли он. В некоторых моделях телефонов по-умолчанию включена опция сокрытия Bluetooth телефона от других Bluetooth устройств, т. е.
Как обновить версию Bluetooth на телефоне?
Выполните следующие шаги:
- Зайдите в настройки «Settings» смартфона.
- Выберите в меню строчку «Bluetooth».
- Для активации переключите качельку, которая находится справа сверху. После чего появится список найденных устройств и операции над ними.
Как активировать Bluetooth?
Сопряжение с устройством Bluetooth
- Убедитесь, что устройство, с которым устанавливается сопряжение, находится в режиме обнаружения.
- Откройте Настройки и коснитесь BLUETOOTH.
- Включите Bluetooth. …
- Коснитесь названия устройства, чтобы подключиться.
Почему у меня не работает Bluetooth на телефоне?
Если вы заметили, что не работает Bluetooth на смартфоне, первым делом перезагрузите его. Иногда блютуз перестает работать по причине засорения кэш-памяти телефона. Манипуляции, связанные с перезагрузкой, способны устранить любые зависания и сбои в работе операционной системы.
Интересные материалы:
Как изменить цвет панели быстрого запуска?
Как изменить цвет шрифта на самсунге?
Как изменить цвет страницы в ворде?
Как изменить вид в Фейсбуке?
Как измеряется высота плеча косая?
Как измерять бедра и талию?
Как измерять частоту сердечных сокращений?
Как измерить бедро у женщин?
Как измерить левое бедро?
Как измерить себя без сантиметра?
Конкретизировать модель ноутбука нужно, как правило, когда требуется замена деталей или хочется установить дополнительное оборудование. Здесь важно всё до последней цифры, иначе легко ошибиться и потратить деньги впустую на элемент, который не подойдёт вашему устройству. Чтобы этого не произошло, мы расскажем о шести способах распознавания модели.
Как узнать марку ноутбука через документы при покупке
Когда вы приобретаете ноутбук, вам обязательно должны дать сопроводительные бумаги с полным описанием качеств и состояния продукта, условиями гарантийного обслуживания и, конечно же, точным указанием модели. Информация о ней находится и в инструкции по эксплуатации, правда, сейчас её сокращают до общих фраз и дают ссылку или QR-код на полную версию.
Здесь тоже могут случиться накладки и путаница, поэтому сведения дублируются в разных местах. Давайте попробуем их отыскать:
- Начнём с того, как узнать модель довольно популярного ноутбука HP. Посмотрите на упаковку там, где есть штрих-код. В самом верху вы увидите общую формулировку, например, HP Laptop, а сразу под ней цифробуквенный набор. То же самое выбито на внутренней части батареи – просто снимите её.
- Это справедливо и для ноутбука Acer: на аккумуляторе вы непременно найдёте номер модели. И на коробке он есть – написан сразу же после названия Acer.
- Устройства Lenovo продают либо в фирменной коробке-чемоданчике, на которой крупно написано полное наименование модели, либо в более простом картонном варианте – тогда нужно искать маленькую наклейку где-то сбоку. Обратите внимание и на CD с драйверами для Lenovo — на них тоже все указано.
- На документах к Dell вместо наименования модели может быть указан сервисный код. Производители предлагают заходить на их сайт, вбивать это значение и получать взамен интересующие сведения.
- В случае с DNS, если вы не сразу догадались, где посмотреть модель, загляните на дно коробки. Там будет стикер с кодом и названием DNS, а искомый номер написан в скобках.
- Упаковка ноутбука Asus моментально даёт необходимую информацию – она выведена крупным шрифтом вместе с наименованием фирмы-производителя, а ещё продублирована сбоку, где для номера модели Asus выделена отдельная строка.
- На коробке Samsung вы найдёте стикер, где написано Model Code, а напротив – цифры и буквы. Под ним находится серийный номер Samsung, он тоже важен, если вы захотите уточнить что-то о сервисном обслуживании.
- MSI для обозначения модели использует не только символы, но и слова: Titan, Raider, Stealth и т. п. Учитывайте их, когда смотрите на упаковку. Обычно название и нужный код написаны на ней крупным шрифтом во всю боковину.
- Ноутбуки VAIO от Sony уложены в фирменную коробку, но на лицевой стороне вы найдёте только слоган и название компании. Номер модели «спрятан» в маленькой наклейке сбоку, вместе с другой технической информацией.
Просмотр модели ноутбука по наклейке на корпусе
Как определить модель, если вы выбросили упаковку от ноутбука:
- Откройте устройство и посмотрите наклейки на панели, в верхнем углу экрана или на дне корпуса.
- Выясните на сайте производителя, как выглядят его коды моделей, чтобы не спутать набор цифр с серийным номером или другими характеристиками.
К сожалению, наклейки тоже не вечные – при длительной эксплуатации ноутбука они отваливаются, и никакой информации не остаётся. В этом случае посмотрите на внутреннюю часть батареи – там обязательно указана модель.
Просмотр модели устройства с помощью BIOS
Ещё один вариант, как посмотреть модель, подходит для тех, кто утратил доступ ко всем сопроводительным бумагам ноутбука.
- Выключите компьютер и включите его снова.
- Пока не появилось приветственное сообщение системы, нажмите клавишу, вызывающую BIOS. Обычно это F12, F5, Del или F2 – зависит от фирмы производителя.
- Перед вами появится меню. Используйте клавиши со стрелочками, чтобы отметить самую первую вкладку слева (она у всех называется по-разному), а потом нажмите Enter, чтобы её развернуть.
- Теперь ищите строчку со словами: property model, type или product name – именно в ней и будет указана модель.
С помощью средств диагностики DirectX
Если предыдущий способ показался вам слишком сложным, то проверить искомый параметр можно с помощью инструмента диагностики DirectX.
Вбейте в системный поиск слово «выполнить».
Когда появится значок приложения, кликните по нему правой кнопкой мыши и нажмите «Run As Administrator», чтобы вам не отказали в выполнении запроса.
- В строку впишите: dxdiag и нажмите Enter.
- Перед вами возникнет табличка с разными сведениями, в том числе с разделом Computer model. Найти её очень легко.
Как узнать модель ноутбука через командную строку, dxdiag и msinfo32
Также узнать модель ноутбука можно через командную строку. Не запускайте её горячими клавишами, лучше найдите утилиту в «Поиске», кликните правой кнопкой мыши и нажмите «Run As Administrator».
- В появившемся черном окне, не сдвигая курсор, напишите: wmic csproduct get name.
- Щёлкните Enter.
- Появится полное название ноутбука.
Определить его можно и через пункт «Выполнить», если задать ему команды «dxdiag», как мы делали это в предыдущем шаге, или msinfo32.
Программы для проверки информации о состоянии ноутбука
Если вам нужно знать не только точную модель ПК, но и полную информацию обо всём установленном в нём оборудовании, стоит установить на Windows специальные сторонние программы.
Наиболее популярные из них:
- Speccy для Windows 10 и Windows 7;
- HWInfo;
- Everest;
- Aida64.
Они подскажут вам не только номер модели, но и состояние всех компонентов ПК, их взаимодействие, индекс производительности, загруженность и поглощение ресурсов. Интерфейс везде очень простой, разобраться не сложно.
Как видите, способов установить «полное имя» ноутбука предостаточно. Однако советуем всё же хранить хоть часть документации и беречь наклейки – если с компьютером случится что-то серьёзное и он не включится, аппаратные методы вам не помогут.
Приходилось ли вам когда-нибудь искать название модели ноутбука? Как вы это делали? Напишите в комментариях, ваш опыт пригодится другим читателям.