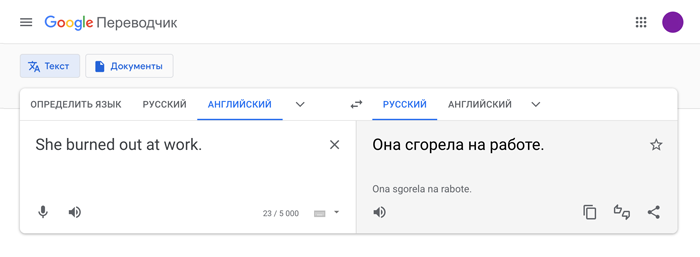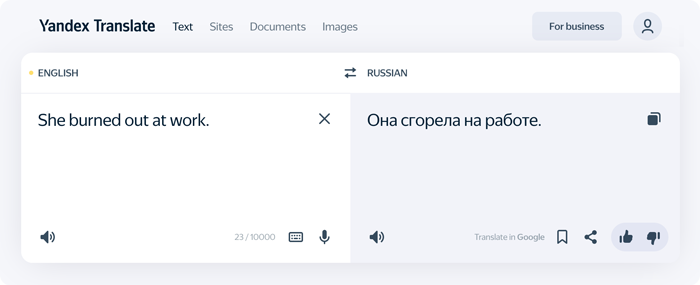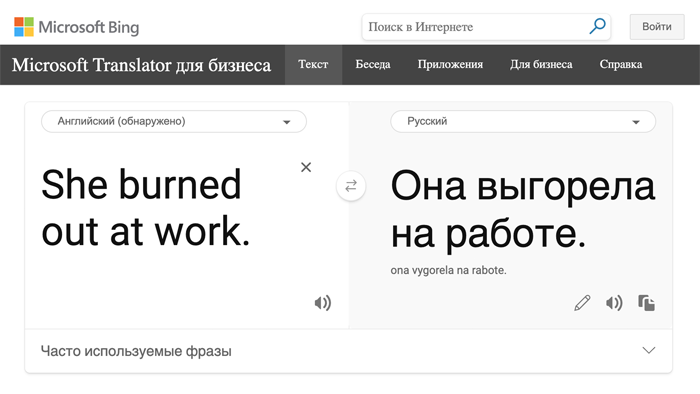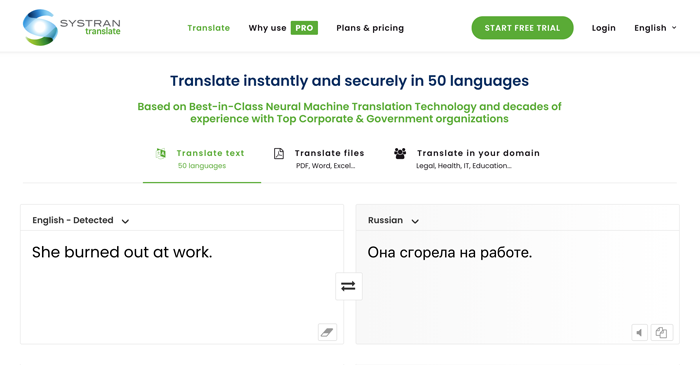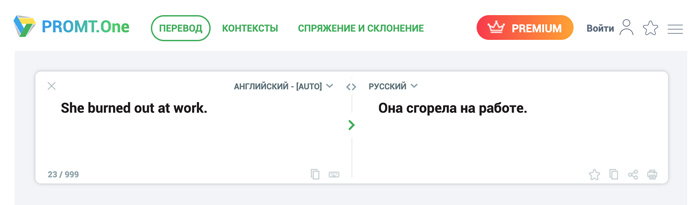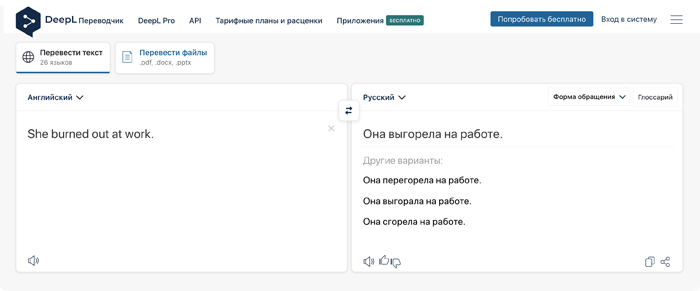Введите текст для перевода
или переведите файлы PDF, Word и PowerPoint с помощью сервиса перевода документов
|
Use Enter / Space to view and traverse through the list of languages ✕ Нажмите, чтобы очистить Отменить ✕ Прослушать ✕ Говорите, чтобы перевести ✕ Клавиатура 0/1000 |
✕ Переключить языки |
Use Enter / Space to view and traverse through the list of languages Что-то пошло не так. Попробуйте обновить страницу Вы превысили количество разрешенных переводов. Повторите попытку позже. DebugID: Слишком большой текст для единовременного перевода. Попробуйте ввести меньше ✕ Поиск ✕ Предложить изменение ✕ Прослушать перевод ✕ Копировать Спасибо! |
Переводчик с русского на английский
- 5
- 4
- 3
- 2
- 1
(2586 голосов, в среднем: 4.4/5)
Используйте наш бесплатный переводчик с русского на английский и переводите ваши тексты онлайн.
Для перевода с русского введите в окно редактирования ваш текст. Затем нажмите на зеленую кнопку «Перевести» и текст переведется.
Альтернативный переводчик с русского на английский онлайн
Онлайн переводчик с русского на английский, для переводов фраз, предложений
и коротких текстов. Этот переводчик с русского на английский имеет ограничение в 1000 символов
за один перевод.
Другие направления переводов: англо-русский переводчик,
украинский переводчик,
казахско-русский переводчик,
испанско-русский переводчик,
немецко-русский переводчик
Прочитав статью, вы решите, какому из переводчиков отдать предпочтение.
Искусственный интеллект и нейросети продвигают автоперевод на новый уровень: каждый год разработчики дорабатывают алгоритмы, учитывая контекст и существующие запросы. Значит ли это, что онлайн-переводчики вытесняют специалистов?
Алексей Байтин, руководитель сервиса Яндекс.Перевод, как-то сказал: «Статистический машинный перевод нельзя сравнивать с литературным, сделанным профессиональным переводчиком. Но часто бывает, что пользователю нужно просто понять основной смысл текста…» По его словам онлайн-переводчики могут стать помощниками, ведь иногда нам хочется почитать отзывы на иностранных сайтах, понять, что будоражит зарубежные СМИ или разобраться в значении надписи на вывеске. В таких случаях онлайн-сервисы всего за пару секунд ответят на наш запрос, ведь их главная задача — помочь понять основной смысл текста.
Однако, прибегая к помощи онлайн-переводчиков, не стоит рассчитывать на корректный и точный результат. Люди разбавляют речь диалектом и сленгом, в научной литературе есть жаргон и профессионализмы, а в художественных текстах — авторские метафоры и неологизмы. Часто это становится непосильной задачей даже для самых точных и продвинутых программ. Человек лучше воспроизводит стиль, тон и эмоцию текста, может распознать его культурологические и профессиональные особенности, подобрать подходящую лексику.
Мы сравнили 6 популярных ресурсов: описали их функции и привели примеры того, как одно и то же предложение переводят разные сервисы.
1. Google Переводчик
Согласно данным из Википедии, ежедневно около 500 миллионов человек отдают свое предпочтение Google Переводчик. Широкий функционал и база языков делают его универсальным онлайн-переводчиком.
Плюсы Google Переводчика:
- 109 языков;
- поддержка транслитерации, рукописного текста и аудио-ввода;
- автоматическое определение языка;
- озвучивание текста и автогенерирование его транскрипции;
- проверка правописания слов;
- функция перевода фото, документов и сайтов;
- режим словаря: при выделении отдельных слов предлагаются альтернативные варианты перевода с указанием частотности использования и примерами в предложениях;
- возможность редактировать перевод;
- мобильное приложение с поддержкой офлайн-режима.
Минусы Google Переводчика:
- поле ввода текста ограничено 5 000 символами;
- точность перевода для каждой пары языков разная;
- периодические сбои в алгоритмах дают абсурдный перевод.
Для повышения точности сервиса Google создал сообщество Translate Community. В него может вступить любой, кто на высоком уровне владеет несколькими языками. Как утверждает компания, с 2016 года сообщество помогло улучшить работу Google Переводчика в 40% случаев.
Google Переводчик передал дословное значение, но этим исказил смысл. Речь идет не о сгоревшем на работе человеке, а о сотруднике, который выгорел физически и эмоционально.
2. Яндекс.Переводчик
Разработка российской компании «Яндекс» — Яндекс.Переводчик — стала конкурентом сервису от Google. Переводчики довольно схожи, но все же есть несколько отличий.
Функционал, схожий с Google Translate:
- 97 языков (на 12 меньше, чем у Google, но больше базы любых других веб-сервисов);
- автоматическое определение языка;
- поддержка транслитерации и аудио-ввода;
- озвучивание текста;
- проверка правописания слов;
- функция перевода фото, документов и сайтов;
- возможность редактирования перевода;
- мобильное приложение с поддержкой офлайн-режима.
Плюсы в сравнении с Google Translate:
- опция предугадывания слов по смыслу при вводе текста;
- лимит ввода — 10 000 символов (в 2 раза больше);
- можно оценить предлагаемый перевод как «хороший» или «плохой»;
- режим словаря переводит предложения;
- возможность создавать карточки для запоминания слов.
Отсутствующий функционал:
- не распознает рукописный текст;
- нет транскрипции к тексту перевода.
Яндекс.Переводчик повторил ошибку Google Переводчика.
3. Bing Microsoft Translator
Bing Microsoft Translator — лаконичный переводчик с интуитивно понятным интерфейсом. Big Translator не про углубленную работу и анализ текста. Bing — достойный сервис, если вам нужно быстро уловить общую суть без лишних деталей.
Возможности сервиса Bing Microsoft Translator:
- 69 языков;
- поддержка аудио-ввода;
- автоматическое определение языка;
- озвучивание текста;
- возможность редактирования перевода.
Минусы Bing Microsoft Translator:
- поле ввода текста ограничено 5 000 символами;
- нет режима словаря, работает только с текстами.
Bing Microsoft Translator справился с задачей — передал точный смысл английского предложения.
4. Systran
Systran — одна из старейших компаний машинного перевода, основанная в 1968 году. Она работала на Министерство обороны США и Европейскую комиссию, до 2007 года обеспечивала технологией Google, а до 2012 — Yahoo!, пока они не перешли на свои системы. Сейчас Systran специализируется на платном программном обеспечении для перевода. Для ознакомления с сервисом компания предлагает воспользоваться их бесплатным онлайн-переводчиком.
Функционал сервиса Systran:
- 41 язык;
- поддержка аудио-ввода;
- автоматическое определение языка;
- озвучивание текста перевода;
- режим словаря подобный Google. Тут, однако, отсутствуют примеры использования слов в предложениях, но даются примеры словосочетаний.
Плюсы Systran:
- поддерживается 2 варианта перевода: Generic (простой, посредственный) и IT (обработанный технологией Systran).
Минусы Systran:
- поле ввода ограничено 2 000 символами;
- работает только с текстами;
- нет возможности редактирования перевода.
Systran похож на Bing: он подойдет для общего ознакомления с темой и идеями текста без углубления в детали.
Systran перевел некорректно, повторив ошибку сервисов от Google и Яндекс.
5. PROMT
PROMT — бесплатный сервис, созданный лингвистами для специализированного перевода.
Возможности переводчика:
- 20 языков в базе;
- поддерживается проверка правописания слов;
- можно оценить предлагаемый перевод как «хороший» или «плохой»;
- автоматическое определение языка;
- возможность отправить разработчикам свой вариант перевода.
Плюсы PROMT:
- возможность указать тематику текста (всего 18 тем — от еды и свиданий до бизнеса и медицины).
Минусы PROMT:
- поле ввода текста ограничено 3 000 символами;
- нет опции озвучивания текста;
- нет возможности редактировать перевод;
- отсутствует режим словаря;
- работает только с текстами.
Отдельно на сайте есть разделы «Словарь», «Контексты» и «Формы слова», где можно посмотреть варианты перевода отдельных словосочетаний, употребление их в контексте (с переводом) и всевозможные грамматические формы слов. Такая функция доступна для английского, русского, португальского, испанского, итальянского, французского и немецкого языков.
PROMT показал неверный вариант перевода.
Записывайтесь на бесплатный пробный урок и учите английский с одним из наших преподавателей.
6. DeepL
Онлайн-переводчик DeepL начал работать в 2017 году. Создатели сервиса заявляют, что нейронные сети DeepL способны улавливать языковые нюансы и контекст.
Возможности DeepL:
- 24 языка в базе;
- работает с длинными текстами и PDF-файлами;
- возможность внедрить технологию сервиса в веб-сайты и приложения;
- функция персонализированного перевода определенных слов и фраз;
- перевод сообщений и диалогов в чатах.
Плюсы DeepL:
- корректно переводит даже устойчивые выражения и идиомы;
Минусы DeepL:
- бесплатный перевод текстов до 5 000 символов;
- нет голосового озвучивания;
- не работает в офлайн-режиме;
- не переводит рукописный текст и текст с фотографии;
- не проверяет орфографию.
Сервис предлагает пользователям внедрять технологии DeepL в корпоративные мессенджеры и в реальном времени общаться с зарубежными партнерами без языкового барьера.
DeepL оказался самым предусмотрительным — сервис вывел в верхние строчки наиболее корректные варианты, но в конце списка привел и дословный перевод.
Как пользоваться онлайн-переводчиками грамотно?
Если вы сомневаетесь в переводе, выполните пару простых шагов для проверки:
- Определите тип текста. Это переписка друзей? Сказка? Научная статья? Может, часть указа? Иногда такие сервисы путают стили и выбирают, например, разговорный вариант перевода для официального письма.
- Разберите предложение по полочкам. Найдите подлежащее, сказуемое, второстепенные члены предложения. Возможно, переводчик не распознал фразовый глагол и перевел его как действие с предлогом.
- Перепроверьте странно переведенные фразы в онлайн-словарях. Например:
- Reverso дает определение слова, синонимы, примеры в предложениях с переводом. Работает с 16 языками.
- ABBYY Linvo Live — ресурс имеет в своем распоряжении 20 языков. Охватывает все виды значений, приводит примеры с переводом.
- Мультитран — словарь, созданный профессионалами для профессионалов. Тут можно найти всевозможные значения слов по сфере употребления. В доступе 35 языков.
Поделитесь в комментариях, какой переводчик вы предпочтете остальным.
© 2023 englex.ru, копирование материалов возможно только при указании прямой активной ссылки на первоисточник.
Что делать, если с английским или с другими языками плохо или совсем никак? Можно воспользоваться бесплатным Google переводчиком без регистрации и с его помощью перевести текст, веб-страницу, сайт или документ, загруженный прямо с вашего устройства. Для ввода текста в Гугл переводчик подойдет клавиатура (обычная или виртуальная), рукописный ввод, а также можно говорить, а в ответ услышать перевод на язык, выбранный Вами из ста трех языков.
Содержание:
1. Где искать Гугл переводчик
2. Перевод текста
3. Голосовой ввод с онлайн переводом и общение на двух языках
4. Как можно копировать текст и вставить в Гугл переводчик
5. Переводим веб-страницу или сайт
6. Загружаем документ с компьютера для перевода
7. Встроенный переводчик в Google Chrome
8. Как отправлять текст, выполненный Гугл переводчиком, друзьям
9. Справочник по Гугл переводчику
Если английского (или другого иностранного) языка практически не знаете, то можно воспользоваться переводчиком поисковой системы Google. Его называют Гугл переводчиком.
Чтобы им воспользоваться, от Вас НЕ потребуется регистрация в Гугле. Поэтому Гугл переводчик доступен для всех пользователей, и он является бесплатным.
Как найти Гугл переводчик
Google переводчик: https://translate.google.ru/
Указанную выше ссылку на переводчик Гугл Вы, скорее всего, забудете. А как можно без ссылки самостоятельно найти этот переводчик, когда он вдруг понадобится?
На смартфон можно установить приложение Google переводчик с помощью:
- Play Market в Андроид или
- App Store для iOS.
Чтобы бесплатно скачать Гугл переводчик на смартфон:
- надо на смартфоне открыть Play Market или App Store,
- в строке поиска ввести: гугл переводчик.
- После того, как приложение будет найдено, загрузить его на компьютер.
На компьютер НЕ надо ничего скачивать, можно пользоваться переводчиком в режиме онлайн (когда есть интернет). Рассмотрим по порядку два варианта для вызова Google переводчика:
- через приложения Google,
- с помощью поискового запроса.
1. Поиск переводчика на компьютере среди основных приложений:
Рис. 1. Где находится переводчик в поисковой системе Google
На рис. 1 показан алгоритм, благодаря которому можно найти переводчик на главной странице Гугла без всякой регистрации:
- переходим на главную страницу поисковой системы Гугла: google.ru. Для этого достаточно в любой поисковик ввести слово — гугл, а потом перейти по первой предложенной ссылке.
- Цифра 1 на рис. 1 — кликаем по небольшому прямоугольнику из точек, после чего откроются основные приложения Гугла.
- Цифра 2 на рис. 1 — кликаем по значку «Переводчик».
По этому алгоритму легко найти переводчик на главной странице Гугла среди основных приложений.
2. Поиск переводчика с помощью запроса
Второй способ, когда Гугл переводчик находим, введя соответствующий запрос в любой поисковик:
Рис. 2. Ищем переводчик с помощью поискового запроса
1 на рис. 2 — вводим запрос «гугл переводчик» в поисковик;
2 — если запрос введен в поисковике Гугл, то сразу появляется переводчик, без лишних кликов;
3 на рис. 2 — для того, чтобы открыть полную версию переводчика, можно кликнуть по ссылке «Открыть Google переводчик»;
4 на рис. 2 — в любом поисковике после ввода указанного запроса первой должна быть ссылка на переводчик.
Гугл переводчик текста
Итак, мы открыли Гугл переводчик (рис. 1 или 2). Языком оригинала, который требует перевода, может быть не только английский, но и другие иностранные языки. Так же переводить можно не только на русский, но и на любой другой язык. Есть возможность для перевода со 103 (ста трех) языков.
Если невозможно определить язык, можно непонятный текст скопировать и вставить в Гугл переводчик, нажать «Определить язык» (рис. 3) и потом — «Перевести». В итоге Гугл сам определит язык и переведет его.
Единственное ограничение — 5.000 символов за один раз. Если нужно перевести, к примеру, 20.000 символов, то потребуется переводить текст порциями 4 раза по 5.000 символов.
В левом окне (рис. 3) в Гугл переводчике пользователь вводит ту информацию, которая требует перевода. Если она короткая (слово, предложение или маленький текст), то можно это напечатать в левом окошке с помощью клавиатуры.
В правом окне пользователь выбирает язык, на который нужно перевести информацию. После чего перевод на указанный язык появится либо автоматически, либо после нажатия на синюю кнопку «Перевести».
Таким образом, в Гугл переводчике
- левое окно служит для ввода того, ЧТО переводить;
- в правом окне выводится результат перевода.
Рис. 3. Переводим с одного языка на другой с помощью Гугл Переводчика
Как видно, на рис. 3 в левое окошко для перевода я ввела русское слово «сохранить», а в правом окне выбрала английский язык. После чего Гугл переводчик выдал перевод «save».
Можно ввести слово (рис. 3), либо предложение или текст до 5.000 знаков на русском языке. Тогда в правом окне появится машинный перевод на английский язык.
На рис. 3 в левом и в правом окнах есть внизу значки динамиков. Если на них нажать, то можно услышать произношение английского слова, предложения или текста.
Голосовой Гугл переводчик онлайн и общение на двух языках
Гугл для перевода с озвучкой — это когда говоришь на одном языке, а в ответ звучит перевод на тот язык, который выбран. Для этого нужно
- выбрать необходимые языки в левом и правом окнах переводчика,
- нажать на значок микрофона,
- произнести текст, который автоматически появится в левом окне,
- после чего можно услышать перевод, а также увидеть его в правом окне.
Рис. 4. Голосовой ввод в Гугл переводчике
На рис. 4 в левом окне переводчика я задала русский язык и нажала на значок микрофона, в правом — выбрала английский. Затем я произнесла текст, сразу услышала и увидела его перевод.
На смартфоне Андроид или на айфоне можно вести с собеседником-иностранцем разговор на двух языках, используя Гугл переводчик.
Общение c помощью смартфона Андроид или iOS на двух языках через Google переводчик
Как копировать текст и вставлять в Гугл переводчик
Когда текст нужно скопировать, а потом вставить — это называют копипастом. Слово «копипаст» образовано от двух английских слов: copy — копировать и paste — вставить.
Для копипаста в Google переводчик, используем два варианта:
- контекстное меню,
- либо горячие клавиши.
1 Копипаст с помощью меню
- Итак, в вашем браузере открыто окно, где имеется текст на любом языке, требующий перевода.
- Необходимо этот текст выделить, удерживая нажатой левую кнопку мыши.
- Затем по выделенному тексту кликнуть правой кнопкой мыши и в выпадающем при этом меню щелкнуть по опции «Копировать».
- После этого текст попадает в буфер обмена и там будет ждать от Вас «дальнейшей проявки».
- Мы будем текст «проявлять», точнее вставлять прямо в Гугл переводчик.
Таким образом текст для перевода скопирован и находится в буфере обмена, то есть, в оперативной памяти компьютера.
Далее открываем вторую вкладку в браузере с Google переводчиком:
Рис. 5. Переводчик Google с одного языка на другой, любые языки
Чтобы сделать «проявку» текста, только что скопированного в буфер обмена, нужно кликнуть правой кнопкой мыши в левом окне, где на рис. 3 написано «сохранить». В появившемся меню щёлкнуть по опции «Вставить».
Дальше можно даже не нажимать на кнопку «Перевести», так как перевод появится автоматически. По поводу качества перевода не обессудьте, а что Вы хотели от машинного перевода, пусть даже с искусственным интеллектом?
2 Горячие клавиши для копипаста текста
Описанную выше процедуру «Копировать» – «Вставить» можно проделать с помощью таких «горячих клавиш». После того как текст выделен, надо нажать на комбинацию клавиш:
- сначала на клавишу «Ctrl» и не отпуская ее, на клавишу «С» (то есть Ctrl + C — копировать). Таким образом, выделенный текст попадет в буфер обмена.
- Затем идем в окно с Google переводчиком и там, поместив курсор в пустое окно для ввода текста, нажимаем на комбинацию клавиш Ctrl + V — вставить.
Итак, для перевода текста используем горячие клавиши:
- «Копировать» = «Ctrl» + «C»,
- «Вставить» = «Ctrl» + «V».
Если английский (или другой) язык является одним из препятствий на пути получения необходимой информации, то предлагаю ввести в свою практику описанный выше способ перевода.
Гугл переводчик сайта или веб-страницы
Чтобы перевести отдельную страницу на каком-нибудь сайте или весь сайт, понадобится в Гугл переводчике указать адрес того, что нужно перевести. Для этого нужно открыть страницу или сайт в новой вкладке, а затем в адресной строке браузера сначала выделить ссылку, а потом скопировать ее, например, нажав на клавиши Ctrl+C.
Далее открываем Google переводчик, в котором:
- нужно указать в левом окне язык оригинала, в правом — язык перевода (1 и 2 на рис. 6);
- вставить в левое окно ссылку на сайт или веб-страницу — цифра 3 на рис. 6;
- обязательно нажать на синюю кнопку «Перевести» (4 на рис. 6):
Рис. 6 (кликабельно). Перевод веб-страницы
Результат перевода веб-страницы, адрес которой был введен в левом окне на рис. 6, представлен ниже:
Рис. 7 (кликабельно). Результат перевода веб-страницы с помощью Google переводчика
Google переводчик документов
Как перевести документ, который находится на вашем устройстве, а не в Интернете? Если выше для перевода веб-страницы нужно было в переводчике указать ссылку на нее, то для документа, хранящегося на компьютере, такой ссылки нет, зато есть файл с документом. Этот файл можно загрузить в Гугл переводчик:
- открываем переводчик,
- в левом окне задаем язык оригинала (1 на рис. 8),
- а в правом — язык перевода (2 на рис. 8),
- жмем на ссылку «переведите документ» (3 на рис. 8):
Рис. 8 (кликабельно). Ссылка на загрузку документа, который нужно перевести в Гугл переводчике
Появится окно «Выберите файл» (рис. 9), кликаем по нему:
Рис. 9. Ссылка на загрузку документа для перевода
Теперь ищем документ на своем компьютере (1 и 2 на рис. 10), щелкаем кнопку «Открыть» (3 на рис. 10):
Рис. 10. Открываем документ на своем устройстве для дальнейшего перевода
После того, как файл с документом загружен в Google переводчик (1 на рис. 11), жмем синюю кнопку «Перевести» (2 на рис. 11):

Наслаждаемся переводом документа, особенно если перевод получился хорошим, что, увы, не всегда бывает.
Включаем встроенный переводчик в браузере Google Chrome
Сейчас во многих браузерах есть встроенные переводчики. Например, если в Google Chrome открыть сайт на иностранном языке, то она, как правило, автоматически переводится на русский, что весьма удобно. Если у Вас так не происходит, проверьте настройки Гугл Хрома.
Для этого следует в правом верхнем углу браузера кликнуть по значку в виде трех точек (1 на рис. 12) — это «Настройка и управление Google Chrome».
Рис. 12. Значок «Настройка и управление Google Chrome»
Кликнув «Настройки» (2 на рис. 12), следует прокрутить открытую страницу вниз, в конце которой увидим «Дополнительные» настройки:
Рис. 13. Переходим к дополнительным настройкам Google Chrome
Щелкаем в конце страницы настроек «Дополнительные» настройки (рис. 13).
Далее ищем вкладку «Языки» (1 на рис. 14):
Рис. 14. Настройки Coogle Chrome для автоматического перевода иностранных сайтов на русский язык
Раскрываем вкладку «Языки» так, чтобы галочка смотрела вверх (2 на рис. 14). Для автоматического перевода сайтов с иностранного языка на русский в Гугл Хроме должна быть включена галочка напротив опции «Предлагать перевод страниц, если их язык отличается от используемого в браузере» (3 на рис. 14).
Как отправлять текст, выполненный Гугл переводчиком, друзьям
Текст, переведенный Гугл переводчиком, можно отправить друзьям с помощью процедуры «копипаст». Это означает, что сначала нужно выделить и скопировать тот текст, который уже переведен в Гугл переводчике, а затем вставить в то сообщение, которое отправляется друзьям.
Выше уже был описан копипаст. Рассмотрим, как сделать копирование перевода и его отправление друзьям.
1-ый способ: Копипаст с помощью меню
1) В вашем браузере открыто окно с Гугл переводчиком, где имеется текст и сделан его перевод.
Необходимо выделить текст в правом окне, где находится перевод. Чтобы выделить перевод (еще говорят «засинить»), надо подвести курсор мыши к началу текста и удерживая нажатой левую кнопку мыши, выделить весь текст до конца, после чего отпустить левую кнопку мыши. Текст станет синим, то есть он будет выделен.
2) Затем по выделенному тексту кликнуть правой кнопкой мыши и в выпадающем при этом меню щелкнуть по опции «Копировать».
После этого текст попадает в буфер обмена — это временная, точнее, оперативная память компьютера.
3) Далее надо этот текст переместить в то сообщение, которое нужно отправить друзьям.
Открываем второе окно в браузере — это может быть электронная почта, социальная сеть или мессенджер, где надо поместить перевод текста.
4) Чтобы вставить текст, только что скопированный в буфер обмена, нужно поставить курсор мыши в ваше сообщение друзьям. Место в вашем сообщении, куда вы поместите курсор, будет являться указанием, что именно туда, в эту позицию, надо поместить ваш перевод.
Курсор мыши стоит, теперь кликаем правой кнопкой мыши. Появится меню, где надо щёлкнуть по опции «Вставить».
На этом всё, перевод текста наконец-то вставлен в сообщение. Можно редактировать сообщение или отправлять его сразу друзьям, без дополнительных действий.
2-ой способ: Копипаст перевода и его отправка с помощью горячих клавиш
Копипаст можно проделать с помощью «горячих клавиш». После того как текст перевода выделен, надо нажать на комбинацию клавиш: сначала на клавишу «Ctrl» и не отпуская ее, на клавишу «С» (то есть Ctrl + C – копировать). В итоге выделенный текст попадет в буфер обмена.
Затем идем в окно, где надо вставить перевод в сообщение друзьям. И там, поместив курсор в окно сообщения, нажимаем на комбинацию клавиш Ctrl + V – вставить. Теперь перевод вставлен, сообщение можно отправлять друзьям.
Дополнительная информация по Гугл переводчику
Справка по Google переводчику
https://support.google.com/translate/#googtrans(en%7Cru)&topic=7011755
Открываем справочник по указанной ссылке, где в виде кратких пошаговых инструкций для бесплатного перевода на компьютере, Андроиде и Айфоне изложены следующие вопросы:
- Начало работы с Google Переводчиком
- Перевод текста, изображений и речи, использование рукописного ввода
- Использование истории и Разговорника
- Дополнительные возможности Переводчика
В частности, описано, как с помошью камеры на смартфоне можно переводить надписи на разных языках, например, находясь за границей.
Другие полезные материалы:
1. Английские слова для пользователей компьютера и интернета
2. Оповещения Google Alerts – зачем и как пользоваться, примеры использования
3. Работа с документами в Google Docs
4. Про использование английского языка в программировании
5. Поиск по картинке – Гугл в помощь
Получайте новые статьи по компьютерной грамотности на ваш почтовый ящик:
Необходимо подтвердить подписку в своей почте. Спасибо!