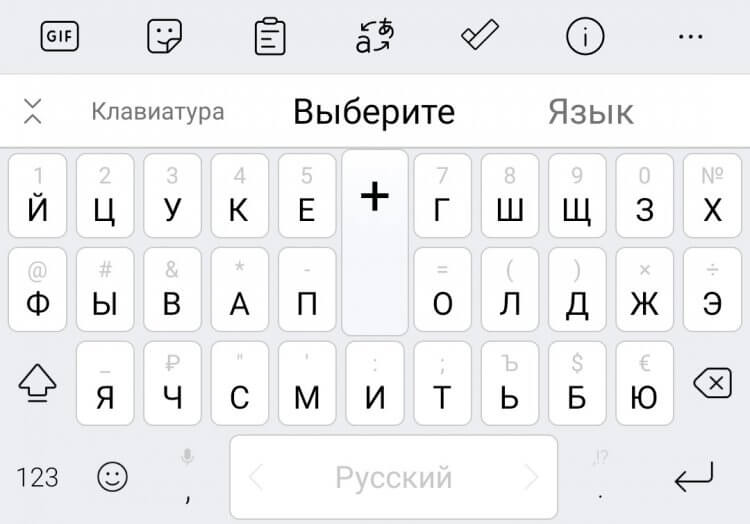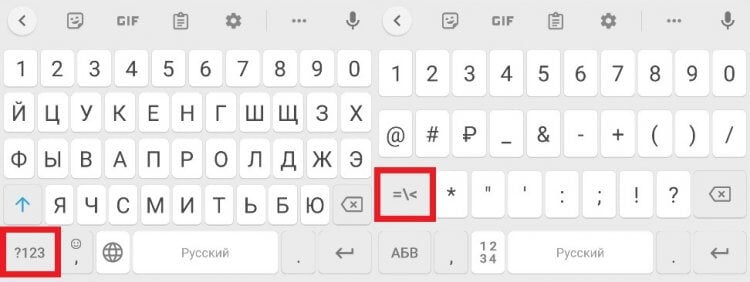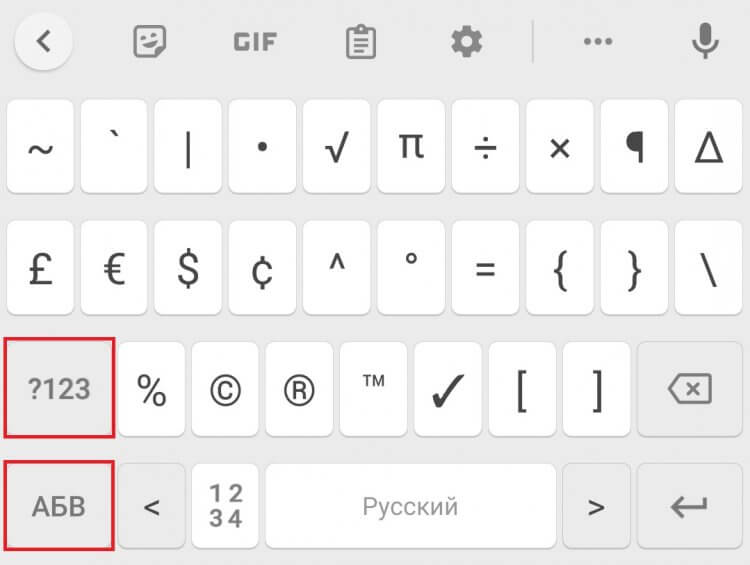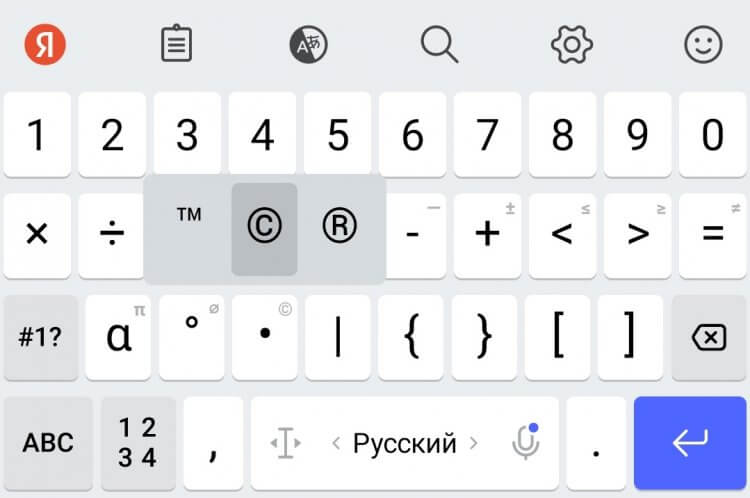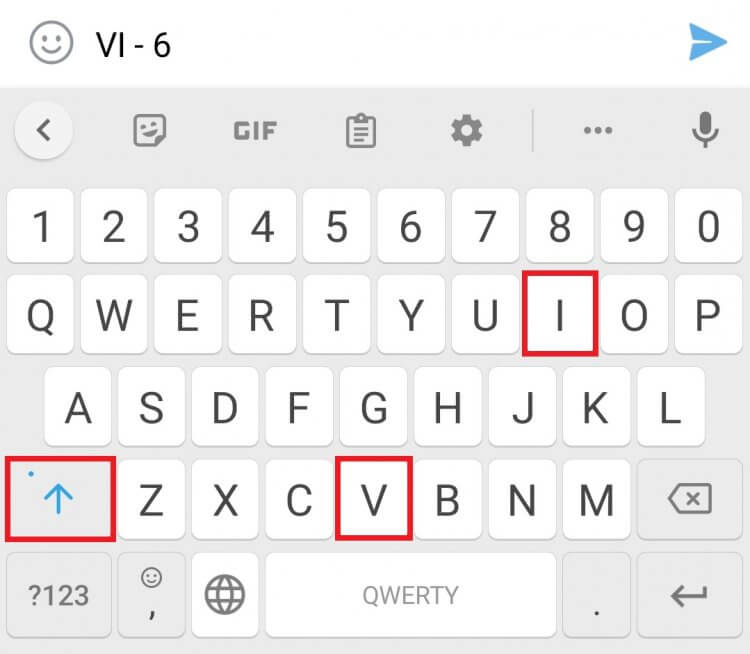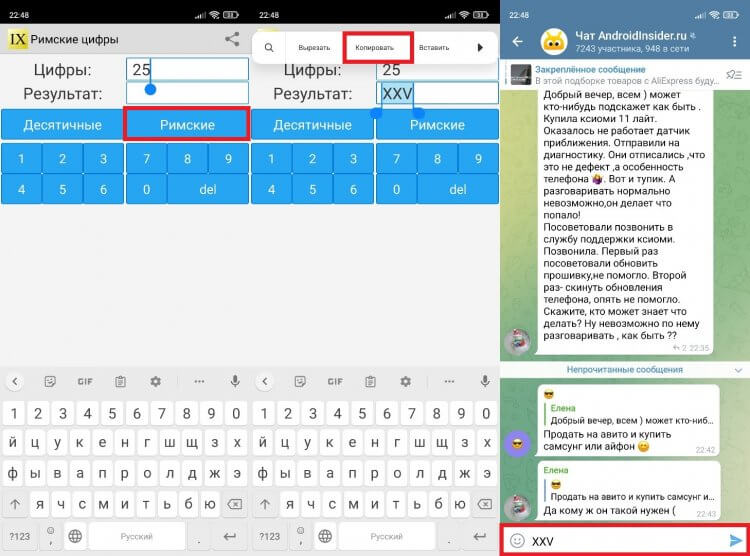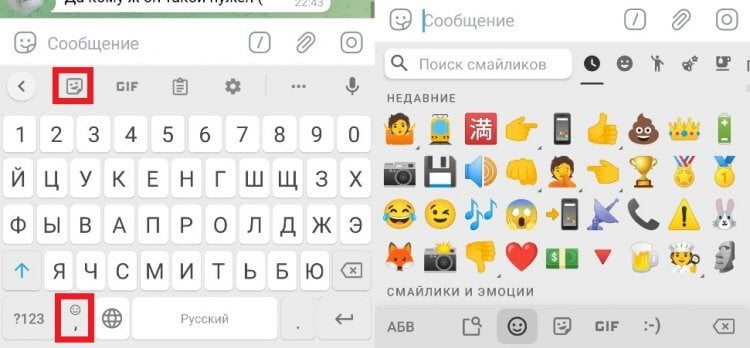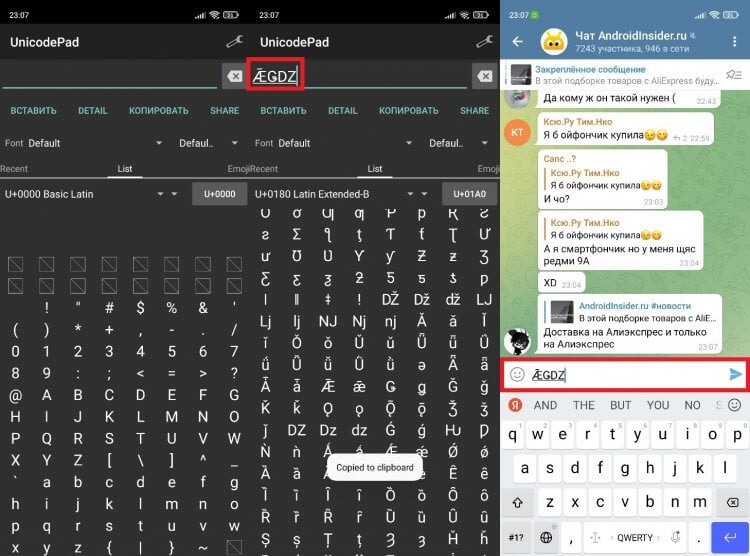Статья поможет найти знаки на клавиатуре Android, которые не видны в начальной раскладке. Расскажу, как их использовать и как работать с клавиатурой в мобильном телефоне.
Находим знаки в смартфоне
Расположение символов может зависеть от названия приложения. В моём бюджетном смартфоне Андроид установлена известная клавиатура Gboard (ссылка на Play Market). Посмотрите название своей клавиатуры в её настройках. Если на панели есть значок с шестерёнкой – нажмите его. В параметрах должен быть указан разработчик, если названия нет, выберите О приложении или другие информационные разделы. В инструкциях буду ориентироваться на GBoard. Но подсказки должны подойти и для других клавиатур.
Где в Андроид знак номера №
На сенсорной клавиатуре виртуальные кнопки имеют несколько назначений. Другие символы открываются долгим нажатием.
- Чтобы поставить знак номера, перейдите на вторую клавиатуру с символами. Для этого нажмите крайнюю кнопку с цифрами слева.
- Нажмите и удерживайте знак решётки (#).
- Выше сенсорной клавиши появится №.
Если вы хотите написать этот знак в поисковой строке браузера или приложения, используйте голосовой ввод. Скажите в микрофон телефона – «знак номера».
Где на клавиатуре Android твёрдый знак
Работаем по тому же принципу: открываем клавиатуру и нажимаем на букву «мягкий знак». Удерживаем, чтобы появился твёрдый.
Ещё одна небольшая подсказка – обращайте внимание на предложения слов от клавиатуры. Она пытается определить их до того, как вы закончите печатать, и выдаёт варианты. В них уже может быть твёрдый или другой знак.
Полезно знать: Как отключить вибрацию клавиатуры Android.
Где найти знак рубля
Денежный знак обычно расположен на символьной клавиатуре. Перейдите на неё, нажав внизу кнопку с цифрами.
Если нажать на кнопку с долларом, появятся знаки других денежных единиц.
Символ бесконечности
Перевёрнутую восьмёрку, которую называют знаком бесконечности можно найти на дополнительной символьной клавиатуре в телефоне Андроид.
- Нажимаем левую нижнюю кнопку с цифрами.
- Далее нужно нажать кнопку выше – со знаком равенства, косой черты и угловатой скобкой.
- Теперь выбираем равенство и нажимаем на нужный знак.
Вместе с ним на кнопке находятся перечёркнутый знак «равно» и волнистые линии.
Символ параграфа на виртуальной клавиатуре
Чтобы не повторяться, перейдите на дополнительную клавиатуру с символами по инструкции из предыдущей главы. Тапните и задержите палец на неизвестном мне символе (он на скриншоте ниже).
Кавычки «ёлочки»
Нужные вам скобочки находятся на цифровой клавиатуре. Нажмите на «английские» кавычки (“) и удерживайте эту кнопку.
Перевёрнутый восклицательный знак на клавиатуре
Перейдите на цифровую клавиатуру при помощи крайней кнопки в левом нижнем углу. Нажмите на восклицательный знак и не отпускайте. Появится перевёрнутый знак.
Со знака вопроса можно перейти на перевёрнутую его копию.
Интересное: Как сделать свои иконки для телефона Andoid и iPhone.
Знак ударения над буквой в Андроид
Если вы хотите напечатать на сенсорной клавиатуре ударение над гласной, просто нажмите на неё и задержите палец на несколько секунд. 
Открыть символы из одной кнопки на клавиатуре
Каждый раз переключаться на символьную клавиатуру не так удобно в телефоне, как применять виртуальную клавишу с точкой. Нажмите и держите её, чтобы появились все часто используемые знаки: двоеточие, знак Email, скобки, точка с запятой, проценты и другие.
С маленькими кнопками печатать неудобно. Но практически каждая клавиатура может быть настроена. Снова рассмотрим Gboard. Если в вашем смартфоне другая, параметры для смены символов могут быть найдены через поиск по настройкам смартфона.
- Выберите кнопку шестерни на панели клавиатуры.
- Нажимаем на строку Настройки.
- Переходим в пункт Высота клавиатуры.
- Выбираем самую высокую.
В GBoard нет отдельных настроек для кнопок, но можно увеличить полотно. Вместе с ним будут выше клавиши. Если нужны кнопки на весь экран для телефона, можно обратить внимание на другие приложения. Например – 1C Keyboard в Play Market. Полностью настраиваемый размер клавиш. Клавиатуру можно сделать хоть на весь экран.
Если нужно, шторку в Android можно отключить.
Как всё время писать с маленькой буквы на клавиатуре GBoard
В вашем Андроид телефоне можно настроить клавиатуру так, что вы сможете вводить только строчные, то есть маленькие буквы.
- Переходим в настройки клавиатуры, выбираем Исправление текста.
- Внизу находим параметр Заглавные автоматически и выключаем.
- Возвращаемся в клавиатуру и проверяем ввод букв.
На знаки клавиатуры на телефоне Android это не повлияет. Любое слово, начатое с новой строки, теперь будет написано в нижнем регистре.
Если вам не нравится, что клавиатура за вас исправляет ошибки, расставляет знаки препинания, эти параметры тоже выключаются через настройки в разделе Исправление текста.
Где найти знак номера на клавиатуре телефона
Знак «номер» часто употребляется при написании различных сообщений. С помощью него можно и поставить обозначение определенного числа, а также поставить нумерацию каких-то предметов. Если пользователь напишет словами, то его, конечно, также поймут, но это займет гораздо больше времени, нежели бы он делал это при помощи специального символа.
Символ «Номер» располагается на разных клавиатурах отлично друг от друга. Необходимо искать именно на своем телефоне этот знак, так как может не только меняться версия телефона, но и даже операционная система.
Если брать за основу стандартную клавиатуру устройства, то нужно просто следовать такому алгоритму:
- Открываем текстовое поле таким образом, чтобы у пользователя была возможность печати. После этого переходим в раздел специальных символов, который обозначается «123». Находится это раздел в нижнем левом углу на клавиатуре;
- После перехода в этот раздел находим решетку – «#». Этот знак нам необходимо зажать таким образом, чтобы появилось контекстное окно, в котором и будет искомый знак номера;
- После выбора специального символа он автоматически появится в текстовом поле.
Таким образом при помощи стандартных возможностей раскладки можно быстро и легко поставить знак номера.
Конечно, второй вариант – это скачивание определённых клавиатур с более расширенными настройками и возможностями. Ниже будет предложен топ таких раскладок, среди которых пользователь может найти лучшую для себя.
Ссылки
Смотреть что такое «Знак номера» в других словарях:
знак номера — (Numero sign) Знак, обозначающий номер. Набирается всегда перед числом, к которому относится. Его форма зависит от национальной традиции. В России принят знак номера , который был заимствован в XIX в. во Франции и Германии. Интересно, что… … Шрифтовая терминология
знак номера — знак числа — Тематики информационные технологии в целом Синонимы знак числа EN number sign … Справочник технического переводчика
Знак процента — % Знак процента Пунктуация апостроф (’ … Википедия
Знак деления — ÷ Знак деления Пунктуация апостроф (’ ) … Википедия
Знак ударения — Знак ударения Пунктуация апостроф (’ ) … Википедия
Знак абзаца — ¶ Знак абзаца Пунктуация апостроф (’ … Википедия
Знак охраны авторского права — Знак охраны авторского права Пунктуация апостроф ( … Википедия
Знак правовой охраны товарного знака — Знак правовой охраны товарного знака Пунктуация апостроф (’ … Википедия
Знак радикала — √ Знак корня (знак радикала) в математике условное обозначение для корней, по умолчанию квадратных. В общем случае (для корней n й степени) показатель степени ставится над «птичкой»: знак используется для кубических корней, для корней 4 й степени … Википедия
Знак валюты — ¤ Знак валюты Пунктуация апостроф (’ ) … Википедия
Интересные скрытые возможности клавиатуры Андроид
На клавиатуре телефона на системе Андроид есть огромное количество скрытых функций, о которых пользователь мог и не знать. Более подробно о таких возможностях можно посмотреть в этом видео
Несмотря на это, пользователи, зная о скрытых возможностях, просто не используют их, хотя можно было бы сделать много интересных трюков, внести их в свою жизнь, ведь они способны облегчить её, а также удивить некоторых друзей, которые и не знали о таких возможностях.
Так как большинство пользуется стандартной клавиатурой от компании Гугл, то на её примере разберутся некоторые тонкости и хитрости.
Создание раскладки, как на клавиатуре от компьютера
Первая скрытая функция – это создание раскладки, как на клавиатуре от компьютера. Такую раскладку действительно можно включить, нужно всего лишь немного покопаться в настройках. Единственный минус такой функции – это то, что доступна она изначально в английском формате, но и его можно настроить в определенных пунктах настроек.
Чтобы включить такую функцию, нужно перейти в настройки клавиатуры, а после во вкладку «Вид и раскладки».
Через них перейти на «персонализированные стили».
Далее выбираем в разделе «раскладка» пункт «ПК», а через него и удобный язык.
Таким образом клавиатура Андроид сразу превратиться в клавиатуру от стандартного компьютера. Она удобна в некоторых случаях, например, когда нужны определённые символы или же пользователь просто привык использовать такую раскладку.
Команды для быстрой вставки
Вторая функция – пользователь может самостоятельно выбрать команды для быстрой вставки. Иногда такое бывает, когда пользователю необходимо быстро набрать определенную фразу, но это можно сделать намного быстрее, если использовать сова быстрой вставки.
Они настраиваются, поэтому пользователь по следующему алгоритму может создать такую собственную:
- Заходим в настройки клавиатуры и находим раздел «Исправление текста». Переходим в него;
- После открываем раздел «Пользовательский словарь», который и отвечает за создание таких интересных вариаций;
- Через него заходим в пункт «Для всех языков», а после вводим ту фразу, которую необходимо вставлять после прописи быстрых клавиш.
Пользователь может зарегистрировать нескончаемое количество таких интересных вариаций и использовать их в тех случаях, когда нет времени на то, чтобы написать.
Еще к не менее интересным возможностям клавиатуры от Гугл можно отнести то, что:
- Если долго зажимать на точку, то пользователь автоматически откроет меню с часто используемыми символами;
- Если долго зажимать запятую, то это приведет к настройкам системы;
- Если пользователь долго будет зажимать пробел, то он может быстро поменять язык;
- А если долго зажимать поочередно цифры на телефоне, то можно обнаружить огромное количество интересных и скрытых символов, которые также можно использовать после в диалоге с каким-то человеком.
Alt коды самых востребованных символов
Какими-то символами пользуются реже, какими-то чаще. Сейчас мы приведем примеры самых часто используемых символов, которые желательно выучить наизусть. Остальные же вы всегда сможете подсмотреть в шпаргалке, если оставите эту статью в закладках или сделаете ее репост, чтобы она оставалась у вас на виду.
Альт коды символов, которые вам точно пригодятся:
Важно! Через поиск это слово больше не найдется, так как символы «е» и «е́» это совершенно разные символы. Знак копирайта Alt + 0169 Сердечко Alt + 3 Есть еще альт код белого сердечка, но он у меня не работает почему-то, поэтому я его не даю вам. У нас только проверенная информация. Бесконечность ∞ Alt + 8734 Неразрывный пробел Пример: а, б, в, г, д, е Alt + 0160 Мы применили альт код неразрывного пробела между буквами
Несмотря на то, что «а» и «б» могли бы поместиться на первой строке, они приклеились к остальным буквам. Параграф § Alt + 0167
Бесконечность ∞ Alt + 8734 Неразрывный пробел Пример: а, б, в, г, д, е Alt + 0160 Мы применили альт код неразрывного пробела между буквами. Несмотря на то, что «а» и «б» могли бы поместиться на первой строке, они приклеились к остальным буквам. Параграф § Alt + 0167
Как включить символы рядом с буквами на клавиатуре
Родная клавиатура от Гугл чаще всего идет без специальных символов рядом с буквами, а ведь это очень неудобно, ведь придется переходить в дополнительные разделы и много другое. На самом деле настроить такую функцию достаточно просто, с этим справится любой пользователь, кто хоть капельку разбирается в настройках системы.
Такие специальные символы очень удобны, так как нет необходимости долго искать в специальной клавиатуре. Например, если пользователь захочет поставить вопрос, то ему нужно просто долго зажимать символ «ь». Это ведь гораздо удобнее, чем переходить в специальный раздел, а после еще и искать этот вопросительный знак.
Настройка знаков рядом с буквами выглядит следующим образом:
- Для начала пользователь должен зайти в любое приложение, где есть возможность что-либо написать. Главное задача – активировать саму клавиатуру;
- После этого необходимо посмотреть на символы, которые располагаются в левом нижнем углу. Если зажать на них, то автоматически откроются настройки клавиатуры. Обратите внимание! На разных версиях он может выглядеть отлично. Необходимо четко знать, какая версия клавиатуры, чтобы после не запутаться в алгоритме. На данный момент необходимо просто открыть настройки.
- После отправления в настройки необходимо выбрать одноименный раздел в клавиатуру;
- Далее необходимо просто активировать функцию «Долго нажатие: символы». Это и будет означать то, что при долгом нажатии на определенную буквы будут активироваться дополнительные символы.
Таким образом произошла быстрая настройка символов рядом с буквами. Как видно, все достаточно просто.
Вячеслав
Несколько лет работал в салонах сотовой связи двух крупных операторов. Хорошо разбираюсь в тарифах и вижу все подводные камни. Люблю гаджеты, особенно на Android.
Задать вопрос
Вопрос эксперту
Что можно еще делать в настройках клавиатуры?
В настройках клавиатуры можно настроить многие параметры, например, высота раскладки, звуки или сигналы при нажатии на клавиши, также можно настроить и длительность долгого нажатия – все то, что поможет пользователю настроить раскладку под себя.
Зачем нужны специальные символы?
Все достаточно просто – чтобы облегчить жизнь пользователя. При написании текстов может возникнуть потребность в определённом значении. Словами расписывать долго, поэтому и применяются символы.
Какие клавиатуры используются на Андроид?
Пользователь может как и использовать стандартную клавиатуру от Гугл, а также и скачивать дополнительные, о которых стоит поговорить далее.
Бонус: 5 лучших приложений для клавиатуры
Если человек хочет поменять свою старую и стандартную клавиатуру на что-то новое и интересное, то он может посмотреть этот топ.
SwiftKey
Первое приложение – это SwiftKey. Считается, что эта клавиатура лучшая от Гугл, компания Майкрософт купила её не зря.
Она обладает приятным интерфейсом, чувствительным исправлением ошибок, а также подсказкой слов. Она полностью настраиватся под пользователя, а также имеет огромное количество интересных символов. Более подробно об этой клавиатуре можно посмотреть в этом видео
Fleksy
Вторая утилита – это Fleksy. Прославилась эта клавиатура своим автоисправлением, а также быстрыми жестами. Если пользователь хочет стереть слово, то достаточно провести пальцем слева направо и все! Также в ней есть около 50 дополнительных тем и огромное количество милых стикеров. Программа бесплатна и любима пользователями.
GO Keyboard
Третья программка – это GO Keyboard.
Клавиатура входит во многие топы, так как имеет огромное обилие возможностей, различных скинов и настроек. Также в ней можно менять шрифты, добавлять украшения. Раскладка выглядит красиво, а также её можно настроить так как угодно.
Simple Keyboard
Четвертая программа – это Simple Keyboard. Название говорит само за себя – раскладка проста, минималистичная и подойдет для любого человека. Стоит отметить, что тут нет никаких словарей или же проверки орфографии. Это идеально для тех, кто не любит постоянные подсказки и исправления.
Chrooma Keyboard
Пятая программка – это Chrooma Keyboard. Симпатичная раскладка, которая подстраивается под цвет используемого приложения. Интересный вариант от разработчиков, так как раскладка будто становится стильной частью самого приложения.
Эти клавиатуры отлично подойдут для каждого. Все они бесплатны и доступны на официальных источниках. Таким образом выбор раскладки не составит труда.
4.3 / 5 ( 26 голосов )
0
Когда мы печатаем текст на смартфоне, то используем не только буквы, но и другие символы. Все это помогает нам лучше донести свои мысли. Преимуществом клавиатуры смартфона над физическим аналогом, который мы используем при работе за компьютером, является наличие всех необходимых символов. В то же время маленький размер интерфейса для ввода текста доставляет массу неудобств. Из-за этого, в частности, многие не знают, как сделать символы на клавиатуре телефона.
Символы дополняют нашу письменную речь
Как переключать символы на клавиатуре
Когда мы набираем текст на телефоне, то по умолчанию видим только буквы и цифры. Некоторые символы отображаются поверх букв. Так, например, происходит на клавиатуре Microsoft SwiftKey. Чтобы добавить знак в текст, нужно задержать палец на букве.
На клавиатуре SwiftKey некоторые символы находятся в верхнем регистре
⚡ Подпишись на Androidinsider в Дзене, где мы публикуем эксклюзивные материалы
На клавиатурах Яндекс и Google дополнительные символы не соседствуют с буквами, да и на SwiftKey изначально отображаются не все знаки. Чтобы переключить символы на клавиатуре, необходимо нажать кнопку, расположенную в левом нижнем углу интерфейса ввода.
На любой клавиатуре кнопка переключения символов располагается в левом нижнем углу
При использовании Google Gboard это действие приводит к отображению панели, где можно найти цифры, знаки препинания и наиболее важные обозначения вроде «@» или «#». В то же время, такой набор тоже нельзя назвать полноценным. Поэтому, чтобы открыть дополнительные символы, нужно нажать еще одну кнопку.
Верхняя кнопка меняет набор символов, а нижняя — возвращает к буквам
Здесь уже можно найти квадратные скобки, символ доллара и обозначение процентов. Если вам вдруг захочется переключить клавиатуру на буквы, нажмите кнопку «АБВ».
Читайте также: как настроить клавиатуру на телефоне Андроид
Набор знаков у каждой клавиатуры Андроид плюс-минус одинаковый. Но порой бывает сложно заметить нужный символ. Так, например, происходит со знаком копирайта в Яндекс Клавиатуре. Однако он есть, просто скрывается за жирной точкой. Нажмите на нее, чтобы вывести нужный символ.
На Яндекс Клавиатуре больше символов, но некоторые из них скрываются в верхнем регистре
Не буду так же подробно рассказывать про все знаки на клавиатуре телефона, которые вы, возможно, не замечаете, а лишь посоветую внимательнее осмотреть средство ввода. Нужный символ всегда найдется.
❗ Поделись своим мнением или задай вопрос в нашем телеграм-чате
Как написать римские цифры на телефоне
К этому моменту вы могли заметить, что римские цифры на клавиатуре отсутствуют. Всему виной их визуальное сходство с некоторыми буквами латинского алфавита. Поэтому, чтобы поставить римские цифры на клавиатуре телефона, просто используйте англоязычную раскладку и не забудьте включить отображение заглавных букв.
Используйте заглавные буквы латинского алфавита, чтобы напечатать римские цифры
Для тех, кому сложно понять логику написания римских цифр, вкратце расскажу об основных правилах. Во-первых, вы должны помнить, за какими арабскими цифрами закреплен их римский аналог:
- I — 1;
- V — 5;
- X — 10;
- L — 50;
- C — 100;
- D — 500;
- M — 1000.
Также стоит привести таблицу римских цифр, чтобы вы понимали логику.
| Римская | Арабская | Римская | Арабская | Римская | Арабская |
|---|---|---|---|---|---|
| I | 1 | VI | 6 | XI | 11 |
| II | 2 | VII | 7 | XII | 12 |
| III | 3 | VIII | 8 | XIII | 13 |
| IV | 4 | IX | 9 | XIV | 14 |
| V | 5 | X | 10 | XV | 15 |
Если логика все равно неясна — установите приложение Roman Numerals. Это простая игра с обучением, упражнениями и таблицами, которая быстро научит вас правильно писать римские цифры.
Читайте также: 10 лучших сторонних клавиатур для Android
Для всех остальных отмечу, что мне известна проблема с римскими цифрами в госуслугах. Порой при использовании букв латинского алфавита они не распознаются. В качестве решения предлагаю скачать приложение Roman Numbers.
Римские цифры можно скопировать из специального приложения
Это не игра, а полноценный конвертер римских цифр, который быстро переведет арабский аналог, после чего вы сможете скопировать результат и вставить его в текст.
🔥 Загляни в телеграм-канал Сундук Али-Бабы, где мы собрали лучшие товары с АлиЭкспресс
Набор специальных символов и эмодзи на клавиатуре
Несколько слов о том, как включить эмодзи на клавиатуре. Для этого ваше средство ввода предусматривает специальную кнопку. Она может отображаться в виде стикера или смайла. Нажмите любую из них, после чего вы попадете в специальное меню, где помимо прочего можно выбрать эмодзи.
Отдельное меню эмодзи есть и в самом мессенджере
И все-таки даже этого кому-то будет недостаточно. Стандартная клавиатура Андроид имеет в среднем 50 знаков, не считая букв, цифр и эмодзи. Плюс ко всему у каждого приложения свой набор, который от одного средства ввода к другому может отличаться, и какие-то символы вы точно не найдете.
⚡ Подпишись на Androidinsider в Пульс Mail.ru, чтобы получать новости из мира Андроид первым
Чтобы не мучить вас огромными таблицами со знаками, советую установить приложение UnicodePad. В блокноте юникода содержатся буквально все символы, которые могут понадобиться на письме. Даже не рискну предположить, каково их точное количество.
Через UnicodePad можно скопировать и вставить любой символ
Символы в UnicodePad можно отсортировать, а еще здесь есть опция поиска нужного знака по кодировке. Часто используемые символы отображаются во вкладке «Recent», а весь список представлен в окне «List». Кроме того, в UnicodePad вы найдете эмодзи, которых нет на клавиатуре.
Нахождение определенных знаков на клавиатуре для неприспособленного пользователя действительно может стать большой проблемой, как минимум из-за того, что находятся они далеко не на самом видном месте. На самом деле, раскладка Андроид содержит в себе много интересных фишек, о которых стоит посмотреть далее.
Где найти знак номера на клавиатуре телефона
Знак «номер» часто употребляется при написании различных сообщений. С помощью него можно и поставить обозначение определенного числа, а также поставить нумерацию каких-то предметов. Если пользователь напишет словами, то его, конечно, также поймут, но это займет гораздо больше времени, нежели бы он делал это при помощи специального символа.
Символ «Номер» располагается на разных клавиатурах отлично друг от друга. Необходимо искать именно на своем телефоне этот знак, так как может не только меняться версия телефона, но и даже операционная система.
Если брать за основу стандартную клавиатуру устройства, то нужно просто следовать такому алгоритму:
- Открываем текстовое поле таким образом, чтобы у пользователя была возможность печати. После этого переходим в раздел специальных символов, который обозначается «123». Находится это раздел в нижнем левом углу на клавиатуре;
- После перехода в этот раздел находим решетку – «#». Этот знак нам необходимо зажать таким образом, чтобы появилось контекстное окно, в котором и будет искомый знак номера;
- После выбора специального символа он автоматически появится в текстовом поле.
Таким образом при помощи стандартных возможностей раскладки можно быстро и легко поставить знак номера.
Конечно, второй вариант – это скачивание определённых клавиатур с более расширенными настройками и возможностями. Ниже будет предложен топ таких раскладок, среди которых пользователь может найти лучшую для себя.
Интересные скрытые возможности клавиатуры Андроид
На клавиатуре телефона на системе Андроид есть огромное количество скрытых функций, о которых пользователь мог и не знать. Более подробно о таких возможностях можно посмотреть в этом видео
Несмотря на это, пользователи, зная о скрытых возможностях, просто не используют их, хотя можно было бы сделать много интересных трюков, внести их в свою жизнь, ведь они способны облегчить её, а также удивить некоторых друзей, которые и не знали о таких возможностях.
Так как большинство пользуется стандартной клавиатурой от компании Гугл, то на её примере разберутся некоторые тонкости и хитрости.
Создание раскладки, как на клавиатуре от компьютера
Первая скрытая функция – это создание раскладки, как на клавиатуре от компьютера. Такую раскладку действительно можно включить, нужно всего лишь немного покопаться в настройках. Единственный минус такой функции – это то, что доступна она изначально в английском формате, но и его можно настроить в определенных пунктах настроек.
Чтобы включить такую функцию, нужно перейти в настройки клавиатуры, а после во вкладку «Вид и раскладки».
Через них перейти на «персонализированные стили».
Далее выбираем в разделе «раскладка» пункт «ПК», а через него и удобный язык.
Таким образом клавиатура Андроид сразу превратиться в клавиатуру от стандартного компьютера. Она удобна в некоторых случаях, например, когда нужны определённые символы или же пользователь просто привык использовать такую раскладку.
Команды для быстрой вставки
Вторая функция – пользователь может самостоятельно выбрать команды для быстрой вставки. Иногда такое бывает, когда пользователю необходимо быстро набрать определенную фразу, но это можно сделать намного быстрее, если использовать сова быстрой вставки.
Они настраиваются, поэтому пользователь по следующему алгоритму может создать такую собственную:
- Заходим в настройки клавиатуры и находим раздел «Исправление текста». Переходим в него;
- После открываем раздел «Пользовательский словарь», который и отвечает за создание таких интересных вариаций;
- Через него заходим в пункт «Для всех языков», а после вводим ту фразу, которую необходимо вставлять после прописи быстрых клавиш.
Пользователь может зарегистрировать нескончаемое количество таких интересных вариаций и использовать их в тех случаях, когда нет времени на то, чтобы написать.
Еще к не менее интересным возможностям клавиатуры от Гугл можно отнести то, что:
- Если долго зажимать на точку, то пользователь автоматически откроет меню с часто используемыми символами;
- Если долго зажимать запятую, то это приведет к настройкам системы;
- Если пользователь долго будет зажимать пробел, то он может быстро поменять язык;
- А если долго зажимать поочередно цифры на телефоне, то можно обнаружить огромное количество интересных и скрытых символов, которые также можно использовать после в диалоге с каким-то человеком.
Как включить символы рядом с буквами на клавиатуре
Родная клавиатура от Гугл чаще всего идет без специальных символов рядом с буквами, а ведь это очень неудобно, ведь придется переходить в дополнительные разделы и много другое. На самом деле настроить такую функцию достаточно просто, с этим справится любой пользователь, кто хоть капельку разбирается в настройках системы.
Такие специальные символы очень удобны, так как нет необходимости долго искать в специальной клавиатуре. Например, если пользователь захочет поставить вопрос, то ему нужно просто долго зажимать символ «ь». Это ведь гораздо удобнее, чем переходить в специальный раздел, а после еще и искать этот вопросительный знак.
Настройка знаков рядом с буквами выглядит следующим образом:
- Для начала пользователь должен зайти в любое приложение, где есть возможность что-либо написать. Главное задача – активировать саму клавиатуру;
- После этого необходимо посмотреть на символы, которые располагаются в левом нижнем углу. Если зажать на них, то автоматически откроются настройки клавиатуры. Обратите внимание! На разных версиях он может выглядеть отлично. Необходимо четко знать, какая версия клавиатуры, чтобы после не запутаться в алгоритме. На данный момент необходимо просто открыть настройки.
- После отправления в настройки необходимо выбрать одноименный раздел в клавиатуру;
- Далее необходимо просто активировать функцию «Долго нажатие: символы». Это и будет означать то, что при долгом нажатии на определенную буквы будут активироваться дополнительные символы.
Таким образом произошла быстрая настройка символов рядом с буквами. Как видно, все достаточно просто.
Вячеслав
Несколько лет работал в салонах сотовой связи двух крупных операторов. Хорошо разбираюсь в тарифах и вижу все подводные камни. Люблю гаджеты, особенно на Android.
Задать вопрос
Что можно еще делать в настройках клавиатуры?
В настройках клавиатуры можно настроить многие параметры, например, высота раскладки, звуки или сигналы при нажатии на клавиши, также можно настроить и длительность долгого нажатия – все то, что поможет пользователю настроить раскладку под себя.
Зачем нужны специальные символы?
Все достаточно просто – чтобы облегчить жизнь пользователя. При написании текстов может возникнуть потребность в определённом значении. Словами расписывать долго, поэтому и применяются символы.
Какие клавиатуры используются на Андроид?
Пользователь может как и использовать стандартную клавиатуру от Гугл, а также и скачивать дополнительные, о которых стоит поговорить далее.
Бонус: 5 лучших приложений для клавиатуры
Если человек хочет поменять свою старую и стандартную клавиатуру на что-то новое и интересное, то он может посмотреть этот топ.
SwiftKey
Первое приложение – это SwiftKey. Считается, что эта клавиатура лучшая от Гугл, компания Майкрософт купила её не зря.
Она обладает приятным интерфейсом, чувствительным исправлением ошибок, а также подсказкой слов. Она полностью настраиватся под пользователя, а также имеет огромное количество интересных символов. Более подробно об этой клавиатуре можно посмотреть в этом видео
Fleksy
Вторая утилита – это Fleksy. Прославилась эта клавиатура своим автоисправлением, а также быстрыми жестами. Если пользователь хочет стереть слово, то достаточно провести пальцем слева направо и все! Также в ней есть около 50 дополнительных тем и огромное количество милых стикеров. Программа бесплатна и любима пользователями.
GO Keyboard
Третья программка – это GO Keyboard.
Клавиатура входит во многие топы, так как имеет огромное обилие возможностей, различных скинов и настроек. Также в ней можно менять шрифты, добавлять украшения. Раскладка выглядит красиво, а также её можно настроить так как угодно.
Simple Keyboard
Четвертая программа – это Simple Keyboard. Название говорит само за себя – раскладка проста, минималистичная и подойдет для любого человека. Стоит отметить, что тут нет никаких словарей или же проверки орфографии. Это идеально для тех, кто не любит постоянные подсказки и исправления.
Chrooma Keyboard
Пятая программка – это Chrooma Keyboard. Симпатичная раскладка, которая подстраивается под цвет используемого приложения. Интересный вариант от разработчиков, так как раскладка будто становится стильной частью самого приложения.
Эти клавиатуры отлично подойдут для каждого. Все они бесплатны и доступны на официальных источниках. Таким образом выбор раскладки не составит труда.
Символ номера достаточно часто используется на разных платформах для обозначения каких-либо чисел в тексте. На Android добавить подобный знак можно с помощью специальной кнопки на виртуальной клавиатуре, которая в некотором числе случаев может отсутствовать. В ходе настоящей инструкции мы расскажем про использование знака номера.
Где найти знак номера на клавиатуре телефона
Знак «номер» часто употребляется при написании различных сообщений. С помощью него можно и поставить обозначение определенного числа, а также поставить нумерацию каких-то предметов. Если пользователь напишет словами, то его, конечно, также поймут, но это займет гораздо больше времени, нежели бы он делал это при помощи специального символа.
Символ «Номер» располагается на разных клавиатурах отлично друг от друга. Необходимо искать именно на своем телефоне этот знак, так как может не только меняться версия телефона, но и даже операционная система.
Если брать за основу стандартную клавиатуру устройства, то нужно просто следовать такому алгоритму:
- Открываем текстовое поле таким образом, чтобы у пользователя была возможность печати. После этого переходим в раздел специальных символов, который обозначается «123». Находится это раздел в нижнем левом углу на клавиатуре;
- После перехода в этот раздел находим решетку – «#». Этот знак нам необходимо зажать таким образом, чтобы появилось контекстное окно, в котором и будет искомый знак номера;
- После выбора специального символа он автоматически появится в текстовом поле.
Таким образом при помощи стандартных возможностей раскладки можно быстро и легко поставить знак номера.
Конечно, второй вариант – это скачивание определённых клавиатур с более расширенными настройками и возможностями. Ниже будет предложен топ таких раскладок, среди которых пользователь может найти лучшую для себя.
Настройки языка
По умолчанию выбран тот язык, который вы указали при первом включении нового смартфона. У меня этот русский язык, регион Россия.
Дополнительно можно добавить еще несколько языков. Это позволит приложению использовать следующий по списку язык, если ваш родной язык не поддерживается.
Чтобы добавить язык, нажмите на “+ Добавление языка”. Всего доступно более 100 вариантов, включая арабские языки.
Для установки языка по умолчанию просто переместите его на первую позицию в списке.
Интересные скрытые возможности клавиатуры Андроид
На клавиатуре телефона на системе Андроид есть огромное количество скрытых функций, о которых пользователь мог и не знать. Более подробно о таких возможностях можно посмотреть в этом видео
Несмотря на это, пользователи, зная о скрытых возможностях, просто не используют их, хотя можно было бы сделать много интересных трюков, внести их в свою жизнь, ведь они способны облегчить её, а также удивить некоторых друзей, которые и не знали о таких возможностях.
Так как большинство пользуется стандартной клавиатурой от компании Гугл, то на её примере разберутся некоторые тонкости и хитрости.
Создание раскладки, как на клавиатуре от компьютера
Первая скрытая функция – это создание раскладки, как на клавиатуре от компьютера. Такую раскладку действительно можно включить, нужно всего лишь немного покопаться в настройках. Единственный минус такой функции – это то, что доступна она изначально в английском формате, но и его можно настроить в определенных пунктах настроек.
Чтобы включить такую функцию, нужно перейти в настройки клавиатуры, а после во вкладку «Вид и раскладки».
Через них перейти на «персонализированные стили».
Далее выбираем в разделе «раскладка» пункт «ПК», а через него и удобный язык.
Таким образом клавиатура Андроид сразу превратиться в клавиатуру от стандартного компьютера. Она удобна в некоторых случаях, например, когда нужны определённые символы или же пользователь просто привык использовать такую раскладку.
Команды для быстрой вставки
Вторая функция – пользователь может самостоятельно выбрать команды для быстрой вставки. Иногда такое бывает, когда пользователю необходимо быстро набрать определенную фразу, но это можно сделать намного быстрее, если использовать сова быстрой вставки.
Они настраиваются, поэтому пользователь по следующему алгоритму может создать такую собственную:
- Заходим в настройки клавиатуры и находим раздел «Исправление текста». Переходим в него;
- После открываем раздел «Пользовательский словарь», который и отвечает за создание таких интересных вариаций;
- Через него заходим в пункт «Для всех языков», а после вводим ту фразу, которую необходимо вставлять после прописи быстрых клавиш.
Пользователь может зарегистрировать нескончаемое количество таких интересных вариаций и использовать их в тех случаях, когда нет времени на то, чтобы написать.
Еще к не менее интересным возможностям клавиатуры от Гугл можно отнести то, что:
- Если долго зажимать на точку, то пользователь автоматически откроет меню с часто используемыми символами;
- Если долго зажимать запятую, то это приведет к настройкам системы;
- Если пользователь долго будет зажимать пробел, то он может быстро поменять язык;
- А если долго зажимать поочередно цифры на телефоне, то можно обнаружить огромное количество интересных и скрытых символов, которые также можно использовать после в диалоге с каким-то человеком.
Alt коды самых востребованных символов
Какими-то символами пользуются реже, какими-то чаще. Сейчас мы приведем примеры самых часто используемых символов, которые желательно выучить наизусть. Остальные же вы всегда сможете подсмотреть в шпаргалке, если оставите эту статью в закладках или сделаете ее репост, чтобы она оставалась у вас на виду.
Альт коды символов, которые вам точно пригодятся:
Важно! Через поиск это слово больше не найдется, так как символы «е» и «е́» это совершенно разные символы. Знак копирайта Alt + 0169 Сердечко Alt + 3 Есть еще альт код белого сердечка, но он у меня не работает почему-то, поэтому я его не даю вам. У нас только проверенная информация. Бесконечность ∞ Alt + 8734 Неразрывный пробел Пример: а, б, в, г, д, е Alt + 0160 Мы применили альт код неразрывного пробела между буквами
Несмотря на то, что «а» и «б» могли бы поместиться на первой строке, они приклеились к остальным буквам. Параграф § Alt + 0167
Бесконечность ∞ Alt + 8734 Неразрывный пробел Пример: а, б, в, г, д, е Alt + 0160 Мы применили альт код неразрывного пробела между буквами. Несмотря на то, что «а» и «б» могли бы поместиться на первой строке, они приклеились к остальным буквам. Параграф § Alt + 0167
Как включить символы рядом с буквами на клавиатуре
Родная клавиатура от Гугл чаще всего идет без специальных символов рядом с буквами, а ведь это очень неудобно, ведь придется переходить в дополнительные разделы и много другое. На самом деле настроить такую функцию достаточно просто, с этим справится любой пользователь, кто хоть капельку разбирается в настройках системы.
Такие специальные символы очень удобны, так как нет необходимости долго искать в специальной клавиатуре. Например, если пользователь захочет поставить вопрос, то ему нужно просто долго зажимать символ «ь». Это ведь гораздо удобнее, чем переходить в специальный раздел, а после еще и искать этот вопросительный знак.
Настройка знаков рядом с буквами выглядит следующим образом:
- Для начала пользователь должен зайти в любое приложение, где есть возможность что-либо написать. Главное задача – активировать саму клавиатуру;
- После этого необходимо посмотреть на символы, которые располагаются в левом нижнем углу. Если зажать на них, то автоматически откроются настройки клавиатуры. Обратите внимание! На разных версиях он может выглядеть отлично. Необходимо четко знать, какая версия клавиатуры, чтобы после не запутаться в алгоритме. На данный момент необходимо просто открыть настройки.
- После отправления в настройки необходимо выбрать одноименный раздел в клавиатуру;
- Далее необходимо просто активировать функцию «Долго нажатие: символы». Это и будет означать то, что при долгом нажатии на определенную буквы будут активироваться дополнительные символы.
Таким образом произошла быстрая настройка символов рядом с буквами. Как видно, все достаточно просто.
Вячеслав
Несколько лет работал в салонах сотовой связи двух крупных операторов. Хорошо разбираюсь в тарифах и вижу все подводные камни. Люблю гаджеты, особенно на Android.
Задать вопрос
Вопрос эксперту
Что можно еще делать в настройках клавиатуры?
В настройках клавиатуры можно настроить многие параметры, например, высота раскладки, звуки или сигналы при нажатии на клавиши, также можно настроить и длительность долгого нажатия – все то, что поможет пользователю настроить раскладку под себя.
Зачем нужны специальные символы?
Все достаточно просто – чтобы облегчить жизнь пользователя. При написании текстов может возникнуть потребность в определённом значении. Словами расписывать долго, поэтому и применяются символы.
Какие клавиатуры используются на Андроид?
Пользователь может как и использовать стандартную клавиатуру от Гугл, а также и скачивать дополнительные, о которых стоит поговорить далее.
Различные символы, красивости и значки для форматирования документа
Для вставки различных символов, значков телефона, символов знаков зодиака, символов «Инь Янь» в Ворде воспользуйтесь следующим алгоритмом:
- Панель инструментов «Вставка
» — «
Символ
« - Выбрать «Другие символы»
- В открывшемся окне выбираем шрифт Wingdings
- Выбираем понравившийся сивол — «Вставить»
Знак приблизительно вы можете отыскать на своей клавиатуре именно в том месте, где отображается русская буква quot;quot;. Но для того чтобы им воспользоваться необходимо просто переключиться на английский язык вашей клавиатуре. Также знак можно скопировать из символов и вставить потом куда угодно, а символы найдте по этому пути:
Знак который вы указали (), называется тильдой. Итак, где же находится тильда на клавиатуре? Отыскать данную клавишу можно в левом верхнем углу, обычно кнопка располагается под клавишей esc. Кнопка квадратной формы, теще на нее нанесена буква.
Чтобы написать этот символ, можно просто переключить раскладку клавиатуры на английский язык и нажать Shift и эту клавишу. Точное ее расположение можете посмотреть ниже.
Читал, что в некоторых редакторах достаточно нажать quot;Altquot; и quot;=quot; одновременно. Но у меня не получается.
Нашел также информацию, что Alt + 247 (на Num-клавиатуре) даст нужный знак, но и это не получилось:
В итоге, нашел другой способ как найти символ примерно равно
:
Зайдите в quot;Пускquot; -> quot;Все программыquot; -> quot;Стандартныеquot; -> quot;Служебныеquot; -> quot;Таблица символовquot;.
Найдите нужный символ, выберите его и скопируйте.
Потом переместите курсор в нужно место, куда хотели вставить символ, и нажмите комбинацию Ctrl + С. И вот что получится:
На клавиатуре знака quot;приблизительноquot; (quot;примерноquot;) ни на одной из клавиш вы не обнаружите. Действительно, одинарный знак quot;quot;
под названием quot;тильдаquot; на quot;клавеquot; имеется, а находится он на одной клавише с буковкой quot;quot; (для его набора нужно сменить язык на английский). Но согласитесь, тильда это совсем не то, что нам нужно.
И хотя значок quot;приблизительноquot; на клавиатуре не значится, его все-таки можно напечатать без сложных переходов через кнопку quot;Пускquot;. Для того чтобы изобразить значок нужно воспользоваться специальным числовым кодом
.
Попробуйте в Ворде
сделать следующее: зажимаем кнопку
Alt
и удерживаем е, а другой рукой выводим
quot;+quot;
, а затем код
quot;008776quot;
и получаем искомый знак.
quot;Altquot;
+
quot;+quot;
+
quot;008776quot;
=
quot;quot;
Знак, который написала пользователь Иринка — картинка при помощи клавиши Shift + клавиша с буквой (в английской раскладке) — это знак quot; тильда quot; , который не означает знак quot; приблизительно равно quot; .
Есть очень простой способ поставить знак без клавиатуры. Достаточно нажать ПУСК
, затем
ВСЕ ПРОГРАММЫ
, затем
СТАНДАРТНЫЕ
—
СЛУЖЕБНЫЕ
—
ТАБЛИЦА СИМВОЛОВ
. Найти там нужный вам знак (в данном случае, знак quot; приблизительно равно quot; , то есть) , скопировать его и вставить в нужный текст. И не нужно заморачиваться по поводу данного знака. А с клавишей Alt я не мог найти такой знак, а может я плохо искал.
Чтобы обозначить, что значение приблизительное не обязательно ставить две волнистые линии. Для подобной смысловой нагрузки прекрасно подойдт и тильда, которая располагается на клавиатуре в ряду с цифрами (над буквами) и занимает крайнюю левую клавишу.
Чтобы е напечатать необходимо переключить язык на английский и заживая клавишу quot;Shiftquot; нажать на кнопку с тильдой. У вас должен появиться следующий знак quot;quot;.
Нет на клавиатуре такого знака (символа). quot;Примерно равноquot; — это две волнистые черточки, одна над другой расположенные. На клавиатуре же имеется только символ с одной такой черточкой. Тильдой называется, под Esc располагается. С буквой одну клавишу делит.
На клавиатуре значка нет.
Есть лишь значок волнистой линии (знак порядка), на клавише в русской раскладке. Предварительно нужно переменить раскладку на английский.
Символ приблизительного равенства есть в табличке символов. Там его можно найти и скопировать.
На обычной клавиатуре знак находится там же, где и буква, только язык должен стоять английский. Сколько я не пыхтела, у меня так и не получилось набрать вот такой двойной знак приблизительно, поэтому можете его попросту скопировать и пользоваться на здоровье. Подробнее о знаках на клавиатуре можно прочесть тут.
Бонус: 5 лучших приложений для клавиатуры
Если человек хочет поменять свою старую и стандартную клавиатуру на что-то новое и интересное, то он может посмотреть этот топ.
SwiftKey
Первое приложение – это SwiftKey. Считается, что эта клавиатура лучшая от Гугл, компания Майкрософт купила её не зря.
Она обладает приятным интерфейсом, чувствительным исправлением ошибок, а также подсказкой слов. Она полностью настраиватся под пользователя, а также имеет огромное количество интересных символов. Более подробно об этой клавиатуре можно посмотреть в этом видео
Fleksy
Вторая утилита – это Fleksy. Прославилась эта клавиатура своим автоисправлением, а также быстрыми жестами. Если пользователь хочет стереть слово, то достаточно провести пальцем слева направо и все! Также в ней есть около 50 дополнительных тем и огромное количество милых стикеров. Программа бесплатна и любима пользователями.
GO Keyboard
Третья программка – это GO Keyboard.
Клавиатура входит во многие топы, так как имеет огромное обилие возможностей, различных скинов и настроек. Также в ней можно менять шрифты, добавлять украшения. Раскладка выглядит красиво, а также её можно настроить так как угодно.
Simple Keyboard
Четвертая программа – это Simple Keyboard. Название говорит само за себя – раскладка проста, минималистичная и подойдет для любого человека. Стоит отметить, что тут нет никаких словарей или же проверки орфографии. Это идеально для тех, кто не любит постоянные подсказки и исправления.
Chrooma Keyboard
Пятая программка – это Chrooma Keyboard. Симпатичная раскладка, которая подстраивается под цвет используемого приложения. Интересный вариант от разработчиков, так как раскладка будто становится стильной частью самого приложения.
Эти клавиатуры отлично подойдут для каждого. Все они бесплатны и доступны на официальных источниках. Таким образом выбор раскладки не составит труда.
4.3/5 — (26 голосов)
Ссылки
Смотреть что такое «Знак номера» в других словарях:
знак номера — (Numero sign) Знак, обозначающий номер. Набирается всегда перед числом, к которому относится. Его форма зависит от национальной традиции. В России принят знак номера , который был заимствован в XIX в. во Франции и Германии. Интересно, что… … Шрифтовая терминология
знак номера — знак числа — Тематики информационные технологии в целом Синонимы знак числа EN number sign … Справочник технического переводчика
Знак процента — % Знак процента Пунктуация апостроф (’ … Википедия
Знак деления — ÷ Знак деления Пунктуация апостроф (’ ) … Википедия
Знак ударения — Знак ударения Пунктуация апостроф (’ ) … Википедия
Знак абзаца — ¶ Знак абзаца Пунктуация апостроф (’ … Википедия
Знак охраны авторского права — Знак охраны авторского права Пунктуация апостроф ( … Википедия
Знак правовой охраны товарного знака — Знак правовой охраны товарного знака Пунктуация апостроф (’ … Википедия
Знак радикала — √ Знак корня (знак радикала) в математике условное обозначение для корней, по умолчанию квадратных. В общем случае (для корней n й степени) показатель степени ставится над «птичкой»: знак используется для кубических корней, для корней 4 й степени … Википедия
Знак валюты — ¤ Знак валюты Пунктуация апостроф (’ ) … Википедия
Команды для быстрой вставки слов или фраз
Нажимаем кнопку «Добавить» в верхнем правом углу. Вводит нужное вам слово или фразу, а также короткую команду, которая будет с ними ассоциироваться. Например, tb — Trashbox, кд — Как дела? При вводе команды «кд» на клавиатура в поле рекомендуемых слов предложит «Как дела?». Таким образом можно ввести целую фразу тремя нажатиями.
Не удается найти нужные сведения? Мы поможем вам.
Онлайн
Задавайте вопросы и получайте ответы прямо в социальной сети
Проконсультируйтесь с техническим специалистом онлайн с 9 до 20 по МСК
Ответим на общие и технические вопросы в течение 24 часов
Оставьте жалобу или предложение
Телефонный звонок
Россия, бесплатно с городских и мобильных телефонов местных сотовых операторов 24 часа / 7 дней в неделю поддержка по мобильной технике ПН — ВС, с 07 до 22 часов по Москве по другим продуктам
Азербайджан, бесплатно с городских и мобильных телефонов для абонентов Aze, Azercell, Azerfon, BakcelL, Catel ПН — ВС, с 08 до 23 часов на русском языке ПН — ВС, с 09 до 21 часа на азербайджанском языке
Армения, бесплатно: с городских и мобильных телефонов для абонентов Билайн и Юком; с мобильных телефонов для абонентов МТС; с городских телефонов для абонентов Ростелеком. ПН — ВС, с 08 до 23 часов на русском языке ПН — ВС, с 10 до 21 часов на армянском языке
Беларусь, бесплатно с городских и мобильных телефонов для абонентов МТС ПН — ВС, с 07 до 22 часов
Грузия, бесплатно с городских и мобильных телефонов местных сотовых операторов ПН — ВС, с 08 до 23 часов на русском языке ПН — ВС, с 09 до 21 часов на грузинском языке
Казахстан, бесплатно с мобильных телефонов для абонентов Activ, Beeline, Dalaco, Kcell, Neo ПН — ВС, с 10 до 01 часа на русском языке ПН — ВС, с 10 до 22 часов на казахском языке
Казахстан, бесплатно с городских телефонов ПН — ВС, с 10 до 01 часа на русском языке ПН — ВС, с 10 до 22 часов на казахском языке
Кыргызстан ПН — ВС, с 10 до 01 часа на русском языке ПН — ВС, с 10 до 22 часов на киргизском языке
Кыргызстан, бесплатно с городских телефонов ПН — ВС, с 10 до 01 часа на русском языке ПН — ВС, с 10 до 22 часов на киргизском языке
Молдова, бесплатно с городских телефонов местных сотовых операторов ПН — ВС, с 07 до 22 часов
Монголия, бесплатно с городских телефонов местных сотовых операторов ПН — ПТ, с 09 до 18 часов
Таджикистан, бесплатно с мобильных телефонов местных сотовых операторов ПН — ПТ, с 09 до 24 часов на русском языке ПН — ПТ, с 09 до 21 часа на таджикском языке
Таджикистан, бесплатно с городских телефонов ПН — ПТ, с 09 до 24 часов на русском языке ПН — ПТ, с 09 до 21 часа на таджикском языке
Узбекистан, бесплатно для абонентов Beeline Uz, UCell, UMS Uz ПН — ВС, с 09 до 24 часов на русском языке ПН — ВС, с 09 до 21 часа на узбекском языке
Узбекистан, бесплатно с городских телефонов ПН — ВС, с 09 до 24 часов на русском языке ПН — ПТ, с 9 до 22 часов; СБ — ВС, с 10 до 22 часов на узбекском языке
Украина, бесплатно с городских телефонов и мобильных телефонов местных сотовых операторов 24 часа / 7 дней в неделю
*Для получения информации по принтерам посетите веб-сайт HP .
Индивидуальная поддержка
Нужен ремонт или комплектующие? Приходите в сервисные центры Samsung
Бесплатная доставка вашего смартфона в сервисный центр и обратно курьером
Настроим, перенесем данные, обновим прошивку и обучим пользоваться смартфоном или планшетом