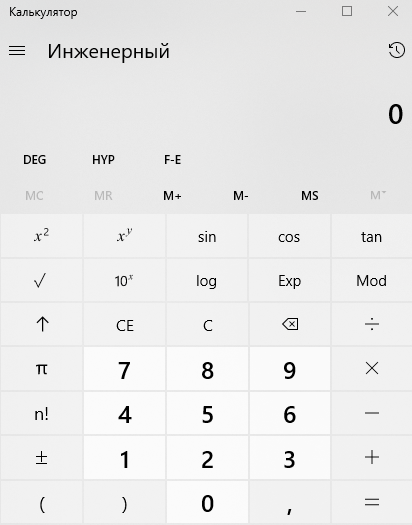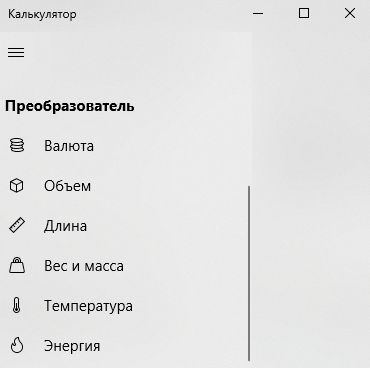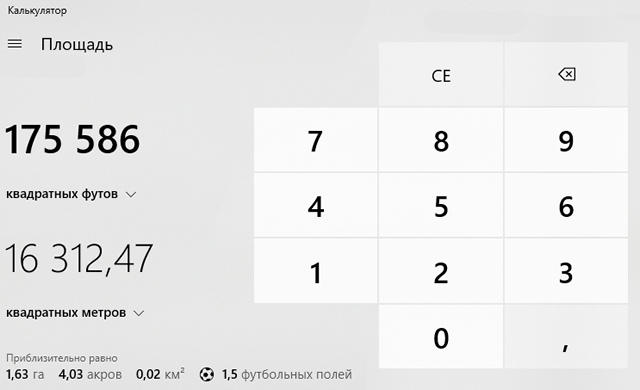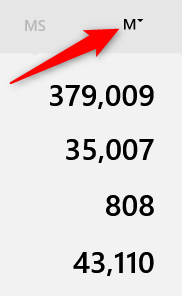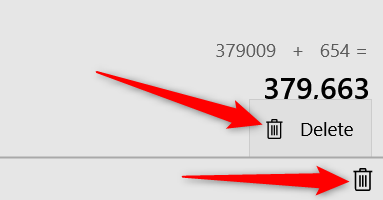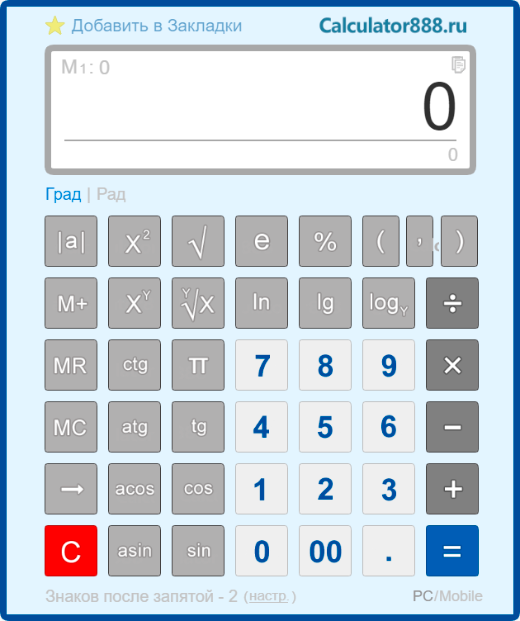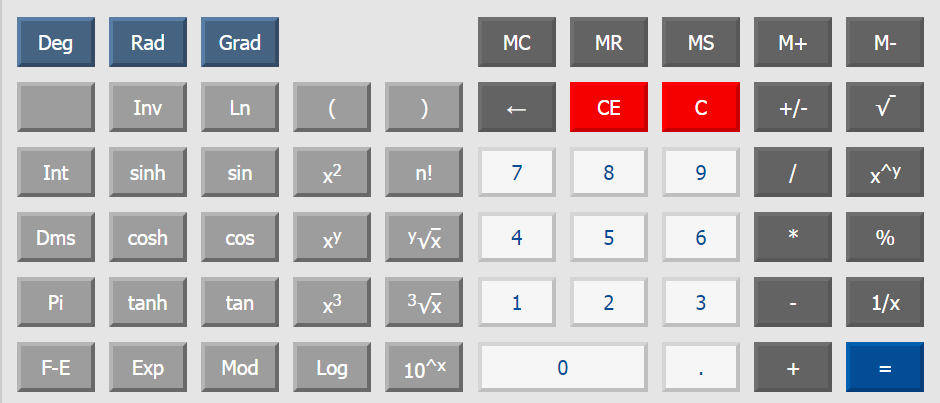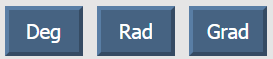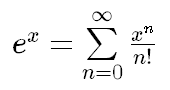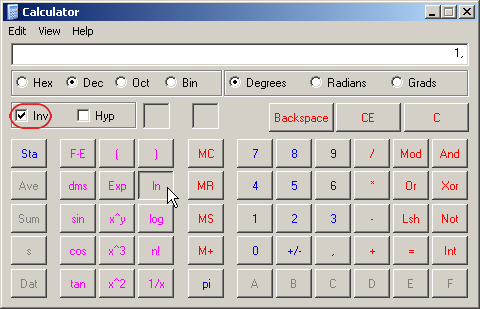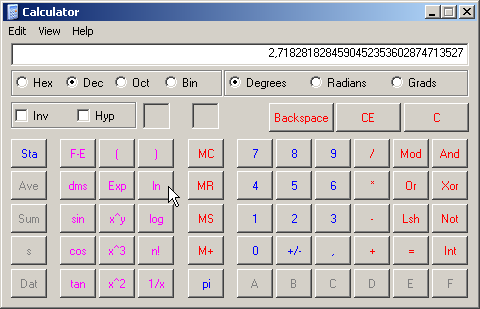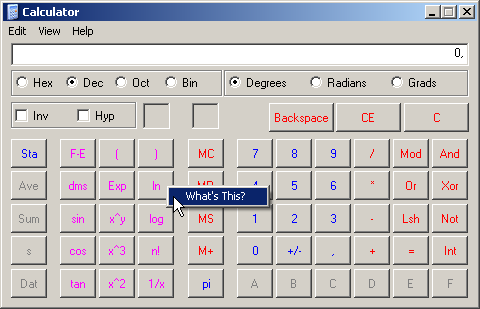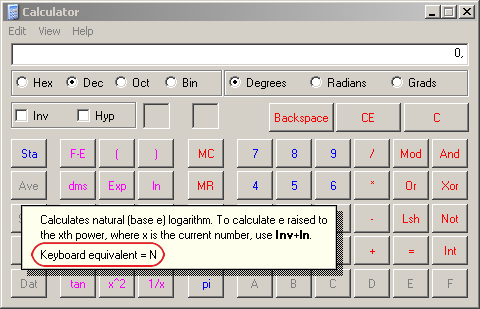Посчитать экспоненту
- Главная
- /
- Математика
- /
- Арифметика
- /
- Посчитать экспоненту
Для того чтобы посчитать экспоненту воспользуйтесь нашим удобным онлайн калькулятором:
Онлайн калькулятор
Чему равна
exp()?
Ответ:
0
Просто введите число для которого нужно посчитать экспоненту и получите ответ.
Теория
Экспонента является показательной функцией ƒ(x) = ex, где число e (число Эйлера, e ≈ 2,718) – основание степени, а х – степень в которую нужно его возвести.
Формула
exp(x) = ex
Пример
К примеру, посчитаем экспоненту числа 2:
exp(2) = e2 = 2,71828182842 ≈ 7.389
См. также
Mefody66
[35.1K]
6 лет назад
Редкий случай, когда известный математик Rafail ошибся.
Кнопка exp означает ввод числа в нормальном виде, то есть мантисса и порядок.
Сначала вы вводите мантиссу, то есть значащие цифры, потом нажимаете exp и вводите порядок числа.
Например, вам надо ввести число 50 миллионов 50 000 000. Можно так и ввести, но проще нажать 5 exp 7.
На экране вы увидите 5Е7, что равно
5*10^7=50 000 000. Те же 50 миллионов.
система выбрала этот ответ лучшим
комментировать
в избранное
ссылка
отблагодарить
Уведомление
Мы и выбранные партнеры используем файлы «cookie» или аналогичные технологии, указанные в политике в отношении файлов «cookie».
Вы можете дать согласие на использование таких технологий, прокручивая эту страницу, используя любую ссылку или кнопку за пределами этого уведомления или продолжая просматривать материалы иным способом.
Дополнительно о категориях собираемой личной информации и целях, в которых такая информация будет использоваться, см. в наших правилах обеспечения конфиденциальности персональных данных.
Продолжая пользоваться сайтом, вы соглашаетесь с использованием файлов cookie.
Содержание
- Вычисления/расчёты на научном/инженерном калькуляторе (56 scientific functions)
- Primary tabs
- Введение
- Меры углов и тригонометрические функции
- Перевод десятичной дроби в градусах в градусы, минуты, секунды
- Гиперболические функции и обратные гиперболические функции
- Установить необходимое количество знаков после точки
- Экспоненциальная форма записи вещественных чисел
- Комплексные числа. Прямоугольные и полярные координаты на плоскости
- Статистические функции
- Как профессионально пользоваться калькулятором Windows 10
- Переключение между режимами калькулятора
- Стандартный режим
- Инженерный режим
- Режим программиста
- Режим расчета даты
- Преобразование измерений в калькуляторе
- Сохранение значений в памяти
- История вычислений калькулятора
- Доступ к истории калькулятора
- Удаление истории калькулятора
- Горячие клавиши Калькулятора
- Работа с инженерным калькулятором
- Калькулятор инженерный
- Функции стандартных кнопок
- Ввод команд с компьютерной клавиатуры
- Примеры вычислений на инженерном калькуляторе
- Содержание справки:
- Комплекс операций инженерного калькулятора
- Инструкция по функциям инженерного калькулятора
- Как пользоваться инженерным калькулятором – на примерах
- Как возвести в степень
- Как найти корень кубический
- Как найти корень на калькуляторе
- Как возвести в квадрат
- Тригонометрический калькулятор онлайн – примеры
- Как произвести онлайн расчет синусов и косинусов, тангенсов
- Преобразование с кнопкой Dms и Deg на калькуляторе
- Десятичный логарифм онлайн
- Как пользоваться памятью на калькуляторе
- Myx.Ostankin
- Вы здесь
- Вычисление экспоненты без помощи Microsoft
- Как использовать приложение «Калькулятор» в Windows 10
- Переключение между режимами Калькулятора
- Обычный режим
- Инженерный режим
- Режим Программист
- Режим вычисления даты
- Преобразование величин и измерений
- Хранение чисел в памяти
- Журнал (история) Калькулятора
- Сочетания клавиш в калькуляторе
Вычисления/расчёты на научном/инженерном калькуляторе (56 scientific functions)
Primary tabs
Введение
Это краткое руководство расскажет о том, как считать на научном калькуляторе (scientific calculator). Здесь рассматривается довольно старая модель с 56 функциями (56 scientific functions). Все возможности этого калькулятора описаны полностью.
Меры углов и тригонометрические функции
Например, пусть включен режим deg. Тогда
$$
fbox<0.5> <fbox<2ndF>> stackrel<<rm sin>^<-1>><fbox>
$$
даст 30.
Перевод десятичной дроби в градусах в градусы, минуты, секунды
Гиперболические функции и обратные гиперболические функции
Установить необходимое количество знаков после точки
В нашем случае разделителем целой и дробной частей числа является точка, а не запятая.
Экспоненциальная форма записи вещественных чисел
Если результат вычисления не умещается в десяти разрядах, то он выводится в экспоненциальной форме.
Чтобы ввести число в экспоненциальной форме, вводим сначала мантиссу, затем нажимаем
$stackrel< pi A>< fbox< EXP >>$, и, наконец, вводим порядок.
Комплексные числа. Прямоугольные и полярные координаты на плоскости
Статистические функции
Чтобы работать со статистическими функциями, нужно включить режим stat:
$$
<fbox<2ndF>> stackrel<<rm STAT>><fbox>.
$$
На дисплее появится соответствующий знак. Все дальнейшие действия выполнимы лишь в режиме stat.
Таким образом происходит накопление статистических данных.
Так можно откорректировать введённые данные.
Именно эти три величины используются статистическими функциями калькулятора.
Источник
Как профессионально пользоваться калькулятором Windows 10
Встроенный калькулятор Windows прошел долгий путь с момента его появления в Windows 1.0 в 1985 году. Он включает в себя различные режимы, вычисление даты и некоторые удобные функции ежедневных преобразований.
Переключение между режимами калькулятора
Как вы увидите ниже, калькулятор делает намного больше, чем простое сложение, вычитание, умножение и деление. Вы можете выбрать один из четырех режимов, в зависимости от ваших потребностей.
Чтобы переключиться между режимами, нажмите кнопку меню в верхнем левом углу, а затем выберите режим из следующих параметров.
Вот на что способны эти режимы.
Стандартный режим
Стандартный режим полезен для основных математических операций, таких как сложение, вычитание, умножение и деление, а также поиска квадратных корней, вычисления процентов и работы с простыми функциями. Вероятно, это режим, в котором большинство людей будет чувствовать себя комфортно.
Инженерный режим
Инженерный режим калькулятора представляет собой расширенный в стандартный режим, предоставляя вам дополнительные функции, которые вы найдёте в типичном научном калькуляторе. В дополнение к операторам стандартного режима он содержит функции типа log, mod, exp, тригонометрические градусы и SIN, COS и TAN.
Режим программиста
Этот режим предназначен для программистов. Он добавляет возможность переключения между различными системами счисления – двоичная, десятичная, шестнадцатеричная и восьмеричная. Он также добавляет новые операции для работы с логическими затворами: Or, And, Xor, Not и битами – Lsh, Rsh, RoR и RoL.
Кроме того, режим Программист позволяет переключаться между байтами (8 бит), Word (16 бит), DWord (32 бита) и QWord (64 бита) и имеет возможность переключения на бинарный бит.
Режим расчета даты
Режим расчета даты – удобный инструмент, который позволяет рассчитать разницу между двумя конкретными датами. Это идеально подходит для выяснения таких вещей, сколько дней осталось до следующего отпуска.
Все, что вам нужно сделать, это выбрать дату начала и окончания, а калькулятор будет определять месяцы, недели и дни между ними.
Преобразование измерений в калькуляторе
Вы нашли рецепт, но он требует использования жидких унций, или совершаете покупки в интернете, а все цены в евро?
Нажмите кнопку меню калькулятора и выберите тип преобразования из списка в разделе «Преобразователь».
Нажмите первое измерение – это будет вход – и выберите единицу измерения из предоставленного списка.
Нажмите второе измерение – это будет выход – и выберите там единицу измерения.
Теперь введите своё значение, и калькулятор преобразует его для вас. Он также показывает несколько других связанных преобразований внизу.
Сохранение значений в памяти
Если вы часто используете определенные числа и не хотите вводить их в свой калькулятор каждый раз, хранить их в памяти калькулятора. Это супер полезная функция, доступная в режимах стандарт, инженерный и программист. Вы будете управлять функциями памяти с помощью кнопок MS, MR, M+, M- и MC.
Вот как они работают:
Использование кнопок MR, M+ и M- работает также, как и на физическом калькуляторе. Однако, в калькуляторе Windows у вас также есть доступ к любым другим значениям, которые вы сохранили в памяти во время текущего сеанса. Чтобы увидеть их, нажмите кнопку M со стрелкой вниз справа. Затем вы можете щелкнуть любое значение, чтобы вставить его.
Если вы предпочитаете, чтобы ваша очередь памяти всегда открывалась, измените размер калькулятора по горизонтали, и тогда она должна открыться.
История вычислений калькулятора
Если вам нужно взглянуть на все вычисления, выполненные в текущем сеансе, они хранятся в удобной истории калькулятора. Калькулятор сохраняет историю даже при переключении режимов, но она удаляется, когда вы закрываете приложение.
Доступ к истории калькулятора
Существует два способа доступа к истории внутри приложения. Первый – щелкнуть кнопку истории, расположенную в верхнем правом углу. Это показывает список последних вычислений. Щелчок по чему-либо в истории загрузит его обратно в поле ввода калькулятора.
Если вы хотите сохранить историю открытой, измените размер окна калькулятора по горизонтали, и оно должно появиться, когда окно достаточно велико.
Удаление истории калькулятора
Вы можете удалить отдельные записи из своей истории или удалить всю историю сразу.
Чтобы удалить отдельную запись, щелкните её правой кнопкой мыши и выберите команду «Удалить». Чтобы удалить всю историю, щелкните значок маленькой корзины в правом нижнем углу панели.
Горячие клавиши Калькулятора
В приложении Calculator доступны сочетания клавиш, позволяющие выполнять некоторые вычисления намного легче и быстрее. Полный список этих сочетаний можно найти на странице «Горячие клавиши Microsoft Windows», но вот несколько наиболее полезных:
Наверное, это больше, чем вы когда-либо хотели знать о калькуляторе Windows. Тем не менее, это недооцененный инструмент, который содержит множество полезных функций.
Источник
Работа с инженерным калькулятором
Калькулятор инженерный
Используйте инженерный калькулятор для сложных расчетов с применением тригонометрических функций. Команды вводятся с помощью мыши или клавиатуры.
Инженерный калькулятор позволяет производить сложные расчеты с применением различных тригонометрических функций: синуса, косинуса, тангенса, котангенса. Калькулятор позволяет возводить числа в степень, вычислять логарифм числа.
Основные команды (цифры, умножение, деление, сложение, вычитание, равенство, сброс) можно вводить как с помощью мышки, так и с помощью цифровой клавиатуры (верхней или боковой). Подробные инструкции по работе с инженерным калькулятором смотрите внизу страницы.
Функции стандартных кнопок
Ввод команд с компьютерной клавиатуры
Для работы с калькулятором можно использовать любые цифровые клавиши: как цифровые клавиши находящиеся сверху, так и отдельные цифровые клавиши находящиеся справа.
Для ввода равно можно использовать клавишу [ Enter ];
Для стирания последнего знака используется клавиша [ Backspace ] (клавиша со стрелкой);
Для ввода знака плюс используется клавиша [ + ] сверху или на боковой клавиатуре;
Для ввода знака минус используется клавиша [ – ] сверху или на боковой клавиатуре;
Для ввода знака умножения используется клавиша [ * ] на боковой клавиатуре;
Для ввода знака деления используется клавиша [ / ] на боковой клавиатуре;
Для сброса калькулятора можно использовать клавиши [ Esc ], [ Del ] на верхней клавиатуре или [ End ] на цифровой клавиатуре.
Примеры вычислений на инженерном калькуляторе
Почему мы так решили? Наш онлайн калькулятор оперирует числами вплоть до 20 знаков после запятой, в отличие от других. Kalkpro.ru способен точно и достоверно совершить любые вычислительные операции, как простые, так и сложные.
Только корректные расчеты по всем правилам математики!
В любой момент и в любом месте под рукой, универсальный инженерный калькулятор онлайн выполнит для вас любую операцию абсолютно бесплатно, практически мгновенно, просто добавьте программу в закладки.
Всё для вашего удобства:
Содержание справки:
Комплекс операций инженерного калькулятора
Встроенный математический калькулятор поможет вам провести самые простые расчеты: умножение и суммирование, вычитание, а также деление. Калькулятор степеней онлайн быстро и точно возведет любое число в выбранную вами степень.
Представленный инженерный калькулятор содержит в себе все возможные вариации онлайн программ для расчетов. Kalkpro.ru содержит тригонометрический калькулятор (углы и радианы, грады), логарифмов (Log), факториалов (n!), расчета корней, синусов и арктангенсов, косинусов, тангенсов онлайн – множество тригонометрический функций и не только.
Работать с вычислительной программой можно онлайн с любого устройства, в каждом случае размер интерфейса будет подстраиваться под ваше устройство, либо вы можете откорректировать его размер на свой вкус.
Ввод цифр производится в двух вариантах:
Инструкция по функциям инженерного калькулятора
Для понимания возможностей программы мы даем вам краткую инструкцию, более подробно смотрите в примерах вычислений онлайн. Принцип работы с научным калькулятором такой: вводится число, с которым будет производиться вычисление, затем нажимается кнопка функции или операции, потом, если требуется, то еще цифра, например, степень, в конце – знак равенства.
Как пользоваться MR MC M+ M- MS
Как пользоваться инженерным калькулятором – на примерах
Как возвести в степень
Чтобы возвести, к примеру, 12^3 вводите в следующей последовательности:
12 [x y ] 3 [=]
12, клавиша «икс в степени игрик» [xy], 3, знак равенства [=]
Как найти корень кубический
Допустим, что мы извлекаем корень кубический из 729, нажмите в таком порядке:
729 [3√x] [=]
729, [ 3 √x] «кубический корень из икс», равенства [=]
Как найти корень на калькуляторе
Задача: Найти квадратный корень 36.
Решение: всё просто, нажимаем так:
36 [ y √x] 2 [=]
36, [ y √x] «корень из икса, в степени игрик», нужную нам степень 2, равно [=]
При помощи этой функции вы можете найти корень в любой степени, не только квадратный.
Как возвести в квадрат
Для возведения в квадрат онлайн вычислительная программа содержит две функции:
[x y ] «икс в степени игрик», [X 2 ] «икс в квадрате»
Последовательность ввода данных такая же, как и раньше – сначала исходную величину, затем «x^2» и знак равно, либо если не квадрат, а произвольное число, необходимо нажать функцию «x^y», затем указать необходимую степень и так же нажать знак «равно».
Например: 45 [x y ] 6 [=]
Ответ: сорок пять в шестой степ. равно 8303765625
Тригонометрический калькулятор онлайн – примеры
Как произвести онлайн расчет синусов и косинусов, тангенсов
Обратите внимание, что kalkpro.ru способен оперировать как градусами, так радианами и градами.
1 рад = 57,3°; 360° = 2π рад., 1 град = 0,9 градусов или 1 град = 0,015708 радиан.
Для включения того или иного режима измерения нажмите нужную кнопку:
где Deg – градусы, Rad – измерение в радианах, Grad – в градах. По умолчанию включен режим расчета в градусах.
В качестве самого простого примера найдем синус 90 градусов. Нажмите:
90 [sin] [=]
Также рассчитываются и другие тригонометрические функции, например, вычислим косинус 60 °:
60 [cos] [=]
Для их ввода необходимо переключить интерфейс, нажав [Inv], появятся новые кнопки – asin, acos, atan. Порядок ввода данных прежний: сначала величину, затем символ нужной функции, будь то акрсинус или арккосинус.
Преобразование с кнопкой Dms и Deg на калькуляторе
[Deg] позволяет перевести угол из формата градусы, минуты и секунды в десятичные доли градуса для вычислений. [Dms] производит обратный перевод – в формат «градусы; минуты; секунды».
Например, угол 35 o 14 минут 04 секунды 53 десятые доли секунды переведем в десятые доли:
35,140453 [Deg] [=] 35,23459166666666666666
Переведем в прежний формат: 35,23459166666666666666 [Dms] [=] 35,140453
Десятичный логарифм онлайн
Десятичный логарифм на калькуляторе рассчитывается следующим образом, например, ищем log единицы по основанию 10, log10(1) или lg1:
1 [log] [=]
Получается 0 в итоге. Для подсчета lg100 нажмем так:
100 [log] [=]
Решение: два. Как себя проверить? Что вообще такое десятичный логарифм – log по основанию 10. В нашем примере 2 – это степень в которую необходимо ввести основание логарифма, то есть 10, чтобы получить 100.
Так же вычисляется натуральный логарифм, но кнопкой [ln].
Как пользоваться памятью на калькуляторе
Существующие кнопки памяти: M+, M-, MR, MS, MC.
Добавить данные в память программы, чтобы потом провести с ними дальнейшие вычисления поможет операция MS.
MR выведет вам на дисплей сохраненную в памяти информацию. MC удалит любые данные из памяти. M- вычтет число на онлайн дисплее из запомненного в памяти.
Пример. Внесем сто сорок пять в память программы:
145 [MR]
После проведения других вычислений нам внезапно понадобилось вернуть запомненное число на экран электронного калькулятора, нажимаем просто:
На экране отобразится снова 145.
Потом мы снова считаем, считаем, а затем решили сложить, к примеру, 85 с запомненным 145, для этого нажимаем [M+], либо [M-] для вычитания 85 из запомненного 145. В первом случае по возвращению итогового числа из памяти кнопкой [MR] получится 230, а во втором, после нажатия [M-] и [MR] получится 60.
Инженерный калькулятор kalkpro.ru быстро и точно проведет сложные вычисления, значительно упрощая ваши задачи.
Перечень калькуляторов и функционал будет расширяться, просто добавьте сайт в закладки и расскажите друзьям!
В создании этой статьи участвовала наша опытная команда редакторов и исследователей, которые проверили ее на точность и полноту.
Команда контент-менеджеров wikiHow тщательно следит за работой редакторов, чтобы гарантировать соответствие каждой статьи нашим высоким стандартам качества.
Из этой статьи вы узнаете, как пользоваться основными функциями научного (инженерного) калькулятора. Научный калькулятор пригодится при изучении алгебры, геометрии и тригонометрии.
Найдите основные функции. На калькуляторе есть несколько функций, которые понадобятся для решения алгебраических, тригонометрических, геометрических и других задач. Найдите на калькуляторе следующие функции:
Источник
Myx.Ostankin
Вы здесь
Вычисление экспоненты без помощи Microsoft
Я время от времени изучаю, что ищут люди, попадающие ко мне из поисковиков. Как ни странно, в последнее время примерно треть поискового трафика приходится на людей, желающих узнать, как посчитать экспоненту. Пост про вычисление экспоненты в виндовом калькуляторе затмил по популярности прошлых лидеров поиска: посты про сохранение онлайн-видео и про аквалангистов от Google. Формулировка были самые разные: «посчитать экспоненту», «что такое экспонента», «кнопка exp в калькуляторе», «считать экспоненту в степени» и тому подобные варианты. Попадались и запросы из ближнего зарубежья: «калькулятор з експонентом» и «калькулятор експлоненти».
Мне показалось, что большинство ищущих, возможно, не находит у меня ответа на свой вопрос, так как пост, на который они попадают, всего лишь рассказывает, на какие кнопки надо нажимать в виндовом калькуляторе. В этом посте я попытаюсь восполнить данный пробел, показав, что экспоненту от произвольного числа можно вычислить не только без винды, но и без калькулятора вовсе 🙂
Сакральное знание, которым обладает любой математик, но недоступное далекому от математики большинству, заключается в простой, как все гениальное, формуле. Экспоненту в произвольной степени x можно вычислить, просто просуммировав следующую последовательность:
Или, если записать то же самое в виде суммы бесконечного ряда:
Если взять x равным единице, то, очевидно, сумма ряда будет равна самому числу e.
Разумеется, суммировать до бесконечности нет необходимости. Уже первые пять-шесть элементов дают точность где-то до второго-третьего знака после запятой, а уж десяти элементов обычно хватает за глаза и за уши для любых практических целей.
Чтобы проиллюстрировать принцип вычисления, я сделал табличку на Google Docs, наглядно показывающую, как сумма первых десяти членов ряда дает число e в степени x. Число x вводится в соответствующую ячейку, после чего перерассчитываются члены ряда в табличке, а сумма этих членов складывается в искомую экспоненту. Полученное значение можно сравнить с «эталонным», вычисленным через штатную функцию EXP().
Редактировать свой документ я, естественно, не дам, но любой желающий может через меню «Файл» скачать его к себе в формате MS Excel или OpenOffice Spreadsheet и поэкспериментировать.
Источник
Как использовать приложение «Калькулятор» в Windows 10
В данной статье рассмотрены различные функции приложения «Калькулятор», с помощью которых вы будете максимально эффективно использовать калькулятор в Windows 10.
Встроенный калькулятор Windows прошел долгий путь с момента первого появления в Windows 1.0 в далеком 1985 году. Калькулятор включает в себя различные режимы, расчеты даты, и некоторые удобные повседневные функции преобразования.
Переключение между режимами Калькулятора
Как вы увидите ниже, калькулятор делает гораздо больше, чем сложение, вычитание, умножение и деление. Вы также можете выбрать один из четырех режимов, в зависимости от ваших потребностей.
Обычный режим
Обычный (стандартный) режим удобен для выполнения основных математических операций, таких как сложение, вычитание, умножение и деление, а также для поиска квадратных корней, вычисления процентов и работы с дробями. Этот режим использует большинство пользователей.
Инженерный режим
Инженерный режим расширяет обычный режим, предоставляя вам дополнительные функции, которые вы найдете на типичном инженерном калькуляторе. В дополнение к операторам обычного режима он содержит такие функции, как log, Mod, Exp, тригонометрические степени и SIN, COS и TAN.
Режим Программист
Этот режим предназначен для программистов. Он добавляет возможность переключаться между различными системами счисления: двоичной, десятичной, шестнадцатеричной и восьмеричной.
Он также добавляет новые операции для работы с логическими элементами: Or, Xor, Not, And и битовым сдвигом: Lsh, Rsh, RoR и RoL.
Кроме того, режим программирования позволяет переключаться между Byte (8 бит), Word (16 бит), DWord (32 бита), и QWord (64 бита) и имеет возможность для двоичного переключения битов.
Режим вычисления даты
Все, что нужно сделать, это выбрать начальную и конечную дату, и калькулятор определит месяцы, недели и дни между ними.
Преобразование величин и измерений
С помощью калькулятора можно преобразовать различные величины и единицы измерений. Например можно использовать конвертер валют, объёма, длины, веса, температуры и других величин и единиц измерений.
Щелкните первое измерение—это будет ввод и выберите из списка, затем нажмите второе измерение—это будет вывод и выберите единицу измерения там же.
Теперь введите ваше измерение, и калькулятор преобразует его для вас. Он также покажет несколько других связанных преобразований внизу.
Хранение чисел в памяти
Журнал (история) Калькулятора
Если нужно посмотреть на все расчеты, которые вы сделали в текущем сеансе, они удобно хранятся в журнале (истории) калькулятора. Калькулятор сохраняет историю даже при переключении режимов, но стирается при закрытии приложения.
Есть два способа получить доступ к истории внутри приложения. Во-первых, нажмите кнопку История, расположенную в правом верхнем углу. Здесь отображается список последних вычислений. Нажатие на что-либо в истории загрузит его обратно в поле ввода калькулятора.
Если вы хотите сохранить историю открытой, измените размер окна калькулятора по горизонтали, и история появится, когда окно будет достаточно большое.
Вы можете удалить отдельные записи из истории или удалить всю историю сразу.
Чтобы удалить всю историю, щелкните значок маленькой мусорной корзины в правом нижнем углу панели.
Сочетания клавиш в калькуляторе
Как Вы могли заметить, приложение «Калькулятор» содержит множество различных функций, но некоторые пользователи слегка недооценивают этот весьма полезный инструмент.
Источник
Как посчитать экспоненту в виндовом калькуляторе
Отправлено myx в Вт, 2010-05-11 22:37
Я всю жизнь был уверен, что кнопочка Exp в виндовом калькуляторе — это кнопка вычисления экспоненты. Но когда мне реально понадобилось посчитать экспоненту, выяснилось, что эта кнопка делает совсем не то. Оказалось, что всего лишь быстрый способ умножить число на 10 в заданной степени.
А как же посчитать собственно экспоненту? Не лезть же в Ексель из-за такой мелочи, да и к тому же тут уже дело принципа — инженерный калькулятор обязан уметь делать такие вещи.
Все оказалось до неприличия просто. В виндовом калькуляторе есть неприметная галочка Inv, выставив которую, пользователь информирует калькулятор, что хочет применить функцию, обратную вызываемой. Функцией, обратной экспоненте, является натуральный логарифм — следовательно, чтобы вычислить экспоненту числа, нужно нажать сначала Inv, потом ln. Причем надо заметить, что после выполнения операции галочка автоматически сбрасывается.
Попутно выяснилась еще одна интересная (по крайней мере, для заядлых клавишников вроде меня) вещь: у каждой кнопки есть своя горячая клавиша. Узнать ее можно стандартным виндовым способом: щелчок правой кнопкой, затем «What is this?»
Таким образом, вычисление экспоненты сводится к нажатию двух клавиш: i, затем n.
Update. А если нет виндового калькулятора? Ничего страшного — без него можно прекрасно обойтись.
- ‹ Предыдущая запись
- Следующая запись ›