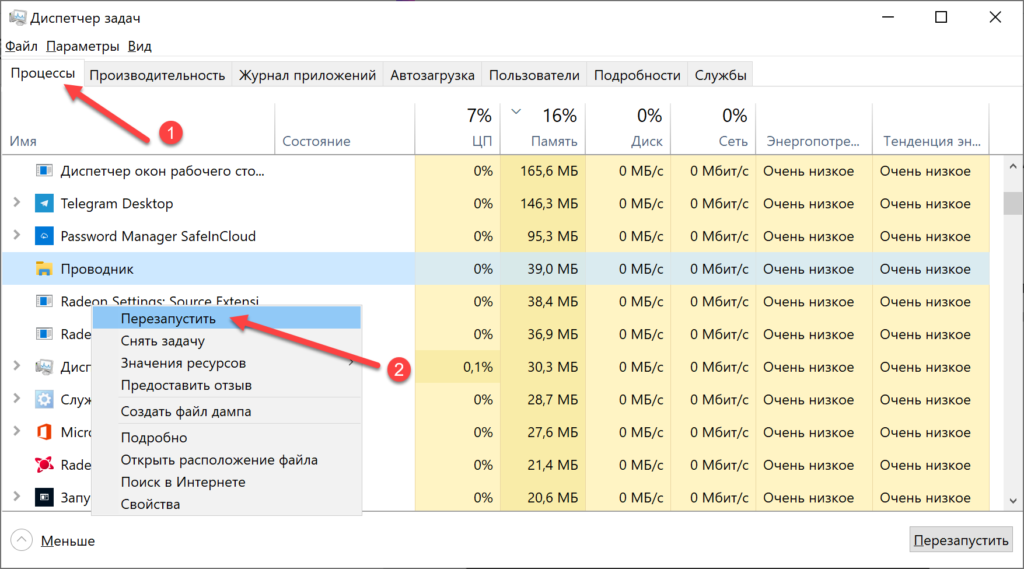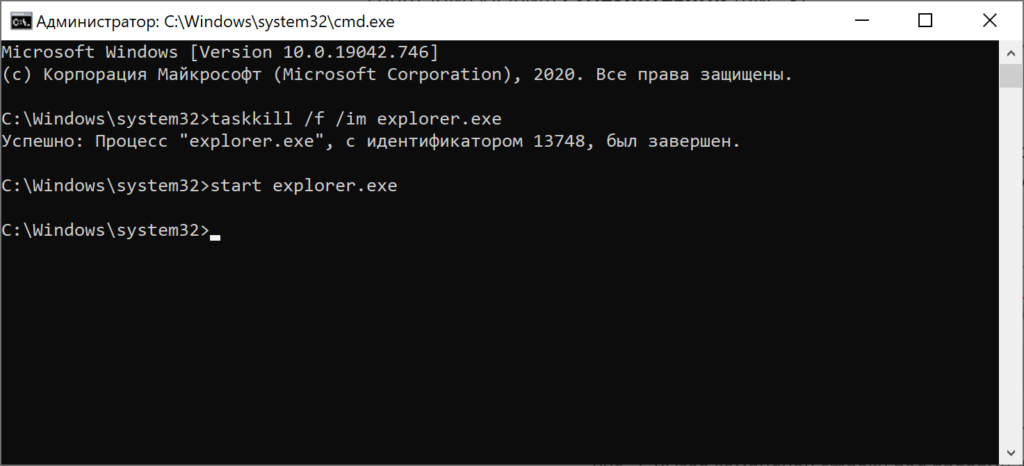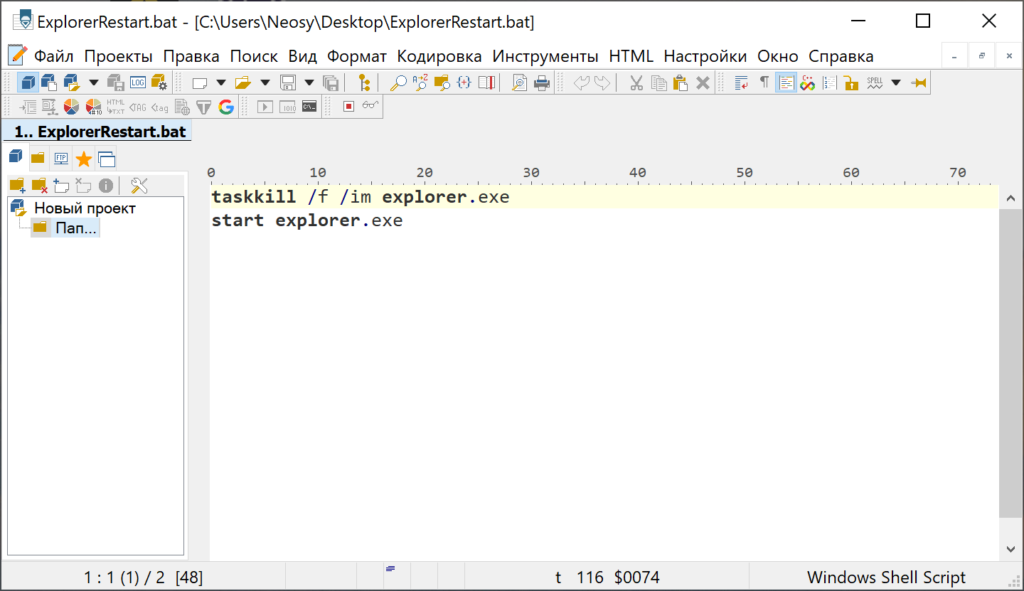Windows 10 при длительном использовании (без перезагрузки) постепенно начинает притормаживать и такое наблюдается даже на очень мощных компьютерах. Наиболее заметна проблема «заторможенности» проявляется на диалогах (окнах), которые обычно открываются мгновенно. Может пройти несколько дней, а при активной работе и несколько часов, и постепенно начинаешь замечать, что привычная скорость открытия окон замедляется. Нажимаешь клавишу, а окно появляется с небольшим запаздыванием. Обычно это лечится простым перезапуском компьютера.
Есть наиболее простой и быстрый способ избавиться от появление «микрофризов» в Windows — перезапустить Проводник или запущенный процесс explorer.exe.
Способ 1 — перезапустить Проводник через диспетчер задач
Для перезапуска проводника необходимо открыть Диспетчер задач. Это можно сделать быстро сочетанием клавиш Ctrl+Shift+Esc на клавиатуре. Либо открыть с помощью мышки, нажав правую клавишу мыши, поместив курсор на панель задач и выбрать пункт меню Диспетчер задач (Рис. 1).
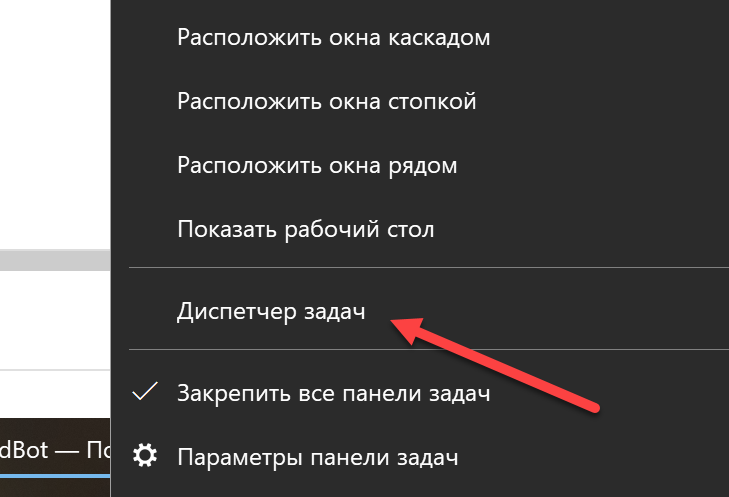
В окне Диспетчер задач, на закладке «Процессы», найти процесс Проводник и нажать правой кнопкой мыши. Затем из контекстного меню выбрать Перезапустить (Рис. 2).
Способ 2 — перезапустить Проводник через командную строку
Для перезапуска проводника в командной строке под правами Администратор выполнить команды:
taskkill /f /im explorer.exe start explorer.exe
Последовательность действий:
Для открытия командной строки необходимо вызвать окно «Выполнить», нажав сочетание клавиш Win+R. В поле «Открыть» ввести cmd и нажать сочетание клавиш Crtl+Shift+Enter (Рис. 3).
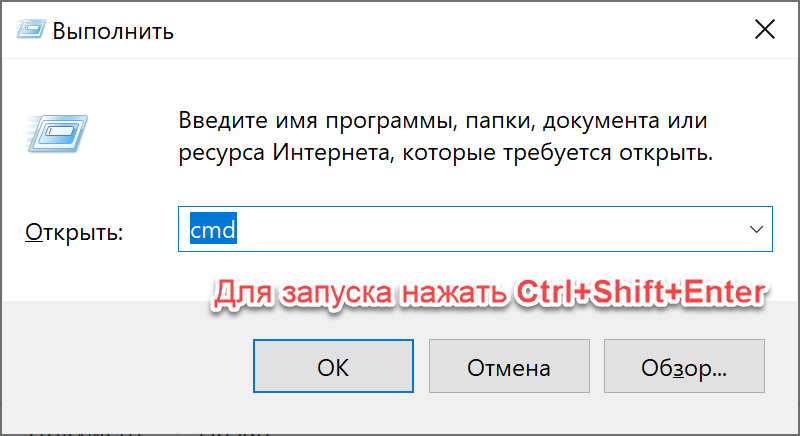
В командной строке последовательно выполнить команды:
taskkill /f /im explorer.exe start explorer.exe
Для удобства создаем скрипт, чтобы в следующий раз не выполнять команды вручную. Для этого на рабочем столе создаем файл ExplorerRestart.bat и вставляем текст:
taskkill /f /im explorer.exe start explorer.exe
В следующий раз для перезапуска Проводника достаточно запустить скрипт ExplorerRestart.bat под правами Администратор
Проводник для пользователей операционной системы Windows является неотъемлемой частью любой рабочей сессии. Вопреки распространённому мнению, это не только окно «Мой компьютер», на самом деле в нём отображено множество нужных элементы: запущенные окна, панель задач, время с датой, и, конечно же, меню пуск, которое открывает доступ к ещё большим функциям операционной системы. Если проводник не запущен, это легко заметить по отсутствию нижней панели на рабочем столе. Обнаружив у себя именно такой случай, не спишите расстраиваться и перезагружать компьютер, есть несколько способов вернуть все на свои места.
Другой важный элемент Windows — диспетчер задач. В нём можно увидеть все запущенные пользователем и системой программ. Наравне со всеми, присутствует и проводник. Во вкладке «Процессы» он спрятан под именем “explorer.exe”. Как и другие программы этой ОС, ему свойственно зависать, от чего время от времени его необходимо перезапускать. На инструкции ниже мы покажем различные способы, как снять и вновь запустить приложение.
Закрываем проводник
Закрыть программу – дело нехитрое и очень простое. Всё что для этого понадобится, это вызвать диспетчер, найти в соответствующей вкладке нужную строку и нажатием кнопки, завершить его работу. Но, давайте порядку.
- Путём одновременного нажатия клавиш ctrl + shift + esc (как крутые пользователи) или по старинке, зажимаем одновременно кнопки ctrl +alt + delete, вызываем диспетчер задач;
- Переходим во вкладку «Процессы»;
- Выбираем “explorer.exe” и лёгким нажатием кнопки «Завершить процесс» — вырубаем программу. (Нажав на клавиатуре “Delete” вместо кнопки завершения, получим то же самое, только с большим чувством всевластия над бездушной машиной);
Шаг 1. Вызываем диспетчер задач.


Все, успех! Нижняя панель, меню «Пуск» и остальные элементы навигации пропали. Чтобы вернуть первоначальный вид, необходимо запустить его вновь.
Запускаем проводник
Это не рядовой запуск программы, у него нет ярлыка на рабочем столе и даже в меню «Пуск», которое должно отсутствовать в данный момент. Неопытные пользователи, увидев такой экран, потянутся рукой в кнопке перезагрузки, и окажутся в числе большинства людей, которые не знаю, как открыть проводник и именно так решают проблему. Но давайте рассмотрим другие методы вызвать помощника, если по какой-либо причине пришлось его закрыть.
Через диспетчер задач – универсальный способ
Самый понятный большинству людей метод. Если вы ещё не перезагрузили компьютер, но думали об этом, первый способ именно для вас.
- Открываем диспетчер путём одновременного нажатия клавиш, как мы уже делали это в первой части статьи;
- Нажимаем на вкладку «Файл» в левом верхнем углу;
- Выбираем пункт «Запустить новую задачу» если у вас Windows 8 и «Новая задача (Выполнить)» если у вас Windows 7;
- Вводим в появившуюся строку explorer.exe
Если всё выполнено по инструкции, нижняя панель, часики, ярлыки и прочая удобная атрибутика операционной системы, вернётся на своё привычное место.
Через команду «Выполнить» — для windows XP и Seven
Этот способ больше подойдёт людям, которые с Windows «на ты». Он простой и понятный, один шаг сокращает три, из предыдущей инструкции. Итак,
- Одновременно нажмите клавиши “Win” + R;
- В появившееся окно введите “explorer.exe”;
- Нажмите “ОК” или просто “Enter”.
Благодаря сочетанию клавиш мы быстро вызвали строку, которая выполнит команды, затем приказали машине запустить нужную программу. Готово. Элементы на месте.
Через командную строку – для всех версий системы
Этот способ подойдёт тем, кто хочет повысить свой уровень владения компьютером. По сути, первые два решат проблему случайного закрытия, в этом вы лишь расширите знания системы.
- Вызовите строку «Выполнить» через диспетчер или через “Win” + R;
- Введите команду “cmd”;
- В появившееся окно введите имя процесса “explorer.exe” – без кавычек.
Что мы сделали? После вызова команды «Выполнить» в первом шаге, мы использовали командную строку, которая в свою очередь из директории, где расположены файлы операционной системы, запустила нам программу, которую мы ввели. В данном случае это проводник.
Подводя итоги, напомним. Самым простым решением является банальная перезагрузка компьютера. Она не навредит устройству и вернёт нужные процессы на свои места.

- Описание
- Разбираемся
- Вывод
Приветствую друзья! Данная расскажет где находится пожалуй один из самых главных компонентов операционной системы, без которого пользоваться последней невозможно.
Описание
Explorer.exe — процесс оболочки Windows, программы Проводник, расположен всегда только в директории C:Windows.
Разбираемся
- Explorer.exe — наверно самый главный компонент, отвечающий за работу пользовательского интерфейса Windows, этот процесс является программой Проводник.
- Без данного процесса невозможно посмотреть содержимое папок, нельзя увидеть файлы, не будет меню Пуск, без него будет только одна заставка. Но запущенными программами при этом можно пользоваться.
- explorer.exe это системный процесс, поэтому запускаться должен только из системной директории: C:Windows, когда запуск происходит из другого каталога — необходимо срочно проверить ПК на вирусы следующими утилитами: Dr.Web CureIT, AdwCleaner, HitmanPro.
Чтобы узнать где находится explorer.exe — откройте диспетчер задач, активируйте вкладку Подробности, далее найдите explorer.exe, кликните правой кнопкой > выберите пункт открыть расположение:
Должна открыться папка C:Windows:
Заключение
Главное выяснили:
- Explorer.exe — отвечает за работу Проводника, меню Пуск, панели задач, находится всегда в папке C:Windows.
Удачи и добора.
На главную!
04.09.2021

Проводник предоставляет быстрый доступ к любому файлу на жестком диске компьютера и не только. В многих ситуациях и инструкциях появляется необходимость перезагрузки для применения изменений. Вместо перезагрузки операционной системы в пользователя есть возможность самостоятельно перезапустить Проводник в Windows 10.
Данная статья расскажет как перезапустить Проводник в Windows 10. Представленные нами способы работаю и на предыдущих версиях операционной системы. Пользователю достаточно воспользоваться диспетчером задач или командной строкой для перезапуска Проводника в Windows 10.
Как в диспетчере задач перезапустить Проводник
Первым самым актуальным способом перезапуска Проводника есть использование Диспетчера задач. Для того чтобы перезапустить Проводник Вам нужно остановить, и снова запустить процесс explorer.exe. Для перезагрузки проводника пользователю нужно перезапустить explorer.exe в Windows 10.
- Запускаем диспетчер задач нажав на сочетание клавиш Ctrl+Shift+Esc.
- Переходим в раздел Подробности и после выделения процесса explorer.exe нажмите Снять задачу.
- В открывшимся окне предупреждения нажмите кнопку Завершить процесс.
- Следующим шагом будет запуск проводника Windows, для этого в Диспетчере задач раздел Файл и Запустить новую задачу.
- И в окне создания задачи вводим название приложения Explorer или Explorer.exe и для запуска нажимаем кнопку ОК.
Таким способом мы завершаем работу процесса Explorer.exe проводника и запускаем заново. А также у Вас есть возможность завершить процесс проводника удерживая клавиши Ctrl+Shift нажмите правой кнопкой мыши по панели задач и выберите самый нижний пункт контекстного меню Выйти из проводника. Но запускать процесс проводника придется способом представленным выше.
Обратите внимание на возможность перезапуска Проводника в Windows 10 с использованием диспетчера задач путем нажатия буквально одной кнопки. Если пользователь найдет Проводник прямо в Процессах диспетчера задач, то после его выделения, вместо привычной кнопки Снять задачу появится Перезапустить. Такой способ является самым быстром, но не совсем удобным, так как не всегда быстро получается выделить процесс проводника.
Как запустить Проводник через командную строку
Способ с использованием командной строки более простой, поскольку с помощью нескольких команд Вы можете и остановить процесс проводника и запустить его. Но всё же подходит только для опытных пользователей, так как далеко не все предпочитают использовать окно команд вместо обычно интерфейса. Смотрите также: Как открыть командную строку от имени администратора в Windows 10.
- Запускаем командную строку выбрав пункт контекстного меню кнопки пуск Командная строка (администратор).
- Для завершения процесса проводника выполняем команду в открывшемся окне: taskkill /F /IM explorer.exe
- А дальше запускаем проводник через командную строку выполнив: start explorer.exe
А также можно создать файл с расширением .bat, при запуске которого будет закрыт процесс проводника и запущен заново. Пользователю достаточно в новом текстовом файле ввести команды использованные выше, и сменить расширение файла. Для этого Вам понадобится изучить статью как включить отображение расширения файлов.
- Создаем новый текстовый файл в который вставляем следующий код:
@echo off Taskkill /F /IM explorer.exe start explorer.exe
- Дальше сохраняем файл с расширением .bat или же просто после сохранения изменяем расширение.
После запуска файла в командной строке будет выполнены две предыдущие команды. Эти команды последовательно выполняют завершение процесса проводника и повторный запуск. А также этот же файл Вы можете оставить себе на рабочем столе и при необходимости просто его открывать. Этот способ будет полезен всем, так как перезапустить проводник намного быстрее, чем выполнить перезагрузку операционной системы.
Заключение
В последних версиях операционной системы Windows 10 перезапустить Проводник можно в диспетчере задач или через командную строку. Второй способ действительно хоть и позволяет сэкономить время, но подойдет далеко не всем пользователям. В целом использование командной строки подходит более опытным пользователям.
(1 оценок, среднее: 5,00 из 5)
Администратор и основатель проекта Windd.ru. Интересуюсь всеми новыми технологиями. Знаю толк в правильной сборке ПК. Участник программы предварительной оценки Windows Insider Preview. Могу с лёгкостью подобрать комплектующие с учётом соотношения цены — качества. Мой Компьютер: AMD Ryzen 5 3600 | MSI B450 Gaming Plus MAX | ASUS STRIX RX580 8GB GAMING | V-COLOR 16GB Skywalker PRISM RGB (2х8GB).
Когда вы сталкиваетесь с проблемами с пользовательским интерфейсом Windows, например, ваша панель задач не отвечает или навигация по файлам кажется медленной, перезапуск процесса Windows Explorer часто может решить проблему.
Делая это, вы в основном нажимаете кнопку перезагрузки для графического пользовательского интерфейса без необходимости выключать или перезагружать компьютер. Здесь мы рассмотрим четыре уникальных способа перезапустить проводник в Windows 10.
File Explorer — это встроенный файловый менеджер для устройств Windows. Вы используете его для навигации по различным каталогам и поиска файлов в операционной системе.
Если вы перешли с Mac, рассмотрите аналог Finder от Microsoft в macOS. Вы можете открыть новое окно проводника, просто щелкнув значок папки рядом с поиском Windows.
Связанный: Лучшие альтернативы и замены проводника Windows
При этом проводник запускается в фоновом режиме, как только ваш компьютер загружается. Помимо управления файлами, он также позволяет вам взаимодействовать с меню «Пуск», рабочим столом и элементами панели задач.
Если проводник не запущен на вашем компьютере или дает сбой, вы увидите только черный экран. Хотя вы можете управлять своим ПК с помощью диспетчера задач или командной строки, проводник упрощает это, поскольку он является неотъемлемым компонентом графического интерфейса.
До выпуска Windows 8 он назывался проводником Windows. Несмотря на изменение имени, вы все равно увидите, что в некоторых частях ОС используются ссылки на старое имя, как вы увидите ниже.
1. Перезапустите проводник с помощью диспетчера задач.
Начнем с самого популярного способа перезапустить проводник.
Диспетчер задач — это в основном системный монитор, который вы можете использовать для запуска или завершения процесса на вашем компьютере. Эти процессы могут быть активными программами, службами и другими задачами, которые выполняются в фоновом режиме, пока вы используете свой компьютер. Кроме того, вы можете использовать его, чтобы следить за аппаратными ресурсами, такими как использование ЦП, использование памяти и т. Д.
Поскольку проводник — это процесс, который всегда выполняется в фоновом режиме, использование диспетчера задач для его перезапуска неудивительно. Вот что вам нужно сделать:
-
Щелкните правой кнопкой мыши в любом месте панели задач и выберите Диспетчер задач из контекстного меню, чтобы начать работу. Кроме того, вы можете нажать клавиши Ctrl + Alt + Delete на клавиатуре.
-
Если вы не видите следующее окно и вместо этого получаете простой вид, нажмите Подробнее. Далее вам нужно прокрутить список всех активных процессов и найти проводник Windows. Выберите его, а затем нажмите «Перезагрузить» в правом нижнем углу окна.
Ваш рабочий стол станет черным, а панель задач исчезнет на долю секунды, подтверждая, что процесс Windows Explorer перезагрузился в вашей системе. После перезапуска интерфейс, скорее всего, станет более отзывчивым, если вы столкнулись с замедлением.
2. Перезапустите Explorer.exe с помощью Exit Explorer.
Вам нравится больше контроля при перезапуске проводника? Возможно, вы не хотите сразу перезапускать его, потому что вы что-то тестируете на своем компьютере, и хотите, чтобы он использовал как можно меньше ресурсов.
Связанный: Простые способы перезагрузки компьютера через Интернет
В этом случае вам будет интересен метод Exit Explorer. Здесь, после завершения процесса Explorer.exe, мы вручную повторно запустим его с помощью диспетчера задач.
Давайте проверим необходимые шаги:
-
Нажмите клавиши Ctrl + Shift на клавиатуре и щелкните правой кнопкой мыши в любом месте панели задач. Вы получите дополнительную опцию в контекстном меню. Щелкните «Выйти из проводника». Ваш экран станет черным, а панель задач исчезнет на неопределенное время, но не паникуйте.
-
Теперь нажмите клавиши Ctrl + Alt + Delete на клавиатуре и выберите Диспетчер задач на экране выхода.
-
Когда откроется Диспетчер задач, перейдите в меню «Файл»> «Запустить новую задачу».
-
Теперь вам будет предложено ввести имя процесса, который вы хотите запустить. Введите explorer.exe и нажмите OK, как показано ниже.
Панель задач и ваш рабочий стол снова появятся на экране, подтверждая, что проводник снова активно работает в фоновом режиме вашей системы.
3. Перезапустите проводник Windows с помощью командной строки.
Командная строка — это программа, с которой знакомо большинство пользователей Windows. Это встроенный интерпретатор командной строки для устройств Windows, который позволяет пользователям выполнять различные задачи на своих компьютерах с помощью строк кода.
Связанный: Как освоить командную строку в Windows 10
Мы воспользуемся двумя отдельными командами, чтобы убить процесс Explorer.exe и запустить его резервное копирование именно этим методом. Это ручной способ перезапустить проводник, как и предыдущий метод.
-
Введите командную строку в строке поиска меню «Пуск» и выберите «Лучшее совпадение». Теперь, чтобы остановить запуск проводника, введите следующую команду и нажмите клавишу Enter: taskkill / f / im explorer.exe.
-
Когда вы будете готовы перезапустить его, используйте эту команду и нажмите Enter: start explorer.exe
После ввода первой команды ваш экран станет черным, как и при использовании другого метода. Вы сможете снова получить доступ к своему рабочему столу после ввода второй командной строки.
4. Используйте пакетный файл для перезапуска проводника в Windows.
Пакетный файл — это просто текстовый файл, содержащий серию команд, которые вы можете выполнять с помощью интерпретаторов командной строки, таких как CMD или PowerShell. Эти файлы используют формат .bat, и вы можете получить к ним доступ с помощью проводника.
Когда вы открываете файл .bat, все хранящиеся в нем команды будут выполняться автоматически в последовательном порядке. Здесь мы будем использовать те же две команды, что и в методе командной строки, за исключением того, что вы сохраните его как пакетный файл на рабочем столе для легкого доступа.
Следуйте этим инструкциям, чтобы создать командный файл:
-
Используйте панель поиска меню «Пуск», чтобы найти и открыть приложение «Блокнот». Теперь введите следующие строки кода: taskkill / f / im explorer.exe
запустить explorer.exe
выход -
Теперь вам нужно сохранить файл. Зайдите в Файл> Сохранить как в строке меню.
-
На этом этапе установите для параметра «Тип файла» значение «Все файлы» и добавьте .bat в конце имени файла. Выберите место, к которому вы можете быстро получить доступ, предпочтительно папку «Рабочий стол», и нажмите «Сохранить». Это сохранит документ Блокнота в виде командного файла.
Все, что вам нужно сделать прямо сейчас, — это дважды щелкнуть файл, чтобы запустить команды. После перезапуска проводника ваш экран станет черным на долю секунды.
Если вы сохраните командный файл на рабочем столе или закрепите его на панели задач, где он будет легко доступен, в идеале это будет самый быстрый способ перезапустить Explorer.exe на вашем компьютере.
Перезапуск проводника стал проще
Теперь, когда вы узнали не один, а четыре различных способа перезапуска проводника, пора хотя бы раз найти свой любимый метод. Если вы ищете самый быстрый метод, здесь вы найдете явного победителя. Но если вы не хотите настраивать для него командный файл, вы всегда можете воспользоваться популярной техникой диспетчера задач.
И, если вы хотите остановить и запустить процесс Explorer.exe вручную, вы можете использовать два других варианта.