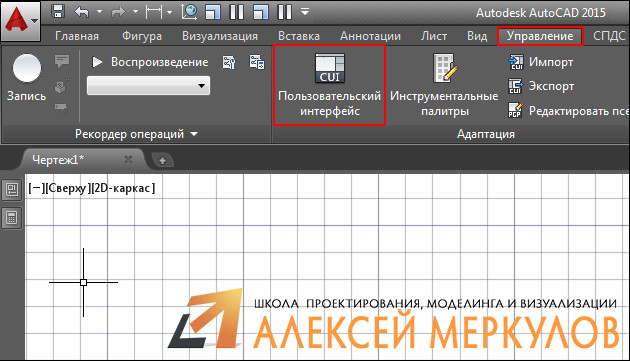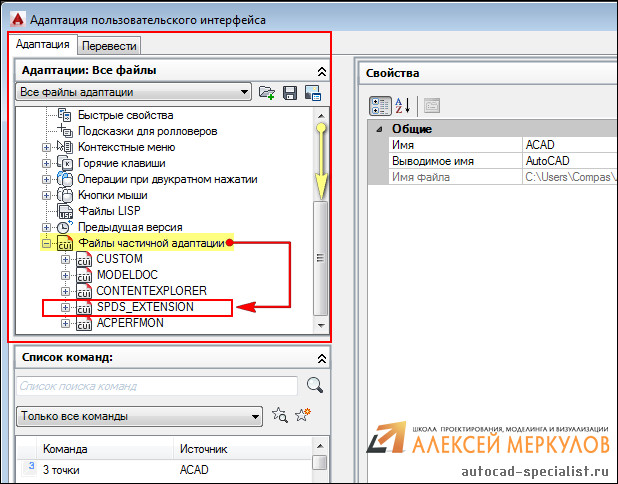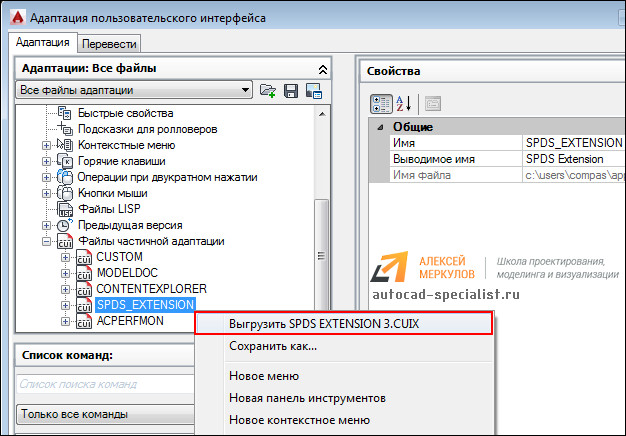Чтобы AutoCAD правильно сохранил свои настройки, выполните одно или несколько из следующих действий:
- В командной строке AutoCAD введите команду WSSETTINGS и выберите «Автоматически сохранять изменения рабочей области».
- В разделе «Параметры» на вкладке «Профиль» убедитесь, что включен правильный профиль.
Где сохраняются файлы AutoCAD CUI?
Расположение файлов CUIx по умолчанию зависит от версии AutoCAD. Например: AutoCAD: C:Пользователи AppDataRoamingAutodeskAutoCAD 20xxRxx.
Где хранятся настройки AutoCAD?
Настраиваемые файлы часто хранятся в папках, которые являются частью вашего профиля пользователя Windows или Mac OS, или в произвольном расположении, например на сетевом или портативном диске. Профиль пользователя Windows или Mac OS разделен на две части; местные и роуминговые.
Как сохранить рабочее пространство?
Чтобы сохранить все переменные рабочей области с помощью обозревателя рабочей области, в меню «Файл» выберите «Сохранить рабочую область как» или нажмите кнопку «Сохранить» на панели инструментов обозревателя рабочей области.
Что такое рабочее пространство AutoCAD?
Рабочие пространства — это наборы меню, панелей инструментов, палитр и панелей управления ленты, которые сгруппированы и организованы таким образом, чтобы вы могли работать в пользовательской, ориентированной на задачи среде рисования. … В продукте уже определены следующие рабочие области на основе задач: 2D-чертеж и аннотация. Автокад Классик.
Что такое файл CUI в AutoCAD?
Редактор настройки пользовательского интерфейса (АПИ) позволяет изменять многие элементы пользовательского интерфейса, которые используются для запуска команды в программе. Настройка пользовательского интерфейса позволяет изменить расположение инструментов, которые вы обычно используете, и добавить новые инструменты, которые могут повысить вашу производительность.
Как скопировать настройки AutoCAD на другой компьютер?
Импортируйте настройки в новую версию AutoCAD на новом компьютере:
- Windows 10 и 8.1: Пуск > AutoCAD 20xx > Импорт настроек AutoCAD 20xx.
- Windows 7 и XP: Пуск > Все программы > Autodesk > AutoCAD 20xx > Перенос пользовательских настроек > Импорт настроек AutoCAD.
Можно ли перенести AutoCAD с одного компьютера на другой?
Как перенести Автокад с одного компьютера на другой. Скачайте Zinstall WinWin на оба компьютера. … Запустите Zinstall WinWin на старом компьютере. Запустите Zinstall WinWin на новом компьютере.
Как экспортировать файлы CUIx?
Перенос рабочего пространства в AutoCAD и продуктах на его основе
- Скопируйте файл CUIX в папку по умолчанию для новой версии AutoCAD.
- Откройте целевую версию AutoCAD.
- Введите CUI в командной строке.
- Перейдите на вкладку «Перевод».
- Под заголовком «Настройки в новом файле» нажмите «Открыть» и выберите нужный файл CUIX.
Как установить файлы CUIx в AutoCAD?
Загрузите файл частичной адаптации (CUIx) с помощью CUILOAD
- В командной строке введите cuiload и нажмите Enter.
- В диалоговом окне «Загрузка/выгрузка настроек» нажмите «Обзор».
- В диалоговом окне «Выбор файла адаптации» найдите и выберите частичный файл CUIx, который требуется загрузить. Щелкните Открыть.
- Нажмите «Загрузить», а затем нажмите «Закрыть».
Как сохранить файл CUIx?
Создание файла адаптации (CUIx) с нуля
- На вкладке «Перенос» на правой панели нажмите кнопку «Создать новый файл адаптации».
- На правой панели выберите «Сохранить как» в раскрывающемся списке.
- В диалоговом окне «Сохранить как» укажите место для сохранения нового файла адаптации и введите имя в поле «Имя файла».
Как сохранить всю рабочую область в Matlab?
Сохранить переменные рабочей области
- Чтобы сохранить все переменные рабочей области в MAT-файл, на вкладке «Главная» в разделе «Переменная» нажмите «Сохранить рабочую область».
- Чтобы сохранить подмножество ваших переменных рабочей области в MAT-файл, выберите переменные в браузере рабочей области, щелкните правой кнопкой мыши и затем выберите Сохранить как.
Куда сохраняет Матлаб?
По умолчанию MATLAB добавляет папку пути пользователя к пути поиска при запуске. Эта папка является удобным местом для хранения файлов, которые вы используете с MATLAB. Папка пути пользователя по умолчанию зависит от платформы. Платформы Windows® — %USERPROFILE%/Documents/MATLAB .
Что такое файл .MAT в Matlab?
MAT-файлы — это двоичные файлы MATLAB®, в которых хранятся переменные рабочей области. … MATLAB выпускает R2006b и более поздние версии, все они поддерживают все версии MAT-файлов. По умолчанию все операции сохранения создают MAT-файлы Версии 7. Единственным исключением из этого является создание новых MAT-файлов с помощью функции matfile.
Данная статья — инструкция по загрузке файла частичной адаптации в AutoCAD. Для чего это нужно? В нашем случае — для загрузки панели инструментов и панели ленты AutoCAD, на которых добавлены ссылки на динамические блоки AutoCAD. Эти блоки содержат всю необходимую информацию об оборудовании адресной системы безопасности (ОПС и СКУД) АСБ Рубикон. Панель создана специально для партнеров компании ITV Group — проектных и проектно-монтажных организаций, системных интеграторов.
Если вам проще посмотреть, чем прочитать:
Шаг 1 Прописываем путь до файла .cuix
- Нажмите кнопку приложения «Параметры«.
- В диалоговом окне «Параметры» перейдите на вкладку Файлы
- Откройте выпадающий список «Путь доступа к вспомогательным файлам«
- Справа от списка имен файлов и папок нажмите кнопку «Добавить«
- Скопируйте полный путь к папке с файлом частичной адаптации .cuix (в нашем случае папка АСБ Рубикон, файл asb_rubicon_full_v1_4.cuix
Шаг 2 Загружаем файл частичной адаптации .cuix
- На ленте AutoCAD выберите вкладку «Управление«.
- Нажмите кнопку «Пользовательский интерфейс» вкладки «Управление»
- В открывшемся диалоговом окне «Адаптация пользовательского интерфейса» нажмите кнопку с иконкой раскрытой папки «Загрузить файл частичной адаптации«
- Найдите путь до папки АСБ Рубикон
- Выберете файл asb_rubicon_full_v1_4.cuix и нажмите кнопку открыть
Папку с динамическими блоками и частичной адаптацией AutoCAD можно получить связавшись со мной удобным для вас способом (evgeniy.ozerov@ru.axxonsoft.com, @eozerov85 в Telegram и Skype, с формы сайта)
Шаг 3 Настройка стиля текста
- На ленте AutoCAD выберите вкладку «Главная«.
- Нажмите выпадающее меню «Аннотация» вкладки «Главная»
- В открывшемся меню нажмите кнопку с иконкой буквы «Стиль текста«
- В открывшемся диалоговом окне «Стиль текста» выберете стиль Standard
- Для стиля Standard задайте имя шрифта Arial Narrow и нажмите кнопу «Применить«
Если вы все сделали правильно, то на ленте AutoCAD появится новая вкладка «АСБ Рубикон«, а в пространстве модели — плавающая панель инструментов, при нажатии на иконки которой выпадает меню со списком оборудования АСБ Рубикон выбранного типа:
Их можно настроить — убрав лишнее с вкладки АСБ Рубикон, поменяв их местами на ленте либо выбрав нужные панели инструментов, переместив их так как вам удобно, закрепив и т.п.:
Для чего это все?
Подробное описание функционала панелей АСБ Рубикон будет в следующих статьях.
Что сделано?
- база данных оборудования АСБ Рубикон в виде динамических блоков AutoCAD с расширенным функционалом. В каждом блоке есть информация об устройстве в виде атрибутов, видимость с УГО, видимость с клеммами подключения, видимость с внешним видом, близким к реальному, видимость с габаритными и крепежными размерами
- Блоки удобно расположены на панели ленты AutoCAD АСБ Рубикон (для современного ленточного интерфейса) и панели инструментов AutoCAD (для классического интерфейса)
- Для загрузки панелей используется единый файл частичной адаптации *.cuix (меню Адаптация пользовательского интерфейса). Чтобы все заработало достаточно загрузить файл asb_rubicon_full_v1_4.cuix и прописать к нему путь в Параметрах (Путь доступа, имена файлов и папки)
Это простой и понятный инструмент для проектировщиков систем противопожарной защиты и комплексной безопасности объектов.
Друзья, присылайте заявки на тестирование панели на evgeniy.ozerov@ru.axxonsoft.com, подписывайтесь на мой канал в YouTube и оставляйте ваши комментарии — какой функционал мечты вам нужен в AutoCAD для удобного проектирования ОПС?
Достаточно часто возникают вопросы о модуле AutoCAD. После установки СПДС не отображается на ленте или в свойствах объектов. При этом сама процедура установки модуля была выполнена правильно (читайте, как установить модуль СПДС на Автокад).
Если возникла такая ситуация, то достаточно выгрузить этот модуль — удалить СПДС и переустановить его заново. Давайте подробно рассмотрим эту процедуру.
Как удалить СПДС из Автокада?
Чтобы удалить СПДС, нужно:
1. На вкладке «Управление» выбрать команду «Пользовательский интерфейс» или в командной строке ввести НПИ (что обозначает «Настройка пользовательского интерфейса»). Откроется диалоговое окно, как показано на рис. 1
Рис. 1 – Диалоговое окно AutoCAD «Адаптация пользовательского интерфейса».
2. В верхнем правом углу, где выбрано «Все файлы адаптации», прокрутите колесико мышки вниз и выберите «Файлы частичной адаптации». Нажмите на знак «+», раскроется список файлов. Нас интересует SPDS_EXTENSION.
Рис. 2 – Удаление СПДС через файлы адаптации.
3. Нажать правой кнопкой мыши на файле SPDS_EXTENSION и выбрать «Выгрузить SPDS_EXTENSION», как показано на рис. 3
Рис. 3 – Выгрузка файла SPDS_EXTENSION.
После проделанных действий вы можете снова установить модуль СПДС. В большинстве случаев такие нехитрые манипуляции помогают. Если не работает СПДС в Автокаде, попробуйте просто его переустановить, пользуясь вышеописанным способом.