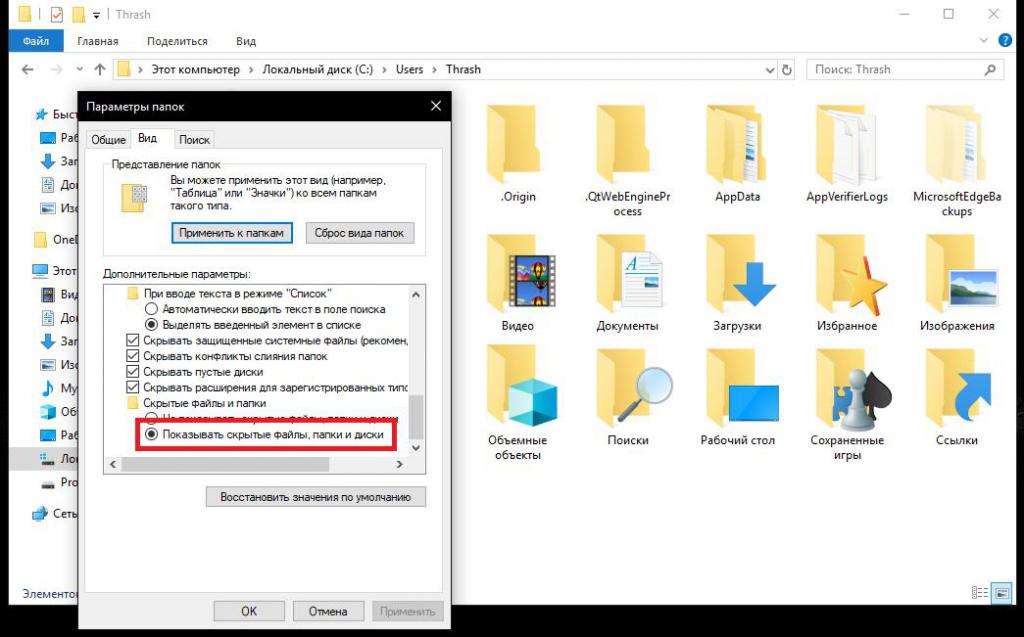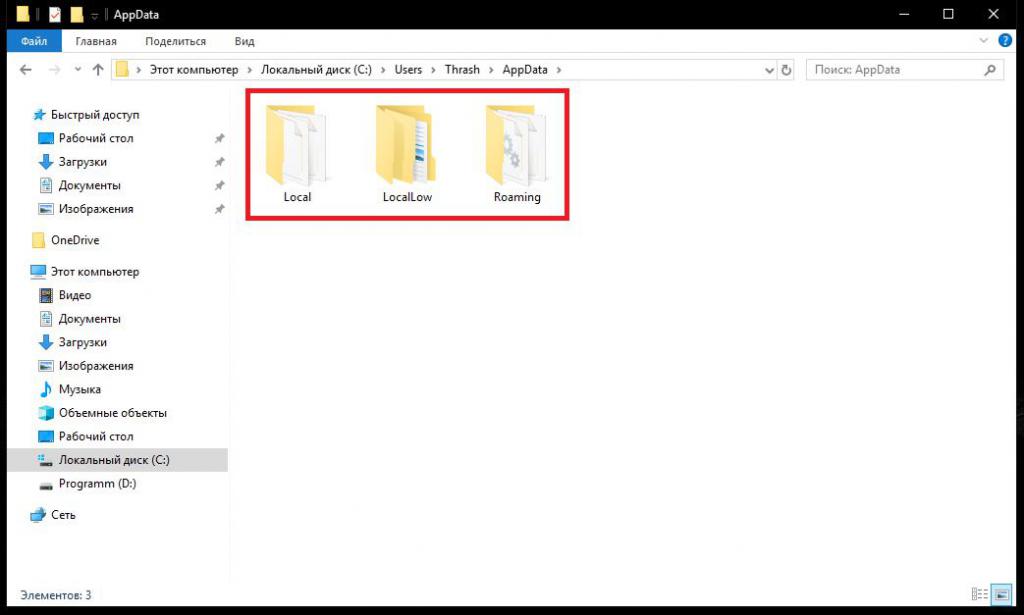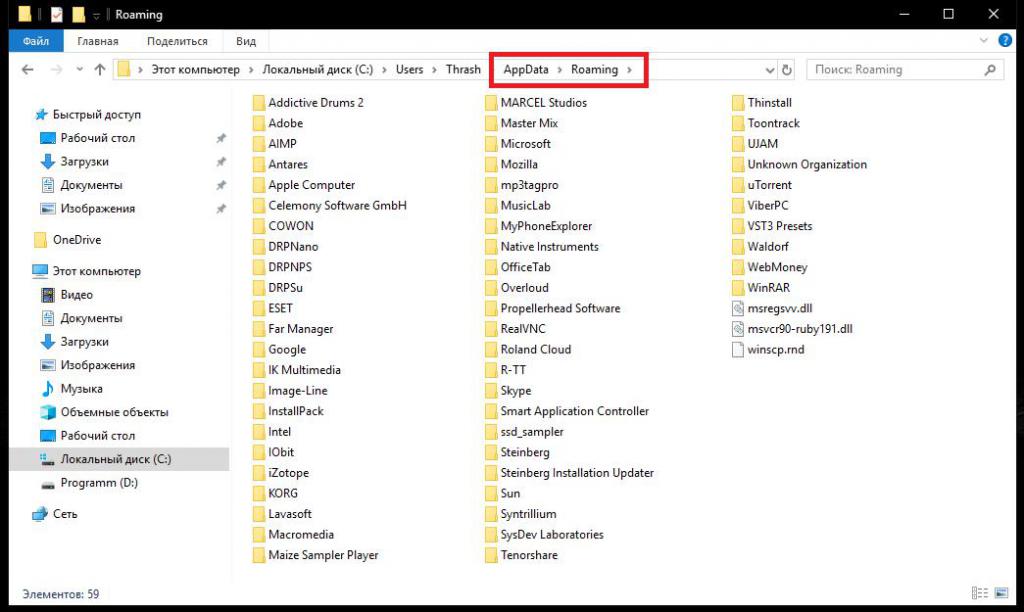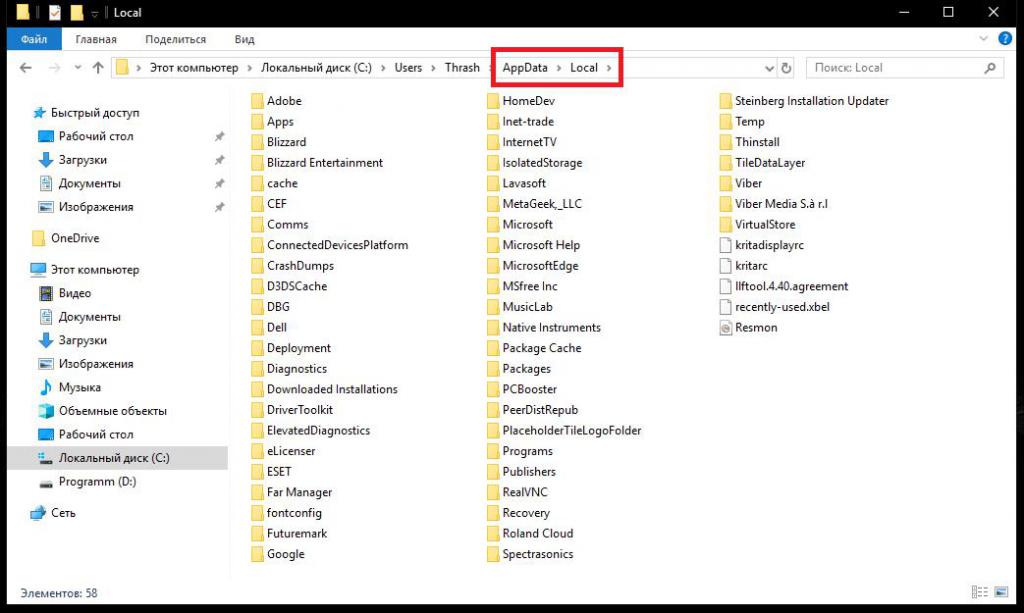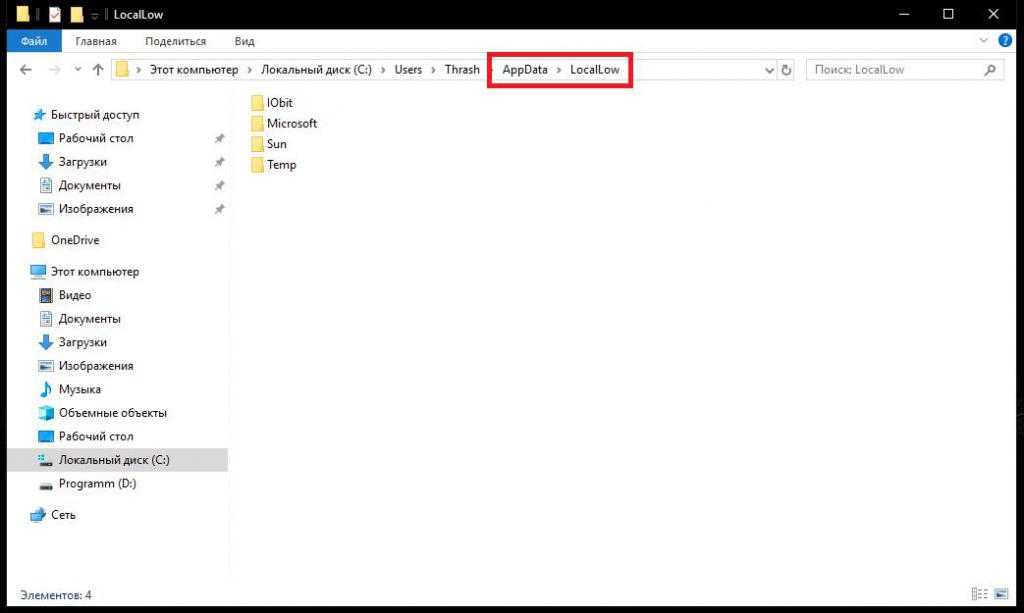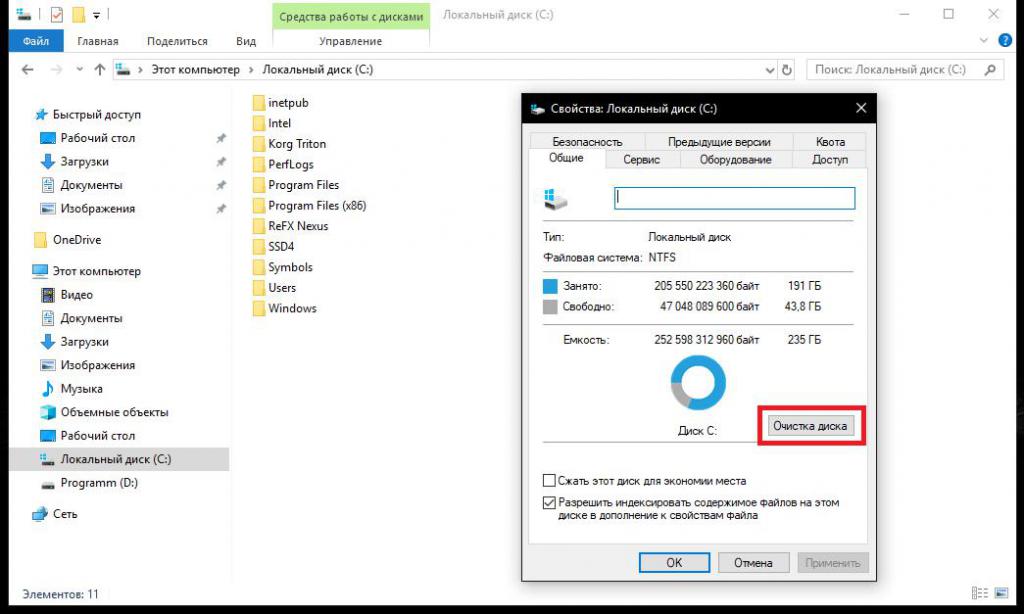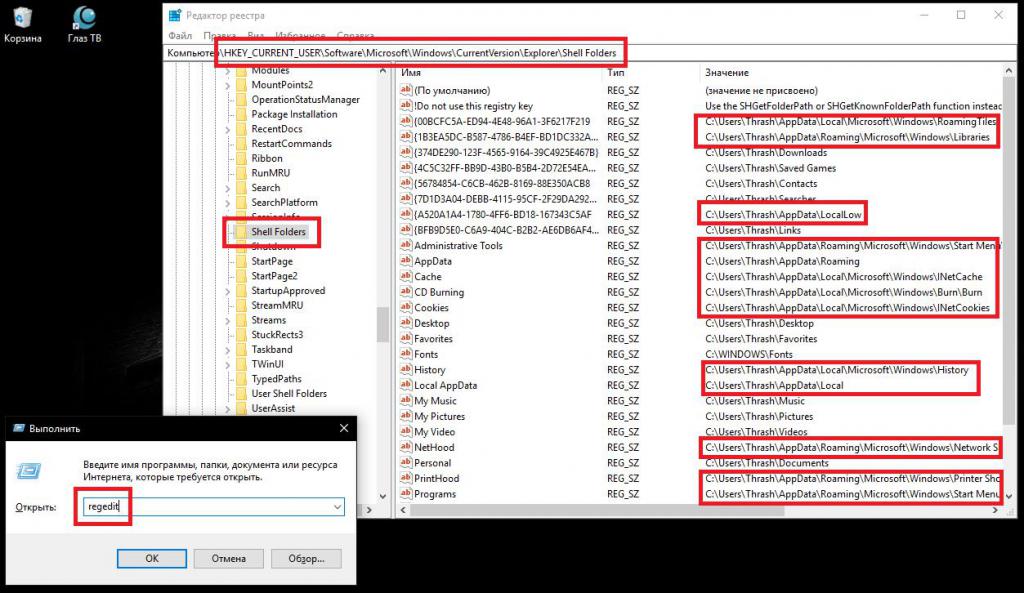Папка Application Data в операционной системе Windows дистрибутива XP является скрытой системной директорией и хранит в себе файлы-сохранения приложений, конфигурации и прочие ресурсы, к которым обращаются программы, установленные на ПК.

Инструкция
Так как в Windows XP данная папка скрыта, сначала потребуется включить отображение скрытых системных директорий. Для этого запустите панель управления и найдите «Свойства папки», либо, найдите этот же элемент в свойствах любой папки в верхнем контекстном меню». Далее необходимо найти параметр «Показывать скрытые файлы и папки» и установить напротив него галочку. После проделанной операции в окне «Свойства папки» нажмите «Применить», затем “OK”.
Папку Application Data имеет каждая учетная запись (user), созданная в операционной системе. Так как дистрибутив ОС распаковывается обычно на логический диск “C”, папка Application Data располагается по следующему пути:
C:Documents and SettingsuserApplication Data
Где “user” – имя пользователя или учетная запись, например, «Андрей». Application Data администратора расположена по пути:
C:Documents and SettingsAdministratorApplication Data
Общая папка Application Data расположена здесь:
C:Documents and SettingsAll UsersApplication Data
Ввести путь нахождения директории можно, зайдя в любую папку и прописав путь в адресной строке, расположенной в верхней части экрана. После ввода пути необходимо нажать клавишу “Enter”.
В Windows Vista и Windows 7 Microsoft изменили архитектуру и расположение системных папок, поэтому, Application Data – всего лишь «заглушка» и папка-переадресат для приложений, написанных под Windows XP и ранние редакции операционной системы.
На папке, к которой требуется получить доступ, нужно кликнуть правой кнопкой мыши и выбрать в контекстном меню пункт «Свойства». В появившемся окне выберите вкладку «Безопасность» и пройдите по цепочке «Дополнительно – Владелец – Изменить». Выберите группу «Администраторы» или имя учетной записи и нажмите «Применить», затем “OK”. Для папки также необходимо установить галочку «Заменить владельца подконтейнеров и объектов».
Для доступа к новой папке в этой архитектуре, необходимо пройти по пути:
C:UsersuserAppData
Где “user” – имя пользователя.
Видео по теме
Войти на сайт
или
Забыли пароль?
Еще не зарегистрированы?
This site is protected by reCAPTCHA and the Google Privacy Policy and Terms of Service apply.
По всей видимости, большинство рядовых пользователей компьютеров на основе Windows-систем о каталоге Application Data четкого представления не имеет. Если некоторые даже знают, что такая папка в документах локального пользователя и есть, то далеко не всегда представляют себе, что в ней находится, для чего нужна эта директория, и какие действия с ней можно произвести. Иногда, правда, возникают вопросы по поводу удаления этого каталога, поскольку он может раздуваться до огромных размеров. Можно ли выполнять такие операции, и насколько это безопасности для операционной системы или для самого пользователя, далее и посмотрим.
Что за папка Application Data?
Начнем с того, что такой каталог в системах Windows присутствовал не всегда. В своем оригинальном виде его появление можно было заметить еще в модификации ХР, но с выходом версии Vista эта папка была переименована и получила более компактное сокращение в названии AppData. Как следует из перевода оригинального названия, каталог Application Data является местом хранения данных установленных приложений. В большинстве систем по умолчанию эта директория является скрытой, дабы пользователь случайно не удалил какие-то важные данные, без которых некоторые инсталлированные программы могут работать некорректно. Какая именно информация хранится в документах локального пользователя, рассмотрим подробнее несколько позже, а пока несколько слов о том, как найти эту директорию.
Поскольку сам каталог является скрытым, для его отображения в «Проводнике» необходимо задействовать меню вида и включить показ скрытых объектов. Несмотря на его расположение (именно в разделе документов и настроек каждого локального пользователя), в папке «Документы» увидеть эту директорию нельзя. Чтобы получить к ней доступ, на диске с операционной системой нужно найти каталог Users, а только потом выбрать локального пользователя, после чего перейти к интересующей нас директории по пути Documents and Settings/Application Data.
Основные каталоги и файлы, хранимые в директории
После входа в этот каталог сразу же можно будет увидеть три основных подпапки: Local, Local Low и Roaming.
Никаких других директорий или отдельных файлов в родительском каталоге быть не должно. Поэтому сразу же можно дать пользователям небольшой совет: если вы там наблюдаете посторонние объекты, можете быть уверены, что они относятся к разряду вирусов или каких-то подобных компьютерных угроз.
Данные каталога Roaming
Но что за информация хранится в этих трех каталогах? Начнем с последнего. Папка роуминга является местом хранения тех пользовательских данных, которые могут использоваться некоторыми программами, ориентированными в своей работе на использование интернета, но с условием возможного использования таких приложений на других компьютерах или мобильных устройствах с одной и той же регистрацией.
Так, например, в этом каталоге можно найти практически все программы для интернет-общения (в их папках сохраняется история, кэшированные данные и пользовательские настройки), данные установленных в системе браузеров, а также некоторых других программ, для работы с которыми требуется регистрация.
Файлы в папке Local
Каталог Local в Application Data отвечает за сохранение некоторых данных и настроек, относящихся исключительно к локальному компьютеру, для которых синхронизация или передача на другие устройства не выполняется никогда.
По большому счету, если бы вы не использовали выход в интернет, первый и второй каталоги были бы «привязаны» к одному юзеру (локальной регистрации), а данные в них различались бы не особо. Просто такое разделение делается для удобства.
Информация в директории LocalLow
Этот каталог в директории Application Data выглядит не менее интересным. В основном в нем сохраняется информация и настройки для тех пользовательских программ, которые предусматривают работу в режиме пониженной интеграции с ограниченными параметрами безопасности.
Для простоты понимания можно отметить, например, тот же защищенный режим или режим «инкогнито» в веб-браузерах. Однако, тут же хранятся и некоторые специфичные настройки Java, компонентов программного обеспечения от Adobe и т.д.
Можно ли удалять данные из основного каталога?
Таким образом, исходя из вышесказанного, становится совершенно очевидно, что без надобности удалять данные из всех трех каталогов нельзя, поскольку не только использующие их программы могут перестать работать, но и сам пользователь может лишиться важных настроек, связанных, например, с регистрацией в каком-то приложении или с конфиденциальностью его данных.
Однако, многими отмечается, что объем данных приложений (Applications Data) в Windows может существенно увеличиваться и со временем достигать чуть ли не чудовищных размеров. Как с этим бороться? В ручном режиме удалять можно только те объекты, которые могли бы остаться от программ, удаленных при помощи стандартных деинсталляторов Windows, в ненужности которых вы абсолютно уверены.
Но для более безопасного избавления от такого мусора лучше воспользоваться хотя бы обычной очисткой диска или применять специальные утилиты-оптимизаторы.
Попутно можно дать еще один совет на будущее: если не хотите заниматься очисткой системы самостоятельно, для удаления приложений лучше использовать специальные программы вроде iObit Uninstaller, которые не только автоматически удаляют все основные и остаточные компоненты программ, включая файлы, папки и записи реестра, но и могут находить всевозможный компьютерный мусор после некорректной их деинсталляции.
Как перенести все файлы из системного расположения (C:/Documents and Settings/Application Data) в другое место?
Наконец, перейдем к самому больному вопросу, который интересует подавляющее большинство пользователей. Предположим, что папка действительно раздулась до неимоверных размеров, но данные установленных приложений пользователю крайне необходимы, а вот в логическом разделе места много. Можно ли безболезненно переместить описываемые каталоги в другое место?
Да, можно! Но при этом нужно выполнить несколько нехитрых действий. Поскольку мониторинг работоспособности приложений (Application Data Monitoring) с использованием хранящихся здесь данных частично производится именно по информации из этих директорий, простое копирование или перемещение результата не даст. Но выход есть. Просто создайте в логическом разделе новый каталог Application Data (или AppData, в зависимости от модификации установленной операционной системы) и скопируйте все три вложенные папки в новую локацию.
После этого перейдите в редактор реестра (regedit), найдите в ветке HKCU раздел Shell Folders, как показано на изображении выше, и измените для всех программ пути расположения файлов, указав новый каталог. После этого можно будет перезагрузить систему и удалить оригинальную директорию без всяких проблем.
Примечание: при выполнении таких операций особо обратите внимание на то, что при переносе данных они будут необходимы для каждого зарегистрированного пользователя, поскольку в разделе документов и настроек основной каталог AppData создается автоматически для любой учетной записи.
Содержание
- Как найти и открыть папку AppData в Windos 10
- AppData: что это за папка?
- Где находится папка AppData
- Как открыть папку AppData
- Где в Windows 10 находится папка Appdata и как её открыть?
- Где находится папка applications в windows 10
- «Аppdata» где находится на Windows 10
- Быстрый способ найти «Аppdata»
- Для чего нужна папка «Аppdata»
- Системная папка AppData в Windows 10 и её очистка, перемещение и удаление
- Для чего нужна папка AppData
- Где искать папку AppData в Windows 10
- Путём включения скрытых файлов
- Видео: как открыть скрытые файлы и папки в Windows 10
- Через опции «Выполнить»
- Видео: как открыть папку AppData с помощью окна «Выполнить»
- С помощью «Поиска Windows»
- Если папка AppData растёт в размере
- Почему это происходит
- Как решить данную проблему
- Видео: как очистить папку AppData
- Можно ли удалить или поменять расположение системного раздела AppData
- Где находится папка «AppData» на Windows 10
- Расположение директории «AppData» в Виндовс 10
- Способ 1: Прямой путь к директории
- Способ 2: Команда для быстрого запуска
- Заключение
Как найти и открыть папку AppData в Windos 10
При настройке или переносе некоторых программ вам может понадобиться доступ к папке AppData, которая расположена на системном диске Windows 10. В этой небольшой статье мы расскажем, для чего нужна папка AppData, где она находится, а также как ее найти и открыть.
AppData: что это за папка?
Папка AppData была впервые появилась в Windows Vista и с тех пор присутствует во всех версиях операционной системы Windows. Название папки является сокращением от английской фразы Application Data, что можно перевести на русский как «Данные приложений». Как можно догадаться, эта папка предназначена для хранения данных различных программ, установленных в операционной системе Windows. Например, в папке AppData хранятся профили таких программ как Firefox, Thunderbird и старых версий Outlook.
Внутри папки AppData находится еще подпапки, это Local, LocalLow и Roaming. Каждая из этих папок выполняет свои функции и используется разными программами.
Нужно отметить, что если вы не подключаетесь к домену, то для вас нет никакой разницы между папками Local, Roaming и LocalLow. Так как данные все равно хранятся исключительно на вашем компьютере.
Где находится папка AppData
В Windows 10 папка AppData расположена по адресу « C:UsersUserNameAppData », где UserName – это имя пользователя. Чтобы найти эту папку на системном диске нужно включить отображение скрытых и системных файлов. Для этого откройте системный диск, перейдите на вкладку « Вид » и нажмите на кнопку « Параметры ».
В результате откроется окно « Параметры папок ». Здесь нужно снова перейти на вкладку « Вид », пролистать список параметров в самый конец и включить отображение скрытых и системных файлов. Для этого нужно снять отметку напротив пункта « Скрывать защищенные системные файлы » и установить напротив « Показывать скрытые файлы, папки и диски ».
После этого нужно сохранить настройки и перейти в папку « Users » или « Пользователи », открыть папку пользователя и открыть AppData.
Но, это не единственный способ открытия папки AppData. Если знать некоторые хитрости, то доступ к AppData можно получить буквально за пару кликов.
Как открыть папку AppData
Источник
Где в Windows 10 находится папка Appdata и как её открыть?
Папка AppData или Application Data – это скрытая по умолчанию системная папка, которая хранит всю информацию о зарегистрированных пользователях, а также установленных программах. По мнению разработчиков, эта папка не должна представлять интереса для владельца системы, а поэтому является скрытой. Однако при активном использовании Windows 10? размер этой папки может стремительно расти. В результате пользователь может столкнуться с недостатком свободного места на жёстком диске. К тому же, внести изменения о пользователе ПК невозможно без доступа к файлам данной папки.
Если вам необходимо найти системную папку Appdata в ОС Windows 10, изначально нужно включить отображение скрытых папок и файлов. Для этого выполняем следующие действия:
Открываем Проводник и жмём на вкладке «Вид», выбираем «Параметры».
Откроется новое окно. Переходим во вкладку «Вид», ставим отметку «Показывать скрытые файлы» и снимаем отметку «Скрывать защищённые системные файлы».
После этого переходим по адресу: диск С, папка «Users» или «Пользователи», папка с вашим ником и «Appdata».
Также попасть в папку Appdata можно с помощью строки «Выполнить». Для этого выполняем следующее:
Жмём «Win+R» и вводим «%appdata%».
Откроется нужна папка.
Стоит отметить, что не все файлы с этой папки можно перемещать или удалять. К примеру, папка Local содержит в себе файлы, которые появились в результате работы установленных программ. Эти файл невозможно перенести на другой компьютер. Также здесь находится папка Temp. Вот её можно удалять. В ней хранятся временные файлы, которые не нужны для работы системы.
Во второй папке Roaming находятся пользовательские файлы, которые разрешено переносить, удалять и выполнять различные операции.
В папке LocalLow хранятся файлы, которые были созданы в результате работы браузеров и расширений.
Источник
Где находится папка applications в windows 10
Со временем в папке AppData может находится множество лишних файлов, а если жесткий диск небольшого объема, то свободного места может не хватать. Мы покажем папку «Аppdata» где находится на Windows 10 и как просто её найти.
Также в windows 10, как и в семерке или восьмерке иногда в личные файлы нужно внести изменения, а для этого часто требуется знать где находится папка «Аppdata» в windows 10.
«Аppdata» где находится на Windows 10
Чтобы найти место где находится на Windows 10 папка «Аppdata», вначале нужно в windows 10 скрытые файлы, сделать видимыми.
После этого можете ее увидеть. Папка «Аppdata» находится по следующему пути:
Диск C => Пользователи или Users => ваше имя => папка «AppData».
Как видите после внесения простых изменений, теперь можете найти и открыть множество файлов и папок, которые раньше находились «под прикрытием».
Быстрый способ найти «Аppdata»
Самый простой и быстрый способ открыть папку AppData это воспользоваться меню «Пуск». Для этого нужно сначала нажать кнопку Windows на клавиатуре.
Для того чтобы найти папку «Аppdata» вам нужно ввести команду %appdata% (со знаками процента) и нажать на клавишу ввода. После этого перед вами сразу откроется папка «Аppdata».
Для чего нужна папка «Аppdata»
Папка «Аppdata» используется многими программами и компьютерными играми для хранения своих настроек и других данных, которые им нужны для работы.
Например, при установке веб-браузера Opera, сама программа устанавливается в папку Program Files, но при этом профиль пользователя находится в папке AppDataRoamingOpera. В то же время веб-браузер Google Chrome полностью устанавливается в папку AppDataLocalGoogle. Аналогичная ситуация и со многими играми. Например, популярная компьютерная игра Minecraft хранит свои настройки и моды в папке AppDataRoaming.minecraft.
В данной статье вы сможете узнать, где находится папка appdata в Windows 10. Статья будет актуальна для всех современных версий Windows.
Источник
Системная папка AppData в Windows 10 и её очистка, перемещение и удаление
На системном диске со временем накапливается большое количество ненужных файлов. В результате пользователь сталкивается с проблемой его очистки. AppData является одной из папок, которые собирают в себе «мусор». Рассмотрим содержимое этой папки и способы её открытия, очистки и удаления.
Для чего нужна папка AppData
Папка AppData (Application Data) создана разработчиками Windows для хранения данных о пользователях, которые работают на данном устройстве, а также информации об утилитах, запускаемых на компьютере. В частности, папка необходима приложениям и играм для надёжного хранения общих настроек, данных о профилях пользователя и другой информации. К примеру, Mozilla Firefox помещается в блок Program Files во время установки, но при этом созданный в ней профиль сохраняется уже в другом системном разделе — AppData. Таким образом, все данные, которые находятся в этом разделе, нужны утилитам для эффективной работы.
Эту папку пользователь не сразу сможет найти и открыть, так как по умолчанию она не показывается в «Проводнике Windows», как и многие другие системные папки ОС. Они были скрыты для одной цели: чтобы обычный пользователь, не знающий тонкостей работы системы, не смог найти и удалить их содержимое, навредив ОС.
В папке AppData есть три раздела:
Все эти три раздела постепенно увеличиваются в размере. Чтобы узнать, сколько AppData весит, для начала её нужно найти в памяти устройства.
Где искать папку AppData в Windows 10
Рассмотрим несколько лёгких способов открытия папки AppData.
Путём включения скрытых файлов
Чтобы в «Проводнике Windows» увидеть папку AppData, сначала нужно активировать видимость скрытых системных элементов на устройстве:
С помощью этого простого метода вы сделаете видимой не только AppData, но и остальные разделы, ранее спрятанные системой. Теперь запустите нужный вам раздел AppData на системном диске:
Видео: как открыть скрытые файлы и папки в Windows 10
Через опции «Выполнить»
Всем пользователям полезно знать о небольшом окне «Выполнить», которое способно открывать различные программы, сервисы и разделы на компьютере с Windows. С помощью него можно запустить и папку AppData. При этом не придётся предварительно включать показ скрытых элементов, как в предыдущем способе.
Видео: как открыть папку AppData с помощью окна «Выполнить»
С помощью «Поиска Windows»
В Windows 10 универсальный поиск системы находится не в «Пуске», как, например, в Windows 7, а в отдельном окне:
Если папка AppData растёт в размере
Со временем в папке AppData начинает скапливаться «мусор», и она разрастается до огромных размеров. Детально рассмотрим эту проблему и пути выхода.
Почему это происходит
Если на компьютер Windows 10 была установлена недавно, папка AppData будет занимать всего несколько сотен мегабайт. Со временем, когда пользователь начнёт устанавливать новый софт на своё устройство, она станет увеличиваться в размере и сможет достигнуть десятков и сотен гигабайт.
Если пользователь устанавливает ресурсоёмкие утилиты и папка начинает весить, например, 10 ГБ, то переживать не стоит: в ней находятся файлы, которые необходимы программам для полноценной работы. Нет предельного размера для папки AppData.
Если вы удаляете программы с помощью стандартного средства Windows (окна «Программы и компоненты»), исчезают только файлы, которые хранятся в системном разделе Program Files. При этом данные удаляемых приложений в папке AppData остаются на своём месте. Их называют «остаточными файлами» или «хвостами». Таким образом, постепенно накапливается большое количество совершенно ненужной информации, которую нужно убирать.
Если программы с ПК часто удаляются пользователем, но папка продолжает увеличиваться в размерах даже при использовании нескольких утилит, то нужно подумать о её очистке. Освобождение папки от «мусора» очистит системный диск. В результате компьютер станет работать быстрее.
Как решить данную проблему
Чтобы вес папки уменьшился, необходимо сначала удалить временные файлы, которые в ней хранятся, в частности, в папке Temp. В версии Windows 10 это сделать очень просто:
Проверьте, сколько теперь занимает места папка AppData. Если так же много, избавьтесь от «хвостов» от ранее удалённых вами программ вручную:
При последующих деинсталляциях программ используйте сторонний софт для зачистки остаточных файлов программ. Он будет сам удалять за вас все файлы, связанные с этими программами. Среди таких деинсталляторов можно выделить Revo Uninstaller, Uninstall Tool, Soft Organizer и многие другие.
Видео: как очистить папку AppData
Можно ли удалить или поменять расположение системного раздела AppData
Удалять папку AppData полностью просто так нельзя, так как она содержит важную информацию для полноценной работы ваших программ. В целом на систему удаление папки не повлияет, но при этом у вас появятся сбои в работе утилит. Они будут запускаться с начальными настройками, работать некорректно или вообще не будут открываться. Более того, запущенные программы будут мешать удалению файлов, так как они будут в данный момент ими пользоваться. В результате папка удалится лишь частично.
К очистке папки AppData нужно подходить осторожно. Удалять можно только отдельные файлы и папки в ней. Воспользуйтесь методами, которые были представлены выше в разделе «Как решить данную проблему».
Содержимое папки можно также переместить на другой жёсткий диск вашего компьютера, если на системном осталось очень мало места. Это возможно за счёт копирования файлов по отдельности в папку под тем же именем, но уже на другом диске. После этого в «Редакторе реестра» меняется директория. В результате программы будут искать нужные файлы не на системном диске, а, например, на диске D, где места гораздо больше.
Перенос особенно актуален для твердотельных дисков SSD: зачастую у них небольшой объём, и пользователи стараются экономить место.
Нужно принять во внимание также тот факт, что скорость ответа от программы, которая обращается к временным файлам на SSD или HDD дисков, отличается. Для дисков SSD она быстрее.
В папке AppData хранятся данные, которые важны не для системы Windows в целом, а для программ, загруженных и работающих у вас на компьютере. Удалять её полностью крайне не рекомендуется, иначе вы просто не сможете в дальнейшем работать со своими утилитами. Чтобы уменьшить её объем, удалите временные файлы и «хвосты» от ранее деинсталлированных программ. Если папка всё равно много весит, переместите её на другой жёсткий диск, где места больше.
Источник
Где находится папка «AppData» на Windows 10
В папке «AppData» (полное название «Application Data») хранятся данные обо всех пользователях, которые зарегистрированы в операционной системе Windows, и всех установленных на компьютере и стандартных программах. По умолчанию она является скрытой, но благодаря нашей сегодняшней статье узнать ее расположение не составит труда.
Расположение директории «AppData» в Виндовс 10
Как и полагается любому системного каталогу, «Application Data» располагается на том же диске, на котором установлена ОС. В большинстве случаев таковым оказывается C:. Если же пользователь сам устанавливал Windows 10 на другой раздел, искать интересующую нас папку нужно будет именно там.
Способ 1: Прямой путь к директории
Как уже было сказано выше, каталог «AppData» по умолчанию скрыт, но если знать прямой путь к нему, это не станет помехой. Итак, вне зависимости от версии и разрядности установленной на вашем компьютере Виндовс, это будет следующий адрес:
С – это обозначение системного диска, а вместо использованного в нашем примере Username должно быть ваше имя пользователя в системе. Подставьте эти данные в указанный нами путь, скопируйте полученное значение и вставьте его в адресную строку стандартного «Проводника». Для перехода в интересующую нас директорию нажмите на клавиатуре «ENTER» или указывающую вправо стрелку, которая обозначена на изображении ниже.
Теперь вы можете просмотреть все содержимое папки «Application Data» и содержащихся в ней подпапок. Помните, что без лишней необходимости и при условии непонимания того, за что какая директория отвечает, лучше ничего не изменять и уж точно не удалять.
Если же вы захотите перейти в «AppData» самостоятельно, поочередно открывая каждую директорию этого адреса, для начала активируйте отображение скрытых элементов в системе. Сделать это вам поможет не только представленный ниже скриншот, но и отдельная статья на нашем сайте.
Способ 2: Команда для быстрого запуска
Описанный выше вариант перехода к разделу «Application Data» довольно прост и практически не требует от вас выполнения лишних действий. Однако при выборе системного диска и указании имени пользовательского профиля вполне можно допустить ошибку. Чтобы исключить этот небольшой фактор риска из нашего алгоритма действий, можно воспользоваться стандартной для Виндовс службой «Выполнить».
поэтому для перехода в материнскую директорию просто нажмите «Вверх».
Запомнить команду для перехода в папку «Application Data» довольно просто, как и комбинацию клавиш, необходимую для вызова окна «Выполнить». Главное, не забыть вернуться на шаг выше и «покинуть» «Roaming».
Заключение
Из этой небольшой статьи вы узнали не только о том, где находится папка «AppData», но и о двух способах, с помощью которых можно в нее быстро попасть. В каждом из случаев придется что-то запомнить – полный адрес директории на системном диске или необходимую для быстрого перехода к ней команду.
Помимо этой статьи, на сайте еще 12347 инструкций.
Добавьте сайт Lumpics.ru в закладки (CTRL+D) и мы точно еще пригодимся вам.
Отблагодарите автора, поделитесь статьей в социальных сетях.
Источник
Вероятно, почти все пользователи, работающие с операционными системами Windows, при инсталляции какого-либо серьезного программного продукта замечали, что некоторые файлы при установке копируются в папку Application Data для версий ОС седьмой версии и выше. Что это за объект,присутствующий не только в настольных, но и в мобильных «операционках», сейчас и будет рассказано.
Основная директория: зачем она нужна
Для начала следует сконцентрировать внимание на некоторых вопросах теории. Давайте обозначим основные моменты, касающиеся понимания того, для чего в любой системе используется папка Application Data.
Отметим сразу, что в устаревших версиях Windows название папки может отличаться, но об этом будет сказано чуть позже.
Сама же директория предназначена для сохранения не основных, а сопутствующих файлов инсталлированных программ, которые должны находиться вне вмешательства пользователя. Чтобы было понятно, некоторые файлы настроек игр или саундбанки виртуальных синтезаторов (а также файлы конфигурации) сохраняются именно здесь. Таким образом, папка Application Data является, грубо говоря, хранилищем сведений обо всех установленных в системе приложениях, не считая стандартных, которые входят в набор самой «Винды».
Как найти папку Application Data (Windows 7)?
Некоторые дотошные юзеры пытаются найти эту директорию через стандартный «Проводник» или какой-то другой файловый менеджер. К сожалению (и разочарованию многих), это оказывается непростой задачей. Папка является системной, и по причине наличия таких свойств скрыта от глаз юзера.
Однако самое главное заключается в том, что в системе может существовать несколько папок Application Data, привязанных к конкретному пользователю. Если уж и нужно найти эту директорию, следует использовать меню свойств отображения файлов и папок, вызываемое при исполнении соответствующей команды «Проводника». Здесь просто снимается галочка со строки запрета показа скрытых объектов, только и всего.
ОС Windows: возможные проблемы с поиском, переименованием и перемещением
Не все, конечно, обращаются при очистке системы к папке Application Data, тем более, что она является скрытой. Но и поиск по имени объекта не всегда дает желаемый результат.
Этому причина только то, что в в некоторых версиях Windows эта директория называется AppData. Кстати сказать, на многих мобильных девайсах она именуется точно так же.
Стоит ли изменять саму директорию и ее местоположение
Теперь несколько слов о кардинальных изменениях. Во-первых, если что-то удалить из папки, не факт, что какое-то приложение, которому были сопоставлены соответствующие файлы, находившиеся в этой директории, запустится при старте.
Нет, конечно, некоторые самые простые программы и запускаются, но вот большинство основных функций оказывается недоступным, вследствие чего выдается соответствующий тип ошибки.
Естественно, заниматься переименованием или передислокацией данной папки не рекомендуется (а то ведь можно нарушить работу всех установленных юзером программ). Однако и тут выход есть, допустим, когда на винчестере просто не хватает места. Оговоримся сразу: из месторасположения данной директории в настройках локального пользователя Local Settings/Application Data перемещение объекта должны быть зафиксировано в системном реестре, иначе Windows впоследствии эту папку и хранящиеся в ней настройки просто не увидит.
Итак, сначала копируем папку в другое место, а затем вызываем редактор реестра (regedit). Тут находим раздел Shell Folders, в котором придется указать новое расположение искомого объекта вручную (например, D:Application Data.
Кроме всего прочего, следует сказать, что немногие пользователи знают, как найти данную папку, даже если она является скрытой. Возможности стандартного «Проводника» сделать это позволяют, что называется, элементарно.
Вверху справа имеется строка поиска. Именно на нее и будем ориентироваться. Вводим запись «%USERPROFILE%AppData» (само собой разумеется, без кавычек), после чего система выдает наличие искомой директории и ее локацию, показывая, что объект является скрытым. Но вот доступ к папке можно будет получить только после активации показа скрытых файлов и папок.
Mobile Data Monitoring Application: что это?
Что касается мобильных систем, в них тоже предусмотрено наличие папок, хранящих конфигурационные настройки инсталлированных приложений. Правда, называется сама директория несколько по-другому (в Android-системах это обычно папки на внутреннем накопителе Android и DCIM).
Если говорить о понятии Mobile Data Monitoring Application, это, по сути, программа мониторинга (как следует из названия), ориентированная на отслеживание мощности сигнала в 3G/4G-сетях и управление параметрами маршрутизаторов вроде стационарных модемов. Так что не путайте данные, необходимые для запуска мобильного приложения, и эту утилиту. В лучшем случае она пригодится только при работе с программами, загружающими в процессе функционирования контент из Интернета, на крайний случай – для отслеживания исходящего и входящего траффика, но не более того.
Общий итог
Как уже понятно, здесь были рассмотрены в основном только общие вопросы, касающиеся того, что представляет собой директория Application Data, что в ней хранится, и как ее использует система в плане установленных программ и апплетов. Вывод только один: лучше папку не трогать. Максимум, что можно сделать, так это вручную удалить неиспользуемые объекты, оставшиеся после деинсталляции некоторых приложений.
Но и тут лучше не заниматься самодеятельностью, а использовать профессиональные утилиты по удалению программ вроде iObit Unistaller, которые не только физически удаляют файлы программ с жесткого диска, но и стирают все «мусорные» записи в системном реестре. К тому же такая постановка вопроса является максимально безопасной с точки зрения работоспособности всей системы в целом.
В 21 веке у пользователей есть два инструмента для работы, связи и отдыха – это компьютер и телефон. Каждый, кто устанавливал программы на компьютер с Windows, знает этот рутинный процесс. Необходимо проставить галочки, кликать «Далее» и выбирать место для установки программы. Заметьте, последнего пункта нет в установщиках для Android, потому не совсем понятно, куда попадают все программы. Мы расскажем, как найти файлы приложения в телефоне на Андроиде.
Расположение файлов программ
Прежде чем мы перейдем к самой сути, стоит отметить, что скрытие конечного пути для приложения при установке – это особенность всех телефонов с ОС Android. Этот процесс маскируется самими программами-установщиками, чтобы пользователь не мог менять путь и не мешал корректной работе программ. Потому, если вы ищете файлы приложения для того, чтобы перенести их в другой каталог, то это однозначно не лучшая идея.
Итак, вне зависимости от версии ОС, путь до папки с программами (эквивалент «Program Files» в Windows) находится по следующему адресу: *Внутренняя память*/Android/data. Внутри директории находится множество подпапок, состоящих из названия, разделенного двумя точками. Однако здесь хранятся только исполняемые и служебные файлы. А кэш (не путать с пользовательскими файлами) хранится в каталоге obb, который также расположен по адресу *Внутренняя память*/Android.
Учтите, что это не простой кэш, от которого избавляются во время чистки от мусора. В этой папке также могут находиться сохранения игр, служебные данные для открытых файлов в редакторах и так далее. Вообще не рекомендуем самостоятельно менять эту папку.
Что делать, если папка скрыта
Из соображений безопасности, разработчики сделали описываемый выше каталог скрытым для просмотра из обычных проводников. Чтобы решить эту проблему, нужно использовать системный файловый менеджер.
Способы открыть его везде разные, но есть один универсальный – через приложение Cx Explorer.
Алгоритм действий:
- Скачайте приложение по ссылке.
- Откройте и кликните по разделу «Основная память».
- Перейдите по нужному адресу.
- Проводник покажет папку, но сообщит о ее недоступности и необходимости использовать встроенный файловый менеджер. Подтверждаем его запуск.
Готово. После этого содержимое папки отобразится.
Приложения, расположенные в корне проводника
Вроде понятно, что все программы устанавливаются в папку data, а их кэш хранится в obb. Однако непонятно, откуда появляются каталоги с названиями мессенджеров в корневой директории памяти. Речь идет о таких приложениях, как VK, Telegram и другие. На самом деле в этих каталогах находятся не файлы приложения, а пользовательские данные, которые владелец устройства загрузил или скачал сам.
К примеру, это могу быть треки, скачанные в Телеграме, или картинки, загруженные из ВК. Эти папки можно смело удалять, это никак не скажется на работе устройства и приложений в целом. Кстати, обычно приложения предлагают самим выбрать путь для сохранения пользовательских файлов, что значительно упрощает их перенос на SD-карту.
Куда попадают скачиваемые установщики
Так, остался один нерешенный вопрос. Прежде чем установить эти программы, Андроид должен куда-то сохранить установщики, ведь так? Не совсем. Да, установочные файлы все же есть, но они существуют недолго и удаляются сразу после установки. Однако это относится только к Play Market. Если пользователь скачивает установщик из другого источника, то он должен располагаться в директории Download, расположенной в корневом каталоге.
Благодарим за прочтение.