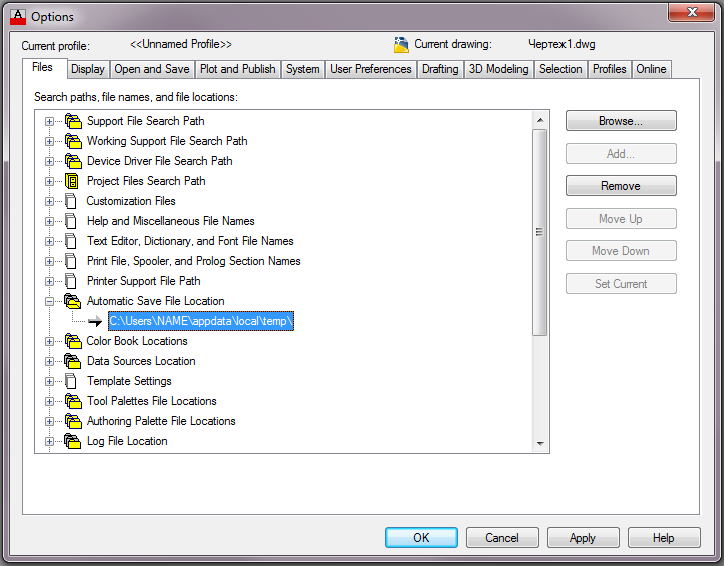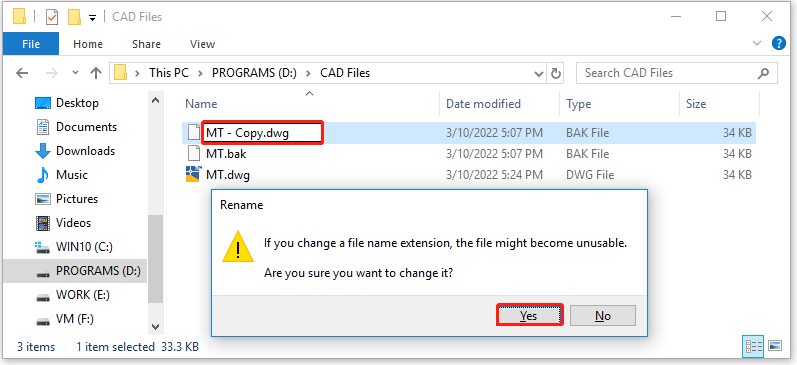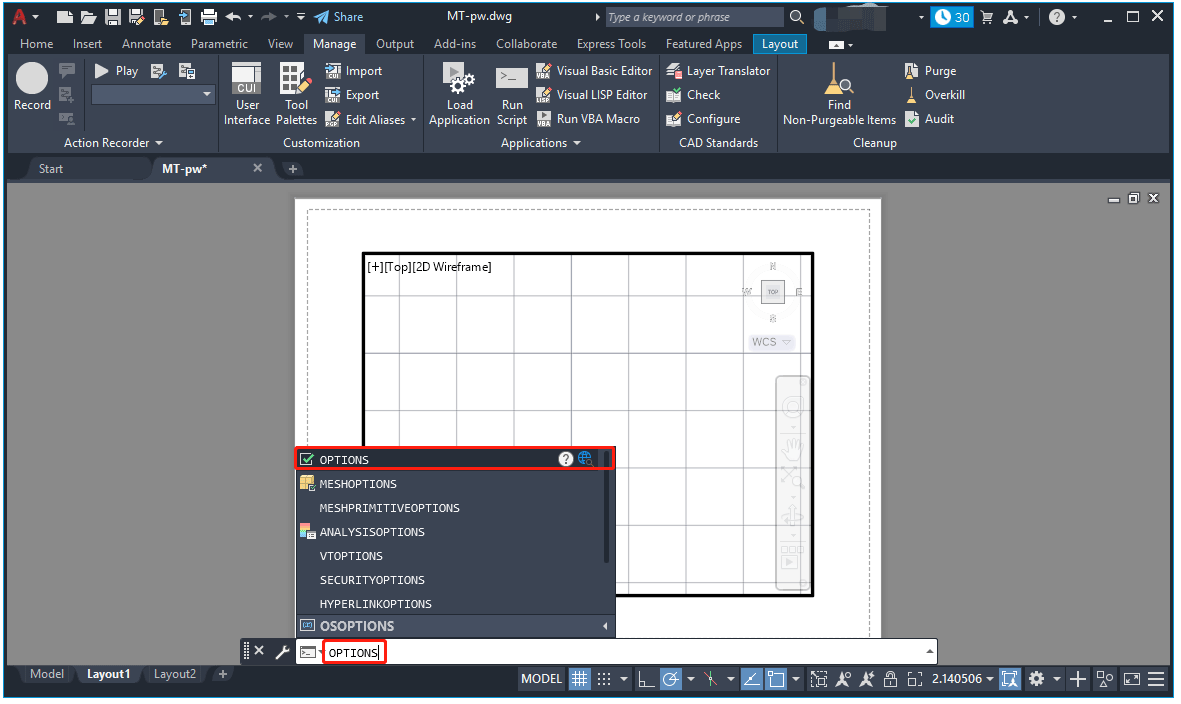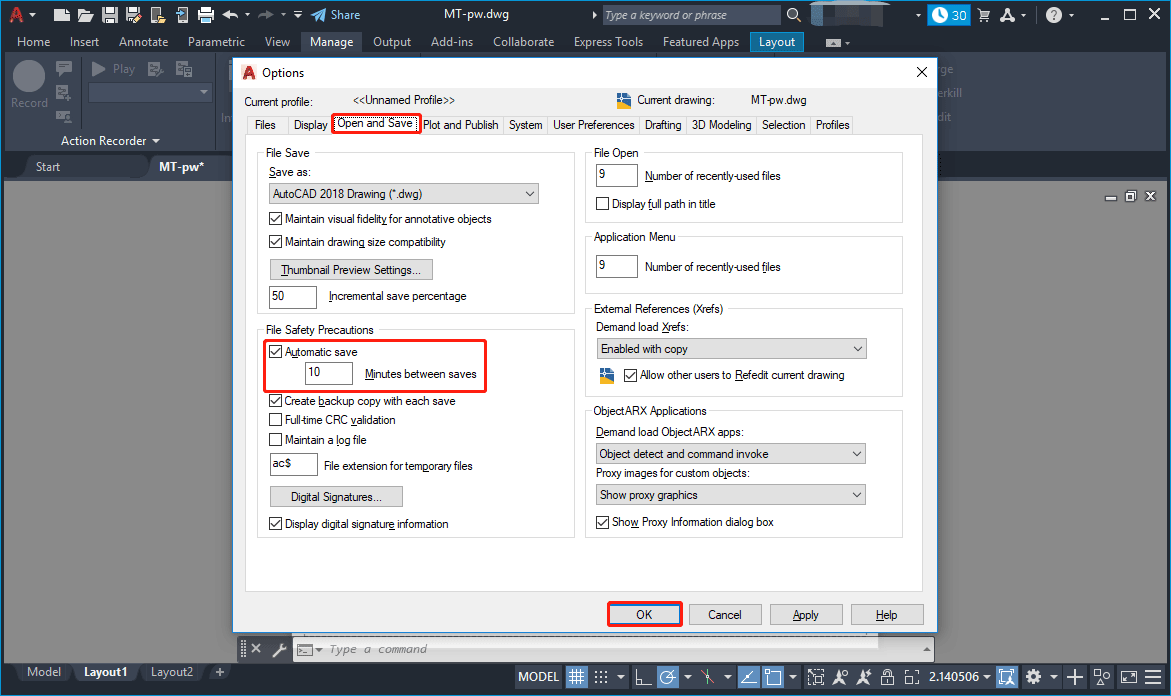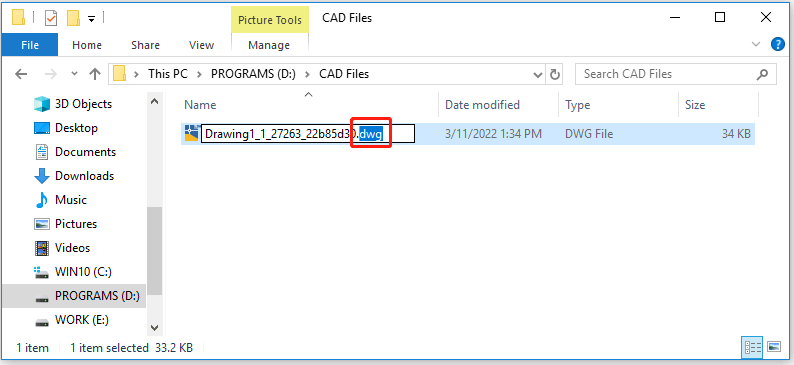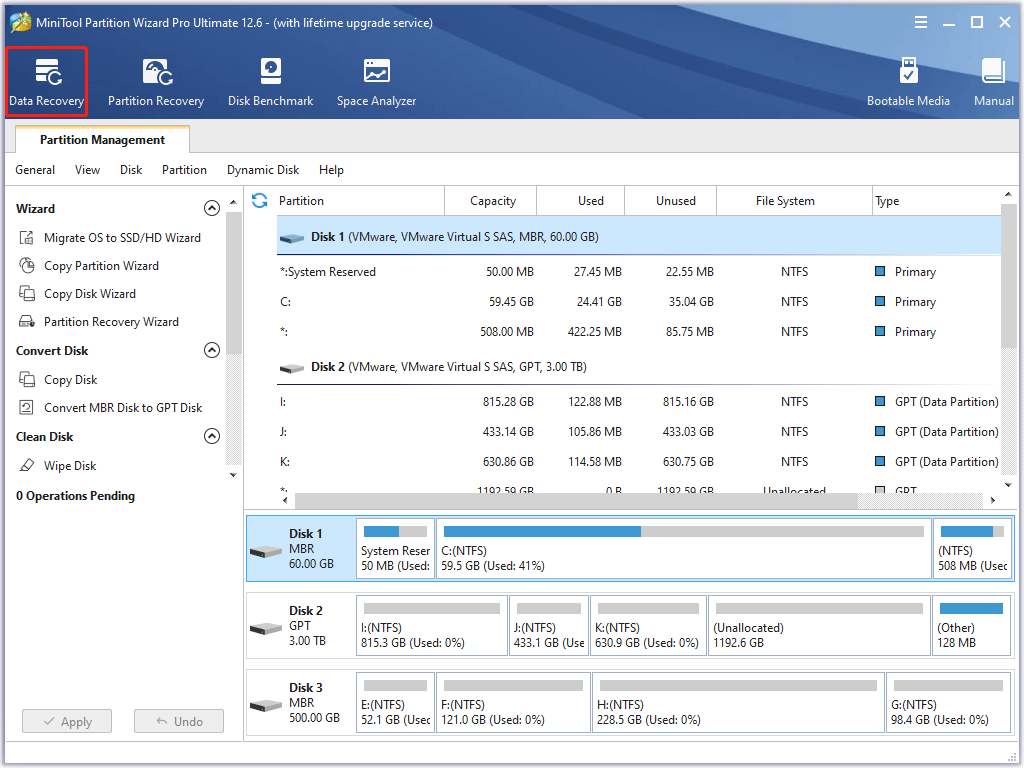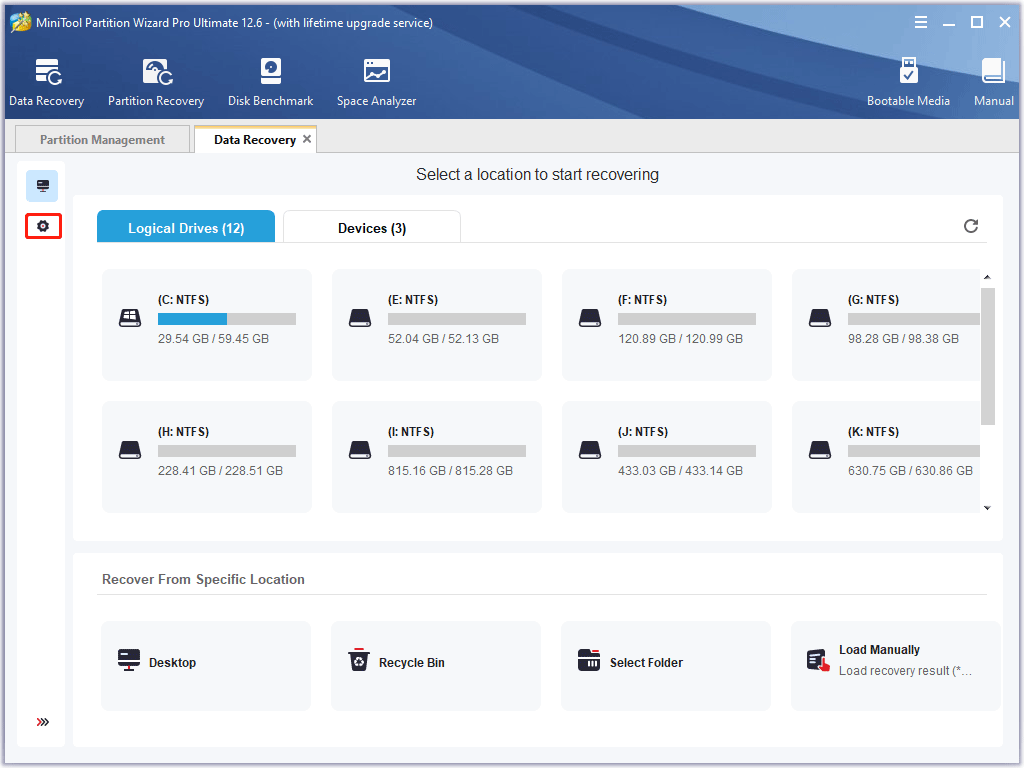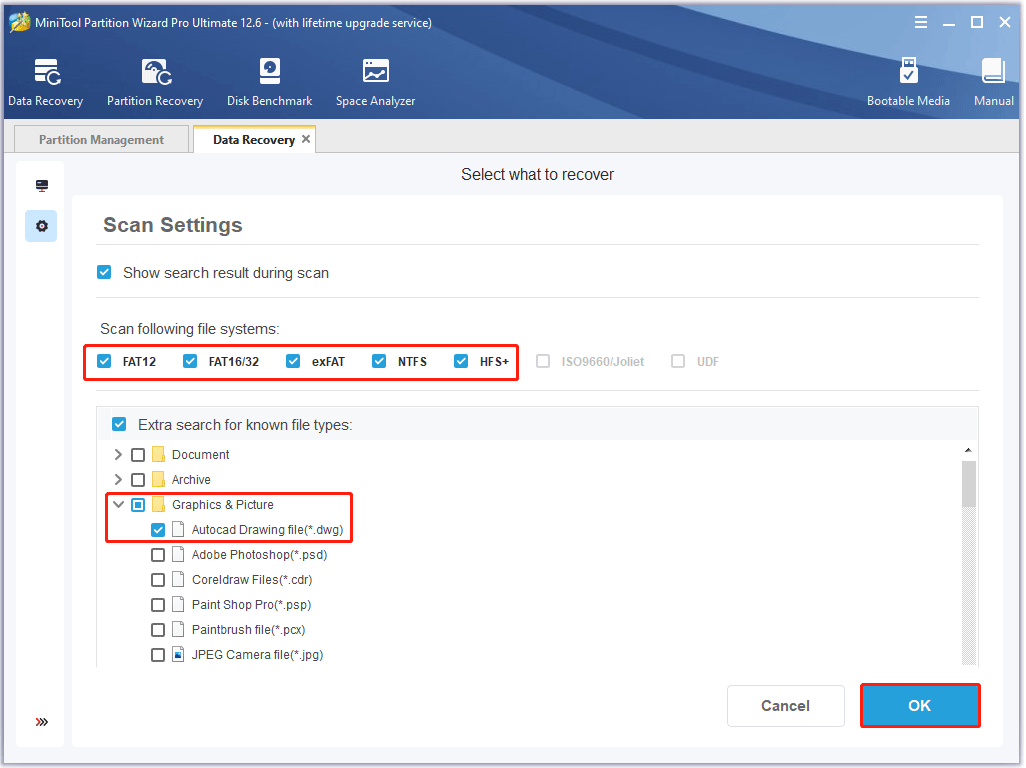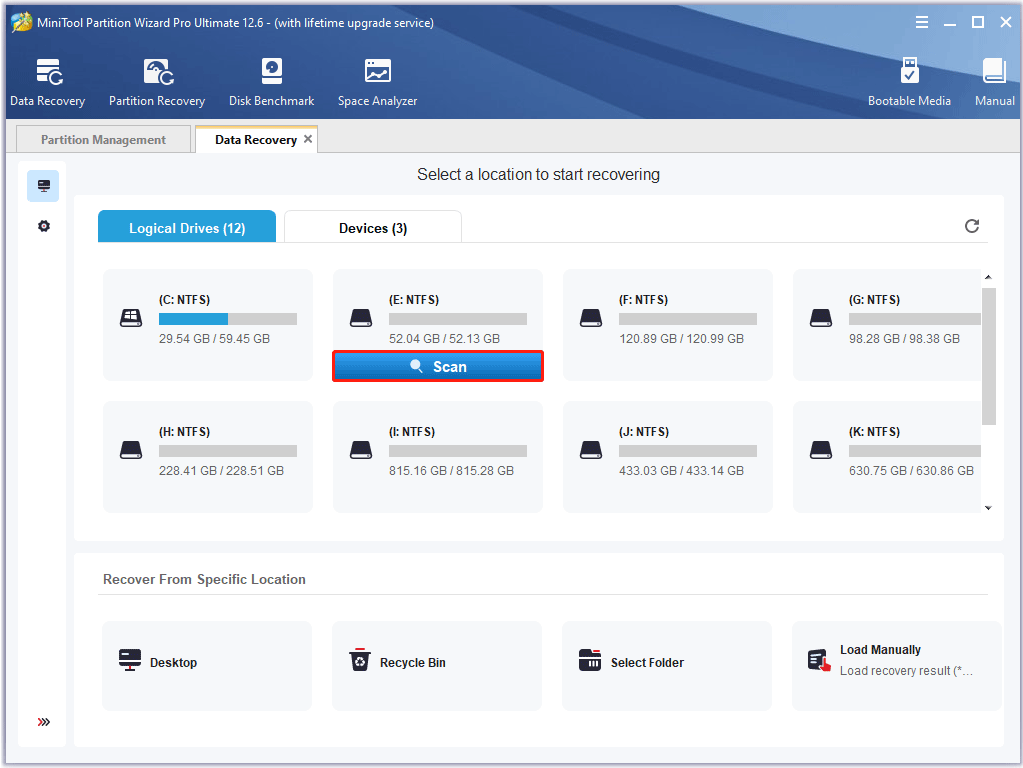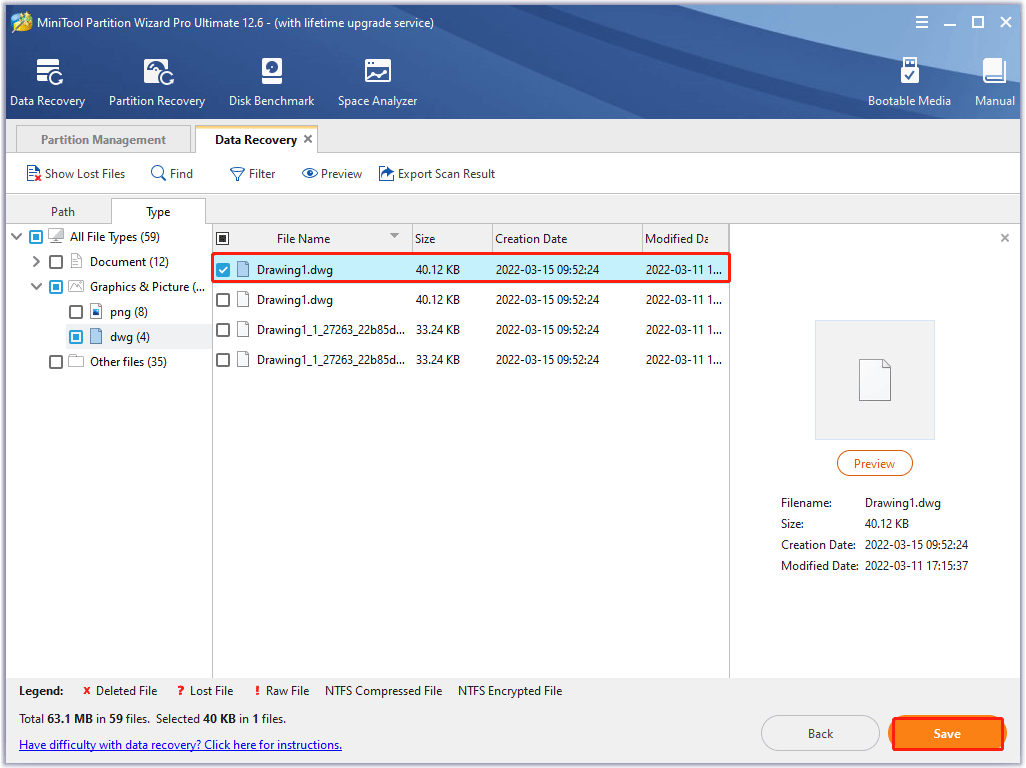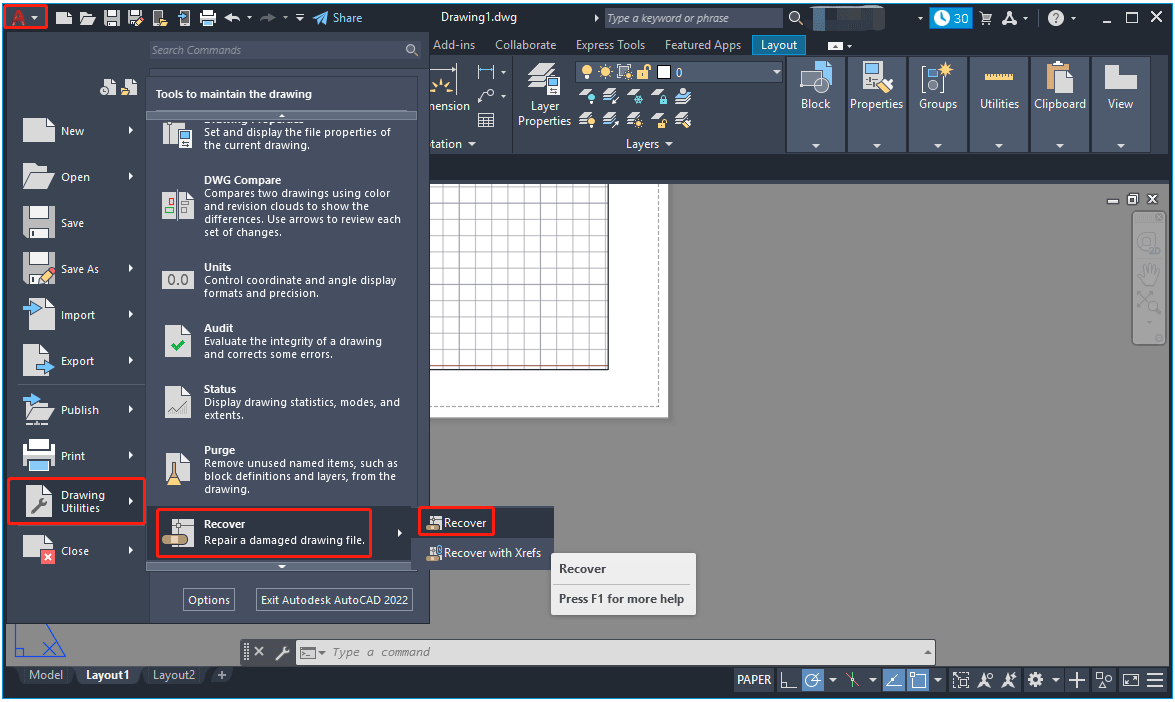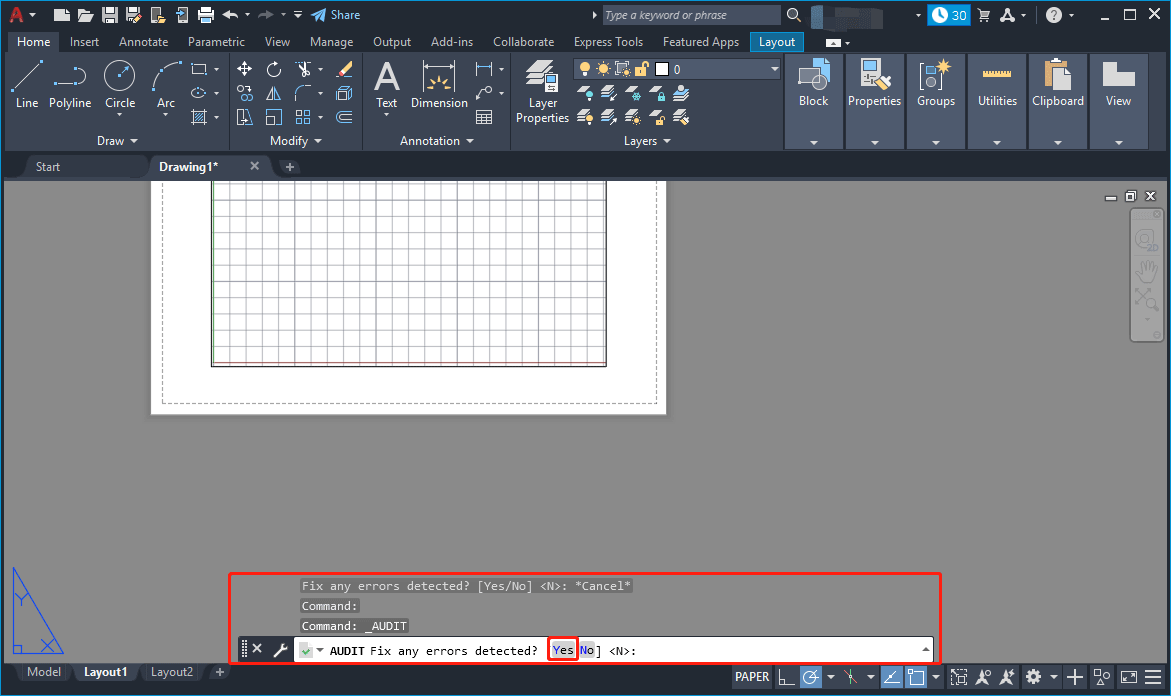Документы с расширением *.sv$ — это файлы автосохранения Автокада. Не стоит путать их с временными, которые имеют расширение *.sс$.
Пользователь может отключить автоматическое сохранение (читать подробнее про настройку автосохранения), а вот временные файлы Автокада создаются всегда, независимо от настроек. Нужны они, чтобы программа нормально функционировала. Отключить их создание нельзя, но временные файлы AutoCAD *.sс$ сами удаляются, если работа в программе нормально завершается.
При аварийном окончании работы эти файлы сохраняются на вашем компьютере в специально отведенном месте на диске. Открыть их путем переименования расширения вручную на *.dwg не получится.
Однако для нас при восстановлении чертежей они не представляют особого интереса. Поэтому сконцентрируем все внимание на файлах автосохранения (*.sv$). Читайте про процесс восстановления чертежей с помощью этих файлов.
Почему у файлов автосохранения (*.sv$) такое сложное название?
Ранее мы определились, что в случае, если активна опция автосохранения файлов, программа по истечению установленного временного интервала сохраняет чертеж в специальную папку. При этом имя автосохраненного файла генерируется автоматически. Форма записи имеет следующий вид:
Где хранятся файлы автосохранения Автокад?
Диспетчер восстановления чертежей Автокад открывает файлы автосохранения по умолчанию. Однако бывает так, что в Диспетчере нет подходящего файла, т.к. он имеет очень позднюю дату сохранения.
Посмотреть место хранения этих файлов можно, прописав в командной строке «ПАРАМЕТРЫ». Далее нужно перейти на вкладку «Файлы» и нажать на знак «+» возле требуемой папки. Например, «Папка для файла автосохранения». Вы увидите путь к папке. Можете его скопировать и вставить в проводнике. В открывшейся папке найдете подходящие файлы.
Теперь вы знаете, где хранятся временные файлы Автокада, файлы автосохранения и резервные копии. Поэтому, если случилось так, что в испорчен файл Автокад, его можно восстановить посредством изменения расширения с (*.sv$) на (*.dwg) или (*.bak) на (*.dwg).
Нажмите кнопку приложения > Параметры. В диалоговом окне «Параметры» щелкните вкладку «Открыть и сохранить». В текстовом поле «Количество недавно использованных файлов» меню приложения введите количество последних документов, которые будут отображаться в списке.
Как открыть последний файл в AutoCAD?
Самое близкое к этому, что вы можете сделать, это дважды нажать Shift + Tab или выбрать мышью. Пока вы не откроете файл, сеанс не будет иметь никакой ссылки, как правило, из-за поля START IN ярлыка, используемого для запуска AutoCAD.
Есть ли история в AutoCAD?
В AutoCAD 2021 мы добавили новую функцию «История чертежей», позволяющую автоматически получать информацию прямо в чертеже, чтобы увидеть эволюцию вашей работы.
Как просмотреть все файлы в AutoCAD?
Если вы дважды щелкните колесиком мыши, вы активируете команду Zoom Extents. Это уменьшит или уменьшит масштаб, чтобы все объекты на вашем рисунке подошли к краям экрана, чтобы вы могли видеть весь рисунок.
Как удалить файл в AutoCAD?
На панели быстрого доступа нажмите «Навигатор проекта». Перейдите на вкладку «Листы» и нажмите («Проводник») в строке заголовка. Выберите чертеж листа, который требуется удалить, щелкните правой кнопкой мыши и выберите Удалить. В диалоговом окне «Подтвердить удаление листа» нажмите «Да».
Как открыть диспетчер восстановления чертежей?
Доступ к восстанавливаемым чертежам после сбоя программы или системы. В AutoCAD наведите указатель мыши на стрелку вниз, чтобы прокрутить меню вниз. Для AutoCAD LT введите DRAWINGRECOVERY в командной строке.
Как открыть файл .BAK?
В базе данных, которую вы хотите восстановить, щелкните ее правой кнопкой мыши, затем выберите «Задачи» -> «Восстановить» -> «База данных», как показано ниже. Затем установите переключатель «С устройства» и нажмите кнопку, чтобы найти местоположение файла . бак-файл.
Как открыть диспетчер восстановления AutoCAD в 2019?
Щелкните Файл > Диспетчер восстановления чертежей в меню. Нажмите «Управление» > «Диспетчер восстановления чертежей» в меню приложения.
Как просмотреть предыдущие команды в AutoCAD?
Нажмите F2 или используйте элемент управления в правом конце командной строки, чтобы просмотреть расширенную историю команд.
Что такое история AutoCAD dwg?
Вместо того, чтобы открывать два чертежа и сравнивать их, мы можем использовать функцию «История чертежей» (также известную как «История DWG») для сравнения чертежа с предыдущим «сохранением» самого себя. Ползунок, который «фильтрует по времени между версиями», позволяет нам выбирать, какие сохранения отображать, в зависимости от их времени и дня.
Что такое история чертежей AutoCAD?
На палитре «История рисунков» отображаются версии рисунков, сохраненных в OneDrive, Dropbox и Box. Каждый раз, когда вы сохраняете рисунок, хранящийся в вашей учетной записи в облачном хранилище, создается и поддерживается предыдущая версия, если вы хотите сравнить ее с текущей версией вашего рисунка.
Как просмотреть несколько файлов в AutoCAD?
Запустите команду «Открыть»: перейдите в нужный каталог, выберите файлы DWG, которые хотите открыть. Когда файлы расположены в последовательном порядке, выберите один файл DWG, удерживайте нажатой клавишу SHIFT, затем выберите последний файл в группе, которую необходимо выбрать. Все выбранные файлы будут выделены, выберите «Открыть».
Прокрутка в AutoCAD такая же, как и в любой другой программе Windows: либо щелкайте стрелки на полосах прокрутки на правой и нижней границах окна чертежа для прокрутки или панорамирования пошагово, либо щелкните и перетащите маленькую прокрутку. ящики для панорамирования так мало или так, как вы хотите.
Как просмотреть несколько чертежей в AutoCAD?
Откройте второй экземпляр AutoCAD.
При двойном щелчке файла DWG в Windows чертеж открывается в AutoCAD. Затем запустите второй экземпляр AutoCAD из меню «Пуск» или ярлыка на рабочем столе и используйте команду «ОТКРЫТЬ», чтобы открыть второй чертеж. Это позволит расположить два экземпляра AutoCAD рядом.
Открытие, восстановление файла в Автокад. Автосохранение.
В этом видео мы показываем важные моменты открытия, восстановления и автосохранения файлов в Автокаде.
Урок ответит на такие вопросы:
– Как открыть файл Автокад в ранней версии;
– Как открыть bak файл в AutoCAD;
– Где находится диспетчер восстановления чертежей;
– Как восстановить несохраненный чертеж в Автокад;
– Что такое файл автосохранения и где его найти;
– Как настроить автосохранение в Автокад;
– Какие основные панели команд есть.
Видео версия урока:
Текстовая версия урока:
Привет дорогой друг! Сегодня мы поговорим о таких важных вещах, как автосохранение в AutoCAD, о том, как открыть более старые версии в программе Автокад и затронем другие не менее важные темы. Например, как восстановить изменения в Автокаде после непредвиденного закрытия программы.
Пункт 1. Как открыть чертеж в Автокаде созданный в более свежей версии?
Бывают ситуации, когда по работе Вам могут прислать чертеж, который был создан в более свежей версии программы, например, Вы работаете в 2014 версии, а чертеж был сделан в 2018! И в Вашей программе он не откроется. Вопрос, как быть?
Предлагаю не звать Гарри Поттера в этой ситуации, а последовать нашему совету. Напишите Вашему коллеге сообщение с просьбой пере сохранить присланный чертеж в более позднюю версию программы AutoCAD. Если коллега делал проект в 2018 версии программы AutoCAD, то попросите его ПЕРЕСОХРАНИТЬ проект в версию равной Вашей или еще ниже.
(Кстати, Вы можете сами оказаться в обратной ситуации, поэтому узнайте, какая версия программы у Вашего коллеги)
Еще от себя добавлю, что бывают ситуации, когда человек, который Вам отправил файл не можете пересохранить. В этой ситуации полезно иметь под рукой программу от компании AutoDESK TrueView. Как ей пользоваться расскажем в другом уроке.
Пункт 2. Поговорим про автосохранение в Автокаде и файл формата bak.
Представьте такую ситуацию, после шести часов работы над одним проектом у Вас отключается электричество. И хорошо, если у Вас есть источник бесперебойного питания, а если нету? Мой страшный сон, который был наяву. Это когда дипломный проект и изменения в нем не сохранились из-за того, что отключили электричество в общежитии. Тогда я мог прожечь стул своим негодованием…Не надо так друзья, давайте настроим автосохранение в AutoCAD правильно для избежания таких вот ситуаций.
Начнем с того, что при сохранении, программа делает резервные копии и хранит все в формате BAK (файл резервного копирования). И если Вы утратили данные, то можно переименовать этот файл в стандартное расширение AutoCAD – DWG, после этого есть вероятность, что файл можно будет открыть.
Берем файл с расширением bak…
Изменяем расширение на dwg и нажимаем “да”.
Вуаля, файл изменился и его можно открыть. Но увы, это не всегда работает из-за неправильной настройки автосохранения в Автокад.
С моей точки зрения, сейчас самое время правильно настроить автосохранение в Автокаде. Для этого кликаем правой кнопкой мышки по пустому место и выбираем “параметры”.
В новом окне, нужно перейти на вкладку “открытие/сохранение”, нас интересует раздел в этом окне под названием “меры предосторожности при сохранении”.
Здесь мы в окошечке “интервал.мин” ставим 5 минут. Если у Вас нету галочки, напротив слова “Автосохранения”, кликаем и ставим галочку! Когда мы это сделаем, программа AutoCAD автоматически будет сохранять изменения с интервалом в пять минут в отдельный файл. Отключения электричества нам не страшны! (Но бесперебойник лучше купить).
И обязательно ставим галочку напротив “Создавать резервные копии”.
После изменений, обязательно нажимаем “применить”, а затем “ок”. Тем самым мы сохраняем все настройки в программе.
Пункт 3. Мы настроили автосохранение, теперь поговорим о том, как восстановить чертеж в Автокад.
Если очень коротко, то алгоритм по восстановлению чертежа такой:
- Открыли программу после экстренного завершения;
- Открыли диспетчер восстановления файлов;
- Нашли файл с расширением sv$;
- Открыли этот файл;
- Пересохранили его в формат dwg.
Если подробней…
После настроек, все изменения у нас будут автоматически сохраняться в спец временные файл с расширением sv$ с интервалом в пять минут. Именно с помощью него, в случае отключения программы (или электричества) и можно будет все восстановить.
А теперь внимание, логика работы автосохранения и восстановления чертежей в Автокад.
Это нужно сразу уяснить и в случае необходимости еще уменьшить интервал сохранения. Итак, дело в том, что теперь чертеж будет сам сохраняться каждые пять минут. Каждые пять минут, программа будет запоминать все изменения и сохранять их во временный файлик, о котором я говорил выше. Поэтому при экстренном завершении и восстановлении чертежа, Вы получите те денные, которые программа успела сохранить в этот временной промежуток. Вот грубый словесный пример (извините за нудятину, это правда важно).
Мы начертили какие-то произвольные линии, скажем три штуки. И они все попали в интервал автосохранения в Автокад. Тоесть за пять минут мы создали линии и произошло автосохранение, а потом, не шестой минуте мы начертили еще две линии, а на седьмой минуте произошло выключение программы (электричество отключили, опять). Так вот, при восстановлении чертежа, у Вас будут только те самые три лини, которые сохранились за пять минут. А вот линии на шестой минуте не восстановятся, т.к. не прошел нужный временной промежуток для автосохранения. Вот если бы еще пять минут прошло, то тогда да.
Надеюсь понятно разжевал, если нет, напишите об этом в комментариях под этой статьей.
Давайте разберемся, как все таки восстановить файл то? Ну отключился компьютер у нас, мы не успели нажать на дискетку, но автосохранение в AutoCAD настроили, что дальше?
А дальше проще, нам нужно нажать на кнопку “А” и кликнуть на пункт “Восстановить”, а там “Открыть диспетчер восстановления”. (см. скриншот).
Важно! Данный диспетчер мог и сам открыться. Скорее всего так и произойдет, после того как программа решила с Вами сыграть в жмурки.
Нас интересует название файла, в котором нужно открыть тот самый временный файлик с расширением sv$. Т.к. именно этот файл будет в себе нести самые свежие данные!
Как только нашли этот файл, кликаем по нему два раза, а затем, пересохраняем в программе Автокад в нормальное, родное и знакомое нам расширение DWG. (см скриншоты ниже)
Процесс восстановления файла…
Кликаем два раза по файлу с расширением SV$…
Затем, пересохраняем файлик в формат DWG. И Вуаля, мы восстановили данные. Но в нашем случае, одна линия не восстановилась, т.к. как я писал выше, не было второго автосохранения по интервалу.
Подведем итоги друзья. Автосохранение в Автокаде (AutoCAD) очень нужная и полезная вещь. Нельзя рассчитывать на русское “авось”. Обязательно настраивайте автосохранение и тогда, в случае непредвиденные ситуаций Вы всегда сможете восстановить чертеж в AutoCAD.
А на этом у нас все, увидимся в следующих уроках!
Остались вопросы? Напишите их в комментариях, мы обязательно ответим!
Поделиться с друзьями этой статьей
Автор статьи: Максим Фартусов и Светослав Паклин
Файлы автосохранения автокад
Обычно для восстановления автосохранения после какого-то сбоя в программе хватает средств автоматического восстановления, но в некоторых случаях есть необходимость обратиться к файлам автосохранения самостоятельно, здесь мы рассмотрим как это можно сделать.
Путь к файлам автосохранения автокад
По умолчанию путь к папке с файлами автосохранения имеет следующий вид:
C:UsersИмя пользователяAppDataLocalTemp
В самой папке находится много всего, но нас интересуют файлы с расширением .sv$ и .bak
имя-файла.sv$ — собственно сам файл автосохранения, при необходимости можно поменять расширение на .dwg и открыть его как обычный чертеж.
имя-файла.bak — тоже файл чертежа, но здесь сохраняется состояние чертежа в момент открытия. Смысл в том что мы открыли файл, внесли изменения, не закрывая, эти изменения пару раз сохранили, а потом вдруг стало ясно что все было зря. Вот тогда мы можем вернуться к файлу в момент его открытия. Собственно тоже достаточно поменять расширение.
Как поменять папку автосохранения автокад
Чтобы поменять папку по умолчанию например на C:Temp, необходимо:
- ИнструментыОпции либо команда _options
- В открывшемся окне идем во вкладку Файлы
- Ищем пункт Автоматическое сохранение файлов,
- Раскрываем его и выделяем строку с положением по умолчанию
- Жмем кнопку обзор, и выбираем новое положение для папки автосохранения
- После чего нажимаем кнопку применить, либо ОК
Другие интересные материалы по теме Автокад
- Программы Александра Ривилиса для Автокада
- PL tools — незаменимые инструменты для работы с полилинией.
- Используем поля в автокаде
- Атрибуты блока создаем, добавляем, синхронизируем
- Анотативные объекты в автокаде — текст, размер,
AutoCAD is a widely used software application for creating designs and drawings on the computer. However, some users may lose their AutoCAD files (with a .dwg extension) due to various reasons. But don’t worry, this post from MiniTool Partition Wizard will tell you how to recover AutoCAD files and how to repair them.
Rendering a draft on AutoCAD is extremely time-consuming, so it can be annoying when you find that AutoCAD files are unsaved, lost, or deleted. Well, here are several methods to recover these unsaved, lost, or deleted AutoCAD files. Scroll down to know the detail.
How to Recover AutoCAD Files?
It is no longer a new issue for AutoCAD users to lose their AutoCAD files. If you are facing the same problem, don’t worry. Here, we will provide you with reliable and effective ways to recover your CAD files.
Method 1: Recover Lost AutoCAD Files from Backup
If a saved AutoCAD file is lost, the simplest and easiest way is to recover your AutoCAD files from backup files (that are stored automatically in the same folder of your AutoCAD files). Here is the full guide on how to recover AutoCAD file from backup files:
Step 1: Locate the folder that you use to store the AutoCAD files, and then find the backup file (the file extension is .bak).
Step 2: Copy and paste the .bak file into the folder. Then, right-click the file and choose the Rename option to change the file extension of the copied file from .bak to .dwg. (Here click Yes when you are prompted that “Are you sure to change a file name extension”.)
Step 3: Then, double-click the .dwg file to open it in AutoCAD.
Besides, if you have enabled the Autosave feature in AutoCAD, you can also try the next method to recover your AutoCAD files.
How to recover AutoCAD file from backup files? Here is the answer!Click to Tweet
Method 2: Recover Unsaved AutoCAD files from Autosave
My computer just shut down without warning, I lost my revision, as I know AutoCAD saves temporary files automatically. I might be able to get my revision back by recovering from the autosave file.https://forums.autodesk.com/
AutoCAD has a built-in Autosave feature that automatically saves your work at a set interval. With this feature, you can recover unsaved AutoCAD files even if your computer or AutoCAD shuts down. So, if you have enabled the AutoSave feature in AutoCAD, how to recover unsaved AutoCAD files? Follow the steps below to do that:
Step 1: Open AutoCAD, type options in the Command line, and then choose Options.
Step 2: In the Options window, you can choose the Open and Save tab to check if the Automatic save box is checked. (I strongly recommend you set the number of Minutes between saves to 10 or less.)
Step 3: Go to the Files tab, expand the Automatic Save File Location and check the location of the autosaved files. Usually, the autosaved files are saved under this path: C:UsersUSERNAMEAppDataLocalTemp.
Tip: Please replace USERNAME placeholders with your user name.
Step 4: Locate the autosave folder location in File Explorer. If you cannot find the AppData folder, you need to show hidden files.
Step 5: Find the CAD autosaved file with a .sv$ extension. If you cannot find the autosave file, you should show file extensions.
Step 6: Copy and paste the CAD autosaved file in the folder where you store the AutoCAD files, and then change the extension of the copied file from .sv$ to .dwg.
Once you have finished the steps above, you can right-click the .dwg file and choose to open it in AutoCAD.
Method 3: Recover Deleted AutoCAD Files with Data Recovery Software
However, if you accidentally deleted your folder that you use to store the AutoCAD files including all the .dwg files and .bak files, you can first check the Recycle Bin to see if you can bring the folder or files back. If not, an effective way to recover deleted AutoCAD files is to use professional data recovery software.
In this case, you can search for reliable software in your browser, but here I highly recommend you use MiniTool Partition Wizard. With its Data Recovery feature, you can easily recover lost data due to system updates, hard drive failures, operating system corruption, and virus attacks.
In addition, MiniTool Partition Wizard can also help you copy/wipe disk, format/extend partition, convert MBR to GPT without data loss, and so on. So, how to recover deleted AutoCAD files? Please download the MiniTool Partition Wizard program, launch it to access its interface, and follow the on-screen instructions to install it on your computer.
Free Download
Step 1: In the main interface of MiniTool Partition Wizard, click Data Recovery on the top toolbar.
Step 2: In the Data Recovery interface, you can see all detected storages devices on the computer. Then, click the Scan Settings icon in the upper left corner.
Note: If you just want to recover some specific files (such as documents), you can click the Scan Settings icon. Certainly, if you want to scan and recover all the lost or deleted data, just ignore Step 2 and Step 3.
Step 3: In Scan Settings, choose the file system and uncheck all file types. Then, unfold the Graphic & Picture folder, tick the Autocad Drawing file option and click OK. To do this, you can save some scanning time. (If you don’t know what the file system of your drive is, you can also choose all.)
Step 4: Choose the drive where you have deleted your AutoCAD files by mistake. Then, click Scan and give it a few minutes to scan. (Here I take drive E: as an example)
Step 5: You can preview each of the files after the scan is complete. Then, choose the file that you want to recover, and click the Save button. (Here I strongly recommend you save the recovered files on another drive. Otherwise, the deleted files may be overwritten.)
Tip: MiniTool Partition Wizard allows you to preview files smaller than 100MB.
In addition, the Data Recovery feature provides you with the following options so that you can quickly find deleted AutoCAD files.
- Type: All the found files will be displayed by file type. Just unfold the file type and select some items of this type to recover.
- Show Lost Files: Users just need to click the Show Lost Files button to make the software display only the lost files.
- Find: This option allows users to enter a specific file name to quickly find the desired file. Match Case requires users to pay attention to the capital and small letter of the file name. Match Word requires the user to enter the complete file name, including the file extension.
- Filter: This option allows users to search for files by Filename/Extension, Size, Creation or Modification Date. Besides, users can choose to show deleted, lost, or normal files as needed.
I deleted my AutoCAD files, and I don’t have any backup files. Luckily, I found a perfect application MiniTool Partition Wizard to recover my files with its Data Recovery function.Click to Tweet
How to Repair Corrupt AutoCAD Files?
If you recover your AutoCAD files successfully but fail to open them in AutoCAD, don’t worry. You can try the two methods below to repair them.
Method 1: Repair Corrupted AutoCAD Files with Drawing Utilities
If you receive the error message “’Drawing file is not valid” when you try to open a .dwg file, you can repair the AutoCAD file with Drawing Utilities. Here is how to do that:
Step 1: Open the corrupted DWG file in AutoCAD. Then, click the AutoCAD icon at the Tools column and go to Drawing Utilities > Recover (Repair a damaged drawing file) > Recover.
Step 2: Then, the Recover option will repair a damaged drawing file automatically. When the process finishes, you can check the repaired AutoCAD file. If there is no problem with the repaired file, save it back to your local drive.
Step 3: If the Recover option does not work, open Drawing Utilities again but choose the Audit option.
Step 4: Choose Yes on the command window to execute the command and repair errors on the local drive, and then wait for the auditing process to finish. This command will fix all checked errors on your disk and AutoCAD program.
After that, you can check if the corrupted AutoCAD file is repaired in the AutoCAD program.
Method 2: Run RECOVER Command to Repair Corrupted AutoCAD Files
If the above method to repair AutoCAD files does not work, you can try to run the RECOVER command in AutoCAD. How to do that? Here is the full guide:
Step 1: Open a blank DWG in AutoCAD, type RECOVER in the Command line, press the Enter key, and choose the corrupted file. Then, AutoCAD will attempt to recover the file and open it.
Step 2: Open a blank DWG and run the RECOVERALL command. Choose the corrupted file and AutoCAD will attempt to recover the file and open it.
Step 3: Open a blank DWG and run the INSERT command. Choose the corrupted file to see if it will insert. If it does, run EXPLODE and choose the inserted block. Run AUDIT and PURGE commands, and then use SAVEAS to create a new DWG.
Step 4: Go to: C:WindowsTemp for files with a .sv$ extension. If you find a similar file with the same name of the corrupted AutoCAD file, please rename it to .dwg format to see if it opens or not.
Step 5: Try to open the corrupted AutoCAD file by using DWG Trueview.
If you can open it there, convert the drawing to an older version and try to open it again.
Top 10 Free File Repair Tools to Repair Corrupted Files
Bottom Line
After reading this post, you know how to recover AutoCAD files and how to repair them. When your files are lost or accidentally deleted again, you can use the Data Recovery function of the MiniTool Partition Wizard software to recover AutoCAD files.
If you have any questions about how to recover or repair AutoCAD files, please leave them in the comment zone and we will try our best to answer them. If you need any help when using MiniTool Partition Wizard software, you can contact us via [email protected].