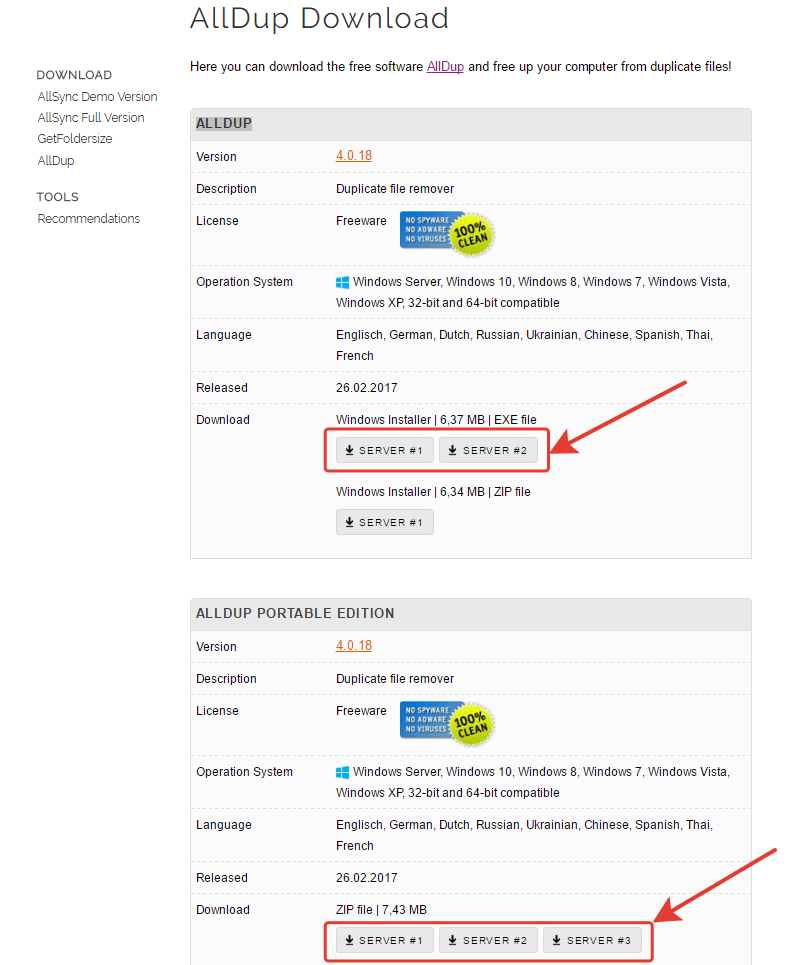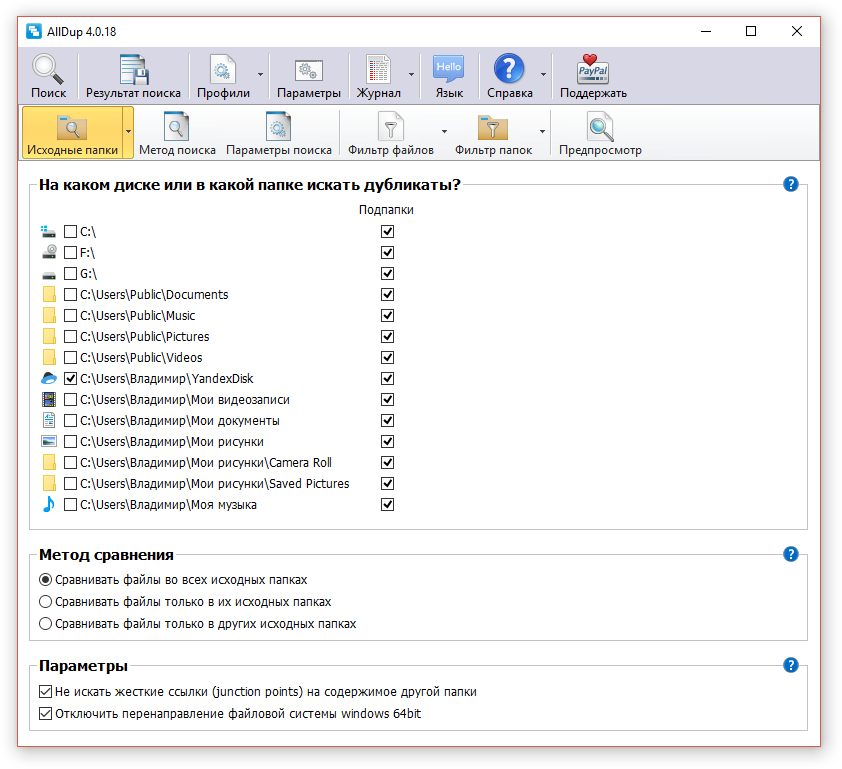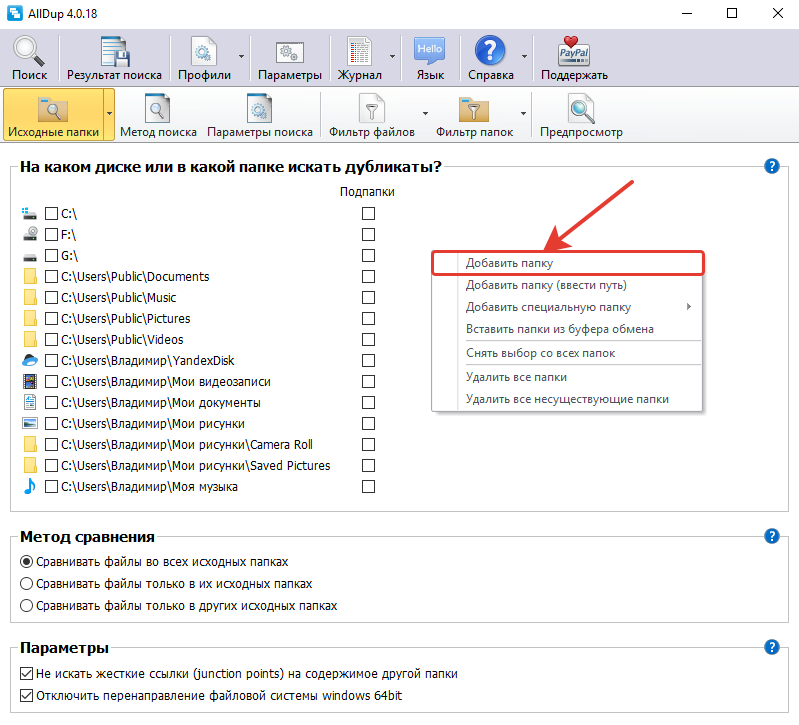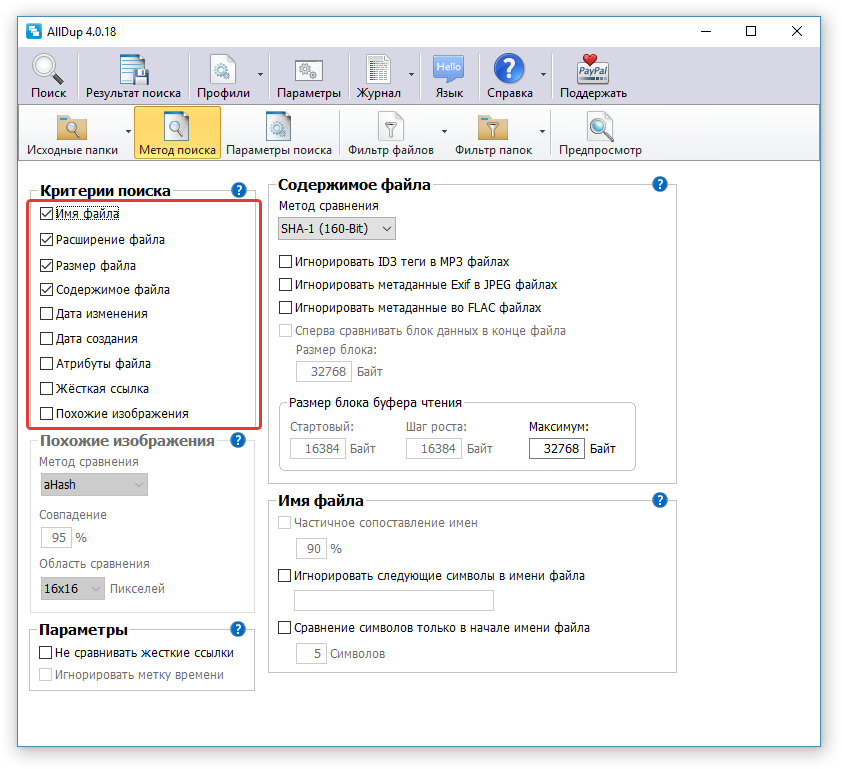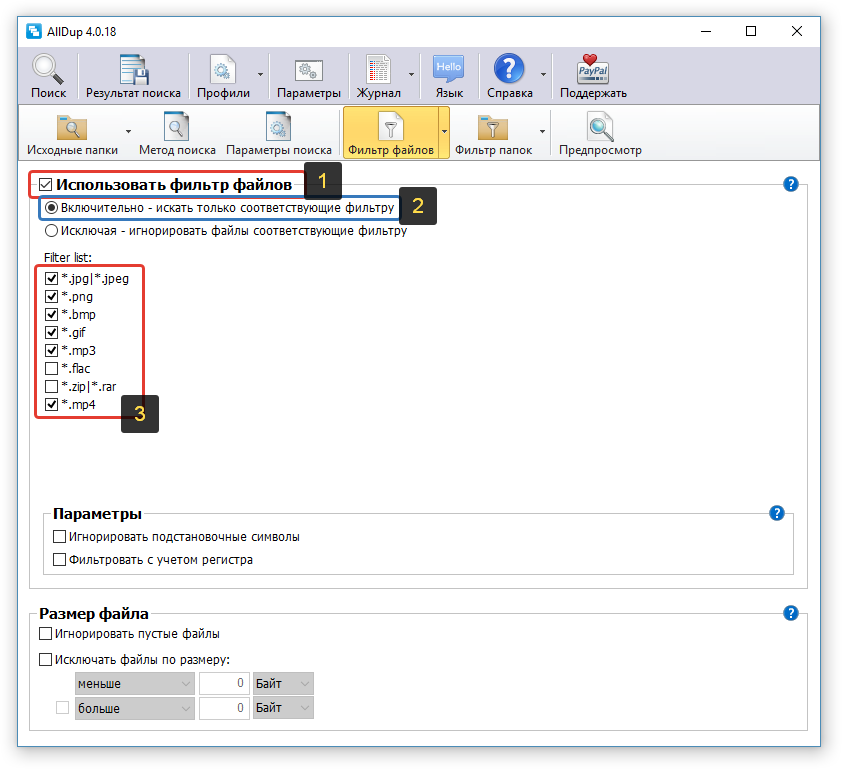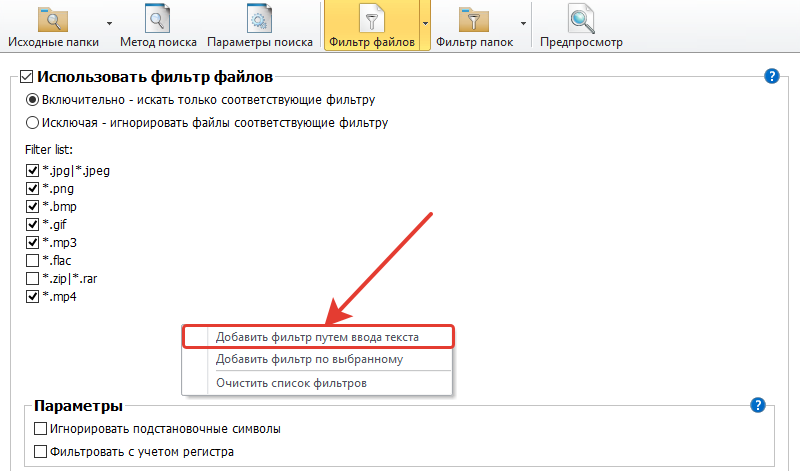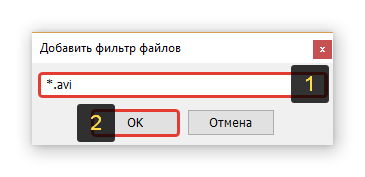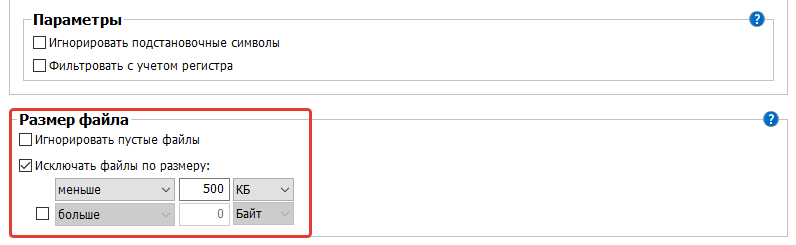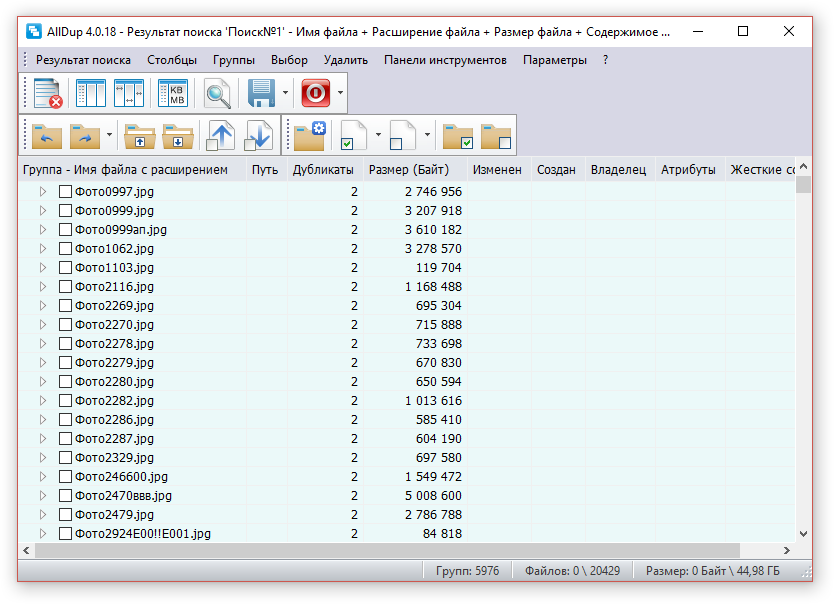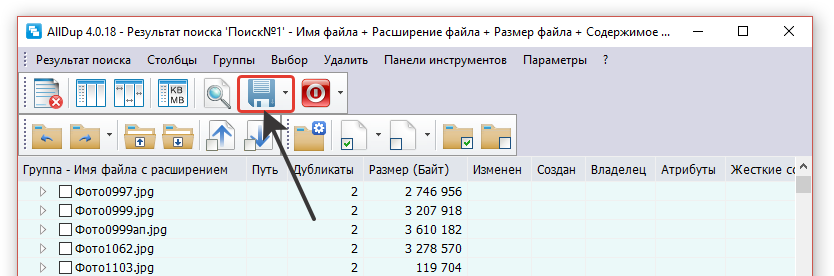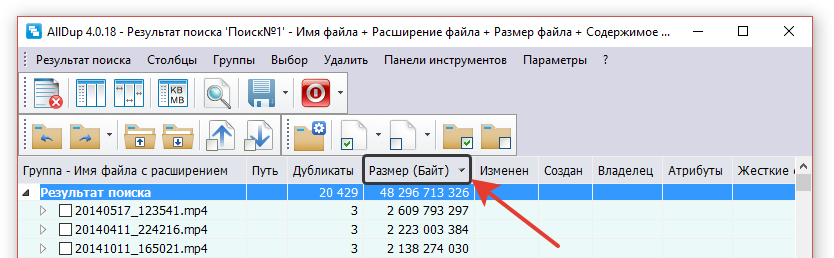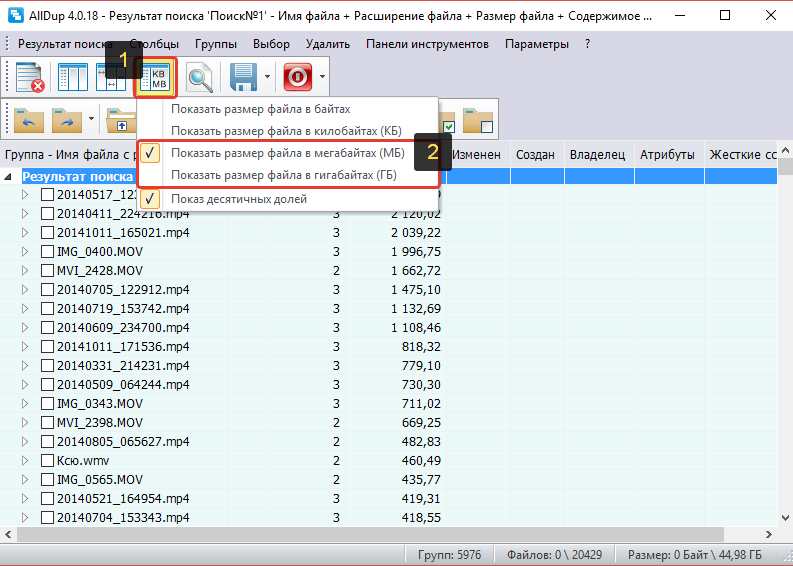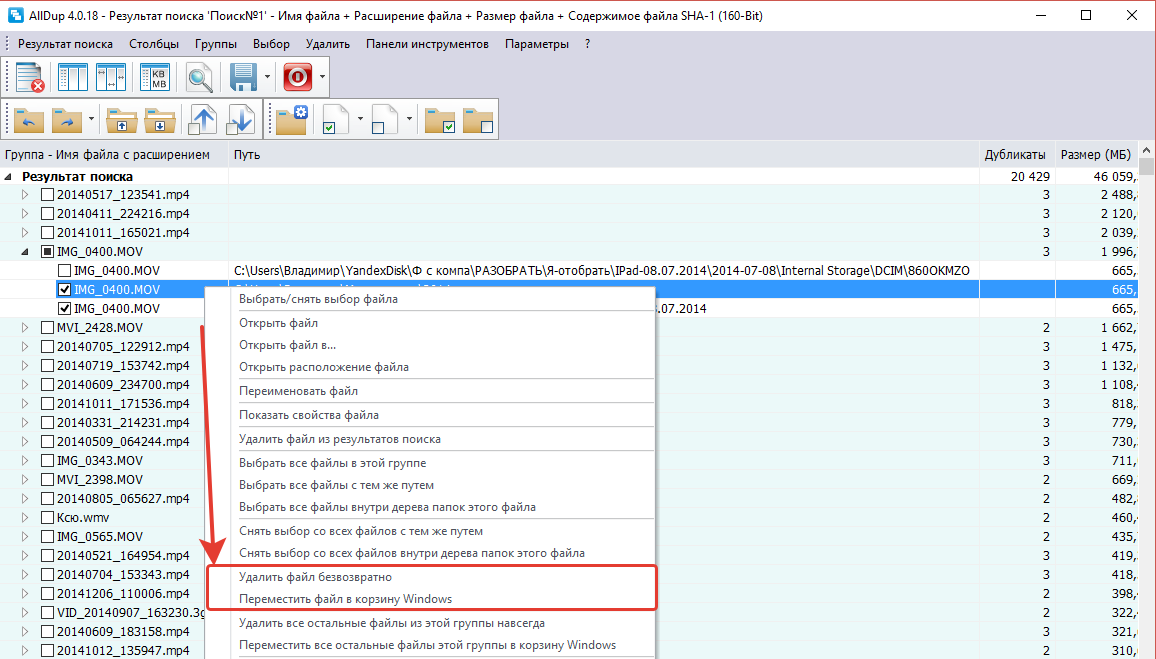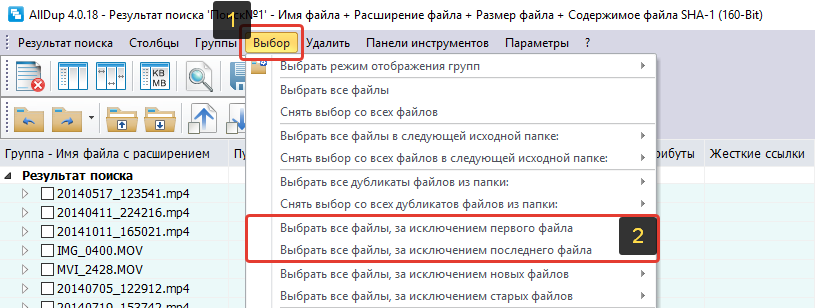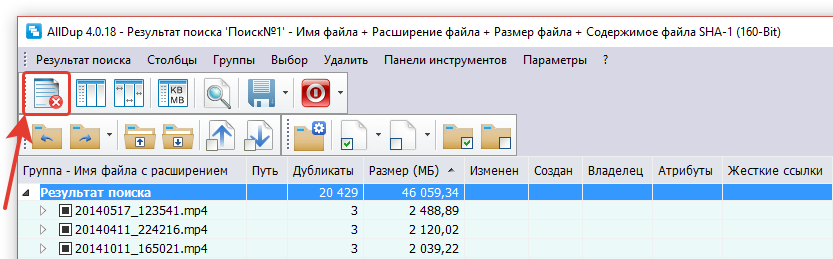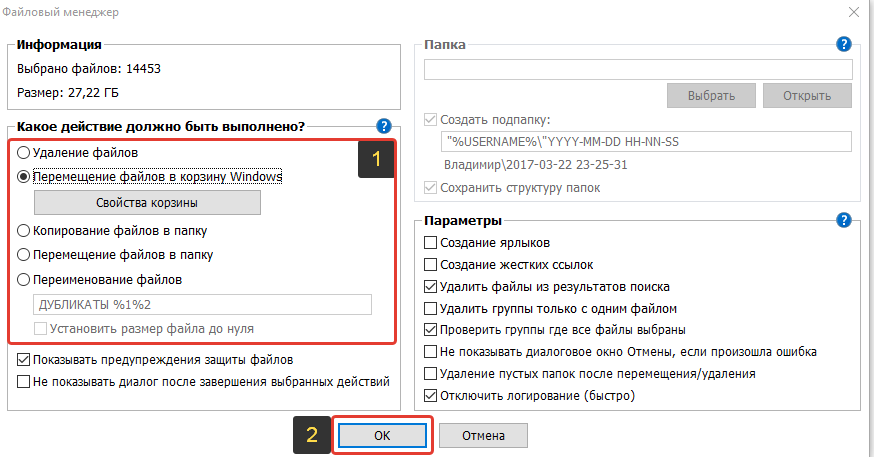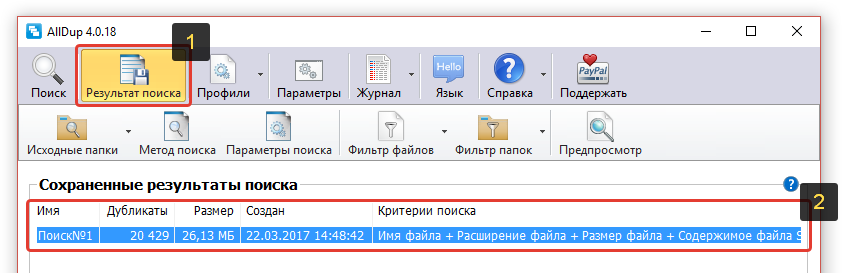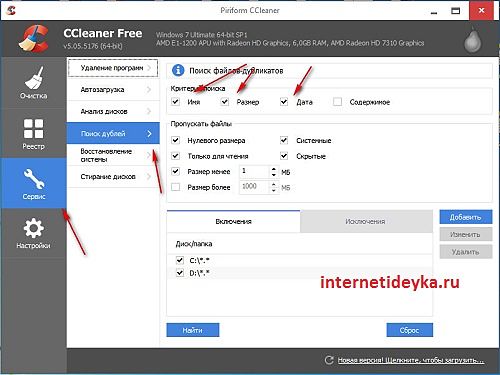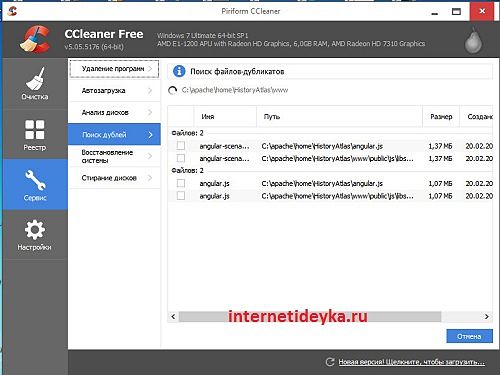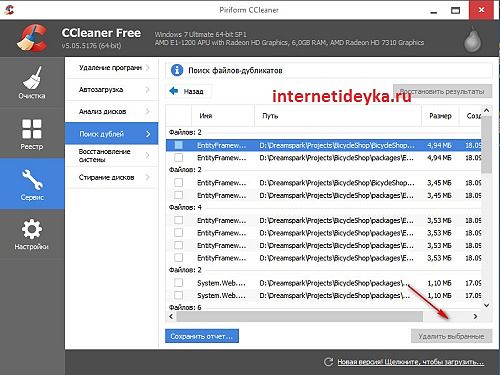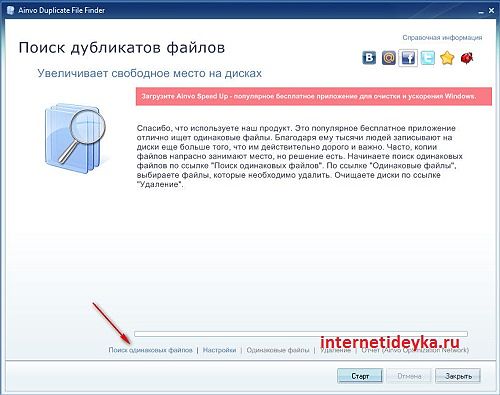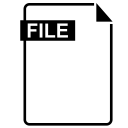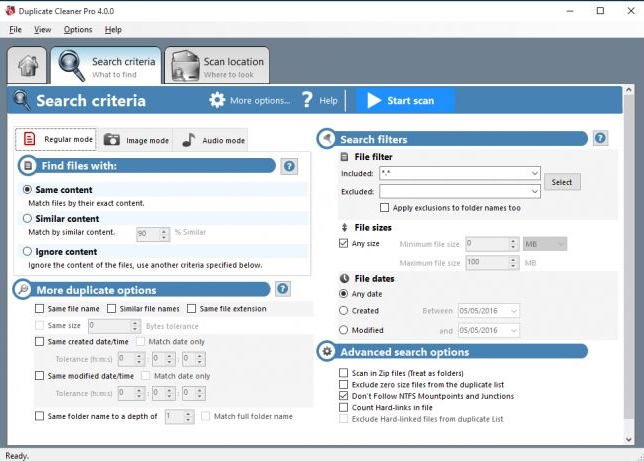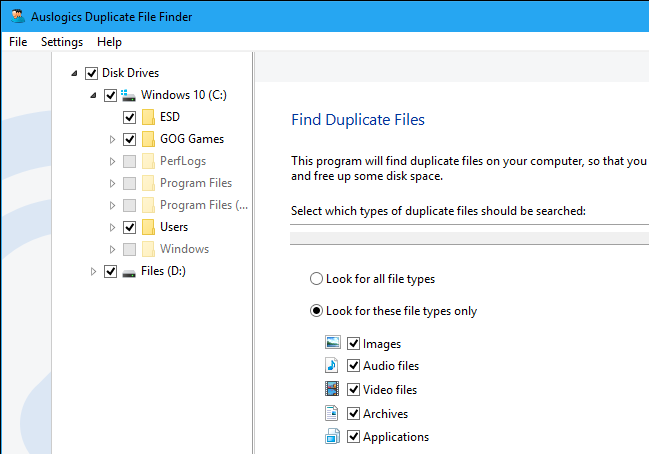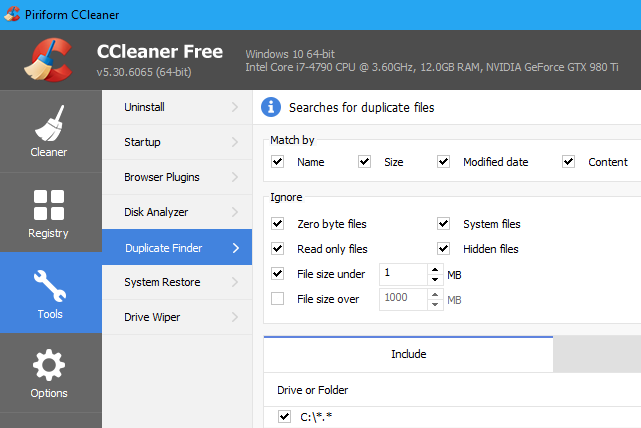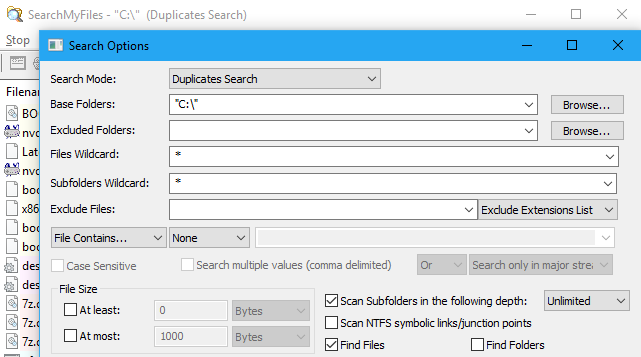Основная причина, по которой вы находитесь здесь прямо сейчас, заключается в том, что вы настойчиво хотите избавиться от избыточных дубликатов файлов, скомпилированных здесь и там на вашем компьютере. Вы можете получить множество решений о том, как найти дубликаты файлов в Windows 10/11, но вам нужно позаботиться о многих вещах. Хотя избавиться от дубликатов файлов несложно, раздражает находить их по отдельности и удалять один за другим. Если вы столкнулись с огромной коллекцией дубликатов файлов в вашей системе и хотите знать, как найти и удалить дубликаты файлов в Windows 10/11. В этой статье вы можете ознакомиться с каждым решением для поиска дубликатов файлов в Windows 10/11, их удаления и поддержания чистоты компьютера, а также с советами по предотвращению повторного накопления дубликатов файлов Windows 10 в будущем.
Часть 1: Почему у меня на компьютере есть дубликаты файлов?
Как найти и удалить дубликаты файлов в Windows 10, должно быть вашей второй заботой. Первый — это то, как у вас в итоге оказались эти груды ненужных файлов с различными фотографиями, видео, документами, листами и многим другим.
Скопление дубликатов файлов происходит по нескольким причинам. Удивительно, но это то, что пользователи обычно делают по ошибке, и это одна из наиболее распространенных причин. Например; загрузка одного и того же файла дважды, сохраненного в одной папке, возможно, за которым следует число в скобках.
Пользователи Windows 10 могут вручную классифицировать дубликаты файлов Windows 10 в своих системах, используя функции и преимущества Windows. Ниже приведены некоторые полезные и практические моменты, которые вам следует иметь в виду. Некоторые из них очень просты и представлены перед вами в Windows 10. Давайте сразу перейдем к делу.
Решение 1. Используйте представления Windows для поиска дубликатов файлов
Проводник Windows предоставляет различные представления данных, хранящихся в системе. например, Большие значки, Маленькие значки, Средние значки, Очень большие значки, Список, Детали, Плитки и содержимое. Это могло бы помочь без особых усилий идентифицировать дубликаты файлов. Здесь также могут помочь такие функции, как панель предварительного просмотра и сведения о файле, такие как дата и время создания.
Решение 2: Сортировка файлов с помощью панели сведений проводника для обнаружения дубликатов файлов
Вы можете отсортировать дубликаты файлов, используя параметры Имя, Дата изменения, Тип, размер, чтобы быстро идентифицировать дубликаты. Но получение сведений о нескольких дублирующихся файлах может стать немного сложной задачей и отнимать много времени, если вы вручную просматриваете панель сведений о своих файлах.
Решение 3: Используйте функцию поиска для поиска дубликатов файлов
Эта функция поиска в проводнике Windows полезна, когда у вас уже есть некоторая предварительная информация об именах файлов. Это возможно только тогда, когда вы точно знаете, какой файл и дубликаты вы ищете. Ввод расширения файла в строке поиска может помочь вам в поиске файлов.
Часть 3: Как найти и удалить дубликаты файлов в Windows 10/11 с помощью программы?
Очистка вашего компьютера с Windows является обязательной. Однако это может занять много времени, поскольку вручную приходится просматривать множество файлов, фотографий, документов и видео. К счастью, ответ на вопрос, как найти дубликаты файлов в Windows 10 бесплатно? обсуждается далее более подробно. Для ПК с Windows 10/11 доступно несколько инструментов и программного обеспечения для удаления дубликатов файлов в Windows 10, которые помогут вам.
Решение 1: 4DDiG Duplicate File Deleter
4DDiG Duplicate File Deleter — лучший локатор копий документов для Windows. Это работает для других устройств на базе Windows, включая USB-накопитель streak, SD-карту, внешние жесткие диски, и дальше — предел возможностей. Он использует алгоритм дайджеста сообщений MD5 для быстрого обнаружения копий документов со 100% точностью.
Поиск дубликатов файлов в Windows 10 с помощью этой программы не требует особых усилий. Вы можете без особых усилий привести в порядок надоедливые копии, например, фотографии, записи, звуки, отчеты и другие документы. Приведенный ниже помощник проведет вас по циклу устранения копирования документов с помощью этого потрясающего устройства.
- Удалить дубликаты музыкальных файлов, фотографий, документов и многого другого.
- Найти и удалить похожие фотографии.
- Удалить дубликаты файлов с Windows/USB/SD-карты/внешнего жесткого диска за считанные секунды!
- Освободить место на диске и повысить производительность.
- Настроить критерии поиска, выбрав файлы или папки для включения или исключения.
- Шаг 1:Выберите папку или раздел для сканирования
- Шаг 2:Установите режим сканирования
- Шаг 3:Предварительный просмотр для удаления дубликатов
Сначала загрузите и установите средство удаления дубликатов файлов 4DDiG на свой ПК с Windows и отправьте его. Здесь вы можете щелкнуть, чтобы выбрать папку или раздел для сканирования.
Нажмите кнопку шестеренки в левом нижнем углу, и вам будут предоставлены опции для настройки поиска файлов. После настройки режима сканирования нажмите Сканировать дубликаты, чтобы продолжить.
После сканирования программа удаления дубликатов файлов 4DDiG отобразит список всех дубликатов файлов на основе ваших критериев поиска. На правой панели вы узнаете количество и размер каждого типа файлов. Нажмите на значок глаза, вы сможете просмотреть файл. После того как вы выберете целевые дубликаты файлов (вы также можете нажать кнопку автоматического выбора), просто нажмите Удалить, чтобы удалить их.
Решение 2: CCleaner
Существует высокая вероятность того, что с этого момента вам следует установить эту программу очистки на свой ПК с Windows. Известен тем, что предоставляет лучшие элементы оптимизации, позволяющие сделать работу вашего фреймворка сверхпрочной. В любом случае, относительно немногие люди понимают, что CCleaner поставляется с многочисленными ценными модулями: поиск дубликатов и удаление.
Решение 3: Remo Duplicate File Remover
Remo Duplicate File Remover — еще один приемлемый инструмент поиска копий для ПК с Windows. Он подходит для просмотра копий на внутреннем диске, так же как и на внешнем жестком диске, связанном с вашим ПК. Это позволяет вам просмотреть документы перед их очисткой, показывая вам пространство, которое вы можете восстановить после удаления копий. Это приложение было признано многими специалистами, возможно, лучшим локатором документов для копирования окон.
Решение 4: Auslogics Duplicate File Finder
Бесплатный поиск дубликатов файлов от Auslogics — это локатор копий записей для Windows 10, который в конечном итоге становится фантастической утилитой для поиска изображений, архивов, музыки, записей и других визуальных и звуковых документов и устранения копий записей за пару секунд. Программное обеспечение Windows работает с интеллектуальными вычислениями для анализа документов в зависимости от названия и его содержания, что делает его одним из самых умопомрачительных средств удаления записей копирования для ПК.
Решение 5: Duplicate Cleaner Free
Copy Cleaner Pro — это прекрасное устройство для поиска копий для Windows. Он будет искать широкий спектр записей в фреймворке и использовать масштабную проверку, чтобы отличить все копии. Инструмент поиска записей копирования также подходит для фильтрации сравнительных документов в соответствии с титрами записей. Вы можете создавать профили, чтобы сохранить свои стандарты поиска, чтобы сэкономить время, это невероятный инструмент, который можно использовать в ассоциации для тщательной фильтрации фреймворка. Это приложение было признано многими специалистами, возможно, лучшим локатором записей копирования окон.
Часто задаваемые вопросы о поиске дубликатов файлов в Windows 10/11
1. Есть ли в Windows 10 средство поиска дубликатов файлов?
Windows 10 не включает в себя утилиту поиска дубликатов файлов; вам нужно сделать это вручную или с помощью другого программного обеспечения.
2. Какой лучший поиск дубликатов файлов для Windows 10?
Средство удаления дубликатов файлов 4DDiG лучше всего подходит для поиска дубликатов файлов в Windows 10/11.
3. Как мне найти дубликаты файлов в разных папках?
Вам нужно выполнить поиск дубликатов файлов по имени, чтобы удалить их из нескольких папок.
4. Как мне найти дубликаты фотографий в Windows 10?
Вы можете использовать функцию увеличения значка в программе просмотра фотографий Windows. Посмотрите, какие фотографии дублируются, и замените их одну за другой.
5. Безопасно ли удалять все дубликаты файлов?
Это не только безопасно, но и полезно для производительности вашей системы Windows 10.
Заключение:
4DDiG Duplicate File Deleter — это лучший ответ на вопрос о том, как найти и удалить дубликаты файлов в Windows 10/11 в нескольких папках на жестком диске. Он поставляется с гарантией возврата денег. Даже бесплатная версия очень помогает. Если вы хотите перейти на премиум-класс, у этого есть больше преимуществ. Он предлагает 30-дневную гарантию возврата денег. Ваша конфиденциальность на 100% защищена с помощью Tenorshare. Никакие вирусы или вредоносные программы не будут вмешиваться. Доступна профессиональная поддержка, а также бесплатные обновления на всю жизнь.
Вам Также Может Понравиться
-
Home>>
- Удалить дубликаты >>
- Как найти дубликаты файлов в Windows 10/11 и удалить
Если вы регулярно создаете, загружаете или импортируете какие-либо файлы, дубликаты неизбежны. Копирование документов или папок из одного места в другое или несколько резервных копий означает, что один и тот же файл будет находиться более чем в одном месте.
Найти и удалить их — это простой способ освободить место, и это возможно с помощью стороннего программного обеспечения. Выполнение этого вручную, вероятно, займет целую вечность, но стоит убедиться, что очевидные дубликаты на самом деле являются одним и тем же файлом.
Некоторые камеры используют одно и то же имя файла, даже если фотография отличается, поэтому стоит проверить ее размер и дату, чтобы убедиться, что они идентичны. Популярное программное обеспечение CCleaner полагается только на имя, поэтому в этой ситуации его использование не рекомендуется.
Есть платные решения, но приложение, которое мы здесь используем, совершенно бесплатно и делает все, что вам нужно.
Содержание
- Как найти и удалить дубликаты файлов из Windows
- 1. Установите Auslogics Duplicate File Finder
- 2. Найти дубликаты файлов
- 3. Выберите выбранные дубликаты
- 4. Удалить выбранные дубликаты
- 5. Подтвердить удаление
Как найти и удалить дубликаты файлов из Windows
Несмотря на то, что вы хотите удалить эти файлы, сначала стоит сделать резервную копию важных данных.
Оттуда этот метод одинаков как для Windows 10, так и для Windows 11, поскольку он использует стороннее программное обеспечение, доступное для всех последних версий WIndows.
1. Установите Auslogics Duplicate File Finder
Перейдите на веб-сайт Auslogics и нажмите «Загрузить сейчас» — программа должна автоматически распознать используемую вами операционную систему и загрузить нужную версию.
После завершения дважды щелкните загруженный файл, а затем нажмите «Согласиться и установить» и «Далее». Установка должна занять всего несколько секунд.
2. Найти дубликаты файлов
Запустите приложение, если оно еще не открыто, и оно должно выглядеть, как показано выше. Выберите, на каких дисках вы хотите искать дубликаты, затем «Искать все типы файлов» или только некоторые из них.
Нажмите «Поиск», чтобы начать процесс — это займет всего минуту или две.
3. Выберите выбранные дубликаты
После завершения поиска вам будет представлен список всех найденных дубликатов (если они есть).
При нажатии «Выбрать» по умолчанию будут выбраны все дубликаты, но в раскрывающемся списке рядом с ним есть варианты только для одного дубликата каждого файла, самой ранней/последней версии дубликата или только дубликатов файлов.zip. Конечно, вы можете просмотреть их вручную, если хотите.
4. Удалить выбранные дубликаты
После того, как вы выбрали все дубликаты, пришло время их удалить.
Нажатие «Удалить выбранные файлы» отправит их в корзину вашего компьютера (где они будут окончательно удалены через 30 дней), но в раскрывающемся списке рядом с ним можно выбрать «Центр восстановления» (резервная копия сохранена в облаке, поэтому вы может восстановить их при необходимости) или немедленное удаление без возможности восстановления.
5. Подтвердить удаление
Теперь вы увидите всплывающее предупреждение о том, что файлы будут перемещены и удалены. Нажмите «ОК», чтобы продолжить — удаление займет всего несколько секунд.
Вот и все! Теперь все ваши дубликаты файлов будут удалены.
Если вы не хотите использовать приложение Auslogics, Parallels Toolbox — полезная альтернатива. Поиск и удаление дубликатов файлов — это лишь одна из многих функций, которые он предлагает, но за подписку вам придется платить 24,99 долларов.
После установки просто откройте приложение и нажмите «Файлы» > «Найти дубликаты». Официальное видео ниже снято на Mac, но в Windows процесс аналогичен:
После долгого, постоянного пользования компьютером, на его дисках, как ни крути, накапливаются большие объёмы данных, т. е. всякие фотографии, видео, фильмы, музыка, документы и прочее. Когда данные занимают много места — это нормально, к примеру, у меня самого нужных данных более чем на 600 Гб, а в кого-то ещё больше. Но очень часто слишком много места занимают дубликаты файлов.
Такие файлы могут появляться, когда вы, к примеру, переносите их откуда-то в новое место на диске, забывая, что у вас уже такие файлы на этом диске имеются. И ладно если навалом дубликатов всяких документов, но когда много дубликатов фоток, музыки и особенно видео, то это, как правило, отнимет у вас прилично места на диске. Недавно проверял и обнаружил, что дубликаты съедают у меня порядка 100 Гб. на жёстком диске, что, на мой взгляд, весьма много 
В данной статье я покажу вам простой способ найти все дубликаты файлов в Windows на ваших дисках, чтобы вы могли легко проверить их и быстренько удалить всё ненужное.
В Windows, к сожалению, нет нормальных встроенных средств для поиска дубликатов файлов. Есть вариант сделать это через командную строку PowerShell, но это очень неудобно, тем более для новичков будет сложновато. Поэтому проще воспользоваться сторонними программами. Одна из таких называется AllDup. Она полностью бесплатная, доступна на русском языке, поддерживается всеми операционными системами Windows и, наконец, довольно проста в использовании.
Загрузка и установка программы AllDup
Программу можно загрузить бесплатно с официального сайта AllDup. Ниже ссылка на раздел загрузки:
Открыть официальный сайт AllDup
Программа доступна в двух вариантах: обычном установочном и портативном (Portable). Портативный отличается тем, что не требует установки на компьютер, т. е. программу можно будет запускать прямо из скачанной папки.
Для скачивания нажмите кнопку «Server #1», либо «Server #2» или «Server #3» (если по первой кнопке скачивания не происходит, даны запасные серверы) под нужной версией программы.
Прямые ссылки на скачивание последней на сегодняшний день версии (март 2017) AllDup: стандартная версия, портативная версия. За свежими версиями всегда обращайтесь к официальному сайту AllDup!
Установка программы очень проста, можно сказать, состоит из последовательных нажатий «Далее», никаких специальных настроек производить не нужно. Поэтому данный процесс я рассматривать не буду.
Подробнее о нюансах установки программ для Windows рассказано здесь »
Поиск дубликатов при помощи AllDup
После того как установите программу, запустите её. Откроется главное окно для настроек поиска:
Настройка поиска включает в себя несколько этапов:
-
Выбор папок на ваших дисках, где программа AllDup будет искать дубликаты.
Папки выбираются в разделе «Исходные папки». Вы можете отметить как целые локальные диски, так и отдельные папки на вашем компьютере. Обычно пользователи примерно предполагают, где могут располагаться дубликаты и в этом случае лучше выбрать конкретные папки, потому что поиск целиком по всем дискам, во-первых, может занять много времени (зависит от объёма хранящихся данных), а во-вторых, выдаст вам кучу дубликатов тех файлов, которые вам не интересуют (например, дубли всяких системных файлов Windows, которые лучше, вообще, не трогать).
Итак, выберите в окне нужные папки / диски для поиска, поставив напротив них галочки. Если нужной папки нет в списке, вы можете добавить её вручную, нажав правой кнопкой мыши (далее «ПКМ») в окне и выбрав «Добавить папку».
Откроется проводник, где вам осталось выбрать нужную папку и она будет добавлена в список.
Остальные параметры на данном этапе лучше оставить как есть.
-
Метод поиска дублей.
Это важный этап, где вы настраиваете, по каким критериям AllDup будет определять наличие дублей. Можно задать сразу несколько критериев. Всё дело в том, что ведь не всегда схожие файлы могут считаться дублями. Например, у вас 2 одинаковых фотографии, но на одной из них стоит мелкая чёрная точка, пусть даже размером в 1 пиксель. В этом случае это уже другая фотография, потому что отличается её содержимое. С другой стороны, у этих 2-х фотографий может быть одинаковое имя файлы, одинаковое расширение файлы и при выборе последних трёх критериев, программа при поиске расценит эти фотки как одинаковые.
Поэтому я рекомендую выбрать сразу несколько критериев, например:
-
Имя файла;
-
Расширение файла;
-
Размер файла;
-
Содержимое файла.
При таком выборе, вы наверняка безошибочно найдёте действительно файлы-дубликаты.
Таким образом, отметьте критерии и больше на данном этапе можно ничего не настраивать.
-
-
Фильтрация файлов.
Вы можете настроить программу так, чтобы она в ходе поиска находила только файлы с нужными вам расширениями, например, только фотографии JPG, только видео MP4. Это очень удобно, когда вы знаете, от каких дубликатов хотите прежде всего избавиться (например, от видео, потому что оно много места может занимать) и не хотите потом в результатах поиска перерывать все подряд файлы, коих может насчитываться тысячами. Или можете отсеивать файлы по размеру, к примеру, находить только те, размер которых более 1 Гб.
Таким образом, на вкладке «Фильтр файлов» включите опцию «Использовать фильтр файлов» (1), отметьте «Включительно» (2), после чего ниже (3) выберите расширения файлов, которые программа будет находить. Файлы любых других расширений не будут выведены в результатах поиска.
Скорее всего, в списке расширений будут не все, которые могут вам понадобиться. Чтобы добавить туда расширение, щёлкните ПКМ и выберите «Добавить фильтр путём ввода текста».
В открывшемся окне (1) введите
*.расширение_файла, где вместо «расширение_файла», соответственно, укажите нужное вам расширение файла, чтобы программа эти файлы находила в поиске.
Например, если хотите, чтобы программа находила видеоформата AVI, пишите,
*.aviи нажимаете «ОК» (2). Символ «*» означает, что названия файлов могут быть любыми.На этом же этапе вы можете настроить фильтрацию файлов в результате поиска по их размеру, например, чтобы отсеивались те, что меньше заданного вами размера. Укажите нужные параметры внизу, под заголовком «Размер файла». В моём примере включена опция, исключающая файлы, размер которых меньше 500 Кб.
Это все основные этапы настройки поиска, остальные можно не задействовать.
Теперь, для запуска поиска дубликатов, нажмите кнопку «Поиск» вверху окна AllDup:
Начнётся процесс поиска.
Чем больше файлов в указанных вами папках находится на ваших дисках, тем дольше будет идти поиск.
После того как поиск будет завершён, программа в виде таблицы отобразит найденные файлы с дубликатами.
Первое, что лучше сделать сразу — сохранить результаты поиска, потому что если вы сейчас закроете это окно с результатами, то потом поиск придётся выполнять заново. Для сохранения нажмите кнопку с изображением дискеты, либо выберите в верхнем меню «Результат поиска» и нажмите «Сохранить результат поиска».
Теперь, даже если вы выключите компьютер, запустив потом программу снова, вы сможете вновь добраться до результатов поиска.
Результаты поиска вы можете отсортировать по разным параметрам, кликая по заголовкам столбцом в таблице. Наиболее полезный, на мой взгляд, критерий для сортировки — размер файлов. Поэтому, если хотите чтобы вверху таблицы отображались самые большие найденные файлы, то кликните по столбцу «Размер (Байт)».
Следующее, что лучше настроить для удобства просмотра результатов — отображаемый размер. Изначально размер файлов программа показывает в байтах, что не очень удобно. Лучше выставить отображение в мегабайтах или даже гигабайтах. Для этого нажмите кнопку, отмеченную на скриншоте ниже (1), после чего отметьте один из вариантов (2):
Теперь остановлюсь на том, как, собственно, пользоваться результатами поиска, как посмотреть и удалить ненужные дубликаты…
Найденные дубликаты программа делит на так называемые группы. Одна группа — это все найденные копии одного и того же файла, включая оригинал (он тоже будет отображаться в этой группе).
Чтобы посмотреть дубликаты одной из групп, нужно её открыть, кликнув по стрелочке. Пример:
Раскрыв определённую группу, вы можете проверить, что это за файл, открыв его. Для этого просто дважды кликните по файлу в группе либо нажмите ПКМ и выберите «Открыть файл». Файл будет открыт через стандартную программу Windows, через которую у вас обычно открываются все файлы выбранного типа.
Чтобы удалить дубликаты, отметьте их галочкой, щёлкните ПКМ и выберите один из вариантов: удаление файла в корзину Windows либо безвозвратное удаление.
Соответственно, не удаляйте все файлы из группы, потому что так вы удалите и дубликаты и оригинал сразу! Например, если в группе 3 файла, то удалив сразу 3, вы удалите и оригинал и 2 дубликата. В этом случае, чтобы сохранить только единственную копию файла, вам нужно удалить 2 файла из группы.
Таким образом, вы можете проверять отдельно каждую группу и удалять дубликаты. Но если информации найдено очень много, можно сделать проще. Сделать так, чтобы программа автоматически выбрала в каждой группе все файлы, кроме одного (т. е. только дубликаты), после чего вы можете разом избавиться от всех дубликатов или перед этим пробежаться и перепроверить, точно ли всё отмеченное подлежит удалению.
Чтобы автоматически отметить дубликаты, зайдите в меню «Выбор» (1) и отметьте включите там один из вариантов (2), например, «Выбрать все файлы, за исключением первого файла».
В результате программа в каждой группе выделит 2 дубликата, а первый в списке файл оставит не выбранным. То есть, таким образом, вы отметите 2 дубликата, а оригинал останется не отмеченным. Или же можете через меню «Выбор» попробовать другие опции, удобные вам.
После того как программа отметила файлы, вы можете перепроверить выбор, если требуется. А чтобы быстро всё ненужное удалить или выполнить какое-то другое действие, нажмите кнопку, отмеченную на скриншоте ниже:
В открывшемся окне вы увидите общий объём выбранных файлов, т. е. сколько места занимают найденные дубликаты и количество выбранных файлов. Внизу вам нужно выбрать действие над выбранными файлами. Вы можете удалить файлы через корзину, удалить безвозвратно (пункт «Удаление файлов»), скопировать или переместить файлы в какую-либо папку, а также переименовать найденные дубликаты. Если вы уверены в том, что отмеченные файлы являются дубликатами и больше вам не нужны, то проще их удалить, но в любом случае выбор за вами.
Итак, выберите нужное действие (1) и нажмите «ОК» (2). Больше здесь можно ничего не настраивать.
После этого программа произведёт выбранное вами действие над отмеченными ранее файлами!
Вот и весь процесс 
Заключение
AllDup – очень удобная программа для поиска дубликатов ваших файлов на компьютере. В программе нет, по сути, ничего лишнего, в ней есть все нужные инструменты, фильтры и параметры для быстрой обработки большого объёма найденных дубликатов. Конечно, есть и аналогичные программы, которые наверняка тоже хорошо справляются со своей задачей. Я пробовал пока что только AllDup и менять её пока не вижу никакого смысла.

Ваша система становится медленной из-за нехватки памяти? Это проблема, с которой мы все сталкиваемся в какой-то момент, но у каждого свой подход. Хотя многие удаляют приложения, рекомендуется сначала удалить повторяющиеся файлы в Windows 11.
Независимо от того, насколько тщательно вы упорядочиваете различные файлы на своем ПК, всегда есть вероятность, что некоторые из них могут быть непреднамеренно продублированы. А если они разбросаны по папкам и дискам, это еще больше усложняет процесс.
Но всегда есть способы найти и удалить дубликаты фотографий и файлов в Windows 11, и мы подробно обсудили это в следующих разделах. К тому времени, когда вы закончите с этим руководством, вы должны были очистить большой объем памяти на своем ПК.
Как найти дубликаты файлов в Windows 11?
Прежде чем мы углубимся в то, как удалить дубликаты файлов в Windows 11, необходимо знать, как их найти. Хотя есть несколько способов сделать это, в том числе с помощью стороннего программного обеспечения, встроенный проводник оказывается чрезвычайно полезным для их поиска.
Хотя для автоматического поиска и удаления дубликатов файлов вы можете использовать надежный сторонний программный инструмент, как указано в следующем разделе.
1. Сортировка для выявления дубликатов файлов в проводнике.
- Нажмите Windows + E , чтобы запустить Проводник, и перейдите к папке, в которой вы хотите найти дубликаты файлов.
- Теперь щелкните меню «Сортировка» на панели команд вверху и выберите «Имя» в списке параметров.
- Файлы теперь будут отсортированы в соответствии с их именем, а файлы с суффиксом «Копировать» будут дубликатами.
Когда вы несколько раз вставляете один и тот же файл в папку, проводник автоматически добавляет к нему суффикс «Копировать», чтобы упростить его идентификацию. Итак, используя этот метод, вы можете легко найти дубликаты фотографий и файлов в Windows 11.
2. Выберите представление «Подробности» в проводнике.
- Перейдите в папку, в которой вы хотите найти дубликаты файлов, щелкните меню «Вид» и выберите «Подробности» в списке параметров.
- Файлы теперь будут видны с соответствующими деталями, перечисленными в разных столбцах.
После того, как файлы перечислены, вы можете легко сопоставить их и найти дубликаты файлов. Хотя этот метод обязательно займет некоторое время, поскольку ручная проверка сведений о каждом файле, а затем сравнение его с другими для поиска дубликатов файлов — монотонная задача.
Чтобы все было немного проще и быстрее, убедитесь, что файлы также отсортированы по имени, как обсуждалось ранее.
Теперь, когда вы знаете, как их найти, давайте посмотрим, как удалить повторяющиеся файлы в Windows 11.
Как удалить дубликаты файлов в Windows 11?
1. Через проводник
- Как только вы определите дубликаты файлов после их сортировки по имени и переключения в представление «Подробности», выберите их по отдельности, а затем либо щелкните значок «Удалить» на панели команд, либо нажмите Del клавишу.
- Более простой способ удалить многие за один раз — нажать и удерживать Ctrl клавишу, выбрать все файлы, которые нужно удалить, а затем нажать Del клавишу.
- Нажмите «Да», если в любом случае появится окно подтверждения.
Это, пожалуй, самый простой способ удалить дубликаты файлов в Windows 11, но, без сомнения, это монотонная задача. Переход к каждой папке, сортировка файлов, поиск дубликатов, а затем их удаление могут быть не тем, что вы можете сделать.
Но это также безопаснее, поскольку вы не удаляете какие-либо важные файлы. Были случаи, когда люди использовали стороннее программное решение, и оно заканчивалось удалением некоторых важных файлов.
Если вам удобно использовать команды для выполнения задач, проверьте следующий метод, чтобы автоматически удалить большой кусок дубликатов файлов за один раз.
2. Через командную строку
- Найдите папку, в которой хранятся удаляемые дубликаты файлов, щелкните ее правой кнопкой мыши и выберите «Копировать как путь» в контекстном меню.
- Получив путь к папке, нажмите Windows +, S чтобы открыть меню «Поиск», введите «Терминал Windows» в текстовое поле вверху, щелкните правой кнопкой мыши соответствующий результат поиска и выберите «Запуск от имени администратора» в контекстном меню.
- Нажмите «Да» в появившемся окне UAC (Контроль учетных записей).
- Теперь щелкните стрелку вниз вверху и выберите «Командная строка» в списке параметров. Кроме того, вы можете нажать Ctrl + Shift + 2 , чтобы запустить командную строку на новой вкладке.
- Теперь введите/вставьте следующую команду, заменив путь к папке фактическим, который вы скопировали ранее, и нажмите Enter :
cd /d "folder path" - Теперь выполните следующую команду, заменив здесь имя и расширение для файлов, которые нужно удалить:
del "* - Copy.png" - Например, если вы хотите удалить файлы .txt с суффиксом 1, команда выглядит следующим образом:
del "* - 1.txt"
Вот и все! Файлы-дубликаты, попадающие под команду, теперь будут удаляться в Windows 11. Это просто и быстро, но есть еще более простой и быстрый способ, т. е. с помощью надежного стороннего ПО. Проверьте следующий раздел, чтобы узнать.
3. Используйте надежный сторонний софт
Если вы выполните поиск в Google, он выдаст множество стороннего программного обеспечения. И большинство из них будут претендовать на звание лучших в удалении дубликатов файлов в Windows 11.
Но не все эффективны. Наоборот, некоторые могли даже удалить критические файлы и предотвратить загрузку ОС. Поэтому важно, чтобы вы выбрали надежное стороннее программное обеспечение.
Мы рекомендуем использовать Easy Duplicate Finder, специальный инструмент, который сканирует все дубликаты файлов на компьютере и позволяет легко удалить их одним щелчком мыши.
Он прост в управлении и один из самых быстрых. Кроме того, он может находить дубликаты среди файлов разных типов, будь то изображения, видео, аудиоклипы и многое другое. И он может находить дубликаты файлов не только на компьютере, но и на Google Диске, iTunes, Windows Media и других платформах.
Как я могу удалить временные файлы в Windows 11, чтобы освободить место для хранения?
Помимо дубликатов, на компьютере есть временные файлы, которые занимают много места. И если вы позволите им накапливаться, это также повлияет на производительность системы. Поэтому рекомендуется регулярно очищать их.
Ознакомьтесь с этой статьей, чтобы узнать, как удалить временные файлы в Windows 11. Кроме того, узнайте, как запустить очистку диска и очистить кеш в Windows 11. Методы, перечисленные во всех этих статьях, будут работать и в предыдущих версиях.
К настоящему времени вы знаете, как находить и удалять дубликаты файлов в Windows 11. И, хорошо разбираясь в различных способах, вы можете легко выбрать тот, который лучше всего соответствует вашим требованиям и является наиболее эффективным.
Сообщите нам, какой метод сработал лучше всего или если вы выбрали стороннее приложение для удаления дубликатов файлов, в разделе комментариев ниже.
Related post
Содержание
- Четыре способа найти дубликаты файлов в Windows.
- Содержание статьи
- Total Commander
- Ищем дубликаты файлов в CCleaner
- SizeExplorer Pro
- Воспользуемся Ainvo Duplicate File Finder
- Как найти и удалить повторяющиеся файлы на жестком диске?
- Duplicate Remover Free
- Duplicate File Finder
- AllDup
- DupeGuru
- Windows «Очистка диска»
- Дубликаты файлов в компьютере и их удаление. Программы для этих целей
- Что такое дубликаты как их найти
- Как удалить повторяющуюся информацию в папках с компьютера
- Как удалить дубли с помощью различных программ
- Видео по теме
- Как найти и удалить дубликаты файлов и фотографий
- Как найти и удалить дубликаты файлов в Windows
- Легкий способ найти и удалить дубликаты файлов с помощью Duplicate Cleaner Pro
- Лучший и простой в использовании инструмент: Auslogics Duplicate File Finder
- Лучший инструмент, который вы, возможно, уже установили: CCleaner
- Лучший инструмент с расширенными фильтрами: SearchMyFiles
- Послесловие
Четыре способа найти дубликаты файлов в Windows.
Современный винчестер создается с внушительным объемом свободного места для хранения информации. Однако это не означает, что нет необходимости «заботиться» о диске, освобождая его от мусора, дублированных файлов.
Автор также рекомендует:
Наличие файлов-дубликатов засоряет диск лишними записями информации. Когда придет время увеличивать свободное пространство «замусоренных» дисков, на обнаружение дубликатов будет потрачено значительное время — ведь объем вашего винчестера очень велик. Поэтому нахождение и удаление файлов-дубликатов нужно производить вовремя. Рассмотрим ряд приложений, умеющих искать такие файлы-дубликаты.
Содержание статьи
Total Commander
Первым приложением рассмотрим популярный Total Commander. Его функциональные возможности широки, он также предоставляет инструмент для поиска файлов-дублей, расположенных в разных директориях вашего винчестера. Необходимая нам операция доступна в общем поисковом модуле.
Вызов поискового модуля осуществляется с помощью горячих клавиш или посредством традиционного перехода в главное меню, где понадобится выбрать функцию «Поиск файлов». Вызов посредством горячих клавиш делается путем одновременного нажатия комбинации «Alt+F7».
Поисковый модуль предлагает целый ряд вкладок общих и продвинутых функций. Однако первоначально нам понадобится отобрать диск или директорию, в которой необходимо вести обнаружение. Это делается на вкладке общих параметров. Затем, перейдем на вкладку «Дополнительно».
В поисковом модуле откроем «Диски» и выберем диск «D».
Перейдем на вкладку «Дополнительно».
В нижней части выбранного раздела расположена функция нахождения файлов-дубликатов. Нам нужно лишь настроить эту функцию, установив требуемые флажки напротив нужных опций. Например, так как показано на изображении ниже. В нашем случае поисковые действия происходят на томе D.
Найденные искомые дубликаты Total Commander располагает в маленьком окошке, в котором едва что можно разглядеть.
Нажав кнопочку «Файлы на панель», отобразим их в главном окне. Теперь, вы сможете свободно удалять их, если уверены, что такое действие не станет причиной нестабильной работы программ и всей системы в целом.
Получаем результат в главном окне.
Ищем дубликаты файлов в CCleaner
С недавних пор обновленный CCleaner также предоставляет функцию поиска дублирующихся файлов. Это приложение — широко известный и популярный «уборщик» мусора на ПК, поэтому присутствие в нем такой опции абсолютно закономерно. Функцию «Поиск дублей» легко найти на вкладке «Сервис» программы.
Обнаружение файлов-дубликатов CCleaner осуществляет по нескольким параметрам: имя, размер, дата, содержимое. Он также предлагает ряд полезных опций, которые позволяют пропустить или добавить к нашей операции ряд особенных файлов: скрытые, системные, только для чтения, нулевого размера. Чтобы запустить поисковый модуль, достаточно нажать кнопочку «Найти».
После выполнения операции пользователь имеет возможность выбрать и удалить обнаруженные дубли.
SizeExplorer Pro
Данное приложение — мощный инструмент исследования томов диска и подключенных дисковых устройств. Одной из его функций является поиск файлов-дубликатов.
Чтобы SizeExplorer смог начать обнаружение дублей, сначала нужно проанализировать раздел, где необходимо осуществлять поиск.
Открывшееся меню предложит вам целый ряд функций, среди которых «Найти дубликаты». Нажатие этой опции позволит открыть диалог с опциями настройки поискового модуля.
Определимся с функциями обнаружения.
Произведем поиск дубликатов файлов по схеме размер-имя-содержимое. На обнаружение потребуется некоторое время, однако после окончания процесса в отдельном окошке мы увидим полный перечень дублей. При этом программа выдала нам множество дублей неполного сходства, по определенному проценту сходства.
Результаты поисков одинаковых файлов:
Так можно выбрать дубликаты:
Воспользуемся Ainvo Duplicate File Finder
В сети Интернет доступна еще одна программа, представляющая интерес для обнаружения дублирующихся файлов. Это Ainvo Duplicate File Finder. Это приложение простое в использовании, так что им сможет воспользоваться даже не очень опытный пользователь компьютерных технологий. Чтобы воспользоваться программой, достаточно нажать мышкой «Поиск одинаковых файлов».
Приложение сразу же начинает поиск, который длится достаточно долго, поэтому придется запастись терпением.
Сначала происходит исследование дисков, затем приложение обрабатывает найденный материал и только после этого происходит дополнительная обработка, результатом которой становится обнаружение файлов-дублей. Чтобы увидеть найденные дубликаты, понадобится открыть окошко «Одинаковые файлы».
Далее, начинается поиск дублей.
Как видим, в настройках выбрано два раздела для осуществления операции.
Мастер Аинво завершил выполнение операции — теперь мы сможем открыть окно с ссылками на дубликаты.
Как видим, дублей много и программа сразу же выделяет повторяющиеся, по ее мнению, файлики.
Выбрано 2137 дубликатов, которые можно удалить с помощью мастера. Также, есть возможность просмотреть отчет о дубликатах.
Отчет открывается в веб-браузере.
Жесткий диск время от времени нуждается в профилактике. Одной из профилактических процедур является чистка томов от мусора, большую долю которого составляют продублированные файлы. Чтобы обнаружить файлы-дубликаты, размещающиеся в разных директориях, можно воспользоваться специальными программами. Среди наиболее достойных приложений, умеющих обнаруживать дублирующиеся файлы, назовем: Total Commander, CCleaner, SizeExplorer Pro, Ainvo Duplicate File Finder.
Источник
Как найти и удалить повторяющиеся файлы на жестком диске?
Чего только не хранится на жестком диске! Копии и копии копий, созданные на всякий случай, постепенно расходятся по разным папкам, и вот мы уже забываем об их существовании. Если вы решили навести порядок и освободить место, удалив ненужные повторяющиеся файлы, на помощь придут специальные утилиты для Windows (большинство подобных программ бесплатны).
Duplicate Remover Free
Программа имеет достаточно простой интерфейс, но предоставляет немало возможностей. Duplicate Remover Free позволяет искать файлы с одинаковым размером и именем, а также повторяющиеся изображения и копии документов. Можно просканировать на наличие дубликатов целый раздел диска или исключить из поиска отдельные директории (например, каталоги с резервными копиями или системные папки). Также поиск одинаковых звуковых файлов и видеозаписей может производиться по тэгам файлов (что может быть полезно, например, при обновлении домашней фонотеки).
Duplicate File Finder
Программа Duplicate File Finder от компании Auslogics обладает похожей функциональностью. Утилита умеет находить повторяющиеся файлы всех типов. Кроме того, она может искать только копии звуковых файлов, изображений или видеозаписей – таким образом, системные файлы гарантированно останутся в безопасности.
AllDup
AllDup – еще одна программа, которую также нельзя обойти вниманием. Эта мощная бесплатная утилита для Windows позволяет искать повторяющиеся файлы по нескольким параметрам: одинаковое имя, одинаковый размер, повторяющееся время создания и т.д. У предположительно одинаковых файлов программа проверяет контрольные суммы (можно выбрать алгоритм вычисления в настройках), поэтому вероятность удаления разных файлов одного размера нулевая. Также утилита умеет искать похожие изображения в форматах JPG, PNG и т.д. Это может быть полезно при удалении копий из домашнего фотоархива (например, дублей одного и того же снимка – с рамкой и без). AllDup распространяется и в виде классического инсталлятора, и в виде переносной версии, не требующей установки.
DupeGuru
Эту утилиту можно порекомендовать любителям кроссплатформенных решений. Программа выпускается в виде пакетов для Ubuntu и Mac OS X (существует неофициальная версия для Windows 7, которая вполне работоспособна и в более поздних версиях ОС). Пользоваться ей довольно просто: выбираем директорию, в которой ищем копии файлов, и запускаем сканирование. Через некоторое время программа найдет дубликаты файлов, и вы сможете их удалить.
Windows «Очистка диска»
Не забываем и про стандартную программу Windows, которая поможет освободить немного места. Эта утилита не ищет повторяющиеся файлы, но может удалить из системы некоторую устаревшую и ненужную информацию.
1. Чтобы запустить ее, нажимаем комбинацию клавиш Win+R, пишем в поле ввода cleanmgr.exe и кликаем на кнопку ОК.
2. Выбираем диск, который хотим очистить.
3. Отмечаем флажками нужные пункты (практически всегда можно без опаски удалять временные файлы, эскизы, кэш построителя текстуры DirectX) и нажимаем ОК.
4. Через несколько секунд (или пару минут – зависит от производительности компьютера и количества файлов) ненужная информация будет удалена.
В современных версиях Windows можно воспользоваться и другими встроенными средствами системы. Например, можно запустить PowerShell, перейти в нужную вам директорию командой cd и выполнить такой скрипт:
Через некоторое время после начала работы PowerShell выведет на экран список файлов одинакового размера. Если заменить последнюю команду ls на del, то файлы будут сразу удалены (но лучше просмотреть список и удалить все ненужное вручную, чтобы случайно не уничтожить полезную информацию).
Однако хочется напомнить – собственноручно удалять дублирующиеся файлы из системных директорий диска C (Program Files, Program Files (x86), Windows и т.п.) крайне нежелательно. Результатом подобной «очистки» диска может стать неработоспособность операционной системы. То же касается удаления файлов из каталогов /etc, /bin, /usr в UNIX-подобных системах. Особую осторожность следует проявлять при удалении файлов с использованием прав администратора (или root’а). И, конечно, не стоит забывать про бэкапы – небольшая вероятность случайного удаления нужной информации существует всегда, поэтому лучше подстраховаться.
Источник
Дубликаты файлов в компьютере и их удаление. Программы для этих целей
Даже обладатели самых объёмистых тяжелых дисков сталкиваются с нехваткой памяти. Чаще всего для освобождения места пользователи удаляют программы, которые в настоящий момент не используются, но могут оказаться необходимыми в дальнейшем.
Мало кто задумывается о том, что весомый процент памяти компьютера занимают дубликаты файлов. О том, что это и как от них избавиться, и пойдёт речь в этой статье.
Что такое дубликаты как их найти
Дубликат – это копия уже имеющегося документа. На компьютере и цифровых носителях дубликатами по большей части выступают пользовательские данные. Архивы, игры, видео или фотографии иногда легче еще раз скачать из интернета, чем искать на компьютере.
Кажется, что несколько файлов не существенно заполняют память, но со временем пара фотографий превращается в гигабайты занятого места, что может негативно влиять на работу операционной системы.
Дублируемые файлы есть на компьютере у каждого. Где-то они занимают немного места, в то время как у другого пользователя могут значительно засорять жесткий диск. Обнаружить такие файлы можно как самостоятельно, так и с помощью сторонних программ.
Как удалить повторяющуюся информацию в папках с компьютера
Регулярное удаление дубликатов, увеличивает место на дисках и помогает оптимизировать работу компьютера.
Удалить дубли с компьютера можно несколькими способами:
Как удалить дубли с помощью различных программ
Найти в интернете утилиты, созданные для удаления дублей и прочего мусора с жесткого диска, не составит труда. Среди них есть как платные, так и бесплатные программы, а выбор конкретной зависит от предпочтений владельца компьютера. Вот несколько приложений, высоко оценённых пользователями.
Однако для расширения возможностей поиска, например, изображений следует установить платную версию. Утилита пользуется большой популярностью из-за удобства и эффективности в работе.
Приложений по поиску дубликатов в памяти компьютера великое множество. Установка хотя бы одного из них и периодичность в использовании дают ощутимое преимущество и позволяют провести качественную и полную очистку. Оптимизация места на жёстком диске положительно скажется на работе компьютера.
Видео по теме
На следующем видео рассказано о способах поиска и удаления дубликатов файлов на компьютере:
Источник
Как найти и удалить дубликаты файлов и фотографий
Если вы храните большую коллекцию фотографий на своем компьютере, то наверняка вы замечали, что некоторые фотографии могут иметь по две, а то и три копии. Так часто бывает, если вы решили соединить коллекцию из разных источников в одном месте. В результате такие дубликаты отъедают полезный объем, что особенно заметно при загрузке в облако, где на счету каждый мегабайт. Кроме того, многие фото настолько похожи, что их вполне можно считать дубликатами. Благо, что вручную это делать не придется, ведь есть специальные программы.
Возможно, у вас уже установлена программа CCleaner. В таком случае сначала попробуйте воспользоваться именно ей. Зайдите на вкладку «Инструменты» и выберите «Поиск дублей». Настройки здесь совсем простые, поэтому никаких пояснений не требуется.
Если CCleaner не справился со своей задачей, то переходите к другим программам, например, AllDup. Она бесплатна и переведена на русский язык. Более того, можно скачать и портативную версию, не требующую установки.
У программы довольно загруженный интерфейс, к которому надо привыкнуть, но функционал отличный. Сразу же зайдите в настройки и выберите те пункты, которые соответствуют вашим нуждам. Так, нужно включить критерий поиска «Содержимое файла», в противном случае программа будет искать только по названию.
Кроме того, если вы хотите найти не просто дубликаты, но и похожие фото, то активируйте «Похожие изображения». Эта функция хоть и работает, но может выдавать и совершенно разные фото. Если результат вас не устраивает, то поменяйте настройки поиска похожих изображений. Поставьте более высокий или низкий процент совпадения.
Источник
Как найти и удалить дубликаты файлов в Windows
Всем доброго времени суток.
Поиск дубликатов файлов логичным образом поможет освободить свободное место, особенно, у кого система живет давно.
Сегодня мы выбираем лучшие средства поиска дубликатов файлов, ищите ли Вы простое в использовании приложение, которое Вы, возможно, уже установили, или мощный инструмент с самыми современными фильтрами. Будем смотреть на всё и сразу.
Вы не должны использовать эти инструменты для удаления дубликатов файлов, находящихся в системных папках, таких как папки Windows и Program Files, т.к используемым программам могут потребоваться эти дубликаты файлов в разных местах для правильной работы.
Легкий способ найти и удалить дубликаты файлов с помощью Duplicate Cleaner Pro
Лучший и простой в использовании инструмент: Auslogics Duplicate File Finder
Многие инструменты поиска дубликатов файлов довольно сложны и содержат множество различных опций. Auslogics Duplicate File Finder отличается от большинства, предлагая простой интерфейс, который проведет Вас через весь процесс. Он имеет другие удобные функции, которые способен оценить каждый: например, встроенную панель предварительного просмотра, которая позволяет просматривать изображения, слушать музыкальные файлы и просматривать видео, чтобы Вы могли видеть, какие файлы Вы удаляете.
Некоторые вещи выбивают Auslogics из колеи из-за дополнительного мусора, но с тех пор они несколько исправили свои алгоритмы. Кстати установщик предлагает установить Auslogics Driver Updater как средство поиска дубликатов файлов. Обязательно снимите флажки с любого дополнительного программного обеспечения, предлагаемого в процессе установки, так как Вам не нужно средство обновления драйверов. Скорее всего.
После того, как вы выполнили поиск, вы увидите список дубликатов файлов и сможете легко просматривать их превью и другую информацию. Или, чтобы еще больше сузить круг, вы можете нажать кнопку «Фильтр» и выполнить фильтрацию по дате, размеру или типу файла. Выберите файлы, которые вы хотите удалить, и нажмите кнопку «Удалить выбранные файлы», чтобы отправить их в корзину.
Процесс удаления дубликатов так же нечеловечески прост.
Лучший инструмент, который вы, возможно, уже установили: CCleaner
Запустите CCleaner и нажмите «Инструменты > Поиск дубликатов«, чтобы найти эту функцию нужную функцию. Он доступен во всех версиях CCleaner, поэтому вам не нужно платить за использование CCleaner Pro.
Настройки CCleaner по умолчанию разумны и позволят вам искать дубликаты файлов на диске C:, игнорируя системные и скрытые файлы. Вы также можете выбрать поиск в определенном каталоге, нажав кнопку «Добавить» на панели «Включить» и выбрав эту папку. Не забудьте выбрать опцию «Включить файлы и подпапки» при добавлении новой папки, чтобы CCleaner осуществлял поиск любых папок в указанной вами папке.
Интерфейс этого инструмента для просмотра дубликатов файлов не изящен, и не имеет все те же параметры предварительного просмотра Auslogics Duplicate File Finder делает. Тем не менее, он позволяет Вам легко выбирать, какие файлы вы хотите удалить, и даже сохранять список дубликатов в текстовый файл, но это базовый интерфейс, который позволяет вам выбрать, какие файлы вы хотите удалить, и даже сохранить список дубликатов файлов в текстовый файл. Вы можете щелкнуть правой кнопкой мыши файл в списке и выбрать «Открыть папку», если вы хотите просмотреть сам файл в своей системе.
Лучший инструмент с расширенными фильтрами: SearchMyFiles
Этот инструмент создан NirSoft, который также создает много других полезных бесплатных инструментов, которые никогда не содержат в комплекте вредоносную программу. Как и многие другие приложения NirSoft, это портативное приложение.
Запустите его, и вы увидите сложный диалог поиска. Вы должны выбрать «Поиск дубликатов» в поле «Режим поиска» в верхней части окна, а затем выбрать папки для поиска, нажав кнопку «Обзор» справа от «Базовые папки». Например, вы можете выбрать C: для поиска дубликатов на всем диске C :. Настройте любые другие параметры и нажмите «Начать поиск», чтобы найти дубликаты файлов. Вы увидите список дубликатов файлов, сгруппированных в группы, и сможете выбрать, какие из них вы хотите удалить.
Запустите его, и вы увидите сложный диалог поиска. Вы должны выбрать «Поиск дубликатов» в поле «Режим поиска» в верхней части окна, а затем выбрать папки для поиска, нажав кнопку «Обзор» справа от «Базовые папки». Например, вы можете выбрать C: для поиска дубликатов на всем диске C:. Настройте любые другие параметры и нажмите «Начать поиск», чтобы найти дубликаты файлов. Вы увидите список дубликатов файлов, сгруппированных в группы, и сможете выбрать, какие из них вы хотите удалить.
Послесловие
Вот такие пироги. Спасибо всем, кто уделил внимание. Как и всегда, если есть вопросы, мысли и дополнения, то добро пожаловать в комментарии.
Источник