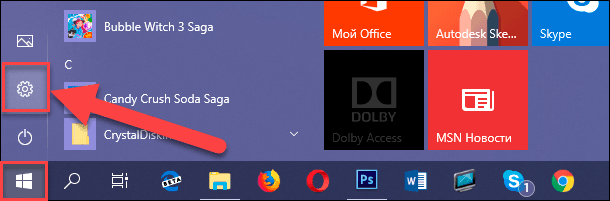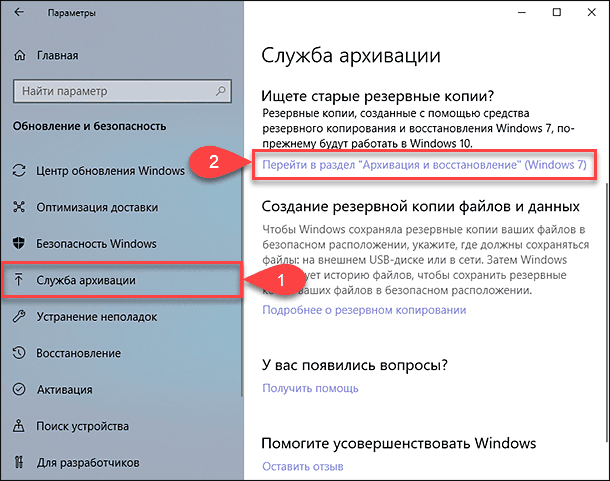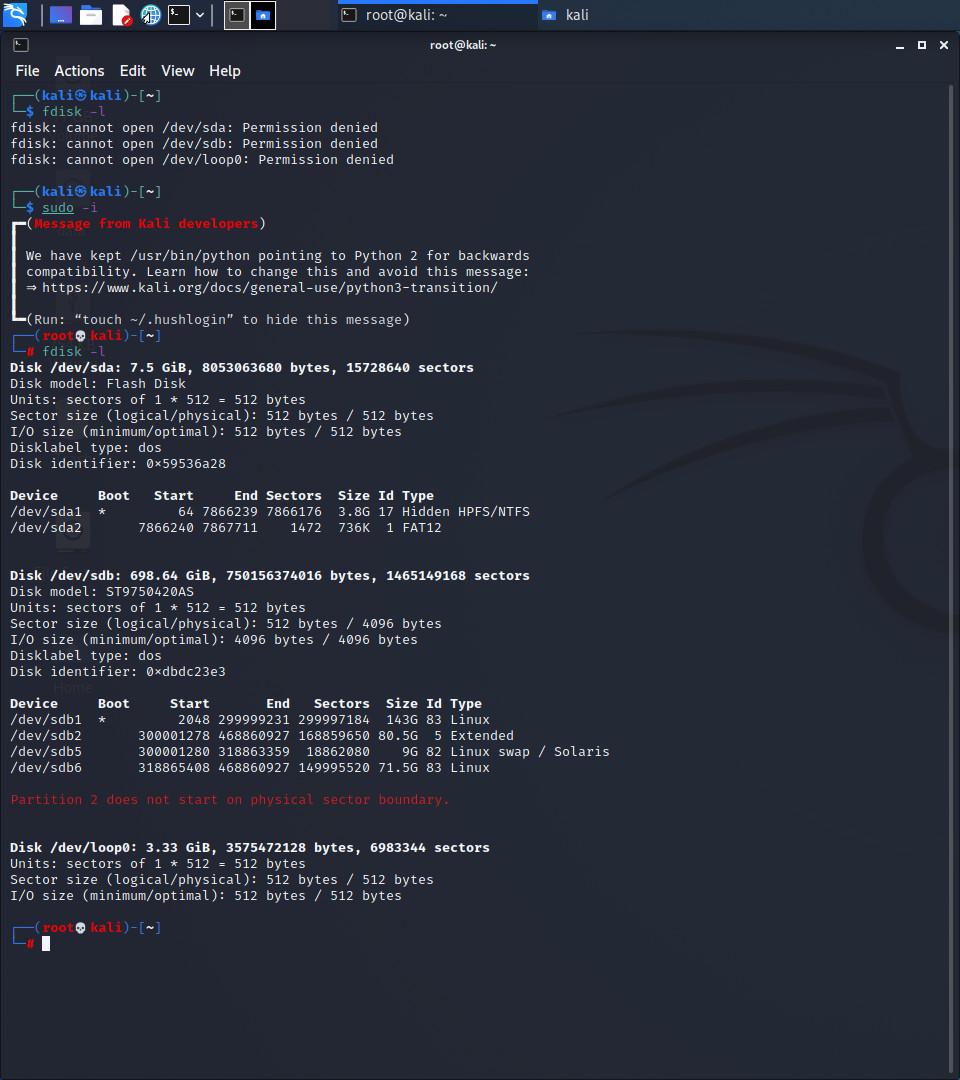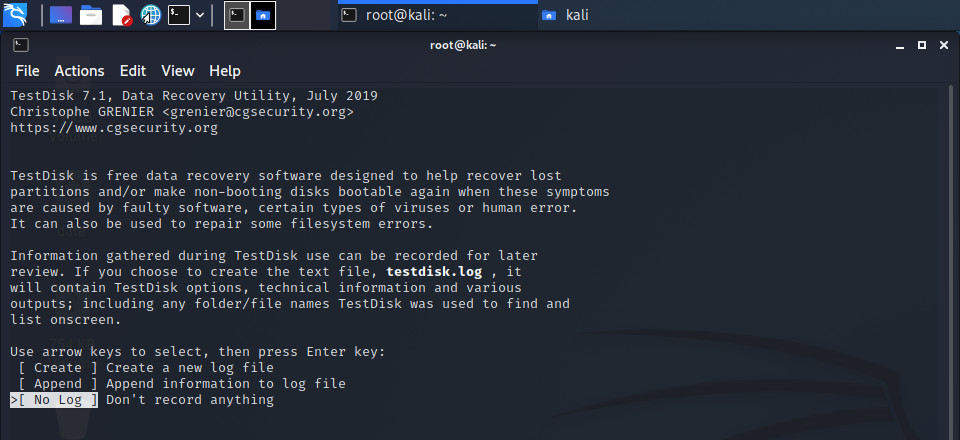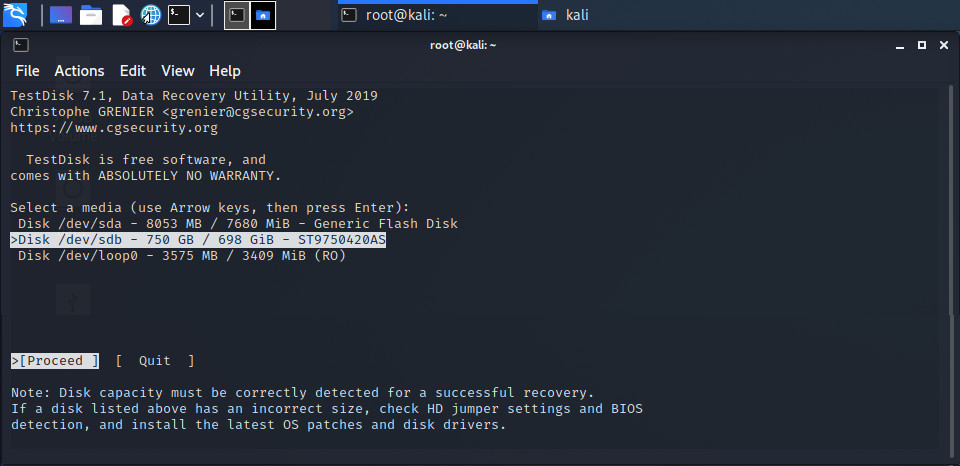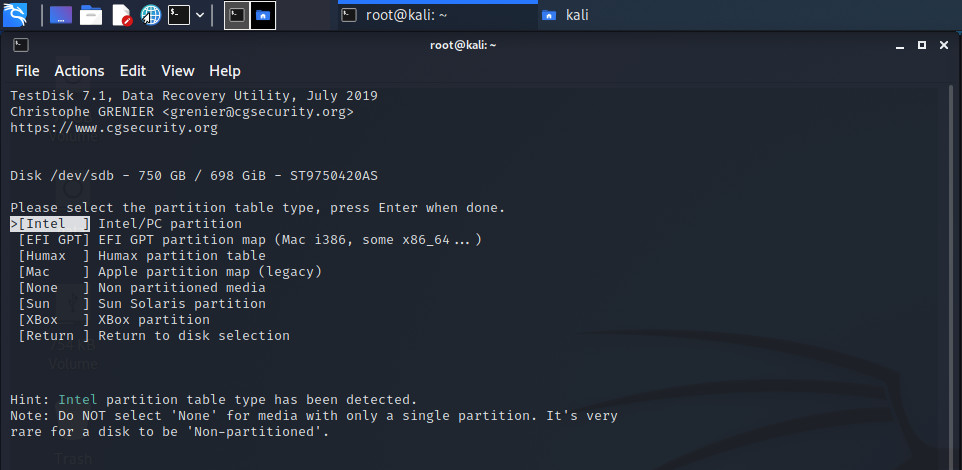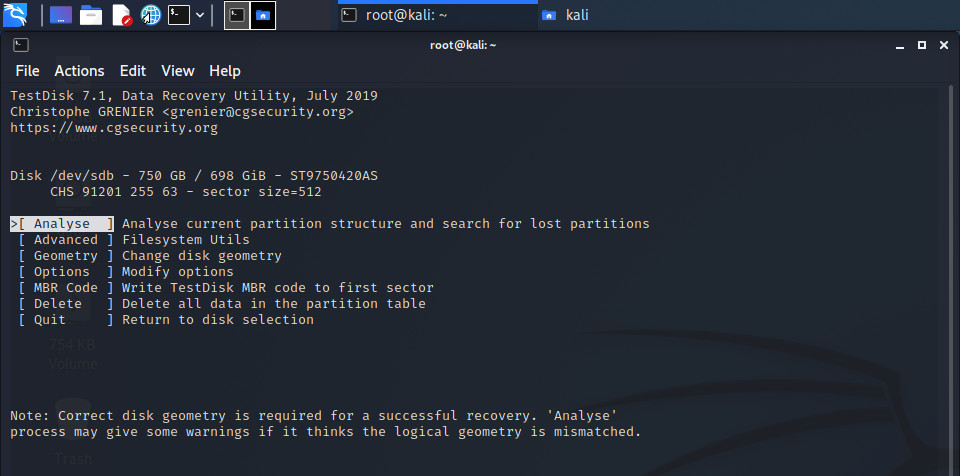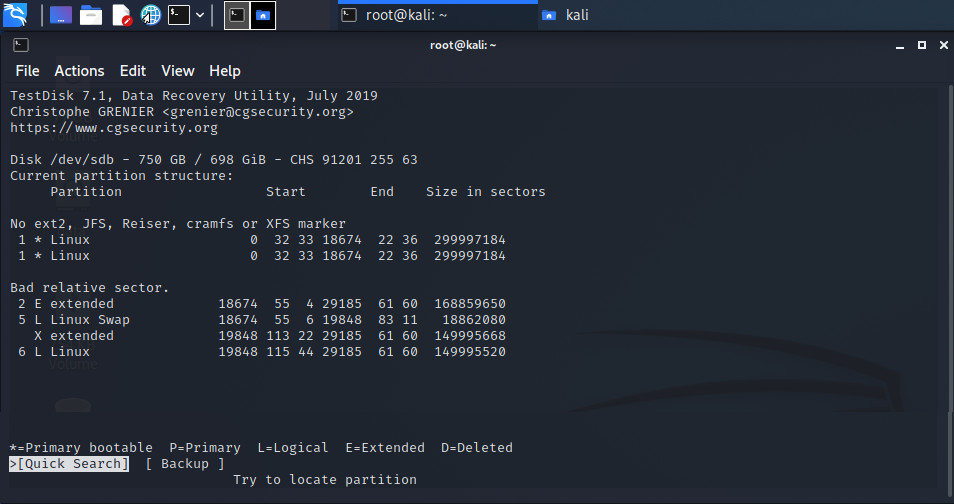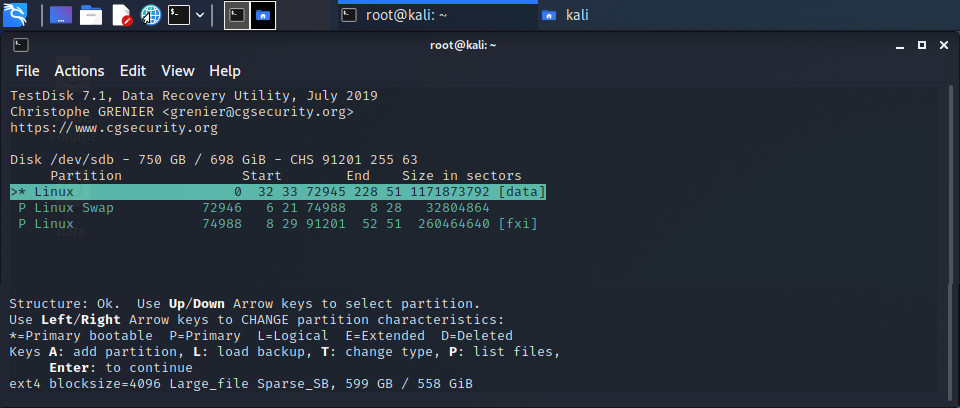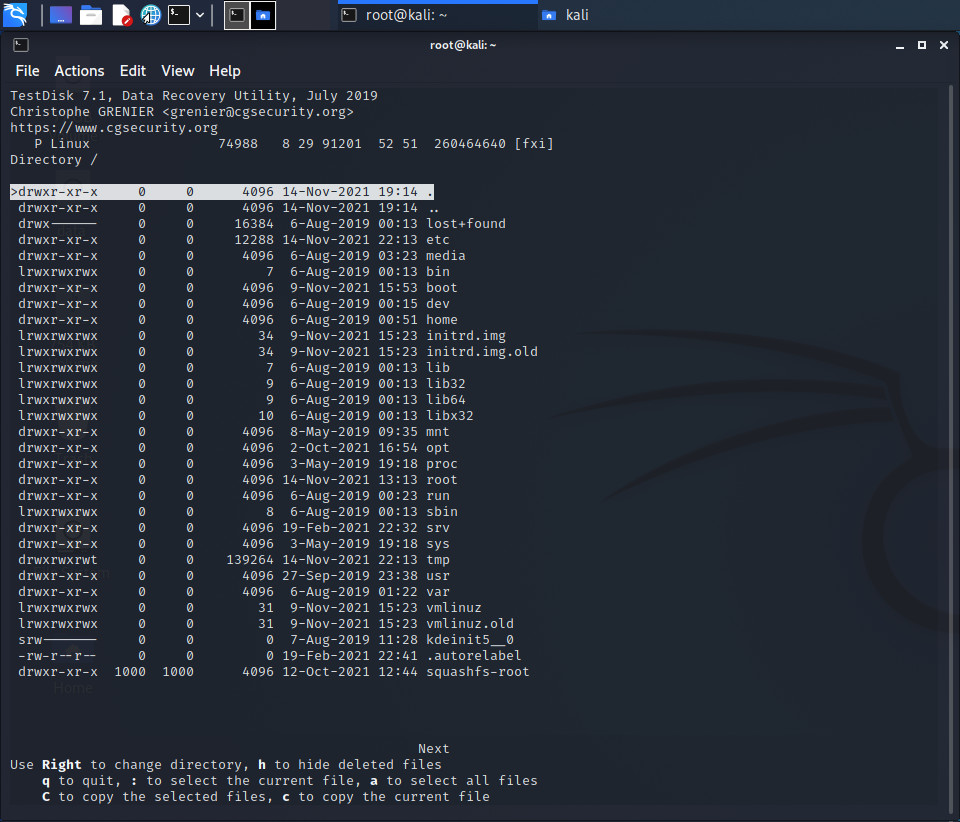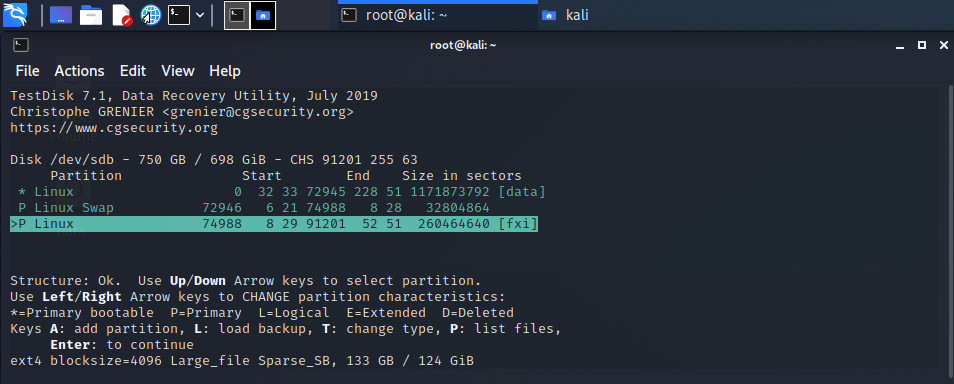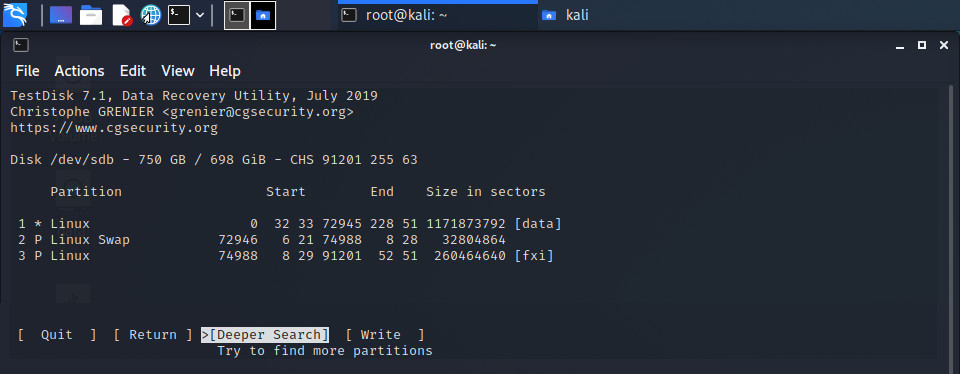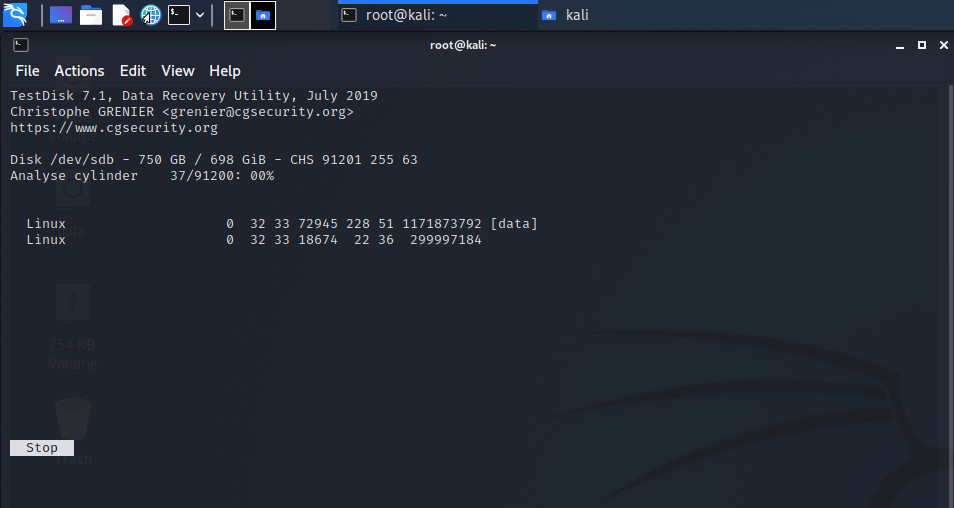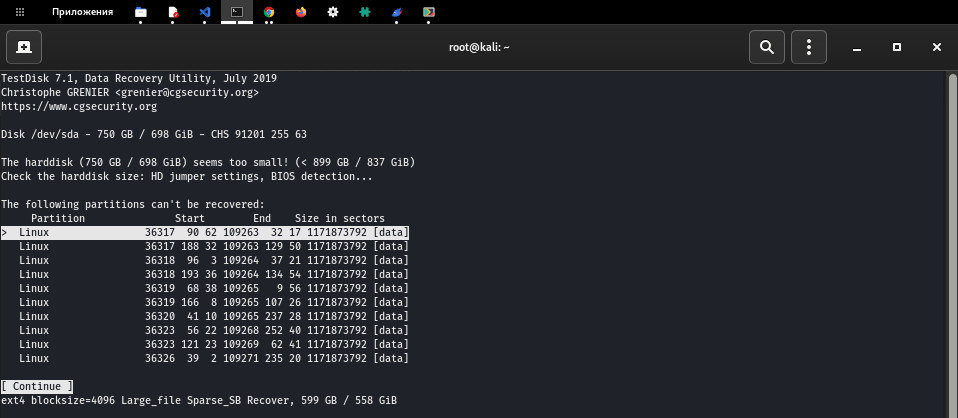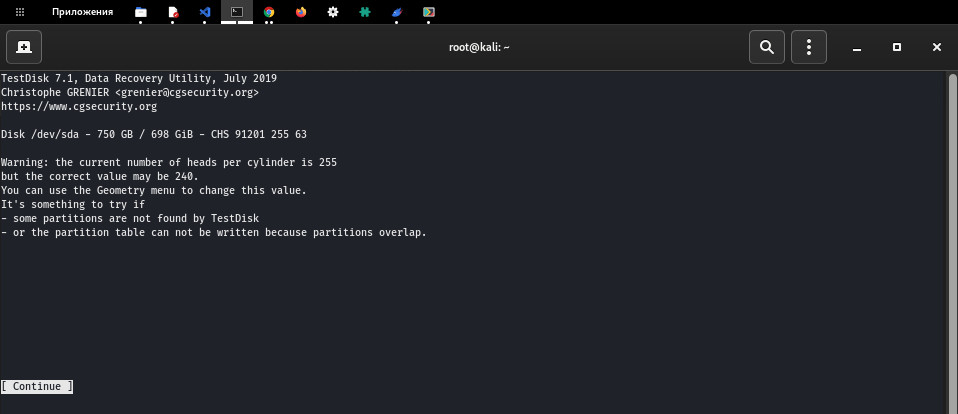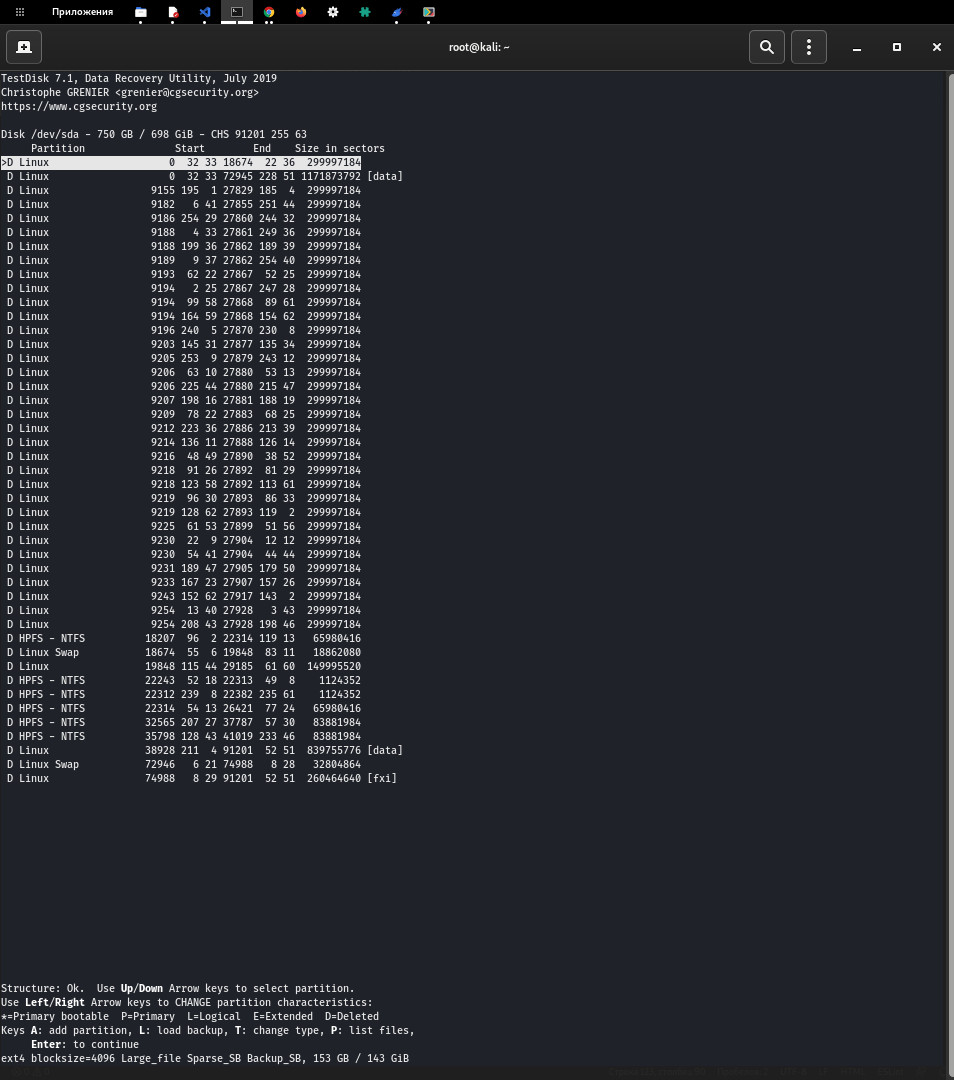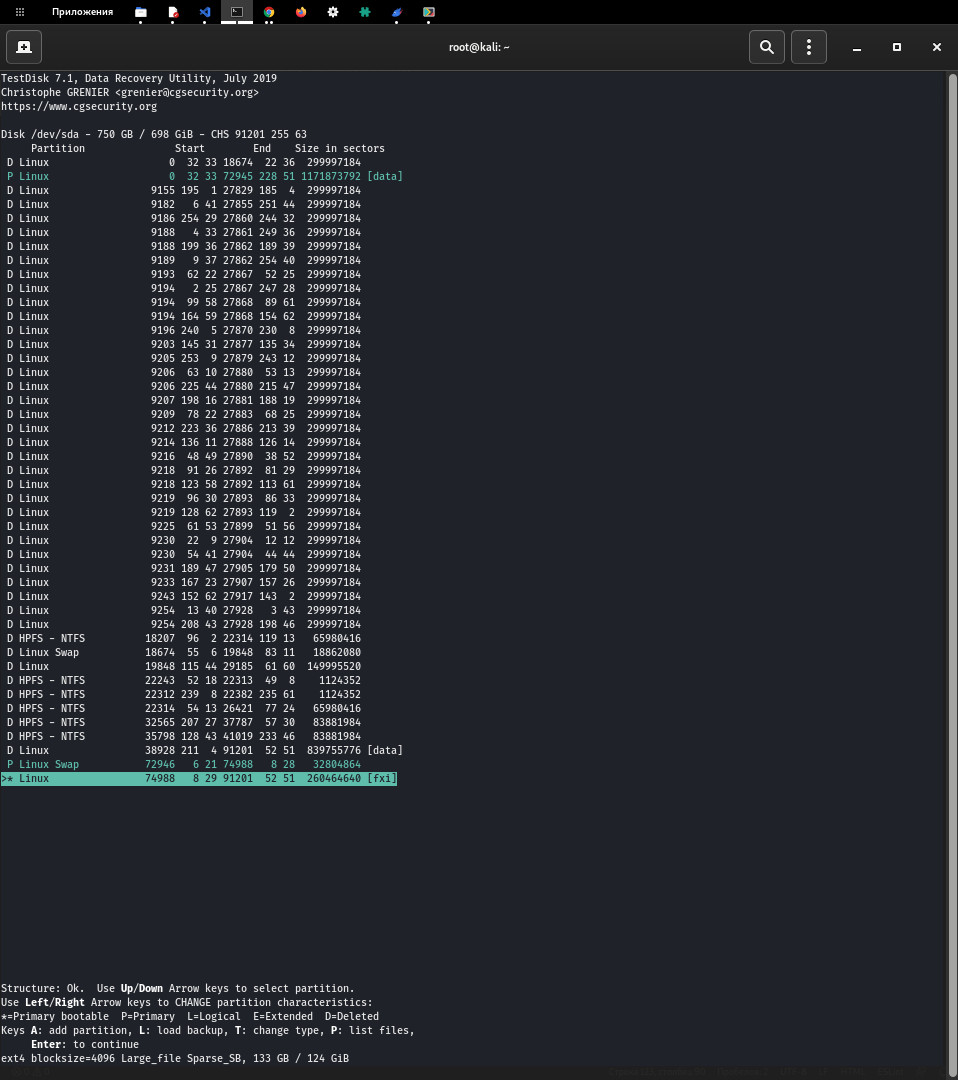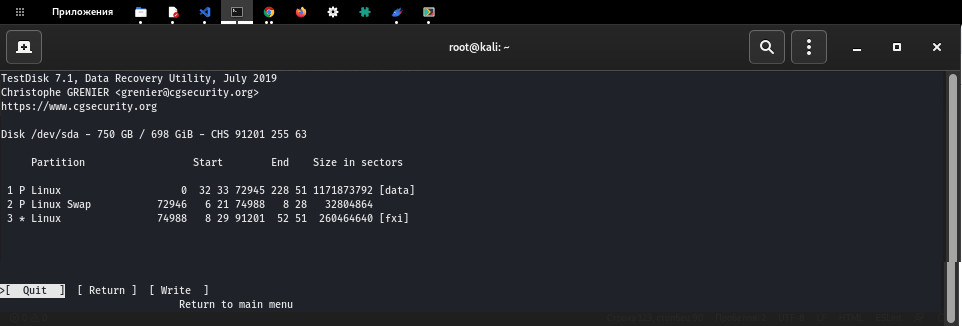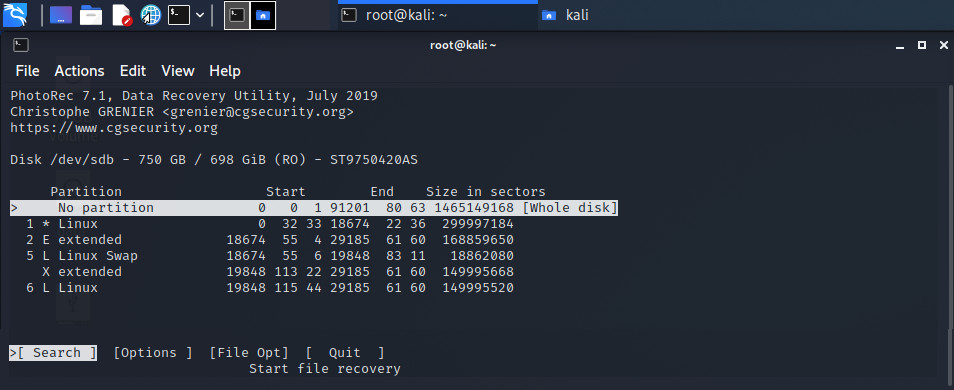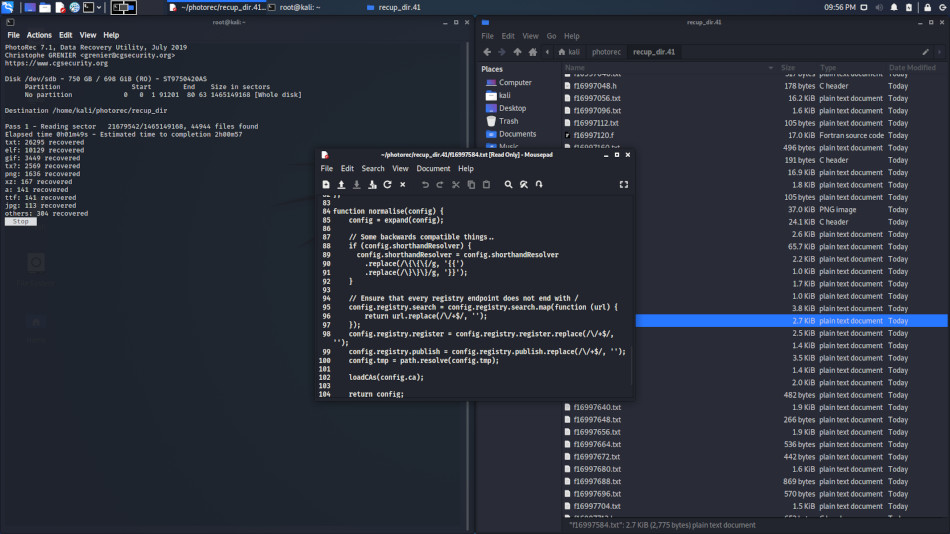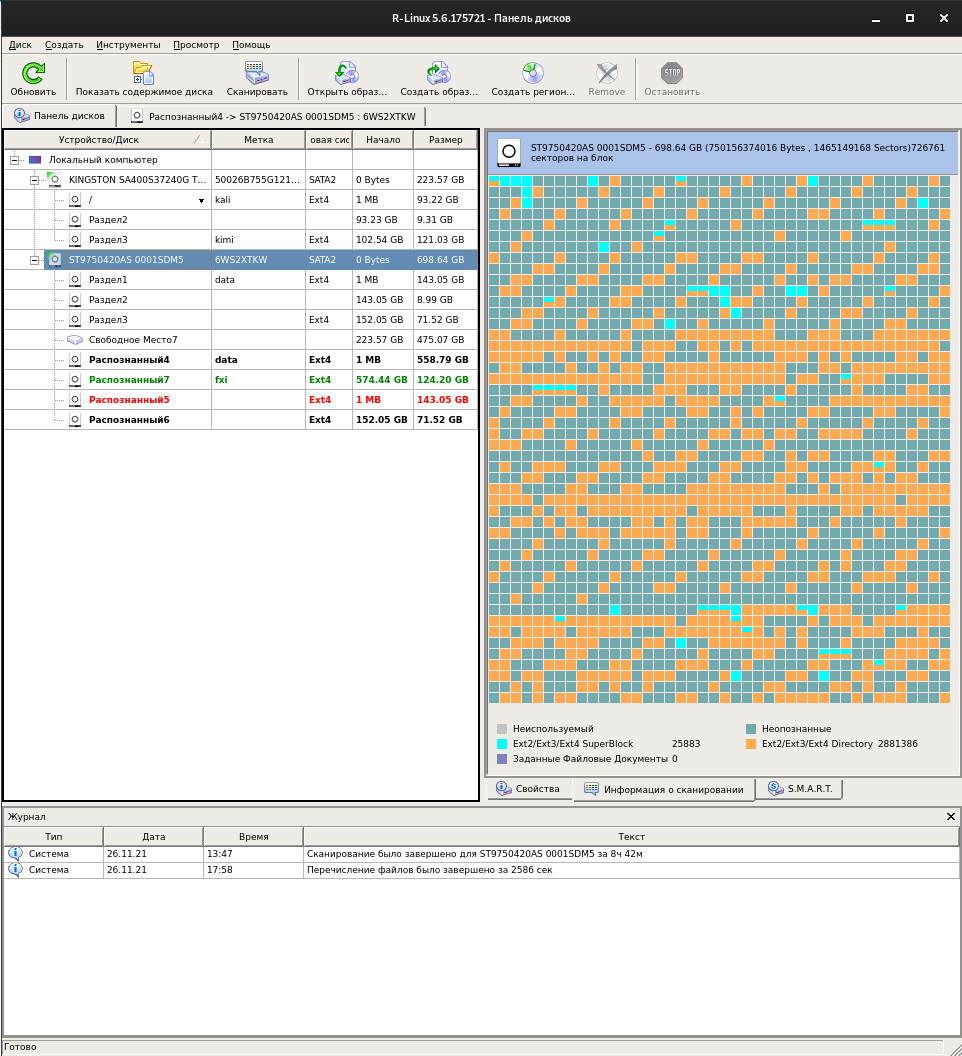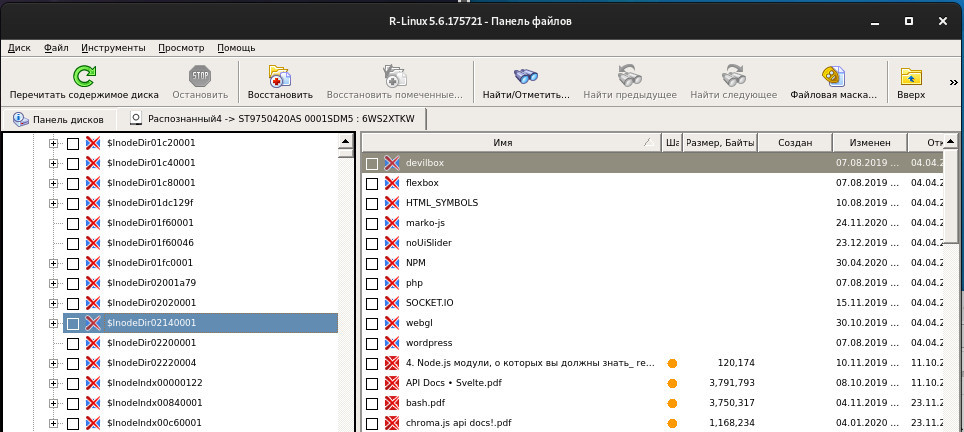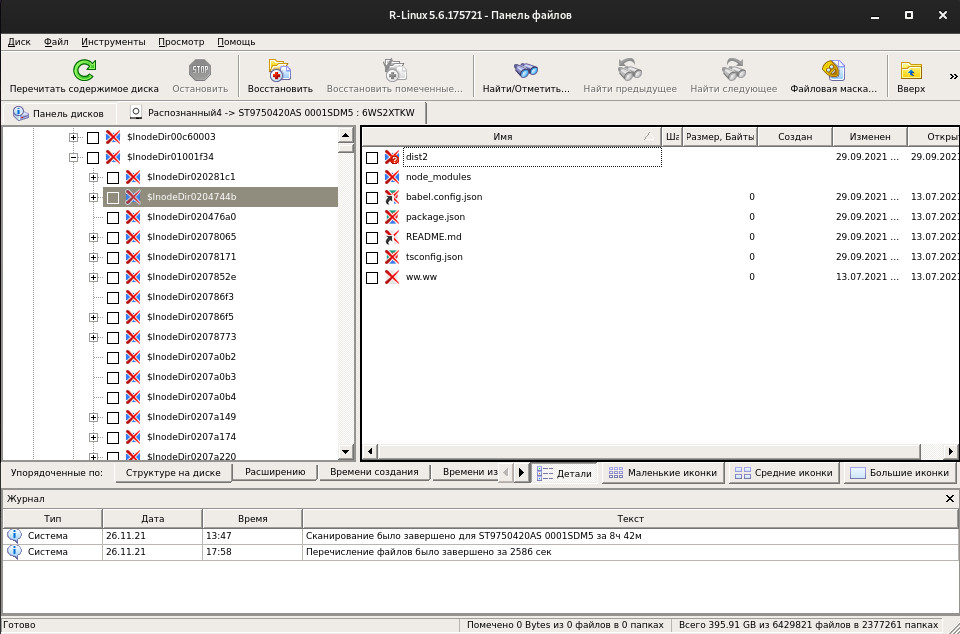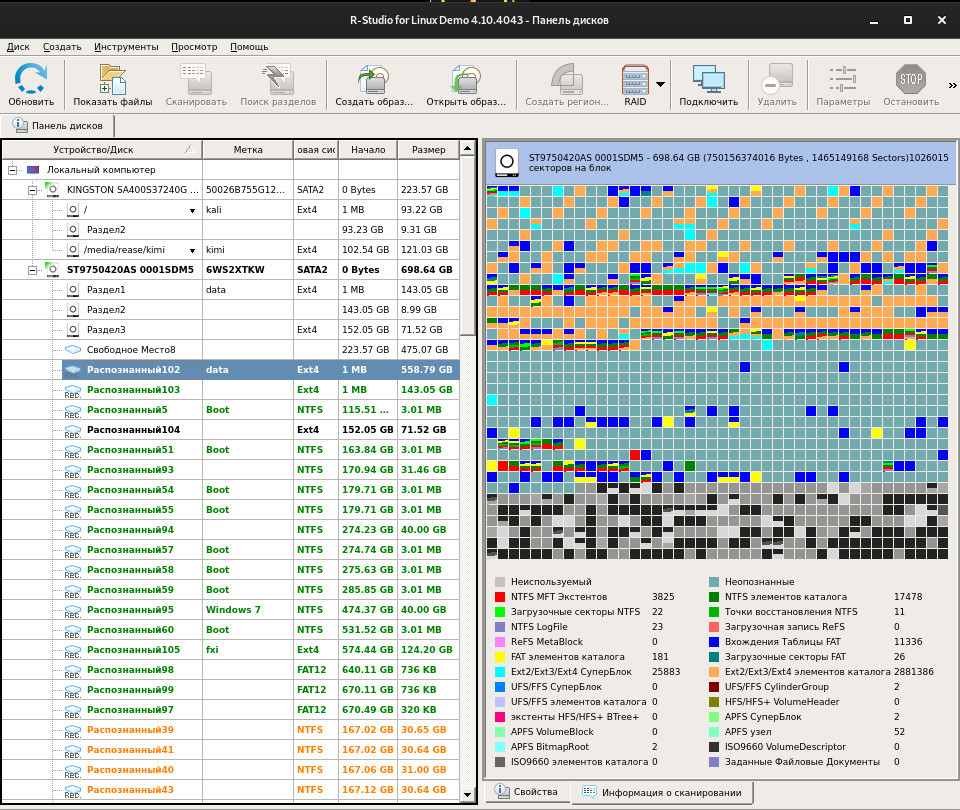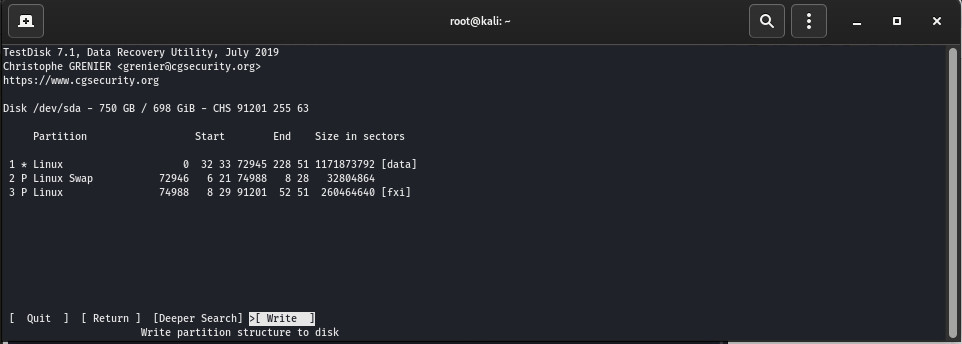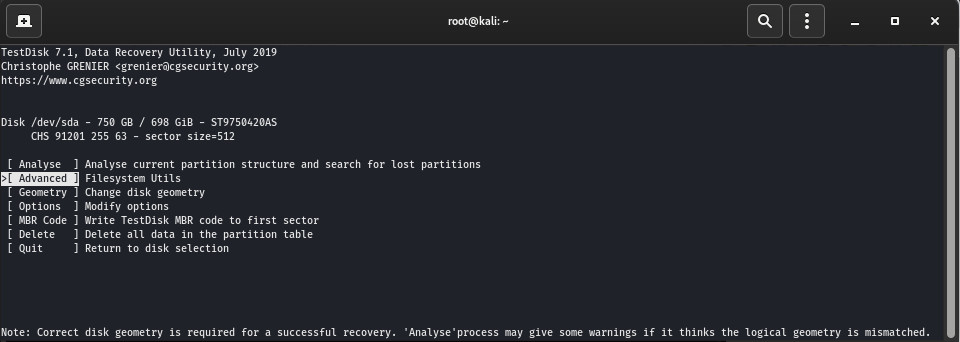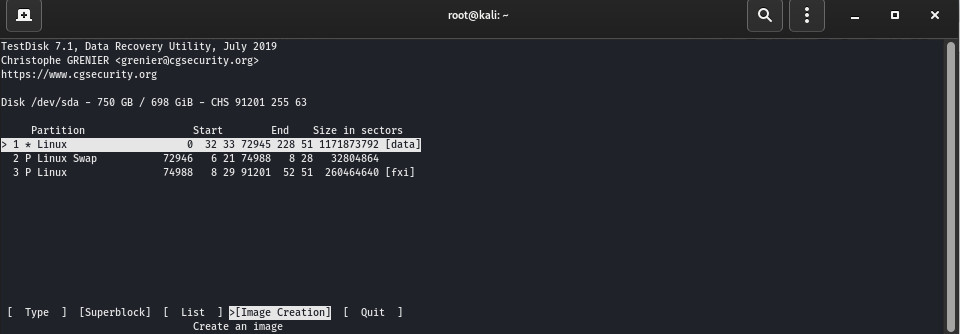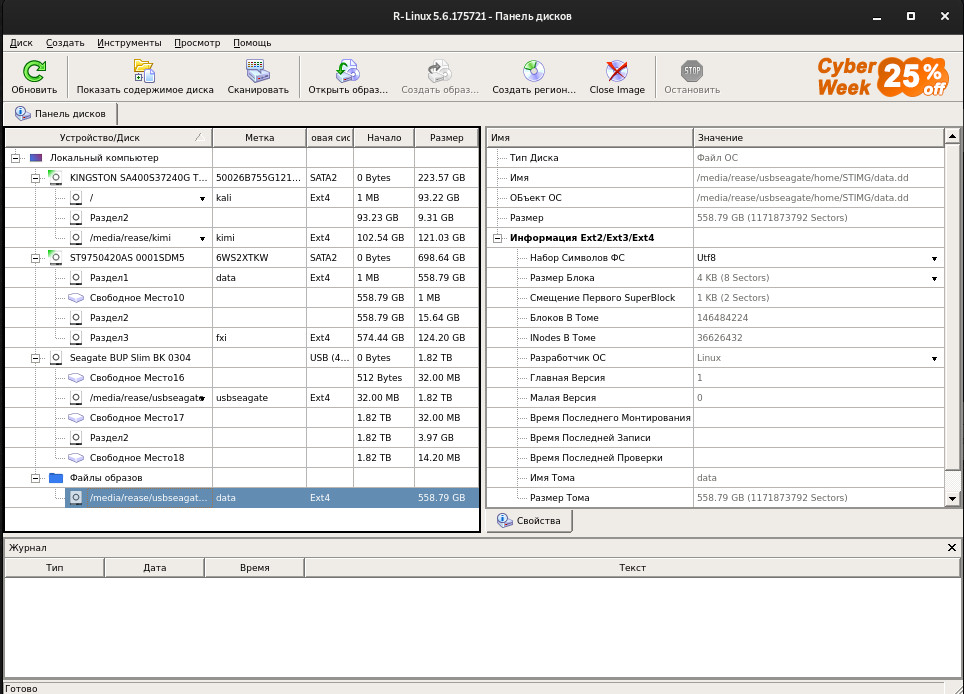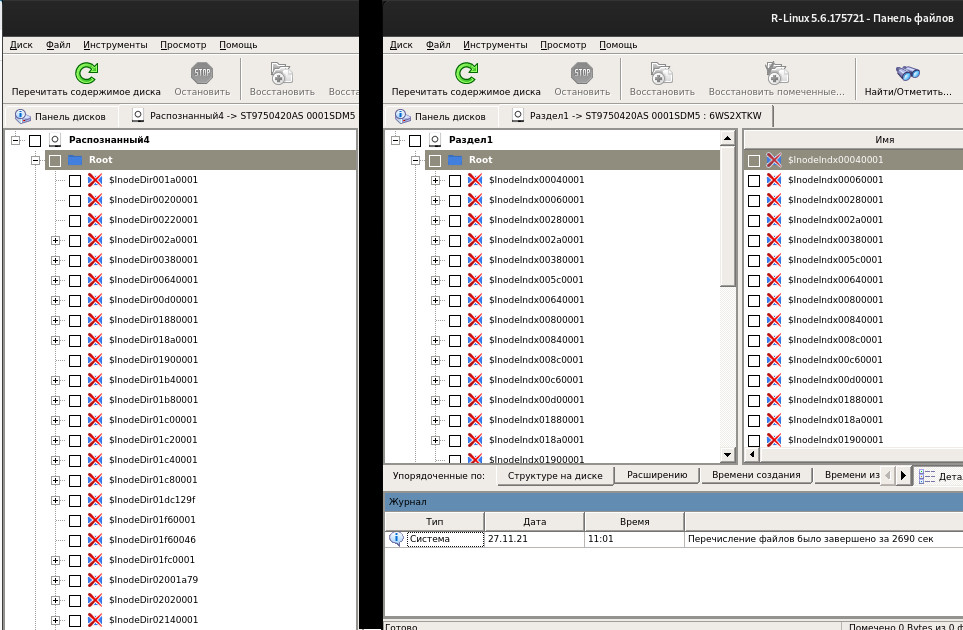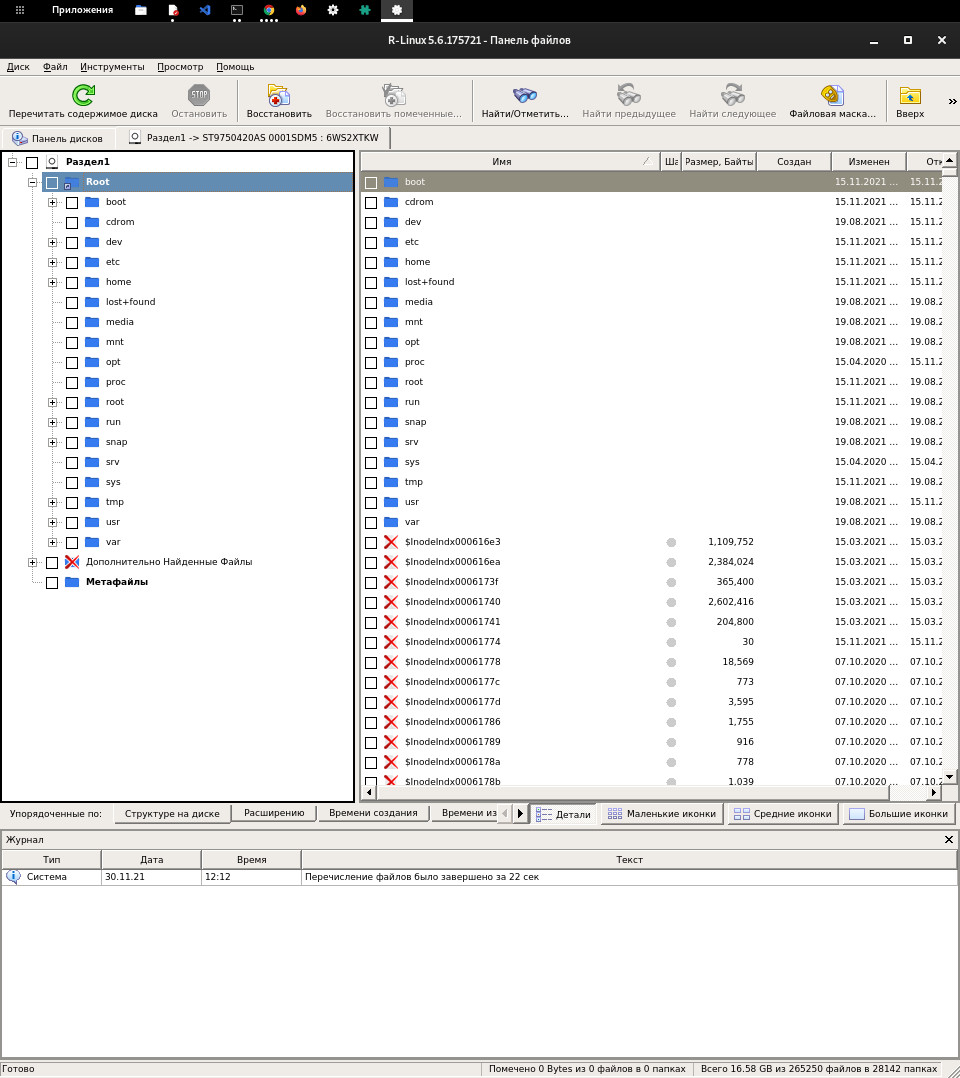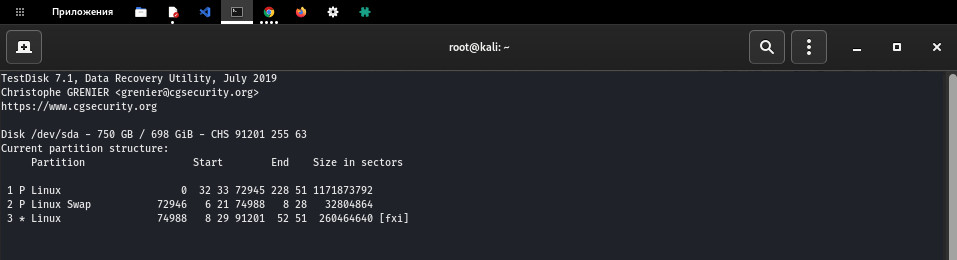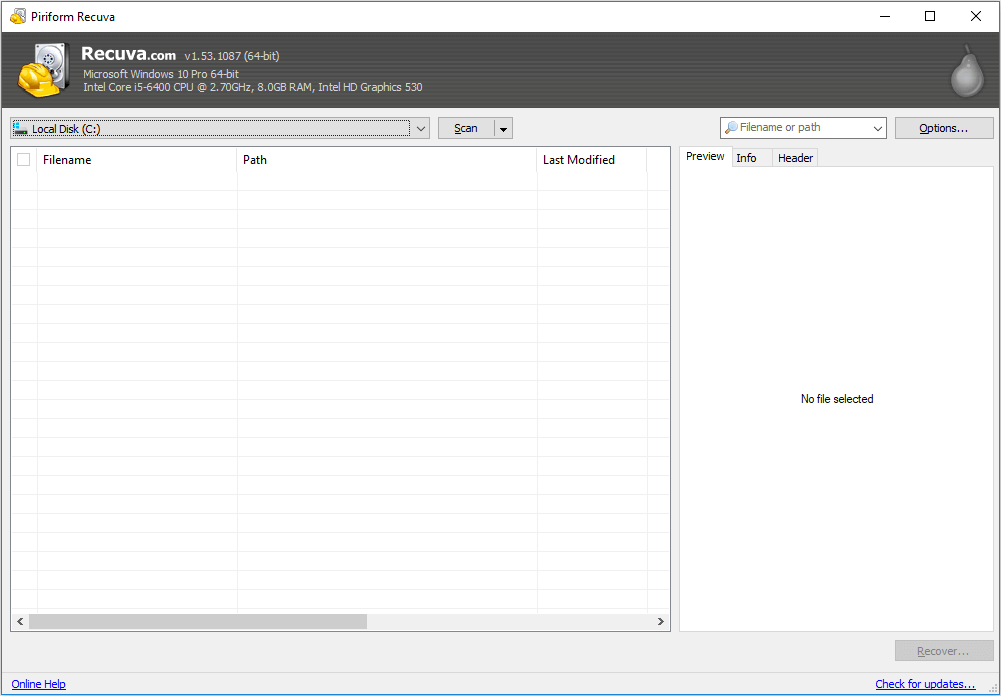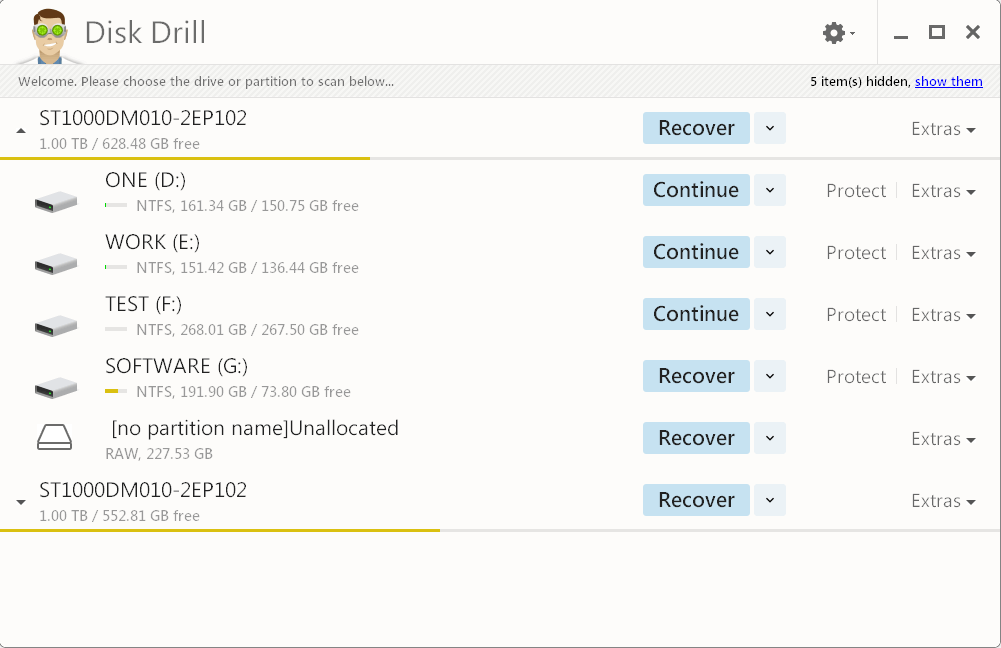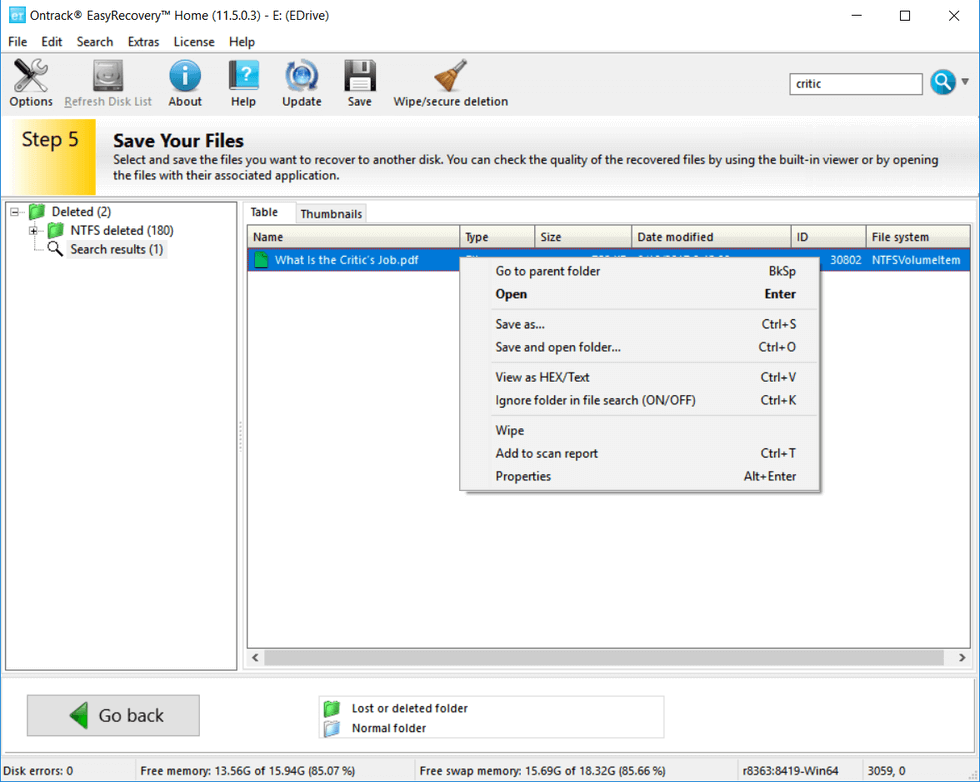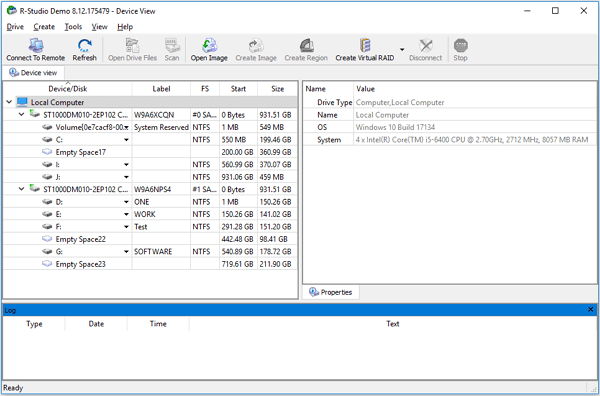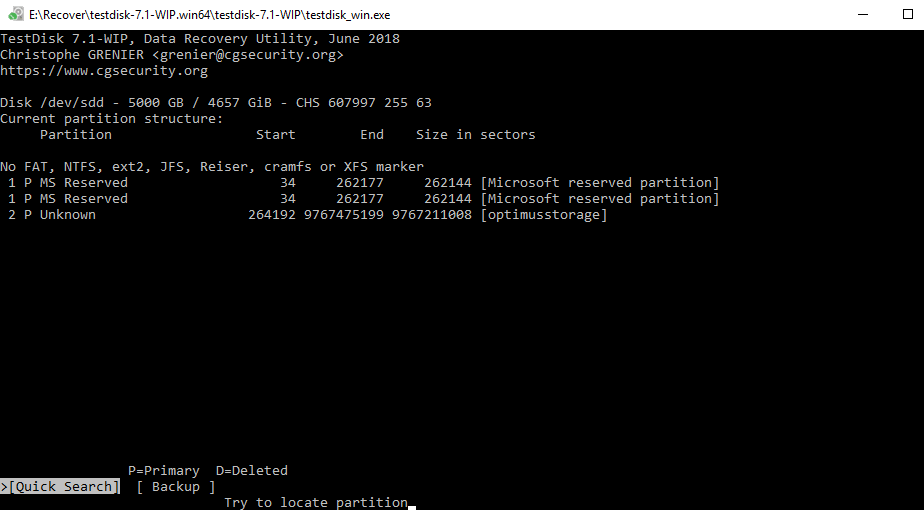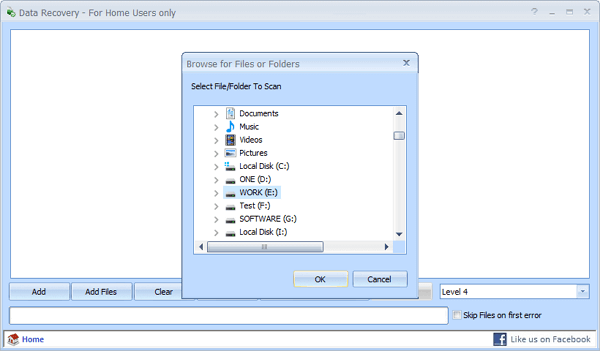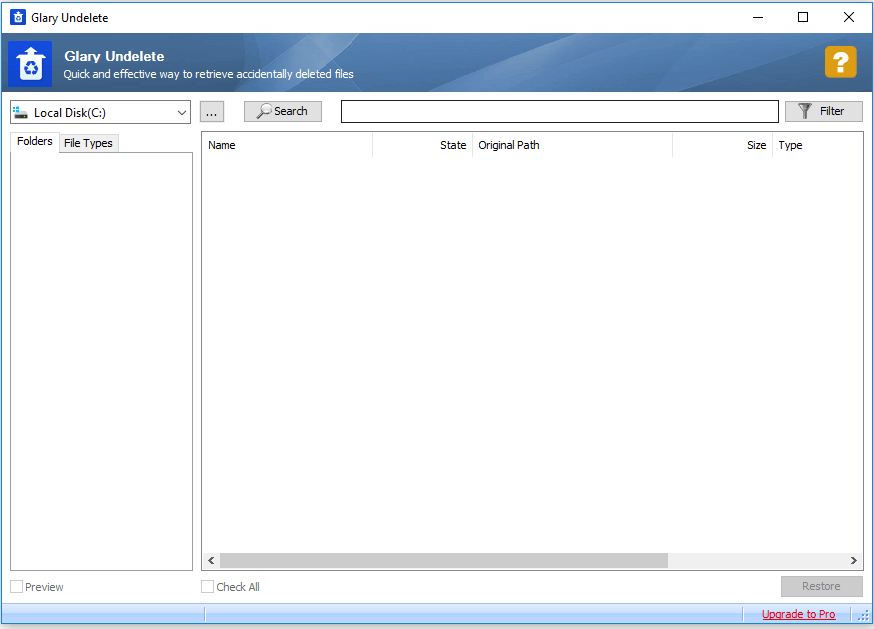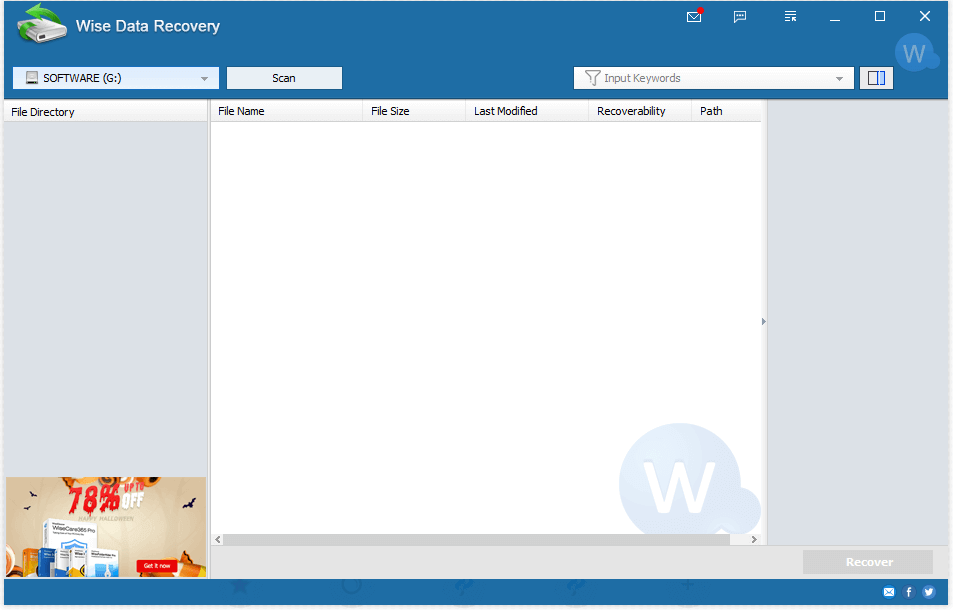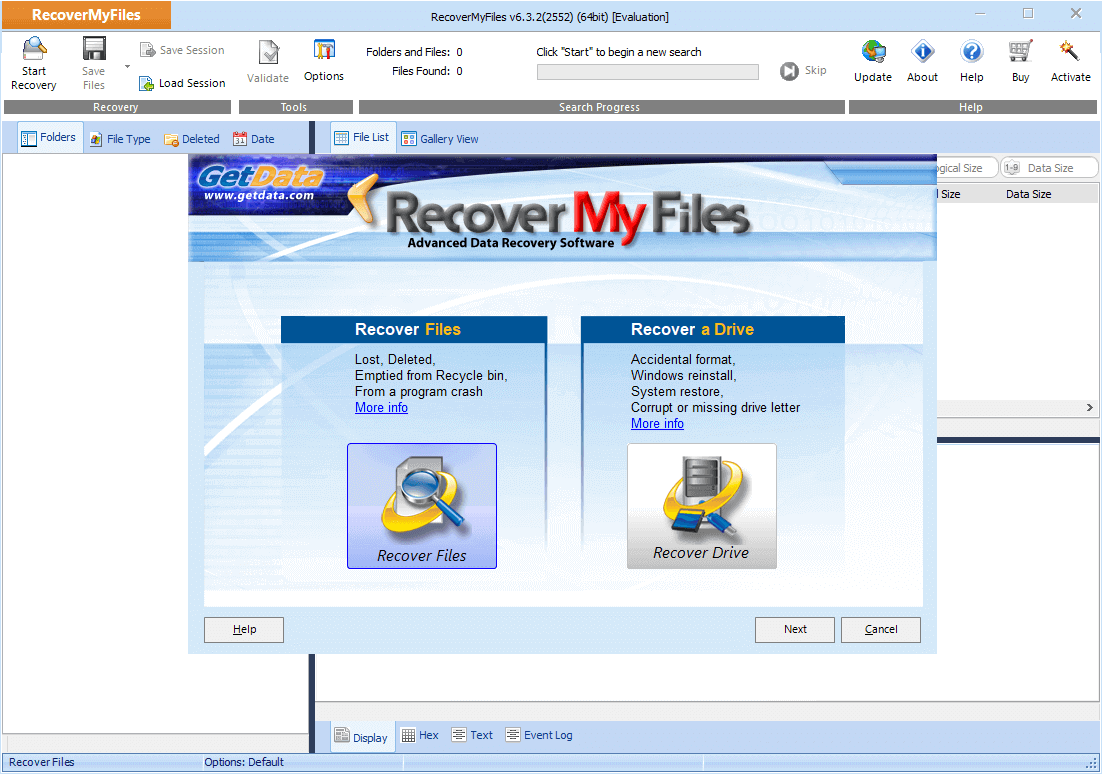Восстановление информации после форматированния дисков, USB-флешек и карты памяти требует тщательного выбора инструментов для восстановления данных. Использование инструментов, предназначенных для решения различных общих задач, может дать непредсказуемые результаты. В этой статье мы объясним отличия между некоторыми инструментами для восстановления данных в контексте извлечения данных с отформатированных дисков.
Содержание
- Unformat
- Как восстановить важные данные после форматирования?
- FAT и NTFS Recovery
Unformat
Первое, что многие пользователи ПК пытаются предпринять после случайного или необдуманного форматирования – просто деформатировать диск, используя один из множества инструментов с функцией «Unformat», широко представленных на современном рынке. Купить или просто безвозмездно скачать подобную программку труда не составит, только вот попытки вернуть пропавшие данные с их помощью могут дорогого стоить… Что делают эти инструменты? Буквально – пытаются реконструировать, перестроить или еще как-то по-своему воссоздать оригинал файловой системы, существовавший до форматирования диска.
Конечно, такой подход может показаться вполне допустимым. Форматирование диска очищает исходную файловую систему путем перезаписи, по крайней мере, какой-то его части (как правило, начальной).
Но, попытавшись вернуть ее к исходному состоянию «грубой силой», вы, в лучшем случае, получите лишь читаемый диск с некоторыми записанными на нем файлами. Не всеми вашими файлами и не самыми ценными из них (например, документами, архивами и фотоальбомами), а лишь некоторыми случайно выбранными из всего числа файлов, которые первоначально находились на вашем диске.
Поэтому если вы подумываете о подобном «деформатировании», просто забудьте о нем сразу же: по крайней мере, некоторые системные файлы в этом процессе будут утеряны безвозвратно, так что даже если вам удастся загрузить ОС, вы никогда не получите стабильно работающую систему!
Как восстановить важные данные после форматирования?
Во время форматирования накопителя создается новая файловая система, а старые данные уничтожаются. Однако, физически информация все еще остается на диске. Просто операционная система не видит их. Важно другое – если вы отформатировали накопитель, но вдруг оказалось, что на нем были важные файлы – немедленно восстановите их, пока операционная система не перезаписала их другой информацией. В такой ситуации каждое лишнее действие может стать причиной безвозвратной потери информации.
Вот почему мы настоятельно рекомендуем немедленно использовать RS Partition Recovery – лучшее на сегодняшний день средство для восстановления утерянных данных.
Программа позволяет восстановить важные данные после случайного удаления, форматирования диска, удаления разделов и при повреждениях логической структуры диска. При этом RS Partition Recovery не требовательна к ресурсам компьютера, что позволяет использовать ее даже на слабых офисных ноутбуках.
Но самое главное, что заметно выделяет RS Partition Recovery среди конкурентов – это поддержка ВСЕХ современных файловых систем. Таким образом вы сможете восстановить ценную информацию независимо от того, в какой операционной системе использовался накопитель – будь то Windows Server, Linux, MacOS или даже Solaris. У вас всегда будет возможность восстановить ценную информацию.
Дабы не быть голословным давайте ближе рассмотрим, как выглядит процесс восстановления данных:
Шаг 1. Установите и запустите программу RS Partition Recovery.
Шаг 2. Выберите носитель или раздел диска, с которого необходимо восстановить данные.
Шаг 3. Выберите тип анализа.
Быстрый анализ стоит использовать, если файлы были удалены недавно. Программа проведет анализ и отобразит данные доступные для восстановления.
Полный анализ позволяет найти утерянные данные после форматирования, перераспределения диска или повреждения файловой структуры (RAW).
Шаг 4. Просмотр и выбор файлов для восстановления.
Шаг 5. Добавление файлов для сохранения в «Список Восстановления» или выбор всего раздела для восстановления.
Стоит отметить, что в качестве места для записи восстановленного файла лучше всего выбрать другой диск или раздел чтобы избежать перезаписи файла.
Как видите, процесс восстановления осуществляется практически в несколько кликов, а благодаря встроенному мастеру восстановления файлов даже неопытные пользователи могут без проблем восстановить ценные данные.
FAT и NTFS Recovery
Сегодня вы можете сэкономить до 40% стоимости RS Partition Recovery, выбрав инструмент, способный восстанавливать диски только в системе FAT или NTFS. Обратите внимание, что вам нужно купить инструмент, который соответствует именно исходной файловой системе!
Если исходный диск был в NTFS, воспользуйтесь RS NTFS Recovery.
Если вы работали в FAT/FAT32, вам нужен RS FAT Recovery!
Таким образом, вы приобретете точно такой же качественный инструмент, как RS Partition Recovery, просто ограниченный возможностью работать либо в FAT, либо в NTFS. Идеальный выбор для одноразовой работы.
Часто задаваемые вопросы
Если вы случайно отформатировали диск – важно не предпринимать никаких лишних действий, чтобы не потерять данные безвозвратно. Лучше всего сразу же использовать RS Partition Recovery – лучшую на сегодняшний день программу для восстановления важных данных. Процесс восстановления детально описан на нашем сайте.
Случайное форматирование чаще всего происходит из-за того, что пользователь не запомнил букву диска, и если к компьютеру подключено несколько дисков – пользователь может отформатировать не тот. Реже при использовании разного рода программ.
Воспользуйтесь программой RS Partition Recovery. Она создана именно для таких случаев и позволяет восстанавливать данные, утерянные после случайного удаления, форматирования диска, при повреждениях логической структуры накопителя и во многих других случаях. Процесс восстановления детально описан на нашем сайте.
Время сканирования диска напрямую зависит от объема накопителя и мощности компьютера. К примеру, для жесткого диска, объемом в 1 ТБ вы сможете восстановить данные примерно за 3 – 12 часов в зависимости от вашего компьютера.
Удаление файлов методом форматирования
Перед непосредственным использованием жесткого диска для последующей записи на него разнообразной информации необходимо произвести его предварительную настройку. Иными словами, необходимо создать определенную структуру на жестком диске, которая позволит операционной системе использовать все дисковое пространство для записи данных и получения к ним доступа. Такой процесс называется форматированием.
Различают два основных вида форматирования: низкоуровневое и высокоуровневое. Ранее в нашей статье мы уже описывали процесс низкоуровневого форматирования, который выполняется единожды при производстве жесткого диска.
Высокоуровневое форматирование подразумевает под собой процесс разметки области хранения данных путем создания файловой таблицы — логической структуры, ответственной за корректную обработку и хранение данных.
В операционной системе «Windows» пользователи применяют высокоуровневое форматирование для разбиения жесткого диска на логические тома (разделы) или очистки дискового пространства для обновления файловой таблицы и подготовки его к новым записям.
При запуске пользователем процесса форматирования происходит замена старой таблицы файловой системы на новую. В результате такой операции, стирается вся информация о хранящихся данных на отформатированном томе или диске, и операционная система будет считать такой диск абсолютно чистым и годным к новым записям. Однако все данные, которые были расположены на диске, не удаляются и остаются на месте, и будут доступны для восстановления до тех пор, пока не будут перезаписаны новыми данными.
Подробное руководство по восстановлению данных после удаления или создания новых разделов на разнообразных видах запоминающих устройств представлено на нашем видеоканале в разделе: «Восстановление данных после удаления или создания новых разделов».
Особенности удаления информации на накопителях «SSD»
Особое внимание необходимо уделить твердотельным накопителям «SSD», процедура удаления файлов, у которых, происходит по отдельному сценарию, отличному от других видов накопителей.
Накопитель «SSD» (solid-state drive) представляет собой запоминающее устройство с отдельным управляющим контроллером, принцип хранения информации у которого, реализован на базе флэш-памяти типа «NAND». Накопитель не содержит движущихся частей, поэтому не издает шума и имеет высокую механическую стойкость. Вдобавок, он обладает более высокой скоростью чтения/записи и выполняет на порядок больше операций ввода-вывода в секунду, по сравнению с жесткими дисками.
Представленные преимущества обработки информации достигаются за счет применения аппаратной команды «TRIM». Операционная система уведомляет твердотельный накопитель о том, какие страницы ячеек флэш-памяти можно не хранить и команда очищает их, подготавливая место для последующей записи. Таким образом, сразу после удаления, файл будет физически очищен на накопителе, что практически исключит его дальнейшее восстановление. Применение «TRIM» позволяет накопителю «SSD» уменьшить накопление неиспользуемых данных, хранение которых выразится падением общей производительности накопителя, но не оставляет шанса пользователям восстановить удаленные данные.
Восстановление файлов после форматирования или удаления
Выполнить восстановление файлов после их удаления или форматирования логического тома (или целого жесткого диска) можно разными способами. Объединяющим фактором для обоих случаев является тот факт, что выполнить восстановление файлов возможно, и вероятность успешного возврата искомых файлов очень высока. Различие же заключается в том, что при удалении одного или нескольких файлов шансы на их полное восстановление выше, чем после форматирования. Это связано, в первую очередь, с тем, что после форматирования все области на вашем жестком диске считаются свободными и доступными для записи, и могут быть перезаписаны новыми данными при использовании жесткого диска. И вероятность их перезаписи гораздо выше, чем при одиночном удалении.
Поэтому необходимо ограничить использование отформатированного диска, если пользователь заинтересован в восстановлении удаленной информации. Не совершайте высоко затратных действий, не сохраняйте новые файлы, не скачивайте массивы данных и т.д. для уменьшения риска перезаписи данных.
Необходимо как можно скорее приступить к восстановлению данных, которое можно выполнить представленными ниже способами.
Восстановление файлов встроенными инструментами операционной системы «Windows»
Для обоих случаев, связанных как с безвозвратным способом удаления файлов, так и с потерей всех файлов после исполнения процесса форматирования жесткого диска, существуют способы, которые позволят, при наличии активированных предустановленных отдельных параметров операционной системы «Windows», вернуть утраченные данные за счет использования встроенных системных инструментов восстановления. Пользователи могут воспользоваться каждым из предложенных способов на выбор для достижения желаемого результата восстановления. Важным условием использование предложенных методов восстановления файлов является предварительная активация соответствующих настроек операционной системы, позволяющая создавать архивы данных для последующего применения. Если необходимые параметры не были включены на момент удаления файлов или форматирования системы, то воспользоваться ими для возврата потерянных данных не удастся. Также важно, чтобы архивы не были расположены на носителе, который подвергся форматированию. В противном случае, пользователям необходимо сразу перейти к последнему разделу статьи и воспользоваться способом восстановления данных после удаления или форматирования при помощи специального профессионального программного обеспечения.
Восстановление файлов из резервной копии в текущем расположении
Данный способ предлагает восстановить файлы пользователей из ранее созданной резервной копии, при условии предварительной активации такой опции системы.
Откройте приложение «Параметры», которое содержит все основные настройки операционной системы «Windows», при помощи любого, наиболее удобного для вас, способа. Например, нажмите в левом нижнем углу рабочего стола на «Панели задач» кнопку «Пуск» и откройте главное пользовательское меню «Windows». В левой вертикальной панели нажмите на кнопку «Параметры», представленную в виде шестеренки, и откройте искомое приложение.
В открывшемся окне приложения, при помощи бегунка полосы прокрутки, перейдите в низ окна, и нажмите раздел «Обновление и безопасность».
В левой панели на новой странице окна выберите раздел «Служба архивации», а в правой панели страницы перейдите в раздел «Ищите старые резервные копии?», и нажмите на текстовую ссылку «Перейти в раздел „Архивация и восстановление“ (Windows 7)».
Пользователям будет представлено новое окно, в котором, при помощи бегунка полосы прокрутки, необходимо перейти к разделу «Восстановление» и нажать на кнопку «Восстановить мои файлы».
Будет запущен инструмент восстановления файлов из резервной копии. Используя кнопки управления «Поиск», «Обзор файлов» и «Обзор папок» добавьте в центральное окно файлы и папки, которые необходимо восстановить из ранее созданного архива. По завершению нажмите кнопку «Далее».
На следующей странице от пользователей потребуется указать место, куда восстановить отмеченные файлы. Можно выбрать один из двух вариантов: восстановить в исходное место или задать новый адрес. В первом случае файлы будут восстановлены в свое последнее место расположения, в котором они находились непосредственно перед удалением. Во втором случае, пользователи выберут новую директорию для сохранения. Установите индикатор (точку) напротив подходящей ячейки, и завершите процесс восстановления нажатием кнопки «Восстановить».
Все выбранные файлы и папки будут восстановлены согласно указанным параметрам.
Восстановление удаленных данных при помощи «Истории файлов»
Данный инструмент безопасности операционной системы «Windows» позволяет создавать резервные копии, сохранять их на любом устройстве и восстанавливать с их помощью файлы в случае утери, повреждения или удаления оригиналов. Важным условием является своевременное включение функции автоматического резервного копирования файлов.
Откройте ранее описанным способом раздел «Обновление и безопасность» в приложении «Параметры». В левой панели выберите раздел «Служба архивации», а в правой панели в разделе «Резервное копирование с использованием истории файлов» нажмите на текстовую ссылку «Другие параметры».
В новом окне пользователям будут представлены все параметры архивации с указанием папок, для которых осуществляется процесс резервного копирования. Перейдите в низ окна, с использованием бегунка полосы прокрутки, и в разделе «Сопутствующие параметры» нажмите на текстовую ссылку «Восстановить файлы из текущей резервной копии».
В новом открывшемся окне инструмента резервного копирования «История файлов» пользователям будет представлены архивные копии сохраненных файлов и папок, указанных ранее в настройках инструмента. Используя кнопки навигации, расположенные в нижней части окна, пользователи могут переключаться между различными версиями резервных копий, сохраненными на определенную дату. В центральном окне выберите нужную папку и найдите искомые файлы, отметьте их, а затем нажмите зеленую кнопку «Восстановление в исходном расположении» с изображенной на ней круговой белой стрелкой, и завершите процесс восстановления искомых файлов.
Полную версию статьи со всеми дополнительными видео уроками смотрите в источнике: https://hetmanrecovery.com/ru/recovery_news/recover-files-after-formatting-or-delete-what-is-the-difference.htm
Как я восстановил данные после форматирования, создания разделов и установки системы на «не том» жестком диске
Время на прочтение
12 мин
Количество просмотров 67K
Здесь будет история о том, как я восстановил файлы и каталоги с жёсткого диска, который превратился в неразмеченную область, был частично отформатирован, разбит на новые разделы, на один из которых и была установлена новая система Linux. Если вам всё ещё интересно, вэлком под кат.
Коротко о том как «всё упало»:
Я купил себе дополнительный диск (SSD 240GB). Первым делом нужно было поставить на него операционную систему. И если бы я сделал всё как в «доке»: скачал образ, создал флешку Linux LiveUSB, перезагрузился, переустановился — этой статьи бы не было. Но, последние пару лет, я использовал VirtualBox и VBoxManage для установки операционных систем на различные носители. Через VBoxManage я создал «образ-ссылку» на свой новый SSD. А потом мне пришлось
перезапустить
комп. После этого я,
ничего не перепроверив
, запустил VirtualBox. Установщик показал мне диск в 240GB. Я благополучно создал разделы (150 GB — fileSystem, 10GB — swap, 80GB — data) и продолжил установку. Установщик успешно создал разделы, отформатировал их и установил систему в раздел fileSystem. Но оказалось что «образ-ссылка» вела на мой старый рабочий HDD.
Итак, диск HDD 750GB. Структура диска раньше:
- ~600GB — EXT4 — Раздел со всеми моими данными и проектами (метка тома «data»)
- ~15GB — SWAP — Подкачка (это раздел специально для Linux)
- ~135GB — EXT4 — Раздел с операционной системой Linux
Структура диска после моей ошибки:
- ~150GB — EXT4 — Раздел с операционной системой Linux
- ~10GB — SWAP — Подкачка (это раздел специально для Linux)
- ~80GB — EXT4 — Раздел для данных (метка тома «data»)
- ~510GB — неразмеченная область
Мои инструменты:
- USB-FLASH — 8GB. Это загрузочная флешка с Kali Linux LiveUSB
- USB-HDD — 2TB
- SSD — 240GB. Это мой новый дополнительный диск
День первый. testdisk
testdisk — пожалуй, лучшая программа для восстановления файлов и таблиц разделов. Она есть и на Windows и на Linux.
Это самая первая программа которой я воспользовался. Я уже работал с ней пару раз, когда «безвозвратно» удалял то, что требовалось «возвратить». И сначала я даже был уверен в том, что смогу всё легко исправить, используя testdisk. Ведь диск был отформатирован «быстрым способом». Да, на него была установлена новая система, но она весит примерно ~5GB. Т.е. ~745GB могут быть вообще не тронуты.
Запускаю Kali Linux LiveUSB и открываю терминал:
sudo -i
fdisk -lНа экране видно:
- Disk /dev/sda — это моя флешка. С неё сейчас запущен Kali Linux.
- Disk /dev/sdb — это мой «повреждённый» HDD
- Disk /dev/loop0 — это что-то типа файловой системы LiveUSB, запущенный с флешки
Для тех, кто не знает что такое GiB, кратко: MB, GB, TB… — это величины байтов кратные 1000, а MiB, GiB, TiB… — величины кратные 1024. Обычно принято указывать величины кратные 1000, т.к. они более «человекопонятно» передают размер. Именно их вы видите чаще всего. В данном случае число 698.64GiB — это примерно 750GB, что видно по числам дальше 750156374016.
Таблица разделов на диске:
- /dev/sdb1 — здесь сейчас стоит ошибочно поставленная система Linux
- /dev/sdb2 — грубо говоря — это /dev/sdb5 + /dev/sdb6
- /dev/sdb5 — это swap. Это раздел подкачки для Linux
- /dev/sdb6 — это просто раздел, созданный для хранения данных
Далее пишу в терминале:
testdisk
После нажатия ENTER появляется следующее:
Нажимаю [No Log] — т.к. никаких логов мне не нужно:
Выбираю свой старый HDD /dev/sdb и нажимаю [Proceed]:
Это типы таблиц разделов. Кстати, testdisk не случайно подсветил тип [Intel] — почти всегда testdisk сам знает нужный тип. Для разделов FAT, NTFS, EXT2/3/4 нужно выбрать тип [Intel]. Выбираю и вижу это:
Мне нужен анализ диска. Нажимаю [Analyse]:
Здесь сразу видно, что ничего не понятно. Нажимаю [Quick Search] и…
… и testdisk сразу же показал мне мои старые разделы. Внизу есть подсказка — «P: list files«. Я спускаюсь на третий раздел и нажимаю [P]:
Это моя старая файловая система. Для программы testdisk этот раздел «цел и невредим». Внизу есть дополнительные подсказки, где вполне понятно, что я без труда могу скопировать данные отсюда. Действительно, я подключил свой USB-HDD и скопировал на него пару нужных мне конфигов.
Нажимаю [q] для возврата.
Выбираю свой первый раздел, где содержится «вся моя жизнь». Нажимаю [P] и…
и вижу это: Can't open filesystem. Filesystem seems damaged
Нажимаю [Quit], чтобы вернуться к списку разделов (предыдущая картинка), далее жму [Enter]:
Я бы мог нажать [Write] и записать эту таблицу на диск, т.е. эти разделы восстановятся. И я бы сделал это, если бы testdisk показал мне файлы в разделе «data». Но этот раздел повреждён.
Я пытаюсь думать. Может быть testdisk немного неправильно распознал этот раздел? Нужно выполнить глубинный поиск. Это то, что необходимо сделать, если testdisk не показал вам нужных разделов. Глубинный поиск. Я нажимаю [Deeper Search].
Итак. Пошёл глубинный поиск. Через несколько часов я вижу это:
(Терминал изменился потому, что эти скрины я сделал вам со своей «новой» системы, т.к. LiveUSB вырубился. Не из-за testdisk. Вывод 100% идентичный. Просто не обращайте внимания.)
На самом деле — выбирать здесь нечего. Единственное что можно сделать это нажать [Continue]. Нажимаю:
Все, что я понял в результате «гугления» — это сообщение можно смело проигнорировать. Игнорирую это. Нажимаю [Continue]:
Раньше, на моём HDD и правда был раздел NTFS — пару лет назад. Раньше у него была другая структура и именно поэтому раздел «data» стоит вначале, а fileSystem — в конце. На самом деле всё это неважно. Важно то, что нигде, кроме раздела с операционной системой (файлы в котором я вам уже показывал), никаких данных нет.
В моём случае testdisk изначально нашёл правильную структуру диска. Но если ваш случай отличается от моего, то вам нужно будет самостоятельно выделить «ваши» разделы «боковыми стрелочками» (чтобы они светились «зелёным») как-то так:
Нажать [Enter] и…
и нажать [Write]. Я поставил «Звёздочку» на нижний раздел. Вроде бы так правильней, т.к. этот раздел загрузочный, но если что — testdisk сам разбёрется и сделает всё правильно.
Но я не нажимаю [Write], т.к. раздел «data» всё так же повреждён. Я не знаю что делать дальше и начинаю «гуглить».
Почти все инструкции, которые я нашёл — это чуть ли не «копипаст» одной и той же «доки» по testdisk, которую вы найдёте без труда. В двух словах это:
- Запускаем testdisk
- Нажимаем
[Quick search] - Нажимаем
[Deeper search] - Выбираем разделы с целыми данными
- Нажимаем
[Write]и хеппи-энд. Ваши данные восстановлены.
А что делать, если я вижу это: Cant't open filesystem. Filesystem seems damaged?
Я потратил какое-то время, чтобы найти точную инструкцию, чёткий план — как действовать в этой ситуации, но, рекомендации на форумах часто отличались. Вообще, казалось, что «все потеряно». Я начал искать другие программы по восстановлению данных. Лучшая рекомендация, которая действительно внушала доверие, звучала примерно так:
Если вы уже уничтожили вашу систему, самое худшее что вы можете сделать — это попытаться исправить ситуацию, не понимая, что именно вы делаете. Единственное, что вам нужно сделать — это оставить всё как есть и доверить восстановление данных специализированному ПО. Только так, но никак иначе.
Именно этому совету я и последовал. Я так и не нажал [Write] в программе testdisk и просто закрыл её. Просто закрыл терминал.
В комплекте с testdisk идет ещё одна программа для восстановления данных под названием photorec. На ней я не буду особо акцентироваться — лишь покажу скрины, вдруг кому-то пригодится.
Её интерфейс, вначале такой же как и у testdisk.
Пишу в терминале:
photorecВыбираю свой старый HDD и вижу это:
Первый раздел — это весь жёсткий диск, он мне и нужен. Выбираю. Далее действую по инструкции. И процесс пошёл.
Этот скриншот наглядно показывает то, что делает photorec. Она просто восстанавливает всё что найдёт (из того что вы указали в опциях). Без каталогов и без правильных названий. Если вам будет нужно восстановить картинки или видео, то эта штука точно выполнит свою задачу. Но для меня она была бесполезна. Через пару минут работы она нашла сотни тысяч текстовых файлов, которых будет несколько миллионов в дальнейшем. Из-за каталогов node_modules. Будет «нереально» восстановить структуру проектов среди всего этого «добра». Закрываю её.
День второй. R-Linux
Единственная «свежая» программа, под Linux, для восстановления структуры данных, которую я нашёл, была R-Linux (это бесплатная версия R-Studio, которая работает только с файловыми системами EXT/2/3/4). Всё так же, из-под Kali LiveUSB, я установил её и запустил сканирование. И через десять минут меня ждал чёрный экран.
Как я понял, программе R-Linux, для анализа диска 750GB, нужно ~2.5GB оперативной памяти и ~1.5GB — swap. Походу из-за этого она «роняла» LiveUSB. Но тогда я этого не знал — этого нигде не написано. Я не знал что мне делать, но точно решил одно — мне нужна стабильная рабочая система, для дальнейшего поиска решений.
Я отключил свой старый «повреждённый» HDD (на всякий случай), снова поставил новый SSD и установил на него Kali Linux, стандартно, через свою загрузочную флешку. Немного «причесал» систему, чтобы в ней было комфортно работать, установил нужные мне программы. После чего, снова подключил старый «повреждённый» HDD.
Далее, я снова поставил R-Linux и запустил её. Я выбираю свой HDD (ST975042OAS) и нажимаю [Сканировать]. Несколько часов ожидания, и на экране появились «новые разделы» c названием «Распознанный/4/5/6/7»:
Мне нужен «Распознанный4». Выбираю его и нажимаю [Показать содержимое диска]:
Не верится. Кажется, что программа нашла всё что раньше было на диске. Действительно, мне удалось восстановить и разную документацию, и музыку и, даже, iso-образы — всё это находилось, как бы, «неглубоко» внутри каталогов. Но счастье было недолгим. Каталоги с моими «рабочими» проектами содержат сотни файлов и подкаталогов и там оказалось всё очень печально:
Оказалось, что размер многих файлов равен нулю. Т.е они пусты. Также, не хватало большого количества каталогов, а где-то встречались лишние, вероятно созданные и удалённые когда-то. В общем, несколько часов, буквально по крупицам, я собирал свои проекты. Я пользовался поиском, просто «ходил» по каталогам и смотрел что там лежит. Почти везде чего-то не хватало. Примерно три четверти моих проектов оказались просто «разрушены». Я был в полнейшем отчаянии, потому что, то что было мне действительно необходимо, я так и не смог отыскать и восстановить.
Я был уверен, что если программа смогла восстановить хотя бы эту структуру, то всё то, что потеряно — потеряно навсегда. Просто уничтожено. Но, безуспешно перемещаясь по каталогам с названием «$InodeDir…», я наткнулся на каталоги с логами. Файлов с логами, в каждом каталоге, должно было быть около трёхсот. Но R-Linux восстановила, в каждом каталоге, ровно 100! Это важно — в каждом каталоге их было ровно 100 штук, не больше. Это же не совпадение! И тут я подумал, что если алгоритм программы имеет какую-то «глубину» восстановления и что, на самом деле, ещё не всё потеряно — просто нужно больше этой самой «глубины». Но в параметрах программы ничего такого не было.
В общем, я решил что попробую поставить платную R-Studio и посмотреть что будет. Итак, я установил её, запустил и нажал [Сканировать]:
Она нашла гораздо больше разделов, чем её «бесплатная» версия. В том числе разделы FAT и NTFS, которые были на диске раньше. Но меня интересует только раздел [Распознанный102]. Выбираю его и нажимаю [Показать файлы]. К сожалению, результат оказался таким же. Т.е. структура файлов и каталогов была, кажется, такой же, как и в программе «R-Linux». По крайней мере то, что мне было нужно, там не было.
День третий, четвёртый, пятый… Программы для Windows
Я начал искать другие программы для восстановления файловой структуры. Программы работающие как «photorec» меня не интересовали (но, я так же «потестил» foremost, extundelete, ext4Magic и ещё несколько — безрезультатно.). Но оказалось, что никаких других актуальных программ восстановления файлов и каталогов под Linux, на нашей планете, больше нет. Зато под Windows их десятки и многие из тех что «на слуху», позволяют работать с образами дисков.
План был такой:
- На свой USB-HDD я копирую образ своего повреждённого HDD.
- Ставлю VirtualBox и создаю виртуалку с Windows.
- «Расшариваю» этой виртуалке свой USB-HDD.
- Устанавливаю различные программы для восстановления файлов и разделов и смотрю что будет.
Чтобы создать образ повреждённого диска, необходимо выполнить команду:
sudo dd if="/dev/DISKNAME" of="/PATH/TO/IMAGE.dd" conv=sync,noerrorКак я понял, лучше использовать именно «dd» (т.к. все пишут что — «лучше использовать именно „dd“»), где:
if— это мой жёсткий диск. Используйте sudo fdisk -l, чтобы узнать точный путь вашего дискаof— это путь к создаваемому образуnoerror— укажите обязательно, иначе создание прервётся, если будет ошибка. У меня сыпались сотни ошибок в конце операцииsync— как я понял, необходим, если вы работаете с «повреждённым» диском, но это не точно
Несколько дней я читал, искал и устанавливал разные программы на виртуалку Windows. Искал, устанавливал, запускал сканирование, ждал, разочаровывался. Скачивал следующую, устанавливал, ждал, разочаровывался. Устанавливал, ждал, разочаровывался.
Я не буду писать их названий, думаю это будет неправильно, поскольку они не справились. Вообще, оказалось что, большая часть «популярных» программ — это что-то типа «photorec с платным графическим интерфейсом». Лишь, паре из них удалось найти что-то, похожее на правду, но результат был гораздо хуже чем у R-Linux, другие вообще нашли только файлы от новой установленной операционной системы. Будь у меня FAT или NTFS, возможно результат был бы лучше — есть программы, которые работают только с ними.
Последняя надежда
Всё то время, пока «программы со стопроцентным результатом» творили свою магию, я продолжал изучать варианты, как ещё можно восстановить данные.
Свою основную «ставку» я сделал на набор программ sleuthkit. Это набор консольных программ для анализа жёстких дисков. Ещё есть программа AutoPsy, которая «под капотом», работает именно на них. Я также попробовал AutoPsy под Windows и под Linux — тоже безрезультатно.
В общем, я снова перешел в терминал и принялся изучать sleuthkit. Я вводил разные команды, но постоянно получал ошибки раздела. Проблема была в том, что я работал с образом всего жёсткого диска. Т.е. мне обязательно нужно было прописывать «offset» — точку, начала «повреждённого» раздела жёсткого диска. И вроде, казалось, что я всё делаю правильно — но ничего не получалось (я так и не разобрался с ними до конца, поэтому не буду приводить примеры команд — мало ли). Тогда я решил, что создам образ конкретного повреждённого раздела и буду работать с ним. Я снова вспомнил про testdisk.
Пишу в терминале:
testdisk /path/to/image.dd
Далее всё как в начале статьи. [No Log] -> [Proceed] -> [Intel] -> [Analyse] -> [Quick Search]. Снова вижу свои старые разделы. Нажимаю «Enter». В прошлый раз я работал с образом. Но сейчас восстановлю разделы на реальном диске:
testdisk правильно видит мои старые разделы. Если у вас не так, то вам нужно будет нажать [Deeper Search] и выбрать их. Я уже писал об этом выше. Я же нажимаю [Write]:
Подтверждаю, что готов записать таблицу, нажимая [y]:
Нажимаю [OK]. Появляется это окно:
Нажимаю [Advanced]:
Теперь здесь видны мои «старые» правильные разделы. Выбираю первый «data», он всё так же повреждён, но мне нужно лишь создать его образ. Нажимаю [Image Creation], указываю папку для сохранения. Будьте внимательны — testdisk создаст образ под названием «image.dd». На всякий случай, убедитесь что в папке назначения нет файла с таким именем (а то мало ли). Начинается создание образа раздела.
Когда образ раздела был создан, я подумал, а что будет, если я попробую «прогнать» его через R-Linux? Я снова запустил её:
Обратите внимание на таблицу разделов «бывшего повреждённого» диска ST9750420AS. testdisk «вернул» ему его старую таблицу разделов (но раздел «data» всё так же повреждён).
В прошлый раз я выбрал образ раздела, сейчас же, выберу реальный «воссозданный» «Раздел1». Нажимаю [Показать содержимое диска] и буквально через 40 минут вижу это (правая часть картинки):
Видите небольшую разницу между разделом «Распознанный4», появившимся после сканирования в начале статьи, и восстановленным разделом «Раздел1». Когда я «прошелся» по каталогам, оказалось, что почти все они целы. Визуально, файлы и проекты на месте. Даже логи лежали там, где должны были лежать и теперь их больше 100 в каждом каталоге. Серьёзно? И это то, что нужно было сделать? Т.е. я даже пятичасового сканирования не запускал. Это было просто невероятно, особенно после недели бессонницы.
Оказалось, что почти все мои данные в порядке. Разумеется что были и повреждённые файлы. Было много мусорных файлов и каталогов. Я не закрывал R-Linux и через поиск искал недостающее. За пару дней я восстановил всё что было нужно.
Немного экспериментов
Теперь я спокоен. Я всё восстановил. Также у меня сохранён образ моего раздела. Я решил немного «поэкспериментировать» и подробнее изучить рекомендации из интернета. Но эксперименты эти оказались недолгими.
По запросу, «Cant't open filesystem. Filesystem seems damaged«, в поисковике, единственное что вы найдёте — это ветки форумов с печальным концом. Я где-то нашёл рекомендацию, что для восстановления структуры данных можно попробовать команду (НЕ ВВОДИТЕ ЕЁ) «fsck -y /dev/DISKNAME» и она «автоматически всё поправит». Я попробовал её и вот результат:
Она и правда восстановила каталоги на моём разделе — только это каталоги ошибочно поставленной операционной системы. И как я понял — «откатиться» назад нельзя.
И даже testdisk теперь ничего не видит. Даже метка «data» слетела:
И сканирование, разумеется, ни к чему не привело. Старой структуры больше нет. Вот теперь все мои каталоги окончательно разрушены. Одной единственной командой. Как же хорошо, что я не вводил ничего лишнего в начале.
Заключение
Как вы поняли, я не эксперт в восстановлении данных. Но как показал личный опыт — многие авторы статей и рекомендаций, в интернете, тоже далеко не эксперты.
Я думаю, что если ваш жёсткий диск «сломался» в результате механического повреждения, то единственный вариант — это обращение в сервис. Но если вы случайно удалили, изменили, потеряли ваши разделы, то шансы на самостоятельное восстановление данных всё-таки есть, единственное что нужно сделать — это немного помочь специализированным программам. Нужно дать им именно повреждённые разделы.
Ниже я напишу план действий, которым воспользуюсь, если подобная ситуация повторится со мной, либо с моими близкими. Вы можете последовать ему, разумеется, под вашу ответственность:
- Создать LiveUSB (Linux, Windows — не важно, главное, чтобы был testdisk).
- Через LiveUSB запустить testdisk и найти старые разделы (через
[Quick Search]и[Deeper Search]). Если данные на них видны, то можно спокойно сохранить их, разумеется, на другой жёсткий диск. Если нет — то идти дальше по пунктам. - Если есть возможность, лучше создать образ всего жёсткого диска и работать только с ним. Это может сделать почти любая программа для восстановления данных. В Linux можно воспользоваться командой
sudo dd if="/dev/DISKNAME" of="/PATH/TO/IMAGE.dd" conv=sync,noerror(ее описание есть выше). - LiveUSB — это, конечно, хорошо, но как показал опыт, не всякая программа будет работать в ней. R-Linux работать отказалась. Виртуалка, кстати, тоже зависала несколько раз. Поэтому, скорее всего, нужна будет полноценная установленная система (Linux, Windows — не важно).
- Далее снова открыть testdisk. Если есть образ диска, то открыть его так: testdisk /path/to/image.dd. Найти свои старые разделы, выбрать их и нажать [Write] (вверху есть подробная инструкция). Это единственная программа, которой я позволю вносить изменения на диск (т.к. в случае ошибки всегда можно повторить процедуру). Если есть возможность, нужно создать через testdisk образы восстановленных разделов.
- Поставить программы для восстановления данных и «скормить» им восстановленные testdisk-ом разделы, а лучше их образы. Не позволять программам вносить изменений (если нет сохранённых образов разделов) — они должны только показать данные, которые можно будет восстановить.
Не забывайте делать коммиты, чаще используйте bitbucket и github. И никогда не откладывайте резервное копирование. Удачи вам!
It’s easy to format a disk; thus, many people complain that they have formatted their drive unintentionally. If you have a similar experience, follow the solutions below to recover the formatted hard drive.
Why It’s Possible To Recover Formatted Hard Drive
Most of us have this bad experience. You found that there are still some valuable data on the hard drive after formatting. The moment you realize that you have lost all the data, panic may set in. Don’t worry. You can retrieve files after you have formatted the hard drive.
Actually, when you format a hard drive, the Operating System erases the file directory of all the data on the disk. In this case, you cannot find their data. But the formatting operation does not erase the data itself on the disk. That is to say; it is possible to recover the formatted hard drive. If you accidentally format a hard drive, don’t panic! You can get back lost files by following the two solutions.
- Important
- If the data you are trying to recover has been overwritten already, you cannot recover it.
Part 1. How to Recover Files from Formatted Hard Drive (Free)
This solution can get back formatted data easily and doesn’t need any technical skills. All you need is EaseUS Data Recovery Wizard — powerful free data recovery software. It can recover files from a formatted hard drive, USB drive, SD card, or memory in three steps. And it is compatible with all the versions of Windows, including 10, 8, 7, Vista, and XP. If you want to learn more about this HDD recovery software, you can go to check top 10 formatted hard drive data recovery software.
How to recover formatted hard drive for free:
A step-by-step guide to recover files from formatted hard drive:
Note: To guarantee a high data recovery chance, install EaseUS data recovery software on another disk instead of the formatted disk.
Step 1. Launch EaseUS Data Recovery Wizard. Choose the hard drive partition which you’ve accidentally formatted and click «Scan».
Step 2. This formatted hard drive recovery software will start scanning for all the lost data and files. After scanning, you can click «Filter» to filter a specific file type to quickly find files you need. Or click Search files or folders to select data that you want to recover.
Step 3. Preview the scanned files. Then, select the ones that you wish to recover and click «Recover». Choose a new location to store the files and click «OK».
If you are a Mac user, you can also recover a formatted hard drive on Mac with EaseUS.
Consult with EaseUS Data Recovery Experts for one-on-one manual recovery service. We could offer the following services after FREE diagnosis:
- Repair corrupted RAID structure, unbootable Windows OS and corrupted virtual disk file (.vmdk, .vhd, .vhdx, etc.)
- Recover/repair lost partition and re-partitioned drive
- Unformat hard drive and repair raw drive (BitLocker encrypted drive)
- Fix disks that become GPT protected partitions
Bonus Tip — Back Up Files to Prevent Data Loss
If your data has been overwritten, what can you do? Your old items will be gone forever. It would help if you took some other actions. Backup can be one of the best ways to prevent data loss. It would be best if you had professional backup software. EaseUS Todo Backup is the one.
Download this free backup software, and you can select what you want to backup — your entire system, a disk, a partition, particular folders.
Step 1. Click the «Select backup contents» button to start backup.
Step 2. There are four data backup categories, File, Disk, OS, and Mail, click File.
Step 3. Both local and network files will be listed on the left. You can expand the directory to select the files to be backed up.
Step 4. Follow the on-screen guide, select the destination where you want to save the backup.
Click «Options» to encrypt the backup with password in «Backup Options«, set the backup schedule and choose to start back up at certain event in «Backup Scheme«. There are also many other options you can explore, customize the backup task according to your need.
Step 5. You can store the backup to local drive, EaseUS’s cloud service, and NAS.
Step 6. EaseUS Todo Backup enables users to back up data to both third-party cloud drive and its own cloud drive.
If you want to back up data to third-party cloud drive, choose Local Drive, scroll down to add Cloud Device, add and login your account.
You can also choose EaseUS’s own cloud drive. Click EaseUS Cloud, sign up with your EaseUS Account and log in.
Step 7. Click «Backup Now» to start backup. After the backup task is completed, it will be displayed in the form of a card on the left side of the panel. Right-click the backup task to further manage it.
Part 2. Top 10 Formatted Hard Drive Data Recovery Software
If you forget to make a backup of your files before you format your hard drive, the only chance to restore files is using data recovery software. There are many data recovery tools that can dig deep into the architecture of your lost universe and retrieve these sacred scrolls of knowledge. Here, I have listed 10 of the best free Windows 10 data recovery software.
- data recovery software
- Recuva
- Disk Drill
- OnTrack EasyRecovery
- R-Studio
- TestDisk
- Puran Data Recovery
- Glary Undelete
- Wise Data Recovery
- Recover My Files
Top 1. EaseUS Data Recovery Wizard (Windows & Mac)
EaseUS data recovery software can completely recover lost files, photos, documents, and videos, after deleting, formatting, partition loss, OS crash, virus attack, and other data loss scenarios. It is your second to none choice for quick but complete file recovery.
Pros
- Supports all file systems including FAT, exFAT, NTFS, NTFS5, ext2/ext3, HFS+, ReFS.
- Recovers lost or deleted files, photos, audio, music, emails from formatted hard drive effectively.
- Recovers files from recycle bin, hard drive, memory card, flash drive, digital camera, camcorders, etc.
- Repairs corrupted JPEG/JPG photos and damaged MP4/MOV camera videos.
Cons
- Recovers 2GB for free
Top 2. Recuva (Windows)
Recuva can quickly recover deleted, formatted, or lost data. It can retrieve lost or deleted photos, videos, audios, documents, etc., from Hard Drive, USB, or other storage media.
Pros
- Quick to download and install. The portable version runs from a flash drive.
- Easy to use. Perfect for everyone as it comes with both simple and advanced options.
- Deep Scan function could find more files, though it takes a bit longer.
Cons
- No tech support for the free version
Top 3. Disk Drill (Windows and Mac)
Disk Drill can recover the files on Windows and Mac. It gives you improved quality and will recover archived, hidden, and compressed or encrypted files.
Pros
- Deep scan function available after a simple scan is over.
- It supports all file systems, including FAT, NTFS, HFS+, EXT4.
- It can recover any undamaged storage device.
Cons
- Only recovers 500MB data for free.
Top 4. OnTrack EasyRecovery (Windows & Mac)
Developed by the world’s leading data recovery provider, Ontrack EasyRecovery is simple to use and powerful enough to handle nearly every type of shared data loss situation.
Pros
- Powerful interface
- Wide range of features
- Easy file sorting
Cons
- Recover 1GB of data for free
- Must enter personal information to download the software
Top 5. R-Studio (Windows/Mac/Linux)
R-Studio is the most comprehensive data recovery solution for recovery files from NTFS, NTFS5, ReFS, FAT12/16/32, exFAT, HFS/HFS+, and AFP. Besides compatibility with all 32-bit Windows, R-Studio supports 64-bit Windows and uses all physical memory that highly increases a scan performance, especially on high-capacity disks.
Pros
- Enables the data recovery from various data loss situations
- Exclusively supports the data recovery from network drives.
- Allows to create image files and recover files from image files
Cons
- Can not recover files larger than 256KB for free.
- Old-fashioned and relatively complex interface
Top 6. TestDisk Data Recovery (Windows/Mac/Linux)
TestDisk is a free, open-source file recovery program that works amazingly well on almost every operating system. It can recover deleted/lost partitions, make crashed disks bootable again, and a whole lot more.
Pros
- Free, open-source, and secure.
- Can fix partition tables and recover deleted partitions.
- Rescues data from problematic partitions caused by faulty software, certain types of viruses, or human error.
Cons
- Inconvenient for regular users
Top 7. Puran Data Recovery (Windows)
Puran Data Recovery is another powerful yet free data recovery utility. Puran File Recovery works great to rescue data from your hard drive, USB flash drive, and SD card.
Pros
- It has Deep Scan and Full Scan options for more powerful searching.
- Able to preview files once highlighted.
- Drag and drop option is available.
- Totally free
Cons
- Can’t preview the result
- The interface is not intuitive for users.
Top 8. Glary Undelete (Windows)
Glary Undelete, Recuva’s sister program, is an extremely powerful partition recovery tool developed to recover compressed, fragmented and encrypted files on NTFS. It performs an automatic result sorting according to the name, size, and creation date of each file.
Pros
- Supports multiple file systems ie NTFS + EFS, FAT, NTFS.
- Perfect for undeleting items from the Recycle Bin or an external storage device.
- Preview capability helps find files you want to retrieve.
Cons
- It has an old-fashioned interface.
- Many junk files are found and listed, which can feel a bit overwhelming.
Top 9. Wise Data Recovery (Windows)
Wise Data Recovery recovers deleted photos, documents, videos, emails, etc., easily and quickly. With this free data recovery software, you can restore formatted hard drive data with simple steps.
Pros
- Light and space-saving
- Fast scanning speed
Cons
- The free version doesn’t support deep scan and RAW recovery.
Top 10. Recover My Files (Windows)
Recover My Files undeletes files you accidentally removed from your computer, Recycle Bin, flash drive, digital camera, memory card, etc. You’ll see two tabs when the program is launched: «Recover Files» and «Recover Drive». To get back your deleted items, stay on the «Recover Files» tab, highlight the disk drive, and start searching.
Pros
- Quick, easy, and intuitive to use.
- File preview ability for certain types of files.
Cons
- Old-fashioned software interface
- You cannot save files with the free version.
Conclusion
You can recover files from a formatted hard drive for free with the help of these useful data recovery tools. You can choose the best file recovery software according to your needs.
Recover Formatted Hard Drive FAQs
Can you undo a format? How to recover data from a formatted hard drive? You can get all your answers here.
How can I recover files from a formatted hard drive for free?
Step 1. Choose the partition.
Step 2. Select wanted files.
Step 3. Recover files to a secure location.
Can I undo a format?
Sorry, you can’t. If you want to cancel the formatting, the answer is no. You can make it easy to recover all lost data and move them back to the formatted drive again. This is what people called undo a format.
Can you recover files after a quick format?
Generally, after the formatting, your files are not permanently gone from your drive, so there is still a chance to recover lost data after quick format as long as you have not overwritten the original data. To recover lost data after quick format, you need a professional format recovery software to help you.
Can a wiped hard drive be recovered?
It depends on how you wipe the disk. If you only deleted files from it or formatted the hard drive, it can be recovered easily. If you have used special tools to write 0 to the disk, all data will be ruined. To prevent deleted files to be overwritten by new files, you’d better stop using the hard drive.

Почти каждый пользователь компьютера хоть раз хватался за голову и сожалел, что удалил нужный файл или документ с диска (ну или случайно своими действиями отформатировал накопитель, например).
Но во многих случаях можно частично или даже полностью восстановить информацию — главное все правильно сделать, так сказать, без суеты и спешки! 👌
Для восстановления данных нужны специальные утилиты и программы. Таких сейчас очень много, и большинство из них — стоят достаточно дорого (причем, заплатив за софт — неизвестно, оправдает ли он себя, сможет ли помочь восстановить данные).
Поэтому, в этой статье приведу лучшие бесплатные программы, которые помогут просканировать ваш диск, и найдут файлы, которые можно восстановить (даже после удаления их из корзины или форматирования диска).
*
👉 Для справки: наверное, замечали, что копирование файла идет долго — а его удаление за пару секунд! Дело в том, что после того, как вы удаляете файл и очищаете корзину — он никуда физически с диска не пропадает.
Просто файловая система исключает определенные участки диска — считает, что на них теперь нет удаленного файла, они свободны, и на них можно записать любую другую информацию.
Поэтому, чем меньше с диском работали после удаления файла — тем выше вероятность с него восстановить информацию (т.к. вероятность, что будет что-то записано на те же участки диска, минимальна!).
*
👉 Пару важных правил:
- как только заметили пропажу файла — старайтесь не использовать этот диск/флешку. Лучше вообще его отключить от ПК (тем более не соглашаться на его форматирование, исправление ошибок и пр., что порекомендует Windows).
- не восстанавливайте данные на тот же носитель, который вы сканировали: т.е. если вы пытаетесь восстановить фотографии с флешки — восстанавливайте их на диск!
Дело в том, что копирование новой информации на носитель, с которого вы восстанавливаете файлы — может затереть остатки информации, которую вы восстанавливаете (сумбурно написал, но, думаю, смысл понятен 👌).
- если одна из программ не смогла ничего найти и восстановить — не отчаивайтесь, попробуйте другую (а лучше 3-4)!
*
Содержание статьи
- 1 10-ка лучших программ для восстановления файлов
- 1.1 R.Saver
- 1.2 Recuva
- 1.3 DMDE
- 1.4 Glary Undelete
- 1.5 Disk Drill (Pandora Recovery)
- 1.6 Transcend RecoveRx
- 1.7 MiniTool Power Data Recovery
- 1.8 Wise Data Recovery
- 1.9 CD Recovery Toolbox
- 1.10 Undelete 360
→ Задать вопрос | дополнить
10-ка лучших программ для восстановления файлов
R.Saver
Сайт разработчика: http://rlab.ru/tools/rsaver.html
👉 В помощь! Инструкция по восстановлению файлов с помощью R.Saver
Несколько вариантов восстановления // R.Saver // пример работы
Очень простая программа для восстановления файлов с различных носителей (жестких дисков, флешек, внешних накопителей и пр.). Поддерживает самые разные файловые системы: NTFS, FAT и ExFAT.
В ее основу положены алгоритмы профессиональных версий программы UFS Explorer. Кстати, программа R.saver бесплатна только при не коммерческом использовании в следующих странах: Украина, Россия, Беларусь (и ряде других).
Основные достоинства:
- возможность восстановления данных после: форматирования, сбоя файловой системы, удаления;
- профессиональный алгоритмы по сканированию и восстановлению файлов;
- хорошее сообщество и поддержка на официальном сайте (вовремя заданный вопрос — иногда дорогого стоит!);
- есть поддержка автоматической сборки RAID-массива (при условии подключения всех устройств);
- поддержка множества файловых систем разных ОС: ExFAT, FAT/FAT32, NTFS, Ext2, Ext3, Ext4, ReiserFS, JFS, XFS, UFS/UFS2, Adaptec UFS, Open ZFS и др.;
- простой и удобный интерфейс в стиле минимализма;
- поддержка русского языка.
*
Recuva
Официальный сайт: https://www.piriform.com/recuva
👉 В помощь! Как работать с Recuva — инструкция по шагам
Поиск удаленных картинок на диске — Recuva
Это, наверное, одна из лучших бесплатных утилит для восстановления файлов! Несмотря на относительно небольшой размер, утилита очень эффективна при восстановлении данных, которые случайно были удалены с жесткого диска или флешки.
Программа разработана с тем учетом, что ей будут пользоваться начинающие пользователи, поэтому пользоваться ей очень легко и просто — в ее арсенале есть пошаговый мастер, который поможет вам задать все необходимые настройки.
Алгоритм работы с программой довольно прост: после задания параметров и выбора диска, она сканирует его, и выдает вам все файлы, которые можно восстановить. Кстати, если речь идет о картинках или фото — то их вообще можно просмотреть, прежде чем восстанавливать (пример на скрине выше).
Также можно будет узнать название файла, где он был раньше сохранен, его текущее состояние (программа помечает файлы разным цветом: зеленое — отличное (высока вероятность нормального восстановления), желтое — среднее, красное — плохое (восстановление маловероятно)).
Вам останется только пометить флажками, что нужно, и приступить к восстановлению.
Основные достоинства:
- есть пошаговый мастер для неподготовленных пользователей;
- 2 режима сканирования диска (простой и расширенный. Расширенный занимает больше времени, но позволяет найти большее количество удаленных файлов);
- восстановление не только случайно-удаленных данных, но и возможность работы после неудачного форматирования диска, поиск не сохраненных документов, сообщений почтового ящика и многое другое;
- удобная сортировка файлов (имя, путь, размер, состояние и пр.);
- возможность безвозвратного удаления файлов;
- утилита бесплатная и поддерживает русский язык;
- совместима со всеми версиями Windows: XP/Vista/7/8/10.
*
DMDE
👉 Официальный сайт (страничка для загрузки): https://dmde.ru/download.html
👉 Инструкции: 1. как восстановить файлы с дика RAW без долгого сканирования; 2. пример восстановления удаленного раздела диска.
DMDE — найдено несколько старых разметок на диске // пример работы
DMDE — небольшая утилита для редактирования и восстановления информации с HDD / SSD / USB-накопителей. Хочу сразу же выделить ее алгоритмы — в ряде случаев DMDE может помочь восстановить данные, когда др. утилиты бессильны.
Кроме этого, в программе реализована функция быстрого сканирования (и это я не для «красного словца…» упомянул). Я не раз восстанавливал разметку диска (с помощью DMDE) буквально за 2-3 мин.!
Основные достоинства:
- бесплатной версии хватает для большинства домашних задач;
- уникальные алгоритмы (в большинстве случаев не требуются многочасовые сканирования!);
- поддержка всех популярных файловых систем: NTFS/NTFS5, FAT12/16, FAT32, exFAT, Ext2/3/4, HFS+/HFSX, ReFS, APFS (Windows, Linux, macOS, DOS!);
- реконструкция структуры директорий (а не простой поиск файлов…);
- конструктор RAID (RAID-0, RAID-1, RAID-4, RAID-5, RAID-6);
- программа не требует установки, работает сразу же после запуска.
*
Glary Undelete
Официальный сайт: https://www.glarysoft.com/
Glary Undelete — процесс сканирования диска
Эта утилита входит в комплекс программ от Glary Soft (который не лишним было бы иметь на ПК каждому пользователю — ведь там всё самое необходимое: оптимизация и тонкая настройка Windows, работа с дисками, файлами, реестром и многое другое).
Что касается непосредственно самой Glary Undelete — то представляет она из себя бесплатную и вполне качественную утилиту для восстановления удаленной информации. Поддерживает утилита все самые популярные файловые системы: FAT, NTFS, NTFS + EFS. Позволяет восстанавливать, в том числе, сжатые и зашифрованные файлы в файловой системе NTFS.
Имеются фильтры по имени, дате, размеру, возможности восстановления (очень удобно, когда вы нашли тысячи файлов на диске, а отобрать нужно только что-то конкретное).
Интерфейс очень простой: слева отображаются накопители, папки и пр., справа — файлы. В верхней части программы: фильтры и поисковая строка. Поддерживаются все современные системы Windows 7/8/10.
*
Disk Drill (Pandora Recovery)
Сайт: https://www.cleverfiles.com/ru/disk-drill-windows.html
Pandora Recovery — https://www.pandorarecovery.com/ (стала Disk Drill)
Примечание: бесплатное восстановление данных до 500 МБ!
Disk Drill — главное окно программы
Disk Drill — это бесплатная программа для восстановления удаленных файлов (поддерживает восстановление картинок, фото, документов, музыку, и прочее). Программа может работать практически с любым носителем: карты-памяти, флешки, жесткие диски, внешние диски, iPod, и пр.
Приложение может восстановить данные не только после удаления их из корзины, но и после форматирования диска, изменения разделов, вирусного заражения, сбоя файловой системы.
Основные достоинства:
- 2 вида сканирования: быстрое и глубокое;
- уникальные алгоритмы восстановления данных;
- возможность включения алгоритма защиты данных (можно восстановить любые удаленные данные за несколько кликов мышкой);
- можно восстанавливать утерянные файлы на системных дисках и внешних устройствах, картах памяти, USB-флешках, ноутбуках и др. устройствах;
- поддержка множества файловых систем: NTFS, FAT32, EXT, HFS+ и др.;
- простой интуитивно понятный интерфейс, выполненный в стиле минимализм;
- программа поддерживает Windows XP, Vista, 7, 8, 10 (32/64 bits).
*
Transcend RecoveRx
Официальный сайт: https://ru.transcend-info.com/Support/Software-4/
Transcend RecoveRx — главное окно
Практичная и очень удобная программы для восстановления любых документов и файлов после случайного удаления (в том числе и после форматирования жесткого диска). Transcend RecoveRx умеет работать с разными типами накопителей и разными файловыми системами (HDD, SSD, USB-флешки, карты памяти и т.д.).
Отдельно можно отметить интерфейс: выполнено все просто, последовательно, нет никаких трудно-настраиваемых параметров. Имеется в наличие пошаговый мастер, который поможет восстановить данные даже совсем не опытному пользователю.
Основные достоинства:
- достаточно мощный алгоритм по сканированию и восстановлению удаленных файлов;
- ориентирована на начинающих пользователей: есть пошаговый мастер восстановления;
- есть функция защиты данных карт памяти SD и CompactFlash;
- можно искать файлы по определенному типу: фото, документы, аудио- и видеофайлы;
- поддерживаются все основные типы накопителей: карты памяти, MP3-плееры, USB-флешки, жесткие диски (HDD) и SSD-диски;
- работает во всех современных версиях Windows.
*
MiniTool Power Data Recovery
Сайт разработчиков: https://www.powerdatarecovery.com/
Примечание: в бесплатной версии программы есть лимит (1024 МБ) на сохранение восстановленной информации.
MiniTool Power Data Recovery — главное окно
Power Data Recovery — очень мощная и эффективная программа, способная восстановить информацию с накопителей даже в самых плачевных случаях (когда другие утилиты «отказываются» это делать).
К таким случаям можно отнести: вирусные атаки, форматирование носителя, применение программы FDISK, повреждение загрузочного сектора MBR, проблемы при создании разделов (и работе с ними), неправильного выключения ПК (например, при скачках электричества) и пр.
Основные достоинства:
- очень мощные алгоритмы позволяют восстанавливать файлы, когда другие утилиты бессильны;
- удобный список отображения восстанавливаемых файлов;
- поддержка всех популярных файловых систем: FAT 12/16/32, NTFS (в том числе NTFS5) и др.;
- поддержка RAID-массивов;
- есть в наличие виртуальный помощник (для начинающих пользователей);
- поддержка разных типов накопителей: HDD-диски, SSD-диски, карты памяти, флешки и др.;
- работает со всеми популярными ОС Windows: 7/8/10.
Из недостатков выделил бы самый главный — нет официальной поддержки русского языка (надеюсь, что только пока 👌).
*
Wise Data Recovery
Официальный сайт: http://www.wisecleaner.com/
Wise Data Recovery — окно сканирования: представлены найденные файлы
Wise Data Recovery — бесплатная программа для восстановления удаленных фотографий, документов, видео, музыки, сообщений почты. Программа видит не только локальные жесткий дики, но и все подключенные внешние диски, флешки, карты памяти и пр. устройства.
В программе есть специальная функция, позволяющая оценить шансы на возможность восстановления определенного файла: напротив каждого будет гореть специальная индикация (зеленый, желтый, красный). Наиболее вероятное успешное восстановление у файлов зеленого цвета…
Основные возможности:
- быстрое сканирования любых накопителей, подключенных к системе;
- удобный и простой интерфейс;
- компактный размер — всего несколько МБ;
- поддержка ОС Windows 10, 8.1, 8, 7, Vista, XP;
- поддержка русского языка.
*
CD Recovery Toolbox
Сайт: https://recoverytoolbox.com/cd.html
CD Recovery Toolbox — главное окно
CD Recovery Toolbox — эта утилита предназначена для восстановления данных с CD/DVD-дисков (поддерживаются самые разные типы: CD, DVD, HD-DVD, Blu-Ray и пр.).
Программа сканирует и находит файлы различных форматов: музыка, фильмы, картинки, фото, документы. В процессе сканирования, программа применяет несколько алгоритмов, что в разы повышает ее эффективность!
В общем-то, достаточна незаменимая утилита при работе с CD-дисками.
Основные возможности:
- несколько алгоритмов для сканирования и обнаружения файлов;
- после работы — программа предоставляет подробный отчет;
- может восстанавливать файлы, размер которых превышает 4 ГБ;
- детальные настройки по тому, куда сохранять восстанавливаемые файлы, что сохранять, а что нет, отображаются подробные сведения о файлах;
- работает в Windows 7/8/10.
*
Undelete 360
Сайт разработчиков: http://www.undelete360.com/
Превью восстанавливаемого файла в Undelete 360
Undelete 360 — весьма неплохая программа для восстановления удаленной информации с различных накопителей (поддерживаются: жесткий диск, флешка, карта памяти, цифровая камера и др.).
Программа напрямую работает с накопителем (минуя ОС Windows), позволяя найти и восстановить файлы в случае самых разных проблем: начиная от простого не аккуратного удаления файла, и заканчивая форматированием и вирусной атакой.
Что еще подкупает в этой утилите: она может фильтровать найденные файлы по их типу и по папке, из которой они были удалены. Есть предварительный просмотр файла, что очень актуально для фото и картинок.
Undelete 360 поддерживает и работает с файлами следующих типов:
- документы: DOC, XLS, RTF, PDF, PPT, MDB, HTML, CSV, TXT, PAS, CPP, EML;
- аудио- и видеофайлы: AVI, MP3, WAV, WMA, MPG, MOV, ASF и др.;
- фото и картинки: JPEG, JPG, PNG, BMP, GIF, TIF, TGA, EML, RAW, и др.
*
Дополнения по теме приветствуются…
Удачи!
👋
Первая публикация: 01.12.2017
Корректировка: 13.05.2021


Полезный софт:
-
- Видео-Монтаж
Отличное ПО для создания своих первых видеороликов (все действия идут по шагам!).
Видео сделает даже новичок!
-
- Ускоритель компьютера
Программа для очистки Windows от «мусора» (удаляет временные файлы, ускоряет систему, оптимизирует реестр).