Яндекс отключил расширения с аудиторией в 8 млн пользователей. В том числе Frigate. Устанавливайте на свой страх и риск. Статью оставил в научных целях.
блог яндекса на habr
Совершенно случайно узнал, что классическое и, по моему мнению, лучшее расширение, которое позволяет получить доступ к ошибочно заблокированным сайтам, исчезло из интернет магазина Chrome, то ли разработчик удалил, то ли еще какие силы вмешались, нам как потребителям это мало интересно. Есть альтернативные форки и прочие заменители, но они никуда не годятся. И это совершенно печально, потому как более удобного, быстрого, функционального, не требующего ручного включения прокси расширения, я не встречал. Если у вас это расширение установлено, то волноваться не стоит, по крайней мере пока. Но вот как быть тем, кто хочет так же не знать забот?

Ручная установка расширений все еще возможна в Google chrome, поэтому нам понадобиться пакет для установки .crx, который необходимо скачать прямой ссылке ниже. Распаковать. Просто запустить и установить вы не сможете, но выполнив простые действия, все получится.
Открыть chrome://extensions/ или пройти через настройки в уставленные расширения и перетащить скачанный файл extension friGate CDN 2.1.173.0, возможно, у вас будет более свежая версия, сути это не меняет. Затем согласиться с установкой и начать пользоваться отличным расширением.
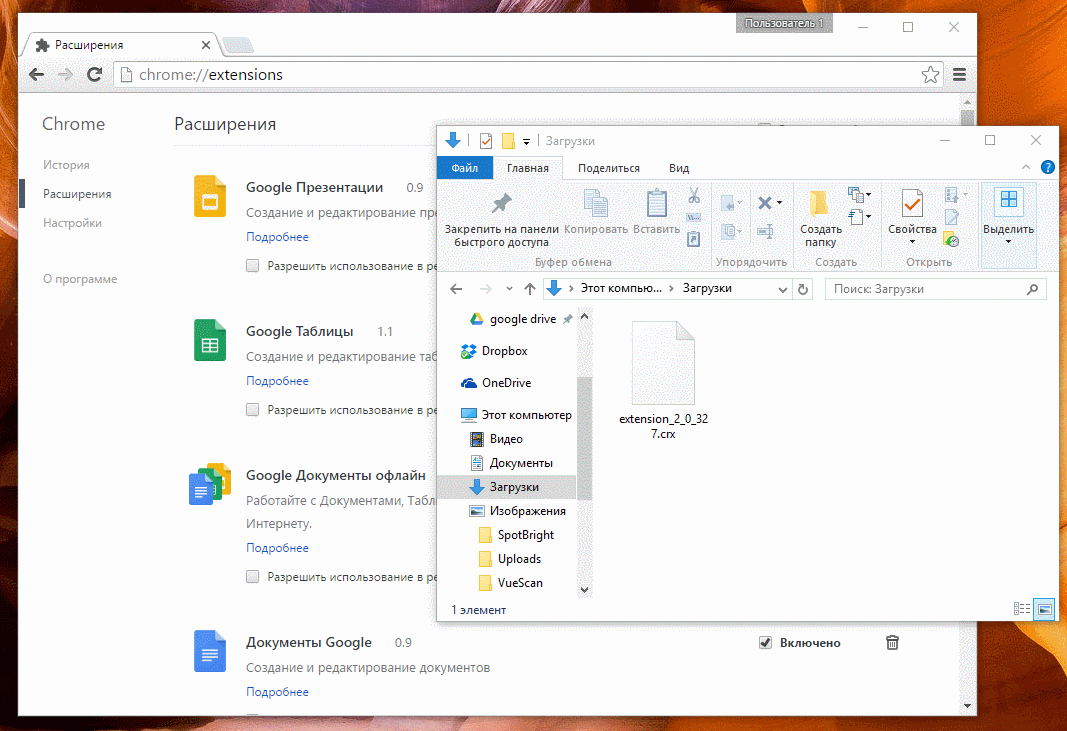
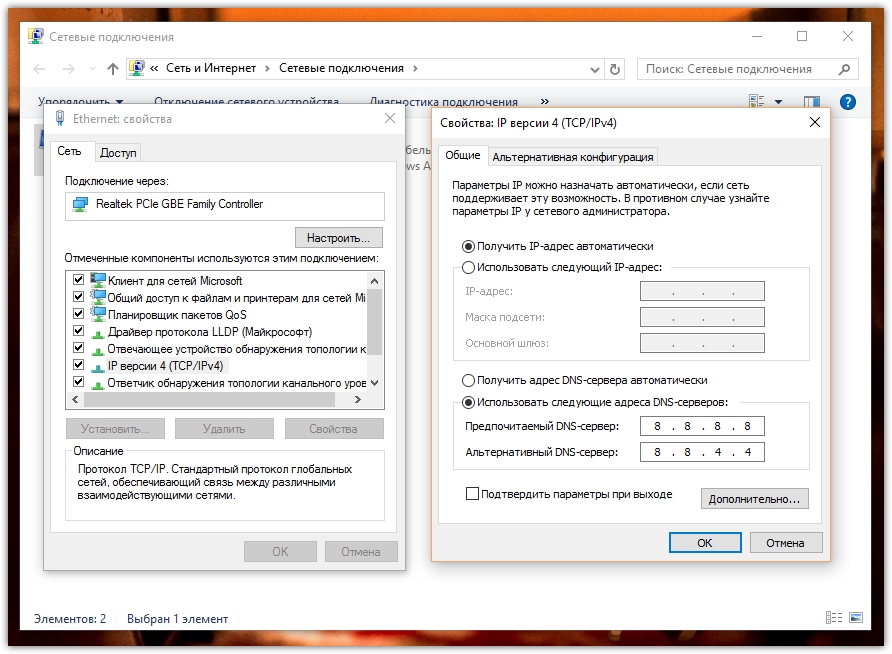
Я бы рекомендовал включить режим анонимности в настройках расширения. Чтобы функция эта заработала, нужно прописать в настройках сетевой карты или маршрутизатора Google DNS при условии, что ваш провайдер это позволяет. Так же не будет лишним включить оптимизацию Pagespeed Google.
Если нужно создать свой список сайтов для которых прокси всегда включен, то сделать это очень просто. Переходим в параметры, задаем имя списка и добавляем адрес страницы или сайта целиком. Чтобы добавить все ссылки на домен, ставим звездочку перед именем *.vk.com

Такими нехитрыми действиями вы решите проблему серфинга в интернете и доступности информации. По моему глубокому убеждению, только ваш личный цензор должен быть мерилом в этом вопросе.
Начиная с 55 версии Google Chrome блокирует все расширения, которые установлены не из Google WebStore. Более того, эти расширения, даже если их осознанно установил пользователь, просто удаляются без всяких сообщений. Возможно у вас уже перестали работать некоторые. Да и поставить приложения напрямую из инструментов разработчика не получится. Дополнительная защита от расширений которые бомбят спамом и меняют настройки. Кстати как от них избавиться почитать можно в этой инструкции.
Список сайтов
Возможно, пригодится список сайтов по умолчанию, который содержится в frigate для добавления в другие сервисы например. Можете скачать в удобном текстовом файле и использовать на свое усмотрение.
Многим современным пользователям знакома ситуация, когда ранее свободно посещаемые интернет ресурсы вдруг стали недоступны по причине блокировки. Доступ к определённому контенту может ограничиваться системными администраторами в пределах предприятия, а также провайдерами или на уровне государственных ведомств в конкретном регионе. С чьей бы стороны не был установлен запрет на пользование ресурсами сети, неофициально посещать заблокированные сайты всё же возможно. Для этого пользователи применяют различные программные средства, позволяющие действовать в обход блокировки (анонимные браузеры, приложения и прочие инструменты). Кроме предоставления доступа к запрещённым ресурсам подобный софт выполняет и другие функции, позволяя пользователю скрывать своё местоположение. Одним из таких средств является расширение friGate, поддерживающее платформы на базе движков Blink (Chrome, Opera и пр.) и Gecko (Mozilla Firefox и пр.).
Принцип работы приложения
Высокая скорость работы friGate обусловлена тем, что расширение позволяет заходить на сайты под своим IP, а подмену адреса выполняет только при посещении веб-страниц из списка исключений, в отличие от многочисленных VPN-сервисов. Принцип функционирования friGate прост. Расширение оценивает скорость доступа к посещаемому вами ресурсу и если она слишком низкая или отсутствует вовсе, включает в работу один из своих CDN-узлов, расположенных в разных странах по всему миру. Так, за счёт осуществления доступа через Content Distribution Network пользователь может рассчитывать на полную анонимность в интернете.
Приложение также шифрует трафик к ресурсу (в том случае, когда сайт сам не использует протокол защищённого соединения HTTPS), выполняет сжатие и оптимизирует загрузку контента без потерь качества с применением PageSpeed Optimization Library. Трафик осуществляется по протоколу HTTP/2, благодаря чему загрузка ускоряется. В настройках приложения можно вручную задать адреса сайтов, к которым необходимо подключаться через CDN из другой страны, а также активировать доступ к любым ресурсам. Функционал friGate предусматривает гибкие настройки, для более качественного соединения лучше использовать платные IP, их стоимость невысока и вполне оправдывает принесённую пользу от применения.
Плюсы и минусы расширения
Приложение кардинально отличается от стандартных анонимайзеров и преимуществ использования friGate в поддерживаемых браузерах множество:
- Возможность анонимной работы в сети и доступа к любым заблокированным веб-сайтам, при этом неважно на каком уровне ограничение – местном или государственном.
- Обход бана пользователя со стороны ресурса и запрета на посещение сайта, что обусловлено подменой IP.
- Сохранность информации благодаря шифрованию передаваемых данных. Даже в случае перехвата пакетов получить информацию третьим лицам не удастся.
- Использование выделенных прокси, чем обусловлена высокая скорость обмена данными и снижение риска получения информации злоумышленниками.
- Активация прокси только при посещении заблокированного ресурса, вследствие чего обеспечивается хорошая скорость и стабильность функционирования, ведь эти показатели немного снижаются при постоянной работе через IP других стран.
- Возможность настройки для каждого сайта. Так, вы сможете задать перенаправление пакетов информации в конкретную страну, а при посещении другого ресурса расширение адаптируется под него, автоматически сменив параметры доступа.
- Поддержка расширением популярных браузеров.
- Вариативность использования в зависимости от необходимого функционала (доступна загрузка как обычной версии, так и расширенного варианта софта, предоставляющего больше возможностей по настройке и управлению для уверенного пользователя).
- Возможность увеличения скорости загрузки веб-страниц путём активации опции сжатия и оптимизации контента.
- Небольшое потребление ресурсов системы.
- Для веб-мастеров большим преимуществом является тот факт, что расширение не скрывает реальный IP пользователя, что полезно для сбора статистики посещения сайта.
Недостатком приложения friGate можно считать наличие встроенной рекламы, которая не всем пользователям по душе, но при необходимости её показ можно отключить.
Скачивание и установка friGate в Google Chrome
Поставить расширение в браузер Хром можно из интернет-магазина дополнений (Webstore) или с официального сайта продукта. Чтобы выполнить установку с помощью встроенного функционала обозревателя делаем следующее:
Теперь в разделе расширений браузера будет friGate CDN, отсюда можно просмотреть информацию или удалить приложение. Здесь же имеется тумблер, включающий/выключающий дополнение. На панели инструментов появится также иконка в виде треугольника с закруглёнными углами, она серая, когда расширение неактивно, и тёмно-бирюзовая, когда friGate включён. Нажатием на ярлычок можно включить приложение или выключить, а, применив ПКМ, перейти в меню. Можно выполнить установку файла расширения friGate для Google Chrome с официального или проверенного ресурса. Существует и альтернативный вариант инсталляции, без перехода в магазин Webstore. Рассмотрим, как установить friGate вручную:
- Идём на официальный сайт приложения.
- Качаем расширение для браузера Opera (они совместимы, поскольку работают на одном движке) – при нажатии кнопки начнётся загрузка файла в формате «.nex».
- Распаковываем содержимое архива в папку.
- Теперь необходимо перейти к разделу расширений в браузере Хром и активировать там режим разработчика.
- Жмём на кнопку «Загрузить распакованное расширение» и указываем путь к папке, куда мы распаковывали содержимое скачанного архива, подтверждаем действие.
Как поставить friGate на Яндекс.Браузер
Поскольку браузер Яндекс построен на базе Chromium, с ним совместимы и приложения из магазина Chrome. Процедура аналогична инсталляции прочих плагинов. Так, установка friGate для Яндекс может выполняться следующим образом:
- Переходим к Webstore и в категории расширений ищем нужный вариант для установки.
- Можно также сразу открыть страницу friGate CDN или перейти к маркету с официального сайта, где выбрать версию для Гугл Хром.
- Жмём кнопку «Установить» и подтверждаем своё намерение нажатием соответствующей кнопки в появившемся окошке.
После этих действий появится уведомление о том, что расширение установлено, а на панели инструментов браузера будет доступен значок приложения, при нажатии на который можно включить или выключить аддон.Настройки и прочие опции во friGate доступны при выборе из меню, вызываемого нажатием ПКМ на иконке. Чтобы удалить продукт из браузера нужно перейти в раздел «Дополнения» из меню обозревателя (три полоски вверху на панели инструментов). Расширение доступно также в мобильной версии Яндекс.Браузера для Android, устанавливается аналогичным образом.
Как установить friGate на Mozilla Firefox
Некоторое время назад пользователи сталкивались с несовместимостью расширения с версией Mozilla Firefox, о чём свидетельствовало соответствующее предупреждение, но при нажатии кнопки «Всё равно загрузить» файл продукта можно было сохранить на устройство. После этого в разделе расширений браузера использовалась опция загрузки дополнения из файла (для появления меню с данной возможностью нужно нажать кнопку в виде шестерёнки). Указав путь, по которому расположен скачанный объект, можно добавить нужное расширение. Конечно, в условиях несовместимости продуктов корректная работа не гарантирована и очень кстати, что на данный момент можно просто обновиться до последней версии браузера, после чего воспользоваться возможностью установки данного инструмента. Новая версия обозревателя поддерживает friGate 3, предполагая во время инсталляции продукта и первоначальную настройку, что очень удобно. Итак, устанавливаем friGate для Firefox:
- Переходим на сайт разработчика расширения.
- Нажимаем «friGate для Mozilla Firefox».
- На открывшейся странице жмём «Добавить в Firefox».
- Подтверждаем намерение нажатием кнопки «Добавить» во всплывающем окошке.
- На следующем шаге установки friGate 3 можно добавить в список сайты, которые будут открываться через прокси. Жмём «Продолжить».
- Далее видим список сайтов исключений, которые никогда не будут открываться через прокси. Перечень тоже можно сформировать на своё усмотрение, после чего нажать «Продолжить».
- Следующий этап предполагает добавление собственных прокси, при этом те, что указаны по умолчанию, функционируют и их можно оставить. Нажимаем «Продолжить».
- Приложение friGate для Firefox будет настроено, о чём уведомит сообщение на следующей странице. Жмём кнопку «Закрыть».
Теперь, перейдя к разделу «Дополнения» через меню браузера (три полоски справа на панели инструментов), в категории «Расширения» можно увидеть friGate 3 в списке установленных. Отсюда доступны настройки, а также опции отключения и удаления плагина. Кроме того, на панели инструментов теперь появится иконка приложения. Нажатием на неё есть возможность активации/деактивации посредством тумблера, а также выбор режима работы (направление всех сайтов через Proxy или только из списка) и другие опции. Контекстное меню, вызываемое ПКМ при нажатии на значок friGate 3, предполагает использование прочего функционала продукта (управление расширением, удаление и др.).
friGate для Opera
Обозреватель Опера тоже поддерживает данное расширение, но рассматриваемый инструмент не является одним из официальных дополнений для него, поэтому отсутствует в списке доступных в «Opera addons». При этом скачать приложение можно и с официального сайта продукта, после чего установить friGate в разделе расширений браузера. Для этого выполняем следующие действия:
- Идём на официальный сайт приложения.
- Выбираем нужный вариант расширения нажатием соответствующего.
- Начнётся загрузка элемента в формате «.nex», по её окончании открываем файл посредством браузера Opera.
- Теперь переходим к разделу расширений на панели инструментов, для чего выбираем внизу значок в виде кубика (меню может немного отличаться в зависимости от установленной версии Оперы).
- Нажимаем кнопку «Установить» напротив появившегося в списке friGate Light.
Когда приложение будет установлено в браузер Опера, мы увидим значок продукта на верхней панели и сможем пользоваться сервисом.
Основные настройки плагина
Настроить под себя расширение можно из раздела дополнений браузера нажатием кнопки «Настройки» в информации под приложением или кликнув ПКМ по иконке на верхней панели и выбрав из меню соответствующий пункт. Настройка friGate CDN очень проста. Рассмотрим, как добавить сайт в список тех, что будут загружаться через прокси:
- Первый блок на странице настроек предлагает формирование списка сайтов, для которых доступ будет выполняться через прокси. Просмотреть уже готовый перечень можно нажатием на friGate с изображением папки, добавлять именно в эту директорию ничего не получится.
- Создание своего списка предполагает выбор названия для него, которое нужно ввести в соответствующее поле, после чего нажать кнопку «Добавить список».
- Появится новая папка, она пока пуста, для формирования перечня веб-сайтов нажимаем на её имени, что откроет новую страницу, где можно задать параметры.
- Здесь в поле для ввода адресов сайтов добавляем нужный домен и жмём кнопку «Добавить сайт», при этом перед указанием URL ресурса следует вводить символы «*.» (без кавычек).
- Так, можно начать перечислить те сайты, которые вы хотите посещать через прокси, все они будут добавлены в перечень. В случае необходимости здесь же можно удалить свой список.
Если заблокированный ресурс не будет разблокирован по умолчанию, жмём на значок friGate ЛКМ, далее переходим по меню «Сайт не из списка» и добавляем его сюда путём нажатия «Добавить сайт в список». Ещё раз, обратившись к меню, можно активировать опцию включения прокси на постоянной основе для добавленного сайта. Приложение по умолчанию применяет предустановленные прокси, использование которых является сомнительным удовольствием в результате многочисленных подключений. Сменить Proxy можно на этой же странице настроек, где добавить прокси в нужное поле в соответствующем формате ip:port (процесс выполняется по аналогии с добавлением сайтов).
Присутствуют и дополнительные настройки, такие как активация режима анонимности, отключение рекламы и прочие возможности. Степень доступа к сайтам отображается буквенными значениями на иконке. Так, буква L посредине логотипа говорит о том, что конкретный ресурс находится в списке friGate, но доступ к нему разрешён, буква P означает загрузку через прокси, а O символизирует отсутствие в friGate программы.
Добрый день, дорогие друзья! Все мы помним то золотое время, когда практически на любой сайт неэкстремистской направленности можно было зайти без каких-либо проблем. Но … времена стали меняться. Сначала закрыли рутрекер, затем очередь дошла до флибусты, кинозала и …. пошло-поехало).
На волне только-только появившихся запретов стали появляться весьма полезные расширения для наиболее распространенных браузеров (Хром, Опера и т.д.), которые позволяли обходить ограничения в посещении недоступных по тем или иным причинам сайтов. На мой взгляд, наиболее удобным в использовании среди них было расширение «friGate». Расширение радовало наличием в своем составе двух списков «открываемых» сайтов — централизованного списка, подхватываемого с серверов «friGate» и своего собственного, редактируемого списка сайтов.
Некоторое время спустя Роскомнадзор сделал следующий шаг и вынудил разработчиков расширений (в том числе — разработчиков «friGate») убрать их детища из интернет-магазинов Chrome и Opera addons. Взамен полноценной рабочей версии разработчики сейчас вынуждены предлагать пользователям крайне урезанную, я бы сказал, «кастрированную» версию «friGate». В этой версии нет пользовательских списков и работает она очень-очень странно.
Но надо отдать должное разработчикам — примерно за месяц до выпиливания их прекрасного приложения из магазинов Хрома и Оперы, они сочли необходимым предупредить своих пользователей о том, чтобы те, кто хочет продолжать использовать полнофункциональное приложение, ни в коем случае его не удаляли, так как для повторной установки в магазинах Оперы и Хрома будет доступна только урезанная в соответствии с требованиями Роскомнадзора версия.
Но что делать, если у вас в Хроме (или в Опере) стояла нормальная, полнофункциональная версия расширения (установленная до официального выхода усечённого варианта), а вам необходимо. скажем, переустановить операционную систему, все браузеры и приложения? Как установить полнофункциональную версию снова?
Как вы уже поняли, способ есть. Причем рабочий как для Хрома, так и для Оперы. И дистрибутив расширения вам понадобится общий для этих двух браузеров.
Небольшая информационная справка
Дорогие друзья, все дело в том, что в настоящее время и Хром и Опера имеют один и тот же движок - WebKit (Blink).Из-за этого расширения, разработанные для Хрома, начиная с 2013 года, отлично работают и в Опере.
И еще один нюанс. Опера не так строго следит за разработчиками расширений, как Гугл, поэтому в случае, если ваш Хром начинает писАть о блокировке какого то расширения и порывается постоянно его удалить, но вам это расширение очень необходимо - то имеет смысл попытаться использовать его в Опере. Практически на 100% вероятности оно там останется рабочим еще очень долгое время.
Итак, как переустановить расширение «friGate»? Для этого Вам понадобится файл с заранее «извлечённым» из вашего браузера расширением. Инструкций, как это сделать — масса. На выходе у вас должен быть файл с расширением *.crx
Далее я покажу как установить ваше старое расширение «friGate» на свежеустановленную Оперу.
1. Открываем в Опере страницу с расширениями и включаем режим разработчика нажатием специальной кнопки [1]
2. Сделайте так, что, чтобы рабочие окна Оперы и проводника Windows были рядом друг с другом. Перетаскиваем непосредственно из проводника Windows файл расширения «friGate» прямо на страницу Оперы, где показаны уже установленные расширения:
3. На запрос браузера о вашем разрешении на установку расширения ответьте утвердительно.
4. Если вы не смогли вытащить из своего браузера вашу версию расширения, то не отчаивайтесь, на всякий случай я прикладываю одну из своих архивных копий. Ваши вопросы вы можете оставлять в комментариях к данной статье. Удачи!
Архивная копия расширения приведена ниже.
Downloads:
21.09.2021, 18:25
English
MS Windows
299.33 KB
522
Многим современным пользователям знакома ситуация, когда ранее свободно посещаемые интернет ресурсы вдруг стали недоступны по причине блокировки. Доступ к определённому контенту может ограничиваться системными администраторами в пределах предприятия, а также провайдерами или на уровне государственных ведомств в конкретном регионе. С чьей бы стороны не был установлен запрет на пользование ресурсами сети, неофициально посещать заблокированные сайты всё же возможно. Для этого пользователи применяют различные программные средства, позволяющие действовать в обход блокировки (анонимные браузеры, приложения и прочие инструменты). Кроме предоставления доступа к запрещённым ресурсам подобный софт выполняет и другие функции, позволяя пользователю скрывать своё местоположение. Одним из таких средств является расширение friGate, поддерживающее платформы на базе движков Blink (Chrome, Opera и пр.) и Gecko (Mozilla Firefox и пр.).
Работа с плагином friGate в разных браузерах.
Содержание
- 1 Принцип работы приложения
- 2 Плюсы и минусы расширения
- 3 Скачивание и установка friGate в Google Chrome
- 4 Как поставить friGate на Яндекс.Браузер
- 5 Как установить friGate на Mozilla Firefox
- 6 friGate для Opera
- 7 Основные настройки плагина
Принцип работы приложения
Высокая скорость работы friGate обусловлена тем, что расширение позволяет заходить на сайты под своим IP, а подмену адреса выполняет только при посещении веб-страниц из списка исключений, в отличие от многочисленных VPN-сервисов. Принцип функционирования friGate прост. Расширение оценивает скорость доступа к посещаемому вами ресурсу и если она слишком низкая или отсутствует вовсе, включает в работу один из своих CDN-узлов, расположенных в разных странах по всему миру. Так, за счёт осуществления доступа через Content Distribution Network пользователь может рассчитывать на полную анонимность в интернете. Приложение также шифрует трафик к ресурсу (в том случае, когда сайт сам не использует протокол защищённого соединения HTTPS), выполняет сжатие и оптимизирует загрузку контента без потерь качества с применением PageSpeed Optimization Library. Трафик осуществляется по протоколу HTTP/2, благодаря чему загрузка ускоряется. В настройках приложения можно вручную задать адреса сайтов, к которым необходимо подключаться через CDN из другой страны, а также активировать доступ к любым ресурсам. Функционал friGate предусматривает гибкие настройки, для более качественного соединения лучше использовать платные IP, их стоимость невысока и вполне оправдывает принесённую пользу от применения.
Плюсы и минусы расширения
Приложение кардинально отличается от стандартных анонимайзеров и преимуществ использования friGate в поддерживаемых браузерах множество:
- Возможность анонимной работы в сети и доступа к любым заблокированным веб-сайтам, при этом неважно на каком уровне ограничение – местном или государственном.
- Обход бана пользователя со стороны ресурса и запрета на посещение сайта, что обусловлено подменой IP.
- Сохранность информации благодаря шифрованию передаваемых данных. Даже в случае перехвата пакетов получить информацию третьим лицам не удастся.
- Использование выделенных прокси, чем обусловлена высокая скорость обмена данными и снижение риска получения информации злоумышленниками.
- Активация прокси только при посещении заблокированного ресурса, вследствие чего обеспечивается хорошая скорость и стабильность функционирования, ведь эти показатели немного снижаются при постоянной работе через IP других стран.
- Возможность настройки для каждого сайта. Так, вы сможете задать перенаправление пакетов информации в конкретную страну, а при посещении другого ресурса расширение адаптируется под него, автоматически сменив параметры доступа.
- Поддержка расширением популярных браузеров.
- Вариативность использования в зависимости от необходимого функционала (доступна загрузка как обычной версии, так и расширенного варианта софта, предоставляющего больше возможностей по настройке и управлению для уверенного пользователя).
- Возможность увеличения скорости загрузки веб-страниц путём активации опции сжатия и оптимизации контента.
- Небольшое потребление ресурсов системы.
- Для веб-мастеров большим преимуществом является тот факт, что расширение не скрывает реальный IP пользователя, что полезно для сбора статистики посещения сайта.
Недостатком приложения friGate можно считать наличие встроенной рекламы, которая не всем пользователям по душе, но при необходимости её показ можно отключить.
Скачивание и установка friGate в Google Chrome
Поставить расширение в браузер Хром можно из интернет-магазина дополнений (Webstore) или с официального сайта продукта. Чтобы выполнить установку с помощью встроенного функционала обозревателя делаем следующее:
- Открываем меню настроек в браузере (три точки в верхнем углу на панели инструментов) и следуем по пути «Дополнительные инструменты» – «Расширения».
- В блоке слева внизу выбираем «Открыть интернет-магазин Chrome».
- На открывшейся странице в строке поиска по магазину пишем запрос friGate.
- В результатах мы увидим варианты приложений для загрузки (friGate CDN, frigate Lite и friGate UA для Украины). Различия между первыми двумя остались непонятны, поскольку предоставляют пользователю те же возможности, третий вариант предлагает уже сформированный список запрещённых в Украине ресурсов.
- Нажимаем кнопку «Установить» напротив нужного расширения (мы загрузим friGate CDN).
- Подтверждаем действие.
Теперь в разделе расширений браузера будет friGate CDN, отсюда можно просмотреть информацию или удалить приложение. Здесь же имеется тумблер, включающий/выключающий дополнение. На панели инструментов появится также иконка в виде треугольника с закруглёнными углами, она серая, когда расширение неактивно, и тёмно-бирюзовая, когда friGate включён. Нажатием на ярлычок можно включить приложение или выключить, а, применив ПКМ, перейти в меню. Можно выполнить установку файла расширения friGate для Google Chrome с официального или проверенного ресурса. Существует и альтернативный вариант инсталляции, без перехода в магазин Webstore. Рассмотрим, как установить friGate вручную:
- Идём на официальный сайт приложения.
- Качаем расширение для браузера Opera (они совместимы, поскольку работают на одном движке) – при нажатии кнопки начнётся загрузка файла в формате «.nex».
- Распаковываем содержимое архива в папку.
- Теперь необходимо перейти к разделу расширений в браузере Хром и активировать там режим разработчика.
- Жмём на кнопку «Загрузить распакованное расширение» и указываем путь к папке, куда мы распаковывали содержимое скачанного архива, подтверждаем действие.
Поскольку браузер Яндекс построен на базе Chromium, с ним совместимы и приложения из магазина Chrome. Процедура аналогична инсталляции прочих плагинов. Так, установка friGate для Яндекс может выполняться следующим образом:
- Переходим к Webstore и в категории расширений ищем нужный вариант для установки.
- Можно также сразу открыть страницу friGate CDN или перейти к маркету с официального сайта, где выбрать версию для Гугл Хром.
- Жмём кнопку «Установить» и подтверждаем своё намерение нажатием соответствующей кнопки в появившемся окошке.
После этих действий появится уведомление о том, что расширение установлено, а на панели инструментов браузера будет доступен значок приложения, при нажатии на который можно включить или выключить аддон. Настройки и прочие опции во friGate доступны при выборе из меню, вызываемого нажатием ПКМ на иконке. Чтобы удалить продукт из браузера нужно перейти в раздел «Дополнения» из меню обозревателя (три полоски вверху на панели инструментов). Расширение доступно также в мобильной версии Яндекс.Браузера для Android, устанавливается аналогичным образом.
Как установить friGate на Mozilla Firefox
Некоторое время назад пользователи сталкивались с несовместимостью расширения с версией Mozilla Firefox, о чём свидетельствовало соответствующее предупреждение, но при нажатии кнопки «Всё равно загрузить» файл продукта можно было сохранить на устройство. После этого в разделе расширений браузера использовалась опция загрузки дополнения из файла (для появления меню с данной возможностью нужно нажать кнопку в виде шестерёнки). Указав путь, по которому расположен скачанный объект, можно добавить нужное расширение. Конечно, в условиях несовместимости продуктов корректная работа не гарантирована и очень кстати, что на данный момент можно просто обновиться до последней версии браузера, после чего воспользоваться возможностью установки данного инструмента. Новая версия обозревателя поддерживает friGate 3, предполагая во время инсталляции продукта и первоначальную настройку, что очень удобно. Итак, устанавливаем friGate для Firefox:
- Переходим на сайт разработчика расширения.
- Нажимаем «friGate для Mozilla Firefox».
- На открывшейся странице жмём «Добавить в Firefox».
- Подтверждаем намерение нажатием кнопки «Добавить» во всплывающем окошке.
- На следующем шаге установки friGate 3 можно добавить в список сайты, которые будут открываться через прокси. Жмём «Продолжить».
- Далее видим список сайтов исключений, которые никогда не будут открываться через прокси. Перечень тоже можно сформировать на своё усмотрение, после чего нажать «Продолжить».
- Следующий этап предполагает добавление собственных прокси, при этом те, что указаны по умолчанию, функционируют и их можно оставить. Нажимаем «Продолжить».
- Приложение friGate для Firefox будет настроено, о чём уведомит сообщение на следующей странице. Жмём кнопку «Закрыть».
Теперь, перейдя к разделу «Дополнения» через меню браузера (три полоски справа на панели инструментов), в категории «Расширения» можно увидеть friGate 3 в списке установленных. Отсюда доступны настройки, а также опции отключения и удаления плагина. Кроме того, на панели инструментов теперь появится иконка приложения. Нажатием на неё есть возможность активации/деактивации посредством тумблера, а также выбор режима работы (направление всех сайтов через Proxy или только из списка) и другие опции. Контекстное меню, вызываемое ПКМ при нажатии на значок friGate 3, предполагает использование прочего функционала продукта (управление расширением, удаление и др.).
friGate для Opera
Обозреватель Опера тоже поддерживает данное расширение, но рассматриваемый инструмент не является одним из официальных дополнений для него, поэтому отсутствует в списке доступных в «Opera addons». При этом скачать приложение можно и с официального сайта продукта, после чего установить friGate в разделе расширений браузера. Для этого выполняем следующие действия:
- Идём на официальный сайт приложения.
- Выбираем нужный вариант расширения нажатием соответствующего.
- Начнётся загрузка элемента в формате «.nex», по её окончании открываем файл посредством браузера Opera.
- Теперь переходим к разделу расширений на панели инструментов, для чего выбираем внизу значок в виде кубика (меню может немного отличаться в зависимости от установленной версии Оперы).
- Нажимаем кнопку «Установить» напротив появившегося в списке friGate Light.
Когда приложение будет установлено в браузер Опера, мы увидим значок продукта на верхней панели и сможем пользоваться сервисом.
Основные настройки плагина
Настроить под себя расширение можно из раздела дополнений браузера нажатием кнопки «Настройки» в информации под приложением или кликнув ПКМ по иконке на верхней панели и выбрав из меню соответствующий пункт. Настройка friGate CDN очень проста. Рассмотрим, как добавить сайт в список тех, что будут загружаться через прокси:
- Первый блок на странице настроек предлагает формирование списка сайтов, для которых доступ будет выполняться через прокси. Просмотреть уже готовый перечень можно нажатием на friGate с изображением папки, добавлять именно в эту директорию ничего не получится.
- Создание своего списка предполагает выбор названия для него, которое нужно ввести в соответствующее поле, после чего нажать кнопку «Добавить список».
- Появится новая папка, она пока пуста, для формирования перечня веб-сайтов нажимаем на её имени, что откроет новую страницу, где можно задать параметры.
- Здесь в поле для ввода адресов сайтов добавляем нужный домен и жмём кнопку «Добавить сайт», при этом перед указанием URL ресурса следует вводить символы «*.» (без кавычек).
- Так, можно начать перечислить те сайты, которые вы хотите посещать через прокси, все они будут добавлены в перечень. В случае необходимости здесь же можно удалить свой список.
Если заблокированный ресурс не будет разблокирован по умолчанию, жмём на значок friGate ЛКМ, далее переходим по меню «Сайт не из списка» и добавляем его сюда путём нажатия «Добавить сайт в список». Ещё раз, обратившись к меню, можно активировать опцию включения прокси на постоянной основе для добавленного сайта. Приложение по умолчанию применяет предустановленные прокси, использование которых является сомнительным удовольствием в результате многочисленных подключений. Сменить Proxy можно на этой же странице настроек, где добавить прокси в нужное поле в соответствующем формате ip:port (процесс выполняется по аналогии с добавлением сайтов).
Присутствуют и дополнительные настройки, такие как активация режима анонимности, отключение рекламы и прочие возможности. Степень доступа к сайтам отображается буквенными значениями на иконке. Так, буква L посредине логотипа говорит о том, что конкретный ресурс находится в списке friGate, но доступ к нему разрешён, буква P означает загрузку через прокси, а O символизирует отсутствие в friGate программы.
Дорогие читатели, если вы увидели ошибку или опечатку в статье «Установка и настройка расширения friGate в разных браузерах», помогите нам ее исправить! Выделите ошибку и нажмите одновременно клавиши «Ctrl» и «Enter». Мы получим ваше сообщение и внесём исправления в ближайшее время.
Источник: winzen.ru
Расширение Frigate – это аналог некогда популярных анонимайзеров. Оно позволяет открыть заблокированные сайты, например, социальные сети, на работе или в учебном заведении. Принцип обхода блокировки прост — системный администратор устанавливает межсетевой экран, отсеивающий запросы к определенным веб-сайтам. Фригейт, посылает запрос не на прямую к ресурсу, а через специальную прокладку, позволяя вам зайти во Вконтактик на работе.
Расширение доступно для всех популярных браузеров. В этой статье, я подробно распишу нюансы установки и настройки версии Frigate Chrome.
Какую версию Frigate выбрать?
На официальной странице плагина, представлено две основных версии Frigate CDN и Frigate 3, на просторах магазина расширений Chrome была найдена ещё одна, Frigate Light. Так же, на сайте есть версия для жителей Украины, содержащая предустановленные списки заблокированных в стране порталов (ВКонтакте, Одноклассники, Яндекс и т.д.).
После установки всех озвученных версий расширения в Хром, мы выяснили следующие особенности:
- Frigate Light и CDN, обладают одинаково широким набором настроек анонимности. Причина разделения на разные версии, осталась непонятна;
- Frigate 3 более прост в настройке, но нет возможности «на лету» поменять сервер для выхода в интернет.
Средств доступа к сайтам, через прокси сервера – огромное множество. Перед окончательным решением об установке, ознакомьтесь с нашим обзором аналогов для Google Chrome.
Третья версия, подойдет людям «далеким» от интернета и компьютерных технологий, из-за простоты установки и минимума настроек. Если вам необходим весь арсенал, Frigate Light ваш выбор, дальнейший обзор будет строиться именно на нём.
Скачивание и установка Frigate в Google Chrome
Воспользовавшись поиском по магазину Хром, вы найдете с десяток клонов оригинального плагина. Поэтому скачивание, стоит производить либо с официального сайта, либо по прямой ссылке ниже.
1. Перейдите по ссылке – chrome.google.com/frigate-light/, на страницу расширения в магазине Chrome. Нажмите «Установить».
2. Чтобы проверить правильность установки, откройте страницу «chrome://extensions/» в адресной строке и проверьте, появился ли значок расширения в правом верхнем углу экрана.
Не спешите радоваться, перед началом использования, стоит провести ряд простых настроек.
Основные настройки плагина
Важная особенность работы Фригейта – активация proxy серверов происходит только при открытии сайтов, внесенных в список. Доступ к ресурсам вне списка, идет без сокрытия настоящего ip адреса.
1. Кликните по иконке расширения правой кнопкой мыши и перейдите в «Параметры».
2. Создайте собственный список сайтов. Для этого введите название, в формате, указанном на рисунке. Нажмите «Добавить список».
3. Перейдите в созданную директорию и укажите адреса ресурсов, к которым будет осуществляться доступ с помощью приложения.
Обратите внимание, что перед «url» сайта, необходимо указывать символы звездочка и точка.
4. Вернитесь к странице настроек и отключите всплывающую рекламу (речь идет о рекламе от создателей сервиса, а не баннерах, размещенных на страницах сайтов).
Уверены, что всё сделали правильно? Предлагаю попрактиковаться.
1. Проверьте, включено ли расширение, в этот момент, на его иконке не должно быть надписи «Off».
2. Откройте сервис — 2ip.ru. Ваш ip адрес, провайдер и страна, должны измениться.
3. Изменение вышеперечисленных данных, происходит путем нажатия на флаг страны, в окошке, расположенном в правом углу монитора.
Поздравляю, вы освоили основные настройки и управление плагином и готовы к самостоятельной работе.
Скорость работы встроенных серверов
Нельзя обойти немаловажный факт – большинство бесплатных анонимайзеров, предоставляют низкую скорость интернет соединения. Этот фактор может значительно сказаться на времени загрузки страниц, о скачивании файлов, умолчу. Поэтому, я провел собственные замеры скорости соединения.
Изначальная скорость «Загрузки» и «Ping» выглядят так.
Результаты тестирования сведены в таблицу. Опираясь на эти данные, вы можете выбрать наиболее комфортный сервер для работы.
- Испания
- Германия
- Голландия
- Англия
- Италия
- Франция
Входящая скорость: 46.37Mb/s
Исходящая скорость: 29.43Mb/s
Ping: 75ms
Входящая скорость: 47.66Mb/s
Исходящая скорость: 38.89Mb/s
Ping: 62ms
Входящая скорость: 22.11Mb/s
Исходящая скорость: 28.67Mb/s
Ping: 54ms
Входящая скорость: 81.47Mb/s
Исходящая скорость: 36.96Mb/s
Ping: 51ms
Входящая скорость: 6.69Mb/s
Исходящая скорость: 36.10Mb/s
Ping: 49ms
Входящая скорость: 42.15Mb/s
Исходящая скорость: 33.06Mb/s
Ping: 53ms
*Данные могут отличаться, в зависимости от времени суток.
Что делать, если Frigate не работает
Принцип работы плагина на столько прост, что там ломаться нечему. Ниже я перечислю основные поломки и необходимые действия для устранения.
- Сайт не открывается, время ожидания истекло. Проверьте, работает ли ваш интернет, если да – смените сервер доступа в расширении;
- Сайт заблокирован провайдером. Проверьте, активирован ли плагин. Возможно создатели приложения, внесли данный веб-ресурс в стоп-лист, согласно требованиям Роскомнадзора;
- Вообще ничего не работает. Это крайне редкий случай – попробуйте воспользоваться Фригейтом позже или переустановите его.
Нельзя оставить без внимания факт – доступ к заблокированным на территории Российской Федерации сайтам, может быть расценен, как нарушение действующего законодательства.

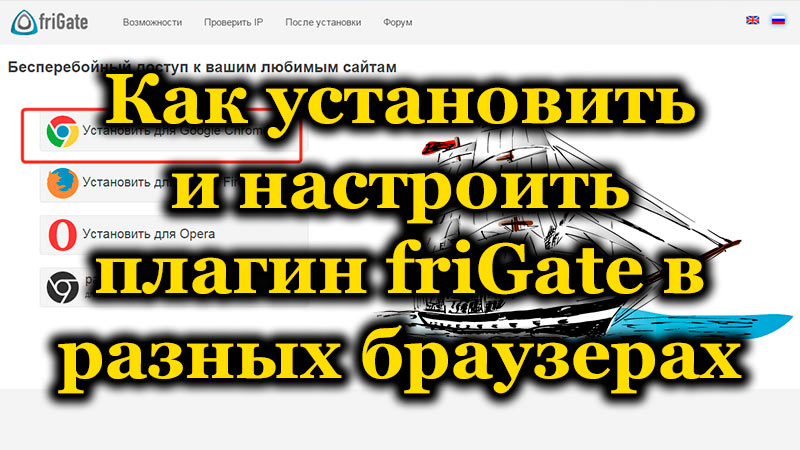
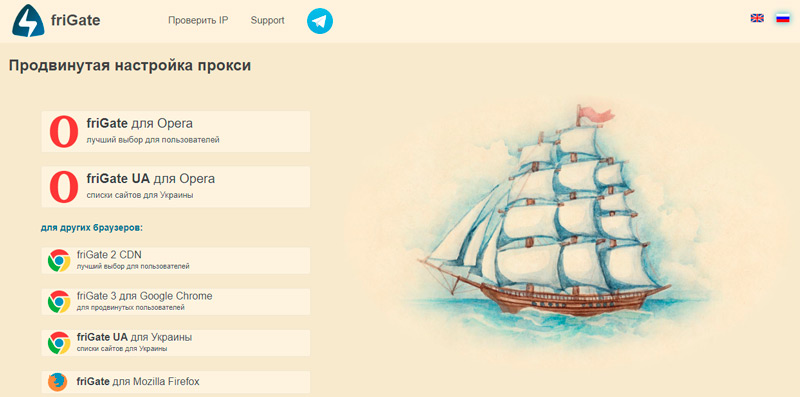
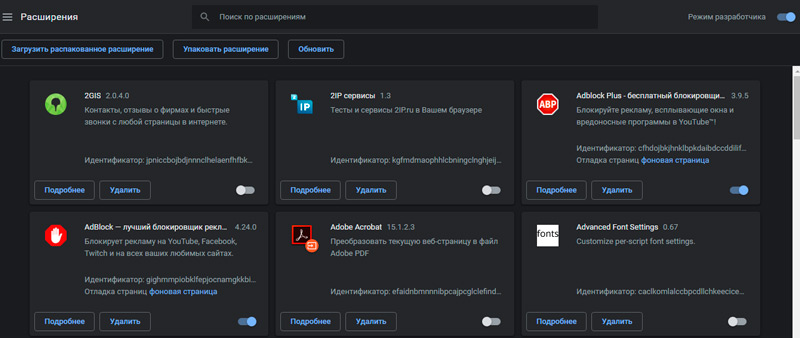
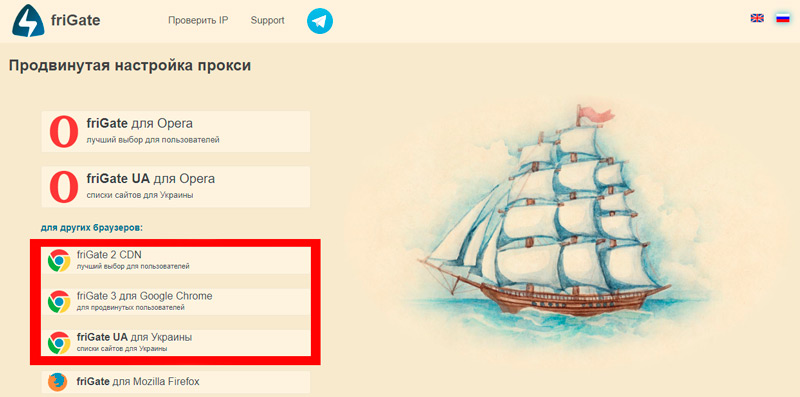
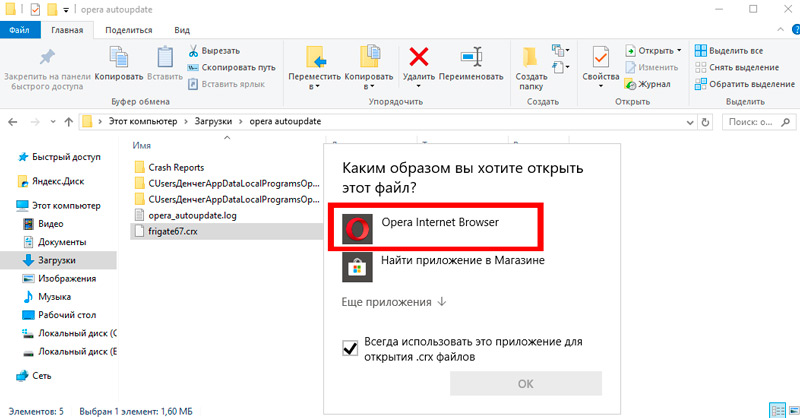
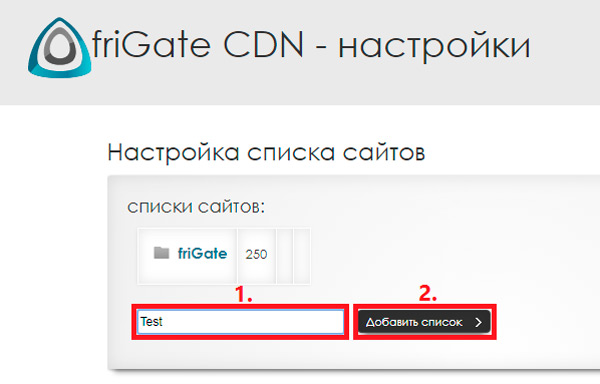









 Средств доступа к сайтам, через прокси сервера – огромное множество. Перед окончательным решением об установке, ознакомьтесь с нашим обзором аналогов для Google Chrome.
Средств доступа к сайтам, через прокси сервера – огромное множество. Перед окончательным решением об установке, ознакомьтесь с нашим обзором аналогов для Google Chrome.








