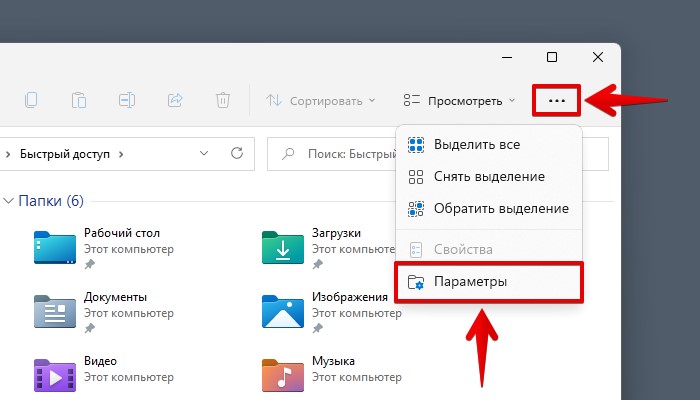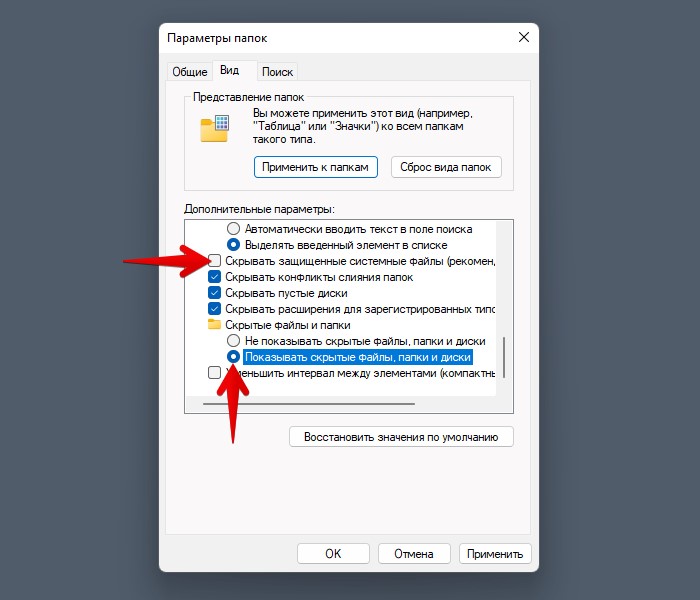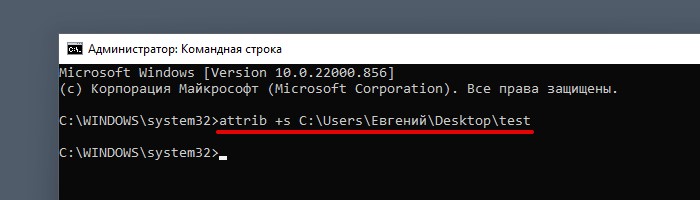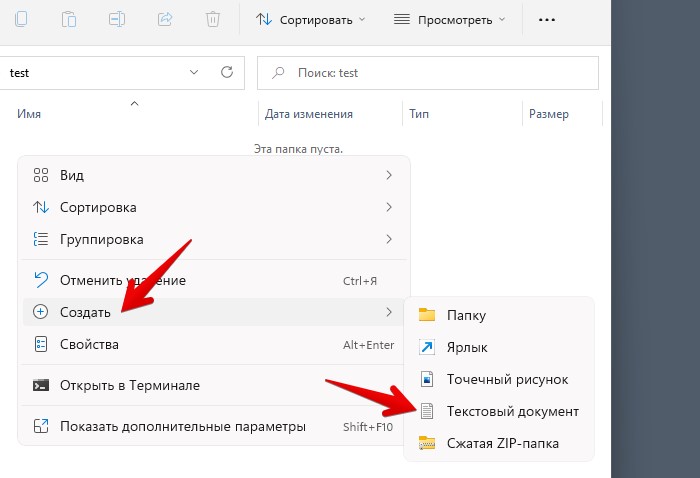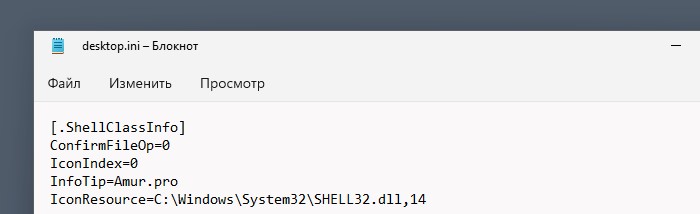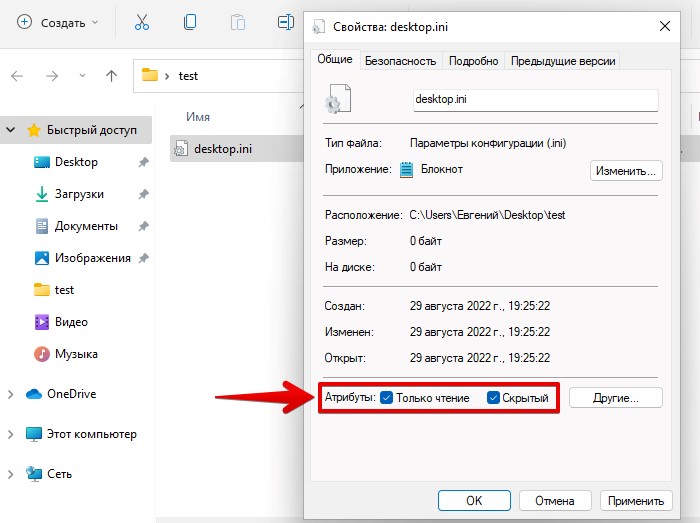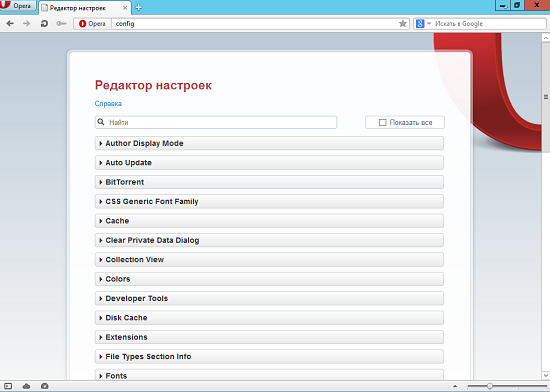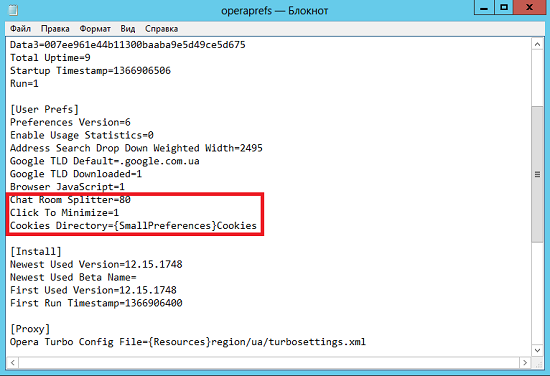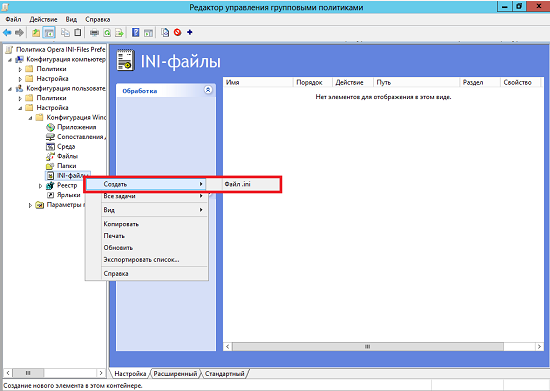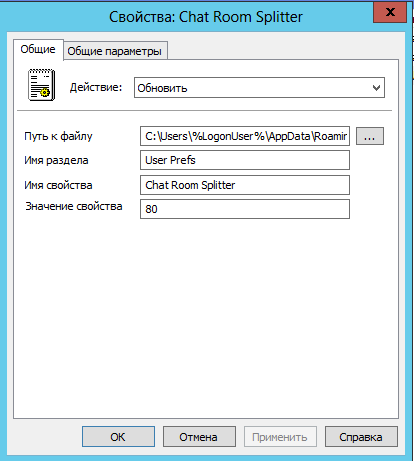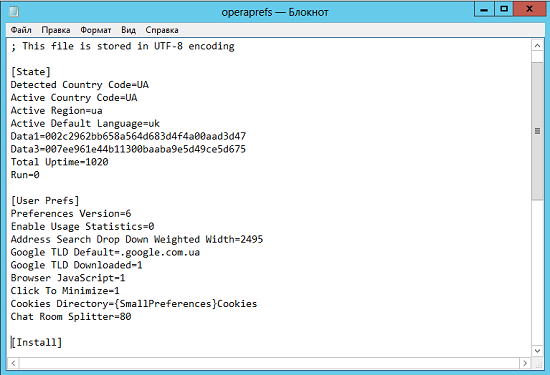What to Know
- An INI file is an initialization file that stores settings for a program.
- All INI files are plain text, meaning you can open and edit them with any text editor.
This article explains what INI files are and why they’re used, plus how to open or convert one.
What Is an INI File?
A file with the INI file extension is an initialization file for Windows or MS-DOS. They are plain text files that contain settings that dictate how something else—usually a program—should operate.
Various programs use their own INI files, but they all serve the same purpose. CCleaner, for example, can use an INI file to store all its different options. This particular file is stored as the name ccleaner.ini under the program’s installation folder.
A common INI file in Windows, called desktop.ini, is a hidden file that stores information about how folders and files should appear.
It’s not a common practice for people to open or edit INI files, but they can be viewed and changed with any text editor. Just double-clicking it will automatically open it in the Notepad application in Windows.
Notepad viewing ccleaner.ini.
Still Can’t Open It?
Many files share some of the same file extension letters, but that doesn’t mean they’re related or that they can be used by the same software. Source code files used by C++ compilers (.INL), and Inform 7 source code files (.NI), are two examples.
How an INI File Is Structured
INI files contain keys, or properties, and some use optional sections to group keys together. A key should have a name and a value, separated by an equals sign, like this:
Language=1033
INI files work differently across programs. Some are really tiny (a few kilobytes) with only one or two lines of information, and others can be extremely lengthy (several megabytes) with lots of customizable options.
In this example, CCleaner defines the English language with the 1033 value. So, when the program opens, it reads the file to determine in which language to display the program text. Although it uses those numbers to indicate English, the program natively supports other languages, too, which means you can change it to 1034 to use Spanish instead, for example.
The same can be said for all the other languages the software supports, but you have to look through its documentation to understand which numbers mean other languages.
If this key existed under a section that includes other keys, it might look something like this:
[Options]RunICS=0Brandover=0Language=1033SkipUAC=1
This particular example is in CCleaner’s INI file. You can change this file yourself to add more options to the program because it refers to this file to determine what should be erased from the computer. This particular program is popular enough that there’s a tool you can download called CCEnhancer that keeps the INI file updated with lots of different options that don’t come built-in by default.
More Information on INI Files
Some INI files may have a semicolon within the text. These just indicate a comment to describe something to the user if they’re looking through the file. Nothing following the comment is interpreted by the program that’s using it.
Key names and sections are not case-sensitive, at least in Windows. The same effect is produced in an INI file that uses uppercase letters as one that has lowercase letters.
A common file called boot.ini in Windows XP details the specific location of the Windows XP installation. If problems occur with this file, see How to Repair or Replace Boot.ini in Windows XP.
Although it’s safe to delete desktop.ini files, Windows recreates them and applies default values to them. So, if you’ve applied a custom icon to a folder, for example, and then delete the desktop.ini file, the folder reverts to its default icon.
INI files were used a lot in early versions of Windows before Microsoft began encouraging the Windows Registry to store application settings. Now, even though many programs still use the INI format, XML serves the same purpose.
If you’re getting «access denied» messages when trying to edit an INI file, it means you don’t have the proper administrative privileges to make changes to it. You can usually fix this by opening the text editor with admin rights (right-click it and choose to run it as administrator). Another option is to copy the file to your desktop, make changes there, and then paste that desktop file over the original.
Some other initialization files you might come across that don’t use the INI file extension are CFG and CONF files. Some programs even stick with TXT.
How to Convert an INI File
There’s no real reason to convert an INI file to another file format. The program or operating system that’s using it will only recognize it under the specific name and file extension that it’s using.
However, since INI files are just regular text files, you can use a program like Notepad++ to save it to another text-based format like HTM/HTML or TXT.
ConvertSimple.com has an INI to XML converter if you want to make that conversion.
FAQ
-
How do I create an INI file?
You can use a text editor such as Notepad. Once you’ve added the text you want to save, select File > Save and use the .ini extension in the file name. Also, choose All Files from the Save as type drop-down menu.
-
Where can I find the Skyrim INI file?
Open the Windows search bar and type skyrim.ini to locate the file path. You can also navigate to your Skyrim folder and find the skyrim.ini file manually. If your system is set up to hide .ini file extensions, you might see a Skyrim CONFIG file instead of an INI file.
-
Where is the php.ini file in WordPress?
If you’re self-hosting a WordPress site, open a text editor > type <?php phpinfo(); ?> > and save it as your_choice.ini in the root folder of your WordPress installation. Open it in a web browser and look for the location of the php.ini file in a section called Loaded Configuration File. If you’re using a managed hosting service, check the documentation to see if you can log in and view your files from a particular menu.
Thanks for letting us know!
Get the Latest Tech News Delivered Every Day
Subscribe
|
На сайте c 02.10.2008 |
14.04.2009 11:12
Нашел казалось бы решение проблемы на форуме
Вопрос: «HELP! Пропали оси» они же стрелочки по которым передвигаются объекты, пропали координатные оси… нашедшему вознаграждение
(здесь это былоhttp://3ddd.ru/modules/phpBB2/viewtopic.php?t=4370 |
|
На сайте c 17.10.2006 |
14.04.2009 11:28
да тут, наверно, оси просто в сторонке лежат. надо уменьшить зумом и поглядеть. Да вернуть на место через Hierarchy |
|
На сайте c 09.02.2007 |
14.04.2009 12:26
Нда, смотреть новости по самому зомбированному каналу |
|
На сайте c 02.10.2008 |
14.04.2009 12:29
нет, не в сторонке. Это хорошо видно если перейти на уровень редактирования точек, выделить какую-то и…..и ничего нет. Но у меня было такое на одной модели сместились оси, что очень сильно раздражало. Коль затронули эту проблему напишите как и от нее избавиться
ps |
|
На сайте c 09.02.2007 |
14.04.2009 12:35
А чем помогать? где ини-файл лежит тебе уже сказали, |
|
На сайте c 09.02.2007 |
14.04.2009 12:43
Quote: нафига переустанавливать, удаление ини* файла помогает 100%, все настройки как будто макс тока шо поставили .
Не спорю, не пробовал |
|
На сайте c 02.10.2008 |
14.04.2009 12:47
Вот ини. Дайте мне св свою очередь кто-нибудь здоровый ини |
|
На сайте c 09.02.2007 |
14.04.2009 12:48
Quote: Вот ини. Дайте мне св свою очередь кто-нибудь здоровый ини
5 баллов!!!! |
|
На сайте c 02.10.2008 |
14.04.2009 12:55
Всем СПАСИБО! Снес ини. макс нарисовал новый. Оси появились. В чем дело было так и не понял |
|
На сайте c 04.12.2007 |
14.04.2009 13:01
какой нахрен ини! какой «снести»! Вы чота не отм говорите вообще.
Вот тут это всё рассказывается без кидания понтов на нуберов и изображаний из себя мудрых индейцев.
даже вот так я скопипасчу оттудова: # Выполните команду Customize>Preferences, перейдите на вкладку Gizmos и проверьте наличие флажка On в области Transform Gizmos. # Попробуйте нажать несколько раз клавишу +. Возможно, вы просто уменьшили координатные оси и поэтому не видите их. # Проверьте, включена ли опция Show Transform Gizmo в меню Views Оказывается не всегда достаточно букву хэ нажать, чтобы они появились. |
|
На сайте c 08.03.2007 |
14.04.2009 13:06
voverrr |
|
Репутация: 0
На сайте c 19.03.2011 |
26.03.2011 16:16
парни в каком каталоге лежит этот ini и какое у него полное название? |
|
На сайте c 23.10.2009 |
26.03.2011 20:08
для Win 7
В FAQ по 3dMax, в первых строчках есть сведения о том что надо сносить max.ini а где его искать нету , если то сообщение дополнить координатой файла , для XP , Vistbl , 7 , может удобнее будет … и меньше народу от горчичника страдать будет |
|
На сайте c 01.04.2008 |
26.03.2011 20:26
nothingman, на дату поста посмотреть надо |
Многие пользователи иногда замечают на своих ПК внезапно появившийся файл «Desktop.ini» и ошибочно считают, что он является вредоносным ПО, но к счастью это не так. В данной статье узнаем что это за файл и можно ли его удалить.
Desktop.ini — это файл конфигурации, который содержит настройки внешнего вида папок в ОС Windows 11 (а так же предыдущих версий Windows). Файл Desktop.ini является системным и по умолчанию скрыт. Desktop.ini создаётся при внесении определенных изменений в папку, например, установка значка, фонового рисунка и тд. Если вы увидели на своем ПК этот файл, то вы или другой пользователь изменили параметры папок случайно или намеренно.
Как увидеть файл Desktop.ini?
Самый простой способ, чтобы отобразить скрытые файлы и папки, в том числе и Desktop.ini — изменить параметры папок в проводнике Windows 11.
1. Запускаем проводник Windows 11, нажав горячие клавиши «Win+E».
2. Щелкаем по кнопке «Меню» (троеточие «***») в правой части окна и в выпадающем меню нажимаем на пункт «Параметры».
3. В окне «Параметры папок» переходим во вкладку «Вид» и в разделе «Дополнительные параметры» убираем галку «Скрывать защищенные системные файлы», затем выбираем пункт «Показывать скрытые файлы, папки и диски», а после нажимаем на кнопку «ОК», чтобы сохранить настройку.
Файл Desktop.ini теперь должен появиться в любой папке, где были изменены параметры.
Можно ли удалять файл Desktop.ini?
Удаление файла Desktop.ini безопасно для операционной системы. Удаление файла лишь возвращает папку к её исходному состоянию.
Как настроить папку с помощью Desktop.ini?
Способ настройки папки при помощи файла Desktop.ini не является слишком сложным. Для примера, создадим папку «test» на рабочем столе. Затем запустим командную строку с правами администратора и введём команду:
attrib +s "Путь к созданной папке"
В моем случае это команда:
attrib +s C:UsersЕвгенийDesktoptest
Команда сделает тестовую папку системной и установит атрибут «Только для чтения».
Далее создадим в папке «test» файл «desktop.ini» — щелчок правой кнопкой мыши — «Создать» — «Текстовый документ» — вводим имя файла.
Далее открываем созданный файл «desktop.ini» через блокнот и вводим следующие параметры:
Через данные параметры будет заменена иконка папки и добавлен «совет» для папки, т.е. при наведении курсора мыши на папку мы увидим сообщение «Amur.pro».
[.ShellClassInfo] ConfirmFileOp=0 IconIndex=0 InfoTip=Amur.pro IconResource=C:WindowsSystem32SHELL32.dll,14
Отредактировав файл, щелкаем по нему правой кнопкой мыши и выбираем пункт «Свойства». В появившемся окне выбираем атрибуты «Только чтение» и «Скрытый», а затем нажимаем «ОК», чтобы сохранить настройку.
Результат будет следующий:
Вот параметры, которые можно использовать в desktop.ini:
- [.ShellClassInfo] — Параметр, позволяющий настраивать папку.
- ConfirmFileOp — Если установлено значение «0», мы не будем получать предупреждение о том, что удаляем системную папку.
- NoSharing — Значение «0» открывает, а значение «1» закрывает общий доступ к выбранной папке.
- IconFile — Установка иконки на папку.
- IconResource — Аналогично IconFile используется для указания пути к иконке.
- IconIndex — Установка пользовательской иконки.
- InfoTip — Установка подсказки/текста, который будет отображаться при наведении курсора на папку.
Но вот и все, теперь вы знаете, что такое desktop.ini и как при помощи этого файла настроить папку.

Некоторые люди предполагают, что файл Desktop.ini является вирусом или вредоносным ПО, потому что иногда он внезапно появляется на их ПК. К счастью, это не так, но если вам интересно, что такое файл Windows Desktop.ini, вы попали в нужное место.
В этой статье мы расскажем, что такое файл Desktop.ini, как его использовать и безопасно ли его удалять.
Что такое файл Desktop.ini?
Файл Desktop.ini — это скрытый файл конфигурации, который можно найти в каждой папке Microsoft Windows (включая Vista и Windows 10/11). Каждый файл Desktop.ini содержит параметры конфигурации для этой папки.
Файл Desktop.ini по умолчанию невидим, так как это защищенный файл операционной системы. Если он внезапно появляется на вашем ПК, вы или другой пользователь изменили настройки папки, чтобы отобразить скрытые папки.
Файлы Desktop.ini создаются при внесении определенных изменений в папку, например при присвоении ей пользовательского значка или определенных параметров общего доступа.
Как я могу увидеть файл Desktop.ini?
Файлы Desktop.ini скрыты и защищены, поэтому обычный пользователь никогда с ними не столкнется. Чтобы сделать их видимыми в вашей папке:
- Откройте Проводник.
- Выберите вкладку «Вид».
- Выберите Параметры.
- Выберите вкладку «Вид».
- Прокрутите вниз и установите флажок Показать скрытые файлы, папки и диски.
- Прокрутите вниз и снимите флажок Скрывать защищенные системные файлы (рекомендуется). Выберите Да, чтобы принять предупреждающее сообщение.
Файл Desktop.ini теперь должен появиться в любой папке, где вы изменили его конфигурацию или макет.
Могу ли я удалить файл Desktop.ini?
Удаление файла Desktop.ini просто возвращает папку к ее настройкам по умолчанию. Так что да, вы можете удалить файл Desktop.ini. Однако, если вы хотите сохранить изменения, внесенные в настройки папки, вы можете просто скрыть файл Desktop.ini, выполнив действия, описанные в предыдущем разделе, в обратном порядке.
Как настроить папку с помощью файла Desktop.ini
Настроить папку Windows с помощью файла Desktop.ini очень просто. Во-первых, вам нужно скрыть папку и пометить ее как важную системную папку, чтобы Windows предоставила ей требуемый атрибут только для чтения, который обеспечивает особое поведение из файла Desktop.ini.
Для этого:
- Откройте или создайте папку, которую вы хотите настроить.
- Откройте меню «Пуск», затем введите «Командная строка» и выберите ее.
- В командной строке введите attrib +s «Имя папки». Например: attrib +s «C:TestTestFolder» и нажмите Enter.
Далее вам нужно создать и отредактировать файл Desktop.ini. Для этого вам нужно создать текстовый файл в папке, которую вы хотите настроить.
- Убедитесь, что в верхней части окна папки включены расширения имен файлов.
- Щелкните правой кнопкой мыши папку и выберите «Создать» > «Текстовый документ».
- Назовите его Desktop.ini и нажмите Enter. Появится окно сообщения с просьбой проверить расширение файла. Щелкните Да.
- Щелкните правой кнопкой мыши только что созданный файл и выберите «Свойства». Рядом с атрибутами поставьте галочку «Скрытые и только для чтения».
- Нажмите ОК.
- Дважды щелкните файл, чтобы открыть его в Блокноте. Щелкните Файл > Сохранить как.
- Чтобы определенные фразы/форматирование можно было подобрать, файл необходимо сохранить в Unicode. В нижней части окна с помощью Encoding убедитесь, что выбрана UTF-8.
Теперь файл Desktop.ini готов для заполнения параметрами конфигурации. Вот некоторые из следующих настроек, которые вы можете использовать для настройки папки:
- [.ShellClassInfo]: позволяет настроить представление папки с помощью следующих записей.
- ConfirmFileOp: если для этого параметра установлено значение «0», вы не будете получать предупреждение при удалении или перемещении папки.
- NoSharing: установка значения «1» означает, что к этой папке нельзя предоставить общий доступ.
- IconFile: используется для указания пользовательского значка папки или эскиза изображения. Чтобы использовать эту запись, вам нужно указать путь к значку. Формат. ico предпочтительнее, но он также принимает файлы. bmp и. dll.
- IconResource: аналогично IconFile используется для указания пути к значку. Он появляется вместо IconFile при ручном выборе значка в свойствах папки.
- IconIndex: чтобы указать пользовательский значок, эта запись также должна присутствовать. Если в папке, содержащей ваш значок, есть только один значок, вы можете установить для него значение 0.
- Информационная подсказка: эта запись добавляет в папку информационную текстовую строку, поэтому при наведении на нее курсора появляется текстовое поле.
Например, вот тестовая папка, которую я создал с пользовательским значком и информационной подсказкой:
А вот файл Desktop.ini, используемый для его настройки:
Это все, ребята
Теперь вы знаете, что такое файл Desktop.ini и как вы можете использовать его для добавления пользовательских параметров папки. Хотя это не особенно полезно для большинства пользователей, всегда полезно знать, что таинственная скрытая папка не является вредоносным ПО, уклоняющимся от вашего антивируса.
Related post
Время на прочтение
8 мин
Количество просмотров 20K

По большому счету, можно выделить несколько методов, позволяющих настраивать программные продукты, не прибегая к использованию пользовательского интерфейса. К таким методам можно отнести формирование сценариев для автоматизации определенных задач средствами какого-то скриптового языка, например Windows PowerShell или AutoIT, и последующее распространение таких сценариев средствами групповой политики. Помимо этого, если программные продукты генерируют определенные параметры в системном реестре операционных систем, вы можете централизованно предопределять такие настройки при помощи соответствующего элемента предпочтения групповой политики. В конце концов, некоторые программы могут для хранения своих настроек использовать конфигурационные файлы, изменяя которые вы можете вносить некоторые изменения в настройке таких продуктов.
Сегодня мы с вами остановимся именно на последнем описанном выше методе. Другими словами, из материала данной статьи вы узнаете о том, что собой представляют INI-файлы, каким образом они могут повлиять на настройку программ, а также, естественно, я расскажу о централизованной настройке INI-файлов. Но обо всем по порядку.
Что такое INI-файлы?

По сути, официальной спецификации формата этого файла в интернете нет или же его попросту очень сложно найти. Но тут можно не сильно волноваться, так как структура INI-файлов настолько проста и интуитивно понятна, что вручную создавать и конфигурировать такие файлы могут даже штатные пользователи, которые не то чтобы не разбирались в языках программирования, но которые даже ни разу не разбирались с HTML.
Данные конфигурационные файлы состоят из так называемых разделов, внутри которых располагаются сами параметры, именуемые свойствами. Такие файлы могут содержать как пустые строки, которые удобно использовать для того, чтобы INI-файлы были удобочитаемыми, так и комментарии в виде точки с запятой и даже заголовки разделов, заключаемые в квадратные скобки. Более чем очевидно, что в таких конфигурационных файлах нельзя использовать несколько различных свойств с одинаковыми именами, но я полагаю, что уже давно никто не совершает таких банальных ошибок. Также следует отметить, что при помощи обратного слэша вы можете объединять несколько строк, и они будут обрабатываться как одна целая строка.
Вот, в принципе, больше рассказывать о конфигурационных INI-файлах особо-то и нечего, поэтому потихоньку перейдем к практической части данной статьи. Перед тем как мы с вами начнем настраивать такие файлы, будет правильно, если будут рассмотрены сами файлы. Также будет рассказано о том, как они изменяются после внесения изменений при помощи диалоговых окон настроек самого программного обеспечения. В качестве примера возьмем немалоизвестный браузер Opera.
Локализация изменений настроек программ средствами INI-файлов
Прежде всего, следует загрузить этот программный продукт и проинсталлировать его. Это я описывать не буду, так как процедура более чем очевидная. Теперь, перед тем как начнем что-то изменять, откроем папку, в которой находятся конфигурационные файлы данной программы. Думаю, те, кто используют этот браузер по умолчанию, знают, что файл operaprefs.ini находится в папке %Userprofile%AppDataRoamingOperaOpera. И кстати, этот файл можно конфигурировать еще и при помощи специальной конфигурационной страницы, которую можно вызвать непосредственно из браузера – это страница opera:config. Как видно на следующей иллюстрации, здесь есть множество параметров, доступных для настройки. Перед внесением каких-либо изменений, предлагаю забэкапить этот файл в какую-то отдельную папку с резервными копиями.
Рис. 1. Страница с конфигурационными параметрами браузера
Сейчас посмотрим, как можно конфигурировать этот браузер в организациях. Конечно, я надеюсь, что у вас Opera не является браузером по умолчанию, но, если вам так не повезло, сейчас вы узнаете о том, как же можно эффективно настроить этот браузер.
Исключительно в качестве теста изменим несколько свойств из секции User Prefs. Пусть, например, это будет свойство «Chat Room Splitter» со значением 80, а не 100, будет установлен флажок на опции «Click to Minimize», а папка с куками, то есть свойство «Cookies Directory», будет изменена на «%Userprofile%AppDataRoamingOperaOperaCookies». Трех параметров с разными значениями, полагаю, будет более чем достаточно.
Откроем измененный конфигурационный INI-файл, переместимся к разделу [User Prefs] и найдем измененные свойства. Как видно на следующей иллюстрации, в свойстве Chat Room Splitter теперь значение равно 80-ти, у свойства Click to Minimize значение 1, а у свойства Cookies Directory теперь в качестве папки прописано {SmallPreferences}Cookies.
Рис. 2. Измененный ini-файл
Заменим измененный файл тем файлом, резервная копия которого была создана, и перейдем к конфигурированию INI-файлов средствами функциональных возможностей предпочтений групповой политики.
Узел предпочтений групповой политики «INI-файлы»
Расширение клиентской стороны «INI-файлы» позволяет вам добавлять новые свойства в разделы INI- или же INF-файлов. Помимо этого, вы также можете и заменять существующие свойства, удалять сами свойства, разделы или же вообще сами INI-файлы. Мы же сейчас будем просто заменять значения некоторых свойств.
Элемент предпочтений INI-файлов подвластен изменению как в конфигурации пользователя, так и в конфигурации компьютера, так что здесь, во время проектирования своих объектов групповой политики, еще перед созданием элементов предпочтений обязательно продумайте, должен ли INI-файл изменяться лишь у выполнившего вход пользователя или же INI-файлы должны быть отконфигурированы еще до выполнения входа в систему. Помимо этого, следует отметить то, что за данное расширение клиентской стороны отвечает библиотека gpprefcl.dll, а также с этим CSE связан идентификатор GUID {74EE6C03-5363-4554-B161-627540339CAB}.
Из следующей процедуры вы узнаете о том, каким образом можно изменить те же три параметра конфигурационного файла operaprefs.ini средствами функциональных возможностей групповой политики, а если говорить точнее, то при помощи соответствующего элемента предпочтений. Итак, чтобы централизованно изменить значения свойств текущего конфигурационного файла, нужно выполнить следующие действия:
- Первым делом, в оснастке «Управление групповой политикой» создаем объект групповой политики, который будет называться «Opera INI-files Preferences» и будет отвечать исключительно за настройки INI-файла этого браузера, сразу связываем сам объект со всем доменом (изменения, правда, будут вноситься только лишь в конфигурацию пользователя, но для простоты сейчас будет выполнено именно так), ну а после этого уже откроем редактор управления групповыми политиками.
- Следовательно, находясь в узле «Конфигурация Windows» (Windows Settings) конфигурации пользователя, выберем узел «INI-файлы» (INI files), а затем, как видно из следующей иллюстрации, из контекстного меню, как обычно, выберем команду «Создать», а затем «Файл .ini» («Ini file»):
Рис. 3. Создание элемента предпочтений групповой политики «INI-файл» - Так как будут всего лишь видоизменяться некоторые значения уже существующих свойств, достаточно остановиться на действии «Обновить» (Update). В текстовом поле «File Path» следует указать точный путь и имя самого файла. В нашем случае, как уже известно, это C:UsersАдминистраторAppDataRoamingOperaOperaoperaprefs.ini. Но ведь если подумать, далеко не каждый юзер обладает профилем с именем «Администратор», поэтому, чтобы у вас при использовании этого элемента предпочтения не было никаких проблем, я рекомендую вам использовать переменные. Обязательно обратите внимание на то, что при использовании предпочтений групповой политики нельзя использовать общепринятые переменные. Следовательно, придется воспользоваться тем, что предоставляют возможности предпочтений. Здесь есть такая переменная, как %LogonUser%, которая подставляет в строку имя выполнившего вход в систему пользователя. Именно по этой причине и нужно создавать наши элементы предпочтения в узле конфигурации пользователя. В общем, у нам должно получиться следующее значение: C:Users%LogonUser%AppDataRoamingOperaOperaoperaprefs.ini. Так как мы хотим изменить значения трех свойств в известном нам разделе User Prefs, его и необходимо указать в текстовом поле «Имя раздела», то есть «Section name», без квадратных скобок. Переходим к самому свойству: в соответствующем текстовом поле следует указать значение «Chat Room Splitter», так как именно это свойство и необходимо изменить. Ну а в текстовое поле «Значение свойства», что в оригинале идет как «Property Value», мы указываем наше новое значение, то есть, 80. Диалоговое окно свойств данного элемента предпочтения можно увидеть ниже:
Рис. 4. Диалоговое окно свойств элемента предпочтения INI-файла - Так как объект групповой политики привязан ко всему домену, применяться этот элемент предпочтений будет на каждый компьютер компании. Ну а если не на всех компьютерах установлена Opera, то просто у пользователей на компьютерах с распространением объекта групповой политики будет зря создаваться ненужный файл. Такого быть не должно, и этого можно избежать, если воспользоваться нацеливанием на уровень элемента. В диалоговом окне редактора нацеливания необходимо выбрать элемент «Соответствие файлов» («File Match») из раскрывающегося списка «Тип соответствия», то есть «Match type», остановиться на типе «Файл существует» («file exists»), а затем в соответствующем текстовом поле локализовать файл с настройками этого браузера, то есть файл operaprefs.ini. Вот только если вы выбираете файл при помощи соответствующего диалогового окна, обязательно обратите внимание на то, чтобы в текстовом поле с путями вместо учетной записи текущего пользователя было прописано %LogonUser%. В противном случае будет выполняться поиск файла для указанной вами учетной записи, что практически во всех случаях приведет к ошибке. Диалоговое окно редактора нацеливания изображено на следующей иллюстрации:
Рис. 5. Диалоговое окно редактора нацеливания
Осталось создать еще два элемента предпочтения с таким же нацеливанием на уровень элемента для изменения двух оставшихся параметров. То есть:
- В первом элементе предпочтения имя свойства должно быть Click to Minimize, а его значение должно быть 1;
- Во втором элементе предпочтения имя свойства — Cookies Directory, а значение — {SmallPreferences}Cookies.
В конечном счете, окно редактора управления групповыми политиками должно выглядеть так, как изображено на шестой иллюстрации данной статьи:
Рис. 6. Редактор управления групповыми политиками после создания всех элементов предпочтений
А вот теперь можно и проверить, удалось ли нам изменить существующий INI-файл оперы. Для этого следует обновить параметры политики при помощи утилиты gpupdate, а затем нужно локализовать искомый конфигурационный файл. Как видно на последней иллюстрации данной статьи, файл изменен, и в нем определены те значения, которые были указаны в соответствующих элементах предпочтений групповой политики:
Рис. 7. Измененный файл operaprefs.ini
Заключение
Из этой статьи вы узнали о том, что собой представляют и для чего нужны конфигурационные INI-файлы. На примере с браузером Opera было рассмотрено изменение настроек посредством одного из таких файлов. Ну а самое важное, о чем шла речь в текущей статье, так это то, что вы узнали о таком интересном элементе предпочтений групповой политики, как «INI-файлы». В сопутствующем примере было рассмотрено изменение трех свойств существующего конфигурационного файла.
Самое главное при работе с конфигурационными INI-файлами – это то, чтобы вы всегда сохраняли исходную версию таких файлов перед редактированием последних на тот случай, если перестараетесь с изменениями конфигурации. Откат ведь всегда проще и безболезненнее, нежели полная переустановка программного обеспечения 


 хотябы по РЕН-тв смотрели бы…
хотябы по РЕН-тв смотрели бы…
 Может кто знает из-за чего все-таки оси могут сместится или исчезнуть
Может кто знает из-за чего все-таки оси могут сместится или исчезнуть