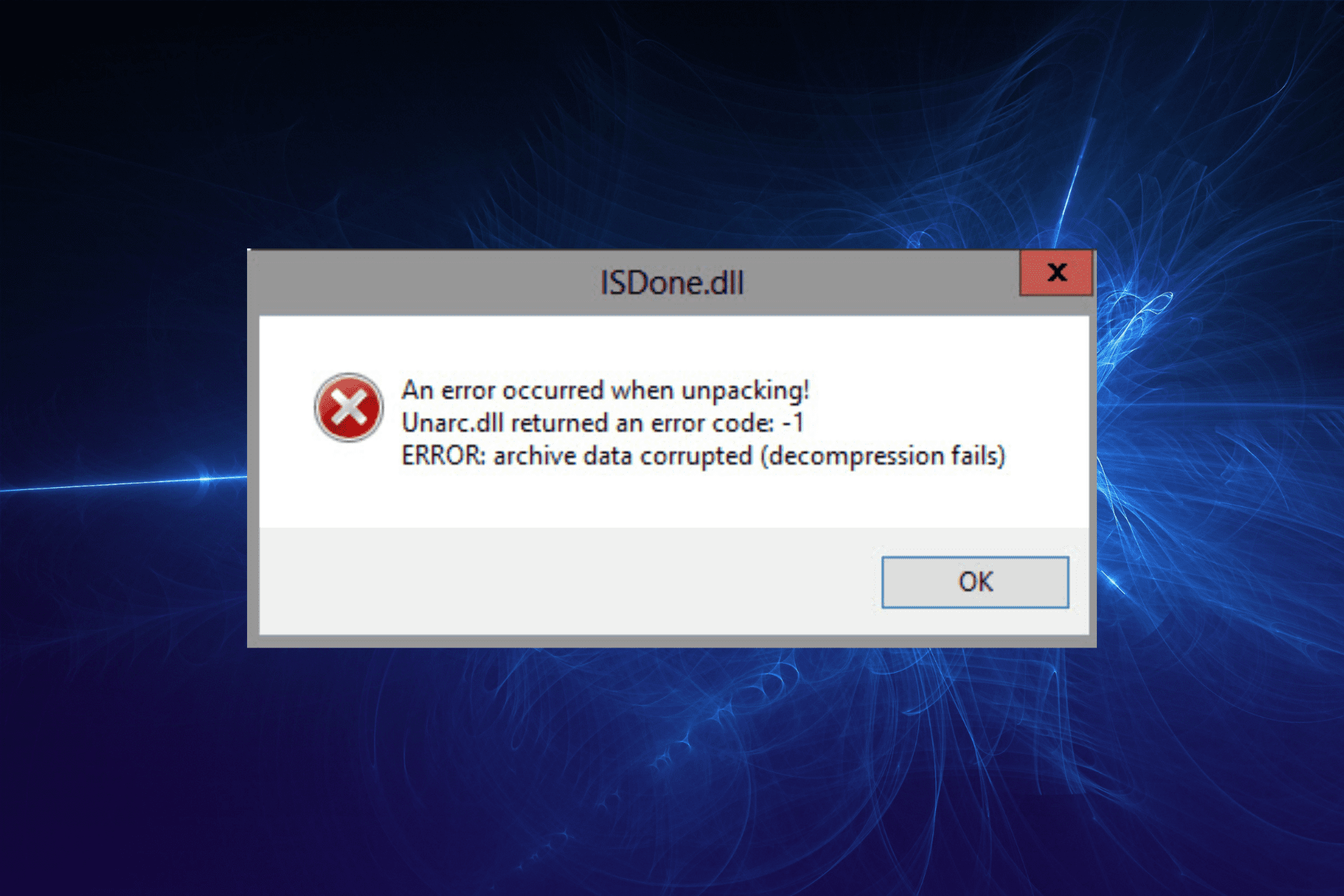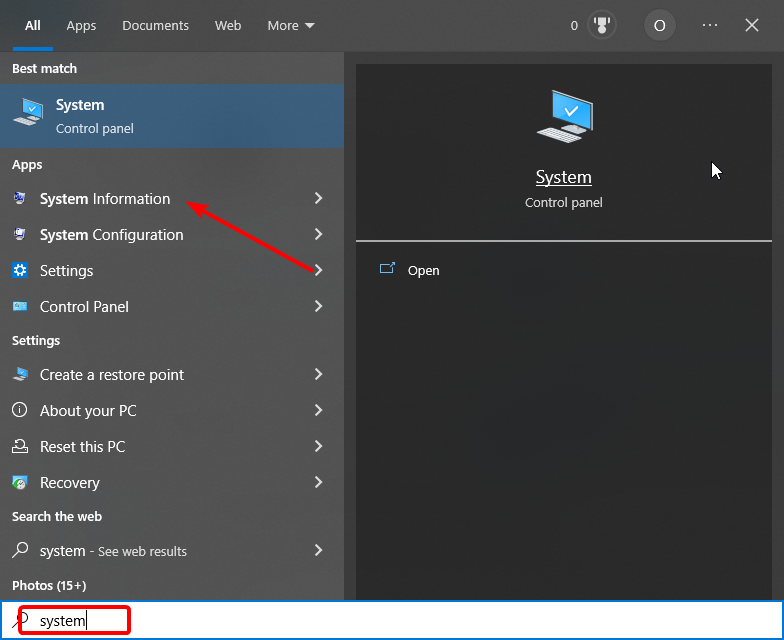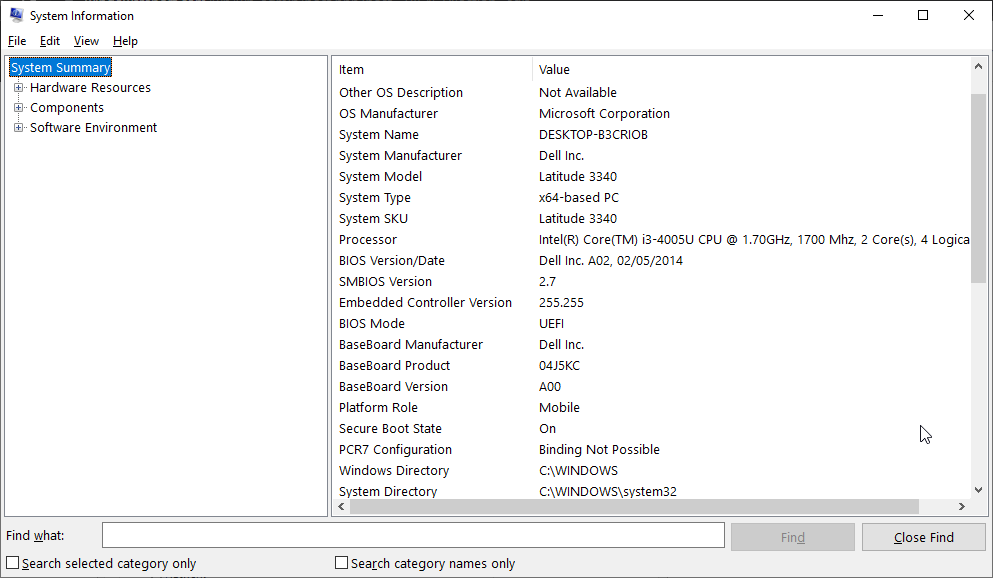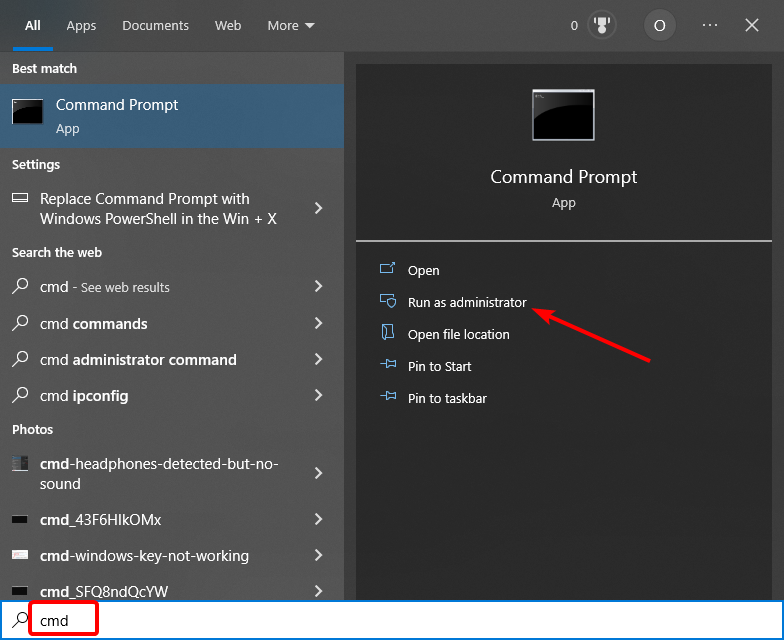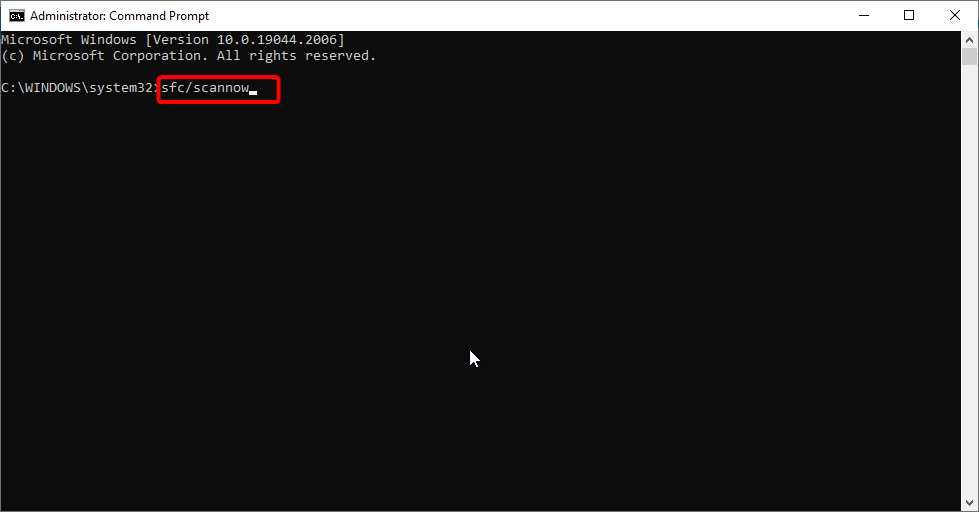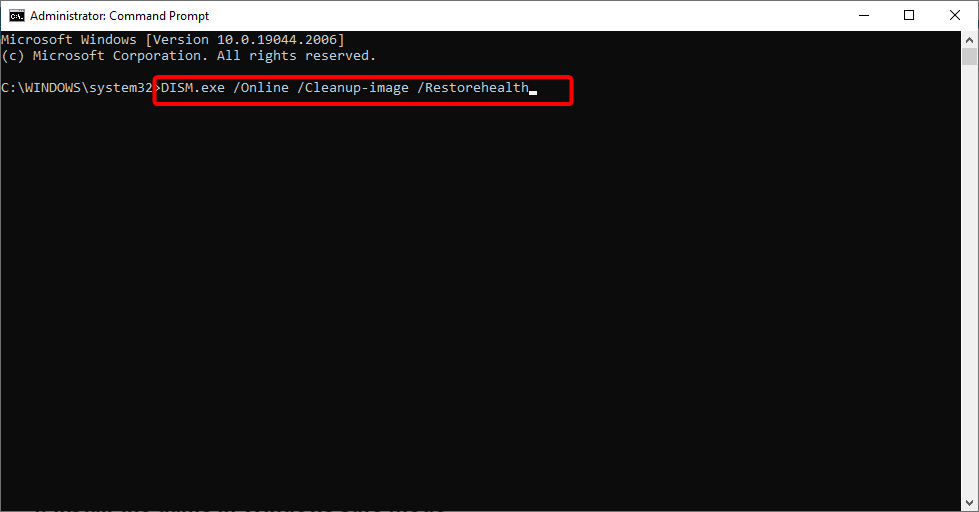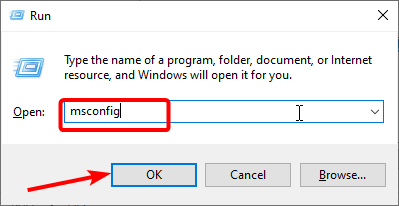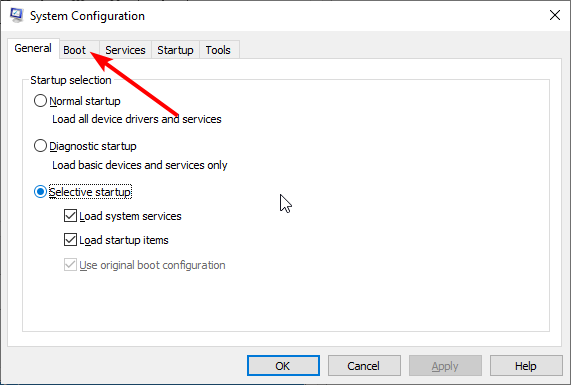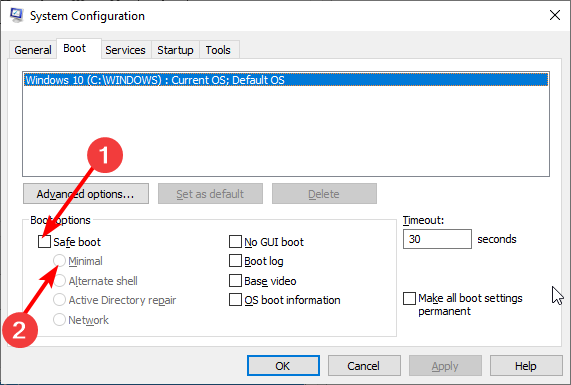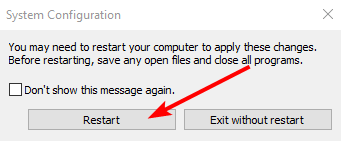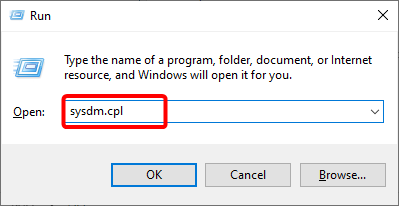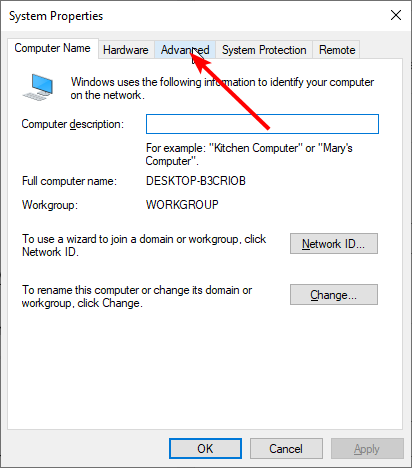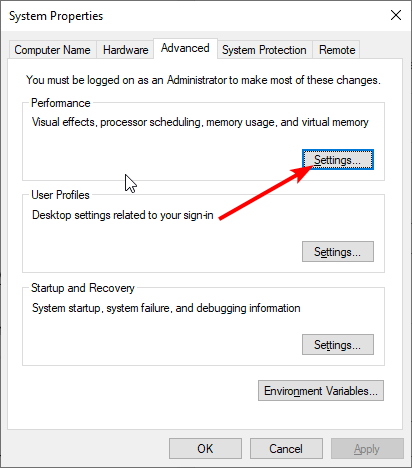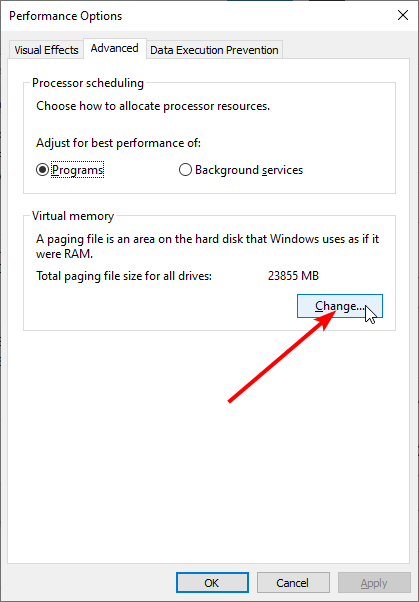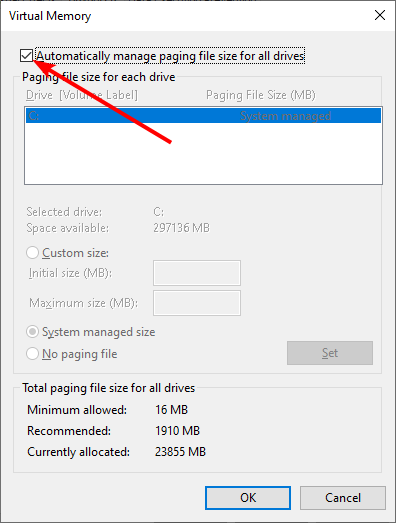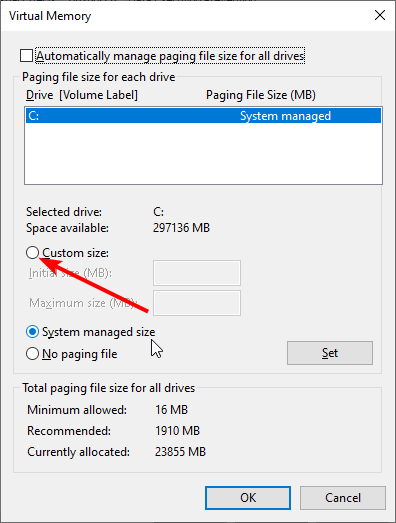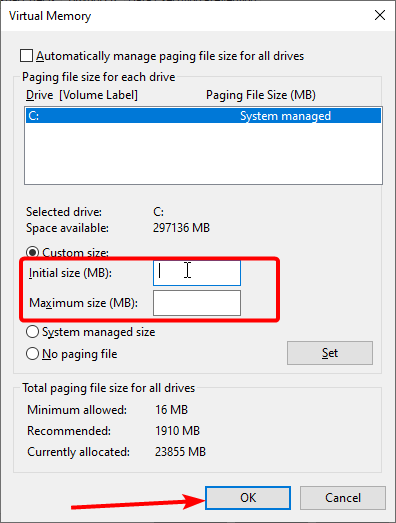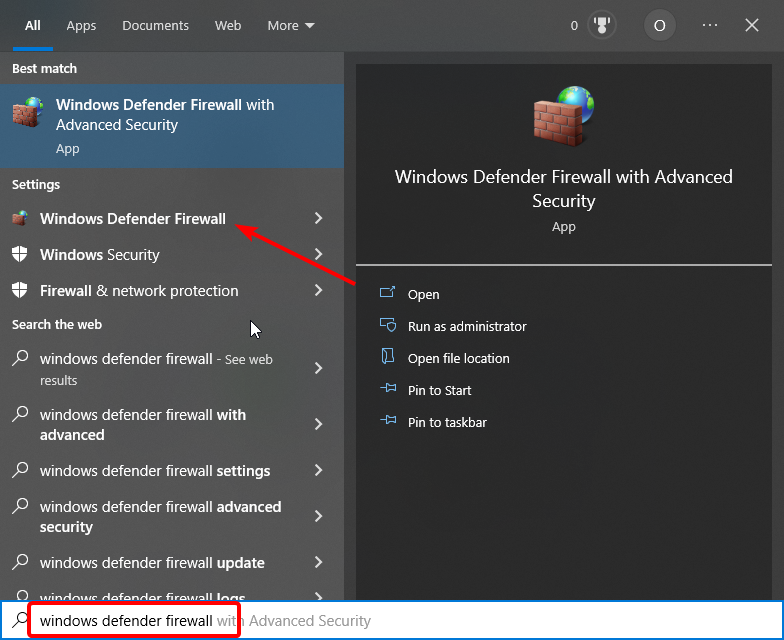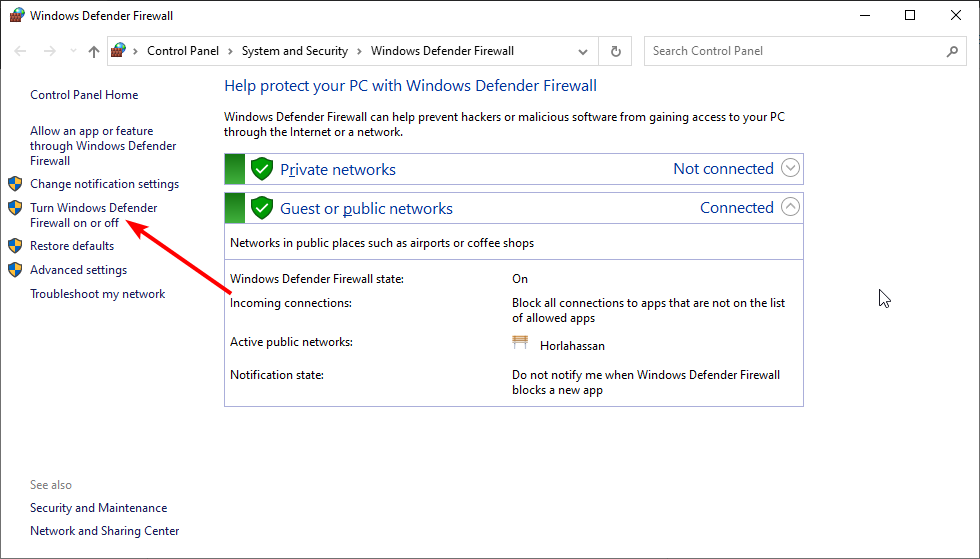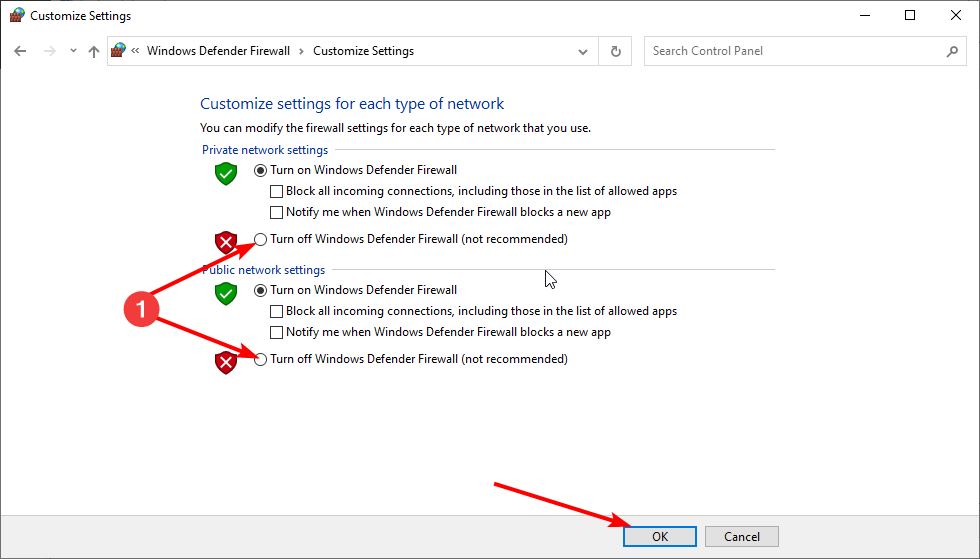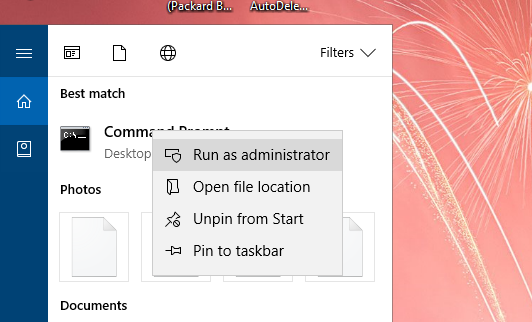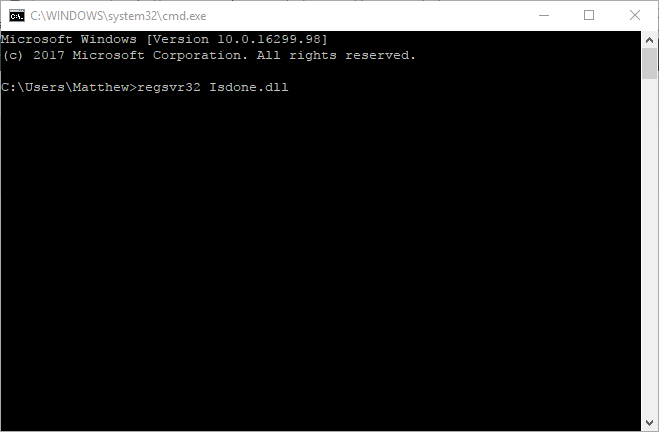|
Ошибка с повреждением файла ISDone.dll обычно вылетает при установке какой-либо игры. Я так понимаю что Вы и пытались что-то установить и даже скачали где-то файл. ISDone.dll находится в C: Windows System32 Если вы используете 64-разрядную версию Windows, вы должны также положить isdone.dll в C: Windows SysWOW64 автор вопроса выбрал этот ответ лучшим владсандрович 4 года назад Определенно понятно что проблема возникла от того, что произошла ошибка когда вами устанавливались определенные игры и при этом произошло повреждение файла именуемого как ISDone.dll. После этого что бы исключить ошибку, необходимо понять куда поместить файл ISDone.dll. Ну а помещение его возможно например вот на этот ресурс: C: Windows SysWOW64 moreljuba 4 года назад В данном вопросе речь идёт об ошибке при установке каких-то игр с повреждением такого файла как ISDone.dll. Теперь, для исключения ошибки, вам нужно определиться куда положить файл ISDone.dll. Так вот положите его сюда: C: Windows SysWOW64 Знаете ответ? |
Установку игры в Windows 10 может прервать сообщение с кодом ошибки ISDone.dll. Проблема указывает на недостаток памяти для обработки приложения и отсутствие или повреждение библиотек DLL. В основном это происходит с компьютерными играми из-за отсутствия достаточного свободного места в памяти. Помимо проблем с памятью, ошибка может возникнуть из-за повреждения системных файлов, неполадок жесткого диска, блокировки антивирусом и прочее.
Содержание
- 1 Способы исправления ошибки
- 2 Установка размера файла подкачки вручную
- 3 Проверка оперативной памяти на наличие ошибок
- 4 Проверка целостности системы
- 5 Перерегистрация библиотек
- 6 Замена файлов библиотек
- 7 Проверка жесткого диска
- 8 Отключение антивирусных программ и брандмауэра
Способы исправления ошибки
Прежде чем приступить к решениям проверьте, наличие достаточного места на диске, а также выполните очистку компьютера, например, программой Privazer. Кроме того, проверьте, соответствует ли конфигурация компьютера рекомендованным требованиям игры. Узнать их можно с помощью запроса в интернете. Если компьютер соответствует указанным требованиям, но продолжаете сталкиваться с ошибкой ISDone.dll, попробуйте установить игру в безопасном режиме.
Как известно, игры состоят из большого количества файлов, кроме того, создают конфликты с предустановленными драйверами и сторонним программным обеспечением. Поскольку сторонние приложения и службы не загружаются в безопасном режиме, для нее будет доступно больше ресурсов памяти, и никакой процесс не будет вмешиваться в ее установку.
Разверните меню Пуск, кликните на кнопку питания. Удерживая Shift, щелкните на кнопку перезагрузки.
В окне выбора действий перейдите по пути: Поиск и устранение неисправностей – Дополнительные параметры –Параметры загрузки, затем нажмите F4 для входа в безопасный режим.
Попробуйте установить игру, которая прерывалась кодом ошибки ISDone.dll. Если игра установилась без ошибки, после перезагрузки компьютера можете запускать ее в обычном режиме.
Установка размера файла подкачки вручную
Если при установке игры ОЗУ полностью заполняется, то часть данных система сбрасывает в файл подкачки (pagefile.sys), расположенный на жестком диске. Поэтому нужно увеличить его объем, чтобы память покрывала требования игры.
Откройте Свойства системы командой sysdm.cpl, запущенной из окна «Выполнить» (Win + R).
Перейдите на вкладку Дополнительно, щелкните на кнопку «Параметры» блока «Быстродействие».
Откройте пункт меню Дополнительно, в блоке «Виртуальная память» щелкните на кнопку «Изменить».
Снимите флажок с поля «Автоматически выбирать объем файла подкачки». Затем установите флажок на поле «Указать размер». Пропишите 100 для исходного размера (МБ) и 3000 для максимального. Если игра требует больше, то можно увеличить максимальное значение. Щелкните на «ОК» для сохранения изменений.
Перезагрузите ПК и запустите установку игры. Если продолжаете наблюдать сообщение, что ISDone.dll возвращает код ошибки при распаковке игры, перейдите к следующему способу.
Проверка оперативной памяти на наличие ошибок
Если по-прежнему не удается установить игру из-за ошибки ISDone.dll, то, попробуйте протестировать память на наличие ошибок. Можно воспользоваться встроенным средством диагностики ОЗУ.
Откройте средство проверки памяти командой mdsched, запущенной из окна «Выполнить» (Win + R).
Запустите первый вариант «Выполнить перезагрузку и проверку».
После перезагрузки сразу начнется сканирование, дождитесь его завершения.
При обнаружении ошибок отключите компьютер от электросети, снимите крышку системного блока и извлеките ОЗУ. Удалите пыль с планок, аккуратно протрите контакты ластиком. Установите одну планку (при наличии нескольких) и опять запустите проверку памяти. Таким образом, можно найти неисправную планку и заменить ее.
При отсутствии неполадок проверьте, прерывается ли установка игры ошибкой ISDone.dll.
Проверка целостности системы
Поврежденные системные файлы также могут препятствовать установке приложений и игр. Для их выявления запустите проверку системы встроенной утилитой SFC.
Разверните контекстное меню сочетанием клавиш Win + X или правым кликом мыши на кнопку Пуск. Выберите пункт Командная строка (администратор).
В консоли запустите команду:
sfc /scannow
После завершения попробуйте установить игру. Если не удалось исправить ошибку ISDone.dll, возможно, команда SFC не смогла исправить некоторые поврежденные файлы. Для их восстановления воспользуйтесь утилитой DISM, которой требуется подключение к интернету, чтобы заменить поврежденные файлы рабочими копиями из серверов Майкрософт.
Откройте командную строку с правами администратора и наберите команду:
DISM / Online / Cleanup-Image / RestoreHealth
После завершения сканирования, опять запустите команду SFC и дождитесь завершения. После перезагрузки компьютера посмотрите, удалось ли исправить ошибку ISDone.dll.
Перерегистрация библиотек
Исправить ошибку можно путем перерегистрации библиотек isDone.dll и unArc.dll. Выполните следующие шаги:
Разверните контекстное меню Пуск совместным нажатием на Win + X, выберите пункт Командная строка (администратор).
В консоли по очереди выполните следующие команды, подтверждая запуск каждой на Enter:
regsvr32 isdone.dll
regsvr32 unarc.dll
После завершения перезагрузите ПК.
Замена файлов библиотек
Попробуйте решить проблему путем замены текущих библиотек ISDone.dll и unArc.dll копиями, загруженными из внешних источников. Найдите их по запросу в интернете. Например, можно загрузить с dllme com.
Файлы библиотек будут загружены в архиве, поэтому их нужно извлечь в отдельную папку. Затем скопируйте в папку System32, где хранятся текущие файлы, путем их замены.
После новые файлы DLL нужно зарегистрировать c помощью командной строки командами, указанными в предыдущем способе.
Проверка жесткого диска
Ошибки жесткого диска также могут вызвать проблему. Для проверки выполните следующие шаги:
Наберите в строке системного поиска команду cmd и под найденным результатом выберите запуск от имени администратора.
В консоли запустите команду:
chkdsk C: /f /r
Дождитесь завершения сканирования, перезагрузите компьютер.
Отключение антивирусных программ и брандмауэра
Иногда антивирус может препятствовать установке игр и приложений, поэтому его нужно временно отключить. Для этого кликните на значок в системном трее и выберите соответствующий пункт. После успешной установки игры, не забудьте его включить.
Если продолжаете сталкиваться с ошибкой isdone.dll, оставьте пока его отключенным и временно выключите защиту брандмауэра.
Откройте окно Брандмауэра Windows 10 командой firewall.cpl, запущенной из окна Выполнить (Win + R).
В левом меню кликните на вкладку «Включение и отключение Брандмауэра»
Отметьте флажками поля отключения брандмауэра Windows в блоках настроек общедоступной и частной сети, затем щелкните на «ОК» для записи изменений.
Если удалось исправить ошибку ISDone.dll, включите обратно антивирус и Брандмауэр.
В этой статье:
- Как исправить ISDone.dll простейшие методы
- Проверка жесткого диска
- Как я могу исправить ошибки ISDone.dll в Windows 10?
- 1. Дважды проверьте системные требования игры
- 2. Запустите сканирование системных файлов
- 3. Установите игру в безопасном режиме Windows
- 4. Раскройте файл подкачки
- 5. Отключить антивирус
- 6. Отключите брандмауэр Windows
- Методика, позволяющая решить ситуацию
- Перерегистрация библиотек
- Замена файлов библиотек
- Установка на том NTFS
- Ручная замена файла Isdone.dll
- Устранение неисправностей в чистом состоянии запуска
- Файлы, связанные с Wer.dll
-
- Файлы DLL, связанные с Wer.dll
-
- Решение причины В ошибкЕ
- Еще один вариант исправить ошибку
- Проверьте наличие русских букв в пути к папке с unarc.dll и не только
- Проверка оперативной памяти на наличие ошибок
- Причины ошибки ISDone.dll
- Антивирус
- Путь к элементу
- Мошенничество
- Код сбоя и его виды
- Проверка на стороннем персональном компьютере
- Оперативная память
- Нет архиватора
- Если файл подкачки маленький или выключен
- Ошибка при установке isdone dll
- Решение
- Проверка целостности системы
- Установка размера файла подкачки вручную
- Сбой ISDone.dll что делать, если простые методы не помогли
- Ошибка isdone dll unarc dll при запуске игры
Как исправить ISDone.dll простейшие методы
Загруженный архив при появлении таких сбоев можно попытаться проверить на другом компьютере, предварительно скопировав его на съемный USB-носитель. Если там все работает, причину придется искать в собственной системе.
Для начала на время распаковки следует отключить антивирус (ошибки 11 и 12). Напротив, если сбой ISDone.dll содержит код ошибки 1 или 7, нужно немедленно проверить систему на наличие вирусов (мало ли что). При этом не стоит использовать установленный антивирусный клиент, а произвести сканирование при помощи какой-нибудь портативной
Еще лучше – загрузить программы типа Rescue Disk и произвести углубленное сканирование еще до загрузки операционной системы (приложения этого типа имеют собственные загрузочные записи и позволяют стартовать с оптических или USB-носителей).
Возможно, установленное в системе приложение-архиватор повреждено. В такой ситуации следует инсталлировать другую программу и попытаться распаковать искомый файл с ее помощью.
Проверка жесткого диска
Ошибки жесткого диска также могут вызвать проблему. Для проверки выполните следующие шаги:
Наберите в строке системного поиска команду cmd и под найденным результатом выберите запуск от имени администратора.
В консоли запустите команду:
chkdsk C: /f /r
Дождитесь завершения сканирования, перезагрузите компьютер.
Как я могу исправить ошибки ISDone.dll в Windows 10?
- Перепроверьте системные требования игры
- Запустите сканирование системных файлов
- Установите игру в безопасном режиме Windows
- Разверните страницу подкачки
- Отключить антивирус
- Отключить брандмауэр Windows
- Перерегистрировать ISDone.dll
1. Дважды проверьте системные требования игры
Во-первых, дважды проверьте ваш ноутбук или рабочий стол на соответствие всем системным требованиям игры. Убедитесь, что ваш ноутбук или настольный компьютер соответствует минимальным требованиям к системной памяти и что на вашем жестком диске достаточно свободного места для игры.
Если свободного места на жестком диске недостаточно, удалите некоторые программы, чтобы освободить место на жестком диске.
Также обратите внимание, что вам понадобится 64-битная платформа Windows для запуска игры, которая совместима только с 64-битными платформами. Если ваша платформа 32-битная, дважды проверьте спецификацию игровой платформы Windows.
Если вы хотите узнать, как определить разницу между 32-битным и 64-битным приложениями, прочитайте эту небольшую статью и узнайте все, что нужно знать о предмете.
Вы можете проверить свой собственный тип системы следующим образом.
- Откройте приложение Cortana, нажав кнопку Cortana на панели задач Windows 10.
- Введите ключевое слово «система» в поле поиска.
- Затем выберите «О вашем компьютере», чтобы открыть окно прямо под ним.
- Прокрутите вниз до сведений о типе системы, перечисленных там.
2. Запустите сканирование системных файлов
Если проблема связана с системными файлами, средство проверки системных файлов может устранить ошибку. Проверка системных файлов – это инструмент, включенный в Windows 10, который сканирует и восстанавливает поврежденные системные файлы.
Кроме того, вы также можете использовать инструмент обслуживания образов развертывания через командную строку. Вот как вы можете использовать инструменты SFC и DISM в Windows 10.
- Откройте командную строку, нажав клавишу Win + горячую клавишу X. Затем вы можете выбрать Командная строка (Администратор) в меню.
- Затем введите «DISM.exe/Online/Cleanup-image/Restorehealth» в приглашении; и нажмите клавишу возврата.
Кажется, что все теряется при сбое DISM в Windows 10? Посмотрите это краткое руководство и избавьтесь от забот.
- После запуска утилиты обслуживания образов развертывания введите «sfc/scannow» в командной строке и нажмите «Return».
- Сканирование SFC, вероятно, займет около 30 минут. Когда это будет сделано, перезапустите Windows, если Windows Resource Protection восстанавливает файлы.
Команда сканирования теперь остановлена до завершения процесса? Не волнуйтесь, у нас есть простое решение для вас.
3. Установите игру в безопасном режиме Windows
В безопасном режиме Windows работают только основные системные программы и службы. Запуск Windows в безопасном режиме освобождает ОЗУ и сводит к минимуму возможные конфликты стороннего программного обеспечения с установщиком игры.
Таким образом, установка игры в безопасном режиме может устранить ошибку ISDone.dll. Вы можете запустить Windows 10 в безопасном режиме следующим образом.
- Нажмите клавишу Win + R, чтобы открыть Run.
- Введите ‘MSConfig‘ в текстовом поле «Выполнить» и нажмите ОК , чтобы открыть окно «Конфигурация системы» в снимке экрана ниже.
- Нажмите вкладку Boot на снимке ниже.
- Затем установите флажок Безопасная загрузка и переключатель Минимальный .
- Нажмите кнопки Применить и ОК .
- Затем выберите Перезагрузить , чтобы перезагрузить Windows в безопасном режиме.
- После этого установите игру, которая возвращает ошибку ISDone.dll.
- Не забудьте отменить выбор Безопасная загрузка перед перезагрузкой Windows.
Безопасный режим не работает в Windows 10?Не паникуйте, это руководство поможет вам преодолеть проблемы с загрузкой.
4. Раскройте файл подкачки
Расширение регистрации подкачки увеличит объем виртуальной памяти. Это увеличивает объем пространства на жестком диске для виртуальной памяти, что удобно, когда объем оперативной памяти ограничен.
Таким образом, это может быть потенциальным исправлением, которое может решить проблему недостаточного объема ОЗУ Вот как вы можете расширить подкачку страниц в Windows 10.
- Сначала введите «sysdm.cpl» в текстовом поле «Выполнить» и нажмите ОК , чтобы открыть окно, расположенное ниже.
- Нажмите вкладку «Дополнительно» в этом окне.
- Нажмите кнопку Настройки для выступления, чтобы открыть окно, показанное на снимке ниже.
- Затем выберите вкладку «Дополнительно» и нажмите кнопку Изменить . Эта кнопка откроет окно прямо под ним.
- Снимите флажок Автоматически управлять размером файла подкачки для всех дисков , если он выбран.
- Выберите переключатель Пользовательский размер .
- Теперь вы можете ввести более высокое значение в текстовое поле Начальный размер, чем то, которое указано в качестве текущего выделенного значения.
- Максимальный размер, который вы можете ввести, зависит от того, сколько оперативной памяти ваш ноутбук или настольный компьютер включает Windows ограничит объем хранения вашей страницы тремя объемами ОЗУ (около 12 000 МБ для четырех ГБ ОЗУ).
- Нажмите кнопку ОК , чтобы закрыть окно.
5. Отключить антивирус
Антивирусное программное обеспечение может блокировать установку некоторых игр. Таким образом, отключение стороннего антивируса может также исправить ошибку ISDone.dll.
Многие антивирусные утилиты включают в свои системные контекстные меню параметр отключения или отключения, с помощью которого вы можете временно отключить их. Безопасный режим Windows также может отключить стороннее антивирусное программное обеспечение.
6. Отключите брандмауэр Windows
- Брандмауэр Windows также может заблокировать установку подлинной игры. Вы можете отключить брандмауэр Windows, введя «Брандмауэр защитника Windows» в окне поиска Cortana.
- Нажмите Брандмауэр Защитника Windows, чтобы открыть окно, показанное ниже.
- Нажмите Включить или выключить брандмауэр Защитника Windows , чтобы открыть настройки ниже.
- Выберите оба переключателя Отключить брандмауэр Защитника Windows и нажмите ОК .
Методика, позволяющая решить ситуацию
Итак, как исправить код ошибки Unarc dll 12? Рекомендуется действовать следующим образом:
- Убедиться, что в системе присутствует один из используемых сегодня архиваторов. Это может быть winrar или 7-zip. Важно убедиться, что эти программы не просто находятся на жестком диске компьютера, а проинсталлированы.
- Удостовериться в том, что скачанный архив был перенесен на компьютер нормально. То есть, во время этой процедуры не наблюдался даже кратковременный обрыв связи. Иногда это может стать причиной. Следовательно, иногда для решения будет достаточно просто перекачать репак еще раз.
- Не стоит забывать, что некоторые репаки могут иметь повреждения изначально. Поэтому желательно изначально почитать отзывы других геймеров. Обычно они не забывают оставить негативный комментарий, если с архивом возникают какие-либо неприятности.
Следующий этап касается непосредственно той библиотеки, название которой указано в теле ошибки. Возможно, его операционка просто не может обнаружить. Конечно, допустимо и самостоятельная его установка. Но намного проще скачать одну из профильных программ. Например, DLL Files Fixer.
После ее инсталляции остается сделать всего несколько действий:
- Запустить данное ПО и перейти в специальную вкладку, позволяющую осуществлять установку DLL-библиотек.
- Там будет специальная поисковая строка. В нее нужно вбить название проблемной библиотеки.
- ПО выполнить поиск на жестком диске. Если не обнаружит – предложит установку в автоматическом режиме.
- Остается только подождать немного времени и перезапустить оборудование. В этом же PO есть и еще одна важная функция – проверка, чистка и исправление реестра. Стоит ею также воспользоваться – часто это помогает в подобных ситуациях.
Ну и в конце еще несколько методов, которые могут частенько помочь избавиться от возникновения такого сообщения:
- Рекомендуется выполнять установку игровых файлов в папки, название которых не содержит букв русского языка.
- При попытке перенести на винчестер игры, имеющие очень существенный размер, желательно увеличить так называемый файл подкачки. Он должен быть равен объему установленной в ПК оперативной памяти.
Саму оперативную память также стоит проверить. Если в компьютере используется несколько планок, то сделать это просто – вытаскивать поочередно их и запускать ранее прерванную процедуру. Или – пробовать задействовать слоты, которые до этого времени были свободными. Можно попытаться реанимировать планки памяти, протерев их контакты и продув отверстия на слотах от возможной пыли.
Перерегистрация библиотек
Исправить ошибку можно путем перерегистрации библиотек isDone.dll и unArc.dll. Выполните следующие шаги:
Разверните контекстное меню Пуск совместным нажатием на Win + X, выберите пункт Командная строка (администратор).
В консоли по очереди выполните следующие команды, подтверждая запуск каждой на Enter: regsvr32 isdone.dll regsvr32 unarc.dll
После завершения перезагрузите ПК.
Замена файлов библиотек
Попробуйте решить проблему путем замены текущих библиотек ISDone.dll и unArc.dll копиями, загруженными из внешних источников. Найдите их по запросу в интернете. Например, можно загрузить с dllme com.
Файлы библиотек будут загружены в архиве, поэтому их нужно извлечь в отдельную папку. Затем скопируйте в папку System32, где хранятся текущие файлы, путем их замены.
После новые файлы DLL нужно зарегистрировать c помощью командной строки командами, указанными в предыдущем способе.
Установка на том NTFS
Распространенной причиной ошибок isdone.dll является файловая система на жестком диске, используемая в месте установки. Если вы попытаетесь установить игру на том FAT, существует высокая вероятность, что это является причиной ошибки. Поэтому рассмотрите возможность установки игры на том NTFS.
Чтобы проверить файловую систему на вашем жестком диске, выполните следующие действия:
1. Сначала загрузитесь в вашей системе с полными привилегиями администратора.
2. затем нажмите Windows + R, введите ……. и нажмите ОК.
3. Когда Мой компьютер загрузится, щелкните правой кнопкой мыши на жестком диске и выберите «Свойства».
4. Откроется апплет «Свойства диска», в котором вы можете установить флажок рядом с файловой системой на вкладке «Общие».
Ручная замена файла Isdone.dll
- Загрузите файл Isdone.dll из Интернета.
- Сохраните файл Isdone.dll на жестком диске вашего компьютера.
- Поиск c: Windows System32
- Найдите текущий файл Isdone.dll в вашей системе.
- Переименуйте текущий файл Isdone.dll в IsdoneBACKUP.dll.
- Скопируйте и вставьте новый файл Isdone.dll в C: Windows System32
- Щелкните Пуск> Выполнить (или выполните поиск по запросу «Выполнить» в Vista и Win7).
- Введите «cmd» в появившемся поле.
- Введите «regsvr32 Isdone.dll» на черном экране.
- нажмите Ввод
Снова сохраните файл ISDone.dll и посмотрите, решит ли он проблему.
Нажмите Windows + X на клавиатуре.
Выберите Панель управления (Администратор).
Введите следующие команды regsvr32 Isdone.dll.
Нажмите Ввод.
Устранение неисправностей в чистом состоянии запуска
Выполнение определенного состояния запуска позволяет определить, вызывают ли конфликты сторонние приложения или элементы запуска.
Запустите ваш компьютер в чистом состоянии и попробуйте вручную локализовать проблему. Для устранения неполадок чистой загрузки необходимо выполнить ряд действий и перезагрузить компьютер после каждого действия. Возможно, вам придется вручную отключить один элемент за раз, чтобы попытаться найти тот, который вызывает проблему. После того, как вы определили лицо, совершившее преступление, вы можете рассмотреть возможность его удаления или отключения.
Файлы, связанные с Wer.dll
Файлы DLL, связанные с Wer.dll
| Имя файла | Описание | Программное обеспечение (версия) | Размер файла (в байтах) |
| mciqtz32.dll | DirectShow MCI Driver | Microsoft Windows Operating System (6.6.9200.16384) | 35840 |
| KBDMACST.DLL | Macedonian (FYROM) — Standard Keyboard Layout | Microsoft Windows Operating System (6.2.9200.16384) | 6144 |
| KBDPASH.DLL | Pashto (Afghanistan) Keyboard Layout | Microsoft Windows Operating System (6.2.9200.16384) | 6144 |
| amxread.dll | API Tracing Manifest Read Library | Microsoft Windows Operating System (6.1.7600.16385) | 25600 |
| printfilterpipelineprxy.dll | Print Filter Pipeline Proxy | Microsoft Windows Operating System (6.2.9200.16384) | 33280 |
Решение причины В ошибкЕ
Как исправить ошибку isdone dll?
- Первое, что следует делать – попытаться заново распаковать заархивированные файлы с отключенным антивирусником. То есть, совершенно не потребуется скачать isdone dll и искать место, куда вставить данный файл – возможно просто защитное ПО блокирует распаковку архива, считая его, по каким-то причинам, подозрительным.
- Еще одной причиной возникновения подобной ситуации может стать наличие кириллицы в названии папок, куда предполагается распаковывать необходимую информацию. Конечно, некоторые пользователи привыкли обозначать таким способом информацию на своем жестком диски, тем не менее, в данном конкретном случае, от него придется отказаться.
Предложенные выше способы – наиболее простые варианты решения возникшей проблемы и потребуют от человека всего нескольких минут для исправления ситуации. Если проблема продолжает возникать и дальше, то рекомендуется попытаться поискать другой архив с нужной информацией или попытаться его распаковать на еще одном компьютере
Внимание, если на альтернативном компе все происходит без каких-либо эксцессов, то существует высокая вероятность того, что на первом PC присутствует серьезный конфликт с операционной памятью!
Что делать в этом случае? Во-первых, попытаться протестировать оперативку специальным ПО. Во-вторых, если человек использует в своей системе сразу несколько планок, вытаскивать их поочередно и пытаться повторить процедуру установки нужного архива. Если во втором случае конфликт в определенный момент устраняется, то следует подумать о том, что придется потратить определенную сумму денег на то, чтобы приобрести новую операционку для своего компа.
Иногда, при поиске помощи в интернете о том, как исправить подобную ситуацию, человек может натолкнуться на такие предложения, найденные в сети:
- Скачать isdone dll для Windows 7 x64.
- Скачать isdone dll для Windows 7 x32.
К чему это может привести? Как минимум, к установке на жесткий диск одного из вариантов шпионского ПО. То есть, подобным способом проблему не решить – пользователь только добавит себе дополнительных осложнений, которые могут не только замедлить работу его электронной собственности, но и начать передавать его личные данные посторонним лицам, приступить к уничтожению операционной системы.
Иногда это может привести даже к выходу из строя какого-нибудь важного компонента в системном блоке ПК. Поэтому, категорически не рекомендуется подобным способом пытаться избавиться от возникшей неприятности
Еще один вариант исправить ошибку
Если не помогло, то идем дальше. Вариант, многими используемый, но мало кому помогающий:
- Скачиваем отдельно библиотеку unarc.dll
- Кладем в System32, в 64-разрядной системе также кладем и в SysWOW64
- В командной строке вводим regsvr32 unarc.dll, нажимаем Enter и перезагружаем компьютер
Снова пробуем распаковать файл или установить игру.
При условии, что на данном этапе ничто не помогло, а также для вас не представляет переустановить Windows, Вы можете это сделать. Но учтите, что чаще всего это не решает проблему. На одном из форумов человек пишет о том, что четырежды переустанавливал Windows, ошибка unarc.dll так и не исчезла… Интересно, зачем четыре раза?
Проверьте наличие русских букв в пути к папке с unarc.dll и не только
Если в путях к файлам содержатся русские символы, то это может приводить к появлению ошибок unarc.dll и ISDone.dll. О каких путях идет речь:
- Путь к папке с установщиком и имя файла установщика.
- Путь к папке с временными файлами (а этот путь зависит от имени папки пользователя — если она на русском, может появиться проблема). В этом случае рекомендую не переименовывать папку пользователя (не у всех проходит гладко), а создать нового локального пользователя с именем на латинице и выполнить установку, зайдя под этим пользователем (скорее всего, установленная игра будет доступна и под старым пользователем).
- Путь к папке, в которую производится установка.
- Иногда помогает перенос файла установщика в корень не системного диска.
Проверка оперативной памяти на наличие ошибок
Если по-прежнему не удается установить игру из-за ошибки ISDone.dll, то, попробуйте протестировать память на наличие ошибок. Можно воспользоваться встроенным средством диагностики ОЗУ.
Откройте средство проверки памяти командой mdsched, запущенной из окна «Выполнить» (Win + R).
Запустите первый вариант «Выполнить перезагрузку и проверку».
После перезагрузки сразу начнется сканирование, дождитесь его завершения.
При обнаружении ошибок отключите компьютер от электросети, снимите крышку системного блока и извлеките ОЗУ. Удалите пыль с планок, аккуратно протрите контакты ластиком. Установите одну планку (при наличии нескольких) и опять запустите проверку памяти. Таким образом, можно найти неисправную планку и заменить ее.
При отсутствии неполадок проверьте, прерывается ли установка игры ошибкой ISDone.dll.
Причины ошибки ISDone.dll
Попробуем рассмотреть самые частые причины возникновения неполадок, чтобы иметь возможность их исправить.
Антивирус
Если компьютер пугает вас ошибкой isdone dll при установке, причина может быть в антивируснике, который не воспринимает его в качестве вредоносного. От этой проблемы избавиться очень просто, достаточно просто отключить антивирусную программу, распаковать и установить файл, а после перезагрузки опять включить защиту. Скачать антивирус Avast Вы можете у нас на сайте.
Но в некоторых случаях антивирус пытается без запроса согласия лечить, как ему кажется, вредоносный файл. Результатом такого вмешательства может стать повреждение архива, и игру придется перезаливать заново.
Путь к элементу
Очень часто причиной ошибки является неправильно заданный путь к элементу, когда название папки, в которую залили игру, написано Кириллицей. Решение сбоя разархивирования при установке игр для такого случая отличается своей простотой. Здесь достаточно просто переименовать папки, прописывая название английскими буквам.
Мошенничество
Если вы видите сообщение «CRC check», которая означает, что целостность файла нарушена и вашей игре не хватает файлов.
Примечание: Но может быть еще хуже, когда файл попросту с вирусом, который может навредить системе.
В любом случае, исправляем неполадки при установке игр таким образом:
- Сбрасываем архив на флэшку;
- пытаемся установить игру на другой компьютер, если не получилось, значит, она действительно повреждена;
- Ищем надежный источник для загрузки нового качественного ПО;
- если вы уверены в источнике и в самой игровой программе, а она все равно не распаковывается, значит причина в самом компьютере.
Код сбоя и его виды
ISDone.dll представляет собой библиотеку, отвечающую за распаковывание и подготовку игровых файлов к установке. Возвращает код сбоя библиотека, в случае, если не может произвести распаковку, при этом в тексте уведомления присутствуют данные о повреждении архивных составляющих, когда он недокачан, бит или с вирусом. Во всех других случаях программа может вернуть уведомляющий ярлык с цифрами 1, 7, 6, 14 или 12, все эти коды говорят о проблемах, которые нужно искать в компьютере.
Читайте так же: Восстановление удаленных файлов с флешки или карты памяти
Проверка на стороннем персональном компьютере
Многие люди после того как библиотека вернула ошибку сбрасывают архив на флешку и проверяют на другом компьютерном оборудовании.
Такая мера актуальна в том случае, когда в тексте уведомления нет данных о повреждении файла.
Оперативная память
Бывает, когда архив невозможно распаковать из-за того, что на жестком диске не хватает места. Многие пользователи допускают оплошность, считая, что для активации достаточно места, объемом самого архива. В действительности архив содержит не только саму игру, но и временные файловые материалы, которые будут использованы для установки и удалены после инсталляции.
Иногда причиной бед является то, что оперативная память имеет изъяны, но такую проблему можно обнаружить еще до загрузки материала, ведь она характеризуется подвисанием компьютера. Здесь придется протестировать память или обратиться за помощью к специалисту.
Нет архиватора
Иногда причиной выбивания ошибки становится отсутствие архиватора, с помощью которого и выполняется разархивирование.
В этом случае необходимо скачать и запустить архиватор, но следует учитывать, что если вы уже использовали архивы на своем компьютере и вам это удавалось, значит архиватор у вас есть и проблема не в его отсутствии.
Если файл подкачки маленький или выключен
Проверить подкачку можно таким образом:
- открываем панель управления;
- заходим в раздел система и защита;
- выбираем пункт «система»;
- открываем дополнительные параметры;
- нажимаем пункт «дополнительно»;
- открываем меню параметров быстродействия;
- увеличиваем параметры на несколько единиц;
- пробуем опять разархивировать игру.
Ошибка при установке isdone dll
Решение
Также проблемой может являться оперативная память компьютера. При нехватке оперативной памяти компьютер частично использует память компьютера, которой также может нехватать для тяжелой игры или приложения. В таких случаях требуется увеличение файла подкачки
Совершаем следующие действия:
- Зажимаем сочетание клавиш windows + R и вводим команду «sysdm.cpl»
- Далее во вкладке «дополнительно» нажимаем кнопку «параметры»
- Далее следуем инструкции как на рисунке ниже и изменяем количество виртуальной памяти
- Задаем нужный размер памяти, как показано ниже, после чего нажимаем «ок» и перезагружаем компьютер
Проверка целостности системы
Поврежденные системные файлы также могут препятствовать установке приложений и игр. Для их выявления запустите проверку системы встроенной утилитой SFC.
Разверните контекстное меню сочетанием клавиш Win + X или правым кликом мыши на кнопку Пуск. Выберите пункт Командная строка (администратор).
В консоли запустите команду:
sfc /scannow
После завершения попробуйте установить игру. Если не удалось исправить ошибку ISDone.dll, возможно, команда SFC не смогла исправить некоторые поврежденные файлы. Для их восстановления воспользуйтесь утилитой DISM, которой требуется подключение к интернету, чтобы заменить поврежденные файлы рабочими копиями из серверов Майкрософт.
Откройте командную строку с правами администратора и наберите команду:
DISM / Online / Cleanup-Image / RestoreHealth
После завершения сканирования, опять запустите команду SFC и дождитесь завершения. После перезагрузки компьютера посмотрите, удалось ли исправить ошибку ISDone.dll.
Установка размера файла подкачки вручную
Если при установке игры ОЗУ полностью заполняется, то часть данных система сбрасывает в файл подкачки (pagefile.sys), расположенный на жестком диске. Поэтому нужно увеличить его объем, чтобы память покрывала требования игры.
Откройте Свойства системы командой sysdm.cpl, запущенной из окна «Выполнить» (Win + R).
Перейдите на вкладку Дополнительно, щелкните на кнопку «Параметры» блока «Быстродействие».
Откройте пункт меню Дополнительно, в блоке «Виртуальная память» щелкните на кнопку «Изменить».
Снимите флажок с поля «Автоматически выбирать объем файла подкачки». Затем установите флажок на поле «Указать размер». Пропишите 100 для исходного размера (МБ) и 3000 для максимального. Если игра требует больше, то можно увеличить максимальное значение. Щелкните на «ОК» для сохранения изменений.
Перезагрузите ПК и запустите установку игры. Если продолжаете наблюдать сообщение, что ISDone.dll возвращает код ошибки при распаковке игры, перейдите к следующему способу.
Сбой ISDone.dll что делать, если простые методы не помогли
Но все это может и не сработать. Тут причина может быть до смешного проста. Дело в том, что некоторые разработчики игр и приложений не встраивают в инсталляторы поддержку кириллицы. Например, пользователь пытается распаковать файл в папку «Игры», а в результате получает ошибку ISDone.dll. Возможно, именно это и мешает произвести процесс распаковки. Чтобы устранить сбой, достаточно просто переименовать папку в ее англоязычный аналог (Games) или просто исключить из названия кириллические литеры. Иногда в качестве конечного каталога может быть задана директория, имеющая слишком длинное название, одновременно содержащее и латинские, и кириллические символы. В этом случае имя папки желательно сократить.
Наконец, далеко не все геймеры отдают себе отчет в том, что современные игры на жестком диске могут занимать 10-20, а то и 30 Гб. Естественно, нехватка места тоже ведет к появлению такого сбоя. В этом случае придется почистить винчестер, удалив все ненужное. При этом стоит учесть еще и тот факт, что для корректной работы Windows при включенном файле подкачки, отвечающем в системе за задействование при нехватке оперативной, требуется в среднем порядка 10% свободного места в системном разделе.
Ошибка isdone dll unarc dll при запуске игры
Причиной возникновения бага также могут служить «залежавшиеся» временные файлы. Нужно удалить файлы в папке «Temp»
- Зажимаем кнопки windows + R, после чего вводим команду как указано ниже:
- Необходимо выделить все файлы из временной папки «Темп» и удалить их
Источники
- https://subcoder.ru/isdone-dll-osibka-pri-ustanovke-igry/
- http://InstComputer.ru/reshenie-problem/isdone-dll-oshibka-pri-ustanovke.html
- https://generd.ru/fix/kak-ispravit-oshibku-windows-10-isdone-dll-luchshie-metody/
- https://tv-st.ru/o-programmah/kak-ispravit-oshibku-isdone-dll.html
- https://ruspchelper.com/chto-za-oshibka-isdone-dll-kak-ispravit/
- http://windowsbulletin.com/ru/%D0%B8%D1%81%D0%BF%D1%80%D0%B0%D0%B2%D0%BB%D0%B5%D0%BD%D0%B8%D0%B5-isdone-dll-%D0%BE%D1%88%D0%B8%D0%B1%D0%BA%D0%B0-%D1%80%D1%83%D0%BA%D0%BE%D0%B2%D0%BE%D0%B4%D1%81%D1%82%D0%B2%D0%BE-%D0%BF%D0%BE-%D1%80%D0%B5%D0%BC%D0%BE%D0%BD%D1%82%D1%83-%D1%80%D0%B5%D1%88%D0%B5%D0%BD%D0%BE/
- https://remontka.pro/oshibka-unarc-dll/
- https://itkek.ru/windows/oshibka-isdone-dll-pri-ustanovke-kak-ispravit
[свернуть]
ISArcExtract — это ошибка DLL, связанная с файлом ISDone.dll, который используется для извлечения больших архивных файлов. Эта ошибка возникает, когда системе не удается извлечь архивные файлы, а взамен выдается сообщение об ошибке DLL «Не найден ни один файл, указанный для ISArkExtract». Основными причинами этой ошибки являются поврежденные архивы, поврежденные драйверы и нехватка системной памяти. что предотвращает извлечение системой определенных сбоев.
Сообщение об ошибке ISArcExtract.dll
В этом руководстве мы покажем вам, как исправить ошибку ISArkExtract (ISDone.dll).
1. Запустите программу установки от имени администратора.
Административные ограничения являются одной из причин этой ошибки, поскольку у вас может не быть полномочий для выполнения определенных действий с файлом. Поэтому, чтобы предотвратить такие ограничения, вы должны запускать настройку файла от имени администратора. Запустите установку от имени администратора, выполнив следующие шаги:
- Найдите каталог файла, в котором возникает ошибка. (Мы использовали GTA V в качестве примера ниже).
- Откройте свойства файла, щелкнув правой кнопкой мыши настройку и выбрав опцию «Свойства».
Открытие свойств настройки
- Откройте вкладку «Совместимость» и установите флажки «Запускать эту программу в режиме совместимости» и «Запускать эту программу от имени администратора».
- Нажмите «Применить» и «ОК», чтобы внести необходимые изменения.
Изменение свойств настройки
- Наконец, снова запустите программу.
2. Запустите средство проверки диска
Поврежденный диск не позволяет вам получить доступ к определенным программам и приложениям, что приводит к возникновению ошибки. Поэтому, чтобы убедиться, что на вашем диске нет повреждений любого типа, вы должны запустить средство проверки диска, которое тщательно сканирует ваш жесткий диск и обнаруживает повреждение, вызывающее ошибку. Ниже приведены инструкции по выполнению проверки диска:
- Откройте меню «Пуск» Windows, нажав клавишу Win.
- Введите «cmd» в строке поиска Windows.
- Запустите командную строку от имени администратора, щелкнув ее правой кнопкой мыши и выбрав опцию «Запуск от имени администратора».
Запуск командной строки от имени администратора.
- Теперь введите следующие команды в командную строку и нажмите клавишу Enter chkdsk C : /f
Запуск проверки диска
- После сканирования диска программа проверки диска автоматически исправит ошибку.
- Перезагрузите компьютер после сканирования и восстановления диска.
3. Увеличьте виртуальную память
Виртуальная память позволяет использовать ваши устройства хранения для кэширования данных. Поскольку нехватка памяти является одной из многих причин возникновения этой ошибки, вы можете попробовать увеличить виртуальную память, чтобы добавить место в вашу систему. Выполните следующие шаги, чтобы узнать, как увеличить виртуальную память вашей системы:
- Откройте свойства проводника, щелкнув правой кнопкой мыши «Этот компьютер» и выбрав параметр свойств.
Открытие свойств этого ПК
- Откройте «Дополнительные параметры», щелкнув параметр «Дополнительные параметры системы».
Открытие дополнительных настроек системы
- На вкладке «Дополнительно» нажмите «Настройки» в разделе «Производительность».
Открытие настроек производительности
- Откройте вкладку «Дополнительно» и нажмите «Изменить» в разделе «Виртуальная память».
Изменение виртуальной памяти
- Снимите флажок «Автоматический менеджер размеров» вверху.
- Выберите диск по умолчанию (здесь C-Drive)
- Установите флажок «Нестандартный размер».
- Введите Начальный и Максимальный размер в соответствии с вашими системными требованиями.
- Нажмите «Установить» и «ОК», чтобы внести изменения.
Управление виртуальной памятью
Другой причиной возникновения этой ошибки является незарегистрированный/поврежденный файл DLL. Поэтому, чтобы убедиться, что ваш DLL-файл зарегистрирован правильно, вы должны зарегистрировать его. Вы можете перерегистрировать файл ISDone.dll, выполнив следующие действия:
- Откройте меню «Пуск» Windows, нажав клавишу Win.
- Введите «cmd» в строке поиска Windows.
- Запустите командную строку от имени администратора, щелкнув ее правой кнопкой мыши и выбрав опцию «Запуск от имени администратора».
Запуск командной строки от имени администратора.
- Теперь введите следующие команды в командную строку и нажмите клавишу Enter: regsvr32 Isdone.dll.
Перерегистрация DLL-файла
- Перезапустите программу и посмотрите, поможет ли это устранить ошибку.
5. Запустите сканирование системы
Поврежденные системные файлы также могут быть причиной этой ошибки. Поэтому, чтобы убедиться, что ваши файлы работают правильно, вы должны выполнить сканирование системы, которое полностью сканирует вашу систему и автоматически восстанавливает поврежденные файлы. Выполните следующие действия, чтобы выполнить проверку системных файлов:
- Откройте меню «Пуск» Windows, нажав клавишу Win.
- Введите «cmd» в строке поиска Windows.
- Запустите командную строку от имени администратора, щелкнув ее правой кнопкой мыши и выбрав опцию «Запуск от имени администратора».
Запуск командной строки от имени администратора.
- Введите следующую команду в командной строке, указав пробел между «sfc» и «/». sfc /scannow
Запуск проверки системных файлов в командной строке.
- После завершения сканирования File Checker автоматически восстановит все дефектные файлы.
Примечание. В дополнение к команде SFC вы также должны запустить команду DISM и перезагрузить компьютер после выполнения команды. Вставьте следующую команду в командную строку и нажмите клавишу Enter:
Dism.exe/онлайн/cleanup-image/restorehealthЗапуск команды DISM в командной строке
6. Временно отключите стороннее программное обеспечение.
Стороннее программное обеспечение безопасности, такое как Avast, также мешает работе программы и может вызвать эту ошибку. Поэтому отключите это программное обеспечение, прежде чем запускать неисправную программу. Ниже мы показали, как вы можете временно отключить стороннее программное обеспечение безопасности:
- Откройте антивирусное программное обеспечение Avast и перейдите в Меню > Настройки > Защита > Core Shield.
- Чтобы отключить функцию безопасности, выключите тумблер Core-Shield.
Отключение Avast Core Shield
- Выберите продолжительность, до которой вы хотите отключить эту функцию, и нажмите OK, чтобы подтвердить действие.
Подтверждение отключения функции.png
Примечание. Если у вас нет стороннего программного обеспечения для обеспечения безопасности, вы можете отключить защиту Windows в режиме реального времени, которая является встроенной функцией безопасности Windows, которая также предотвращает запуск определенных программ на вашем устройстве. Выполните следующие действия, чтобы узнать, как отключить Real-Time Protection:
- Откройте настройки Windows, нажав одновременно клавиши Win + I.
- Теперь перейдите в «Обновление и безопасность» > «Безопасность Windows» > «Защита от вирусов и угроз».
- Нажмите «Управление настройками» в разделе «Параметры защиты от вирусов и угроз».
Управление настройками защиты от вирусов и угроз
- Отключите функцию защиты в реальном времени с помощью переключателя.
Отключение защиты в реальном времени
7. Вручную загрузите файл DLL
Неуместный или удаленный файл DL также является одной из причин, вызывающих эту ошибку. Вы можете вручную загрузить DLL-файл и поместить его в каталог неисправной программы. Ниже приведены шаги, которые вы должны выполнить, чтобы вручную загрузить и поместить файл DLL в каталог программы:
- Открой Официальный веб-сайт файла DLL чтобы загрузить ZIP-файл ISDone.dll.
- Загрузите файл, нажав на опцию «Загрузить» последней версии файла.
Загрузка последнего zip-файла DLL
- Выберите каталог, в который вы хотите загрузить файл.
- Откройте страницу загрузки браузера, нажав на три точки в правом верхнем углу и выбрав опцию «Загрузки».
Открытие вкладки «Загрузки»
- Чтобы найти расположение файла, нажмите «Показать в папке».
Открытие местоположения файла
- Щелкните правой кнопкой мыши Zip-файл и выберите «Извлечь здесь».
Извлечение zip-файла
- Скопируйте извлеченный файл DLL и вставьте его в каталог неисправной программы.
- Наконец, перезагрузите компьютер и примените изменения.
8. Полностью переустановите программу
Если ошибка по-прежнему сохраняется, то в крайнем случае необходимо переустановить программу и избавиться от ошибки. Вы можете полностью переустановить программу, выполнив следующие действия:
- Откройте меню «Пуск» Windows, нажав клавишу Win.
- Откройте панель управления, введя «Панель управления» в строке поиска Windows и щелкнув приложение «Панель управления».
Открытие панели управления
- Нажмите на «Панель управления» и выберите «Удалить программу» в разделе «Программы».
Открытие Удаление программы
- Найдите программу, которую хотите удалить.
- Удалите программу, щелкнув ее правой кнопкой мыши и выбрав опцию «удалить».
Удаление программы
- Перезагрузите компьютер и переустановите программу.
9. Выполните чистую загрузку
Если ошибка все еще возникает, то, в крайнем случае, вы должны выполнить чистую загрузку в своей системе. Выполнение чистой загрузки сведет к минимуму вмешательство стороннего программного обеспечения. Хотя этот процесс не удаляет ваши данные, все же у вас должна быть резервная копия ваших файлов на всякий случай.
Using a dedicated DLL fixer might be all you need to fix this issue
by Matthew Adams
Matthew is a freelancer who has produced a variety of articles on various topics related to technology. His main focus is the Windows OS and all the things… read more
Updated on March 23, 2023
Reviewed by
Vlad Turiceanu
Passionate about technology, Windows, and everything that has a power button, he spent most of his time developing new skills and learning more about the tech world. Coming… read more
- The ISDone.dll error message is one that occasionally pops up when installing or running games.
- If you have wondered how to fix the ISDone.dll error, using a tool for DLL issues is the easiest way.
- If the game is retuning the ISDone.dll error codex, change the settings for Windows Defender.
- When ISDone.dll error pops-up in Windows 10, make sure you have enough RAM to run the game.
XINSTALL BY CLICKING THE DOWNLOAD FILE
This tool will replace the damaged or corrupted DLLs with their functional equivalents using its dedicated repository where it has the official versions of the DLL files.
- Download and Install Fortect on your PC
- Launch the tool and Start scanning to find DLL files that could be causing PC problems
- Right-click on Start Repair to replace broken DLLs with working versions
- Fortect has been downloaded by 0 readers this month.
The Donnell error message is one that occasionally pops up when installing or running games in Windows 10.
When that error occurs, an ISDone.dll error message pops up along the lines of An error occurred while unpacking: archive corrupted. Unarc.dll returned an error code: -7.
The error message can vary slightly, but it’s always included within an ISDone.dll dialog box window. When it pops up, you can’t install or run the game.
The issue is primarily due to insufficient RAM or HDD storage for the game, but might also be due to corrupted DLL files. This guide will show you how to fix the ISDone.dll error during game installations or running.
What causes the ISDone dll error?
The major cause of the ISDone.dll error is insufficient memory to run the game you are trying to install. This could be that your RAM, HDD, or both do not have enough space that meets the game’s requirements.
However, it can also be down to corrupt DLL files, which you can fix using a dedicated DLL fixer. lastly, the ISDone.dll error can be caused by the activities of third-party apps taking up much-needed memory.
What is the use of ISDone dll?
Installers use ISDone.dll to unpack compressed archives when trying to install the software. This is crucial to the smooth and complete installation of the software.
So, you need to have the ISDone.dll file installed on your PC to prevent issues during the installation of games and other programs.
How can I fix ISDone.dll errors on Windows 10?
1. Use a third-party DLL fixer
A reliable software solution that helps you repair multiple computer issues. Especially when the cause is not really clear.
You can make use of this tool for problems like BSoD (Black Screen of Death), computer freezing, execution optimization, and much more. Below you can find anything you need to know.
2. Check the game’s system requirements
- Press the Windows key + S and type system.
- Choose the System information option.
- Check if your device meets the requirement to run the game.
Before, proceeding to more sophisticated fixes, first check if your laptop or desktop meets all the game’s system requirements. Check that your PC meets the minimum RAM specification and that your hard drive has enough free space for the game.
If there isn’t enough free HDD space, uninstall some programs like CCleaner to free up some more HDD space.
Also, note that you’ll need a 64-bit Windows platform to run a game that’s only compatible with 64-bit platforms. If your platform is 32-bit, double-check the game’s Windows platform specification.
3. Run a System File Scan
- Press the Windows key + S, type cmd, and select Run as administrator.
- Type the command below and hit Enter.
sfc /scannow - Next, enter the command below and press the Enter key:
DISM.exe /Online /Cleanup-image /Restorehealth - The DISM scan will probably take about 30 minutes. When it’s done, restart Windows if Windows Resource Protection repairs files.
Sometimes, the ISDone.dll error unarc.dll error-1, error-12, error-14, and other variations of the issue can be due to corrupt system files. Using the tool built-in system files repair tools should help fix this.
4. Install the game in Windows Safe Mode
- Press the Windows key + R, type msconfig, and click OK.
- Click the Boot tab at the top.
- Select the Safe boot option.
- Tick the Minimal radio button.
- Click the Apply and OK buttons.
- Then select Restart to reboot Windows in Safe Mode.
- Thereafter, install the game that’s returning the ISDone.dll error.
- Remember to deselect the Safe boot option before you restart Windows.
Some PC issues are hard to tackle, especially when it comes to missing or corrupted system files and repositories of your Windows.
Be sure to use a dedicated tool, such as Fortect, which will scan and replace your broken files with their fresh versions from its repository.
The ISDone.dll error when installing games can be due to the activities of other applications. It might be because of a counter program preventing the installation.
But in Safe Mode, only the essential system programs and services run will run. Starting Windows in Safe Mode frees up RAM and minimizes potential third-party software conflicts with the game’s installer.
4. Expand the paging filing
- Press the Windows key + R, type sysdm.cpl, and hit Enter.
- Click the Advanced tab at the top.
- Now, click the Settings… button in the Performance section.
- Choose Advanced in the top menu.
- From here, click the Change… button in the Virtual Memory section.
- Uncheck the box for Automatically manage paging file size for all drives.
- Select the Custom size radio button.
- Now, enter a higher value in the Initial size text box than the value there.
- The Maximum size value you can enter depends on how much RAM your laptop or desktop includes. Windows will restrict your page filing to three times the amount of RAM (about 12,000 MB for four GB RAM).
- Press the OK button to close the window.
Expanding the paging filing will increase the amount of virtual memory. That expands the amount of hard drive space for virtual memory, which comes in handy when RAM is limited.
Thus, this could be a potential fix that might resolve insufficient RAM.
5. Switch off the antivirus software
Antivirus software might block some games from installing. So disabling third-party anti-virus might also fix the ISDone.dll error.
Many anti-virus utilities include a disable or turn off option on their system context menus with which you can temporarily switch them off. Windows Safe Mode might also disable third-party anti-virus software.
- Fix: DLLRegisterserver was not found error on Windows 10/11
- Still using the ChatGPT-powered Bing? We’ve got a good news
- Bluetooth LE audio on Windows 11: What you need to know
6. Disable the Windows Firewall
- Click the Search icon in the Taskbar and type Windows Defender Firewall.
- Choose the Windows Defender Firewall option.
- Click Turn Windows Defender Firewall on or off in the left pane.
- Select the Turn off Windows Defender Firewall radio buttons in the Private and Public sections.
- Click the OK button.
Sometimes, the Windows Defender Firewall might be blocking your game installation, causing the ISDone.dll error. Disabling this feature temporarily should fix the issue in this case.
Remember to enable the Windows Defender Firewall after installing the game.
7. Re-register the ISDone.dll
- Enter Command Prompt in the Windows search box.
- Right-click Command Prompt and select Run as administrator.
- Input regsvr32 Isdone.dll in the Command Prompt, and press the Enter key.
- Then enter regsvr32 unarc.dll in the Prompt’s window, and press the Enter key.
Re-registering DLLs is one way you can repair corrupted DLLs that can cause the ISDone.dll error isacextract issue. In this case, you might need to re-register the ISDone and Unarc DLLs to restore normalcy.
How can I fix the ISDone.dll error on Windows 11?
Since the ISDone.dll error message revolves around system requirements, corrupt system files, and missing DLL files, the solutions for Windows 10 are basically the same for Windows 11.
So, you can start by using a dedicated DLL fixer to correct the issue and proceed to all the other fixes in this guide.
Where can I find ISDone dll?
You can find the ISDone.dll on multiple websites like dll-files.com. You only need to download and install it on your PC preferably in the Windows system folder.
However, some games might require you to move the ISDone.dll file into the applications folder for smooth installation.
Some users succeeded in solving this problem by just moving the installation folder to another location on the drive so you can try that too.
One, or more of those resolutions might fix the ISDone.dll error so that you can install and run the required game.
In addition, adding new RAM and erasing temporary files might also resolve the error message. If you have any suggestions for fixing the ISDone.dll error, please share them below.