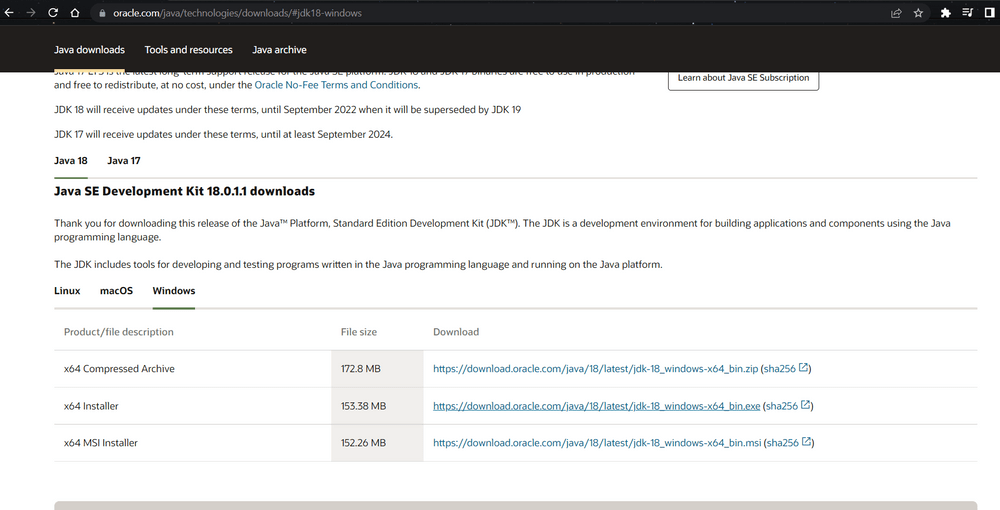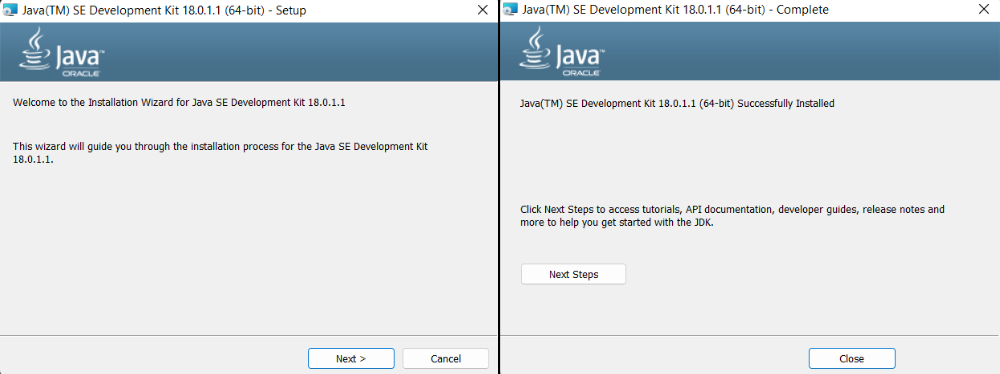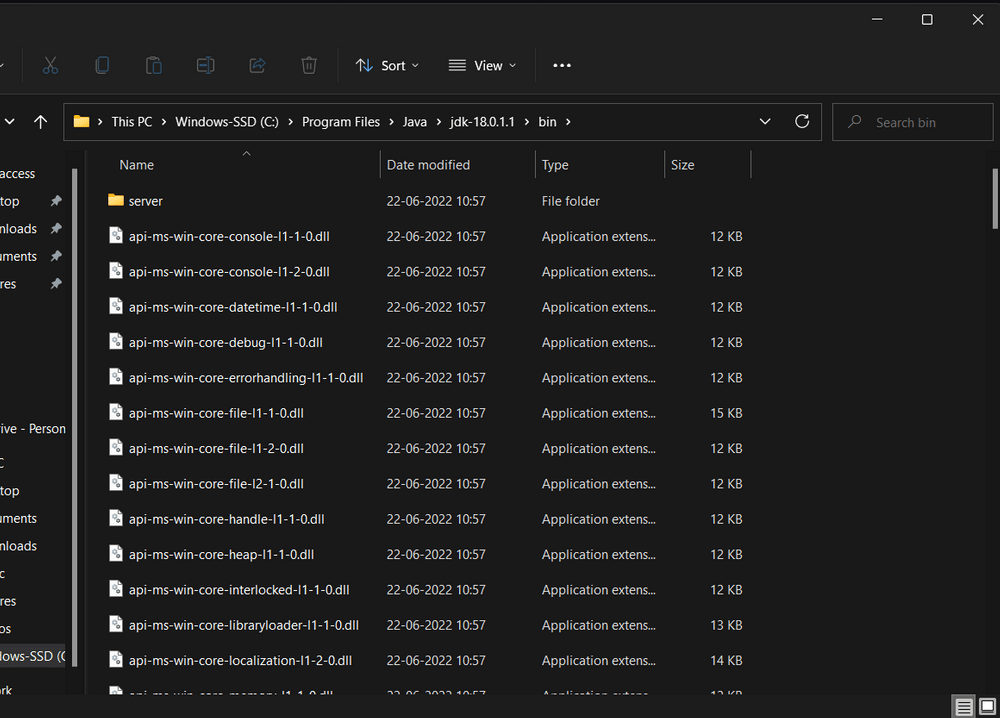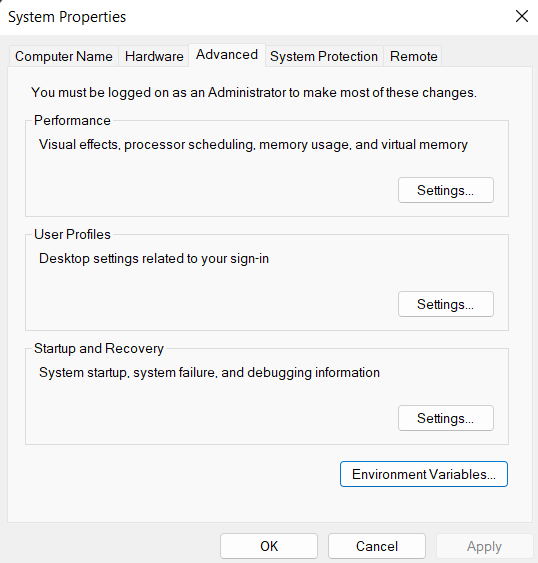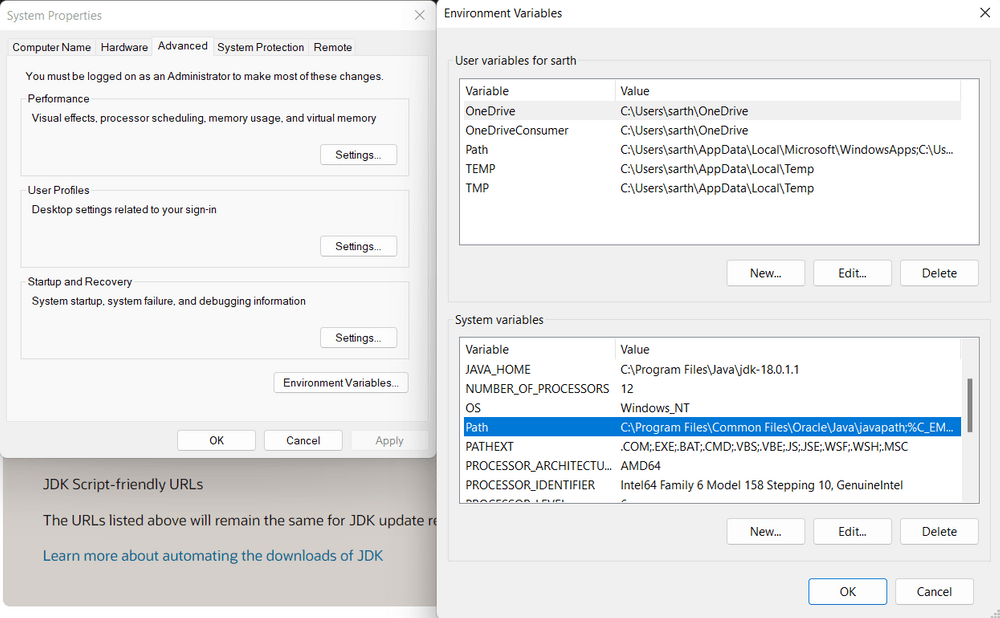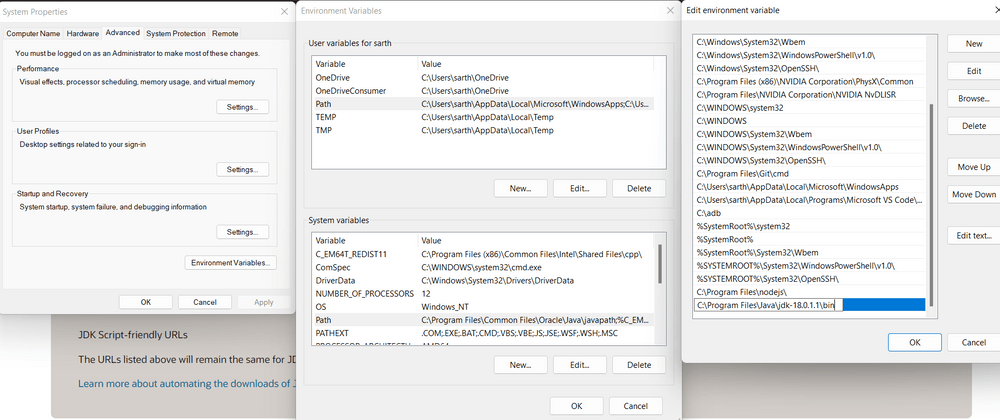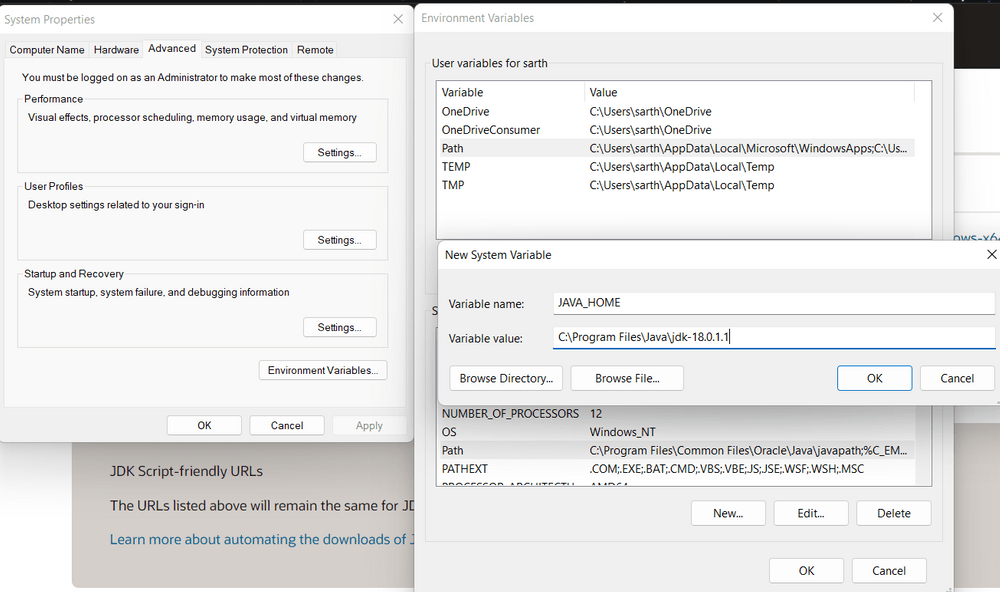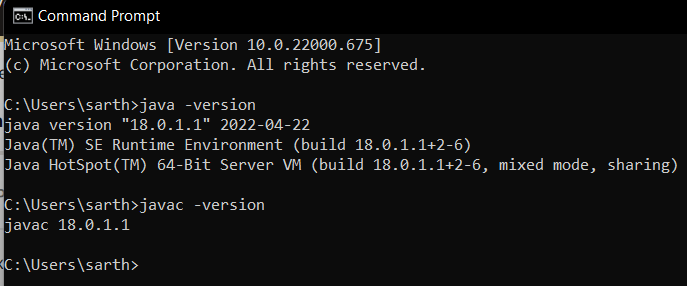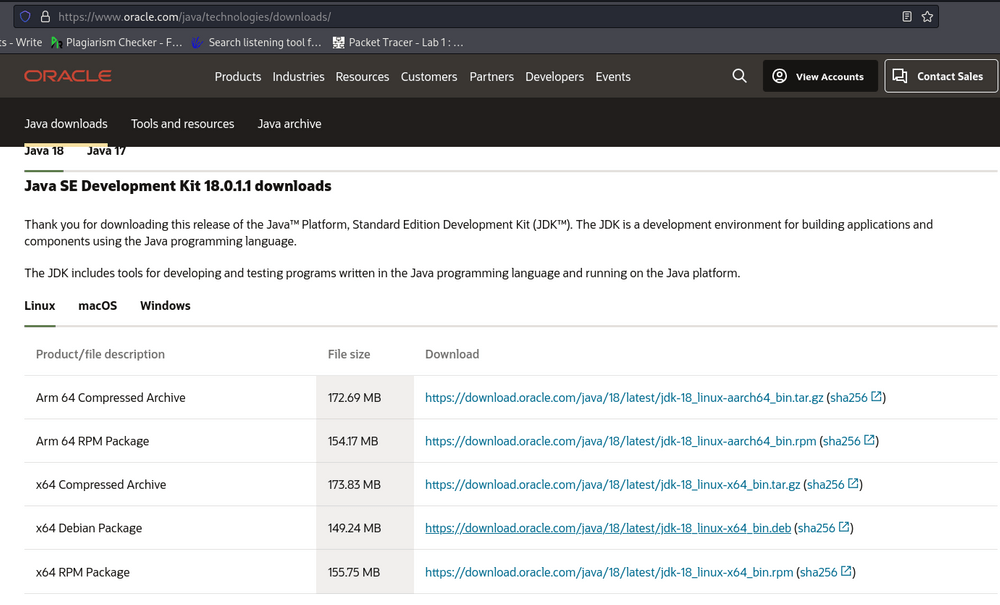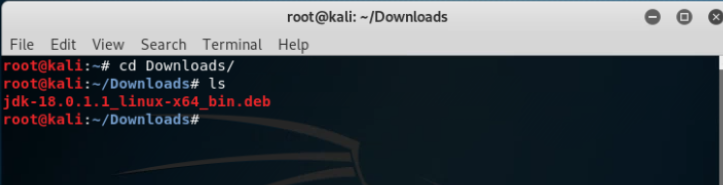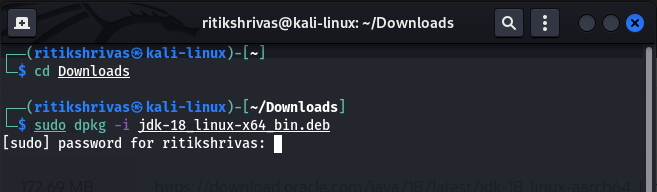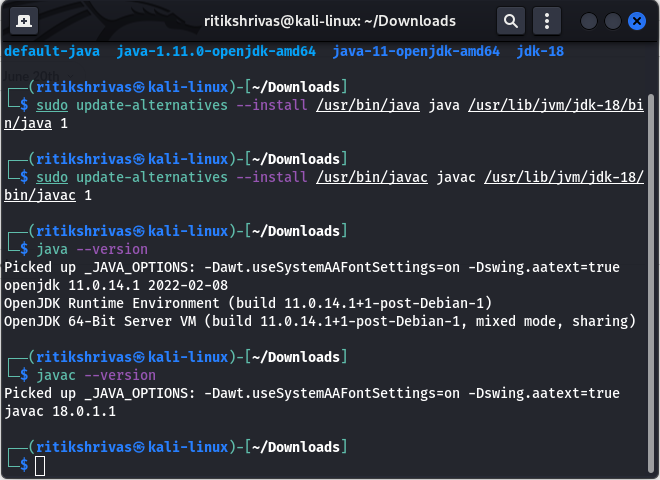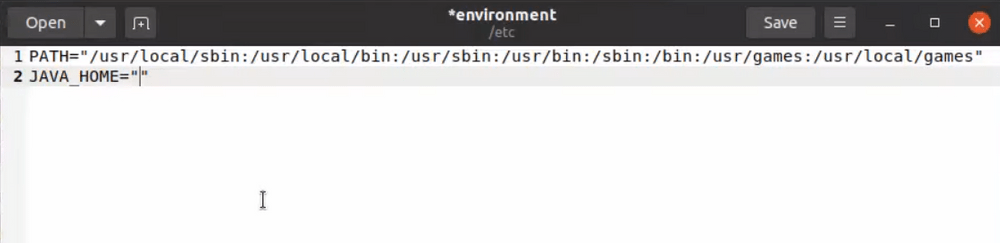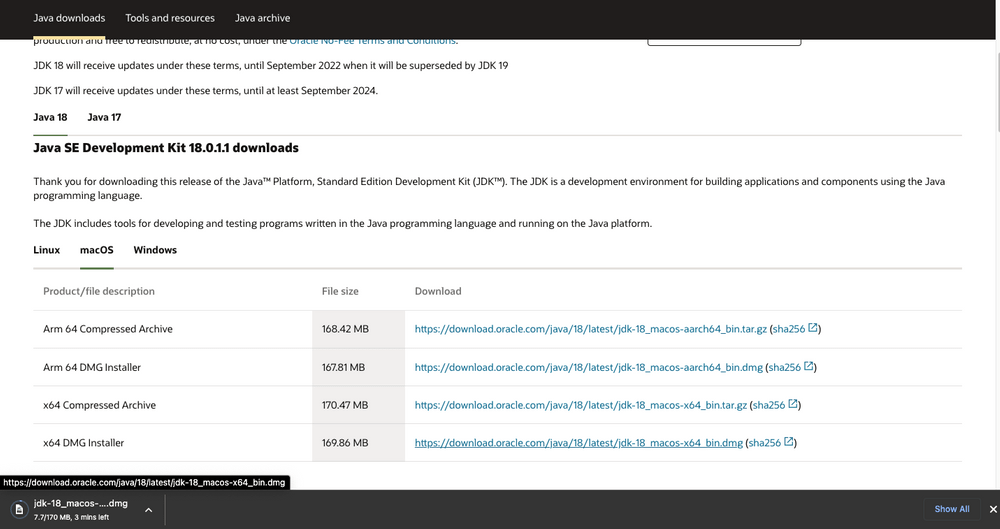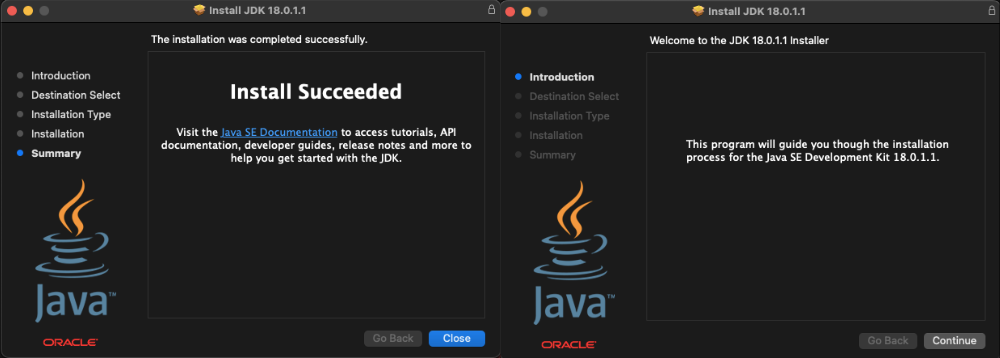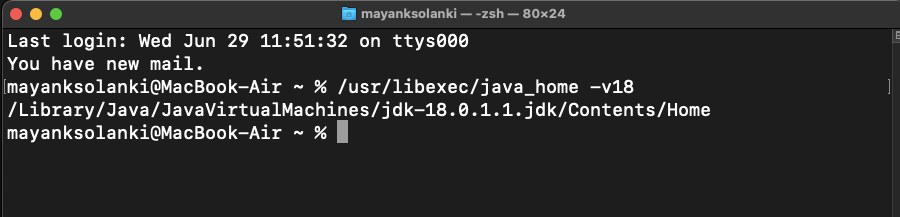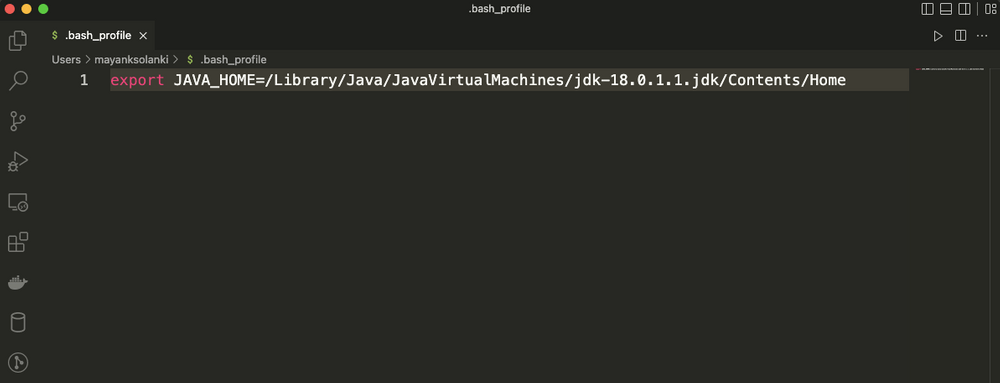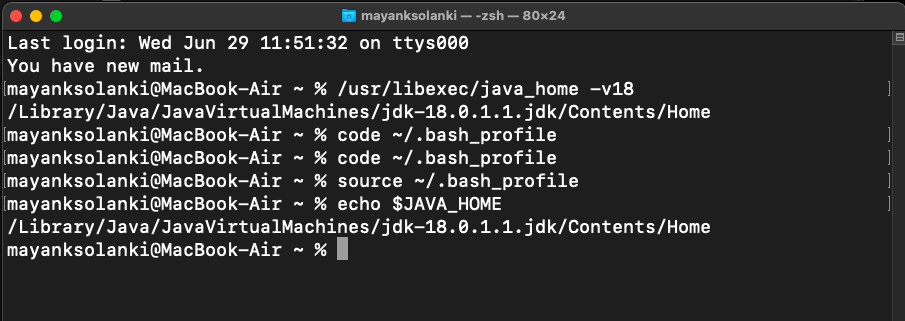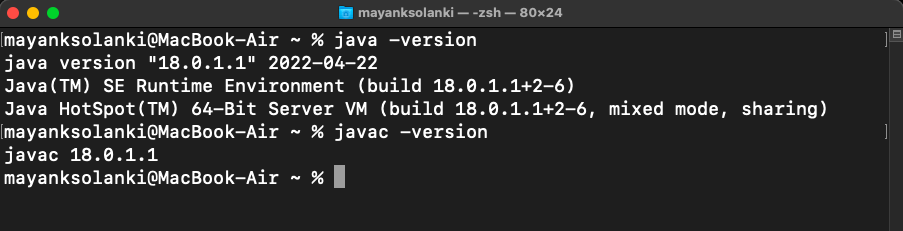I need to know where JDK is located on my machine.
On running Java -version in cmd, it shows the version as ‘1.6.xx’.
To find the location of this SDK on my machine I tried using echo %JAVA_HOME% but it is only showing ‘JAVA_HOME’ (as there is no ‘JAVA_PATH’ var set in my environment variables).
asked Jan 13, 2011 at 14:26
3
If you are using Linux/Unix/Mac OS X:
Try this:
$ which java
Should output the exact location.
After that, you can set JAVA_HOME environment variable yourself.
In my computer (Mac OS X — Snow Leopard):
$ which java
/usr/bin/java
$ ls -l /usr/bin/java
lrwxr-xr-x 1 root wheel 74 Nov 7 07:59 /usr/bin/java -> /System/Library/Frameworks/JavaVM.framework/Versions/Current/Commands/java
If you are using Windows:
c:> for %i in (java.exe) do @echo. %~$PATH:i
answered Jan 13, 2011 at 14:28
Pablo Santa CruzPablo Santa Cruz
176k32 gold badges240 silver badges292 bronze badges
7
Windows > Start > cmd >
C:> for %i in (javac.exe) do @echo. %~$PATH:i
If you have a JDK installed, the Path is displayed,
for example: C:Program FilesJavajdk1.6.0_30binjavac.exe
answered May 9, 2012 at 16:29
grokstergrokster
5,8591 gold badge36 silver badges22 bronze badges
5
In Windows at the command prompt
where javac
answered Jul 25, 2013 at 12:02
NanoBennettNanoBennett
1,7421 gold badge12 silver badges13 bronze badges
5
Command line:
Run where java on Command Prompt.
GUI:
On Windows 10 you can find out the path by going to Control Panel > Programs > Java. In the panel that shows up, you can find the path as demonstrated in the screenshot below. In the Java Control Panel, go to the ‘Java’ tab and then click the ‘View’ button under the description ‘View and manage Java Runtime versions and settings for Java applications and applets.’
This should work on Windows 7 and possibly other recent versions of Windows.
answered Jul 26, 2017 at 18:46
smartexpertsmartexpert
2,5653 gold badges24 silver badges41 bronze badges
4
In windows the default is: C:Program FilesJavajdk1.6.0_14 (where the numbers may differ, as they’re the version).
answered Oct 24, 2013 at 21:24
Ronen RabinoviciRonen Rabinovici
8,5645 gold badges34 silver badges46 bronze badges
3
Java installer puts several files into %WinDir%System32 folder (java.exe, javaws.exe and some others). When you type java.exe in command line or create process without full path, Windows runs these as last resort if they are missing in %PATH% folders.
You can lookup all versions of Java installed in registry. Take a look at HKLMSOFTWAREJavaSoftJava Runtime Environment and HKLMSOFTWAREWow6432NodeJavaSoftJava Runtime Environment for 32-bit java on 64 bit Windows.
This is how java itself finds out different versions installed. And this is why both 32-bit and 64-bit version can co-exist and works fine without interfering.
answered Feb 1, 2012 at 10:48
Plain and simple on Windows platforms:
where java
answered Jan 25, 2014 at 16:33
luccaaluccaa
2973 silver badges2 bronze badges
1
Under Windows, you can use
C:>dir /b /s java.exe
to print the full path of each and every «java.exe» on your C: drive, regardless of whether they are on your PATH environment variable.
answered Nov 24, 2015 at 17:03
0
The batch script below will print out the existing default JRE. It can be easily modified to find the JDK version installed by replacing the Java Runtime Environment with Java Development Kit.
@echo off
setlocal
::- Get the Java Version
set KEY="HKLMSOFTWAREJavaSoftJava Runtime Environment"
set VALUE=CurrentVersion
reg query %KEY% /v %VALUE% 2>nul || (
echo JRE not installed
exit /b 1
)
set JRE_VERSION=
for /f "tokens=2,*" %%a in ('reg query %KEY% /v %VALUE% ^| findstr %VALUE%') do (
set JRE_VERSION=%%b
)
echo JRE VERSION: %JRE_VERSION%
::- Get the JavaHome
set KEY="HKLMSOFTWAREJavaSoftJava Runtime Environment%JRE_VERSION%"
set VALUE=JavaHome
reg query %KEY% /v %VALUE% 2>nul || (
echo JavaHome not installed
exit /b 1
)
set JAVAHOME=
for /f "tokens=2,*" %%a in ('reg query %KEY% /v %VALUE% ^| findstr %VALUE%') do (
set JAVAHOME=%%b
)
echo JavaHome: %JAVAHOME%
endlocal
answered Aug 11, 2014 at 18:21
munsinghmunsingh
3172 silver badges9 bronze badges
In a Windows command prompt, just type:
set java_home
Or, if you don’t like the command environment, you can check it from:
Start menu > Computer > System Properties > Advanced System Properties. Then open Advanced tab > Environment Variables and in system variable try to find JAVA_HOME.
answered Mar 16, 2014 at 11:36
JohannJohann
26.9k39 gold badges165 silver badges273 bronze badges
1
In Windows PowerShell you can use the Get-Command function to see where Java is installed:
Get-Command -All java
Or
gcm -All java
The -All part makes sure to show all places it appears in the Path lookup. Below is example output.
PS C:> gcm -All java
CommandType Name Version Source
----------- ---- ------- ------
Application java.exe 8.0.202.8 C:Program Files (x86)Common FilesOracleJavajav...
Application java.exe 8.0.131... C:ProgramDataOracleJavajavapathjava.exe
answered Nov 9, 2020 at 17:32
Scott HScott H
2,58424 silver badges28 bronze badges
Powershell one liner:
$p='HKLM:SOFTWAREJavaSoftJava Development Kit'; $v=(gp $p).CurrentVersion; (gp $p/$v).JavaHome
answered Jun 17, 2017 at 8:15
majkinetormajkinetor
8,6929 gold badges54 silver badges72 bronze badges
1
Run this program from commandline:
// File: Main.java
public class Main {
public static void main(String[] args) {
System.out.println(System.getProperty("java.home"));
}
}
$ javac Main.java
$ java Main
answered Jan 13, 2011 at 14:29
PeterMmmPeterMmm
24.1k13 gold badges72 silver badges111 bronze badges
2
More on Windows… variable java.home is not always the same location as the binary that is run.
As Denis The Menace says, the installer puts Java files into Program Files, but also java.exe into System32. With nothing Java related on the path java -version can still work. However when PeterMmm’s program is run it reports the value of Program Files as java.home, this is not wrong (Java is installed there) but the actual binary being run is located in System32.
One way to hunt down the location of the java.exe binary, add the following line to PeterMmm’s code to keep the program running a while longer:
try{Thread.sleep(60000);}catch(Exception e) {}
Compile and run it, then hunt down the location of the java.exe image. E.g. in Windows 7 open the task manager, find the java.exe entry, right click and select ‘open file location’, this opens the exact location of the Java binary. In this case it would be System32.
answered Oct 24, 2012 at 10:23
Moika TurnsMoika Turns
66710 silver badges17 bronze badges
Have you tried looking at your %PATH% variable. That’s what Windows uses to find any executable.
answered Jan 13, 2011 at 14:28
sblundysblundy
60.5k22 gold badges121 silver badges123 bronze badges
1
Just execute the set command in your command line. Then you see all the environments variables you have set.
Or if on Unix you can simplify it:
$ set | grep "JAVA_HOME"
answered Jan 13, 2011 at 14:31
1
This is OS specific. On Unix:
which java
will display the path to the executable. I don’t know of a Windows equivalent, but there you typically have the bin folder of the JDK installation in the system PATH:
echo %PATH%
answered Jan 13, 2011 at 14:30
Michael BorgwardtMichael Borgwardt
341k78 gold badges481 silver badges719 bronze badges
2
On macOS, run:
cd /tmp && echo 'public class Main {public static void main(String[] args) {System.out.println(System.getProperty("java.home"));}}' > Main.java && javac Main.java && java Main
On my machine, this prints:
/Library/Java/JavaVirtualMachines/jdk-9.0.4.jdk/Contents/Home
Note that running which java does not show the JDK location, because the java command is instead part of JavaVM.framework, which wraps the real JDK:
$ which java
/usr/bin/java
/private/tmp
$ ls -l /usr/bin/java
lrwxr-xr-x 1 root wheel 74 14 Nov 17:37 /usr/bin/java -> /System/Library/Frameworks/JavaVM.framework/Versions/Current/Commands/java
answered Jan 18, 2018 at 13:58
jameshfisherjameshfisher
33.2k30 gold badges116 silver badges166 bronze badges
None of these answers are correct for Linux if you are looking for the home that includes the subdirs such as: bin, docs, include, jre, lib, etc.
On Ubuntu for openjdk1.8.0, this is in:
/usr/lib/jvm/java-1.8.0-openjdk-amd64
and you may prefer to use that for JAVA_HOME since you will be able to find headers if you build JNI source files. While it’s true which java will provide the binary path, it is not the true JDK home.
answered Jan 27, 2016 at 1:33
EntangledLoopsEntangledLoops
1,9091 gold badge23 silver badges36 bronze badges
I have improved munsingh’s answer above by testing for the registry key in 64-bit and 32-bit registries, if needed:
::- Test for the registry location
SET VALUE=CurrentVersion
SET KEY_1="HKLMSOFTWAREJavaSoftJava Development Kit"
SET KEY_2=HKLMSOFTWAREJavaSoftJDK
SET REG_1=reg.exe
SET REG_2="C:Windowssysnativereg.exe"
SET REG_3="C:Windowssyswow64reg.exe"
SET KEY=%KEY_1%
SET REG=%REG_1%
%REG% QUERY %KEY% /v %VALUE% 2>nul
IF %ERRORLEVEL% EQU 0 GOTO _set_value
SET KEY=%KEY_2%
SET REG=%REG_1%
%REG% QUERY %KEY% /v %VALUE% 2>nul
IF %ERRORLEVEL% EQU 0 GOTO _set_value
::- %REG_2% is for 64-bit installations, using "C:Windowssysnative"
SET KEY=%KEY_1%
SET REG=%REG_2%
%REG% QUERY %KEY% /v %VALUE% 2>nul
IF %ERRORLEVEL% EQU 0 GOTO _set_value
SET KEY=%KEY_2%
SET REG=%REG_2%
%REG% QUERY %KEY% /v %VALUE% 2>nul
IF %ERRORLEVEL% EQU 0 GOTO _set_value
::- %REG_3% is for 32-bit installations on a 64-bit system, using "C:Windowssyswow64"
SET KEY=%KEY_1%
SET REG=%REG_3%
%REG% QUERY %KEY% /v %VALUE% 2>nul
IF %ERRORLEVEL% EQU 0 GOTO _set_value
SET KEY=%KEY_2%
SET REG=%REG_3%
%REG% QUERY %KEY% /v %VALUE% 2>nul
IF %ERRORLEVEL% EQU 0 GOTO _set_value
:_set_value
FOR /F "tokens=2,*" %%a IN ('%REG% QUERY %KEY% /v %VALUE%') DO (
SET JDK_VERSION=%%b
)
SET KEY=%KEY%%JDK_VERSION%
SET VALUE=JavaHome
FOR /F "tokens=2,*" %%a IN ('%REG% QUERY %KEY% /v %VALUE%') DO (
SET JAVAHOME=%%b
)
ECHO "%JAVAHOME%"
::- SETX JAVA_HOME "%JAVAHOME%"
reference for access to the 64-bit registry
answered Mar 28, 2018 at 17:51
JohnP2JohnP2
1,87919 silver badges17 bronze badges
Maybe the above methods work… I tried some and didn’t for me. What did was this :
Run this in terminal :
/usr/libexec/java_home
answered Oct 17, 2020 at 3:13
Mudit VermaMudit Verma
3642 silver badges6 bronze badges
Simple method (Windows):
Open an application using java.
press ctrl + shift + esc
Right click on OpenJDK platform binary. Click open file location.
Then it will show java/javaw.exe then go to the top where it shows the folder and click on the jdk then right copy the path, boom. (Wont work for apps using bundled jre paths/runtimes, because it will show path to the bundled runtime)
Dharman♦
30.3k22 gold badges84 silver badges132 bronze badges
answered Oct 3, 2021 at 5:59
deateaterOGdeateaterOG
1113 silver badges9 bronze badges
in Windows cmd:
set "JAVA_HOME"
answered Dec 25, 2014 at 17:42
HusamHusam
132 bronze badges
0
#!/bin/bash
if [[ $(which ${JAVA_HOME}/bin/java) ]]; then
exe="${JAVA_HOME}/bin/java"
elif [[ $(which java) ]]; then
exe="java"
else
echo "Java environment is not detected."
exit 1
fi
${exe} -version
For windows:
@echo off
if "%JAVA_HOME%" == "" goto nojavahome
echo Using JAVA_HOME : %JAVA_HOME%
"%JAVA_HOME%/bin/java.exe" -version
goto exit
:nojavahome
echo The JAVA_HOME environment variable is not defined correctly
echo This environment variable is needed to run this program.
goto exit
:exit
This link might help to explain how to find java executable from bash: http://srcode.org/2014/05/07/detect-java-executable/
answered May 8, 2014 at 7:01
2
Script for 32/64 bit Windows.
@echo off
setlocal enabledelayedexpansion
::- Get the Java Version
set KEY="HKLMSOFTWAREJavaSoftJava Runtime Environment"
set KEY64="HKLMSOFTWAREWOW6432NodeJavaSoftJava Runtime Environment"
set VALUE=CurrentVersion
reg query %KEY% /v %VALUE% 2>nul || (
set KEY=!KEY64!
reg query !KEY! /v %VALUE% 2>nul || (
echo JRE not installed
exit /b 1
)
)
set JRE_VERSION=
for /f "tokens=2,*" %%a in ('reg query %KEY% /v %VALUE% ^| findstr %VALUE%') do (
set JRE_VERSION=%%b
)
echo JRE VERSION: %JRE_VERSION%
::- Get the JavaHome
set KEY="HKLMSOFTWAREJavaSoftJava Runtime Environment%JRE_VERSION%"
set KEY64="HKLMSOFTWAREWOW6432NodeJavaSoftJava Runtime Environment%JRE_VERSION%"
set VALUE=JavaHome
reg query %KEY% /v %VALUE% 2>nul || (
set KEY=!KEY64!
reg query !KEY! /v %VALUE% 2>nul || (
echo JavaHome not installed
exit /b 1
)
)
set JAVAHOME=
for /f "tokens=2,*" %%a in ('reg query %KEY% /v %VALUE% ^| findstr %VALUE%') do (
set JAVAHOME=%%b
)
echo JavaHome: %JAVAHOME%
endlocal
answered Mar 26, 2019 at 23:23
RudixxRudixx
1051 gold badge1 silver badge7 bronze badges
#База знаний
- 18 фев 2021
-
14
Начинаем разрабатывать на Java: где взять, как установить и настроить всё, что нужно.
vlada_maestro / shutterstock
Пишет на Java. Верит в Agile. Пьёт много кофе и не любит грязный код.
Чтобы начать программировать на Java, нужно установить комплект разработчика приложений (SDK). Он позволит запускать, отлаживать и исполнять наши первые программы. Также нам понадобится среда разработки (IDE), где мы и будем писать код.
Пройдём через это вместе. Установим JDK в Windows, Ubuntu и macOS, и IntelliJ IDEA тоже в Windows, Ubuntu и macOS. Поехали!
Java Development Kit (JDK) — это комплект ПО для разработчиков приложений на Java. Стандартная установка включает в себя интерпретатор, облегчённый интерпретатор JRE, компилятор, библиотеку Java-классов, отладчик, средства архивации и сжатия jar и другое.
Чтобы установить JDK в Windows, нужно:
- загрузить актуальную версию пакета,
- установить его,
- настроить переменные окружения.
Нам нужна бесплатная версия — AdoptOpenJDK (она есть под Windows, macOS, Ubuntu и другие платформы).
Идём сюда и выбираем версию JDK (актуальны версии 8+), виртуальную Java-машину (JVM) и свою платформу.
Я выбрал OpenJDK 11 (LTS), HotSpot и Windows x64 jdk соответственно:

Скачиваем файл по появившейся ссылке (я выделил её жёлтым на скрине выше).
Извлекаем скачанный архив в папку C:Program FilesJava
При этом будет создана подпапка jdk-*номер версии*, а внутри неё появится папка bin.
В результате полный путь до папки bin у меня выглядит так:
C:Program FilesJavajdk-11.0.2bin
Нам нужно создать системную переменную JAVA_HOME, которая будет хранить путь до нашей версии JDK. Это понадобится программам для работы с проектами Java.
Заходим в Панель управления → Система → Дополнительные параметры системы → Дополнительно
А можно и прямо в Панели управления вбить в поиск слово «переменных» (без кавычек). ОС предложит варианты, из которых выбирайте «Изменение системных переменных среды».
У вас откроется окно:

Здесь жмём на кнопку «Переменные среды».
В новом окне для раздела «Системные переменные» кликаем «Создать». В «Имя переменной» вводим JAVA_HOME (именно так, латиницей в верхнем регистре), а в поле «Значение переменной» подставляем наш путь C:Program FilesJavajdk-*номер версии*:

Далее в разделе «Переменные среды…» редактируем системную переменную Path. Нужно добавить в неё путь к папке с исполняемыми файлами Java, а именно: %JAVA_HOME%bin (соблюдайте регистр символов):

Перезагружаем Windows.
Запускаем Командную строку Windows. Для этого нажимаем Win + R, а в появившемся окне вводим cmd.exe и жмём на Enter.
В открывшейся консоли набираем javac -version и жмём ввод.
Если установка прошла успешно, то ответ покажет версию вашего компилятора:

Рассмотрим установку JDK на одном из самых популярных дистрибутивов Linux — Ubuntu 20.04 (LTS).
Проще всего установить версию, которая входит в пакет Ubuntu. По умолчанию в Ubuntu 20.04 входит версия Open JDK 11.
Открываем терминал сочетанием клавиш Ctrl + Alt + T и обновляем базу данных пакетов с помощью APT:
Проверяем ранее установленные версии командой:
Если установка уже выполнялась, то мы увидим что-то такое:

Для запуска любых приложений Java нужна JRE (Java Runtime Environment — среда выполнения для языка Java). Но для компиляции и разработки программ требуется JDK (Java Development Kit).
Чтобы установить JRE, вводим в консоль:
$ sudo apt install default-jre
Для установки JDK — команду:
$ sudo apt install default-jdk
Вводим команду:
Ответ должен выглядеть примерно так:
Этот способ установки использует HomeBrew (менеджер недостающих пакетов для macOS).
Прежде всего нужно добавить репозиторий в HomeBrew. Для этого открываем терминал (Cmd + N) и вводим:
$ brew tap AdoptOpenJDK/openjdk
Устанавливаем OpenJDK 11 командой:
$ brew cask install adoptopenjdk11
Вводим:
Ответ должен выглядеть примерно так:
openjdk version "11.0.2" 2019-01-15
OpenJDK Runtime Environment AdoptOpenJDK (build 11.0.2+9)
OpenJDK 64-Bit Server VM AdoptOpenJDK (build 11.0.2+9, mixed mode)
IntelliJ IDEA — это интегрированная среда разработки (IDE), то есть система программных средств для создания проектов на разных языках программирования.
Сегодня это самая популярная IDE для языка Java. А ещё есть Eclipse, NetBeans и немало других, но мы рекомендуем именно IDEA, потому что даже её бесплатная версия обладает широкой функциональностью, подходит для профессиональной разработки и вообще делает Java проще в использовании.
В IDE обязательно входят:
- текстовый редактор для написания кода (он знает синтаксис нужных языков);
- компилятор;
- отладчик.
IntelliJ IDEA доступна в бесплатной (Community) и платной (Ultimate) версиях. Чем они различаются, видно на скрине ниже:

Пока что нам хватит возможностей бесплатной версии.
На заметку: IntelliJ предлагает студентам и преподавателям свободный доступ к своим продуктам.
Заходим сюда и качаем версию для Windows.

Запускаем скачанный файл .exe:

Жмём Next (Далее) и выбираем путь для установки:

Снова Next, и настраиваем параметры установки:

В общем случае это:
- 64-bit launcher — для запуска 64-разрядной версии приложения (будет создан ярлык на рабочем столе);
- Add ”Open Folder as Project“» — позволяет открывать папки с исходниками как проекты прямо через контекстное меню;
- .java — файлы такого типа (с таким расширением) будет открывать IDEA (по умолчанию и через контекстное меню).
Кликаем Next (Далее) и выбираем папку для ярлыков IDEA (оставляем по умолчанию):

Нажимаем Install (Установить), после чего стартует установка:

Дожидаемся её окончания и жмём Finish (Завершить):

При первом запуске принимаем пользовательское соглашение и нажимаем Continue (Продолжить):

Далее выбираем тему оформления (доступны тёмная и светлая):

Жмём Next: Default plugins и переходим к выбору устанавливаемых плагинов:

Если не знаете, что вам точно пригодится, — оставляйте всё как есть. А если, например, с Андроидом вам не работать — выключите соответствующий пункт.
Не волнуйтесь, если надобавляете лишнего или о чём-то забудете. Всё можно будет переиграть — в настройках среды.
После чего нажмите на кнопку Next: featured plugins и выберите другие нужные плагины (или оставляйте всё по умолчанию):

И наконец, нажимаем Start using IntelliJ IDEA.
Вас встретит начальный экран среды разработки (Welcome screen). Здесь можно создать новый проект, открыть или импортировать существующий, а также скачать проект из системы контроля версий:

Если вы видите такой же экран — поздравляю, установка и настройка прошли успешно! Приятного обучения!
Здесь всё даже легче, чем в Windows. Для начала качаем версию для macOS отсюда (о различии между редакциями Community и Ultimate читайте выше — в пункте про установку на Windows):

Открываем скачанный файл .dmg:

Копируем файл в «Программы»:

Читаем предупреждение ОС и жмём «Открыть»:

Принимаем пользовательское соглашение и жмём кнопку Continue (Продолжить):

Теперь приложением можно пользоваться. Приятного обучения!
Для установки IntelliJ IDEA открываем Центр приложений Ubuntu:

Вводим в поиск слово «Intellij» (без кавычек). Нам нужна IDEA Community (о различии между редакциями Community и Ultimate читайте выше — в пункте про установку на Windows):

Выбираем версию и нажимаем кнопку Install (Установить):

После установки видим IDEA в меню программ:

Запускаем, принимаем пользовательское соглашение и нажимаем кнопку Continue (Продолжить):

Вы увидите экран загрузки:

Далее вас встретит начальный экран (Welcome screen). Здесь можно создать новый проект, открыть или импортировать существующий, а также скачать проект из системы контроля версий.

Если вы видите такой же экран — поздравляю, установка и настройка прошли успешно! Приятного обучения!

Научитесь: Профессия Java-developer PRO
Узнать больше
19 ответов
Если вы используете Linux/Unix/Mac OS X:
Попробуйте следующее:
$ which java
Должно вывести точное местоположение.
После этого вы можете сами установить переменную среды JAVA_HOME.
В моем компьютере (Mac OS X — Snow Leopard):
$ which java
/usr/bin/java
$ ls -l /usr/bin/java
lrwxr-xr-x 1 root wheel 74 Nov 7 07:59 /usr/bin/java -> /System/Library/Frameworks/JavaVM.framework/Versions/Current/Commands/java
Если вы используете Windows:
c:> for %i in (java.exe) do @echo. %~$PATH:i
Pablo Santa Cruz
13 янв. 2011, в 15:25
Поделиться
Windows > Пуск > cmd >
C:> for %i in (javac.exe) do @echo. %~$PATH:i
Если у вас установлен JDK, отображается Путь,
например: C:Program FilesJavajdk1.6.0_30binjavac.exe
grokster
09 май 2012, в 16:45
Поделиться
В Windows в командной строке
where javac
NanoBennett
25 июль 2013, в 12:48
Поделиться
Установщик Java помещает несколько файлов в папку% WinDir%System32 (java.exe, javaws.exe и некоторые другие). Когда вы вводите java.exe в командной строке или создаете процесс без полного пути, Windows запускает их как последнее средство, если они отсутствуют в папках% PATH%.
Вы можете найти все версии Java, установленные в реестре. Взгляните на HKLMSOFTWAREJavaSoftJava Runtime Environment и HKLMSOFTWAREWow6432NodeJavaSoftJava Runtime Environment для 32-разрядной Java на 64-битной Windows.
Вот как сама Java обнаруживает разные версии. И поэтому и 32-битная, и 64-битная версия могут сосуществовать и прекрасно работать, не мешая.
Denis The Menace
01 фев. 2012, в 12:27
Поделиться
В окнах по умолчанию: C:Program FilesJavajdk1.6.0_14 (где числа могут отличаться, поскольку они являются версией).
Ronen Rabinovici
24 окт. 2013, в 22:09
Поделиться
Обычная и простая на платформах Windows:
, где java
luccaa
25 янв. 2014, в 17:36
Поделиться
Пакет script ниже распечатает существующую стандартную JRE. Его можно легко изменить, чтобы найти версию JDK, установленную путем замены Java Runtime Environment Java Development Kit.
@echo off
setlocal
::- Get the Java Version
set KEY="HKLMSOFTWAREJavaSoftJava Runtime Environment"
set VALUE=CurrentVersion
reg query %KEY% /v %VALUE% 2>nul || (
echo JRE not installed
exit /b 1
)
set JRE_VERSION=
for /f "tokens=2,*" %%a in ('reg query %KEY% /v %VALUE% ^| findstr %VALUE%') do (
set JRE_VERSION=%%b
)
echo JRE VERSION: %JRE_VERSION%
::- Get the JavaHome
set KEY="HKLMSOFTWAREJavaSoftJava Runtime Environment%JRE_VERSION%"
set VALUE=JavaHome
reg query %KEY% /v %VALUE% 2>nul || (
echo JavaHome not installed
exit /b 1
)
set JAVAHOME=
for /f "tokens=2,*" %%a in ('reg query %KEY% /v %VALUE% ^| findstr %VALUE%') do (
set JAVAHOME=%%b
)
echo JavaHome: %JAVAHOME%
endlocal
munsingh
11 авг. 2014, в 19:53
Поделиться
Подробнее о Windows… переменная java.home не всегда совпадает с местом запуска исполняемого бина.
Как говорит Denis The Menace, установщик помещает файлы Java в Program Files, а также java.exe в System32. Ничего не связано с Java на пути java -version. Однако, когда программа PeterMmm запущена, она сообщает значение Program Files как java.home, это не так (Java там установлен), но фактический исполняемый файл находится в System32.
Один из способов поиска местоположения двоичного файла java.exe, добавьте следующую строку в код PeterMmm, чтобы программа продолжалась дольше:
try{Thread.sleep(60000);}catch(Exception e) {}
Скомпилируйте и запустите его, затем найдите местоположение изображения java.exe. Например. в Windows 7 откройте диспетчер задач, найдите запись java.exe, щелкните правой кнопкой мыши и выберите «открыть местоположение файла», это откроет точное местоположение двоичного файла Java. В этом случае это будет System32.
Moika Turns
24 окт. 2012, в 12:06
Поделиться
В командной строке Windows просто введите:
set java_home
Или, если вам не нравится командная среда, вы можете проверить ее:
Меню «Пуск» > «Компьютер» > «Свойства системы» > «Дополнительные свойства системы». Затем откройте вкладку «Дополнительно» > «Переменные среды» и в системной переменной попытайтесь найти JAVA_HOME.
AndroidDev
16 март 2014, в 12:03
Поделиться
Запустите эту программу из командной строки:
// File: Main.java
public class Main {
public static void main(String[] args) {
System.out.println(System.getProperty("java.home"));
}
}
$ javac Main.java
$ java Main
PeterMmm
13 янв. 2011, в 15:02
Поделиться
В Windows вы можете использовать
C:>dir /b /s java.exe
чтобы напечатать полный путь каждого «java.exe» на вашем диске C:, независимо от того, находятся ли они в вашей переменной среды PATH.
Thomas Bender
24 нояб. 2015, в 18:50
Поделиться
Пробовали ли вы просматривать%% PATH%. Это то, что Windows использует для поиска любого исполняемого файла.
sblundy
13 янв. 2011, в 14:50
Поделиться
Просто выполните команду set в командной строке. Затем вы увидите все переменные окружения, которые вы установили.
Или если в Unix вы можете упростить его:
$ set | grep "JAVA_HOME"
anon
13 янв. 2011, в 14:35
Поделиться
Это конкретная ОС. В Unix:
which java
отобразит путь к исполняемому файлу. Я не знаю эквивалента Windows, но там обычно есть папка bin для установки JDK в системе PATH:
echo %PATH%
Michael Borgwardt
13 янв. 2011, в 15:37
Поделиться
Один вкладыш Powershell:
$p='HKLM:SOFTWAREJavaSoftJava Development Kit'; $v=(gp $p).CurrentVersion; (gp $p/$v).JavaHome
majkinetor
17 июнь 2017, в 10:12
Поделиться
Ни один из этих ответов не подходит для Linux, если вы ищете дом, который включает в себя поддиры, такие как: bin, docs, include, jre, lib и т.д.
В Ubuntu для openjdk1.8.0 это находится в:
/usr/lib/jvm/java-1.8.0-openjdk-amd64
и вы можете использовать его для JAVA_HOME, так как вы сможете находить заголовки, если вы создадите исходные файлы JNI. Хотя true which java предоставит двоичный путь, это не настоящий JDK home.
EntangledLoops
27 янв. 2016, в 01:34
Поделиться
В Windows 10 вы можете узнать путь, выбрав «Панель управления» > «Java». На панели, которая отображается, вы можете найти путь, как показано на скриншоте ниже. В панели управления Java перейдите на вкладку «Java», а затем нажмите кнопку «Просмотр» в разделе «Просмотр и управление версиями и настройками Java Runtime для приложений и апплетов Java».
Это должно работать на Windows 7 и, возможно, на других последних версиях Windows.
smartexpert
26 июль 2017, в 19:23
Поделиться
в Windows cmd:
set "JAVA_HOME"
Husam
25 дек. 2014, в 18:55
Поделиться
#!/bin/bash
if [[ $(which ${JAVA_HOME}/bin/java) ]]; then
exe="${JAVA_HOME}/bin/java"
elif [[ $(which java) ]]; then
exe="java"
else
echo "Java environment is not detected."
exit 1
fi
${exe} -version
Для окон:
@echo off
if "%JAVA_HOME%" == "" goto nojavahome
echo Using JAVA_HOME : %JAVA_HOME%
"%JAVA_HOME%/bin/java.exe" -version
goto exit
:nojavahome
echo The JAVA_HOME environment variable is not defined correctly
echo This environment variable is needed to run this program.
goto exit
:exit
Эта ссылка может помочь объяснить, как найти исполняемый файл java из bash: http://srcode.org/2014/05/07/detect-java-executable/
Elgs Qian Chen
08 май 2014, в 07:18
Поделиться
Ещё вопросы
- 1Поиск данных Firebase без одного дочернего узла
- 1Среднечасовые данные данных CSV
- 0преобразовать итерационную функцию в рекурсивную функцию
- 0Нахождение минимальных и максимальных координат точек с C ++
- 1Разбор HTML тега div с помощью Jsoup
- 0Скомпилируйте Qt-проект и включите библиотеки Qt
- 1Реализация интерфейсов и свойств сканера
- 1Создать текстовую область и кнопку анализа
- 1Запрет NServiceBus регистрировать мою строку подключения хранилища Azure
- 1Объединить два файла CSV по горизонтали
- 0Не могу понять, почему это не работает
- 0Делать фотографии, проверять GPS и другие вещи на Android с помощью приложения HTML 5?
- 1Любые предложения о том, как я могу создать ссылку электронной почты в кнопке Java
- 1Как вызвать onMapReady () из onResume
- 0Некоторая довольно сложная тригонометрия для изменения размеров окна
- 1считать длину поля поиска в динамике crm
- 1Насколько эффективна эта хеш-функция?
- 0Показать постоянную ссылку в поисковых системах
- 1TypeError с помощью json.load () из пакета сборки при развертывании приложения
- 1Создает ли присвоение массива новую ссылку
- 1Как распечатать (или предупредить) значение из магазина ExtJS?
- 0REST API не поддерживает группировку SQL. Есть ли способ преодолеть это?
- 0Значения новых входных данных (by appendChild) не передаются формой
- 1Выполнение пакетного файла с зависимостью пути в c #
- 1как открыть конкретный Jframe в качестве основного Jframe?
- 1Как проверить, если одна дата за другой в Java?
- 1Ошибка формата даты в Java
- 1Android XML динамически устанавливает высоту полей
- 0Нижний колонтитул отображается под заголовком навигации
- 1Как добавить комментарий в ревизионную сущность?
- 0Как привязать угловую директиву с помощью ng-repeat к Owl Carousel
- 1Как сделать так, чтобы текст JLabel изменялся автоматически?
- 0Можем ли мы использовать Qt (64) для создания приложения, которое будет работать как на 32-битных, так и на 64-битных окнах?
- 0мы можем использовать скомпилированный код hiphop на производственном сервере без исходного кода?
- 1Как использовать Содержит с Guid?
- 0Добавление URL сайта в заголовок сайта
- 1Рисование TextBox
- 1Как удалить строки с повторяющимися значениями столбцов во фрейме данных Pandas?
- 1Есть ли способ получить данные из JSON URL
- 0Событие щелчка селектора jquery не запускается с угловым
- 0Как я могу использовать jQuery для обновления поля в моей модели рельсов?
- 0Показать всех пользователей всех подразделений в активном каталоге, используя adLDAP?
- 1Начните N Количество асинхронных методов
- 0MySQL не запускается в панели управления Xampp в Windows 8.1
- 0Назначение переменных после разбора файла с помощью c ++
- 0JQuery селектор, чтобы игнорировать элемент?
- 1Recyclerview разделитель с пользовательским заполнением
- 1Получение определенных элементов после чтения из файла
- 0добавить числовой индекс в таблицу MySQL
- 1Меню Eclipse RCP
Setting up a Suitable Development Environment is necessary before one can begin creating Android Applications. It makes it easier for developers to use the tools required to create any Application and ensures that all Operations or Processes run smoothly. Download and Install JDK in order to create Android Application Source Files using the Java or Kotlin Programming Language. The system will execute the code using a set of Libraries and Compilers. JDK, JRE, and JVM should not be confused with one another, for more Differences between JDK, JRE, and JVM. This article describes the step-by-step process for installing and configuring the JDK on the 3 most popular Computer Operating Systems in order to begin the process of developing Android Applications.
Java JDK Download
The JDK can be installed on the following Platforms:
- Microsoft Windows
- Linux
- macOS
Install JDK on Microsoft Windows
Step 1: Download and Install Java Development Kit (JDK)
The very first step is to download the Oracle Java Development Kit (JDK) from the Official Oracle Website. For that, Head over to the Official Website.
You need to identify your system specifications to choose the Product/file description. The website will contain the latest version for your corresponding system. For Windows, we’ll be downloading the latest x64 Installer of Java SE Development Kit 18. After the download is complete, proceed to install the JDK by following the bootstrapped steps.
Step 2: Configure Environment Variables
After the installation is complete, we have to configure environment variables to notify the system about the directory in which JDK files are located. Proceed to C:Program FilesJavajdk-{YOUR_JDK_VERSION}bin (replace {-} with your JDK version)
To set the Environment Variables, you need to search Environment Variables in the Task Bar and click on “Edit the system environment variables”.
Under the Advanced section, Click on “Environment Variables”.
Under System variables, select the “Path” variable and click on “Edit”. Click on “New” then paste the Path Address i.e. C:Program FilesJavajdk-{YOUR_JDK_VERSION}bin. Click on “OK”.
Now, in the Environment Variables dialogue, under System variables, click on “New” and then under Variable name: JAVA_HOME and Variable value: paste address i.e. C:Program FilesJavajdk-{YOUR_JDK_VERSION}. Click on OK => OK => OK.
Step 3: Check the Java Version
Open Command Prompt and enter the following commands
java -version javac -version
Install JDK on Linux
Step 1: Download and Install Oracle Java Development Kit (JDK)
The very first step is to download the Oracle Java Development Kit (JDK) from the Official Oracle Website. For that, Head over to the Official Website.
You need to identify your system specifications to choose the Product/file description. The website will contain the latest version for your corresponding system. For Linux, we’ll be downloading the latest x64 Debian Package of Java SE Development Kit 18. To install the downloaded JDK File using terminal, Open terminal and change your directory to downloads by using the command
$ cd downloads
To list files and packages present in the directory, Type
$ ls
Now we use Debian Package Manager to configure our downloaded file for installation by typing
$ sudo dpkg -i jdk-{YOUR_JDK_VERSION} (replace {-} with your version)
Enter your password as we have run an elevated prompt, i.e. the sudo or superuser do command, which is a quick way to grant specific users permission to perform specific system commands at the system’s root (most powerful) level.
Now, Type the following commands to proceed with the installation
$ sudo update-alternatives --install /usr/bin/java java /usr/lib/jvm/jdk-{YOUR_JDK_VERSION}/bin/java 1
$ sudo update-alternatives --install /usr/bin/javac javac /usr/lib/jvm/jdk-{YOUR_JDK_VERSION}/bin/javac 1
Step 2: Check the Java Version
Open the terminal and enter the following commands
$ java --version $ javac --version
Step 3: Configure JAVA_HOME Environment Variable
After the installation is complete, we have to configure environment variables to notify the system about the directory in which jdk files are located. To find the Location of the JDK Files, run this command
$ sudo update-alternatives --config java
and copy the File Location.
In order to set the environment variable, you have to edit the environment file using this command
$ sudo gedit /etc/environment
Proceed to add JAVA_HOME=” /usr/lib/jvm/jdk-{YOUR_JDK_VERSION}”
Proceed to save and close the file.
Now we have to refresh the environment file by using this command
$ SOURCE /etc/environment
And echo the JAVA_HOME Path
$ echo $JAVA_HOME
Install JDK on MacOS
Step 1: Download and Install Oracle Java Development Kit (JDK)
The very first step is to download the Oracle Java Development Kit (JDK) from the Official Oracle Website. For that, Head over to the Official Website.
You need to identify your system specifications to choose the Product/file description. The website will contain the latest version for your corresponding system. For Mac, we’ll be downloading the latest x64 DMG Installer of Java SE Development Kit 18. After the download is complete, proceed to install the JDK by following the bootstrapped steps.
Step 2: Configure environment variables
Now to configure, we have to open the terminal and pass the following commands. To find the Location of the JAVA_HOME, run this command
$ /usr/libexec/java_home -v{YOUR_VERSION}
We have to set this output as our JAVA_HOME Environment Variable. You can use any command or code editor to edit the file, here we are using VS Code
$ code ~/. bash_profile
At the very bottom, we have to export the path we obtained earlier i.e.
$ export JAVA_HOME=/Library/Java/JavaVirtualMachines/jdk-{YOUR_VERSION}.jdk/Contents/Home
Now we have to refresh the environment file by using this command
$ source ~/.bash_profile
And echo the JAVA_HOME variable
$ echo $JAVA_HOME
Step 3: Check the Java Version
In the terminal, enter the following commands
$ java -version $ javac -version
Для разработки на Java должен быть установлен комплект разработчика приложений – Java Development Kit (сокращенно – JDK). Он нужен для запуска, отладки и исполнения программ. Также понадобится IDE – интегрированная среда разработки, в которой вы будете писать код.
Установка JDK
В комплект JDK входит интерпретатор, компилятор, библиотека Java-классов, отладчик, инструменты архивации и сжатия.
Посмотрим, как установить JDK на разные операционные системы.
Windows
Используйте бесплатную версию JDK, которая называется AdoptOpenJDK. Откройте сайт набора и выберите его состав. Например, для Windows подойдет такой набор:
-
OpenJDK 11 (LTS),
-
Java-машина HotSpot,
-
платформа Windows x64 jdk.
После выбора параметров внизу появится ссылка на скачивание набора. Нажмите на нее, чтобы скачать архив на диск.
Скачанный архив нужно распаковать. Сделайте это в папке C:Program FilesJava. При разархивировании внутри появится папка jdk-11 (номер зависит от версии OpenJDK). Внутри нее размещен каталог bin. Полный путь до него – C:Program FilesJavajdk-11.0.13+8bin. У вас путь может быть другим. Он нужен для того, чтобы настроить переменные окружения.
Путь до версии JDK необходимо знать программам, которые будут использовать приложения из набора – например, среде разработки. Чтобы сохранить его в системе, настройте переменную JAVA_HOME:
-
Нажмите сочетание клавиш Win+R.
-
В появившемся окне введите «sysdm.cpl» и нажмите «ОК».
-
Перейдите на вкладку «Дополнительно».
-
В нижнем правом углу выберите «Переменные среды».
Появится список переменных сред. Нажмите «Создать» и заполните параметры:
-
Имя переменной – JAVA_HOME.
-
Значение переменной – C:Program FilesJavajdk-11.0.13+8 (укажите путь до папки с JKD на своем компьютере).
Система учитывает регистр. Параметры должны быть такими, как показано выше.
Найдите в поле «Переменные среды» системную переменную Path. Выделите ее и нажмите «Изменить». Добавьте в PATH путь к каталогу с файлами Java: %JAVA_HOME%bin. Соблюдайте регистр и не пропускайте символы. После добавления переменных перезагрузите Windows.
После повторного запуска системы проверьте, что JDK установлен. Запустите командную строку и выполните команду:
java -version
Если установка прошла успешно, в ответе будет версия JDK.
Linux (Ubuntu 20.04)
В Ubuntu 20.04 по умолчанию входит пакет Open JDK 11. Перед установкой проверьте ранее установленные версии.
Откройте терминал (Ctrl + Alt +T) и выполните команду:
sudo apt update
Затем проверьте версию JDK:
java -version
Если JDK уже есть, в ответе будет указана версия.
Для запуска приложений на Java нужна среда выполнения – Java Runtime Environment (JRE). Установите ее командой:
sudo apt install default-jre
Затем установите JDK командой:
sudo apt install default-jdk
Где будет находиться JDK, отдельно указывать не надо. Проверьте версию еще раз:
java -version
В ответе должна быть указана версия JDK.
macOS
На macOS для установки JDK используется HomeBrew.
Добавьте в HomeBrew репозиторий с OpenJDK. Откройте терминал (Cmd + N) и выполните команду:
brew tap AdoptOpenJDK/openjdk
Установите OpenJDK 11:
brew cask install adoptopenjdk11
Проверьте установку:
java -version
В ответе должна быть указана версия JDK.
Комьюнити теперь в Телеграм
Подпишитесь и будьте в курсе последних IT-новостей
Подписаться
Установка среды разработки для Java
Самая популярная среда разработки для Java – IntelliJ IDEA. В ней есть все необходимое для создания проектов: текстовый редактор, компилятор, отладчик и другие инструменты. У Intellij IDEA есть бесплатная и платная версии. На первое время хватает возможностей бесплатной версии – Intellij IDEA Community Edition.
Windows
Скачайте версию Community для Windows с официального сайта JetBrains.
Запустите скачанный исполняемый файл и выберите путь для установки. По умолчанию это папка ProgramFiles/JetBrains.
Настройте параметры установки. Общие настройки:
-
64-bit launcher – добавление на рабочий стол ярлыка Intellij IDEA.
-
Add «Open Folder as Project» – открытие папки с исходниками в редакторе через контекстное меню.
-
.java – файлы с таким расширением по умолчанию будут открываться через Intellij IDEA.
Выберите папку для ярлыков (по умолчанию) JetBrains. Затем нажмите Install и Finish. Установка InteLLiJ IDEA завершена.
Linux (Ubuntu 20.04)
Установка среды разработки IntelliJ IDEA на Linux проходит даже проще, чем на Windows.
- Откройте «Центр приложений» и введите в поисковой строке слово «Intellij».
- Выберите IDEA Community и нажмите Install.
- После завершения установки откройте список программ.
- Запустите IDEA, примите условия соглашения.
На экране появится стартовое окно. Здесь можно создать или открыть проект.
macOS
На macOS InteLLiJ IDEA установка тоже очень простая.
- Скачайте версию IntelliJ IDEA для macOS с сайта JetBrains. Выберите версию Community.
- Откройте файл с расширением *.dmg. Скопируйте его в «Программы».
- Система выдаст предупреждение. Нажмите «Открыть».
- Примите пользовательское соглашение и нажмите «Продолжить».
Дождитесь завершения установки и запустите IDEA.
Запуск проектов
Среда разработки настроена, все приложения установлены. Осталось разобраться, как запустить JDK c помощью IDEA.
При первом запуске программа просит принять лицензионное соглашение. Затем появляется окно выбора темы – светлой или темной.
Следующий шаг – установка плагинов. Если пока не знаете, что понадобится для разработки, то ничего не меняйте. Если точно знаете, что, например, не будете писать приложения для Android, то удалите плагин Android.
Не беспокойтесь о составе плагинов. Если что-то забудете или установите лишнее, в любой момент можно будет поправить список в настройках IDEA.
После добавления плагинов появится стартовый экран. Здесь можно создать новый проект, открыть существующий или скачать репозиторий из системы контроля версий.
Создайте новый проект и добавьте в него Java Class – пусть он называется first. Напишите первую программу:
public class first{
public static void main(String args[])
{
System.out.println("Hello, world!");
}
}
Чтобы запустить первую программу, нажмите Run. Внизу откроется консоль, в которой должно отобразиться приветствие – Hello, world!
Вы только что установили JDK, настроили среду разработки и выполнили первую программу.