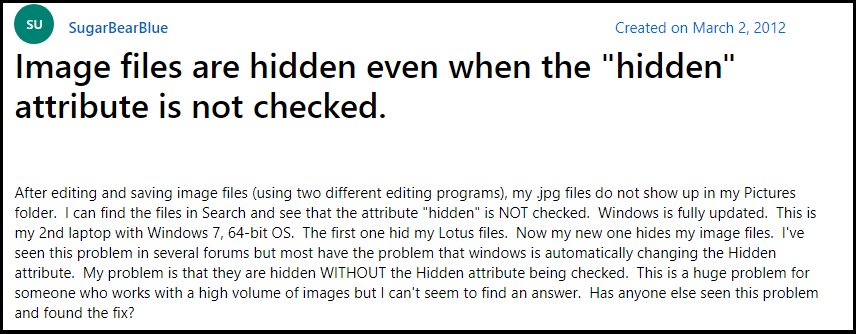|
Открываю папку- пустая. В процессе удаления в папке обнаруживается 350 элементов. Как восстановить содержимое папки? На одном рабочем компьютере оно видно, на других, в том числе и домашнем- нет. Возможно, в папке присутствуют скрытые файлы. Чтобы их увидеть, выберите СВОЙСТВА ПАПКИ и во вкладке ВИД найдите пункт: Скрытые файлы и папки. Выберите опцию Показывать скрытые файлы и папки. Буду рада, если помогла вам. модератор выбрал этот ответ лучшим hutshepsut 9 лет назад Нужно поставить галочку напротив «Показывать скрытые файлы». Оно может быть в свойствах папки, в вкладыше «Вид». Разные системы по-разному.Покопайтесь у себя и найдете обязательно. Но там могут быть и чисто технические, программные файлы. для Windows XP,7:заходим в панель управления,параметры папок и ставим галку напротив «показывать скрытые…» questionflow 9 лет назад Можно воспользоваться программой Far Manager , с помощью нее можно видеть и удалять скрытые файлы Знаете ответ? |
Содержание
- Что делать, если вы потеряли файл?
- 1. Последние документы
- 3.Поиск по расширению
- 4. Поиск в «Проводнике» по дате последнего редактирования
- 5. Проверьте корзину
- Как найти текстовый документ на компьютере, если не помнишь название
- Эволюция функции «Поиск»
- Начинаем искать
- Все текстовые документы
- По имени
- По дате
- По типу
- По размеру
- По содержанию
- Как найти потерянные или потерянные файлы и документы в Windows
- Выполните восстановление системы
- Восстановление файлов с историей файлов
- Как найти потерянный файл в Windows 7?
- Как найти потерянный файл стандартными средствами Windows 7
- Как найти файл в известной папке (Windows 7)
- Как найти файл по части его имени?
- Что делать если вы не смогли найти файл?
Что делать, если вы потеряли файл?
Потеря важного файла может вызвать много проблем.
В считанные секунды ваш труд нескольких дней или даже недель может исчезнуть.
Но прежде чем паника покорит вас, посмотрите на информацию о том, как вы можете найти потерянные файлы на вашем компьютере.
Методы восстановления потерянных файлов не сложны, поэтому вы можете решить эту проблему довольно быстро.
1. Последние документы
Если для сохранения файла вы использовали продукт Microsoft Office, то при первом запуске приложения вы увидите 25 самых последних сохраненных документов.
Или вы можете нажать «Файл» > «Открыть» > «Последние документы». Если вы недавно сохранили файл, шансы найти его в этом списке очень высоки.
Однако, если вы ищете старый документ, который вы сохранили давным-давно, вам нужно будет изучить другие методы.
Это возможно, если вы помните хотя бы первые несколько букв имени файла. Для этого нажмите кнопку «Пуск» в Windows и начните вводить название. Введите столько первых букв, сколько вы помните. Файл должен появиться в списке под результатами поиска.
3.Поиск по расширению
Вы также можете найти файл, выполнив поиск по типу расширения.
Например, если вы ищете документ Word, просто найдите «doc». Или если это файл Excel, ищите «xls». Если вы недавно сохранили файл, он появится в результатах поиска в разделе «Лучшее соответствие».
Вы также можете использовать «Кортану», особенно если вы ищете документ.
Cortana- виртуальная голосовая помощница с элементами искусственного интеллекта от Microsoft для Windows
Если вы щелкнете по значку «Cortana» на панели задач, вы увидите список ваших самых последних действий в разделе «Pick up where you left off». Если вы только что сохранили файл, он должен появиться здесь.
Однако вы можете выполнить поиск, нажав «Поиск» > «Документы». Начните вводить имя файла, и оно должно появиться ниже результатов поиска «Cortana».
4. Поиск в «Проводнике» по дате последнего редактирования
Даже если вы создали файл давно, вы все равно можете найти его, сосредоточившись на времени. Если вы знаете, что создали файл в прошлом месяце, вы можете найти его по этому критерию. Для этого перейдите в «Проводник», далее нажмите на поле поиска файлов в правом верхнем углу окна.
«Проводник» можно открыть при нажатии комбинации клавиш Win (меню) + X на клавиатуре, далее нажмите «Дата изменения», а затем выберите диапазон дат, который вы хотите найти.
Ваши шансы найти файл очень высоки, если вы помните, когда создавали файл или изменяли его в последний раз.
Это может быть предложение, которое вы помните, или заголовок, который является частью документа.
Для этого на вкладке «Поиск» нажмите «Дополнительные параметры», а затем включите «Содержимое файла».
Теперь, когда вы введете слово или фразу в поле поиска в верхнем правом углу окна, компьютер просмотрит содержимое файлов, чтобы попытаться найти нужный. Этот процесс, однако, требует времени, так что «вооружитесь» терпением.
5. Проверьте корзину
Скорее всего, одно из приведенных выше решений подойдет. Но если вы еще не нашли файл, у вас есть еще один вариант, который может помочь. Многие люди случайно удаляют документы. Возможно, вы нечаянно нажали на иконку в трее на рабочем столе. Или, может быть, вы щелкнули правой кнопкой мыши по файлу, чтобы переименовать его или создать ярлык и случайно выбрали «Удалить».
Для этого перейдите на рабочий стол Windows и дважды щелкните значок корзины. Если вы помните имя файла, можете отсканировать эти файлы и попытаться найти его. Другими критериями, по которым можно искать, являются «Исходное местоположение» и «Дата удаления».
Если все вышеперечисленные методы не помогли, вы можете найти решение в статье, которую мы публиковали ранее: «Как восстановить удаленные файлы?»
Источник
Как найти текстовый документ на компьютере, если не помнишь название
Эволюция функции «Поиск»
Первоначально поговорим об эволюции поисковой функции с появлением новых версий Windows. Помните XP? Окно поиска было отдельным. Ещё там сидел симпатичный помощник – собачка или кто-то другой. Попасть в него можно было через «Пуск».
В левую часть окна были вынесены настройки поиска:
Результаты отображались в правой части окна. На мой взгляд, очень удобно всё было устроено.
В новых версиях Windows – 7, 8 и 10 функция претерпела косметические изменения. Почему косметические? Да потому что её действие осталось прежним, но только параметры поиска задаются автоматически, когда в строку, расположенную и сразу в меню Пуск, и в каждой папке, вы вписываете значение для поиска. Либо их можно также настроить, но совершенно в другом месте. Исключение – только поиск по содержанию документа, но и это легко решаемо. Пока непонятно? Рассмотрим подробнее по каждому параметру чуть ниже. Зачем разработчики всё усложнили, точнее, упростили? Видимо, они заботились о нас вечно занятых пользователях.
Вот как выглядит поисковая строка в Windows 10.
А вот так в восьмой точка один версия ОС.
Поскольку с XP всё понятно, я буду рассказывать о различных возможностях поиска на примере «восьмёрки», тем более «семёрка» и «десятка» от неё в этом вопросе практически не отличаются.
Начинаем искать
Друзья, хватит разглагольствовать, приступим к основному вопросу — как можно найти потерявшийся документ Word на компьютере по разным его характеристикам.
Все текстовые документы
Сначала давайте попробуем найти на компьютере абсолютно все текстовые документы, не оглядываясь на такие параметры, как их название, содержимое и дата создания. Для этого откройте «Мой…», «Этот…» или просто «Компьютер». В правом верхнем его углу, рядом со строкой пути, найдётся и поисковая строка. А по соседству с основными разделами меню («Файл», «Вид» и другими) найдётся раздел «Поиск». Забегая вперёд, скажу, что именно там находятся настройки основных параметров.
Друзья, если вы хотя бы знаете, в какой папке находятся ваши текстовые документы, то перейдите в неё – это значительно облегчит работу вашей машине. Для поиска всех текстовых документов в строке необходимо вписать значение *.doc, *.docx или *.txt (зависит от того, что вы планируете найти).
По имени
Если вы знаете имя документа, то отыскать его не составит труда. Просто введите имя в строку поиска, и «вкушайте плоды». Но что делать, если название нужного файла в голове не сохранилось? В таком случае у вас остаётся ещё несколько вариантов – найти нужный документ, отсортировав имеющиеся по дате его рождения на свет (или изменения), по размеру (от пустых и крошечных до огромных и гигантских), по типу (выбрав «документ») или по внутреннему тексту.
По дате
Зайдите в любую папку, поставьте курсор в поисковую строку. В этот же момент отобразится новый раздел меню «Поиск». Раскройте его содержимое. Среди прочих настроек вы увидите параметр «по дате создания» (или последнего изменения). Среди возможных вариантов диапазоны времени от «сегодня» до «в прошлом году». Или просто попробуйте в строку ввести значение в виде точной даты. В результатах должны отобразиться все документы, созданные или изменённые указанного числа.
По типу
Среди тех же настроек имеется параметр «по типу». Перечень возможных вариантов включает файлы всех возможных типов – от календаря и контакта до музыки и фильма. В нашем случае требуется выбрать значение «документ».
По размеру
Тут же можно выбрать и размер. Машина будет искать даже пустые документы. Максимальный размер для поиска – 128 мегабайт.
По содержанию
Друзья, вот и подошли к тому, с чего начали – поиск текстового файла по его содержимому. Есть два варианта. Первый – это отметить галочкой нужный параметр всё в тех же настройках. Там есть раздел «Дополнительные параметры», в котором следует пометить галочкой пунктик «Содержимое файлов». Затем вводите нужную фразу в строке и запускайте поисковый процесс.
В то же окно настроек можно попасть и по-другому (актуально для «семёрки»):
Друзья, настроив поисковую функцию, вам останется только написать фразу из текста содержимого в строке и подождать результатов. Стоит заметить, что в этом случае поиск займёт более длительное время, за которое я успел налить себе чай и выпить его. На сегодня всё. До новых тем.
Источник
Как найти потерянные или потерянные файлы и документы в Windows
Потеря или неправильное размещение файла — это не весело. В считанные секунды, дни или даже недели работа могла исчезнуть. Прежде чем паника возьмет верх, давайте посмотрим, как лучше всего восстановить потерянные файлы.
Как это произошло? На самом деле это намного проще, чем вы думаете, и методы восстановления потерянных файлов также не являются сложными.
1. Проверьте путь к файлу перед сохранением файла.
Часто, когда люди нажимают «Файл» и «Сохранить» в Microsoft Excel или Word, они нажимают кнопку «Сохранить» в окне «Сохранить как», не глядя на путь к файлу в верхней части экрана.
В момент закрытия файла вам почти не повезло. Не указав, где вы сохранили файл, вы не будете знать, куда пойти, чтобы открыть его позже.
К счастью, есть способы найти этот файл, даже если вы не можете точно вспомнить, где он находится.
2. Недавние документы или таблицы
Один из самых простых способов вернуть этот файл — повторно открыть приложение и проверить список последних файлов.
Если вы используете продукт Microsoft Office для сохранения файла, вы найдете 25 последних сохраненных файлов при первом открытии приложения.
Или вы можете нажать «Файл»> «Открыть»> «Последние документы».
Если вы только что сохранили файл недавно, велика вероятность, что он появится в этом списке.
Однако, если прошло некоторое время, и вы ищете более старый файл, который вы сохранили, но не можете найти, вам придется изучить другие решения.
3. Поиск Windows с частичным именем
Ваш следующий вариант — выполнить поиск Windows. Это возможно, если вы хотя бы помните первые несколько букв имени файла.
Для этого щелкните строку поиска меню «Пуск» и начните вводить имя файла. Печатайте столько, сколько можете вспомнить, начиная с первых букв.
Файл должен появиться в списке файлов под результатами поиска.
Это идеальное решение, если вы можете запомнить часть имени файла. Но даже если не можете, не волнуйтесь. Есть еще несколько способов найти этот файл.
4. Поиск по расширению
Вы также можете найти файл, выполнив поиск по типу расширения. Например, если вы знаете, что где-то сохранили документ Word, выполните поиск по запросу «doc». Или, если это был файл Libre, выполните поиск по запросу «odt».
Если вы недавно сохранили файл, он появится в результатах поиска в разделе «Лучшее совпадение».
Кстати, это тоже работает (а может, даже лучше) с помощью Кортаны, особенно для документов. Если вы нажмете на значок Cortana на панели задач, вы увидите список ваших последних действий в разделе Возьмите с того места, где вы остановились.
Если вы только что сохранили файл, он должен появиться здесь. Однако вы также можете выполнить поиск, щелкнув «Документы» в разделе «Поиск».
Начните вводить имя файла, и оно должно появиться в результатах поиска Кортаны.
Все еще могут быть случаи, когда вы сохранили файл так давно, что результаты не включают файл. Или, возможно, вы сохранили файл в приложении стороннего производителя и не можете вспомнить расширение.
Как бы то ни было, все в порядке. У вас все еще есть еще несколько вариантов, чтобы найти этот файл.
5. Поиск в проводнике по дате изменения
Несмотря на то, что вы создали файл давным-давно, его все еще можно найти, указав соответствующий диапазон дат.
Если вы знаете, что создали файл где-то в прошлом месяце, вы можете найти файл, используя этот критерий.
Откройте проводник и щелкните поле поиска файлов в правом верхнем углу окна.
Выберите Дата изменения, а затем выберите период времени, который вы хотите найти.
Если вы выберете что-то вроде «Вчера» или «Прошлая неделя», вы увидите все файлы, которые вы изменили за этот период.
Если шансы хорошие, ваш файл появится в списке. Но это зависит от того, насколько хорошо вы помните, когда создавали файл.
Если вы не можете вспомнить, когда файл был в последний раз изменен, другой вариант — выполнить поиск по содержимому файла. Это может быть предложение, которое вы помните, или заголовок или заголовок, которые, как вы знаете, были частью документа.
Для этого на вкладке меню «Поиск» щелкните «Дополнительные параметры» и включите «Содержимое файла».
Теперь, когда вы вводите слово или фразу в поле поиска в правом верхнем углу окна, программа просматривает содержимое файлов, чтобы попытаться найти его.
Просто имейте в виду, что поиск содержимого файла может занять немного больше времени, поэтому вам нужно дать результатам поиска время, чтобы они появились в списке.
6. Проверьте корзину.
Скорее всего, вам подойдет одно из вышеперечисленных решений. Однако в худшем случае, когда ничего не обнаруживается, последний вариант поиска может открыть файл.
На удивление часто люди случайно удаляют файлы. Возможно, файл случайно был брошен поверх значка корзины на рабочем столе. Или это могло быть щелчком правой кнопки мыши по файлу, чтобы переименовать его, или создать ярлык и вместо этого случайно выбрать «Удалить».
Какой бы ни была причина, всегда стоит дважды проверять корзину на наличие потерянного файла. Для этого перейдите на рабочий стол Windows и дважды щелкните значок корзины.
Если вы помните имя файла, вы можете просмотреть эти файлы и найти его.
Если вы не знаете имя файла, исходное расположение или дата удаления могут дать вам некоторое представление о том, правильный ли это файл.
7. Найдите скрытые файлы
Скрытый файл в Windows — это любой файл с включенным атрибутом «скрытый». Скрытый файл «невидим», в отличие от обычных файлов, которые вы можете увидеть в проводнике Windows.
Большинство файлов, которым присвоен статус скрытого, являются системными и, следовательно, важны для правильной работы операционной системы. Возможно, вашим файлам по ошибке было присвоено скрытое состояние. Вот как вы можете убедиться в этом или нет:
Теперь установите флажок Скрытые элементы оттуда.
Это покажет все скрытые файлы в проводнике. Однако, если вы по-прежнему не можете найти потерянные файлы, переходите к последнему совету.
Обратите внимание, что многие системные файлы Windows скрыты по какой-то причине — чтобы предотвратить случайное повреждение операционной системы. Если вы не можете найти отсутствующий файл, рекомендуется восстановить общесистемную настройку скрытого файла.
8. Восстановление файлов из резервной копии.
Если вы испробовали все перечисленные выше методы и все еще не смогли найти отсутствующие файлы, вполне возможно, что они были удалены. Это может произойти по множеству причин: внезапное завершение работы, скрытое вредоносное ПО и так далее.
Конечно, чтобы восстановить файлы, вам сначала понадобится резервная копия. Однако, если вы не помните, как выполняли резервное копирование, не беспокойтесь, поскольку ваша система могла выполнять автоматическое резервное копирование за вас за кулисами.
Попробуйте один из этих методов восстановления системы, чтобы проверить, сможете ли вы найти свои файлы.
Выполните восстановление системы
Успешное восстановление системы приведет к восстановлению вашей системы до определенного момента времени, называемого точкой восстановления системы, где все работало нормально.
В строке поиска меню «Пуск» введите восстановление системы и нажмите «Создать точку восстановления».
Выберите выберите другую точку восстановления и восстановите свою систему до более старой версии.
Это восстановит вашу систему до ранее известного хорошего состояния, в котором ваши файлы не отсутствовали.
Восстановление файлов с историей файлов
Если для вашего потерянного файла ранее была создана резервная копия, вы можете найти его в истории файлов.
В строке поиска меню «Пуск» введите «восстановить файлы» и выберите «Восстановить файлы с помощью истории файлов».
Найдите свои файлы и их разные версии.
Нажмите «Восстановить», чтобы восстановить файл в исходное место. Вы также можете сохранить его в другом месте, щелкнув правой кнопкой мыши «Восстановить» и выбрав параметр «Восстановить в».
Обратите внимание, что если вы не настраивали историю файлов до этого, вы получите окно «История файлов не найдена», что означает, что эта опция не будет работать для вас.
Будьте осторожны с потерей или неправильным размещением файлов!
Надеюсь, один из этих советов помог вам. Ваша первая линия защиты от того, чтобы это повторилось снова, — сделать мысленную заметку, чтобы всегда проверять раскрывающийся список местоположения каталога в любом окне, в котором вы сохраняете файл. Обязательно запишите путь, по которому вы хотите поместить файл, прежде чем нажимать кнопку «Сохранить»!
Даже если вы не смогли найти файлы с помощью этих советов, это не так уж плохо. Благодаря Windows File Recovery и другому программному обеспечению для восстановления вы можете восстановить потерянные и удаленные файлы.
Источник
Как найти потерянный файл в Windows 7?
Как найти потерянный файл стандартными средствами Windows 7
Для того чтобы приступить к поиску потерянного файла нам необходимо определить хоть какие-нибудь его отличительные признаки. Такими признаками могут быть: имя или часть имени файла, расширение файла, дата и время его последнего сохранения, содержимое файла. Эта информация нам будет необходима, для того чтобы задать нашему компьютеру критерии поиска.
Необходимо сузить место поиска. Определим, на каком диске был потерянный файл и в какой папке.
Для того чтобы приступить к поиску файла необходимо вызвать специальное диалоговое окно. Для этого необходимо нажать сочетание клавиш WIN + F или нажать кнопку «Пуск» и выбрать меню «Компьютер». Перед вами появится примерно такое окно:
Попробуйте кликнуть по нему левой кнопкой мыши. Вы увидите небольшое диалоговое окно, внизу которого расположены пункты критериев поиска – я выделил их красным.
Теперь попробуйте немного растянуть окно поиска с помощью мыши.
Как видите, критериев поиска стало намного больше.
Попробуйте выбрать один из критериев, например «Вид:». Перед вами тут же появится диалоговое окно, с возможностью выбора типа потерянного документа: Документ, Папка, Игра, Контакт и т.п.
Как найти файл в известной папке (Windows 7)
Выше мы разобрали ситуацию, когда мы не знаем где находится потерянный файл, но довольно часто нам необходимо найти файл в известной папке. Это сделать просто, если папка содержит несколько файлов, а что если их более тысячи. В этом случае, вы можете просто забить часть имени файла в строку поиска, как это показано на рисунке.
Система автоматически убирает файлы без вхождения ключа, и вы можете максимально быстро найти нужную вам информацию.
Как найти файл по части его имени?
Допустил вам известно только часть имени файла. Наберите ее в строке поиска. В моём случае это слово «file».
Возможно вы, как и я, увидите сразу несколько тысяч результатов. Для того чтобы здесь найти нужный нам файл нам необходимо потратить немало времени. Давайте вспомним ещё хоть что-то о потерянном файле. Конечно же, мы должны знать его расширение. В моём случае это «.ddl»
Забиваю поисковую фразу так:
Заметили, я поставил знак «*». Это служебный символ, который заменяет части слов, которые мы не помним. Немного жду и получаю вот такой результат:
Система не нашла ни одного файла с таким именем. Но я точно знаю, что файл находится на компьютере! Возможно, я где-то ошибся. Попробую забить запрос вот так:
Теперь операционной системе windows 7 удалось найти 46 результатов, из которых я легко смогу найти мой потерянный файл.
Что делать если вы не смогли найти файл?
Если вам сильно повезёт, то потерянную информацию вы сможете найти в корзине, ну а если вам не повезло, воспользуйтесь нашей инструкцией по восстановлению потерянной информации – «Как восстановить удаленный файл».
Желаю удачи в поиске потерянной информации.
Расскажете об этой статье своим друзьям:
Источник
Проводник помогает найти файлы и папки, но иногда кажется, что они отсутствуют. Пока файлы находятся там, потому что к ним можно получить доступ из командной строки, Проводник может их не отображать!
Если вы столкнулись с этой проблемой, вы можете сделать несколько вещей, чтобы исправить это, но перед этим убедитесь, что вы находитесь в правильной папке. Файлы не отображаются и Файлы недоступны — это две вещи. Во-первых, это проблема проводника, а во-вторых, там, где файлы фактически отсутствуют.
Если файлы отсутствуют, следуйте нашему руководству по восстановлению файлов, если вы только что удалили их.
Проводник не показывает файлы, хотя они существуют
Мы предлагаем следующие советы по устранению неполадок, чтобы исправить проблемы проводника. Проводник не показывает файлы, хотя они существуют:
- Использовать Обновить
- Перезапустите проводник
- Очистить кеш значков
- Проверьте, не скрыты ли файлы.
- Восстановить системные файлы.
Для одного из этих шагов вам потребуется разрешение администратора.
1]Использовать «Обновить»
Когда вы открываете папку в проводнике, для их загрузки может потребоваться время, в зависимости от количества файлов. Хотя для SSD это не проблема, если вы загружаете его со старого жесткого диска, это может быть проблемой.
Итак, вы можете подождать или щелкнуть правой кнопкой мыши в пустом месте в проводнике и выбрать Обновить или нажмите кнопку F5 на клавиатуре. Иногда процесс зависает из-за слишком большого количества файлов, и обновление должно помочь.
2]Перезапустите проводник.
Если обновление не помогает и занимает больше времени, чем ожидалось, лучше перезапустить проводник.
Вы можете использовать Ctrl + Shift + Esc или Alt + Ctrl + Del, чтобы открыть диспетчер задач, который покажет список текущих программ, запущенных в Windows. Обратите внимание: «Проводник Windows» отображается в списке и не отвечает. Щелкните его правой кнопкой мыши и выберите «Перезагрузить».
3]Очистить кеш значков
Когда файлы загружаются из папки, они также загружают значки, поэтому вы можете быстро определить типы файлов. Windows поддерживает кеш для этих файлов, поэтому при открытии любой папки не требуется времени для отображения значков и изображений типов файлов. Однако, если этот кеш значков поврежден или отсутствует, загрузка займет время.
Мы предлагаем перестроить кэш значков, чтобы решить проблемы, связанные с этим. Вы можете использовать нашу бесплатную программу Icon Cache Rebuilder, чтобы сделать это легко.
4]Проверьте, не скрыты ли файлы
Когда вы окажетесь внутри папки, нажмите на просмотр и установите флажок «Скрыть элементы». Если бы папки были отмечены как скрытые, они бы теперь были видны. Они будут отличаться от обычных папок, но вы сможете получить доступ ко всем файлам внутри них.
Если вы хотите отобразить эти папки, выберите родительскую папку и перейдите в свойства. Снимите флажок, отмеченный как скрытый. При появлении запроса примените его ко всем файлам и папкам внутри него.
5]Восстановить системные файлы
Если ничего не работает, лучше всего запустить средство проверки системных файлов. Разместите этот Проводник файлов должен работать должным образом, и вы сможете увидеть файлы.
В CMD с повышенными привилегиями выполните следующую команду:
sfc /scannow
Как только процесс завершится, перезагрузите компьютер и снова откройте проводник и проверьте, видите ли вы их.
Всего наилучшего.
Операционная система Windows поддерживает так называемое сокрытие папок и файлов. Сделано это по нескольким причинам. Во-первых, таким способом производитель операционной системы скрывает важные системные файлы, которые пользователь может ненароком удалить. А во-вторых, с помощью данной функции сам пользователь может скрывать необходимые ему файлы от посторонних глаз. В общем, функция очень удобная и весьма востребованная.
Предположим, что вы пользуетесь ПК своего родственника, который, к примеру, спрятал от вас фотографии, а вам бы очень хотелось на них посмотреть. И вы точно знаете, что они есть на компьютере, но, пересмотрев все папки, не смогли найти фотографии. Вполне возможно, что они находятся в одной из скрытых папок. Давайте попробуем найти ее.
Вариант номер 1
С помощью первого способа мы сможем открыть скрытые для просмотра файлы и папки. Сделать это несложно, для этого вам понадобится буквально минута времени. Я покажу пример на Windows 7.
Ищем ярлык «Компьютер» на рабочем столе или в меню «Пуск» и нажимаем на него. Перед вами откроется окно. В его левой верхней части есть пункт меню под названием «Упорядочить». Нажмите на него, после чего выберите пункт «Параметры папок и поиска». Кликните на последний.
Теперь вы увидите перед собой новое окно, которое называется «Параметры папок».
Переключаемся на вкладку «Вид», после чего скроллим в самый низ меню. Здесь вы увидите подраздел «Скрытые файлы и папки». Поставьте галку рядом с пунктом «Показывать скрытые файлы, папки и диски». Обязательно нажмите «Применить» или ОК, что бы сохранить изменения.
После данной процедуры все скрытые файлы и папки станут видимыми. Как их отличить? Они будут слегка менее яркими, чем остальные файлы.
Вариант номер 2
Можно воспользоваться чуть более простым способом. Для этого вам понадобится файловый менеджер, например, всем известный Total Commander. Запустите приложение. В верхней его части вы увидите меню. Выберите пункт «Конфигурация» — «Настройка». Появится окно с настройками программы. Здесь выберите вкладку «Содержимое панелей» и поставьте галку рядом с «Показывать скрытые/системные файлы», затем нажмите ОК.
Теперь вы можете перемещаться по дискам с помощью Total Commander и находить скрытые материалы.
К слову, существует вариант открытия скрытых папок и файлов с помощью реестра, однако я считаю, что в этом способе нет необходимости для рядового пользователя. К тому же при работе с реестром несложно наломать таких дров, что после его изменения система вовсе может не запуститься.
Осуществляем поиск
Итак, теперь все папки и файлы являются открытыми, а это значит, что можно приступать к поиску. Это достаточно проблематично по той одной причине, что никто не может сказать, где вести поиск. Хорошо, если на диске всего несколько папок и одна из них окажется той самой, нужной вам. А вот если файлов великое множество, тогда придется пересмотреть все некогда скрытые руками (помните, что такие папки и файлы выделяются своим менее ярким оттенком).
Если вы ищите, скажем, фотографии, то можно попробовать воспользоваться поиском по диску. Для этого наберите в строке поиска .jpg (в данном случае это формат файла) и нажмите клавишу Enter.
Система покажет все файлы с таким расширением, что имеются на диске. Их может быть очень много, но среди них, вполне возможно, будут именно те фото, что вы ищите. Успехов в поиске.
Большинство операционных систем Windows имеют конфигурацию по умолчанию, чтобы не отображать скрытые файлы системной программы.
В отличие от других данных, таких как изображения и документы, эти файлы автоматически помечаются как скрытые. Файлы, связанные с системой, скрыты и работают в фоновом режиме. Но есть некоторые сценарии, когда пользователи начинают искать скрытые изображения на компьютере.
Этот вопрос возникает из-за заражения вирусом, который скрывает файлы и в некоторых случаях создает ярлыки файлов. Вот проблемная ситуация с пользователем, которую он здесь обсуждал.
Это определенно огромная проблема для пользователей, которые работают с большим объемом изображений.
Существуют различные методы поиска скрытых изображений на компьютере. Мы продемонстрируем методы прямо здесь.
Метод №1. Найдите скрытые изображения на компьютере с помощью проводника.
Метод № 2 Найдите скрытые изображения на вашем ПК с помощью панели управления
Следуй по этому пути
- Панель управления >> Внешний вид и персонализация >> Проводник Опции
- В Параметры проводника подсказка >> выберите Вид таб.
- В «Расширенные настройки«Найдите раздел»Скрытые файлы и папки«Вариант» и выберите «Показать скрытые файлы, папки и диски».
- Наконец, нажмите на Подать заявление для реализации настроек.
Метод №3: показать скрытые изображения на компьютере в Windows 10 Edition с помощью реестра
- Нажмите Окно + R ключ вообще.
- Открыть Пробег запросите, введите Regedit и нажмите Войти. Откроется редактор реестра.
- Перейдите к ИМЯ ПОЛЬЗОВАТЕЛЯ Программное обеспечение Microsoft Windows CurrentVersion Explorer Advanced.
- Выберите расширенный ключ и выполните поиск «СкрытыйReg_dword и дважды щелкните по нему. Измените значение «Данные» с «2» к «1» куда:
2 — Это означает, что скрытые файлы, папки и диски не отображаются.
1 — Средство для отображения скрытых файлов, папок и дисков.
Метод №4. Поиск скрытых изображений на вашем компьютере в Windows 10 Edition с помощью командной строки
- Нажмите Окно + R ключи вместе и открыто то Пробег Подсказка
- Тип CMD и нажмите Enter. Выберите вариант «Запуск от имени администратора».
Тип E: (где E — буква диска) - После этого типа «attrib *. * -h -s / s / d»Без кавычек и нажмите клавишу Enter.
После завершения операции вы сможете увидеть файлы и папки, которые были скрыты ранее.
Метод # 5 Найдите скрытые изображения на компьютере Использование решения для восстановления данных
Если вы выполнили все методы, но ваш файл по-прежнему скрыт, то велика вероятность того, что ваши файлы были атакованы вирусом. Этот вирус либо скрывает файлы, либо создает ярлыки для файлов. Вот почему пользователи не могут получить доступ к файлам и папкам.
Необходимо принять немедленные меры, прежде чем вирус распространится на файлы других дисков и не повлияет на другие файлы. Только с помощью четырех шагов можно скрыть файлы или недоступные файлы. восстановить отформатированные файлы с компьютера в их здоровом формате.
Выполните эти четыре шага для гарантированного результата
Шаг 1. Перейдите на официальную страницу Data Help Software и скачать решение для восстановления жесткого диска. Запуск утилита восстановления на машине с Windows.
Скачать купить сейчас
Шаг 2. Теперь выберите диск, с которого были спрятаны ваши изображения, и вы не могли получить к ним доступ никаким способом. Нажмите на Режим сканирования начать сканирование и восстановить удаленные фотографии с компьютера.
Шаг 3. Все скрытые файлы будут Восстановить удаленные файлы с компьютера и будет предварительный просмотр на панели предварительного просмотра. Выберите файлы, которые вы искали. Когда вы будете удовлетворены выбором файлов, нажмите кнопку «Сохранить».
Шаг 4. В области навигации панель выбирает местоположение либо путем выбора существующего, либо создать новую папку самостоятельно и начать экспорт файлов.
Вот как найти скрытые изображения на компьютере, который был атакован и заражен вирусом. Это решение гарантирует предоставление файлов в их исходном формате без каких-либо изменений.
Вывод
Компьютерный вирус запрограммирован так, чтобы нанести вред компьютеру и сделать данные недоступными для пользователей. Скрытые файлы — одно из многих последствий, с которыми сталкиваются пользователи. Как найти скрытые изображения на компьютере — это вопрос, который ищут пользователи, которые не могут получить доступ к своим файлам.
Используйте вышеупомянутые методы, и если проблема останется нерешенной, данные могут быть повреждены из-за вируса. Прежде чем все файлы и папка на диске будут изолированы вирусом, примите меры по восстановлению, пока не стало слишком поздно.