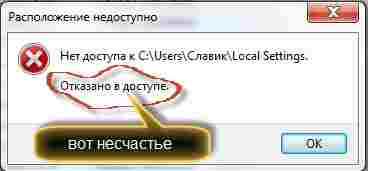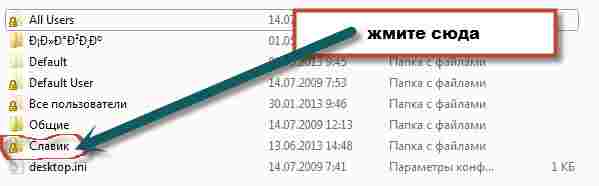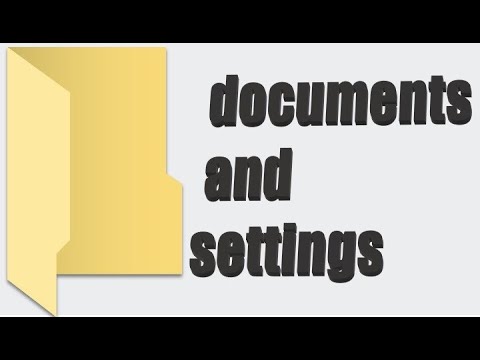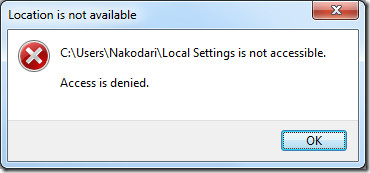Содержание
- Vsesam
- 5 Комментариев к “Где находится папка local settings”
- local settings отказано в доступе
- Описание проблемы
- Частичные решения
- Полноценное решение
- Проблема «documents and settings отказано в доступе» устраняется просто
- Что делать, если отказано в доступе к Documents and Settings?
- Способы решения проблемы для Windows 7 и выше
- Local что это за папка и можно ли ее удалить?
- Папки Local, LocalLow и Roaming в Windows 10
- Как найти папку AppData
- Прямой доступ
- Папки Local, LocalLow и Roaming
- Папка Local
- Папка LocalLow
- Папка Roaming
- Папка local занимает много места. исчезает место на диске C
- Популярные материалы
- Today’s:
- Папка local занимает много места. исчезает место на диске C
- Папка microsoft в AppData local занимает много места. Папки Local, LocalLow, и Roaming
- Roaming
- Local
- LocalLow
- Папка AppData local microsoft windows занимает много места. Папка AppData в Windows. Где находится. Почему занимает большой объём. Как очистить или перенести
- «AppData»: что за папка такая
- Как получить доступ к папке AppData
- Почему AppData разрастается до больших размеров
- Видео что занимает место на диске с windows 7, как очистить
Vsesam
Даже если вы узнаете где находиться папка «local settings» открыть ее не сможете – вам будет не только отказано в доступе, появиться окно как ниже на русинке, но и не увидите ее.
Поэтому рекомендую вначале произвести некоторые изменения в своей операционной системе. Я пишу о windows 7, возможно точно также все будет происходить и с windows 8.
Вам понадобиться сделать видимыми скрытые файлы и папки. Перейдите по ссылке там все подробнее описано.
Получить доступ (открыть) можно, только сперва где находится папка local settings. Только имейте в виду что есть также папка просто «local» и находиться она совсем в другом месте.
Чтобы найти папку local, нажмите «пуск«, потом с правой стороны «компьютер» и выберите диск «С». Впрочем, не обязательно идти этим путем, главное очутиться на диске «С».
Если операционная система «не русская» — нажмите: «Users», в русской: «пользователи». Далее кликните по имени своего компьютера (обычно это ваше имя, хотя может быть другое), у меня Славик. См. рис.
В самом верху (почти) найдите папку «AppData» и нажмите ее. Папка local будет первой. Там их всего три – увидите сразу.
А вот local settings, находиться в Documents and Settings (перейдя по ссылке узнаете где) и открыть ее вам не получиться. Понадобиться права.
Чтобы их получить скачайте скрипт находящийся здесь и запустите, после чего сможете открывать при желании все файлы, только будьте осторожны с редактированием. Это системные файлы.
Вот и все теперь вам известно где находиться папка local settings, просто «локал», как их открыть и редактировать. Удачи.
5 Комментариев к “Где находится папка local settings”
Нашел в сети один из таких ответов и никаких плясок с бубнами. Оказывается….
… Это не папки, строго говоря. Это что-то вроде служебных меток. Вам нужна Users%username%AppdataLocal. Рекомендую ознакомиться со списком соответствий старых и новых имен для служебных папок с примером:
Application Data [C:ProgramData]
Desktop [C:UsersPublicDesktop]
Documents [C:UsersPublicDocuments]
Favorites [C:UsersPublicFavorites]
Start Menu [C:ProgramDataMicrosoftWindowsStart Menu]
Templates [C:ProgramDataMicrosoftWindowsTemplates]
Каталоги для пользователя (например, Bob Kelly)
Application Data [C:UsersBob KellyAppDataRoaming]
Cookies [C:UsersBob KellyAppDataRoamingMicrosoftWindowsCookies]
Local Settings [C:UsersBob KellyAppDataLocal]
My Documents [C:UsersBob KellyDocuments]
NetHood [C:UsersBob KellyAppDataRoamingMicrosoftWindowsNetwork Shortcuts]
PrintHood [C:UsersBob KellyAppDataRoamingMicrosoftWindowsPrinter Shortcuts]
Recent [C:UsersBob KellyAppDataRoamingMicrosoftWindowsRecent]
SendTo [C:UsersBob KellyAppDataRoamingMicrosoftWindowsSendTo]
Start Menu [C:UsersBob KellyAppDataRoamingMicrosoftWindowsStart Menu]
Templates [C:UsersBob KellyAppDataRoamingMicrosoftWindowsTemplates]
Т.е. по сути все находится в папке Local, куда доступ, если настроены права, получить без проблем.
Вопрос что это за папка? И могу ли я ее удалить полностью?
Источник
local settings отказано в доступе
Описание проблемы
Как Вы (вероятно) знаете, в Windows Vista и Windows 7 (а также в Windows 2008 и 2008 R2) были изменены многие пути к служебным папкам, таким как All users, главное меню и многим многим другим. При этом в файловой системе если открыть папку «Пользователи» (Users) и включить отображение скрытых и системных файлов, будут видны «старые» папки: «All users», «Главное меню», «SendTo» и многие многие другие. Самое обидное то, что в эти папки не войти: при двойном клике мышью на них выдается сообщение «Отказано в доступе».
Для чего оставлены эти папки: для совместимости с программами, расчитанными на более старые версии Windows. Т.е. старых папок на самом деле не существует, просто вместо них созданы ссылки (с точки зрения пользователя — ярлыки, с точки зрения администратора — точки монтирования) на новые папки.
Частичные решения
Частичные решения для данной проблемы (как попасть в эти папки) описаны на множестве сайтов: где-то (в том числе здесь) приводится информация, где на самом деле находятся новые папки, где-то (в том числе здесь) описывается, что в отдельных случаях (если не требуется открывать сами папки) можно копировать в эти «старые» папки ярлыки и файлы, просто перетаскивая их туда мышкой.
Полноценное решение
Но по-настоящему полноценным решением является вариант, когда можно действительно заходить в эти папки: чтобы можно было не только добавлять туда файлы, но и управлять содержимым самих папок. Для этого достаточно воспользоваться любым сторонним файловым менеджером: Total Commander, FAR и так далее.
Total Commander (например) при открытии «старой» папки автоматически перейдет (и отобразит в к текущей папке) новый путь, на который ссылается этот ярлык.
Например:
c:Users SendTo => c:Users AppDataRoamingMicrosoftWindowsSendTo
c:UsersAll usersFavorites => c:UsersPublicFavorites
c:Users NetHood => c:Users AppDataRoamingMicrosoftWindowsNetwork Shortcuts
Второй вариант: если у Вас нет желания устанавливать сторонний файловый менеджер, либо доступ нужно получить только к одной из папок: в данном случае достаточно миновать точку монтирования — и все будет хорошо. Что это значит? Точка монтирования может присутствовать в пути проводника, но не в самом конце.
Сообщение «Отказано в доступе» к папке с профилями пользователей Documents and Settings (DAS), Users (Windows XP, Vista, или Семерки), либо к любой другой папке или к файлу может быть вызвана повреждением учетной записи или самого файла.
Зачастую сообщение о такой ошибке выдается после обновления или переустановки системы и обращении к папке das или Users скопированной из прежней версии. Дело в том, что папка с профилями пользователей размещена на системном диске, защищена от копирования и доступна для одного владельца, а именно, для администратора.
В основном возникновение такой проблемы обусловлено конфликтом между пользовательским профилем и правами пользователя на конкретном компьютере. Проблема возникает даже при входе в систему с правильным именем пользователя и паролем. Причина в том, изменился идентификатор безопасности пользователя, который уже не соответствует идентификатору владельца папки.
Проблема «documents and settings отказано в доступе» устраняется просто
Главное – все действия выполнить с учетной записью администратора.
Заходим «мой компьютер/Сервис/свойство папки/вид», снимаем галочку (v) с, рекомендуемого параметра «Использовать простой общий доступ к файлам».
Щелкаем «применить», и «ок». Если, что-то не так, то переходим в настройки недоступной папки, жмем «свойства/безопасность/дополнительно», переходим на вкладку «Владелец», меняем владельца установкой и щелкаем по «ок».
Бывает и так, что после таких манипуляций появляется сообщение об ошибке, но не пугайтесь – ответьте просто «Да». Все сделано, доступ открыт и пользуемся….
Многие пользователи неоднократно сталкивались с проблемой отказа в доступе к личным файлам. Такие файлы хранятся в папке Documents and Settings. По сути это системный каталог, доступ к которому предоставляется владельцу прав Администратора. Если их нет или имя каталога было изменено, может возникнуть ошибка «Documents and Settings отказано в доступе» и попасть в папку будет невозможно.
Однако такая проблема может появиться и из-за нарушения параметров авторизации. Как же решить проблему и попасть в Documents and Settings?
Что делать, если отказано в доступе к Documents and Settings?
Если в доступе к Documents and Settings вам было отказано, значит, вы не являетесь владельцем данной папки. Стоит проверить ПК на наличие вирусов. Чаще всего эта проблема возникает из-за поражения системных файлов вредоносным ПО, которое меняет имя каталога, из-за чего путь к папке оказывается неправильным и пользователь не может её открыть. Также можно попытаться изменить параметры разрешения для Documents and Settings. Для этого стоит открыть в Проводнике любой каталог и вызвать меню «Сервис». Далее кликаем «Свойства папки», переходим во вкладку «Вид» и ставим отметку «Использовать простой общий доступ к файлам (рекомендуется)».
После этого закрываем все окна и перезагружаем ПК. Проблема должна исчезнуть.
Способы решения проблемы для Windows 7 и выше
Если у вас установлена Windows 7 и выше, и вы не можете попасть в папку Documents and Settings, причиной тому может быть её отсутствие. Точнее вы будете видеть всего лишь ярлык, но не папку. В операционных системах Windows 7 и выше пользовательские файлы находятся по адресу: диск С, папка Имя пользователя. Однако с ней, как и с Documents and Settings, может возникнуть аналогичная проблема. Чтобы попасть в пользовательские папки, стоит проверить наличие требуемых разрешений. Для этого нужно выполнить ряд несложных действий.
Выбираем каталог Documents and Settings или Имя пользователя. Жмём правой кнопкой мыши и выбираем «Свойства».
Переходим во вкладку «Безопасность» и проверяем, чтобы не стояло ограничений на выполнение определённых действий. Для этого нужно нажать на кнопку «Дополнительно».
В новом окне открываем вкладку «Владелец». Здесь должен быть указан владелец прав Администратора. Если стоит что-то другое, кликаем «Изменить» и выбираем своего пользователя с повышенными правами.
После выполнения данных действий нужно перезагрузить ПК.
Важно отметить, если вы неправильно выберете пользователя, то после загрузки ОС рабочий стол будет изменён, так как права к некоторым элементам будут изменены. В таком случае нужно выставить правильный доступ к файлам.
Источник
Local что это за папка и можно ли ее удалить?

По некоторым данным в папке Local хранятся файлы, которые были созданы при работе установленных программ. Удалять их не стоит, так как они могут потребоваться снова.
Если вы реально хотите удалить Local — то вот мои мысли. Сперва нужно сделать образ системы, то есть создать резервную копию всего системного диска. Это возможно сделать, если у вас есть два физических диска. Если будут проблемы — сможете все восстановить. И второе — собственно удалить папку Local, но может у вас будет ошибка, папка все таки системная. Поэтому используйте утилиту Unlocker — она как раз для удаления неудаляемых папок и файлов. Но перед всем этим — создайте образ системы, или как-то сделайте бэкап. Я думаю что точка восстановления не подойдет, не уверен что сможет восстановить папку Local.
Давайте вместе откроем папку Local и посмотрим ее содержимое. Зажимаю Win + R, пишу команду:
Нажал ОК — появилось окно с открытой папкой Roaming, нажимаю здесь:
После этого захожу в папку Local:
И вот что внутри папки у меня:
То есть видно, что многие папки создали программы, которые установлены на моем ПК. И ничего как бы особо лишнего тут нет. Но может быть.. что папка Local много весит, что тогда делать? Знаете, я советую почистить комп утилитой CCleaner и знаете почему? В этой утилите уже заданы по умолчанию расширения файлов, которые можно безопасно удалить. Вполне возможно, что в папке Local собралось много временных или ненужных файлов, которые можно удалить. Так что если есть возможность — просканируйте ПК на наличие мусора при помощи CCleaner, кстати вот как она выглядит:
Программа бесплатная и поддерживает русский язык, поэтому и советую. Совет — после установки лучше сразу пройтись по настройкам и настроить под себя.
Источник
Папки Local, LocalLow и Roaming в Windows 10
Публикация: 3 October 2017 Обновлено: 4 September 2022
Как найти папку AppData
Чтобы получить доступ к папке, первым делом, необходимо включить опцию — «Показать скрытые файлы, папки и диски».
Чтобы быстро открыть папку, можно вставить следующее в адресную строку Проводника Windows и нажать Enter :
Прямой доступ
Вы можете также напрямую открыть папку AppData. Нет необходимости делать это с помощью папки пользователя.
Папки Local, LocalLow и Roaming
Если вы сделали все правильно, значит вы открыли папку AppData, здесь вы найдете три папки, каждая из этих папок хранит данные различных профилей:
Если программа имеет один набор настроек или файлов, для нескольких пользователей, тогда она должна использовать папку ProgramData, но, если необходимо хранить отдельные настройки для каждого пользователя, программа будет использовать папку AppData.
Папка ProgramData содержит глобальные данные приложения, которые не зависят от пользователя и доступны для всех пользователей на компьютере. Здесь хранятся любые глобальные данные.
Давайте посмотрим, что же представляют собой папки Roaming, Local и LocalLow и каковы их функции.
Каждая из этих папок была создана Microsoft намеренно по следующим причинам:
Папка Local
Папка Local — содержит файлы, которые созданы в процессе работы или установки программ. Данные содержащиеся в (% localappdata%) не могут быть перемещены с вашим профилем пользователя на другой ПК, поскольку информация специфична для конкретного пользователя Windows 10. Например, временные файлы Internet Explorer или Cookies, сохранение некоторых игр. Кроме того, папка Microsoft, которая содержит всю историю активности Windows.
Папка LocalLow
Папка LocalLow — предназначена в основном для буферных данных, генерируемых разными программами и приложениями.
Другими словами, LocalLow содержит данные, которые не могут быть перемещены. Кроме того, она также имеет более низкий уровень доступа. Например, если вы используете веб-браузер в безопасном режиме, приложение будет получать доступ только к данным из папки LocalLow.
Папка Roaming
Очень часто в подкаталогах AppData накапливается довольно много программного мусора, который со временем может занимать приличный объём вашего диска. В Local вы найдете папку Temp, в которой хранятся временные файлы, созданные различными приложениями. Содержимое Temp можно без вреда полностью удалить, тем самым освободив место на диске.
Источник
Папка local занимает много места. исчезает место на диске C
Популярные материалы
Today’s:
Папка local занимает много места. исчезает место на диске C
помогите кто может! голову уже сломала! инет уже весь перерыла! ничего нового не узнала!
Папка microsoft в AppData local занимает много места. Папки Local, LocalLow, и Roaming
Папка AppData включает в себя три папки: Local, LocalLow, и Roaming. Разные программы и приложения хранят разные типы настроек и своих данных в каждой из них.
Roaming
Папка Roaming состоит из данных, которые переходят за пользователем от одного компьютера к другому, по причине их синхронизации или если компьютер подсоединён к домену с роумингом профайла. Часто – это важные данные и настройки приложений.
Например, вы здесь найдёте профайл пользователя Google Chrome, Mozilla Firefox и Opera, в которых сохранены закладки и другие данные браузера, которые переходят вместе с пользователем от компьютера к компьютеру. Также здесь хранятся некоторые данные аккаунтов Viber, Skype, антивирусных программ и виртуальных машин.
Local
В папке Local хранятся данные, которые относятся к одному конкретному компьютеру. Они никогда не синхронизируются с другими ПК, даже если компьютер находится в домене. Это специфические данные для конкретного компьютера или файлы большого размера. Это может быть кэш программ и приложений или настройки, синхронизация которых разработчиками не предусмотрена.
Если компьютер не находится в сети, то большой разницы между папками Roaming и Local не будет. Все данные будут хранится только на ПК. Тем не менее, данные таких папок по умолчанию разделяются разработчиками приложений.
LocalLow
Папка LocalLow предназначена для сохранения данных приложений со «слабой интеграцией» (“low integrity”). Таких, которые работают с более ограниченными настройками безопасности. Она предназначена в основном для буферных данных, генерируемых Internet Explorer, Java и программами от Adobe. Например, при использовании браузера в защищённом режиме или режиме инкогнито, он будет иметь доступ только к папке LocalLow.
Если программе или приложению требуется иметь один набор настроек или данных для нескольких или всех пользователей компьютера, то для этого будет использована папка ProgramData. В более ранних версиях Windows для этого использовалась папка AppdData пользователя «Общие» (“All Users”).
Антивирусные программы, например, в папке ProgramData сохраняют логи сканирования и настройки, которые являются общими для всех пользователей.
Но бывают и исключения. Например, Google Chrome хранит все свои настройки и данные пользователя в папке Local. Хотя, теоретически, такие данные должны храниться в папке Roaming. И такие случаи не единичны.
Так, некоторые приложения хранят настройки в корневой папке аккаунта пользователя ( C:ПользователиИмяПользователя ), или в документах ( C:ПользователиИмяПользователяДокументы ). Другие, могут хранить свои данные в любом другом месте системы. В Windows, разработчики приложений имеют возможность настраивать их таким образом, что данные будут хранится в любом удобном месте.
Папка AppData local microsoft windows занимает много места. Папка AppData в Windows. Где находится. Почему занимает большой объём. Как очистить или перенести
«AppData» (полное название «Application Data») – это скрытый системный каталог пользовательских профилей Windows Vista, 7, 8.1 и 10. Папка находится внутри профиля каждого из пользователей операционной системы и, соответственно, размещается на диске (C:) по пути:
«AppData»: что за папка такая
В ней содержатся рабочие файлы установленного в систему программного обеспечения – временные файлы, конфигурационные файлы, кэш, сохранённые сеансы, логи приложений и т.п. Как видим, практически все установленные в ОС приложения имеют здесь свои личные папки с файлами, в том числе антивирус и сервисная программа принтера.
Браузеры, например, в этой папке хранят данные своих профилей – историю посещённых интернет-страниц, кэш, куки, расширения и пр.
В состав «AppData» входят три подпапки:
К содержимому «AppData» особый интерес испытывают не имеющие возможности приобрести SSD-накопитель любители изощрённых способов оптимизации Windows. Таких как, к примеру, перенос рабочих файлов программ на RAM-диск – виртуальный диск, создаваемый в среде операционной системы за счёт ресурса оперативной памяти. На RAM-диск переносятся упомянутые выше рабочие каталоги программ, и производительность последних вырастает в разы.
Есть ещё один тип пользователей, испытывающих интерес к этой папке – шокированные неистовым её поглощением места на диске (C:).
Как получить доступ к папке AppData
В проводнике Windows можно включить отображение скрытых папок и открыть путь размещения.
Чтобы получить доступ к этой папке, в файловых менеджерах необходимо включить отображение скрытых файлов и пройти по пути её размещения.
Но есть способ проще. Жмём клавиши Win+R и вводим:
Папка тотчас же откроется в системном проводнике.
Почему AppData разрастается до больших размеров
Сразу же после установки Windows эта папка весит не более 300 Мб. Однако её размеры будут увеличиться в геометрической прогрессии по мере инсталляции в систему сторонних программ и игр. Больше софта – больший вес папки. Например у меня она весит 6 Гб.
Лично я после удаления какой-либо программы обязательно наведываюсь в эту папку и подчищаю хвосты приложения вручную.
Видео что занимает место на диске с windows 7, как очистить
Источник
Содержание
- Где находится папка local settings
- Frenk
- Папки Local, LocalLow и Roaming в Windows 10
- Как найти папку AppData
- Прямой доступ
- Папки Local, LocalLow и Roaming
- Папка Local
- Папка LocalLow
- Папка Roaming
- local settings отказано в доступе
- Описание проблемы
- Частичные решения
- Полноценное решение
- Проблема «documents and settings отказано в доступе» устраняется просто
- Что делать, если отказано в доступе к Documents and Settings?
- Способы решения проблемы для Windows 7 и выше
- Системная папка AppData в Windows 10 и её очистка, перемещение и удаление
- Для чего нужна папка AppData
- Где искать папку AppData в Windows 10
- Путём включения скрытых файлов
- Видео: как открыть скрытые файлы и папки в Windows 10
- Через опции «Выполнить»
- Видео: как открыть папку AppData с помощью окна «Выполнить»
- С помощью «Поиска Windows»
- Если папка AppData растёт в размере
- Почему это происходит
- Как решить данную проблему
- Видео: как очистить папку AppData
- Можно ли удалить или поменять расположение системного раздела AppData
- Локальные, LocalLow и Roaming папки в AppData на Windows 10 объяснил
- Локальные, LocalLow и Роуминг папки
- Локальная папка
- Папка LocalLow
- Перемещаемая папка
- Видео
Где находится папка local settings
Даже если вы узнаете где находиться папка «local settings» открыть ее не сможете – вам будет не только отказано в доступе, появиться окно как ниже на русинке, но и не увидите ее.
Поэтому рекомендую вначале произвести некоторые изменения в своей операционной системе. Я пишу о windows 7, возможно точно также все будет происходить и с windows 8.
Вам понадобиться сделать видимыми скрытые файлы и папки. Перейдите по ссылке там все подробнее описано.
Получить доступ (открыть) можно, только сперва где находится папка local settings. Только имейте в виду что есть также папка просто «local» и находиться она совсем в другом месте.
Чтобы найти папку local, нажмите «пуск«, потом с правой стороны «компьютер» и выберите диск «С». Впрочем, не обязательно идти этим путем, главное очутиться на диске «С».
Если операционная система «не русская» — нажмите: «Users», в русской: «пользователи». Далее кликните по имени своего компьютера (обычно это ваше имя, хотя может быть другое), у меня Славик. См. рис.
В самом верху (почти) найдите папку «AppData» и нажмите ее. Папка local будет первой. Там их всего три – увидите сразу.
А вот local settings, находиться в Documents and Settings (перейдя по ссылке узнаете где) и открыть ее вам не получиться. Понадобиться права.
Чтобы их получить скачайте скрипт находящийся здесь и запустите, после чего сможете открывать при желании все файлы, только будьте осторожны с редактированием. Это системные файлы.
Вот и все теперь вам известно где находиться папка local settings, просто «локал», как их открыть и редактировать. Удачи.
Frenk
5 Комментариев к “Где находится папка local settings”
Нашел в сети один из таких ответов и никаких плясок с бубнами. Оказывается….
… Это не папки, строго говоря. Это что-то вроде служебных меток. Вам нужна Users%username%AppdataLocal. Рекомендую ознакомиться со списком соответствий старых и новых имен для служебных папок с примером:
Application Data [C:ProgramData]
Desktop [C:UsersPublicDesktop]
Documents [C:UsersPublicDocuments]
Favorites [C:UsersPublicFavorites]
Start Menu [C:ProgramDataMicrosoftWindowsStart Menu]
Templates [C:ProgramDataMicrosoftWindowsTemplates]
Каталоги для пользователя (например, Bob Kelly)
Application Data [C:UsersBob KellyAppDataRoaming]
Cookies [C:UsersBob KellyAppDataRoamingMicrosoftWindowsCookies]
Local Settings [C:UsersBob KellyAppDataLocal]
My Documents [C:UsersBob KellyDocuments]
NetHood [C:UsersBob KellyAppDataRoamingMicrosoftWindowsNetwork Shortcuts]
PrintHood [C:UsersBob KellyAppDataRoamingMicrosoftWindowsPrinter Shortcuts]
Recent [C:UsersBob KellyAppDataRoamingMicrosoftWindowsRecent]
SendTo [C:UsersBob KellyAppDataRoamingMicrosoftWindowsSendTo]
Start Menu [C:UsersBob KellyAppDataRoamingMicrosoftWindowsStart Menu]
Templates [C:UsersBob KellyAppDataRoamingMicrosoftWindowsTemplates]
Т.е. по сути все находится в папке Local, куда доступ, если настроены права, получить без проблем.
Вопрос что это за папка? И могу ли я ее удалить полностью?
Источник
Папки Local, LocalLow и Roaming в Windows 10
Публикация: 3 Октябрь 2017 Обновлено: 14 Сентябрь 2020
Как найти папку AppData
Чтобы получить доступ к папке, первым делом, необходимо включить опцию — «Показать скрытые файлы, папки и диски».
Чтобы быстро открыть папку, можно вставить следующее в адресную строку Проводника Windows и нажать Enter :
Прямой доступ
Вы можете также напрямую открыть папку AppData. Нет необходимости делать это с помощью папки пользователя.
Папки Local, LocalLow и Roaming
Если вы сделали все правильно, значит вы открыли папку AppData, здесь вы найдете три папки, каждая из этих папок хранит данные различных профилей:
Если программа имеет один набор настроек или файлов, для нескольких пользователей, тогда она должна использовать папку ProgramData, но, если необходимо хранить отдельные настройки для каждого пользователя, программа будет использовать папку AppData.
Папка ProgramData содержит глобальные данные приложения, которые не зависят от пользователя и доступны для всех пользователей на компьютере. Здесь хранятся любые глобальные данные.
Давайте посмотрим, что же представляют собой папки Roaming, Local и LocalLow и каковы их функции.
Каждая из этих папок была создана Microsoft намеренно по следующим причинам:
Папка Local
Папка Local — содержит файлы, которые созданы в процессе работы или установки программ. Данные содержащиеся в (% localappdata%) не могут быть перемещены с вашим профилем пользователя на другой ПК, поскольку информация специфична для конкретного пользователя Windows 10. Например, временные файлы Internet Explorer или Cookies, сохранение некоторых игр. Кроме того, папка Microsoft, которая содержит всю историю активности Windows.
Папка LocalLow
Папка LocalLow — предназначена в основном для буферных данных, генерируемых разными программами и приложениями.
Другими словами, LocalLow содержит данные, которые не могут быть перемещены. Кроме того, она также имеет более низкий уровень доступа. Например, если вы используете веб-браузер в безопасном режиме, приложение будет получать доступ только к данным из папки LocalLow.
Папка Roaming
Очень часто в подкаталогах AppData накапливается довольно много программного мусора, который со временем может занимать приличный объём вашего диска. В Local вы найдете папку Temp, в которой хранятся временные файлы, созданные различными приложениями. Содержимое Temp можно без вреда полностью удалить, тем самым освободив место на диске.
Источник
local settings отказано в доступе
Описание проблемы
Как Вы (вероятно) знаете, в Windows Vista и Windows 7 (а также в Windows 2008 и 2008 R2) были изменены многие пути к служебным папкам, таким как All users, главное меню и многим многим другим. При этом в файловой системе если открыть папку «Пользователи» (Users) и включить отображение скрытых и системных файлов, будут видны «старые» папки: «All users», «Главное меню», «SendTo» и многие многие другие. Самое обидное то, что в эти папки не войти: при двойном клике мышью на них выдается сообщение «Отказано в доступе».
Для чего оставлены эти папки: для совместимости с программами, расчитанными на более старые версии Windows. Т.е. старых папок на самом деле не существует, просто вместо них созданы ссылки (с точки зрения пользователя — ярлыки, с точки зрения администратора — точки монтирования) на новые папки.
Частичные решения
Частичные решения для данной проблемы (как попасть в эти папки) описаны на множестве сайтов: где-то (в том числе здесь) приводится информация, где на самом деле находятся новые папки, где-то (в том числе здесь) описывается, что в отдельных случаях (если не требуется открывать сами папки) можно копировать в эти «старые» папки ярлыки и файлы, просто перетаскивая их туда мышкой.
Полноценное решение
Но по-настоящему полноценным решением является вариант, когда можно действительно заходить в эти папки: чтобы можно было не только добавлять туда файлы, но и управлять содержимым самих папок. Для этого достаточно воспользоваться любым сторонним файловым менеджером: Total Commander, FAR и так далее.
Total Commander (например) при открытии «старой» папки автоматически перейдет (и отобразит в к текущей папке) новый путь, на который ссылается этот ярлык.
Например:
c:Users SendTo => c:Users AppDataRoamingMicrosoftWindowsSendTo
c:UsersAll usersFavorites => c:UsersPublicFavorites
c:Users NetHood => c:Users AppDataRoamingMicrosoftWindowsNetwork Shortcuts
Второй вариант: если у Вас нет желания устанавливать сторонний файловый менеджер, либо доступ нужно получить только к одной из папок: в данном случае достаточно миновать точку монтирования — и все будет хорошо. Что это значит? Точка монтирования может присутствовать в пути проводника, но не в самом конце.
Сообщение «Отказано в доступе» к папке с профилями пользователей Documents and Settings (DAS), Users (Windows XP, Vista, или Семерки), либо к любой другой папке или к файлу может быть вызвана повреждением учетной записи или самого файла.
Зачастую сообщение о такой ошибке выдается после обновления или переустановки системы и обращении к папке das или Users скопированной из прежней версии. Дело в том, что папка с профилями пользователей размещена на системном диске, защищена от копирования и доступна для одного владельца, а именно, для администратора.
В основном возникновение такой проблемы обусловлено конфликтом между пользовательским профилем и правами пользователя на конкретном компьютере. Проблема возникает даже при входе в систему с правильным именем пользователя и паролем. Причина в том, изменился идентификатор безопасности пользователя, который уже не соответствует идентификатору владельца папки.
Проблема «documents and settings отказано в доступе» устраняется просто
Главное – все действия выполнить с учетной записью администратора.
Заходим «мой компьютер/Сервис/свойство папки/вид», снимаем галочку (v) с, рекомендуемого параметра «Использовать простой общий доступ к файлам».
Щелкаем «применить», и «ок». Если, что-то не так, то переходим в настройки недоступной папки, жмем «свойства/безопасность/дополнительно», переходим на вкладку «Владелец», меняем владельца установкой и щелкаем по «ок».
Бывает и так, что после таких манипуляций появляется сообщение об ошибке, но не пугайтесь – ответьте просто «Да». Все сделано, доступ открыт и пользуемся….
Многие пользователи неоднократно сталкивались с проблемой отказа в доступе к личным файлам. Такие файлы хранятся в папке Documents and Settings. По сути это системный каталог, доступ к которому предоставляется владельцу прав Администратора. Если их нет или имя каталога было изменено, может возникнуть ошибка «Documents and Settings отказано в доступе» и попасть в папку будет невозможно.
Однако такая проблема может появиться и из-за нарушения параметров авторизации. Как же решить проблему и попасть в Documents and Settings?
Что делать, если отказано в доступе к Documents and Settings?
Если в доступе к Documents and Settings вам было отказано, значит, вы не являетесь владельцем данной папки. Стоит проверить ПК на наличие вирусов. Чаще всего эта проблема возникает из-за поражения системных файлов вредоносным ПО, которое меняет имя каталога, из-за чего путь к папке оказывается неправильным и пользователь не может её открыть. Также можно попытаться изменить параметры разрешения для Documents and Settings. Для этого стоит открыть в Проводнике любой каталог и вызвать меню «Сервис». Далее кликаем «Свойства папки», переходим во вкладку «Вид» и ставим отметку «Использовать простой общий доступ к файлам (рекомендуется)».
После этого закрываем все окна и перезагружаем ПК. Проблема должна исчезнуть.
Способы решения проблемы для Windows 7 и выше
Если у вас установлена Windows 7 и выше, и вы не можете попасть в папку Documents and Settings, причиной тому может быть её отсутствие. Точнее вы будете видеть всего лишь ярлык, но не папку. В операционных системах Windows 7 и выше пользовательские файлы находятся по адресу: диск С, папка Имя пользователя. Однако с ней, как и с Documents and Settings, может возникнуть аналогичная проблема. Чтобы попасть в пользовательские папки, стоит проверить наличие требуемых разрешений. Для этого нужно выполнить ряд несложных действий.
Выбираем каталог Documents and Settings или Имя пользователя. Жмём правой кнопкой мыши и выбираем «Свойства».
Переходим во вкладку «Безопасность» и проверяем, чтобы не стояло ограничений на выполнение определённых действий. Для этого нужно нажать на кнопку «Дополнительно».
В новом окне открываем вкладку «Владелец». Здесь должен быть указан владелец прав Администратора. Если стоит что-то другое, кликаем «Изменить» и выбираем своего пользователя с повышенными правами.
После выполнения данных действий нужно перезагрузить ПК.
Важно отметить, если вы неправильно выберете пользователя, то после загрузки ОС рабочий стол будет изменён, так как права к некоторым элементам будут изменены. В таком случае нужно выставить правильный доступ к файлам.
Источник
Системная папка AppData в Windows 10 и её очистка, перемещение и удаление
На системном диске со временем накапливается большое количество ненужных файлов. В результате пользователь сталкивается с проблемой его очистки. AppData является одной из папок, которые собирают в себе «мусор». Рассмотрим содержимое этой папки и способы её открытия, очистки и удаления.
Для чего нужна папка AppData
Папка AppData (Application Data) создана разработчиками Windows для хранения данных о пользователях, которые работают на данном устройстве, а также информации об утилитах, запускаемых на компьютере. В частности, папка необходима приложениям и играм для надёжного хранения общих настроек, данных о профилях пользователя и другой информации. К примеру, Mozilla Firefox помещается в блок Program Files во время установки, но при этом созданный в ней профиль сохраняется уже в другом системном разделе — AppData. Таким образом, все данные, которые находятся в этом разделе, нужны утилитам для эффективной работы.
Эту папку пользователь не сразу сможет найти и открыть, так как по умолчанию она не показывается в «Проводнике Windows», как и многие другие системные папки ОС. Они были скрыты для одной цели: чтобы обычный пользователь, не знающий тонкостей работы системы, не смог найти и удалить их содержимое, навредив ОС.
В папке AppData есть три раздела:
Все эти три раздела постепенно увеличиваются в размере. Чтобы узнать, сколько AppData весит, для начала её нужно найти в памяти устройства.
Где искать папку AppData в Windows 10
Рассмотрим несколько лёгких способов открытия папки AppData.
Путём включения скрытых файлов
Чтобы в «Проводнике Windows» увидеть папку AppData, сначала нужно активировать видимость скрытых системных элементов на устройстве:
С помощью этого простого метода вы сделаете видимой не только AppData, но и остальные разделы, ранее спрятанные системой. Теперь запустите нужный вам раздел AppData на системном диске:
Видео: как открыть скрытые файлы и папки в Windows 10
Через опции «Выполнить»
Всем пользователям полезно знать о небольшом окне «Выполнить», которое способно открывать различные программы, сервисы и разделы на компьютере с Windows. С помощью него можно запустить и папку AppData. При этом не придётся предварительно включать показ скрытых элементов, как в предыдущем способе.
Видео: как открыть папку AppData с помощью окна «Выполнить»
С помощью «Поиска Windows»
В Windows 10 универсальный поиск системы находится не в «Пуске», как, например, в Windows 7, а в отдельном окне:
Если папка AppData растёт в размере
Со временем в папке AppData начинает скапливаться «мусор», и она разрастается до огромных размеров. Детально рассмотрим эту проблему и пути выхода.
Почему это происходит
Если на компьютер Windows 10 была установлена недавно, папка AppData будет занимать всего несколько сотен мегабайт. Со временем, когда пользователь начнёт устанавливать новый софт на своё устройство, она станет увеличиваться в размере и сможет достигнуть десятков и сотен гигабайт.
Если пользователь устанавливает ресурсоёмкие утилиты и папка начинает весить, например, 10 ГБ, то переживать не стоит: в ней находятся файлы, которые необходимы программам для полноценной работы. Нет предельного размера для папки AppData.
Если вы удаляете программы с помощью стандартного средства Windows (окна «Программы и компоненты»), исчезают только файлы, которые хранятся в системном разделе Program Files. При этом данные удаляемых приложений в папке AppData остаются на своём месте. Их называют «остаточными файлами» или «хвостами». Таким образом, постепенно накапливается большое количество совершенно ненужной информации, которую нужно убирать.
Если программы с ПК часто удаляются пользователем, но папка продолжает увеличиваться в размерах даже при использовании нескольких утилит, то нужно подумать о её очистке. Освобождение папки от «мусора» очистит системный диск. В результате компьютер станет работать быстрее.
Как решить данную проблему
Чтобы вес папки уменьшился, необходимо сначала удалить временные файлы, которые в ней хранятся, в частности, в папке Temp. В версии Windows 10 это сделать очень просто:
Проверьте, сколько теперь занимает места папка AppData. Если так же много, избавьтесь от «хвостов» от ранее удалённых вами программ вручную:
При последующих деинсталляциях программ используйте сторонний софт для зачистки остаточных файлов программ. Он будет сам удалять за вас все файлы, связанные с этими программами. Среди таких деинсталляторов можно выделить Revo Uninstaller, Uninstall Tool, Soft Organizer и многие другие.
Видео: как очистить папку AppData
Можно ли удалить или поменять расположение системного раздела AppData
Удалять папку AppData полностью просто так нельзя, так как она содержит важную информацию для полноценной работы ваших программ. В целом на систему удаление папки не повлияет, но при этом у вас появятся сбои в работе утилит. Они будут запускаться с начальными настройками, работать некорректно или вообще не будут открываться. Более того, запущенные программы будут мешать удалению файлов, так как они будут в данный момент ими пользоваться. В результате папка удалится лишь частично.
К очистке папки AppData нужно подходить осторожно. Удалять можно только отдельные файлы и папки в ней. Воспользуйтесь методами, которые были представлены выше в разделе «Как решить данную проблему».
Содержимое папки можно также переместить на другой жёсткий диск вашего компьютера, если на системном осталось очень мало места. Это возможно за счёт копирования файлов по отдельности в папку под тем же именем, но уже на другом диске. После этого в «Редакторе реестра» меняется директория. В результате программы будут искать нужные файлы не на системном диске, а, например, на диске D, где места гораздо больше.
Перенос особенно актуален для твердотельных дисков SSD: зачастую у них небольшой объём, и пользователи стараются экономить место.
Нужно принять во внимание также тот факт, что скорость ответа от программы, которая обращается к временным файлам на SSD или HDD дисков, отличается. Для дисков SSD она быстрее.
В папке AppData хранятся данные, которые важны не для системы Windows в целом, а для программ, загруженных и работающих у вас на компьютере. Удалять её полностью крайне не рекомендуется, иначе вы просто не сможете в дальнейшем работать со своими утилитами. Чтобы уменьшить её объем, удалите временные файлы и «хвосты» от ранее деинсталлированных программ. Если папка всё равно много весит, переместите её на другой жёсткий диск, где места больше.
Источник
Локальные, LocalLow и Roaming папки в AppData на Windows 10 объяснил
Можно напрямую вставить следующее в проводнике Windows и нажать Enter, чтобы открыть его:
Когда вы откроете папку AppData, вы увидите три папки:
Если программа хочет иметь один набор настроек или файлов для использования несколькими пользователями, она должна использовать папку ProgramData – но если она хочет хранить отдельные папки для каждого пользователя, программы должны использовать папка AppData.
Давайте посмотрим, что такое папки Local, LocalLow и Roaming и каковы их функции.
Локальные, LocalLow и Роуминг папки
Каждая из этих папок была специально создана Microsoft по следующим причинам:
Локальная папка
Локальная папка в основном содержит папки, связанные с установкой программ. Содержащиеся в нем данные (% localappdata% ) не могут быть перемещены с вашим профилем пользователя, поскольку они специфичны для ПК и поэтому слишком велики для синхронизации с сервером. Например, временные файлы Internet Explorer хранятся в папке «Временные файлы Интернета» или в папке «Cookies». Также есть папка Microsoft, где вы можете найти историю действий Windows.
Папка LocalLow
Эта папка LocalLow содержит данные, которые не могут быть перемещены. Кроме того, он также имеет более низкий уровень доступа. Например, если вы используете веб-браузер в защищенном или безопасном режиме, приложение получит доступ только к данным из папки LocalLow. Более того, папка LocalLow не создается на втором компьютере. Поэтому любые приложения, которые обращаются к папке LocalLow, могут завершиться ошибкой.
Перемещаемая папка
Папка Roaming – это тип папки, которая может быть легко синхронизирована с сервером. Его данные могут перемещаться с профиля пользователя с ПК на ПК – например, когда вы находитесь в домене, вы можете легко войти на любой компьютер и получить доступ к его избранным, документам и т. Д. Например, если вы войдете в другой компьютер в домене, будут доступны избранное или закладки вашего браузера. Это одно из главных преимуществ роумингового профиля в компании. Данные профиля пользователя (копирование на сервер), пользовательские данные всегда доступны независимо от того, какую систему использует сотрудник.
Папка ProgramData содержит глобальные данные приложения, которые не зависят от пользователя и доступны всем пользователям компьютера. Любые глобальные данные размещены здесь.
Папка AppData содержит пользовательские настройки и настройки профиля и разделена на три подпапки:
Источник
Видео
Как отображать скрытые системные папки и получить к ним полый доступ Documents and SettingsСкачать
Скрытые папки в Windows 10 Где найти папку ProgramData C:/ProgramData/Скачать
Как разблокировать доступ к папкам и файлам? Получить Суперадминские права?Скачать
Как открыть ОБЩИЙ ДОСТУП к папке windows 10: как расшарить папку БЫСТРО!Скачать
Где находится documents and settingsСкачать
Общий доступ к папкам и дискам Windows 10 — как настроитьСкачать
Системная папка AppData в Windows 10 и её очисткаСкачать
Как найти и открыть папку AppData в Windows 10/8/7Скачать
Как открыть СЕТЕВУЮ ПАПКУ на своем компьютереСкачать
Содержание
- Где находится папка local settings
- Frenk
- Папки Local, LocalLow и Roaming в Windows 10
- Как найти папку AppData
- Прямой доступ
- Папки Local, LocalLow и Roaming
- Папка Local
- Папка LocalLow
- Папка Roaming
- Windows 10 после обновления отказано в доступе к системным папкам
- Решение
- Решение
- local settings отказано в доступе
- Описание проблемы
- Частичные решения
- Полноценное решение
- Проблема «documents and settings отказано в доступе» устраняется просто
- Что делать, если отказано в доступе к Documents and Settings?
- Способы решения проблемы для Windows 7 и выше
Где находится папка local settings
Даже если вы узнаете где находиться папка «local settings» открыть ее не сможете – вам будет не только отказано в доступе, появиться окно как ниже на русинке, но и не увидите ее.
Поэтому рекомендую вначале произвести некоторые изменения в своей операционной системе. Я пишу о windows 7, возможно точно также все будет происходить и с windows 8.
Вам понадобиться сделать видимыми скрытые файлы и папки. Перейдите по ссылке там все подробнее описано.
Получить доступ (открыть) можно, только сперва где находится папка local settings. Только имейте в виду что есть также папка просто «local» и находиться она совсем в другом месте.
Чтобы найти папку local, нажмите «пуск«, потом с правой стороны «компьютер» и выберите диск «С». Впрочем, не обязательно идти этим путем, главное очутиться на диске «С».
Если операционная система «не русская» — нажмите: «Users», в русской: «пользователи». Далее кликните по имени своего компьютера (обычно это ваше имя, хотя может быть другое), у меня Славик. См. рис.
В самом верху (почти) найдите папку «AppData» и нажмите ее. Папка local будет первой. Там их всего три – увидите сразу.
А вот local settings, находиться в Documents and Settings (перейдя по ссылке узнаете где) и открыть ее вам не получиться. Понадобиться права.
Чтобы их получить скачайте скрипт находящийся здесь и запустите, после чего сможете открывать при желании все файлы, только будьте осторожны с редактированием. Это системные файлы.
Вот и все теперь вам известно где находиться папка local settings, просто «локал», как их открыть и редактировать. Удачи.
Frenk
5 Комментариев к “Где находится папка local settings”
Нашел в сети один из таких ответов и никаких плясок с бубнами. Оказывается….
… Это не папки, строго говоря. Это что-то вроде служебных меток. Вам нужна Users%username%AppdataLocal. Рекомендую ознакомиться со списком соответствий старых и новых имен для служебных папок с примером:
Application Data [C:ProgramData]
Desktop [C:UsersPublicDesktop]
Documents [C:UsersPublicDocuments]
Favorites [C:UsersPublicFavorites]
Start Menu [C:ProgramDataMicrosoftWindowsStart Menu]
Templates [C:ProgramDataMicrosoftWindowsTemplates]
Каталоги для пользователя (например, Bob Kelly)
Application Data [C:UsersBob KellyAppDataRoaming]
Cookies [C:UsersBob KellyAppDataRoamingMicrosoftWindowsCookies]
Local Settings [C:UsersBob KellyAppDataLocal]
My Documents [C:UsersBob KellyDocuments]
NetHood [C:UsersBob KellyAppDataRoamingMicrosoftWindowsNetwork Shortcuts]
PrintHood [C:UsersBob KellyAppDataRoamingMicrosoftWindowsPrinter Shortcuts]
Recent [C:UsersBob KellyAppDataRoamingMicrosoftWindowsRecent]
SendTo [C:UsersBob KellyAppDataRoamingMicrosoftWindowsSendTo]
Start Menu [C:UsersBob KellyAppDataRoamingMicrosoftWindowsStart Menu]
Templates [C:UsersBob KellyAppDataRoamingMicrosoftWindowsTemplates]
Т.е. по сути все находится в папке Local, куда доступ, если настроены права, получить без проблем.
Вопрос что это за папка? И могу ли я ее удалить полностью?
Папки Local, LocalLow и Roaming в Windows 10
Публикация: 3 Октябрь 2017 Обновлено: 14 Сентябрь 2020
В Windows 10 — папка AppData включает в себя следующие подпапки — Roaming, Local и LocalLow. Эта статья кратко объясняет, что это за папки и какие они выполняют функции.
Почти каждая программа, установленная на вашем ПК с Windows 10, создает свою собственную директорию в папке AppData и хранит всю связанную с программой информацию. AppData — это скрытая папка в Windows 10, которая помогает защитить пользовательские данные и настройки от нежелательного взаимодействия или удаления.
Как найти папку AppData
Чтобы получить доступ к папке, первым делом, необходимо включить опцию — «Показать скрытые файлы, папки и диски».
- Для этого откройте Проводник, перейдите в меню «Файл».
- Выберите «Изменить параметры папок и поиска»
- В открывшимся окне «Параметры папок» перейдите во вкладку «Вид» и в разделе «Дополнительные параметры» установите флажок для – «Показывать скрытые файлы, папки и диски»
- Теперь откройте диск с установленной Windows 10 и перейдите в папку Пользователи → Ваше Имя пользователя и найдите папку AppData
Чтобы быстро открыть папку, можно вставить следующее в адресную строку Проводника Windows и нажать Enter :
Прямой доступ
Вы можете также напрямую открыть папку AppData. Нет необходимости делать это с помощью папки пользователя.
- Нажмите сочетание клавиш Win + R , чтобы открыть окно «Выполнить».
- Введите %AppData% и нажмите Enter .
- В новом окне проводника откроется папка «AppDataRoaming».
- Кликните папку «AppData» на панели с лева или в адресной строке, чтобы перейти в основную папку AppData.
Папки Local, LocalLow и Roaming
Если вы сделали все правильно, значит вы открыли папку AppData, здесь вы найдете три папки, каждая из этих папок хранит данные различных профилей:
- Local
- LocalLow
- Roaming
Если программа имеет один набор настроек или файлов, для нескольких пользователей, тогда она должна использовать папку ProgramData, но, если необходимо хранить отдельные настройки для каждого пользователя, программа будет использовать папку AppData.
Папка ProgramData содержит глобальные данные приложения, которые не зависят от пользователя и доступны для всех пользователей на компьютере. Здесь хранятся любые глобальные данные.
Давайте посмотрим, что же представляют собой папки Roaming, Local и LocalLow и каковы их функции.
Каждая из этих папок была создана Microsoft намеренно по следующим причинам:
- Лучшая производительность при входе в систему
- Сегрегация данных приложения на основе уровня использования.
Папка Local
Папка Local — содержит файлы, которые созданы в процессе работы или установки программ. Данные содержащиеся в (% localappdata%) не могут быть перемещены с вашим профилем пользователя на другой ПК, поскольку информация специфична для конкретного пользователя Windows 10. Например, временные файлы Internet Explorer или Cookies, сохранение некоторых игр. Кроме того, папка Microsoft, которая содержит всю историю активности Windows.
Папка LocalLow
Папка LocalLow — предназначена в основном для буферных данных, генерируемых разными программами и приложениями.
Другими словами, LocalLow содержит данные, которые не могут быть перемещены. Кроме того, она также имеет более низкий уровень доступа. Например, если вы используете веб-браузер в безопасном режиме, приложение будет получать доступ только к данным из папки LocalLow.
Папка Roaming
Папка Roaming — это тип папки, которую можно легко синхронизировать с другим компьютером, она содержит пользовательские файлы, которые могут быть перенесены с компьютера на компьютер — Например, все ваши данные браузеров, закладки, или если вы входите в другой компьютер в домене, ваше избранное, веб-браузеры или закладки будут доступны. Данные профиля пользователя, всегда доступны независимо от системы, которую использует сотрудник.
- Roaming— папка содержит данные, которые могут перемещаться с профилем пользователя с компьютера на компьютер
- Local папка содержит данные, которые не могут перемещаться с вашим профилем пользователя.
- LocalLow папка включает в себя низкоуровневые системы доступа, например. временные файлы вашего браузера при работе в защищенном режиме.
Очень часто в подкаталогах AppData накапливается довольно много программного мусора, который со временем может занимать приличный объём вашего диска. В Local вы найдете папку Temp, в которой хранятся временные файлы, созданные различными приложениями. Содержимое Temp можно без вреда полностью удалить, тем самым освободив место на диске.
Windows 10 после обновления отказано в доступе к системным папкам
Отказано в доступе к папкам
Парни подскажите кто сможет! Ситуация такая. Юзер пренес мне винт, на нем папка на которую.
После установки Windows 7 на диске Д «отказано в доступе» к некоторым файлам
Я к этим файлам и владельца менял, и доступ открывал. Диск Д и все что на нем было я вижу, а вот.
Служба терминалов Windows Server 2008. Отказано в «Отказано в доступе» при локальном входе. Нет доступа по RDP
Здравствуйте. Помогите пожалуйста разобраться. Была установлена роль Службы терминалов, установка.
Отказано в доступе, Windows 7
Здравствуйте. Ребят, недавно отдал программисту вылечить комп, заодно и поставить windows 7. До.
Решение
Решение
Заказываю контрольные, курсовые, дипломные и любые другие студенческие работы здесь или здесь.

Приветствую)) Вобщем на машину с хп подключил винт с семёркой, нудно попасть на рабочий стол.
Windows 7 | mail.ru | Отказано в доступе
Добрый день. Забыл про существование такого явления как установка продуктов mail.ru при установке.
Windows 7 отказано в доступе к флешке
Может быть уже поднималась тема, да и в гугле я немало таких вопросов есть но. нормального ответа.
Отказано в доступе к печати и принтеру windows 7
Добрый день! Появилась проблема есть принтер подключен по USB, на компьютере стояли две учетные.

История такая, подключил к телеку, посмотрел фильм, отключил, подключаю к компу отказано в доступе.

Доброго времени суток, Дамы и Господа. Возник у меня следующий казус с разделом D. При попытке.
local settings отказано в доступе
Описание проблемы
Как Вы (вероятно) знаете, в Windows Vista и Windows 7 (а также в Windows 2008 и 2008 R2) были изменены многие пути к служебным папкам, таким как All users, главное меню и многим многим другим. При этом в файловой системе если открыть папку «Пользователи» (Users) и включить отображение скрытых и системных файлов, будут видны «старые» папки: «All users», «Главное меню», «SendTo» и многие многие другие. Самое обидное то, что в эти папки не войти: при двойном клике мышью на них выдается сообщение «Отказано в доступе».
Для чего оставлены эти папки: для совместимости с программами, расчитанными на более старые версии Windows. Т.е. старых папок на самом деле не существует, просто вместо них созданы ссылки (с точки зрения пользователя — ярлыки, с точки зрения администратора — точки монтирования) на новые папки.
Частичные решения
Частичные решения для данной проблемы (как попасть в эти папки) описаны на множестве сайтов: где-то (в том числе здесь) приводится информация, где на самом деле находятся новые папки, где-то (в том числе здесь) описывается, что в отдельных случаях (если не требуется открывать сами папки) можно копировать в эти «старые» папки ярлыки и файлы, просто перетаскивая их туда мышкой.
Полноценное решение
Но по-настоящему полноценным решением является вариант, когда можно действительно заходить в эти папки: чтобы можно было не только добавлять туда файлы, но и управлять содержимым самих папок. Для этого достаточно воспользоваться любым сторонним файловым менеджером: Total Commander, FAR и так далее.
Total Commander (например) при открытии «старой» папки автоматически перейдет (и отобразит в к текущей папке) новый путь, на который ссылается этот ярлык.
Например:
c:Users SendTo => c:Users AppDataRoamingMicrosoftWindowsSendTo
c:UsersAll usersFavorites => c:UsersPublicFavorites
c:Users NetHood => c:Users AppDataRoamingMicrosoftWindowsNetwork Shortcuts
Второй вариант: если у Вас нет желания устанавливать сторонний файловый менеджер, либо доступ нужно получить только к одной из папок: в данном случае достаточно миновать точку монтирования — и все будет хорошо. Что это значит? Точка монтирования может присутствовать в пути проводника, но не в самом конце.
- Например:
Вы не можете попасть в c:Users Application Data? Идите в c:Users Application DataIdentities, c:Users Application DataMicrosoft и так далее. - Вы не можете попасть в c:Users Local Settings? Идите в c:Users Local SettingsTemp, c:Users Local SettingsMicrosoft и так далее.
- Вы не можете попасть в c:Users Главное меню? Идите в c:Users Главное меню. куда? А помните такое, что даже в русскоязычных Windows папка «Программы» после входа в нее отображалась как «Programs»? Вот в нее и заходите: c:Users Главное менюPrograms.
- Вы не можете попасть в c:UsersAll users? Идите в c:UsersAll usersГлавное менюPrograms (c:UsersAll usersГлавное меню — это тоже точка монтирования).
- А вот в c:UsersAll usersDesktop так попасть не получится: это тоже точка монтирования. Разве что создать на рабочем столе для всех папку, например 123, и тогда уже заходить: C:UsersAll UsersDesktop123. Но если Вы можете создать там папку, зачем Вам туда заходить?
Сообщение «Отказано в доступе» к папке с профилями пользователей Documents and Settings (DAS), Users (Windows XP, Vista, или Семерки), либо к любой другой папке или к файлу может быть вызвана повреждением учетной записи или самого файла.
Зачастую сообщение о такой ошибке выдается после обновления или переустановки системы и обращении к папке das или Users скопированной из прежней версии. Дело в том, что папка с профилями пользователей размещена на системном диске, защищена от копирования и доступна для одного владельца, а именно, для администратора.
В основном возникновение такой проблемы обусловлено конфликтом между пользовательским профилем и правами пользователя на конкретном компьютере. Проблема возникает даже при входе в систему с правильным именем пользователя и паролем. Причина в том, изменился идентификатор безопасности пользователя, который уже не соответствует идентификатору владельца папки.
Проблема «documents and settings отказано в доступе» устраняется просто
Главное – все действия выполнить с учетной записью администратора.
Заходим «мой компьютер/Сервис/свойство папки/вид», снимаем галочку (v) с, рекомендуемого параметра «Использовать простой общий доступ к файлам».
Щелкаем «применить», и «ок». Если, что-то не так, то переходим в настройки недоступной папки, жмем «свойства/безопасность/дополнительно», переходим на вкладку «Владелец», меняем владельца установкой и щелкаем по «ок».
Бывает и так, что после таких манипуляций появляется сообщение об ошибке, но не пугайтесь – ответьте просто «Да». Все сделано, доступ открыт и пользуемся….
Многие пользователи неоднократно сталкивались с проблемой отказа в доступе к личным файлам. Такие файлы хранятся в папке Documents and Settings. По сути это системный каталог, доступ к которому предоставляется владельцу прав Администратора. Если их нет или имя каталога было изменено, может возникнуть ошибка «Documents and Settings отказано в доступе» и попасть в папку будет невозможно.
Однако такая проблема может появиться и из-за нарушения параметров авторизации. Как же решить проблему и попасть в Documents and Settings?
Что делать, если отказано в доступе к Documents and Settings?
Если в доступе к Documents and Settings вам было отказано, значит, вы не являетесь владельцем данной папки. Стоит проверить ПК на наличие вирусов. Чаще всего эта проблема возникает из-за поражения системных файлов вредоносным ПО, которое меняет имя каталога, из-за чего путь к папке оказывается неправильным и пользователь не может её открыть. Также можно попытаться изменить параметры разрешения для Documents and Settings. Для этого стоит открыть в Проводнике любой каталог и вызвать меню «Сервис». Далее кликаем «Свойства папки», переходим во вкладку «Вид» и ставим отметку «Использовать простой общий доступ к файлам (рекомендуется)».
После этого закрываем все окна и перезагружаем ПК. Проблема должна исчезнуть.
Способы решения проблемы для Windows 7 и выше
Если у вас установлена Windows 7 и выше, и вы не можете попасть в папку Documents and Settings, причиной тому может быть её отсутствие. Точнее вы будете видеть всего лишь ярлык, но не папку. В операционных системах Windows 7 и выше пользовательские файлы находятся по адресу: диск С, папка Имя пользователя. Однако с ней, как и с Documents and Settings, может возникнуть аналогичная проблема. Чтобы попасть в пользовательские папки, стоит проверить наличие требуемых разрешений. Для этого нужно выполнить ряд несложных действий.
Выбираем каталог Documents and Settings или Имя пользователя. Жмём правой кнопкой мыши и выбираем «Свойства».
Переходим во вкладку «Безопасность» и проверяем, чтобы не стояло ограничений на выполнение определённых действий. Для этого нужно нажать на кнопку «Дополнительно».
В новом окне открываем вкладку «Владелец». Здесь должен быть указан владелец прав Администратора. Если стоит что-то другое, кликаем «Изменить» и выбираем своего пользователя с повышенными правами.
После выполнения данных действий нужно перезагрузить ПК.
Важно отметить, если вы неправильно выберете пользователя, то после загрузки ОС рабочий стол будет изменён, так как права к некоторым элементам будут изменены. В таком случае нужно выставить правильный доступ к файлам.
Где находится папка local settings
Даже если вы узнаете где находиться папка «local settings» открыть ее не сможете – вам будет не только отказано в доступе, появиться окно как ниже на русинке, но и не увидите ее.
Поэтому рекомендую вначале произвести некоторые изменения в своей операционной системе. Я пишу о windows 7, возможно точно также все будет происходить и с windows 8.
Вам понадобиться сделать видимыми скрытые файлы и папки. Перейдите по ссылке там все подробнее описано.
Получить доступ (открыть) можно, только сперва где находится папка local settings. Только имейте в виду что есть также папка просто «local» и находиться она совсем в другом месте.
Чтобы найти папку local, нажмите «пуск«, потом с правой стороны «компьютер» и выберите диск «С». Впрочем, не обязательно идти этим путем, главное очутиться на диске «С».
Если операционная система «не русская» — нажмите: «Users», в русской: «пользователи». Далее кликните по имени своего компьютера (обычно это ваше имя, хотя может быть другое), у меня Славик. См. рис.
В самом верху (почти) найдите папку «AppData» и нажмите ее. Папка local будет первой. Там их всего три – увидите сразу.
А вот local settings, находиться в Documents and Settings (перейдя по ссылке узнаете где) и открыть ее вам не получиться. Понадобиться права.
Чтобы их получить скачайте скрипт находящийся здесь и запустите, после чего сможете открывать при желании все файлы, только будьте осторожны с редактированием. Это системные файлы.
Вот и все теперь вам известно где находиться папка local settings, просто «локал», как их открыть и редактировать. Удачи.
3 комментария
Нашел в сети один из таких ответов и никаких плясок с бубнами. Оказывается….
… Это не папки, строго говоря. Это что-то вроде служебных меток. Вам нужна Users%username%AppdataLocal. Рекомендую ознакомиться со списком соответствий старых и новых имен для служебных папок с примером:
Application Data [C:ProgramData]
Desktop [C:UsersPublicDesktop]
Documents [C:UsersPublicDocuments]
Favorites [C:UsersPublicFavorites]
Start Menu [C:ProgramDataMicrosoftWindowsStart Menu]
Templates [C:ProgramDataMicrosoftWindowsTemplates]
Каталоги для пользователя (например, Bob Kelly)
Application Data [C:UsersBob KellyAppDataRoaming]
Cookies [C:UsersBob KellyAppDataRoamingMicrosoftWindowsCookies]
Local Settings [C:UsersBob KellyAppDataLocal]
My Documents [C:UsersBob KellyDocuments]
NetHood [C:UsersBob KellyAppDataRoamingMicrosoftWindowsNetwork Shortcuts]
PrintHood [C:UsersBob KellyAppDataRoamingMicrosoftWindowsPrinter Shortcuts]
Recent [C:UsersBob KellyAppDataRoamingMicrosoftWindowsRecent]
SendTo [C:UsersBob KellyAppDataRoamingMicrosoftWindowsSendTo]
Start Menu [C:UsersBob KellyAppDataRoamingMicrosoftWindowsStart Menu]
Templates [C:UsersBob KellyAppDataRoamingMicrosoftWindowsTemplates]
Т.е. по сути все находится в папке Local, куда доступ, если настроены права, получить без проблем.
Вопрос что это за папка? И могу ли я ее удалить полностью?
Источник
Зачем нужна и где расположена папка AppData в Windows?
В этой статье о папке AppData: где расположена и как найти папку AppData, за что отвечают папки Local, LocalLow, и Roaming . Приложения Windows часто хранят свои данные и файлы настроек в папке AppData. Причём, AppData есть в папке каждого пользователя конкретного компьютера. По умолчанию папка AppData является скрытой, и увидеть её можно только отобразив скрытые файлы и папки.
Как найти папку AppData
Для аккаунта каждого пользователя Windows есть своя папка AppData, и содержит она данные именно того пользователя в папке которого находится. Это даёт возможность программам и приложениям Windows хранить несколько вариантов настроек на компьютере, который одновременно используется несколькими пользователями.
Папка AppData (что является сокращением от Application Data) впервые появилась в Windows Vista и присутствует во всех современных версиях операционной системы: Windows 7, 8 и 10.
Найти AppData можно в папке с именем пользователя. Так, в папке моего пользователя с именем Valery папка AppData расположена по адресу:
Как уже упоминалось выше, по умолчанию данная папка является скрытой. Но если в адресную строку файлового менеджера вбить %APPDATA% и нажать Enter, то откроется AppData текущего пользователя.
Папки Local, LocalLow, и Roaming
Папка AppData включает в себя три папки: Local, LocalLow, и Roaming. Разные программы и приложения хранят разные типы настроек и своих данных в каждой из них.
Roaming
Папка Roaming состоит из данных, которые переходят за пользователем от одного компьютера к другому, по причине их синхронизации или если компьютер подсоединён к домену с роумингом профайла. Часто – это важные данные и настройки приложений.
Например, вы здесь найдёте профайл пользователя Google Chrome, Mozilla Firefox и Opera, в которых сохранены закладки и другие данные браузера, которые переходят вместе с пользователем от компьютера к компьютеру. Также здесь хранятся некоторые данные аккаунтов Viber, Skype, антивирусных программ и виртуальных машин.
Local
В папке Local хранятся данные, которые относятся к одному конкретному компьютеру. Они никогда не синхронизируются с другими ПК, даже если компьютер находится в домене. Это специфические данные для конкретного компьютера или файлы большого размера. Это может быть кэш программ и приложений или настройки, синхронизация которых разработчиками не предусмотрена.
Если компьютер не находится в сети, то большой разницы между папками Roaming и Local не будет. Все данные будут хранится только на ПК. Тем не менее, данные таких папок по умолчанию разделяются разработчиками приложений.
LocalLow
Папка LocalLow предназначена для сохранения данных приложений со «слабой интеграцией» (“low integrity”). Таких, которые работают с более ограниченными настройками безопасности. Она предназначена в основном для буферных данных, генерируемых Internet Explorer, Java и программами от Adobe. Например, при использовании браузера в защищённом режиме или режиме инкогнито, он будет иметь доступ только к папке LocalLow.
Если программе или приложению требуется иметь один набор настроек или данных для нескольких или всех пользователей компьютера, то для этого будет использована папка ProgramData. В более ранних версиях Windows для этого использовалась папка AppdData пользователя «Общие» (“All Users”).
Антивирусные программы, например, в папке ProgramData сохраняют логи сканирования и настройки, которые являются общими для всех пользователей.
Но бывают и исключения. Например, Google Chrome хранит все свои настройки и данные пользователя в папке Local. Хотя, теоретически, такие данные должны храниться в папке Roaming. И такие случаи не единичны.
Так, некоторые приложения хранят настройки в корневой папке аккаунта пользователя ( C:ПользователиИмяПользователя ), или в документах ( C:ПользователиИмяПользователяДокументы ). Другие, могут хранить свои данные в любом другом месте системы. В Windows, разработчики приложений имеют возможность настраивать их таким образом, что данные будут хранится в любом удобном месте.
Нужно ли резервировать и можно ли удалять данные папки AppData
Большинство пользователей Windows даже не подозревает о существовании папки AppData. Рядовому пользователю компьютера знать о ней нет необходимости. Поэтому она и является скрытой по умолчанию. Данная папка предназначена для хранения программами и приложениями в ней своих служебных данных, и пользователи как правило обращаются к ней только в случае крайней необходимости.
В принципе, необходимости делать резервную копию всей папки нет необходимости. Тем не менее, в ней хранится вся история переписок большинства мессенджеров (как Viber, Skype или Messenger), а также история некоторых браузеров (как Google Chrome). В резервном копировании таких данных, смысл конечно же есть.
И наоборот, в случае удаления или утери одной из папок в AppData, пользователь рискует утерять доступ к важным данным того или иного приложения.
Резервное копирование данных программ и приложений, которые хранятся в AppData, часто сводится к простому копированию их в другое место. Для того, чтобы восстановить их, папку с такими данными достаточно скопировать обратно в то же место папки AppData другого или нового компьютера. В результате, программа или приложение будут использовать данные или настройки из созданной раннее резервной копии.
Только имейте ввиду, что то, будет ли программа корректно использовать данные из резервной копии зависит от свойств каждого отдельного приложения.
Исходя из описанного выше, рекомендуем не вносить никаких изменений в папку AppData если вы не уверены в своих действиях на сто процентов и без крайней на то необходимости.
Источник
Структура профиля пользователя (продолжение)

В ней размещаются данные программ и приложений, установленных на компьютере. В Windows XP эта папка называется Application Data, что переводится как Данные приложений.
В этой заметке я буду рассматривать файловую структуру папки AppData, которая присутствует в профиле каждого пользователя Windows 7. В этой папке находится несколько подпапок и наиболее важными из них являются Local и Roaming. В них хранятся настройки операционной системы и программ, которые будут индивидуальными для текущего пользователя. Также в этих папках размещаются временные и вспомогательные файлы программ, установленных на компьютере.
Часто проблемы в работе какой-либо программы вызваны именно некорректной информацией, расположенной в этих папках.
Хотел бы еще раз обратить ваше внимание на то, что расположение некоторых папок в Windows 7 несколько отличается от Windows XP. Но тут в первую очередь важно понимать какого рода информация хранится в той или иной папке, а найти ее в файловой структуре труда не составит.
На рисунке ниже показано содержимое папки профиля пользователя Windows XP.
Для того чтобы вы получили представление о том, какого рода информация хранится в папках Local и Roaming, приведу несколько примеров.
Папка Local (для Windows 7, находится по адресу — C:ПользователиИмя пользователяAppDataLocal) или Local Settings (для Windows XP — C:Documents and SettingsLocal Settings). Она предназначена для хранения локальных и временных файлов приложений и программ, установленных на компьютере. В этих папках вы обнаружите множество подпапок. Название этих подпапок будет соответствовать названиям программ, файлы которых в них хранятся. Так, например, здесь браузеры (Google Crome или Mozilla Firefox) хранят историю посещений сайтов в интернете, а также сохраняют (кэшируют) файлы из интернета, чтобы в дальнейшем часто посещаемые сайты загружались быстрее.
Поскольку подобные папки находятся в профиле пользователя, который в свою очередь находится на системном диске, то со временем размер этих папок может стать угрожающе большим – до нескольких гигабайт. В этом случае для освобождения места на системном диске рекомендуется производить очистку кэша и лучше всего это сделать с помощью самого браузера, ну или в крайнем случае с помощью сторонних программ, таких как CCleaner.
Возможно, вы обращали внимание на то, что меню Пуск у разных пользователей одного компьютера может отличаться по содержимому. Это означает, что программы, установленные у одного пользователя, могут не отображаться в меню Пуск другого пользователя. Конечно, есть программы, значки которых будут отображаться у обоих пользователей (эти настройки хранятся в папке All Users), но если вы загляните в папку Главное меню (находится в Windows XP по адресу — C:Documents and SettingsStart Menu или C:Documents and SettingsГлавное меню, а в Windows 7 — C:ПользователиИмя пользователяAppDataRoamingMicrosoftWindowsStart Menu), то обнаружите там ярлыки программ, которые находятся в меню конкретного пользователя. При желании вы можете удалить ярлыки или добавить новые. Все изменения сразу же проявятся в меню Пуск.
Если вы пользуетесь опцией Отправить, которая доступна в контекстном меню, то можете изменить пункты этого меню в папке SendTo (в Windows XP — C:Documents and Settings SendTo, в Windows 7 — C:ПользователиИмя пользователяAppDataRoamingMicrosoft WindowsSendTo).
В эту папку можно добавить ярлыки программ или, например, логических или съемных дисков. На них вы сможете копировать файлы с помощью пункта контекстного меню Отправить.
Я перечислил лишь несколько настроек, которые вы можете изменить с помощью своего профиля. Целью этой заметки является показать важность профиля пользователя при работе на компьютере, а не продемонстрировать все возможные настройки и параметры. К тому же знание состава пользовательских папок может быть очень полезным при работе на компьютере и решении возникающих проблем.
Источник
Небольшой совет для пользователей Windows XP, которые перешли на Windows 7, папка локальных настроек была перемещена. Если вы пытаетесь получить доступ к папке локальных настроек по следующему адресу:
тогда вы смотрите не в том месте. Вы получите следующее сообщение об ошибке: «Местоположение недоступно» или «Доступ запрещен».
В Windows 7 локальные параметры — это точка соединения, т. Е. Скрытый и защищенный системный файл ОС, который не предназначен для доступа пользователей. Вместо этого он указывает на доступную пользователю папку в следующем месте назначения:
Если вы пытаетесь найти файлы, сохраненные в локальной папке, убедитесь, что вы ищете в нужном месте.
Обновлять: Как указывает читатель ниже, самый быстрый способ получить доступ к локальным папкам в Windows 7 — это ввести % localappdata% в проводнике Windows и нажмите Enter. Спасибо, Бродяга!
Как открыть папку local settings в windows 7
Completing the CAPTCHA proves you are a human and gives you temporary access to the web property.
What can I do to prevent this in the future?
If you are on a personal connection, like at home, you can run an anti-virus scan on your device to make sure it is not infected with malware.
If you are at an office or shared network, you can ask the network administrator to run a scan across the network looking for misconfigured or infected devices.
Another way to prevent getting this page in the future is to use Privacy Pass. You may need to download version 2.0 now from the Chrome Web Store.
Cloudflare Ray ID: 71a996af59d8913d • Your IP : 82.102.23.104 • Performance & security by Cloudflare
Где находятся папки Users и AppData, и что в них хранится
В папке «Пользователи» хранятся все данные о том, что происходило в операционной системе, какие программы установлены, сохраняются истории браузеров и переписки. Найти эту директорию несложно, а вот ее содержимое может вызвать некоторые вопросы.
Структура профиля юзера
Каталогом профиля пользователя является папка «Users» (Пользователи), которая создается автоматически при создании учетной записи. Найти ее можно на диске С. В Windows 7, 8, 10 директория «Users» всегда расположена в корне системного диска. А вот в Windows XP для того, чтобы найти каталог Users необходимо зайти на диск С и затем пройти в «Documents and Settings».
В этой директории содержатся следующие подпапки учетных записей:
- User или имя пользователя – здесь лежат все папки учетной записи, созданной юзером.
- Администратор – главная учетная запись компьютера, которая имеет доступ ко всем документам операционной системы.
- Общие – директории, где хранятся общие документы, музыка, видеоролики, сохраненные всеми пользователями.
А в каждом каталоге у Администратора или обычного пользователя содержатся следующие виды подкаталогов:
- AppData – информация, которая относится к определенному приложению.
- Рабочий стол – все файлы, данные, что содержатся на рабочем столе, лежат в этой подпапке.
- Printhood – здесь находятся ярлыки каталога принтера, подключенного к вашему компьютеру.
- Cookies – здесь содержатся данные о просматриваемых страницах в браузере.
- Загрузки – в них хранятся все документы, которые скачаны из интернета под этой учетной записью. Если не изменялся путь, конечно.
- Документы – папка «Мои документы».
Это не все директории, а только основные, их около 20 штук. Но остальные названия не должны вызвать вопросов.
Что это за AppData
Если открыть одну из папок учетных записей, то можно сразу же, если она не скрыта, увидеть каталог AppData. Этот каталог содержит в себе различные настройки, сохранения, закладки. В более ранних версиях Windows эта директория называлась Application Data, т.е. в переводе на русский – Данный приложений. Из названия понятен смысл этого каталога.
Как ее найти
Иногда папки AppData в Windows нет. Это происходит потому, что прежде чем искать директорию, необходимо включить ее отображение, поскольку она является скрытой. Разберем краткую инструкцию, как это сделать.
В Windows 7, 8 и 10 AppData находится в одном месте. Необходимо открыть Проводник и нажать вкладку «Упорядочить», а затем Параметры папок и поиска. Для более ранних версий Вид – Параметры папок.
Затем переходите в пункт «Вид» и отмечаете пункт «Показывать скрытые папки и диски».
После того, как вывели папку из скрытого режима, ее можно найти, если пройти по пути Мой компьютер — Диск «С» — Пользователи – Имя_Пользователя – AppData.
В Windows XP такой директории нет, в этой системе эти же функции выполняет Application Data. Расположена в C:Documents and Settings%UserName%.
Есть еще один метод отобразить нужную информацию. Более быстрый. Для этого необходимо открыть команду «Выполнить» с помощью кнопок Win+R. В открывшемся окне вписать следующее: «%appdata%» и кликнуть кнопку «Ок».
Эта команда сразу откроет нужное место.
Еще один более легкий способ. Заходите в меню Пуск и в строке поиска прописываете слова «AppData».
Папка откроется сразу же после нажатия кнопки Enter.
Содержимое
В АппДата находятся следующие подпапки:
- Roaming – хранит пользовательские настройки программ и утилит. Здесь лежат данные браузеров Хром, Мозила, Опера. Кроме этого здесь хранится информация об аккаунтах Скайп и Вайбер пользователя. Вы можете найти данные об антивирусе и виртуальной машине компьютера юзера. И это только малый список того, что тут храниться. В общем, трогать эту папку не рекомендуется, поскольку можно полностью сбросить все программы или вообще повредить систему.
- Local – локальные настройки программ и приложений. Многим пользователям кажется, что тут хранятся данные идентичные Roaming, но это не так. Тут можно найти сохранения игр, загруженные файлы, данные программ, и многое другое. Эти файлы не будут синхронизироваться с другими компьютерами, если они находятся в домене. Здесь также хранится кэш, настройки утилит и приложений. Вся информация будет хранится только на этом компьютере.
- Local Low – данные утилит, которые работают в безопасном режиме. А также здесь находится информация из буферных данных утилит Java, IE, Adobe.
Как перенести AppData
Для того, чтобы скопировать эту папку, достаточно ее перенести из нынешнего местоположения в то, которое необходимо. Для восстановления информации в новом профиле, каталог с этими данными нужно скопировать туда, где лежит каталог АппДата нового устройства. Копировать необходимо с заменой. После перезагрузки система будет использовать уже новые настройки из скопированной директории.
Можно ли удалить AppData
Никаких особо важных настроек в этом каталоге нет. Но удалять ее не рекомендуется, так как вместе с нею может удалиться вся история переписки, сохраненные пароли, сгенерированные ключи, настройки интерфейса и параметры программ, и многое другое. Кроме этого, можно ожидать повреждения профиля, после которого загрузиться под этим пользователем станет невозможно.
Да и удалить ее так просто не получиться, система не даст этого сделать.
Поэтому не рекомендуется что-либо изменять в этой директории, а тем более вообще удалять ее.