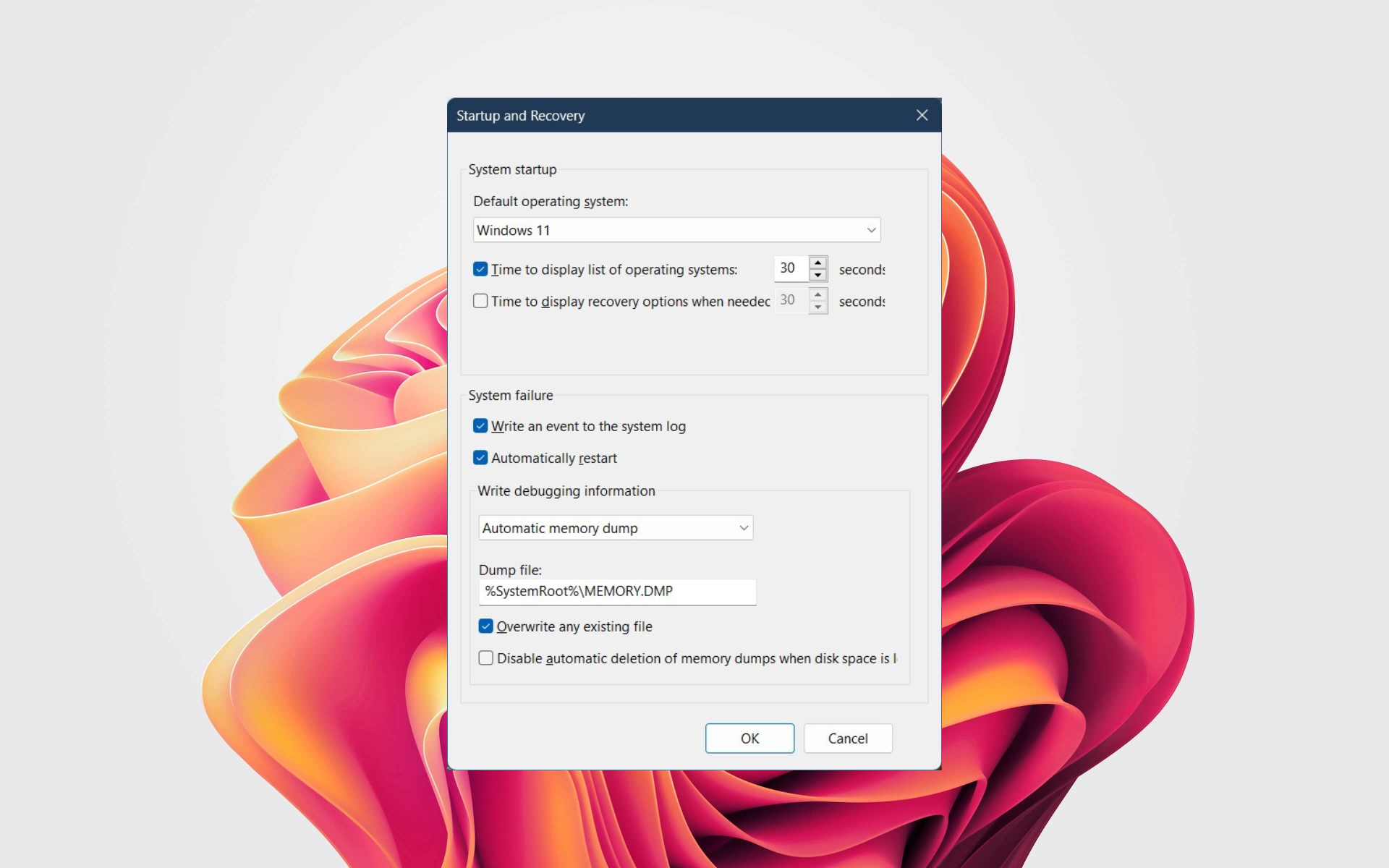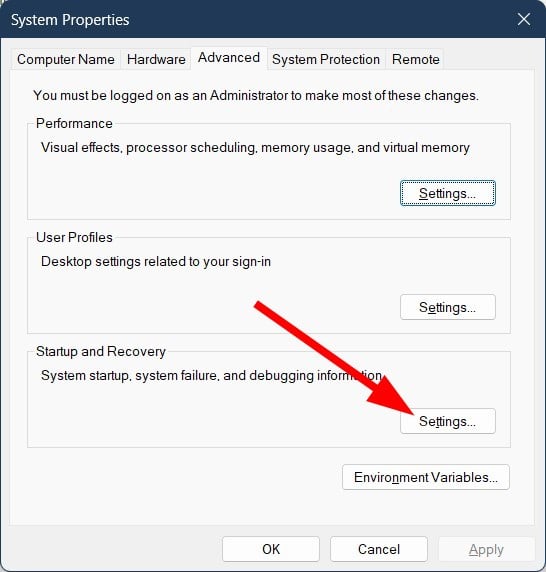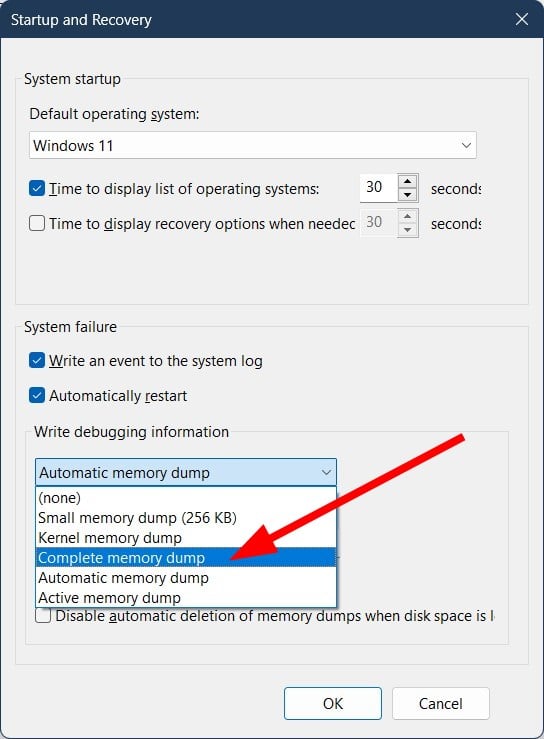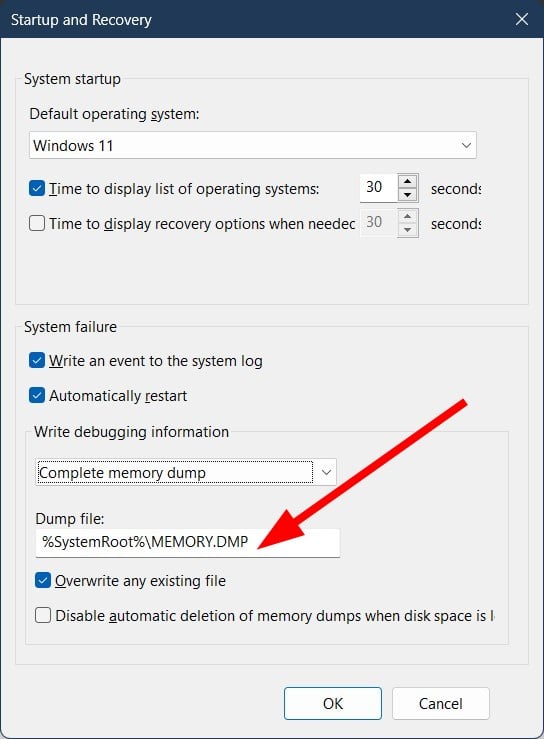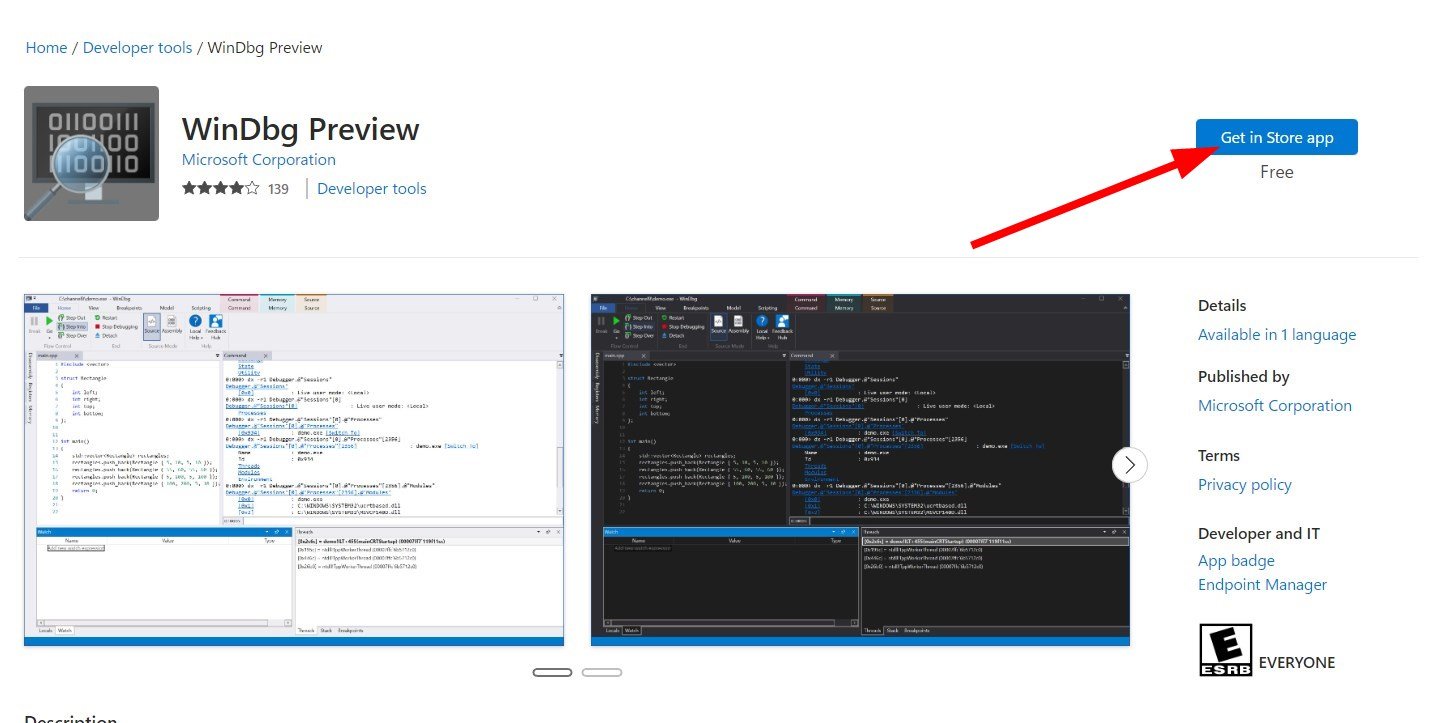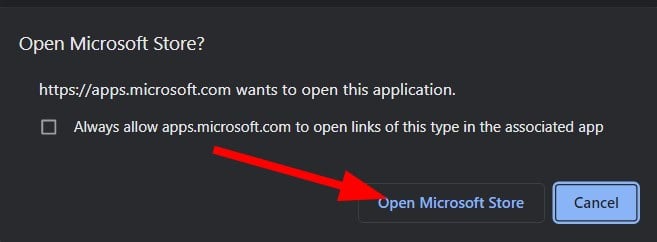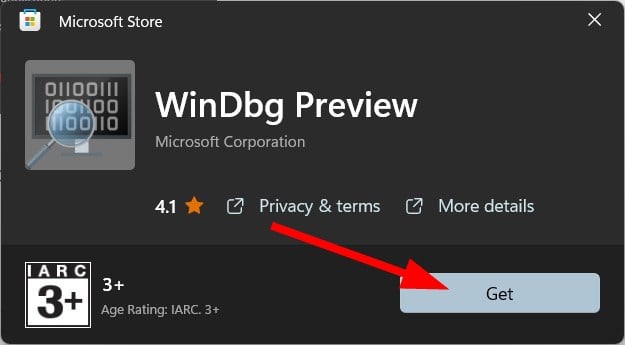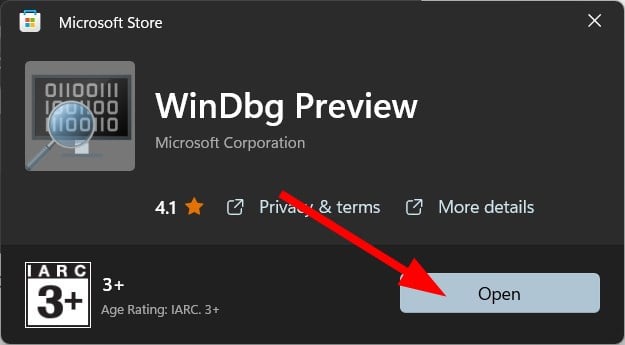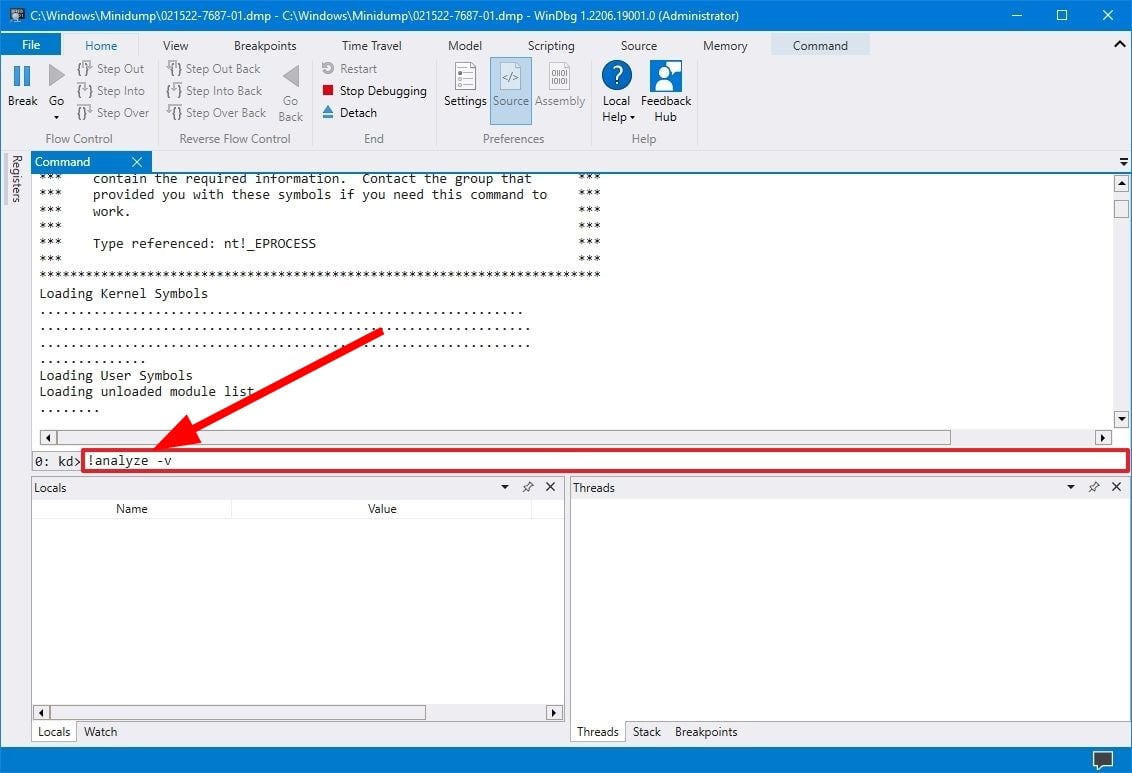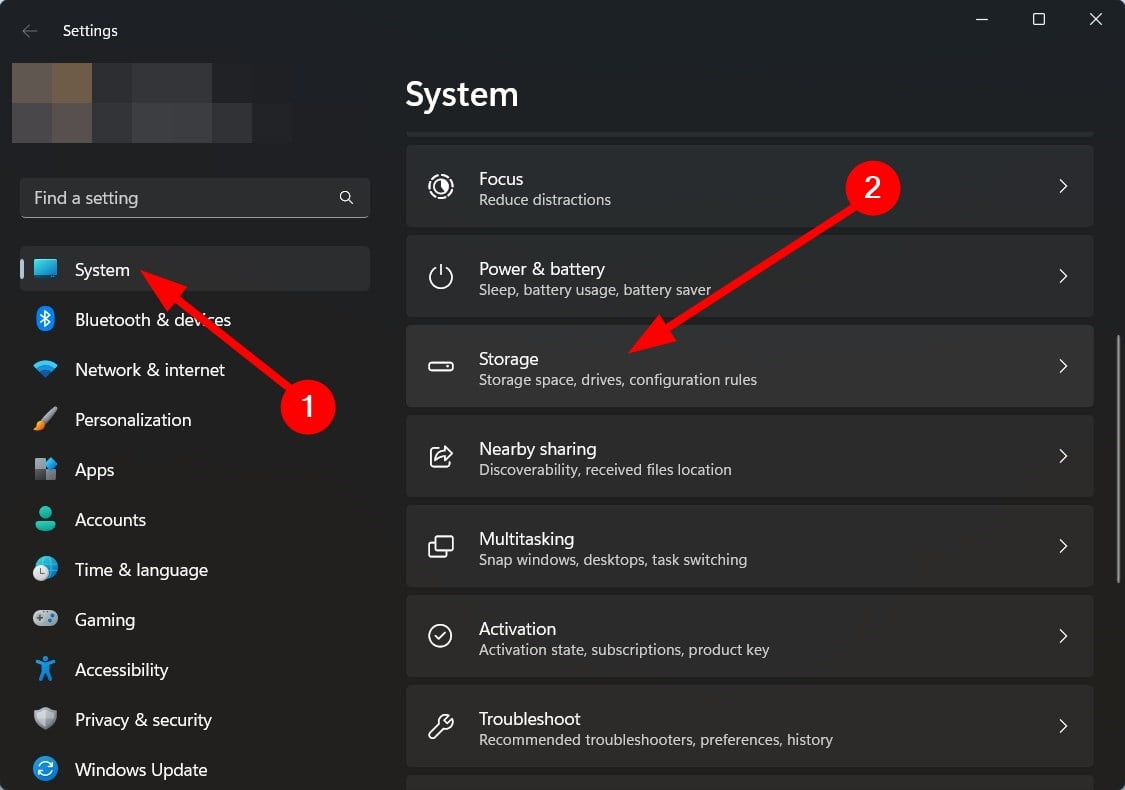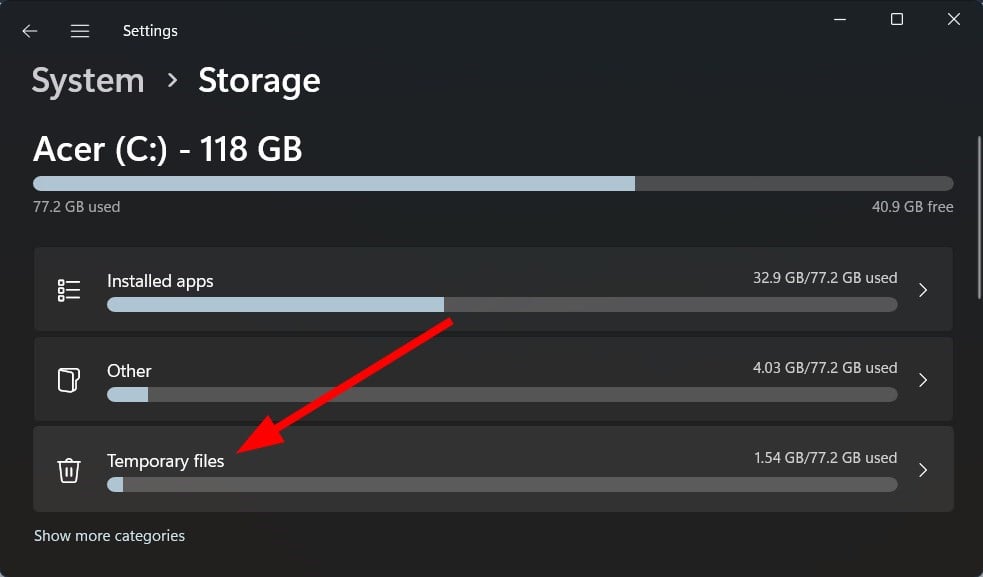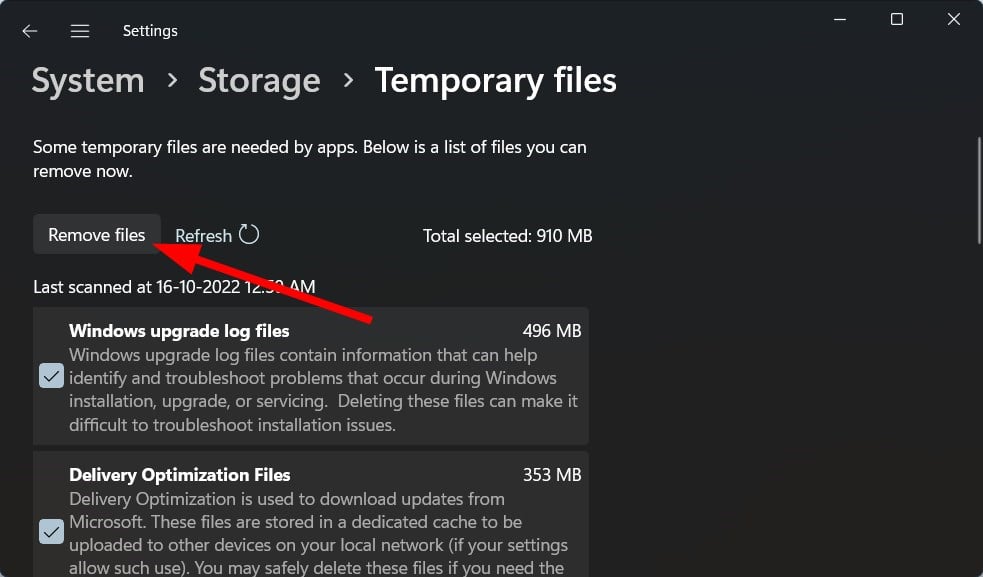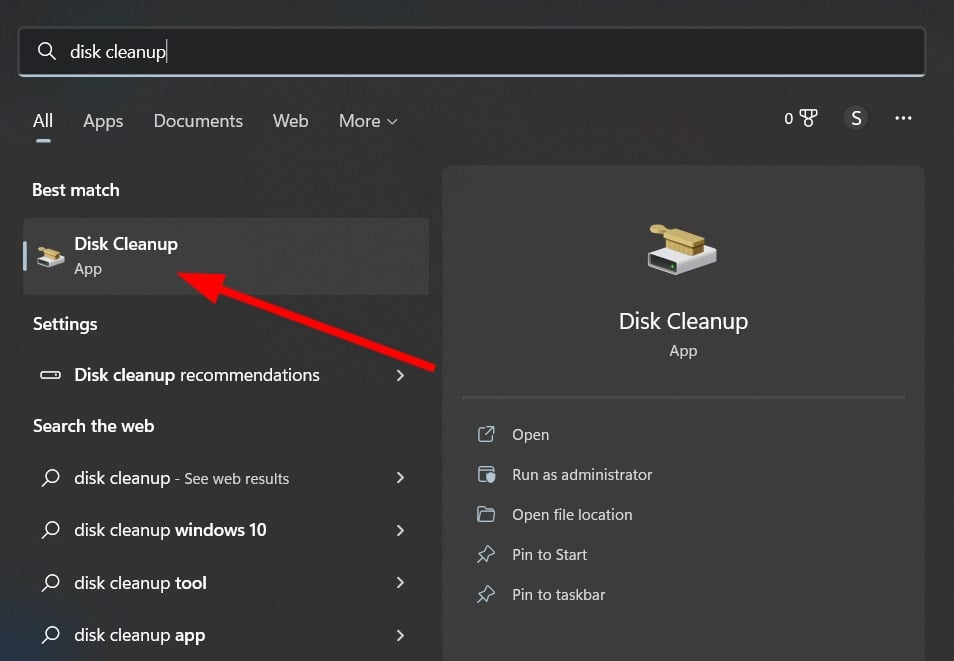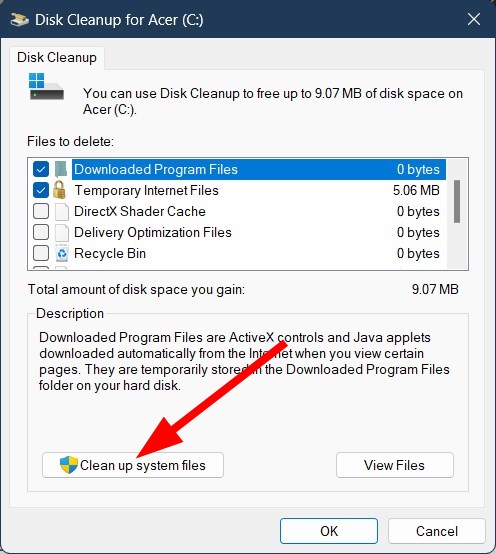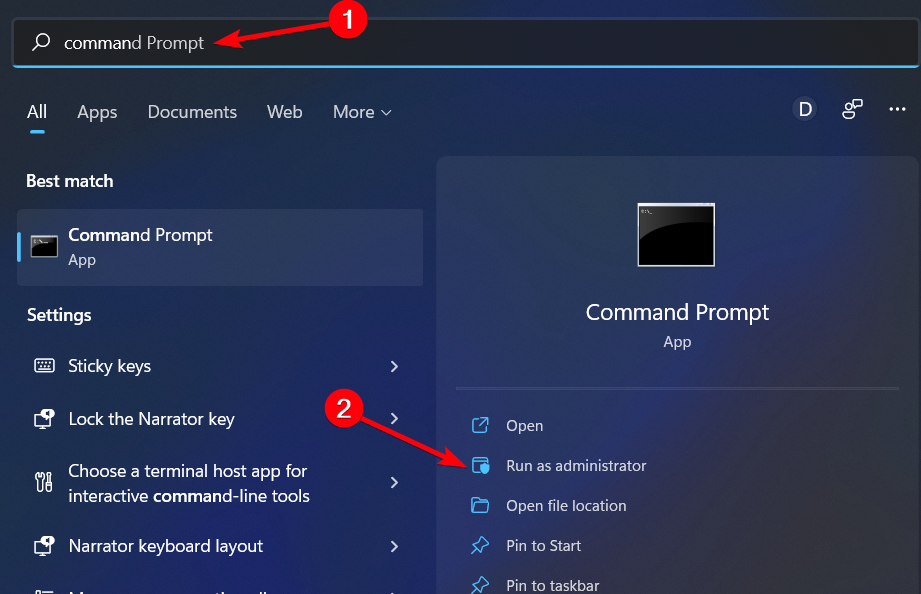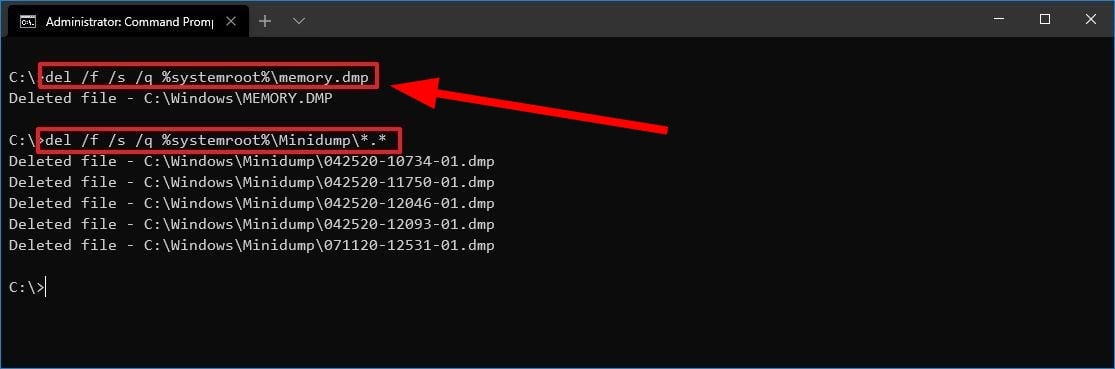Содержание
- Дамп памяти Windows 10
- Дамп памяти Windows 10
- Для чего нужен дамп памяти Windows 10?
- Причины появления ошибок в Windows 10 очень разнообразны:
- Как настроить дамп памяти в Windows 10?
- Что такое дамп памяти и как его включить на Windows 10
- Как включить функцию дамп памяти на Windows 10 и настроить её
- Сведения о других дампах памяти
- Как удалить файла дампа памяти
- Чем открыть файл дампа памяти Windows MEMORY.DMP
- Просмотр и анализ файла минидампа.
- Просмотр полного дампа памяти MEMORY.DMP.
- Установка и настройка WinDBG.
- Просмотр и анализ файла MEMORY.DMP.
- Настройка minidump Windows 10
- Где находится minidump
- Windows 10 создает только minidump файл
- Чем открыть dmp
- Где хранятся файлы дампа памяти?
- Как посмотреть дамп памяти Windows 10?
- Как посмотреть дамп ошибки?
- Чем открыть файл дампа?
- Что такое файл дампа памяти?
- Что такое дамп памяти Windows 7?
- Чем открыть DMP Windows 10?
- Где хранятся ошибки синего экрана?
- Как открыть файл DMP Windows 10?
- Как узнать причину синего экрана Windows 10?
- Что такое дамп?
- Как включить Минидамп?
- Формат файла DMP — описание, как открыть?
- Чем открыть файл в формате DMP
- Программы для открытия и создания DMP файлов
- Конвертация DMP в другие форматы
- Почему именно DMP и в чем его достоинства?
- DMP – Дамп памяти Windows (Windows Memory Dump)
- Расширение DMP
- Чем открыть файл DMP
- Описание расширения DMP
- Другие программы, связанные с расширением DMP
- Чтение небольшого файла сброса памяти, созданного Windows в случае сбоя
- Небольшие файлы сброса памяти
- Настройка типа сброса
- Средства для чтения небольшого файла сброса памяти
- Откройте файл сброса
- Примеры команд
- Изучение файла сброса
- Упрощение команд с помощью пакетного файла
- Чем открыть файл DMP
Дамп памяти Windows 10
При возникновении критической ошибки при работе с Windows пользователь может задаться вопросом: каким образом можно получить доступ к аварийному дампу памяти Windows? Подобный дамп при правильной настройке конфигурации системы поможет запустить систему в случае сбоя или так называемого синего экрана смерти (BSOD).
Если у вас в процессе настройки дампа памяти возникнут проблемы или операционная система после этого будет работать не корректно то вы можете сделать сброс до заводских настроек.
Дамп памяти Windows 10
Дамп памяти — это то, что находится в рабочей памяти всей операционной системы, процессора и его ядер. Включая всю информацию о состоянии регистров процессора и других служебных структур.
Для чего нужен дамп памяти Windows 10?
Дамп памяти windows 10 является своеобразным чёрным ящиком. При аварии в системе информация, хранящаяся в нём, поможет детально изучить причины возникновения системного сбоя. Данный сбой, как правило, полностью останавливает работу операционной системы. Поэтому дамп памяти — это единственный и самый верный способ получения сведений о любом сбое в системе. И его получение — это фактический слепок информации, находящейся в системе.
Чем более точно содержимое дампа памяти будет отражать происходившее в системе на момент сбоя, тем проще будет при анализе аварийной ситуации и дальнейших действиях по её исправлению.
Крайне важно получить актуальную копию именно в тот момент, который был непосредственно перед сбоем. И единственный способ это сделать — создать аварийный дамп памяти Windows 10.
Причины появления ошибок в Windows 10 очень разнообразны:
— несовместимость подключаемых устройств;
— новые обновления Windows 10;
— несовместимость устанавливаемых драйверов;
— несовместимость устанавливаемых приложений;
Как настроить дамп памяти в Windows 10?
Для того чтобы настроить аварийный дамп памяти Windows 10 необходимо придерживаться следующих действий:
1. Правой кнопкой мыши кликаем на пуск Windows 10. В появившемся контекстном меню выбираем пункт «Система».
2. В окне «Система» в верхнем углу слева выбираем «Дополнительные параметры системы».
3. В окне «Свойства системы» в пункте «Загрузка и восстановление» нажимаем «Параметры».
Тут и происходит настройка аварийного дампа памяти Windows 10.
Настраивая дамп памяти можно не пренебрегать следующими рекомендациями:
— Поставить галочку на «заменить существующий файл дампа». Учитывая тот факт, что данные могут весить десятки, а то и сотни гигабайт — это очень полезно для небольших жёстких дисков;
— Запись отладочной информации. Эта функция позволит выбрать вид дамп файла;
— Выполнить автоматическую перезагрузку. Продолжение работы, после возникшей ошибки;
— Запись события в системный журнал. Информация о системном сбое будет добавлена в логи операционной системы.
Дамп памяти Windows 10 является удобным и действительно работающим методом страховки системных данных.
Зная «врага в лицо» его будет в разы проще найти и ликвидировать. Дамп памяти Windows 10 позволит выявить причину системного сбоя и скорректировать действия по ликвидации ошибки, значительно уменьшив радиус усилий и работ.
Источник
Что такое дамп памяти и как его включить на Windows 10
Windows очень хрупкое творение и чуть что, любое неправильное действие со стороны пользователя влечёт возникновение критических ошибок, и не очень. Узнать информацию по синим экранам смерти, являющимися теми самыми критическими проблемами, помогают сведения, написанные на самом экране, а ещё специальные файлы дампы памяти – сохраняющие данные о причинах появления BsoD. Настоятельно рекомендую включать эту функцию, так как никто не застрахован от появления синего экрана, даже опытный пользователь.
Сами дампы памяти обычно хранятся по пути C:WindowsMEMORY.DMP, либо C:WindowsMinidump – где хранятся так называемые малые дампы памяти. Кстати говоря, малый дамп памяти будет тем файлом, который поможет узнать причину появления BsoD.
Обычно создание дампов памяти в Windows 10 по умолчанию отключено, а значит, использование специальных утилит для проверки файлов дампов не даст положительного результата. Давайте приступим непосредственно к действиям.
Как включить функцию дамп памяти на Windows 10 и настроить её
Обычно для просмотра дампов используют утилиты, наподобие BlueScreenView, но вам необходимо прямо сейчас настроить автоматическое создание дампов памяти иначе и эта программа, и аналогичные будут бесполезны.
Нажмите по значку поиска и введите фразу «Панель управления», чтобы открыть окно этого инструмента.
Переводим отображение значков в вид «Мелкие значки», а потом переходим в раздел «Система».
Откроется окошко, где с левой стороны нажимаем по опции «Дополнительные параметры системы».
Во вкладке «Дополнительно» жмём пунктик «Параметры» раздела «Загрузка и восстановление».
Наконец, открывается окно, где находятся основные параметры по настройке дампов. Тут видно, что в Windows активирован автоматический дамп памяти, который хранится по пути, указанному чуть ниже. А еще включены галочки создания журналов. Помимо этого, создаются и файлы малого дампа памяти, которые при работе с синими экранами смерти очень нам пригодятся. Также сохраняется информацию по ядру системы и памяти. Если стоит автоматический режим, то этого будет достаточно.
Сведения о других дампах памяти
Если открыть выпадающее меню записи отладочной информации, вы увидите несколько пунктов, которые я опишу ниже.
Как удалить файла дампа памяти
Очень просто, вы заходите по пути расположения этих файлов и вручную их удаляете. Например, файла полного дампа памяти называется MEMORY.DMP, просто удалите его и всё. При использовании инструмента «Очистка диска» тоже есть возможность удалить файлы дампов.
Дамп памяти может быть выключен по причине действия утилит по чистке системы. При использовании SSD и специальных утилит для работы с этими накопителями, они также могут отключать некоторые функции системы, чтобы твердотельный накопитель меньше подвергался процедурам чтения/записи.
Источник
Чем открыть файл дампа памяти Windows MEMORY.DMP
Многие знакомы с «синим экраном смерти» или BlueScreen. Синий экран появляется когда в работе Windows возникает критическая ошибка, что приводит к остановке работы операционной системы. При этом операционная система создает дамп памяти, в который записывает отладочную информацию и добавляет запись в журнал событий.
Просмотр и анализ файла минидампа.
Для просмотра минидампа достаточно перетащить файл в окно программы и тут же загрузится отладочная информация. Красным будут подсвечены модули вызвавшие ошибку. В случае представленном на скриншоте выше это был драйвер tcpip.sys.
Щелкнув по имени файла минидампа можно запустить поиск решения в Google.
Просмотр полного дампа памяти MEMORY.DMP.
Установка и настройка WinDBG.
Запускаем установку пакета Windows Software Development KIT и на этапе выбора компонентов отмечаем «Debugging Tools for Windows».
При первом запуске WinDBG необходимо выполнить настройку сервера отладочных символов.
1. Переходим в меню File > Symbol File Path и вставляем строку:
2. Сохраняем настройку File > Save Workspace.
Просмотр и анализ файла MEMORY.DMP.
Открываем файл MEMORY.DMP: File > Open Crash Dump. Начинается процесс загрузки отладочных символов, в этот момент внизу будет видна надпись: Debugee not connected.
По завершении обработки файла дампа памяти Windows нам необходимо найти среди полученной информации модуль, который вызвал сбой в работе. Найти сбойный модуль можно в строках MODULE_NAME и IMAGE_NAME.
В моем случае произошел сбой в работе драйвера srv.sys. В строке MODULE_NAME имя представлено в виде ссылке, щелкнув по которому можно получить информацию о модуле.
После выявления драйвера послужившего причиной сбоя в работе Windows и появления «Синего экрана смерти» необходимо попытаться обновить его.
Большинство проблем с драйверами решаются их обновлением.
Источник
Настройка minidump Windows 10
Определим причину и затем предоставим возможное решение проблемы устройства, работающего под управлением операционной системы Windows 10, создающего только файл minidump. Минидамп Виндовс — это небольшой файл, который сохраняется на вашем устройстве каждый раз, когда система неожиданно зависает, например, когда появляется BSOD (синий экран смерти).
Где находится minidump
minidump находится в каталоге C:Windowsminidump или C:Winntminidump в зависимости от вашей версии ОС и имеют имена файлов, такие как «Mini031120-01.dmp» — 03 — это месяц, 11 — день, 20 — год, а 01 — номер файла дампа.
Windows 10 создает только minidump файл
Термин eMMC — сокращение от «Embedded Multi-Media Controller» («Встроенный мультимедийный контроллер») и относится к пакету, состоящему из флэш-памяти и контроллера.
Если файл минидамп сохраняется в каталог %systemroot%minidump, а не в стандартное расположение C:windowsminidump. То эта проблема вызвана тем, что из-за управления питанием на устройствах SD eMMC, Windows всегда создает дамп и игнорирует параметры дампа памяти, настроенные администратором.
Чтобы переопределить сохранение по умолчанию, на устройстве должен быть настроен специальный параметр реестра.
Вы можете выполнить действия, описанные ниже, чтобы переопределить функцию энергосбережения Windows eMMC во время BugCheck (также известную как ошибка остановки или ошибка синего экрана), чтобы создать дамп памяти ядра или полный дамп памяти.
После того, как вы приняли необходимые меры предосторожности, вы можете действовать следующим образом:
1. Нажмите клавишу Windows + R. В диалоговом окне «Выполнить» введите «control system» и нажмите «Enter», открываем «Дополнительные параметры системы» > «Загрузка и восстановление». Для параметра «Запись отладочной информации» должно быть задано «Дамп памяти ядра» или «Полный дамп памяти».
2. Затем перейдите к запуску редактора реестра, чтобы создать и настроить следующий раздел реестра:
ForceF0State: REG_DWORD: 0x1
Этот параметр реестра позволяет записать файл дампа.
Перейдите к пути реестра:
HKLMSYSTEMCurrentControlSetservicessdbusParameters
3. Затем создайте и настройте следующий раздел реестра:
AlwaysKeepMemoryDump: REG_DWORD: 1
Этот параметр реестра гарантирует, что файл дампа не будет удален при перезагрузке, даже если у вас мало свободного места на диске.
Перейдите к пути реестра:
HKEY_LOCAL_MACHINESYSTEMCurrentControlSetControlCrashControl
4. Убедитесь, что максимальный размер файла подкачки больше, чем объем оперативной памяти, используемой на компьютере.
5. Перезагрузите устройство.
Источник
Чем открыть dmp
Где хранятся файлы дампа памяти?
Дамп памяти сохраняется в файл C:WindowsMEMORY. DMP, а мини дампы (малый дамп памяти) — в папку C:WindowsMinidump (подробнее об этом далее в статье).
Как посмотреть дамп памяти Windows 10?
Где настраивается аварийный дамп памяти windows 10
Щелкаете правым кликом по кнопке пуск Windows 10 и из контекстного меню выбираете пункт Система. В открывшемся окне Система, вы в левом верхнем углу выбираете Дополнительные параметры Системы. Именно тут и настраивается дамп памяти windows 10.
Как посмотреть дамп ошибки?
Чтобы открыть файл дампа памяти, выполните указанные ниже действия.
Чем открыть файл дампа?
Что такое файл дампа памяти?
Дамп памяти — это копия содержимого оперативной памяти, находящаяся на жёстком диске или другом энергонезависимом устройстве памяти. … Собственно, самая существенная область применения дампов памяти как раз и состоит в сборе информации о причинах фатальных для программного обеспечения сбоев в его собственной работе.
Что такое дамп памяти Windows 7?
Дамп памяти — это содержимое процесса, ядра или целой операционной системы. … Обычно он сохраняется, когда процесс прерывается из-за какой-то ошибки.
Чем открыть DMP Windows 10?
Где хранятся ошибки синего экрана?
Правой клавишей мыши нажать на значке Мой компьютер из контекстного меню выберите Свойства (или комбинация клавиш Win+Pause); Переходите на вкладку Дополнительно; В поле Загрузка и восстановление необходимо нажать кнопку Параметры; В поле Запись отладочной информации выбираем Малый дамп памяти (64 Кб).
Как открыть файл DMP Windows 10?
Чем открыть файл в формате DMP
Как узнать причину синего экрана Windows 10?
Как узнать причину синего экрана (BSOD) в Windows 10
Что такое дамп?
Дамп (англ. dump «мусорная куча, свалка; выбрасывать, вываливать») — снимок информации о состоянии компьютерной системы: Дамп памяти — содержимое рабочей памяти процесса, ядра или всей операционной системы в определённый момент времени.
Как включить Минидамп?
Для настройки параметров запуска и восстановления с использованием файла малого дампа памяти выполните указанные ниже действия.
Формат файла DMP — описание, как открыть?
Файл формата DMP открывается специальными программами. Чтобы открыть данный формат, скачайте одну из предложенных программ.
Чем открыть файл в формате DMP
Расширение DMP может быть нескольких основных исполнений, в частности:
Для непосредственной генерации дампа, а не просто перезагрузки ОС, следует выполнить следующую последовательность действий:
В случае, если DMP файл занимает значительное место дискового пространства, их допускается удалять. Данная процедура никак не повлияет на работоспособность ОС.
Программы для открытия и создания DMP файлов
В зависимости от своего исполнения и практического назначения, DMP формат может быть сгенерирован и открыт следующими программными приложениями:
Если при попытке открыть формат ОС выдает ошибку, – производится открытие DMP файла с использованием некорректного приложения.
Конвертация DMP в другие форматы
Поскольку DMP формат – уникальный файл, содержащий данные о коде критической ошибке или причинах сбоя ОС, конвертация его в другие форматы не практикуется.
Исключение составляет, пожалуй, только дамп-файл базы данных ORACLE. С помощью программной утилиты NXTract допускается преобразование в CSV, SQL Server, DB2, Access, MySQL и многие другие форматы.
Почему именно DMP и в чем его достоинства?
Область практического применения формата DMP необычайно широка. С помощью данного расширения пользователю предоставляется возможность безошибочно диагностировать причину сбоя ОС, создать резервную копию БД ORACLE, управлять игровыми программами и создавать файл-карты.
Данные, «сброшенные» из памяти программы. Часто создается при ошибке или отказе программы. Может также сохраняться программой «Savedump.exe» при первой перезагрузке после отказа. Обычно носит название «Memory.dmp».
Файлы дампа памяти Windows могут применяться для разрешения ошибок системы и других проблем. Но они могут занимать значительное количество пространства и зачастую удаляются.
Чем открыть файл в формате DMP (Windows Memory Dump)
DMP – Дамп памяти Windows (Windows Memory Dump)
Расширение DMP
Чем открыть файл DMP
В Windows: Windows Debug Tools, Windows Kernel Debug, Microsoft Visual Studio, Microsoft Dumpflop utility, Microsoft Windows, BlueScreenView
Описание расширения DMP
Популярность:
Разработчик: Microsoft
Расширение DMP связано с файлами дампа памяти Windows – это снимок содержимого оперативной памяти. DMP файлы, как правило, создается автоматически, когда Windows падает. Дамп с ошибками Windows, как правило, имеет наименование MINI000000-00.DMP размером 64 КБ. Часть 000000-00 в названии – это месяц, день, год и порядковый номер для этой даты (ммддгг-e2_).
Вы можете настроить Windows, чтобы также сохранялись дополнительные информационные сообщения для дампа файлов, например, стоп код, значения регистров процессора и содержимое стека. Три типа дапма памяти доступны:
• небольшой дамп памяти (64 килобайт), которая записывается в каталог % SystemRoot%Minidump. Файл подкачки загрузочного тома должен быть не менее 2 мегабайт (МБ).
• дамп памяти ядра, который записывается в папку %SystemRoot%Memory.dmp. Файл подкачки загрузочного тома должен быть не менее 50-800 МБ, в зависимости от объема оперативной памяти.
• полный дамп памяти, который записывается в папку %SystemRoot%Memory.dmp. Файл подкачки загрузочного тома должен быть достаточно большим, чтобы вместить всю физическую память плюс 1 МБ.
Если компьютер уже не загружается, тогда при загрузке нажимаете на F8 и выбираете пункт меню «При отказе системы не выполнять перезагрузку». После этого вы увидите BSOD, где и будет вся информация о проблемных файлах. Для исправления ошибки необходимо или обновить файл, как правило, это файлы драйвера, или удалить из системы, если это возможно.
MIME тип: application/x-dmp
HEX код: 50 41 47 45 44 55, 4D 44 4D 50 93 A7
ASCII код: PAGEDU, MDMP
Другие программы, связанные с расширением DMP
Популярность:
- Файл дампа клиента Steam от Valve Corporation
Расширение DMP файла связано с клиентом инструмента управления Steam для Microsoft Windows и Apple Mac OS X, используемой для управления играми, приобретенные на Steam, разработанная Valve. В * DMP-файлах хранятся данных. Файлы находятся в каталоге /tmp/dumps с наименованием crash_YYYYMMDDHHMMSS_N.dmp, где YYYY – год, MM – месяц, DD – день, HH – час, MM – минута, SS – секунда, N – счетчик.
Популярность:
Чтение небольшого файла сброса памяти, созданного Windows в случае сбоя
В этой статье описано, как изучить небольшой файл сброса памяти. Небольшой файл сброса памяти поможет определить причину сбоя компьютера.
Оригинальная версия продукта: Windows 10 — все выпуски, Windows Server 2012 R2
Исходный номер КБ: 315263
Если вы ищете сведения о отладки для Windows 8 или более поздней версии, проверьте средства отладки для Windows (WinDbg, KD, CDB, NTSD). Дополнительные сведения о небольшой свалке памяти вы можете получить в Small Memory Dump.
Небольшие файлы сброса памяти
Если компьютер сбои, как вы можете узнать, что произошло, устранить проблему и предотвратить ее снова? В этой ситуации может оказаться полезным небольшой файл сброса памяти. Небольшой файл сброса памяти содержит наименьшее количество полезных сведений, которые помогут определить причины сбоя компьютера. Файл сброса памяти содержит следующие сведения:
Для создания файла сброса памяти Windows требуется файл paging в томе загрузки размером не менее 2 мегабайт (МБ). На компьютерах с Microsoft Windows 2000 или более поздней версии Windows создается новый файл сброса памяти при каждом сбое компьютера. История этих файлов хранится в папке. Если возникает вторая проблема и если Windows создает второй небольшой файл сброса памяти, Windows сохраняет предыдущий файл. Windows предоставляет каждому файлу отдельное имя файла с кодированной датой. Например, Mini022900-01.dmp — это первый файл сброса памяти, созданный 29 февраля 2000 г. Windows сохраняет список всех небольших файлов сброса памяти в %SystemRoot%Minidump папке.
Небольшой файл сброса памяти может быть полезен при ограниченном пространстве жесткого диска. Однако из-за ограниченной информации, которая включена, ошибки, которые не были непосредственно вызваны потоком, который был запущен во время проблемы, не могут быть обнаружены при анализе этого файла.
Настройка типа сброса
Чтобы настроить параметры запуска и восстановления для использования небольшого файла сброса памяти, выполните следующие действия.
Поскольку существует несколько версий Microsoft Windows, следующие действия могут быть разными на вашем компьютере. Если они есть, см. документацию по продуктам для выполнения этих действий.
Нажмите кнопку Пуск и выберите Панель управления.
Дважды щелкните систему, а затем нажмите параметры advanced system.
Щелкните вкладку Advanced, а затем щелкните Параметры в статье Запуск и восстановление.
В списке сведений о отладке записи нажмите кнопку Малая свалка памяти (64k).
Чтобы изменить расположение папки для небольших файлов сброса памяти, введите новый путь в поле Dump File или в поле Каталог малых отвалов в зависимости от версии Windows.
Средства для чтения небольшого файла сброса памяти
Используйте утилиту проверки сброса (Dumpchk.exe) для чтения файла сброса памяти или проверки правильности создания файла.
Утилита проверки сброса не требует доступа к отладке символов. В файлах символов находятся различные данные, которые на самом деле не нужны при запуске разных файлов, но которые могут быть очень полезны в процессе отладки.
Дополнительные сведения об использовании службы проверки сброса в Windows NT, Windows 2000, Windows Server 2003 или Windows Server 2008 см. в статье Microsoft Knowledge Base 156280.Как использовать Dumpchk.exe для проверки файла сброса памяти.
Дополнительные сведения об использовании службы проверки сброса в Windows XP, Windows Vista или Windows 7 см. в статье Microsoft Knowledge Base 315271.Как использовать Dumpchk.exe для проверки файла сброса памяти.
Или вы можете использовать средство Отладка Windows (WinDbg.exe) или средство отладки ядра (KD.exe) для чтения небольших файлов сброса памяти. WinDbg и KD.exe включены в последнюю версию пакета Средств отладки для Windows.
Чтобы установить средства отладки, см. в веб-странице Download and Install Debugging Tools for Windows. Выберите типичную установку. По умолчанию установщик устанавливает средства отладки в следующей папке:
C:Program FilesDebugging Tools for Windows
Эта веб-страница также предоставляет доступ к загружаемым пакетам символов для Windows. Дополнительные сведения о символах Windows см. в странице Отладкас символами и веб-странице Пакеты символов Windows.
Дополнительные сведения о параметрах файлов сброса в Windows см. в обзоре параметровфайлов сброса памяти для Windows.
Откройте файл сброса
Чтобы открыть файл сброса после завершения установки, выполните следующие действия:
Нажмите кнопку Начните, нажмите кнопку Запустить, cmd введите, а затем нажмите кнопку ОК.
Изменение в инструменты отладки для папки Windows. Для этого введите следующее в командной подсказке и нажмите кнопку ENTER:
Чтобы загрузить файл сброса в отладчик, введите одну из следующих команд и нажмите кнопку ENTER:
В следующей таблице объясняется использование держателей, используемых в этих командах.
Примеры команд
Чтобы открыть файл сброса, можно использовать следующие примеры команд. Эти команды предполагают следующие:
Пример 2. Если вместо командной строки вы предпочитаете графическую версию отладки, введите следующую команду:
Изучение файла сброса
Существует несколько команд, которые можно использовать для сбора сведений в файле сброса, в том числе следующие команды:
Справки по другим командам и полному синтаксису команд см. в документации по отладки средств справки. Документация о помощи средствам отладки можно найти в следующем расположении:
C:Program FilesDebugging Tools for WindowsDebugger.chm
Если у вас есть проблемы, связанные с символами, используйте утилиту Symchk, чтобы убедиться, что правильные символы загружены правильно. Дополнительные сведения об использовании Symchk см. в рубрике Отладка с символами.
Упрощение команд с помощью пакетного файла
После определения команды, необходимой для загрузки свалок памяти, можно создать пакетный файл для проверки файла сброса. Например, создайте пакетный файл и назови его Dump.bat. Сохраните его в папке, где установлены средства отладки. Введите следующий текст в пакетный файл:
Если вы хотите изучить файл сброса, введите следующую команду, чтобы передать путь файла сброса в пакетный файл:
Чем открыть файл DMP
Всем привет! Пользователи операционной системы из линейки «Windows» достаточно часто сталкиваются с документами в расширении «ДМП». Итак, сегодня мы расскажем вам про две утилиты, которые позволяют взаимодействовать с документами в данном формате.
Но для начала давайте немного поговорим про данное расширение. В расширении «ДМП» хранятся снимки дампов, к примеру, состояния работы оперативной памяти в определённый период времени, или же состоянии работы ОЗУ в конкретном приложении. Зачастую снимки ОЗУ в процессе работы с каким-либо приложением используют непосредственно разработчики. Цель этого достаточно проста – проверить состояние приложения и совершить необходимые коррективы, если таковые потребуются.
В данном формате сохраняют изображения огромное количество приложений, поэтому в рамках данной статьи мы не сможем рассмотреть каждое из них. Но наиболее распространённая разновидность «ДМП» документа – это так называемый «малый дамп памяти». Зачастую в данном файле хранятся сведения о сбое системы, последствие которого стало появление синего экрана смерти. Итак, теперь настало время приступить к рассмотрению двух утилит, которые способны взаимодействовать с файлами в данном формате. Давайте приступим.
Метод 1 – BlueScreenView
Достаточно небольшая, но функциональная бесплатная программка от инди-разработчика. Основной функцией данной утилиты является просмотр документов в расширении «DMP». Данную утилиту не требуется инсталлировать на компьютер – всё, что вам нужно – это распаковать скачанный архив с приложением в любое удобное вам место.
1) Для того, чтобы распаковать документ кликните по ярлыку программы, который появился на панели задач.
Из минусов следует отметить, что программа разрабатывалась для использования исключительно профессионалами. Новичку здесь будет сложно из-за перегруженного интерфейса. Так же здесь отсутствует русификация, что так же может стать минусом для некоторой категории юзеров.
Метод 2 — Microsoft Debugging Tools for Windows
В комплекте программ для разработки «Windows SDK» есть одна утилита, которую используют для отладки. Как вы уже поняли, называется она «Microsoft Debugging Tools for Windows». Изначально утилита была рассчитана только на разработчиков, но она так же сможет подойти пользователям, которым необходимо распаковать «ДМП»-документ.
1) Для того, чтобы не загружать целый пакет ненужных вам утилит вы можете активировать только параметр «Microsoft Debugging Tools for Windows», активировав соответствующий пункт во время установки.
2) Активировать программу можно через меню «Пуск». Чтобы сделать это переключитесь во вкладку «Все программы», далее в «Windows Kits», и уже оттуда запустите утилиту «Debugging Tools for Windows».
Так же для активации утилиты можно использовать ярлык «WinDbg».
Важно!
Для того, чтобы открыть документ в формате «ДМП» используйте только 64-х или 86-разрядную версию утилиты.
Данная утилита является ещё более сложной, чем описанная ранее и так же не имеет локализации, но тем не менее, сведения, которые она предоставляет более подробные.
Итак, как вы видите, открыть файл в формате «ДМП» достаточно просто. Надеемся, что данная статья смогла помочь вам.
Источник
|
Там, где он должен находиться — пустая папка C:WindowsMinidump и программа Bluescreen View этот файл не находит. Я уже и в CCleaner галочку сняла напротив «дампы памяти»- все равно не сохраняется. Может быть,я не там ищу? minidump создается при следующих обязательных условиях:
Знаете ответ? |
Let us tell you what this file does and where it’s located
by Sagar Naresh
Sagar is a web developer and technology journalist. Currently associated with WindowsReport and SamMobile. When not writing, he is either at the gym sweating it out or playing… read more
Updated on March 15, 2023
Reviewed by
Vlad Turiceanu
Passionate about technology, Windows, and everything that has a power button, he spent most of his time developing new skills and learning more about the tech world. Coming… read more
- A crash dump file can help you diagnose and troubleshoot BSoD errors on Windows 11.
- A system dump file is created as soon as your system crashes and it contains the information about your PC’s memory before the error.
- You can use this crash dump file to narrow down the reasons and also solve the issue.
XINSTALL BY CLICKING THE DOWNLOAD FILE
This tool repairs common computer errors by replacing the problematic system files with the initial working versions. It also keeps you away from system errors, BSoDs, and repairs damages made by malware and viruses. Fix PC issues and remove viruses damage now in 3 easy steps:
- Download and Install Fortect on your PC
- Launch the tool and Start scanning to find broken files that are causing the problems
- Right-click on Start Repair to fix issues affecting your computer’s security and performance
- Fortect has been downloaded by 0 readers this month.
The BSoD or Blue Screen of Death error is not a fun error to come across on Windows 11. It is accompanied by an endless loading circle, loud noises, and nothing else. If you are experiencing a BSoD error, you can check out our guide and get rid of it pretty quickly.
Troubleshooting such errors requires you to know the root cause of such issues, and thankfully in Windows 11, you can configure your PC to create Windows 11 BSoD dump file for easy diagnosis.
What is a BSoD dump file in Windows 11?
In simple terms, the BSoD dump file is a log file of your PC’s memory at the time it experienced the BSoD error.
This crash file contains information about what exactly was in your computer’s memory before it crashed and could help you locate the possible reason that caused the error in the first place.
There are basically three types of memory dump files:
- Complete memory dump – It contains all the information of your PC’s physical memory at the time it crashed. A complete memory dump is the most ideal dump file for troubleshooting errors.
- Automatic memory dump – By default, your Windows 11 PC is set to Automatic memory dump, which contains basic information such as loaded drivers, kernel info, and processes.
- Small memory dump: Small memory dumps or minidump contains the kernel stack information for the thread that caused the particular crash.
How can I find the Windows 11 BSoD dump file?
- In your homescreen, right-click on This PC and select Properties.
- Under Related links, select Advanced system settings.
- Click on Settings under the Startup and Recovery section.
- If under Write debugging information is selected as Automatic memory dump, then you need to select Complete memory dump for the dump file that contains all information for troubleshooting.
- The memory dump file is typically located in %SystemRoot%MEMORY.DMP with system root is typically C:Windows.
- You can locate the Small memory dump or Minidump file in %SystemRoot%Minidump location.
How can I read the Memory.DMP file in Windows 11?
- Visit the official Microsoft WinDbg download page.
- Hit the Get in Store app button.
- Click on the Open Microsoft Store button in the dialogue box that appears.
- Click the Get button.
- Once the installation is complete, click on Open.
- Click on File.
- Select Start debugging and then click on Open Dump file.
- Locate the dump file in the folder %SystemRoot%MEMORY.DMP which is usually found in the C Drive.
- Click Open.
- Do note that opening the dump file may take some time. So, you need to wait.
- In the run command, type the below and press Enter:
!analyze -v - The process will start and you can keep an eye on the progress bar to know when the process will be complete.
- After completion, the WinDbg will show you the results, and based on that you can take further troubleshooting steps.
Some PC issues are hard to tackle, especially when it comes to missing or corrupted system files and repositories of your Windows.
Be sure to use a dedicated tool, such as Fortect, which will scan and replace your broken files with their fresh versions from its repository.
You can review the dump file, and as you go through it, you will also find more information. Notably, the FAILURE_BUCKET_ID and MODULE_NAME are the ones where you need to keep an eye out, which could indicate what is causing the problem.
While this report can be overwhelming for regular users, as it is not meant for them, you can always take cues from the report or search the hints mentioned in the report and search it over the internet to get help online.
- Windows 11 Never Combine Taskbar: How to Set It
- Gcapi.dll: What Is It & How to Remove It
- Stornvme.sys BSoD: 5 Ways to Fix It
How to delete system error dump files in Windows 11?
Use Windows Settings
- Press the Win + I buttons to open Settings.
- Click on System then select Storage.
- Click on Temporary files.
- Check the box for the System error memory dump files option.
- Hit the Remove files button.
Use Disk Cleanup
- Press the Windows button to open the Start menu.
- Search for Disk Cleanup and open it.
- Select the drive where the system dump file is located and press OK.
- Click the Clean up system files option.
- Check the box for System error memory dump files.
- Hit the OK button.
Use Command Prompt
- Press Windows button to open the Start menu.
- Search for Command Prompt and click on Run as administrator option.
- Type the below command and press Enter:
del /f /s /q %systemroot%memory.dmp
If you are coming across BSoD error, and want to fix it without going through the fuss of manually doing it, then you can check out our guide that lists some of the best BSoD fixers for Windows 11.
Moreover, before going ahead and fixing the problem, it is very important to know the root cause of it. If you want some behind-the-scenes knowledge on what causes BSoD error, then you can check out this article including the main BSoD causes.
That is it from us in this guide. Let us know in the comments below if you were able to locate the system crash memory dump file on your Windows 11 PC.
Still experiencing issues?
SPONSORED
If the above suggestions have not solved your problem, your computer may experience more severe Windows troubles. We suggest choosing an all-in-one solution like Fortect to fix problems efficiently. After installation, just click the View&Fix button and then press Start Repair.
Newsletter
В Windows существует такая вещь, как minidump. Это файл, который создается после сбоя работы системы с информацией о том, что к этому привело. Но для того, чтобы просмотреть этот файл нужна специальная утилита.
О том как включить функцию Minidump и суметь прочитать его и пойдет речь в этой статье.
1. Включить Minidump
“Пуск” – “Настройка” – “Панель управления” – “Система”, переходим во вкладку “Дополнительно”, в блоке Загрузка и восстановление жмем “Параметры”. Внизу должен быть выбран “Малый дамп памяти” и указан каталог, где он будет храниться:
Теперь, если друг система падает в Синий Экран Смерти (BSoD), то в каталоге C:WindowsMinidump создастся файл, в имени которого будет текущая дата.
2. Расшифровать Minidump
Для этого нам понадобится установить Debugging Tools for Windows и скачать утилиту непосредственно для расшифровки файла дампа kdfe.cmd
Когда установили Debugging Tools, копируем kdfe.cmd в корень диска C:
Запускаем командную строку “Пуск” -“Выполнить”, вписываем команду cmd
Теперь в черном окне пишем следующее: C:kdfe.cmd C:WINDOWSMinidumpMini120710-01.dmp , где “Mini120710-01.dmp” – имя вашего файла дампа.
Результат выглядит так:
В моем случае сбой системы был вызван браузером Google Chrome.
Чем открыть файл дампа памяти Windows MEMORY.DMP
Многие знакомы с «синим экраном смерти» или BlueScreen. Синий экран появляется когда в работе Windows возникает критическая ошибка, что приводит к остановке работы операционной системы. При этом операционная система создает дамп памяти, в который записывает отладочную информацию и добавляет запись в журнал событий.
В Windows существуют два типа дампа памяти — малый дамп (minidump) и полный дамп.
Minidump находится в директории C:WindowsMinidump и его название имеет примерно такой вид Mini051819-01.dmp.
Полный дамп располагается в папке C:Windows и называется MEMORY.DMP.
Просмотр и анализ файла минидампа.
Для просмотра и анализа файла минидампа можно воспользоваться достаточно простой и удобной утилитой BlueScreenView от Nirsoft, которую можно скачать с официального сайта https://www.nirsoft.net/utils/blue_screen_view.html .
Для просмотра минидампа достаточно перетащить файл в окно программы и тут же загрузится отладочная информация. Красным будут подсвечены модули вызвавшие ошибку. В случае представленном на скриншоте выше это был драйвер tcpip.sys.
Щелкнув по имени файла минидампа можно запустить поиск решения в Google.
Но эта программа не способна обработать полный дамп памяти Windows — memory.dmp.
Просмотр полного дампа памяти MEMORY.DMP.
Чтобы посмотреть содержимое полного дампа памяти необходимо открыть файл MEMORY.DMP при помощи утилиты WinDBG, которая входит в пакет Microsoft Windows SDK. Скачать эту утилиту можно с официального сайта Майкрософт по этой ссылке https://developer.microsoft.com/ru-ru/windows/downloads/windows-10-sdk .
Установка и настройка WinDBG.
Запускаем установку пакета Windows Software Development KIT и на этапе выбора компонентов отмечаем «Debugging Tools for Windows».
При первом запуске WinDBG необходимо выполнить настройку сервера отладочных символов.
1. Переходим в меню File > Symbol File Path и вставляем строку:
где C:symbol_cache — это директория куда будут загружаться символы.
2. Сохраняем настройку File > Save Workspace.
Просмотр и анализ файла MEMORY.DMP.
Открываем файл MEMORY.DMP: File > Open Crash Dump. Начинается процесс загрузки отладочных символов, в этот момент внизу будет видна надпись: Debugee not connected.
По окончанию загрузки появится подсказка: «для анализа этого файла запустите !analize-v».
Щелкаем по надписи !analize-v и запускается анализ дампа. В этот момент в строке состояние будет надпись *BUSY*.
По завершении обработки файла дампа памяти Windows нам необходимо найти среди полученной информации модуль, который вызвал сбой в работе. Найти сбойный модуль можно в строках MODULE_NAME и IMAGE_NAME.
В моем случае произошел сбой в работе драйвера srv.sys. В строке MODULE_NAME имя представлено в виде ссылке, щелкнув по которому можно получить информацию о модуле.
После выявления драйвера послужившего причиной сбоя в работе Windows и появления «Синего экрана смерти» необходимо попытаться обновить его.
Большинство проблем с драйверами решаются их обновлением.
Источник
Использование дампа памяти для диагностики сбоев
Одним из наиболее часто встречающихся отказов работы Windows — системные исключения, которые пользователь видит в виде «синего экрана смерти» (BSOD). Как правило, эта фатальная ошибка возникает или из-за неисправности драйверов, оборудования (чаще при загрузке ОС) или из-за действия вирусов и антивирусов.
На синем экране смерти содержится информация о причинах, вызвавших исключение (в виде кода STOP-ошибки вида 0x0000007b), адреса в памяти, при обращении к которым произошло исключение и прочая полезная информация. Такая информация называется STOP-ошибкой, переменными параметрами которой как раз являются адреса памяти. Иногда там же содержится имя файла, вызвавшего исключение.
Вся эта информация содержится на экране недолго (до 100 сек.), после чего компьютер перезагружается. Во это непродолжительное время как правило, формируется дамп памяти, который записывается в файл. Один из важных профессиональных способов диагностики сбоев — анализ дампа памяти, о котором речь подробно пойдет в этой статье.
Что такое дамп
- dump (англ.) – мусорная куча; свалка; дыра; трущоба.
- dump (memory dump) – 1) дамп, вывод содержимого оперативной памяти на печать или экран; 2) «снимок» оперативной памяти; данные, получаемые в результате дампинга; 3) аварийное снятие, выключение, сброс.
- dumping – дампинг, снятие дампа.
Настройки для сохранения дампа памяти хранятся в системном реестре Windows.
Информация о дампе памяти в системном Реестре:
В разделе Реестра Windows [HKEY_LOCAL_MACHINESYSTEMCurrentControlSetControlCrashControl] аварийный дамп памяти определяется следующими параметрами:
– REG_DWORD-параметр AutoReboot со значением 0×1 (опция Выполнить автоматическую перезагрузку вспомогательного окна Загрузка и восстановление диалогового окна Свойства системы);
– REG_DWORD-параметр CrashDumpEnabled со значением 0×0, если дамп памяти не создается; 0×1 – Полный дамп памяти; 0×2 – Дамп памяти ядра; 0×3 – Малый дамп памяти (64КБ);
– REG_EXPAND_SZ-параметр DumpFile со значением по умолчанию %SystemRoot%MEMORY.DMP (место хранения файла дампа);
– REG_DWORD-параметр LogEvent со значением по умолчанию 0×1 (опция Записать событие в системный журнал окна Загрузка и восстановление);
– REG_EXPAND_SZ-параметр MinidumpDir со значением по умолчанию %SystemRoot%Minidump (опция Папка малого дампа окна Загрузка и восстановление);
– REG_DWORD-параметр Overwrite со значением по умолчанию 0×1 (опция Заменять существующий файл дампа окна Загрузка и восстановление);
– REG_DWORD-параметр SendAlert со значением по умолчанию 0×1 (опция Отправить административное оповещение окна Загрузка и восстановление).
Как система создает файл аварийного дампа памяти
Во время загрузки операционная система проверяет параметры создания аварийного дампа в разделе реестра [HKEY_LOCAL_MACHINESYSTEMCurrentControlSetControlCrashControl]. Если указан хотя бы один параметр, то система генерирует карту блоков диска, занимаемых файлом подкачки на загрузочном томе, и сохраняет ее в памяти. Система также определяет, какой драйвер дискового устройства управляет загрузочным томом, вычисляет контрольные суммы для образа драйвера в памяти и для структур данных, которые должны быть целыми, чтобы драйвер мог выполнять операции ввода/вывода.
После сбоя ядро системы проверяет целостность карты страничного файла, дискового драйвера и управляющих структур дискового драйвера. Если целостность этих структур не нарушена, то ядро системы вызывает специальные функции ввода/вывода дискового драйвера, предназначенные для сохранения образа памяти после системного сбоя. Эти функции ввода/вывода самодостаточны и не полагаются на службы ядра системы, поскольку в программах, отвечающих за запись аварийного дампа, нельзя делать никаких предположений о том, какие части ядра системы или драйверы устройств при сбое были повреждены. Ядро системы записывает данные из памяти по карте секторов файла подкачки (при этом ему не приходится использовать драйверы файловой системы).
Сначала ядро системы проверяет состояние каждого компонента, задействованного в процессе сохранения дампа. Это делается для того, чтобы при прямой записи в секторы диска не повредить данные, лежащие вне страничного файла. Размер страничного файла должен быть на 1МБ больше размера физической памяти, потому что при записи информации в дамп создается заголовок, в котором содержатся сигнатура аварийного дампа и значения нескольких важнейших переменных ядра системы. Заголовок занимает меньше 1МБ, но операционная система может увеличивать (или уменьшать) размер файла подкачки не менее чем на 1МБ.
После загрузки системы Session Manager (Диспетчер сеанса Windows NT; дисковый адрес – WINDOWSsystem32smss.exe) инициализирует страничные файлы системы, используя для создания каждого файла собственную функцию NtCreatePagingFile. NtCreatePagingFile определяет, существует ли инициализируемый страничный файл, и если да, то имеется ли в нем заголовок дампа. Если заголовок есть, то NtCreatePagingFile посылает в Session Manager специальный код. После этого Session Manager запускает процесс Winlogon (Программа входа в систему Windows NT; дисковый адрес – WINDOWSsystem32winlogon.exe), который извещается о существовании аварийного дампа. Winlogon запускает программу SaveDump (Программа сохранения копии памяти Windows NT; дисковый адрес – WINDOWSsystem32savedump.exe), которая анализирует заголовок дампа и определяет дальнейшие действия в аварийной ситуации.
Если заголовок указывает на существование дампа, то SaveDump копирует данные из страничного файла в файл аварийного дампа, имя которого задано REG_EXPAND_SZ-параметром DumpFile раздела Реестра [HKEY_LOCAL_MACHINESYSTEMCurrentControlSetControlCrashControl]. Пока SaveDump переписывает файл дампа, операционная система не задействует ту часть страничного файла, в которой содержится аварийный дамп. В это время объем виртуальной памяти, доступной для системы и приложений, уменьшается на размер дампа (при этом на экране могут появиться сообщения, указывающие на нехватку виртуальной памяти). Затем SaveDump информирует диспетчер памяти о завершении сохранения дампа, и тот высвобождает ту часть страничного файла, в которой хранится дамп, для общего пользования.
Сохранив файл дампа, программа SaveDump делает запись о создании аварийного дампа в журнале событий Система, например: «Компьютер был перезагружен после критической ошибки: 0x100000d1 (0xc84d90a6, 0×00000010, 0×00000000, 0xc84d90a6). Копия памяти сохранена: C:WINDOWSMinidumpMini060309-01.dmp».
Если включена опция Отправить административное оповещение, то SaveDump отправляет оповещение администратору.
Разновидности дампов
- Полный дамп памяти записывает всё содержимое системной памяти при возникновении неустранимой ошибки. Для этого варианта необходимо иметь на загрузочном томе файл подкачки, размер которого равен объему всей физической оперативной памяти плюс 1МБ. По умолчанию полный дамп памяти записывается в файл %SystemRoot%Memory.dmp. При возникновении новой ошибки и создании нового файла полного дампа памяти (или дампа памяти ядра) предыдущий файл заменяется (перезаписывается). Параметр Полный дамп памяти недоступен на ПК, на которых установлена 32-битная операционная система и 2 или более гигабайта оперативной памяти.
При возникновении новой ошибки и создании нового файла полного дампа памяти предыдущий файл заменяется.
- Дамп памяти ядра записывает только память ядра, благодаря чему процесс записи данных в журнал при внезапной остановке системы протекает быстрее. В зависимости от объема физической памяти ПК в этом случае для файла подкачки требуется от 50 до 800МБ или одна треть физической памяти компьютера на загрузочном томе. По умолчанию дамп памяти ядра записывается в файл %SystemRoot%Memory.dmp.
Этот дамп не включает нераспределенную память или память, выделенную для программ пользовательского режима. Он включает только память, выделенную для ядра и аппаратно-зависимого уровня (HAL) в Windows 2000 и более поздних версиях системы, а также память, выделенную для драйверов режима ядра и других программ режима ядра. В большинстве случаев такой дамп является наиболее предпочтительным вариантом. Он занимает намного меньше места по сравнению с полным дампом памяти, при этом исключая только те сектора памяти, которые, скорее всего, не связаны с ошибкой.
При возникновении новой ошибки и создании нового файла дампа памяти ядра предыдущий файл заменяется.
- Малый дамп памяти записывает наименьший объем полезной информации, необходимых для определения причины неполадок. Для создания малого дампа памяти необходимо, чтобы размер файла подкачки составлял как минимум 2МБ на загрузочном томе.
Файлы малого дампа памяти содержат следующие сведения:
- сообщение о неустранимой ошибке, ее параметры и прочие данные;
- список загруженных драйверов;
- контекст процессора (PRCB), на котором произошел сбой;
- сведения о процессе и контекст ядра (EPROCESS) для процесса, вызвавшего ошибку;
- сведения о процессе и контекст ядра (ETHREAD) для потока, вызвавшего ошибку;
- стек вызовов в режиме ядра для потока, вызвавшего ошибку.
Файл малого дампа памяти используется при ограниченном пространстве жесткого диска. Однако из-за ограниченности содержащихся в нем сведений в результате анализа этого файла не всегда удается обнаружить ошибки, которые не были непосредственно вызваны потоком, выполнявшимся в момент ее возникновения.
При возникновении следующей ошибки и создании второго файла малого дампа памяти предыдущий файл сохраняется. Каждому дополнительному файлу дается уникальное имя. Дата закодирована в имени файла. Например, Mini051509-01.dmp — это первый файл дампа памяти, созданный 15 мая 2009 г. Список всех файлов малого дампа памяти хранится в папке %SystemRoot%Minidump.
Операционная система Windows XP, несомненно, значительно надежнее предыдущих версий, – благодаря усилиям как разработчиков Microsoft, так и разработчиков драйверов аппаратного обеспечения, так и разработчиков прикладного программного обеспечения. Однако аварийные ситуации – всевозможные сбои и крахи системы – неизбежны, и от того, владеет ли пользователь ПК знаниями и навыками в их устранении, зависит, придется ему затратить несколько минут на поиск и устранение неисправности (например, на обновление/отладку драйвера или переустановку прикладной программы, вызывающей системный сбой), – или несколько часов на переустановку/настройку операционной системы и прикладного программного обеспечения (что не гарантирует отсутствия сбоев и крахов в дальнейшем!).
Многие системные администраторы всё еще пренебрегают анализом аварийных дампов Windows, считая, что работать с ними слишком трудно. Трудно, но можно: даже если, например, анализ одного дампа из десяти окажется успешным, – усилия, потраченные на освоение простейших приемов анализа аварийных дампов, будут не напрасны.
Приведу примеры из своей «сисадминской» практики.
В локальной сети без видимой причины («железо» в порядке, отсутствие вирусов гарантировано, пользователи – с «нормальными руками») «полегли» несколько рабочих станций с Windows XP SP1/SP2 «на борту». Компьютеры загрузить в нормальном режиме не удавалось, – доходило до «Приветствия» – и на перезагрузку до бесконечности. При этом, в Безопасном режиме ПК загружались.
Изучение дампов памяти позволило выявить причину неисправности: виновником оказался антивирус Касперского, точнее, свежие антивирусные базы (если еще точнее, то два модуля баз – base372c.avc, base032c.avc).
…Еще был такой случай. На локальном ПК с Windows XP SP3 при попытке открыть видеофайлы форматов .avi и .mpeg происходила перезагрузка. Изучение дампа памяти позволило выявить причину неисправности – файл nv4_disp.dll драйвера видеокарты NVIDIA GeForce 6600. После обновления драйвера неисправность была устранена. Вообще, драйвер nv4_disp.dll — один из самых нестабильных драйверов, который часто приводил к BSOD.
В обоих указанных случаях изучение аварийного дампа памяти позволило до минимума (несколько минут!) свести время для диагностирования и устранения неисправности.
Анализ дампа памяти
Для анализа аварийных дампов памяти существует множество программ, например, DumpChk, Kanalyze, WinDbg.
Рассмотрим анализ аварийных дампов памяти с помощью программы WinDbg (входит в состав Debugging Tools for Windows).
Источник