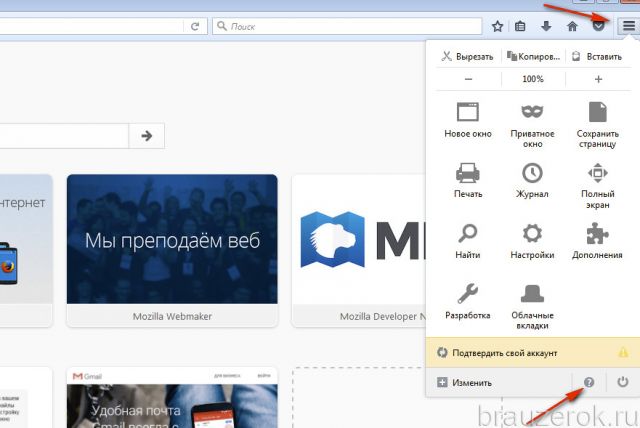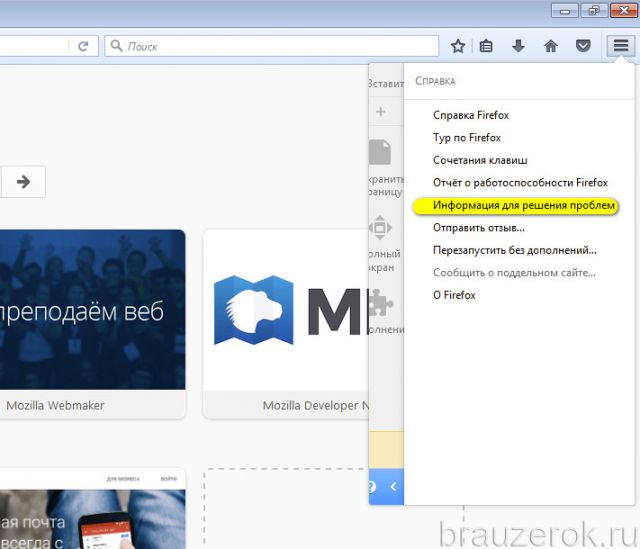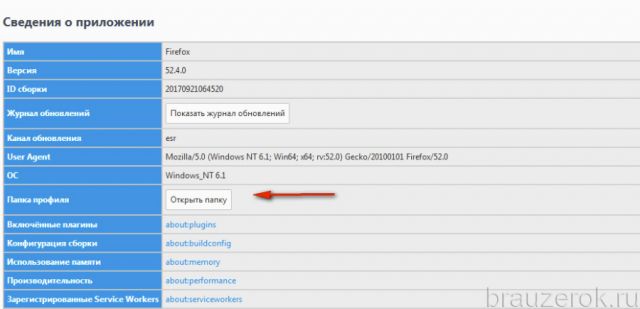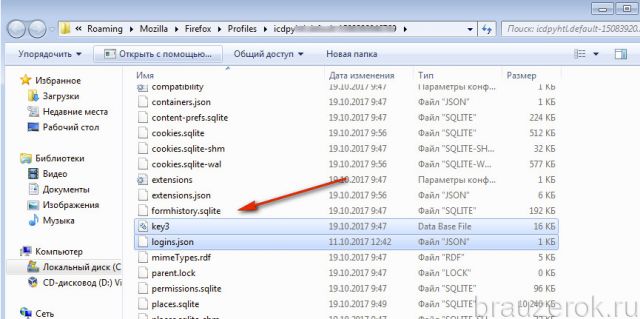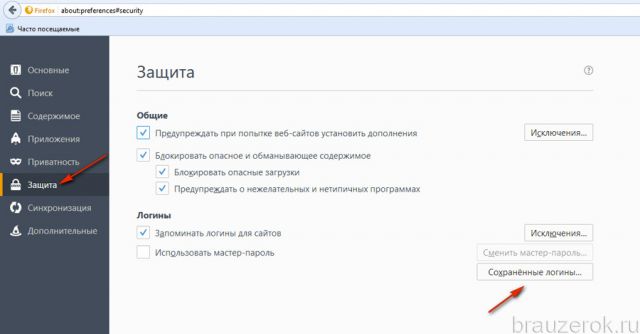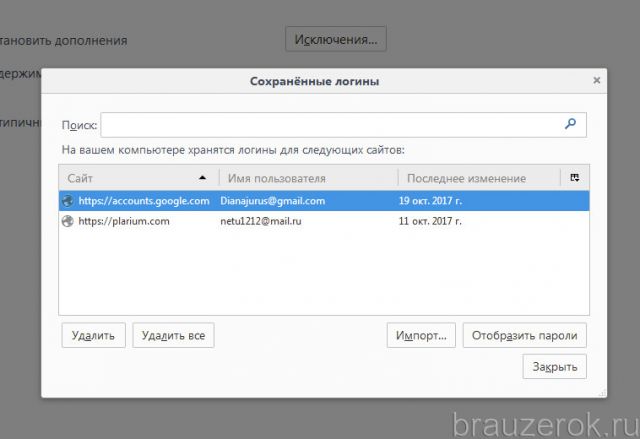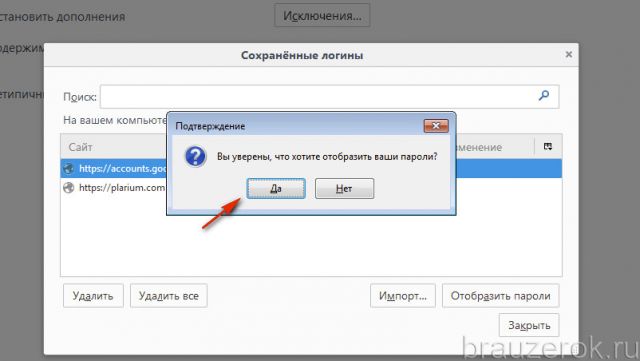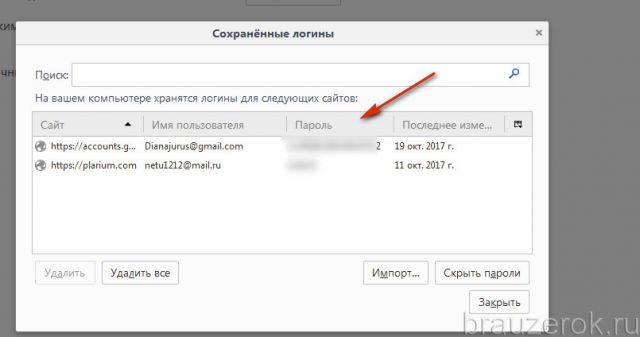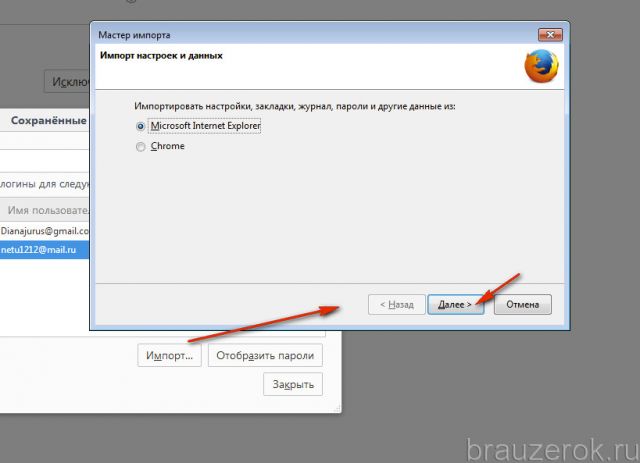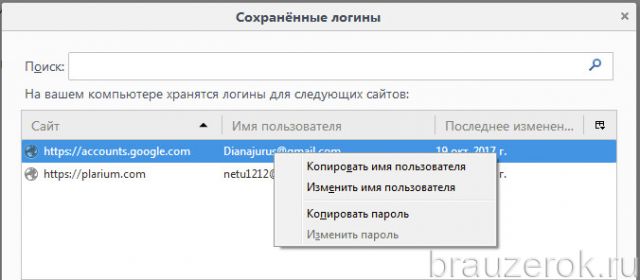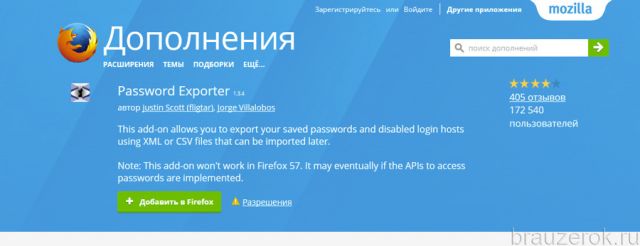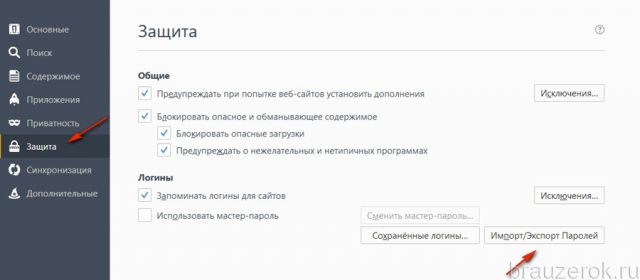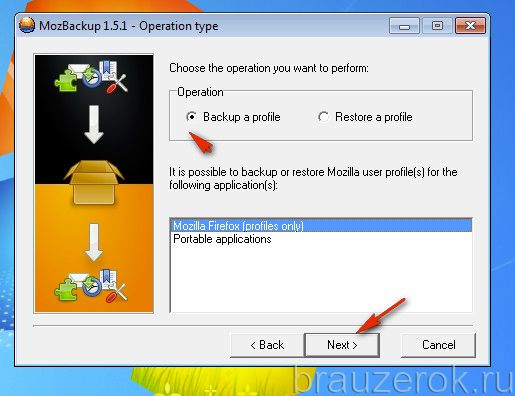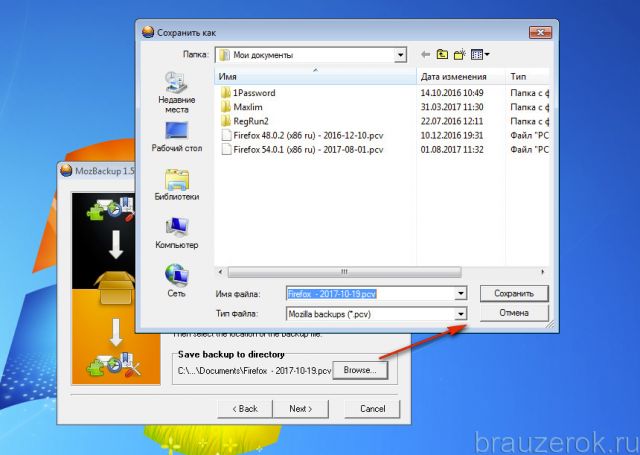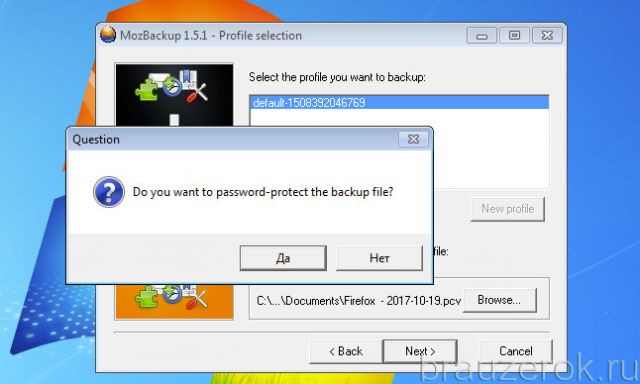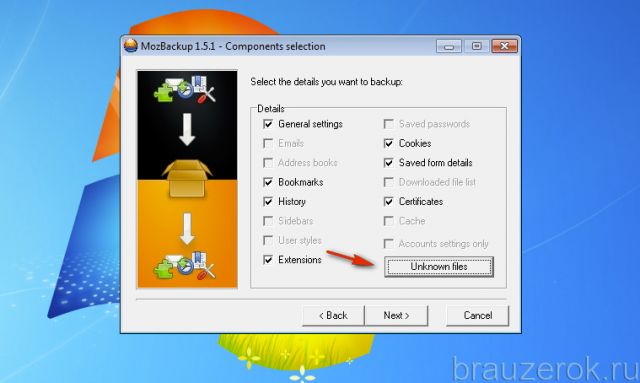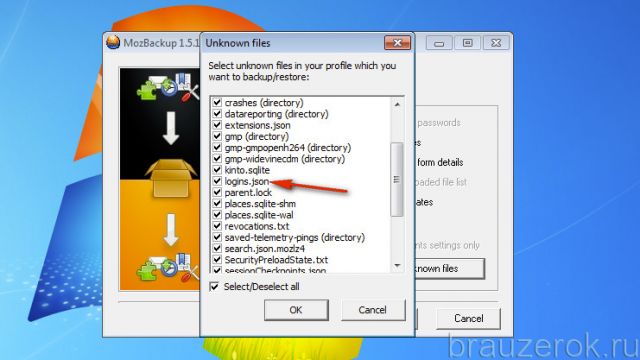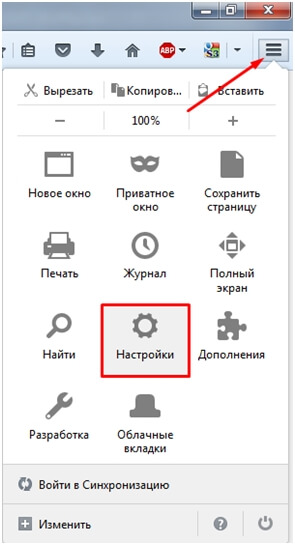Содержание
- Как найти профили в Windows 10?
- Как просмотреть профили в Windows 10?
- Где хранятся профили Windows?
- Где хранятся профили в реестре Windows 10?
- Как мне восстановить мой профиль Windows 10?
- Как мне настроить профиль в Windows 10?
- Где в реестре хранятся профили пользователей?
- Где хранятся перемещаемые профили пользователей?
- Какое расположение профиля пользователя по умолчанию в Windows 10?
- Как узнать, используются ли перемещаемые профили?
- Как мне войти в систему как администратор в Windows 10?
- Какая учетная запись является самой мощной из возможных?
- Как мне узнать SID профиля пользователя?
- Как мне восстановить временный профиль?
- Как мне восстановить мою учетную запись Windows?
- Как я могу восстановить свои файлы после обновления до Windows 10?
- Как найти и открыть папку AppData в Windos 10
- AppData: что это за папка?
- Где находится папка AppData
- Как открыть папку AppData
- Где находится папка Users в Windows 10 путь зачем она нужна?
- Зачем нужна данная папочка?
- Назначение данной папки
- Место нахождения этой папочки
- Папка «Пользователи» исчезла, как такое может быть?
- Где находится папка users в windows 10
- Где в Windows 10 находится папка Appdata и как её открыть?
- Системная папка AppData в Windows 10 и её очистка, перемещение и удаление
- Для чего нужна папка AppData
- Где искать папку AppData в Windows 10
- Путём включения скрытых файлов
- Видео: как открыть скрытые файлы и папки в Windows 10
- Через опции «Выполнить»
- Видео: как открыть папку AppData с помощью окна «Выполнить»
- С помощью «Поиска Windows»
- Если папка AppData растёт в размере
- Почему это происходит
- Как решить данную проблему
- Видео: как очистить папку AppData
- Можно ли удалить или поменять расположение системного раздела AppData
- Как найти и открыть папку AppData в Windos 10
- AppData: что это за папка?
- Где находится папка AppData
- Как открыть папку AppData
- Компьютер + Интернет + блог = Статьи, приносящие деньги
- Как найти папку AppData в Windows 10, пошаговые действия
- Как найти папку AppData в Windows
- Процедура очистки папки
- Местоположение в Windows 10 папки AppData
- Способы открытия папки AppData
- Заключение
- Как найти папку Appdata в Windows, видео
- Где находится папка AppData на Windows 10
- AppData что это за папка
- Как найти папку AppData в Windows 10
- Как открыть папку AppData в Windows 10
- Как в Windows 10 переместить папку Users на другой диск?
- Способ первый: Делаем перенос папки users в процессе установки Windows 10
- Способ второй: Переносим папку в уже установленной системе
- Как обновлять систему, после изменения местоположения учетных записей
Как найти профили в Windows 10?
У каждой учетной записи пользователя есть связанный профиль пользователя. Обычно он хранится в папке C: Users Username и включает в себя ряд подпапок, таких как Рабочий стол, Документы, Загрузки и т. Д., А также скрытые папки, такие как AppData, в которых хранятся настройки для различных функций Windows и установленных приложений.
Как просмотреть профили в Windows 10?
Вы можете открыть его из меню «Пуск» (Система Windows → Проводник). Или нажмите сочетание клавиш Windows + E (удерживая клавишу Windows и нажмите E). Щелкните в адресной строке. Введите% USERPROFILE% и нажмите Enter.
Где хранятся профили Windows?
Файлы профилей пользователей хранятся в каталоге Profiles, отдельно для каждого пользователя. Папка профиля пользователя — это контейнер для приложений и других компонентов системы, которые можно заполнить подпапками и данными для каждого пользователя, такими как документы и файлы конфигурации.
Где хранятся профили в реестре Windows 10?
Реестр содержит раздел ProfileList, расположенный в HKEY_LOCAL_MACHINE Software Microsoft Windows NT CurrentVersion. Этот раздел реестра содержит по одному подразделу для каждого профиля пользователя на компьютере с Windows.
Как мне восстановить мой профиль Windows 10?
Перезагрузите компьютер и снова войдите в учетную запись администратора. Нажмите клавиши Windows + R, чтобы открыть «Выполнить», введите C: Users и нажмите Enter. Перейдите к своей старой и неработающей учетной записи пользователя. Теперь скопируйте и вставьте все свои пользовательские файлы из этой старой учетной записи в новую.
Как мне настроить профиль в Windows 10?
Создайте локальную учетную запись пользователя или администратора в Windows 10
Где в реестре хранятся профили пользователей?
Нажмите Пуск → Выполнить → Regedit. Перейдите к следующему разделу реестра: HKEY_LOCAL_MACHINE SOFTWARE Microsoft Windows NT CurrentVersion ProfileList. В ProfileList перейдите к двоичному ключу, например: S-1-5-21-3656904587-1668747452-4095529-500. Справа под ProfileImagePath вы увидите путь к профилю.
Где хранятся перемещаемые профили пользователей?
Перемещаемый профиль хранится на центральном сервере, к которому можно получить доступ со всех компьютеров домена. Это позволяет вам иметь одинаковые настройки среды на каждой машине, к которой вы входите. Ваш перемещаемый профиль копируется на компьютер при входе в систему и синхронизируется обратно на сервер при выходе из системы.
Какое расположение профиля пользователя по умолчанию в Windows 10?
Настроенный вами профиль теперь находится в расположении профиля по умолчанию (C: Users Default), поэтому теперь можно использовать утилиту для его копирования.
Как узнать, используются ли перемещаемые профили?
Как мне войти в систему как администратор в Windows 10?
Метод 1 — через команду
Какая учетная запись является самой мощной из возможных?
Что такое учетная запись администратора? Это самая мощная из возможных учетных записей локальных пользователей. Эта учетная запись имеет неограниченный доступ и неограниченные привилегии ко всем аспектам Windows.
Как мне узнать SID профиля пользователя?
Выполните команду whoami / user из командной строки, чтобы получить SID для вошедшего в систему пользователя.
Как мне восстановить временный профиль?
Насколько мне известно, файлы из временных учетных записей в Windows 10 удаляются после выхода из системы. Если это «обычный» процесс удаления, содержимое файла все еще там. Значит, вы сможете его восстановить. Хотя вам следует сканировать весь диск, а не только существующие каталоги.
Как мне восстановить мою учетную запись Windows?
Форма восстановления доступна по адресу https://account.live.com/acsr. Соберите как можно больше информации о любых службах Microsoft, которые вы, возможно, использовали с этой учетной записью. Чем больше информации вы включите при заполнении формы, тем больше у вас шансов восстановить доступ к своей учетной записи.
Как я могу восстановить свои файлы после обновления до Windows 10?
Выберите «Пуск»> «Настройка»> «Обновление и безопасность»> «Резервное копирование» и выберите «Резервное копирование и восстановление» (Windows 7). Выберите «Восстановить мои файлы» и следуйте инструкциям по восстановлению файлов.
Источник
Как найти и открыть папку AppData в Windos 10
При настройке или переносе некоторых программ вам может понадобиться доступ к папке AppData, которая расположена на системном диске Windows 10. В этой небольшой статье мы расскажем, для чего нужна папка AppData, где она находится, а также как ее найти и открыть.
AppData: что это за папка?
Папка AppData была впервые появилась в Windows Vista и с тех пор присутствует во всех версиях операционной системы Windows. Название папки является сокращением от английской фразы Application Data, что можно перевести на русский как «Данные приложений». Как можно догадаться, эта папка предназначена для хранения данных различных программ, установленных в операционной системе Windows. Например, в папке AppData хранятся профили таких программ как Firefox, Thunderbird и старых версий Outlook.
Внутри папки AppData находится еще подпапки, это Local, LocalLow и Roaming. Каждая из этих папок выполняет свои функции и используется разными программами.
Нужно отметить, что если вы не подключаетесь к домену, то для вас нет никакой разницы между папками Local, Roaming и LocalLow. Так как данные все равно хранятся исключительно на вашем компьютере.
Где находится папка AppData
В Windows 10 папка AppData расположена по адресу « C:UsersUserNameAppData », где UserName – это имя пользователя. Чтобы найти эту папку на системном диске нужно включить отображение скрытых и системных файлов. Для этого откройте системный диск, перейдите на вкладку « Вид » и нажмите на кнопку « Параметры ».
В результате откроется окно « Параметры папок ». Здесь нужно снова перейти на вкладку « Вид », пролистать список параметров в самый конец и включить отображение скрытых и системных файлов. Для этого нужно снять отметку напротив пункта « Скрывать защищенные системные файлы » и установить напротив « Показывать скрытые файлы, папки и диски ».
После этого нужно сохранить настройки и перейти в папку « Users » или « Пользователи », открыть папку пользователя и открыть AppData.
Но, это не единственный способ открытия папки AppData. Если знать некоторые хитрости, то доступ к AppData можно получить буквально за пару кликов.
Как открыть папку AppData
Источник
Где находится папка Users в Windows 10 путь зачем она нужна?
Добрый день, друзья. Чтобы настроить часть параметров в ОС Виндовс 10 человеку нужен доступ к элементам системы. Отсюда, человек должен знать, где находится папка Users в Windows 10 и как её можно найти? Также, желательно понять, зачем она необходима, её суть.
Зачем нужна данная папочка?
Папка, которая называется Users (что по-английски значит «Пользователи») является частью каталога внутренних папок ОС Windows 10.
Назначение данной папки
Запомните: с большинством из данных папок есть возможность заниматься различными манипуляциями, вроде переноса, копирования, изменения имени. Но, с папочкой «Program Files» такие действия недопустимы, так как это чревато разнообразными сбоями и ошибками.
В папочке «Users» находятся данные про аккаунт пользователя – как он использует браузер, по каким сайтам путешествует, различные параметры, производимые пользователем профиля в процессе функционирования компьютера.
Место нахождения этой папочки
Если вы хотите узнать данные, которые хранятся в этом каталоге Users, нужно точно знать, где она находится. Разумеется, на системном диске С. Адрес – С:Users (может называться «Пользователи»). Есть несколько вариантов, используя которые вы сможете отыскать эту папку и взять из неё нужные данные:
Разумеется, до того, как внести свои поправки в папку «Пользователи», нужно знать, чем чревато её изменение или даже её перенос:
Я имею в виду ссылки, которые вы создали ещё до системы Vista (хотя сомнительно, что вы их содержите). По большей части ссылок из Висты у пользователей нет.
Папка «Пользователи» исчезла, как такое может быть?
Бывает такое, люди замечают, что данная папка исчезает и её на видно в привычном месте. Так происходит довольно часто. Если этой папочки нет на привычном месте, значит система сделала её «Скрытой». Убрать элемент скрытности можно самому, без посторонней помощи специалиста. Давайте рассмотрим, как её найти (данные шаги подходят для ОС Windows 7, 8.1, 10):
Есть и более быстрый способ открыть скрытые элементы:
Эффект будет таким же, как через «Проводник», но более быстрым.
Вывод: как вы видите, понять, где находится папка Users в Windows 10 довольно просто. Советую поступать с данной папкой осторожнее. Ведь недаром система сделала её «Скрытой»? Успехов!
Источник
Где находится папка users в windows 10
Где в Windows 10 находится папка Appdata и как её открыть?
Папка AppData или Application Data – это скрытая по умолчанию системная папка, которая хранит всю информацию о зарегистрированных пользователях, а также установленных программах. По мнению разработчиков, эта папка не должна представлять интереса для владельца системы, а поэтому является скрытой. Однако при активном использовании Windows 10? размер этой папки может стремительно расти. В результате пользователь может столкнуться с недостатком свободного места на жёстком диске. К тому же, внести изменения о пользователе ПК невозможно без доступа к файлам данной папки.
Если вам необходимо найти системную папку Appdata в ОС Windows 10, изначально нужно включить отображение скрытых папок и файлов. Для этого выполняем следующие действия:
Открываем Проводник и жмём на вкладке «Вид», выбираем «Параметры».
Откроется новое окно. Переходим во вкладку «Вид», ставим отметку «Показывать скрытые файлы» и снимаем отметку «Скрывать защищённые системные файлы».
После этого переходим по адресу: диск С, папка «Users» или «Пользователи», папка с вашим ником и «Appdata».
Также попасть в папку Appdata можно с помощью строки «Выполнить». Для этого выполняем следующее:
Жмём «Win+R» и вводим «%appdata%».
Откроется нужна папка.
Стоит отметить, что не все файлы с этой папки можно перемещать или удалять. К примеру, папка Local содержит в себе файлы, которые появились в результате работы установленных программ. Эти файл невозможно перенести на другой компьютер. Также здесь находится папка Temp. Вот её можно удалять. В ней хранятся временные файлы, которые не нужны для работы системы.
Во второй папке Roaming находятся пользовательские файлы, которые разрешено переносить, удалять и выполнять различные операции.
В папке LocalLow хранятся файлы, которые были созданы в результате работы браузеров и расширений.
Системная папка AppData в Windows 10 и её очистка, перемещение и удаление
На системном диске со временем накапливается большое количество ненужных файлов. В результате пользователь сталкивается с проблемой его очистки. AppData является одной из папок, которые собирают в себе «мусор». Рассмотрим содержимое этой папки и способы её открытия, очистки и удаления.
Для чего нужна папка AppData
Папка AppData (Application Data) создана разработчиками Windows для хранения данных о пользователях, которые работают на данном устройстве, а также информации об утилитах, запускаемых на компьютере. В частности, папка необходима приложениям и играм для надёжного хранения общих настроек, данных о профилях пользователя и другой информации. К примеру, Mozilla Firefox помещается в блок Program Files во время установки, но при этом созданный в ней профиль сохраняется уже в другом системном разделе — AppData. Таким образом, все данные, которые находятся в этом разделе, нужны утилитам для эффективной работы.
Эту папку пользователь не сразу сможет найти и открыть, так как по умолчанию она не показывается в «Проводнике Windows», как и многие другие системные папки ОС. Они были скрыты для одной цели: чтобы обычный пользователь, не знающий тонкостей работы системы, не смог найти и удалить их содержимое, навредив ОС.
В папке AppData есть три раздела:
Все эти три раздела постепенно увеличиваются в размере. Чтобы узнать, сколько AppData весит, для начала её нужно найти в памяти устройства.
Где искать папку AppData в Windows 10
Рассмотрим несколько лёгких способов открытия папки AppData.
Путём включения скрытых файлов
Чтобы в «Проводнике Windows» увидеть папку AppData, сначала нужно активировать видимость скрытых системных элементов на устройстве:
С помощью этого простого метода вы сделаете видимой не только AppData, но и остальные разделы, ранее спрятанные системой. Теперь запустите нужный вам раздел AppData на системном диске:
Видео: как открыть скрытые файлы и папки в Windows 10
Через опции «Выполнить»
Всем пользователям полезно знать о небольшом окне «Выполнить», которое способно открывать различные программы, сервисы и разделы на компьютере с Windows. С помощью него можно запустить и папку AppData. При этом не придётся предварительно включать показ скрытых элементов, как в предыдущем способе.
Видео: как открыть папку AppData с помощью окна «Выполнить»
С помощью «Поиска Windows»
В Windows 10 универсальный поиск системы находится не в «Пуске», как, например, в Windows 7, а в отдельном окне:
Если папка AppData растёт в размере
Со временем в папке AppData начинает скапливаться «мусор», и она разрастается до огромных размеров. Детально рассмотрим эту проблему и пути выхода.
Почему это происходит
Если на компьютер Windows 10 была установлена недавно, папка AppData будет занимать всего несколько сотен мегабайт. Со временем, когда пользователь начнёт устанавливать новый софт на своё устройство, она станет увеличиваться в размере и сможет достигнуть десятков и сотен гигабайт.

Если пользователь устанавливает ресурсоёмкие утилиты и папка начинает весить, например, 10 ГБ, то переживать не стоит: в ней находятся файлы, которые необходимы программам для полноценной работы. Нет предельного размера для папки AppData.
Если вы удаляете программы с помощью стандартного средства Windows (окна «Программы и компоненты»), исчезают только файлы, которые хранятся в системном разделе Program Files. При этом данные удаляемых приложений в папке AppData остаются на своём месте. Их называют «остаточными файлами» или «хвостами». Таким образом, постепенно накапливается большое количество совершенно ненужной информации, которую нужно убирать.
Если программы с ПК часто удаляются пользователем, но папка продолжает увеличиваться в размерах даже при использовании нескольких утилит, то нужно подумать о её очистке. Освобождение папки от «мусора» очистит системный диск. В результате компьютер станет работать быстрее.
Как решить данную проблему
Чтобы вес папки уменьшился, необходимо сначала удалить временные файлы, которые в ней хранятся, в частности, в папке Temp. В версии Windows 10 это сделать очень просто:
Проверьте, сколько теперь занимает места папка AppData. Если так же много, избавьтесь от «хвостов» от ранее удалённых вами программ вручную:
При последующих деинсталляциях программ используйте сторонний софт для зачистки остаточных файлов программ. Он будет сам удалять за вас все файлы, связанные с этими программами. Среди таких деинсталляторов можно выделить Revo Uninstaller, Uninstall Tool, Soft Organizer и многие другие.
Видео: как очистить папку AppData
Можно ли удалить или поменять расположение системного раздела AppData
Удалять папку AppData полностью просто так нельзя, так как она содержит важную информацию для полноценной работы ваших программ. В целом на систему удаление папки не повлияет, но при этом у вас появятся сбои в работе утилит. Они будут запускаться с начальными настройками, работать некорректно или вообще не будут открываться. Более того, запущенные программы будут мешать удалению файлов, так как они будут в данный момент ими пользоваться. В результате папка удалится лишь частично.
К очистке папки AppData нужно подходить осторожно. Удалять можно только отдельные файлы и папки в ней. Воспользуйтесь методами, которые были представлены выше в разделе «Как решить данную проблему».
Содержимое папки можно также переместить на другой жёсткий диск вашего компьютера, если на системном осталось очень мало места. Это возможно за счёт копирования файлов по отдельности в папку под тем же именем, но уже на другом диске. После этого в «Редакторе реестра» меняется директория. В результате программы будут искать нужные файлы не на системном диске, а, например, на диске D, где места гораздо больше.

Перенос особенно актуален для твердотельных дисков SSD: зачастую у них небольшой объём, и пользователи стараются экономить место.
Нужно принять во внимание также тот факт, что скорость ответа от программы, которая обращается к временным файлам на SSD или HDD дисков, отличается. Для дисков SSD она быстрее.
В папке AppData хранятся данные, которые важны не для системы Windows в целом, а для программ, загруженных и работающих у вас на компьютере. Удалять её полностью крайне не рекомендуется, иначе вы просто не сможете в дальнейшем работать со своими утилитами. Чтобы уменьшить её объем, удалите временные файлы и «хвосты» от ранее деинсталлированных программ. Если папка всё равно много весит, переместите её на другой жёсткий диск, где места больше.
Как найти и открыть папку AppData в Windos 10
При настройке или переносе некоторых программ вам может понадобиться доступ к папке AppData, которая расположена на системном диске Windows 10. В этой небольшой статье мы расскажем, для чего нужна папка AppData, где она находится, а также как ее найти и открыть.
AppData: что это за папка?
Папка AppData была впервые появилась в Windows Vista и с тех пор присутствует во всех версиях операционной системы Windows. Название папки является сокращением от английской фразы Application Data, что можно перевести на русский как «Данные приложений». Как можно догадаться, эта папка предназначена для хранения данных различных программ, установленных в операционной системе Windows. Например, в папке AppData хранятся профили таких программ как Firefox, Thunderbird и старых версий Outlook.
Внутри папки AppData находится еще подпапки, это Local, LocalLow и Roaming. Каждая из этих папок выполняет свои функции и используется разными программами.
Нужно отметить, что если вы не подключаетесь к домену, то для вас нет никакой разницы между папками Local, Roaming и LocalLow. Так как данные все равно хранятся исключительно на вашем компьютере.
Где находится папка AppData
В Windows 10 папка AppData расположена по адресу « C:UsersUserNameAppData », где UserName – это имя пользователя. Чтобы найти эту папку на системном диске нужно включить отображение скрытых и системных файлов. Для этого откройте системный диск, перейдите на вкладку « Вид » и нажмите на кнопку « Параметры ».
В результате откроется окно « Параметры папок ». Здесь нужно снова перейти на вкладку « Вид », пролистать список параметров в самый конец и включить отображение скрытых и системных файлов. Для этого нужно снять отметку напротив пункта « Скрывать защищенные системные файлы » и установить напротив « Показывать скрытые файлы, папки и диски ».
После этого нужно сохранить настройки и перейти в папку « Users » или « Пользователи », открыть папку пользователя и открыть AppData.
Но, это не единственный способ открытия папки AppData. Если знать некоторые хитрости, то доступ к AppData можно получить буквально за пару кликов.
Как открыть папку AppData
Компьютер + Интернет + блог = Статьи, приносящие деньги
Забирайте в подарок мой многолетний опыт – книгу «Автопродажи через блог»
Как найти папку AppData в Windows 10, пошаговые действия
Как найти папку AppData в Windows 10 не знают многие пользователи. Замечу, что не только новички.
Среди опытных пользователей также можно встретить тех, кто с папкой AppData не встречались. А всё потому, что она по умолчанию она скрыта от глаз пользователя.
Чаще всего о ней вспоминают при необходимости очистки системы и памяти. Прежде чем в Windows 10 приступить к поиску папки AppData, необходимо понять её предназначение.
Как найти папку AppData в Windows
Скрытая, системная папка, которая хранит в себе информацию обо всех установленных программных продуктах и зарегистрированных пользователях, называется AppData (Application Data).
Логи приложений, сохранённые сеансы, конфигурации файлов, временные файлы и другие рабочие файлы содержатся в этой папке.
Одна из следующих папок будет доступна пользователю при открытии AppDta:
Процедура очистки папки
Не рекомендуется самостоятельно чистить скрытую папку AppData, даже если её объём занимает много места. Поскольку это может отразиться на работоспособности целой системы.
В Windows 10 после установки она занимает не более 200 Мбайт. Если пользоваться операционной системой более 5 лет без периодических чисток, то размер папки может достигать 6 Гбайт. Этот объём памяти уже существенно отражается на рабочих процессах всей системы.
Обычный пользователь может использовать эту папку для очистки временных файлов вручную. Но если существует возможность сделать это автоматически, то лучше воспользоваться специальной программой.
Я уже писал недавно, как правильно чистить системные папки:
Местоположение в Windows 10 папки AppData
Расположение папки в Виндовс 10, как и в других операционных системах, не отличается. Её можно найти, проследовав по пути на диске C.
Войдите в папку «Пользователи». В папке с именем пользователя среди прочих файлов и расположена искомая папка AppData. В большинстве случаев папка с именем пользователя соответствует пользователю Администратор.
Но если на ПК зарегистрировано несколько пользователей, то для каждого пользователя существует своя индивидуальная папка AppData.
Если проследовав указанным путём, не обнаружили папку AppData, то, скорее всего, она скрыта и нужно включить её отображение.
Для этого во вкладке проводника Вид, включите функцию показа Скрытые элементы.
Или поставить галочку в параметрах папок.
Способы открытия папки AppData
Существует несколько способов открыть скрытую папку AppData:
Второй способ открытия папки значительно быстрее и проще. Поскольку не нужно следовать по указанному пути и скрытая папка откроется даже в том случае, если она скрыта.
Заключение
Теперь вы знаете не только о предназначении скрытой папки AppData, но и как найти её в Windows 10 несколькими способами.
Но прежде чем приступите к самостоятельной чистке, убедитесь в том, что внесённые вам изменения не отразятся на работоспособности всей системы.
А лучше всего, создать точку восстановления системы, на случай если что-то пойдёт не так.
Да и саму папку Appdata, можно сохранить с другим названием. Если что, вернуть папке прежнее имя и все изменения аннулируются.
Как найти папку Appdata в Windows, видео
Где находится папка AppData на Windows 10
С папкой AppData возможно даже большинство неопытных пользователей не встречались. О папке AppData вспоминают только в случаях, когда нужно почистить систему или же освободить память. А также пользователи просто могли увидеть папку AppData, которая по умолчанию скрыта в папке пользователя.
В этой же статье мы рассмотрим где находится папка AppData на Windows 10. Но сначала разберемся что это за папка AppData и что в ней хранится. А также рекомендуем почитать инструкцию как включить скрытые папки в Windows 10.
AppData что это за папка
Папка Application Data или AppData — это по умолчанию скрытая системная папка, в которой располагаются все данные о зарегистрированных пользователях и установленных программных продуктах. В ней содержатся рабочие файлы установленного в систему программного обеспечения, а именно временные файлы, конфигурационные файлы, сохранённые сеансы, логи приложений и другие.
При открытии AppData пользователю будет доступен выбор одной из следующих папок:
Если же скрытая папка AppData занимает много места, не вздумайте её чистить самостоятельно, поскольку это может повлиять на работоспособность системы в целом. После чистой установки Windows 10 папка AppData весит не больше 200 мегабайт памяти, но посмотрите что происходит после нескольких лет использования одной операционной системы. Её объем может достигать до 6 гигабайт памяти, что уже действительно заметно.
Папка AppData может понадобиться обычному пользователю для ручной очистки временных файлов. Если же Вы отдаете предпочтение автоматической очистке системы, рекомендуем почитать инструкцию как очистить диск С от ненужных файлов в Windows 10.
Как найти папку AppData в Windows 10
Как и в предыдущих операционных системах Windows, папка AppData располагается по пути: C:ПользователиИмя_пользователяAppData. Обратите внимание что нужно выбрать папку Вашего пользователя, в большинстве случаем пользователя администратора. Поскольку для каждого пользователя существует своя папка AppData, в которой и хранятся выше упомянутые данные.
Если Вы по данному пути не обнаружили нужной папки, тогда нужно включить отображение скрытых папок:
Как открыть папку AppData в Windows 10
Если же Вы включили отображение скрытых папок, тогда по пути C:ПользователиИмя_пользователяAppData можно зайти с помощью проводника. Но, как и во всех случай у нас есть альтернативный способ, который намного удобней.
Этот способ заключается в использовании окна выполнить. Большинство полезных команд можно посмотреть в нашей статье команды Выполнить в Windows 10.
Преимуществом данного способа есть то, что папку AppData можно открыть даже если у Вас не включено отображение скрытых файлов, о котором мы говорили ранее, а также нет необходимости искать расположение папки в проводнике.
При использовании, на пример Total Commander, необходимо включить отображение скрытых файлов в настройках самого файлового менеджера. Как это сделать именно в Total Commander можно посмотреть подробно в нашей инструкции.
В этой инструкции мы рассмотрели не только где находится AppData на Windows 10, но и как открыть папку AppData в Windows 10. А также рекомендуем ознакомиться с пунктом нашей статьи что это за папка AppData перед тем как вносить изменения или же удалять файлы из неё самостоятельно.
Как в Windows 10 переместить папку Users на другой диск?
Сегодня мы поделимся парочкой несложных способов для перемещения папки с учетными записями на другой логический диск, или даже носитель, в операционной системе Windows 10. Что примечательно в данном методе, так это то, что перенесутся не только уже существующие учетные записи, но и в дальнейшем здесь же будут создаваться новые. То есть все привязки будут сохранены.
После установки системы Windows 10 на диске можно будет обнаружить пять, или шесть таких папок (это зависит от разрядности установленной системы):
Кстати, каталог ProgramData так же можно, при необходимости, перенести на другой диск. Хотя это и не рекомендуется, ввиду того такая возможность не предусмотрена разработчиками и это может повлечь за собой различные программные сбои.
А вот выполнять перенос папки Program Files категорически запрещено. Это связанно с достаточно сложной системой взаимодействия файлов и наличия в них сложно корректируемых ссылок.
Прежде чем приступить к непосредственному переносу папки Users, рекомендуем ознакомиться с такими ограничениями:
Способ первый: Делаем перенос папки users в процессе установки Windows 10
Переносить каталог будем с учетными записями пользователей, используя встроенную утилиту Sysprep и специальный файл ответов для автоматического режима установки «Десятки». В создании такого файла нет ничего сложного, там всего лишь необходимо указать два параметра:
Прежде чем сохранить данный файл, нужно в этот код подставить свои параметры, вместо выделенных.
2. Теперь сохраняем этот файл, вместо расширения .txt необходимо указать расширение .xml. Присвойте файлу имя relocate.xml и выполните его сохранение на в корень абсолютно любого диска.

net stop wmpnetworksvc
%windir%system32sysprepsysprep.exe /oobe /reboot /unattend:d:relocate.xml


Способ второй: Переносим папку в уже установленной системе
Этот способ более опасный, по сравнению с предыдущим, и может привести к неполадкам в системе. Но в целом, при не продолжительном тестировании, не было обнаружено серьезных ошибок. Перед началом всех работ, сделайте резервное копирование системы и сохраните все важные данные на другой носитель.
Если здесь, вдруг и внезапно, появится окошко с просьбой ввести ключ, то можно проигнорировать его.
Воспользоваться уже созданными учетными записями не получится, поэтому придется создавать новую, локальную учетку. Потом, если она будет не нужна, Вы можете ее спокойно удалить.
Как обновлять систему, после изменения местоположения учетных записей
Пользователи, которые пользуются более старыми Windows, а также первыми сборками Windows 10, столкнулись с проблемой обновления своей системы, после переноса папки с учетными записями. Новая версия системы просто не хотела устанавливаться после такой процедуры. Мы предлагаем простой способ справиться с этой проблемой. Например, он будет полезен, при обновлении с «восьмерки» на «десятку», если были перемещены папки пользователей. Кстати, воспользовавшись этим же способом можно вернуть данную папку и в стандартное местоположение.
1. Переносим всю папку назад, на диск С.
Что бы это сделать, выполните этапы, описанные во втором способе. Только для параметра ProfilesDirectory укажите родное местоположение C:Users.
2. Дальше понадобиться изменить некоторые параметры в реестре:
slmgr /dli
После этих действий обновление Windows должно пройти успешно. Когда пройдет завершения обновления системы, Вы можете переместить папку с пользователями в прежнее местоположение, как это было описано во втором способе.
На этом все, если у Вас возникли вопросы, можете смело задавать их в комментариях
Источник
Содержание
- Как узнать папку профиля пользователя windows
- Зачем нужна данная папочка?
- Назначение данной папки
- Место нахождения этой папочки
- Папка «Пользователи» исчезла, как такое может быть?
- Как определить папку профиля пользователя
- Где в ОС Windows 10 находится папка Users и как ее отыскать, инструкция
- Что это за папка?
- Где она находится?
- Куда пропала папка «Users»?
Как узнать папку профиля пользователя windows
Сообщения: 440
Благодарности: 12
Вот кстати то что получилось в результате. Может кому пригодится.
в файле лежат исключения из списка пользователей. Туда можно внести пользователей которых не нужно копировать, к примеру Гость, так же там должен быть мусор который туда попадает после обработки команды net user
в файле settings.txt лежит список файлов который надо скопировать.
f перед строкой если надо скопировать только конкретный файл
d если всю директорию
settings.txt для примера
предлагаю перенести обсуждение сюда так как есть еще пара проблем не относящихся к пути к профилю
Добрый день, друзья. Чтобы настроить часть параметров в ОС Виндовс 10 человеку нужен доступ к элементам системы. Отсюда, человек должен знать, где находится папка Users в Windows 10 и как её можно найти? Также, желательно понять, зачем она необходима, её суть.
Зачем нужна данная папочка?
Папка, которая называется Users (что по-английски значит «Пользователи») является частью каталога внутренних папок ОС Windows 10.
Назначение данной папки
- Возникает на автомате сразу за тем, как человек авторизовался в системе;
- В ней содержатся такие папочки, как «Program Files», «Администратор» и «Общие»;
- Папочка «Администратор» системы Виндовс включает в себя такие папочки, как «AppData», «Рабочий стол», «Загрузки» и «Документы».
Запомните: с большинством из данных папок есть возможность заниматься различными манипуляциями, вроде переноса, копирования, изменения имени. Но, с папочкой «Program Files» такие действия недопустимы, так как это чревато разнообразными сбоями и ошибками.
В папочке «Users» находятся данные про аккаунт пользователя – как он использует браузер, по каким сайтам путешествует, различные параметры, производимые пользователем профиля в процессе функционирования компьютера.
Место нахождения этой папочки
Если вы хотите узнать данные, которые хранятся в этом каталоге Users, нужно точно знать, где она находится. Разумеется, на системном диске С. Адрес – С:Users (может называться «Пользователи»). Есть несколько вариантов, используя которые вы сможете отыскать эту папку и взять из неё нужные данные:
- Разумеется, открыв «Проводник» и выбрав системный диск С. На данном диске нужно внимательно просмотреть все папки, и вы её найдёте (у меня она называется по-русски «Пользователи»);
- Применив строку поиска (расположена рядышком с кнопкой «Пуск».
Разумеется, до того, как внести свои поправки в папку «Пользователи», нужно знать, чем чревато её изменение или даже её перенос:
- Том, в который вы планируете перенести папочку Users, должен иметь формат NTFS;
- Не стоит как-то корректировать или переносить папочку, если она содержит информацию об иной ОС;
- Если вы создали аккаунт до настоящей ОС, в этом случае часть ссылок может элементарно перестать функционировать при переносе папки.
Я имею в виду ссылки, которые вы создали ещё до системы Vista (хотя сомнительно, что вы их содержите). По большей части ссылок из Висты у пользователей нет.
Папка «Пользователи» исчезла, как такое может быть?
Бывает такое, люди замечают, что данная папка исчезает и её на видно в привычном месте. Так происходит довольно часто. Если этой папочки нет на привычном месте, значит система сделала её «Скрытой». Убрать элемент скрытности можно самому, без посторонней помощи специалиста. Давайте рассмотрим, как её найти (данные шаги подходят для ОС Windows 7, 8.1, 10):
- Входим через «Проводник» на системный диск;
- Затем выбираем меню «Вид»;
- Далее справа нужно выбрать ярлык «Параметры»;
- После этого у нас откроется отдельное окно, где нам следует выбрать меню «Вид». Затем, прокрутить бегунок вниз.
- Внизу нужно убрать галочку от строки «Скрывать защищенные системные…» и поставить чикбокс над строкой «Показывать скрытые файлы…». Затем нажимаем «Применить» и ОК;
- Теперь можно войти в «Проводник» и посмотреть, появилась папочка, или нет?
- Затем, нам нужно пройти по знакомому адресу, и мы видим, что папочка «Пользователи» находится на прежнем месте.
Есть и более быстрый способ открыть скрытые элементы:
- Нужно просто нажать на кнопочки Win+R и в появившееся окошко вписать «%appdata%» без кавычек. Затем, нажимаем ОК.
Эффект будет таким же, как через «Проводник», но более быстрым.
Вывод: как вы видите, понять, где находится папка Users в Windows 10 довольно просто. Советую поступать с данной папкой осторожнее. Ведь недаром система сделала её «Скрытой»? Успехов!
Как определить папку профиля пользователя
Как создать пользователя без профиля
Чтобы не создавались папки документов и настройки, а только пароль и права? Ну, чтобы создать.
Удобно ли использовать VHDX как папку профиля в RDS Server 2016-2019?
Коллеги добрый день. Интересует вопрос из опыта тех, кто уже использует (хотя и теоретические.

Доброго дня! Имеется терминальный сервер с большим количеством профилей в папке C:Users. Задача -.
URL профиля пользователя
как сделать чтобы профиль пользователя был не http://site.com/forum/member.php?u=2 а так.
О, сам наваял
Заказываю контрольные, курсовые, дипломные и любые другие студенческие работы здесь или здесь.
Не получается создание профиля пользователя
код выводит что код не верный echo off ::название профиля sеt nazvanieProfilya=%1 ::upn имя.

Всем привет. У меня в профиле пользователя не меняется пароль.. Причем ставил стандартный шаблон.
Полное удаление профиля пользователя
Столкнулся с ситуацией, когда доменный, перемещаемый профиль пользователя повредился в ОС. Сам.
Картинки для профиля пользователя
Всем доброго времени суток. Есть много тем как добавить картинку в бд в поле blob и это я сделал.
Где в ОС Windows 10 находится папка Users и как ее отыскать, инструкция
Для некоторых настроек и изменений пользователю операционной системы необходим доступ к определенным встроенным блокам. Поэтому важно изучить дополнительную информацию о том, где находится специальная папка «Users» в операционке Windows 10, для чего она нужна и что делать, если указанный элемент пропал. Поэтапное изучение данных позволит корректно использовать документ и правильно указывать требуемые изменения.
Что это за папка?
Элемент с названием «Users» (с английского переводится как «Пользователи») – это часть корневого каталога встроенных блоков операционной системы Виндовс.
- появляется в автоматическом режиме после того, как юзер создал и активировал локальную учетную запись;
- содержит несколько обязательных компонентов – подпапки с именами «User», «Program Files», «Администратор» и «Общие»;
- внутри каталога «Администратор» операционной системой персонального компьютера создаются следующие разделы – «AppData», «Printhood», «Cookies», «Рабочий стол», «Загрузки» и «Документы».
Внимание! С перечисленными папками можно производить разные действия – перенос, копирование, изменение названия. Но с блоком «Program Files» работать в подобном формате недопустимо, это может привести к различным ошибкам и неисправностям.
Папка «Пользователи» хранит информацию о созданном профиле юзера – история использования браузера, отдельные настройки, которые собственник аккаунта ПК выполняет в процессе работы.
Где она находится?
Чтобы проверить информацию, занесенную в папку «Пользователи» («Users»), необходимо правильно найти ее расположение. Элемент с указанным названием автоматически записывается на диск «С», путь – С:Users. Существует несколько основных способов, с помощью которых можно получить доступ к нужной папке:
- через поисковую строку (обозначается значком лупы, находится в меню Пуск или рядом с иконкой «Win» на панели быстрого запуска);
- открыть Проводник, в поле назначений прописать путь к папке, подтвердить операцию клавишей «Enter».
Прежде чем вносить изменения и осуществлять перенос раздела «Users», необходимо ознакомиться с определенными ограничениями и требованиями:
- раздел, куда планируется перенести элемент «Пользователи», должен работать через файловый реестр типа NTFS;
- не следует вносить корректировки и осуществлять перенос, если внутри раздела сохранены данные другой операционной системы;
- если профиль создан до появления текущей операционной версии, некоторые ссылки могут перестать работать после переноса данных.
Последний пункт относится к ссылкам, созданным еще до появления вариации типа Виста. В большинстве случаев изменений подобного формата не происходит.
Куда пропала папка «Users»?
Иногда юзеры обнаруживают, что необходимый компонент не отображается в разделе. Подобная ситуация – не редкость. Отсутствие папки обозначает, что блок «Пользователи» сохранен как скрытый. Исправить проблему можно самостоятельно, не прибегая к дополнительной помощи мастера. Этапы действий для десятого Виндовса (инструкция подходит для восьмой и седьмой версий):
- запустить режим работы Проводника (необходимо нажать значок, изображающий папку, или зайти через меню Пуск);
- выбрать вкладку с названием «Упорядочить»;
- в выпавшем списке выбрать строку «Параметры папок и поиска»;
- откроется дополнительное рабочее окно, где следует перейти на вкладку «Вид»;
- выбрать строку «Показывать скрытые папки и диски», в окошке напротив необходимо поставить отметку активации;
- кликнуть по кнопке «Применить», «ОК» или «Enter».
После выполнения указанных инструкций необходимый элемент отобразится в папке, расположенной по пути: «Мой компьютер», «Диск С», «Пользователи», «Имя профиля». Другой способ открытия раздела:
- открыть встроенный инструмент операционной системы Виндовс «Выполнить» с помощью комбинации горячих клавиш «Win» и «R»;
- в пустом поле дополнительного рабочего окна следует ввести специальную команду «%appdata%»;
- подтвердить запрос кнопкой «ОК» или клавишей «Enter».
Отдельные компоненты операционных систем Виндовс разных версий требуются для сохранения информации о пользовательском аккаунте и выполненных юзером настроек. Некоторые элементы можно удалить или перенести, но важно заблаговременно ознакомиться с основными характеристиками, требованиями и рекомендациями мастеров, чтобы не создать дополнительных неисправностей.
Adblock
detector
Перейти к содержанию
На чтение 1 мин Просмотров 672 Опубликовано 02.07.2016
Ваш профиль Google Chrome хранит настройки вашего браузера, закладки, расширения, приложения и сохраненные пароли. Расположен он в отдельной папке вашего диска.
Если вы столкнетесь с проблемами в работе Google Chrome, то помочь вам может очистка папки профиля. Данные профиля будут заново синхронизированы с серверами Google (если синхронизация включена).
Расположение папки с профилем Google Chrome отличается в разных системах. Расположения:
- Windows 7, 8.1 и 10: C:Users<username>AppDataLocalGoogleChromeUser DataDefault
- Mac OS X: Users/<username>/Library/Application Support/Google/Chrome/Default
- Linux: /home/<username>/.config/google-chrome/default
Заменить <username> на имя вашего пользователя для нахождения профиля.
По-умолчанию имя профиля всегда Default. Но, если у вас несколько профилей, их имена будут отличаться. Как правило, имя профиля генерируется вида «Profile 3».
Как же можно точно определить папку вашего профиля Google Chrome? Смотрим дальше.
Найти его просто. В адресной строке вводим chrome://version и нажимаем Enter
Строка «Путь к профилю» покажет расположение именно Вашего текущего пользователя Google Chrome
Вот так можно легко и точно определить папку профиля пользователя в Google Chrome!
Updated: 12/31/2020 by
In Windows, your user profile folder is a special folder containing files and folders pertaining only to you. It contains your Desktop, your Documents, and personal data such as your application preferences.
Files in the user profile folder are private to you. If other people use your computer, they cannot view and change the files in your user profile folder, unless they are an administrator. The same permissions apply to all subdirectories of your profile directory, such as your Desktop directory, your Documents directory, etc.
Where is the user profile folder?
Your user profile folder is located in the Users folder on your Windows system drive, which on most computers is C:.
In the Users folder, your profile folder name is the same as your username. If your username is hope, your user profile folder is located at C:Usershope.
The %USERPROFILE% environment variable
If you’re unsure what your username is, you can always get to your profile folder using the environment variable %USERPROFILE%.
An environment variable is a special word containing a value. The %USERPROFILE% variable contains the path of your user profile folder.
Using %USERPROFILE% in File Explorer
In your File Explorer, the location bar shows the folder’s name you’re viewing. It works like an address bar in a web browser. You can type a location on your computer into the location bar, and File Explorer opens that folder.
As shown in the following steps, if you type %USERPROFILE% in the location bar, File Explorer opens your profile folder.
- Open a new File Explorer window. You can open it from the Start menu (Windows System → File Explorer).
Or, press the keyboard shortcut Windows key+E.
- Click in the location bar.
- Type %USERPROFILE% and press Enter.
- File Explorer opens your user profile folder and displays its contents. The title bar of the window and your location bar both display your full login name.
Using %USERPROFILE% in Command Prompt
If you use the Windows Command Prompt, you can use the cd command with %USERPROFILE% to change the current directory to your profile folder.
- Open the Command Prompt. For example, press Windows key+R to open the run box, then type cmd and press Enter.
- Your command prompt displays the current directory, followed by a >.
Tip
By default, when you open a new Command Prompt window, the current directory is your user profile folder.
- To change to your profile folder at any time, use the cd command:
cd %USERPROFILE%
- You can also use the echo command to display the value of %USERPROFILE%.
echo %USERPROFILE%
To view your username, use echo %USERNAME%.
echo %USERNAME%
Why do I need to open the profile folder?
Usually, you don’t need to open your profile folder directly. The Quick Access shortcuts on the left side of the File Explorer window (Desktop, Documents, Downloads, Music, etc.) already point to the major folders in your profile directory.
Note
As a general rule, you should not rearrange the files and folders that already exist in your profile directory, because Windows expects them to have certain names and locations. For instance, do not move or rename your Desktop folder.
However, you can put files and folders in your profile directory if you choose.
Also, some tasks, such as adding items to your Startup folder, require you know the location of your profile folder.
- How to make Windows programs start automatically.
Содержание
- Пароли в Firefox
- В каком файле браузер хранит логины и пароли?
- Как сохранить ключ для входа в менеджере?
- Управление менеджером
- Экспорт учётных данных
- Способ №1: аддон Password Exporter
- Способ №2: утилита MozBackup
- Пароли в Firefox
- Как запомнить пароль в Мозиле
- Где хранятся пароли в Firefox
- Как посмотреть сохраненные пароли в Mozilla Firefox
- Как удалить пароли в Mozilla Firefox
- Оглавление
- Как мне найти мой профиль?
- Как найти профиль, не запуская Firefox
- Какая информация хранится в моём профиле?
- Работа с профилями
- Станьте волонтёром
- Как Firefox сохраняет пароли?
- Синхронизация Firefox
- Firefox для ПК
- Станьте волонтёром
- Как посмотреть, где находятся сохраненные пароли в браузерах Яндекс, Google Chrome, Mozilla FireFox, Opera и Microsoft Edge
- Содержание:
- Данные для входа в аккаунты Google Chrome
- Данные для входа в аккаунты Opera
- Данные для входа в аккаунты Mozilla Firefox
- Данные для входа в аккаунты в браузере Yandex
- Данные для входа в аккаунты в Microsoft Edge
- Заключение
- Часто задаваемые вопросы
Пароли в Firefox
Некоторые пользователи предпочитают хранить учётные данные в менеджере Firefox. Если в день приходится помногу раз авторизовываться — такой вариант хранения очень удобен. Достаточно один раз ввести логин и пароль от сайта. Браузер запомнит и будет при помощи них обеспечивать пользователю доступ к личному аккаунту, то есть повторно заполнять поля для входа ему не придётся. Плюс к этому — менеджер Мазила Фаерфокс спасает забывчивых пользователей: если они и запамятовали комбинацию ключа, то в любой момент можно посмотреть сохраненные пароли в Mozilla Firefox. А ещё экспортировать их, узнать в каком файле они находятся.
Из этой статьи вы узнаете, как управлять авторизационными данными в Firefox.
В каком файле браузер хранит логины и пароли?
Если у вас возникла задача, где хранятся пароли в Firefox — в какой директории и в каких файлах, — выполните нижеследующую инструкцию. Она поможет вам получить доступ.
1. Щёлкните по кнопке «три полоски» в верхнем правом углу окна браузера.
2. В выпавшем меню кликните по иконке «знак вопроса» (находится внизу панели).
3. В подменю выберите пункт «Информация для решения проблем».
4. В разделе «Сведения о приложениях» клацните кнопку «Открыть папку».
5. В открывшейся директории профиля хранятся два интересующих вас файла:
в key3 выполняется сохранение паролей, а в logins.json — логинов.
Как сохранить ключ для входа в менеджере?
Чтобы выполнить сохранение определённого пароля, необходимо:
1. Открыть веб-сайт, на котором нужно выполнить авторизацию.
2. Заполнить поля в панели для входа (логин и ключ), отправить данные (нажать кнопку «Войти», или «Вход»).
3. В выпавшей панели с картинкой «ключ» кликнуть кнопку «Запомнить».
Чтобы использовать сохранённый логин, установите курсор в поле формы, куда его нужно вставить.
Затем кликните правую кнопку мышки. В контекстном меню установите курсор над пунктом «Вести логин». В открывшейся дополнительной панели кликом выберите необходимый логин.
Управление менеджером
Получить ответ на вопрос, как посмотреть сохранённые пароли в Mozilla, нам поможет менеджер браузера.
1. Кликните раздел «Инструменты» в меню FF. Перейдите в подраздел «Настройки».
2. Откройте вкладку «Защита».
3. В блоке «Логины» нажмите «Сохранённые логины… ».
4. В новом окне отобразится список записей. Но в них указаны только логины, дата создания и на каком сайте используются для авторизации.
Чтобы посмотреть пароли, нажмите «Отобразить… ». Подтвердите действие: клацните «Да» в окне с вопросом.
После активации команды появится возможность выполнить просмотр колонки «Пароль» с открытыми символьными комбинациями для каждого логина.
В менеджере также можно удалить пароли посредством кнопок «Удалить» (убрать выделенную запись) и «Удалить всё» (убрать все записи, имеющиеся в журнале).
Импортирование сохранённых паролей осуществляется директивой «Импорт…». Клацните её, выберите в списке браузер, из которого хотите перенести данные в Firefox. А потом нажмите «Далее».
Для того чтобы скопировать учётные данные в менеджере, кликните правой кнопкой по необходимой записи и последовательно воспользуйтесь командами:
Экспорт учётных данных
Экспорт паролей в Firefox можно выполнять различными способами:
Способ №1: аддон Password Exporter
1. Откройте страничку — https://addons.mozilla.org/ru/firefox/addon/Password-Exporter/
2. Выполните установку, перезапустите веб-обозреватель.
3. В меню щёлкните: Инструменты → Настройки.
4. На вкладке «Защита» кликните по кнопке «Импорт/Экспорт Паролей».
5. В появившемся окне активируйте необходимую команду: «Экспортировать пароли» или «Экспортировать список».
Способ №2: утилита MozBackup
1. На странице http://mozbackup.jasnapaka.com/download.php скачайте утилиту MozBackup для резервирования пользовательского профиля в Firefox. Установите её в систему и запустите.
2. В блоке «Operation» выберите «Backup a profile», клацните «Next».
3. Нажмите «Browse» укажите папку для сохранения копии данных.
4. Выберите вариант сохранения. Если желаете ограничить доступ к файлу с бэкапом паролем, кликните «Да» и укажите ключ. Чтобы не использовать надстройку, соответственно, кликните «Нет».
5. В панели элементов щёлкните «Unknown files».
6. И убедитесь в том, что в дополнительном списке установлен флажок возле файлов, в которых хранятся учётные данные (logins.json).
7. Теперь сохранённый бэкап с авторизационными данными можно перенести в Firefox на другой ПК. Либо в директорию переустановленного дистрибутива.
Благодаря менеджеру Firefox, вы не будете утруждать себя набором логинов и паролей для выполнения входа на личные странички в соцсетях, на форумах, блогах, онлайн-играх и прочих веб-сервисах. Он имеет простое управление, позволяет быстро удалять ненужные записи учёток, импортировать/экспортировать и редактировать их. Однако пользуясь менеджером, не забывайте соблюдать меры предосторожности во избежание кражи личных данных. Устанавливайте мастер-пароль для доступа в панель записей, к файлу с бэкапом. В особенности эти требования критичны в тех случаях, когда одним компьютером пользуются несколько человек без настройки отдельных учётных записей.
Источник
Пароли в Firefox
У веб-браузера Mozilla Firefox есть функция запоминания и хранения логина и пароля учетных записей от различных веб-ресурсов, пользующиеся у пользователя особой популярностью, а также их автоматическое заполнение при каждом следующем посещении любимых сайтов. Сейчас разберём несколько действий на тему паролей в Мозиле.
Как запомнить пароль в Мозиле
Открываем интернет-сайт, требующий входа в учетную запись, заполняем данные об имени пользователя и пароль. Входим в учетную запись.
Затем, браузер Mozilla автоматически спросит у вас «Вы хотите, чтобы Firefox запомнил этот логин?». Если вам это необходимо нажимаем кнопочку «Запомнить», если нет, можно проигнорировать сообщение и просто закрыть появившееся окошко. Рядом с кнопкой «Запомнить» есть стрелочка вниз, если на неё нажать, появятся два дополнительных действия «Никогда не запоминать пароль для этого сайта» и «Не сейчас».
При нажатии на пункт «Не сейчас» диалоговое окно закроется, но его всегда можно открыть снова, кликнув на значок в виде ключика находящийся слева от строчки поиска.
Где хранятся пароли в Firefox
Входные данные для различных интернет-сайтов хранятся в особой папке, которая называется «Профиль». Эта папка находится отдельно от файлов поисковой системы Мозила Фаерфокс. Таким образом предотвращается потеря важных данных при неполадках с веб-браузером. Отсюда следует, что если вы удалите ваш интернет-обозреватель, то сохраненные пароли никуда не пропадут.
Как посмотреть сохраненные пароли в Mozilla Firefox
Вы сохранили пароли для каких-то веб-ресурсов и теперь думаете, как посмотреть сохраненные пароли в Мозиле, для этого, открываем меню настроек (значок в верхнем правом углу, изображающий три полоски, расположенные друг под другом), затем кнопка «Настройки».
В левой части окна выбираем пункт «Защита». В открывшемся окне видим два подпункта «Общие» и «Логины». В подпункте «Логины» справа есть кнопка «Сохраненные логины…», нажимаем на неё.
Откроется новое окно «Сохраненные логины», где можно увидеть перечень сайтов и имен пользователей, а также последние изменения. Для просмотра паролей необходимо нажать на кнопку «Отобразить пароли».
Появиться окошко с запросом на подтверждение показа паролей, выбираем «Да».
Теперь вы видите адрес сайта, имя пользователя и пароль для входа на указанный сайт.
Как удалить пароли в Mozilla Firefox
Если пользователю необходимо по какой-либо причине удалить данные логина и пароля, нужно в окне «Сохраненные логины» выбрать Сайт, для которого нужно удалить пароль и нажать кнопку «Удалить» в нижней левой части окна или кнопка «Удалить всё», чтобы сразу удалить пароли для всех сайтов.
Источник
Все изменения, сделанные в Firefox, такие как домашняя страница, используемые панели, расширения, которые вы установили, ваши закладки и сохранённые пароли хранятся в специальной папке, называемой «профилем». Ваша папка профиля хранится отдельно от исполняемых файлов Firefox, так что если вдруг что-то пойдёт не так с Firefox, ваша информация всегда сохранится. Это также значит, что вы можете удалить Firefox, не потеряв свои настройки, и что вам не нужно переустанавливать Firefox, чтобы удалить информацию или решить проблему.
Оглавление
Как мне найти мой профиль?
Как найти профиль, не запуская Firefox
Firefox сохраняет вашу папку профиля на вашем компьютере, по умолчанию в этом месте:
C:Users AppDataRoamingMozillaFirefoxProfiles
Папку AppData Windows скрывает по умолчанию, но вы можете найти вашу папку профиля следующим образом:

Какая информация хранится в моём профиле?
Закладки, загрузки и история просмотров:
Пароли:
Поисковые системы:
Личный словарь:
Автозаполнение истории:
Куки:
Хранилище DOM:
Хранилище DOM призвано предоставить более вместительную, безопасную и легкую в использовании альтернативу хранению информации в куках.
Расширения:
Настройки сертификатов безопасности:
Настройки устройств защиты:
Действия при загрузке файлов:
Сохранённая сессия:
Настройки панелей инструментов:
Пользовательские настройки:
Контейнеры:
Работа с профилями
Эти прекрасные люди помогли написать эту статью:
Станьте волонтёром
Растите и делитесь опытом с другими. Отвечайте на вопросы и улучшайте нашу базу знаний.
Источник
Как Firefox сохраняет пароли?
Аккаунты Firefox и Синхронизация Firefox позволяют вам сохранять и синхронизировать ваши логины, а также позволяют узнать, если какие-либо из ваших паролей уязвимы. Также они оба позволяют защитить ваши пароли с шифрованием таким образом, что даже Mozilla не может их увидеть. Между тем, Firefox Lockwise проверяет ваши сохранённые веб-сайты по базе данных взломанных веб-сайтов, чтобы дать вам понять, если ваши логины уязвимы (прочитайте статью Предупреждения о взломанных сайтах для получения дополнительной информации).
Синхронизация Firefox
Если у вас есть Аккаунты Firefox и включена функциональность Синхронизации, ваши синхронизированные данные о логине (именя пользователей, пароли, имена хостов) полностью шифруются, когда создаются и/или изменяются. Однако Mozilla не может расшифровать ваши имена пользователей и пароли, когда они хранятся на сервере синхронизации.
Чтобы узнать все технические подробности, относящиеся к тому, как организован весь этот процесс, прочитайте документацию к протоколу.
Firefox для ПК
Firefox для ПК шифрует ваши пароли локально в директории вашего пользовательского профиля, используя файл logins.json. Firefox для ПК использует для скрытия ваших паролей простую криптографию. Mozilla не имеет возможности просмотреть пароли, но Firefox для ПК расшифровывает пароли локально для возможности вставлять их в поля форм.
Для обеспечения лучшей безопасности используйте Основной пароль, чтобы зашифровать ваши пароли. Чтобы узнать больше о том, как Firefox сохраняет и хранит ваши логины и пароли, прочитайте эти статьи:
Эти прекрасные люди помогли написать эту статью:
Станьте волонтёром
Растите и делитесь опытом с другими. Отвечайте на вопросы и улучшайте нашу базу знаний.
Источник
Как посмотреть, где находятся сохраненные пароли в браузерах Яндекс, Google Chrome, Mozilla FireFox, Opera и Microsoft Edge
Из данной статьи Вы сможете узнать: где можно отыскать сохраненные пароли доступа для браузеров, а также способы восстановления забытой информации для входа в аккаунты.
Содержание:
Практически все популярные браузеры оборудованы системой автоматического сохранения логинов и паролей для быстрого входа в аккаунты на различных сайтах. Это позволяет не тратить время на постоянное введение данных для входа, делая процесс использования браузера более удобным.
Помимо положительных сторон, данная функция имеет и две негативные. При очистке истории, кэша и coockie файлов, пользователь может банально забыть свой пароль, что приведет к необходимости восстановления через службу поддержки. Другим негативным элементом является то, что при проникновении в компьютер третьих лиц, они смогут использовать данные для входа в своих корыстных целях, поэтому многие опытные пользователи предпочитают отказываться от функции автоматического входа через браузер.
Ниже мы расскажем где можно посмотреть, удалить или настроить информацию для входа в самых популярных интернет обозревателях.
Данные для входа в аккаунты Google Chrome
Если браузер Google Chrome имеет стандартные настройки, он будет автоматических сохранять данные для автоматического входа в аккаунты.
Посмотреть логины и пароли, а также настроить автоматический вход можно следующим образом:
Шаг 1. В открытом Google Chrome в правом верхнем углу находим три вертикальных точки, по которым следует нажать левой кнопкой мыши. В открывшемся выпадающем окне выбираем пункт «Настройки».
Шаг 2. В открывшемся меню настроек опускаемся к пункту «Автозаполнение» и нажимаем по графе «Пароли».
Шаг 3. В открывшемся меню настроек можно посмотреть свои пароли для входа на разные ресурсы. Данная информация находится в графе «Сайты с сохраненными паролями». В первом столбце написан адрес ресурса, во втором пункте расположены логины, а место третьего занимают пароли. Изначально пароли скрыты точками, а для их отображения следует нажать левой кнопкой мыши по иконке с глазом.
Помимо этого, здесь располагается уже знакомая кнопка с тремя вертикальными точками. Если нажать по ней, можно посмотреть дополнительные сведения или удалить выбранный пароль.
Также в данном меню можно включить или отключить функцию автоматического входа в аккаунты, добавить или убрать сайты исключения, для которых пароли не будут сохраняться даже при включенной функции автоматического входа, что может быть полезно для онлайн кошельков, банков и т.д. (данная функция находится в самом низу страницы). В верхней части можно воспользоваться поиском, чтобы быстро найти пароли. Для этого достаточно ввести имя сайта в строке поиска.
После отключения функции автоматического ввода паролей, следует провести очистку браузера и его истории, а также удалить все сохраненные пароли.
Это можно сделать следующим образом:
Шаг 1. Нажимаем по иконке с тремя точками в правом верхнем углу, в открывшемся окне выбираем пункт «История» и в открывшейся вкладке переходим в «История». Данное действие также можно выполнить сочетанием клавиш Ctrl+h.
Шаг 2. В окне истории переходим в пункт «Очистить историю».
Шаг 3. В открывшемся меню переходим в графу сверху «Дополнительные» и ставим галочку возле пункта «Пароли и другие данные для входа». Для удаления всех паролей, следует обязательно поставить пункт «За все время». После чего удаляем информацию при помощи кнопки «Удалить данные».
После этого пароли на текущем устройстве будут удалены, а пользователю придется использовать ручной ввод логина и пароля для всех аккаунтов.
Данные для входа в аккаунты Opera
Пользователям браузера Opera также доступна функция автоматического сохранения паролей для быстрого входа.
Для настройки работы автосохранения и просмотра сохраненных паролей следует выполнить следующее:
Шаг 1. В запущенном браузере нажимаем по иконке браузера в левом верхнем углу. В выпадающем окне настроек выбираем пункт «Настройки». Также данная функция доступна при нажатии сочетания клавиш Ctrl+P.
Шаг 2. В меню настроек переходим в пункт «Дополнительно», после чего выбираем «Безопасность» и опускаемся вниз по странице до графы «Пароли и формы», где следует выбрать «Пароли».
Шаг 3. Открывшееся окно с паролями имеет схожий с Google Chrome внешний вид. Здесь можно увидеть свои сохраненные пароли, найти адреса сайтов с сохраненными данными для входа при помощи поиска, а также настроить функции сохранения паролей и автоматического входа. Помимо этого, здесь доступна функция добавления исключений для выбранных сайтов.
Для очистки браузера Opera от паролей и данных для входа необходимо:
Шаг 1. Нажимаем сочитание клавиш Ctrl+h и в открывшемся окне переходим в пункт «Очистить историю…».
Шаг 2. В новом окне переходим в пункт «Дополнительно», устанавливаем временной диапазон «За все время» и отмечаем галочкой пункт «Пароли и другие данные для входа». После этого достаточно подтвердить действие кнопкой «Удалить данные».
Данные для входа в аккаунты Mozilla Firefox
В популярном браузере Mozilla Firefox сохраненная информация для входа в аккаунты находится по следующему пути:
Шаг 1. В открытом браузере нажимаем по иконке шестеренки, которая ведет в настройки обозревателя. Иконку можно обнаружить в правом верхнем углу. Также в настройки можно зайти, воспользовавшись символом трех полосок, который ведет в выпадающее меню, где следует выбрать пункт «Настройки».
Шаг 2. В открывшемся окне переходим в пункт «Приватность и защита», после чего опускаемся в центральном окне до графы «Логины и пароли». Чтобы просмотреть сохраненную информацию для входа следует нажать кнопку «Сохраненные логины…».
Шаг 3. В открывшемся окне можно просмотреть сайты и логины, а также отобразить пароли, воспользовавшись кнопкой «Отобразить пароли». Помимо этого, здесь можно удалить все пароли и найти необходимые данные при помощи строки поиска.
Данные для входа в аккаунты в браузере Yandex
Аналогично с предыдущими обозревателями в браузере Yandex присутствует функция автоматического сохранения данных для входа.
Чтобы настроить и просмотреть данные для входа необходимо:
Шаг 1. В открытом браузере в правом верхнем углу нажать левой кнопкой мышки по символу трех горизонтальных полосок. В выпадающем меню выбрать пункт «Настройки».
Шаг 2. В открывшемся окне переходим в графу «Пароли и карты», открываем подпункт «Пароли», где будет доступна информация про автоматически сохраненные пароли.
Чтобы просмотреть детальные данные про логины и пароли, следует нажать по необходимому пункту левой кнопкой мыши, после чего откроется окно с адресом сайта, логином и паролем к нему. Для просмотра пароля следует нажать по символу глаза.
Для удаления паролей достаточно отметить необходимые галочкой и нажать по пункту «Удалить».
Для выключения функции сохранения данных для входа, необходимо, находясь в графе «Пароли и карты», выбрать пункт «Настройки».
В открывшемся окне следует убрать галочки возле пунктов под графой «Пароли» или просто нажать по кнопке «Выключить менеджер паролей».
Данные для входа в аккаунты в Microsoft Edge
В отличии от предыдущих браузеров Microsoft Edge является встроенным интернет обозревателем Windows 10, поэтому процедура поиска паролей имеет немного отличий.
Для настройки и просмотра сохраненной информации для входа в аккаунты следует:
Шаг 1. В запущенном браузере нажать по трём горизонтальным точкам в правом верхнем углу и в открывшемся окне выбрать пункт «Параметры».
Шаг 2. В открывшемся меню переходим в левую часть окна и нажимаем по кнопке «Пароли и автозаполнения».
Шаг 3. В следующем окне также следует опуститься вниз и найти кнопку «Управление паролями».
В открывшемся окне можно просмотреть логины и сайты, изменить их или удалить, но функция просмотра паролей останется не доступной. Это обусловлено встроенной системой безопасности Windows 10.
Для просмотра паролей, сохраненных в Microsoft Edge следует:
Шаг 1. Нажимаем левой кнопкой мыши по иконке «Поиск» (изображение лупы возле кнопки «Пуск») и вводим в строку фразу «Панель управления», после чего переходим в непосредственно сам пункт «Панель управления».
Шаг 2. В панели управления ставим режим отображения «Крупные значки» и переходим в «Диспетчер учетных данных».
Шаг 3. В открывшемся окне нажимаем по кнопке «Учетные записи для интернета», после чего внизу появятся все сохраненные пароли и другие данные для входа. Для просмотра и редактирования данных следует нажать по кнопкам справа.
Заключение
Поскольку браузеры постоянно обновляются и изменяют свой интерфейс, то некоторые пункты настроек могут незначительно изменять свое месторасположения, поэтому многие пользователи могут заметить некоторые отличия в настройках и просмотре данных для входа. Тем не менее, данная статья сможет дать четкий ориентир для выполнения необходимых действий.
Если у Вас возникли какие-либо проблемы с просмотром данных для входа и паролей или эта информация была случайно удалена, уничтожена вирусами или утеряна по другим причинам, рекомендуем воспользоваться специальной утилитой для восстановления истории и паролей браузеров RS Browser Forensics. Данная программа сможет быстро восстановить историю и вернуть пароли для всех популярных браузеров.
Из ключевых преимуществ RS Browser Forensics следует выделить:
Часто задаваемые вопросы
Это сильно зависит от емкости вашего жесткого диска и производительности вашего компьютера. В основном, большинство операций восстановления жесткого диска можно выполнить примерно за 3-12 часов для жесткого диска объемом 1 ТБ в обычных условиях.
Если файл не открывается, это означает, что файл был поврежден или испорчен до восстановления.
Используйте функцию «Предварительного просмотра» для оценки качества восстанавливаемого файла.
Когда вы пытаетесь получить доступ к диску, то получаете сообщение диск «X: не доступен». или «Вам нужно отформатировать раздел на диске X:», структура каталога вашего диска может быть повреждена. В большинстве случаев данные, вероятно, все еще остаются доступными. Просто запустите программу для восстановления данных и отсканируйте нужный раздел, чтобы вернуть их.
Пожалуйста, используйте бесплатные версии программ, с которыми вы можете проанализировать носитель и просмотреть файлы, доступные для восстановления.
Сохранить их можно после регистрации программы – повторное сканирование для этого не потребуется.
Источник