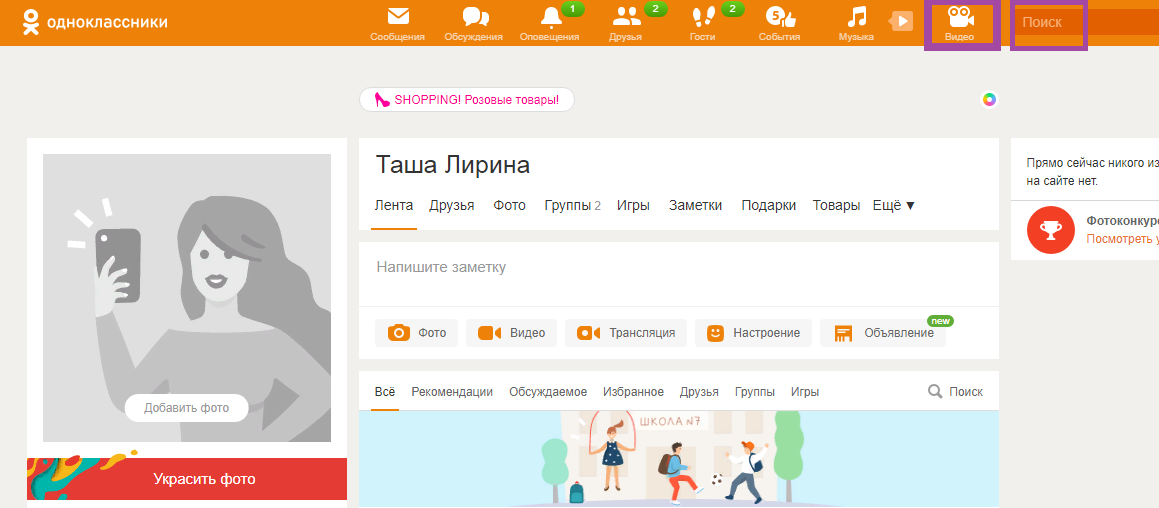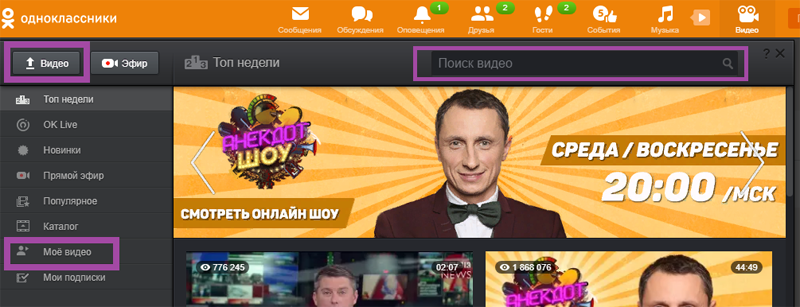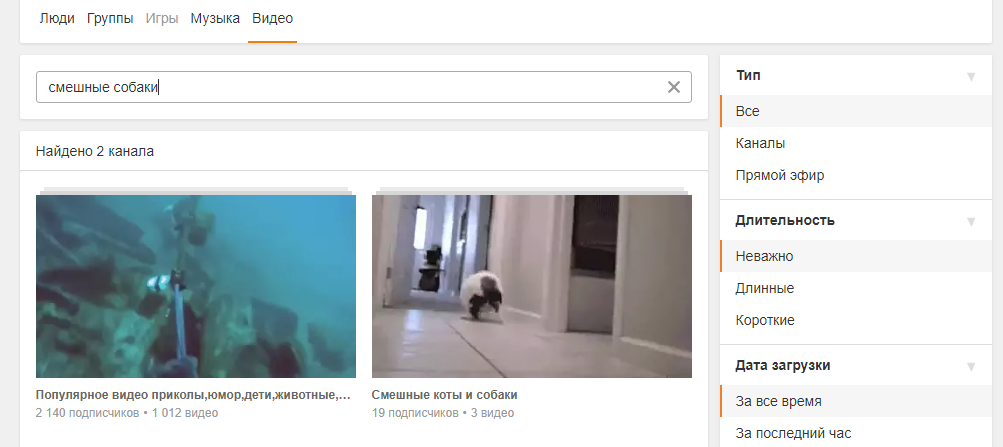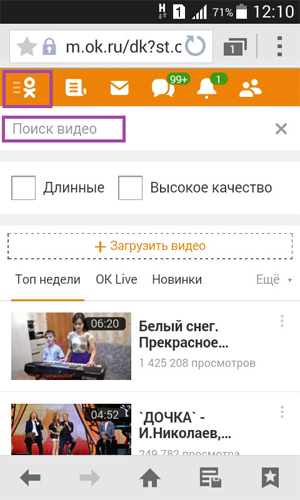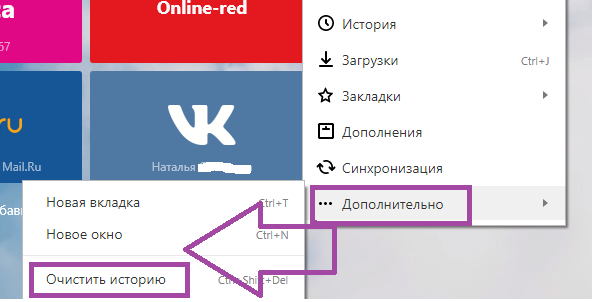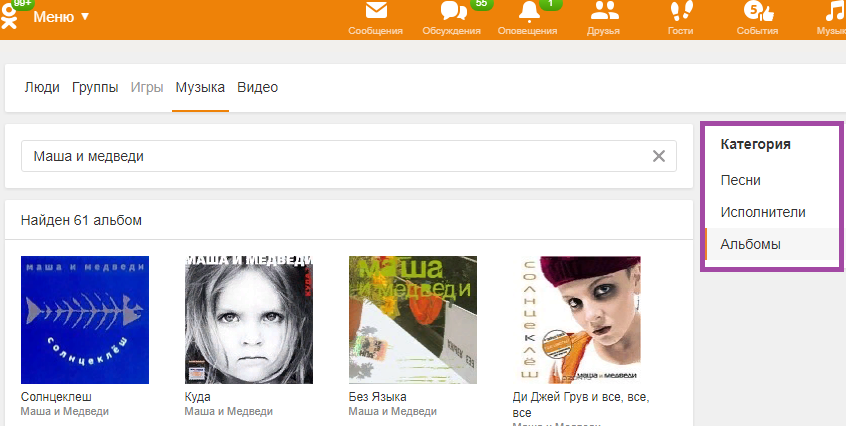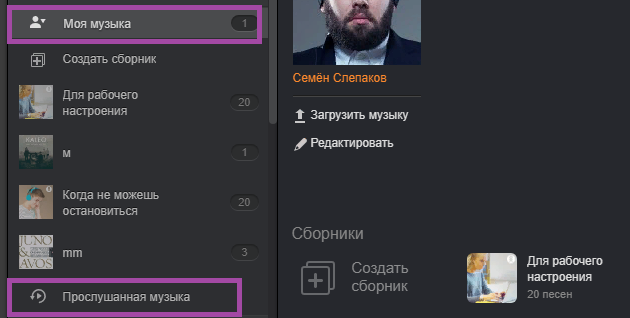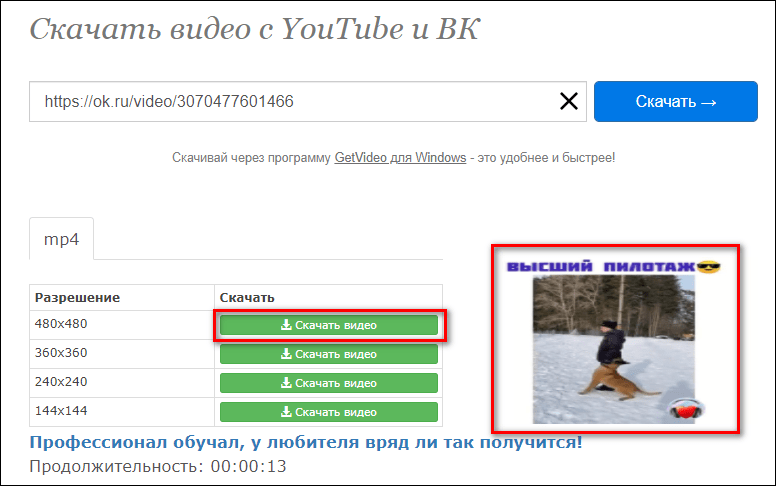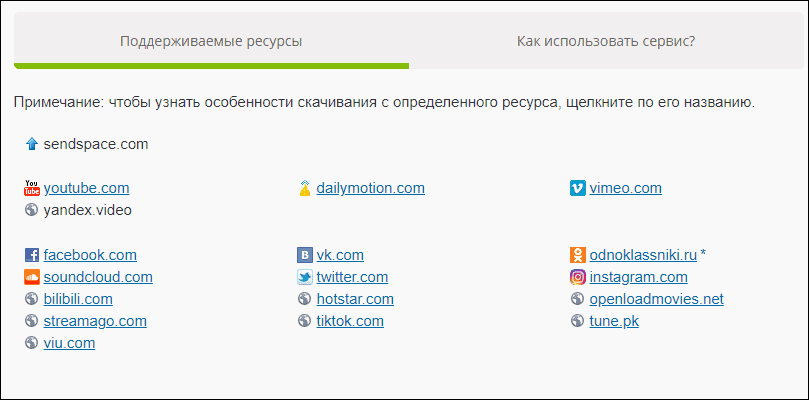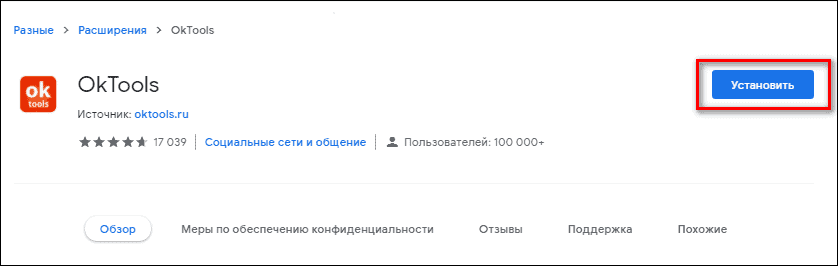Поиск музыки в Одноклассниках, а также видео: где и как искать файлы, а также почему они могут быть не найдены — узнайте из представленного ниже материала.
Недорогое продвижение ОК:
DoctorSmm — Живые друзья, классы и подписчики
Prtut — Подписчики профиля и групп
Содержание:
- Поиск видео в Одноклассниках – как найти записи с телефона и компьютера
- Почему видео не найдено в Одноклассниках и что делать дальше, как его найти
- Одноклассники поиск музыки – где найти треки с телефона и компьютера
Одноклассники поиск видео – как найти с телефона и компьютера
На сайте Одноклассники зарегистрировано более 300 миллионов пользователей. Представьте, если каждый из них добавил в общую копилку хотя бы один видеоролик, какая огромная фильмотека хранится в социальной сети. Поэтому вопрос, как найти видео в Одноклассниках, очень актуален для новичков. Да и бывалым пользователям освежить эту информацию полезно, на сайте постоянно происходят изменения.
Давайте выясним, как найти видео в Одноклассниках, если вы пользуетесь компьютером. Вариантов для эффективного поиска всего два. Выбирайте тот, что вам покажется удобнее. В любом из них вам потребуется войти на свою страницу. А дальше двигаться или через раздел «Видео», или перейти в поиск. Эти кнопки расположены близко друг от друга.
Вы нажали на иконку видеокамеры, то есть выбрали путь через специальный раздел. На новой странице можно ввести название разыскиваемого сюжета, ключевые слова или ссылку на видео. Кроме того, здесь можно просмотреть свои ролики или закачать на сайт новые.
Если вы предпочли поисковую систему, нажмите на символ, изображающий лупу. Откроется страница для общего поиска. Выберите рубрику «Видео», впишите свой запрос или вставьте ссылку и запустите розыск, снова нажав на лупу или «Enter» на клавиатуре вашего компьютера. При необходимости сузьте поиск при помощи параметров из колонки справа.
Теперь разберёмся, как найти видео в Одноклассниках, на телефоне. Выполнить поиск в мобильной версии легко, и тоже есть два пути. Этапы первого:
Очень дешево купить много друзей на свой профиль в Одноклассниках Вам поможет наш сервис. Набирайте новую аудиторию без опасений и лишних вложений.
-
В верхнем левом углу своего профиля нажмите на символ сайта, откроется меню, в котором надо выбрать слово «Видео»;
-
После нажатия на него появится страница с поисковой строкой, там же вы обнаружите самые популярные ролики и кнопку для того, чтобы добавить сюжеты на сайт.
Второй способ ничуть не сложнее:
-
На своей странице в правом углу сверху отыщите символ «Лупа»;
-
Нажимайте на него, а на открывшейся странице отметьте раздел «Публикации»;
-
Далее жмите на слово «Поиск» вверху, чтобы появилась клавиатура, и печатайте запрос.
Найденное видео вы можете добавить на свою страницу или послать другу в сообщении. Если пока не умеете это делать, мы готовы дать подробнейшую инструкцию. А если хотите больше знать о работе других социальных сетей, загляните на сайт ави1.ру.
Почему видео не найдено в Одноклассниках, и что делать дальше
Иногда с поиском видеосюжетов в социальной сети случаются досадные осечки. Вы всё правильно открыли, нажали, вставили ссылку или ключевые слова, чтобы отыскать конкретный ролик, а вместо него получаете нулевой результат. Тогда приходится ломать голову над тем, почему видео не найдено в Одноклассниках.
Причин для безрезультатного поиска несколько: начиная с отсутствия ролика на сайте до различных технических неполадок. Расскажем о наиболее частых проблемах и выясним, если видео не найдено в Одноклассниках, что делать.
Итак, вы знаете, что определённая видеозапись должна быть на сайте, но поисковая система её не выдаёт. Во-первых, ролик, возможно, добавлен совсем недавно и на данный момент проходит проверку (модерацию). Кстати, сами пользователи могут проверять видео и зарабатывать при этом ОКи (валюту Одноклассников). О том, какими ещё способами пополнить виртуальный кошелёк, вы узнаете в нашем материале.
Во-вторых, искомую видеозапись, если она нарушает правила социальной сети, может удалить или заблокировать администрация сайта. Тогда результат поиска будет отрицательным.
Теперь разберёмся с проблемами техническими. Если видео не находится, не открывается или воспроизводится некорректно, сами Одноклассники предлагают поступать так:
-
Сделать перезагрузку страницы, нажав на клавиатуре комбинацию кнопок Ctrl+F5;
-
Проверить, обновлён ли Flash-плеер, последнюю версию можно скачать с официального сайта бесплатно;
-
Очистить кэш (временные данные) браузера, как делать процедуру, распишем чуть ниже;
-
Обновить или полностью сменить браузер, Одноклассники советуют использовать Амиго (если вы пользуетесь почтовым сервисом mail.ru, скачать браузер можно на главной странице сайта, эти продукты принадлежат одной компании), подойдут также Opera, Mozilla Firefox, Google;
-
Если всё перепробовали, а видео по-прежнему не найдено или тормозит, придётся обращаться в Службу поддержки.
Как очисть кэш, знают не все пользователи Одноклассников. Некоторым само слово не очень-то понятно. Другие считают, что этот термин из области финансов. Но в компьютерной грамоте он тоже в ходу. Кэш – место (папка) в браузере, где хранятся просмотренные файлы. Если эту камеру хранения время от времени не разбирать, загрузка и воспроизведение видео будут идти медленно или вовсе никак. Если вы наблюдаете такую проблему, давайте чистить кэш:
Убедитесь в очень дешевых ценах на лайки в Одноклассниках, перейдя на предложенную страницу. Вы можете уже сейчас сделать очень выгодный заказ.
-
В браузере Internet Explorer надо открыть «Сервис» или «Свойства», потом выбрать «Удалить журнал обозревателя», следом — «Временные файлы интернета», кликнуть на «Удалить файлы»;
-
В Mozilla Firefox выйти в меню, потом в «Настройки» и выбрать «Дополнительные», нажать на кнопку «Очистить сейчас»;
-
В Opera кликнуть на «Инструменты», далее в «Настройки» и «Безопасность», в строке «Очистить историю посещений…» отметить «Очистить кэш», применить;
-
В Google Chrome и Яндекс.Браузере надо выйти в «Настройки», затем «Показать дополнительные настройки» и нажать «Очистить историю».
После генеральной уборки в кэш видеораздел в Одноклассниках станет работать лучше. Но если и на этот раз положительных изменений нет, дело, возможно, в устаревшем оборудовании. Скорее всего, требуется обновление драйверов видеокарты. С этим лучше разберётся специалист.
Иногда при попытке найти видео через телефон экран чернеет и появляются слова «Видео не найдено». Лечится проблема просто. Если видеофайлы не загружаются на мобильном устройстве, попробуйте обновить его программное обеспечение.
Технические причины, которые мы назвали, могут влиять и на загрузку видео в Одноклассники. Как справиться с этим, охотно подскажем. А возможно, вам будет любопытен материал, как скачать видео с Одноклассников.
Одноклассники поиск музыки – где найти с телефона и компьютера
О поиске видео и устранении неполадок в работе этого раздела мы рассказали. Настал черёд выяснить, где найти музыку в Одноклассниках. Аудиофайлы в компьютере и телефоне ищут при помощи тех же инструментов, что и видеоролики. Только для успешного поиска надо выбирать слово «Музыка». А потом можно уточнить категорию. В поисковую строку вставьте имя исполнителя или название песни. Запускается процесс автоматически.
Помимо этого, на Одноклассниках имеется раздел «Прослушанная музыка». Там собраны все композиции, которые когда-либо включал пользователь сайта. Так что если речь идёт о любимых песнях, где найти музыку в Одноклассниках, вообще не вопрос. Стоит лишь сделать следующее:
-
Со своей страницы войдите рубрику «Музыка»;
-
В меню с левой стороны выберите вкладку «Моя музыка»;
-
Так вы откроете все свои сборники, а в самом низу под ними расположена кнопка «Прослушанная музыка»;
-
Нажимайте на неё, чтобы увидеть свою музыкальную историю в Одноклассниках и слушайте.
Администрация сайта предупреждает, что для получения качественного звучания необходима последняя версия Flash-плеера, свободное место в кэше браузера (как его очистить, читайте выше). Кроме того, нужно чтобы был включён java script, режим турбо в Opera и Яндекс-браузере был выключен.
Как создать рекламу в Одноклассниках, не вкладывая в нее много денег? Мы ответим на этот вопрос и предложим наиболее дешевое решение данной проблемы.
Если же перечисленные условия выполнены, а прослушивание музыки проходит с помехами, перегрузите страницу или поменяйте браузер (что предпочитают Одноклассники, говорилось ранее).
Надеемся, наши инструкции помогли вам найти видео и музыку в Одноклассниках. Теперь вы сможете установить музыкальный статус. А особенно полюбившиеся песни слушать без подключения к интернету. Для решения такой задачи прочитайте, как скачать музыку с Одноклассников.
Одноклассники ( https://ok.ru/ ) — это социальная сеть, которая позволяет осуществлять переписку и делиться своими фотографиями. Сегодня разговор пойдет о последней функции. Одноклассники фото одна из основных функций социальной сети. Вы можете делиться фотографиями на своей страничке, после этого ваше фото увидят все ваши друзья, а также все люди которые посетят вашу страничку (если она имеет открытый доступ). Вы можете отмечать понравившиеся вам фото при помощи положительных оценок и классов. Вы можете высказывать свое мнение о фотографии при помощи комментариев (если автор фото разрешил эту функцию). Так же при публикации фото вы можете оставлять свои подписи. Имеется функция отправлять фотографии по переписки. Вы можете просматривать комментарии к своим публикациям, а также смотреть кто оставил классы вам и вашим друзьям. Вы можете смотреть какие публикации понравились вашим друзьям. Доступна функция отметок людей на фотографии, например, если на изображении находитесь не только вы но и ваш друг, то вы можете оставить ссылку на его страницу
Как посмотреть закрытые фото в Одноклассники ру?
Когда вы делаете свою страничку приватной, доступ к ней имеют только ваши друзья (список которых регулируете вы сами). Стоимость функции составляет 20 ОК ~ 22 рубля. Если вы подключаете эту функцию, то ваши фото и записи становятся недоступными для посторонних лиц. И от сюда возникает вопрос, как посмотреть закрытые фото в Одноклассники ру? Существует несколько способов.
- Первый и самый очевидный это добавиться к человеку в друзья. Но не всегда охота, чтобы вас заподозрили в слежке. Этот способ сработает, если человек одобрит вашу заявку.
- Вторым способом является просмотр страницы при помощи специального сайта. Одним из них является Odnok.wen.ru. Все, что вам потребуется это вставить ссылку на желанную у просмотру страницу. После чего появятся все фотографии из профиля нужного вам человека. Но помните, что иногда сайт работает некорректно и не всегда удается просмотреть фото.
- Третий способ работает только в следующих браузерах: Яндекс (https://yandex.ru), Opera (https://www.opera.com/ru). Чтобы воспользоваться этой функцией, вам потребуется купить функцию закрытой страницы. После покупки отключите интернет на своем устройстве на двадцать минут. Сделайте свой аккаунт вновь открытым, а затем в адресной строке сотрите свои данные и введите данные желанного вам пользователя. Под данными имеются ввиду цифры в адресной строке. А после этих цифр напишите «=open». Этот способ не гарантирует вам просмотр чужих данных, но скорее всего он сработает.
- Четвертый и не самый безопасный и законный способ — это взлом страницы. Здесь не будет описан этот способ, так как это уголовно наказуемо
- Пятый способ будет действовать только с невнимательным пользователем. Нам потребуется найти пользователя из списка друзей желанной странички. Находим любого друга и создаем идентичную страничку, добавляем фотографии, записи и ставим одинаковую аватарку. Добавляемся к человеку в друзья. Человек может подумать, что он случайно удалил этого пользователя или просто забыл принять его в друзья
Как сделать фото в одноклассниках?
Как сделать фото в одноклассниках? Этим вопросом задается каждый пользователь после регистрации. Сделать непосредственно в одноклассниках у вас не получится потому, что одноклассники не обладают таким функционалом. Но фото в одноклассники вы можете добавлять с вашего устройства. В статье будет рассмотрено два способа:
- С персонального компьютера.
- С мобильного телефона.
- С мобильной версии сайта
С компьютера
Сейчас будет изложена полная инструкция по добавлению фотографии с персонального компьютера.
- Зайдите на свою страничку путем авторизации ( введите логин и пароль)
- Слева в меню выберите надпись «фото»
- В открывшемся окне нажмите «загрузить фото»
- После этого будет открыто окно с выбором фото, потребуется кликнуть на него левой кнопкой мыши и нажать «Открыть»
- После этого ваше фото появится на вашей страничке, об этом вам сообщит уведомление
С телефона
Сейчас мы рассмотрим ситуацию загрузки фото с телефона. Все будет описано поэтапно
- Первым этапом мы авторизуемся в приложении
- Введя логин и пароль мы попадаем на свою страничку, и нажимаем на 3 черточки
- Далее откроется окно в котором мы нажмем на надпись «Фото»
- При нажатии на эту иконку, откроется окно с вашими альбомами. Нажмите на кнопку «Добавить фото»
- Далее приложение «Одноклассники» потребует разрешение на доступ к галерее. Нажимаем разрешить, тем самым даем доступ к галерее
- В зависимости от модели мобильного устройства надпись может изменяться, но суть остается той же, поэтому жмем разрешить
- После всех предыдущих действий нам откроется наша галерея из которой мы выбираем необходимое нам фото. Одновременно вы можете загрузить в Одноклассники несколько фото
- После выбора изображения нажимаем «Загрузить»
- Ваша фотография появилась в вашем альбоме и на вашей страничке
Сохранение изображений на телефон
Сохранение фотографий из Одноклассников возможно не только в браузере на компьютере, но и через веб-обозреватель или приложение на телефоне.
Через мобильный браузер
Чтобы скачать фотографию через мобильный браузер, нужно:
- Открыть веб-обозреватель, загрузить ОК.
- Найти фотографию, которую необходимо скачать.
- Нажать на изображение на несколько секунд, пока не появится меню с действиями.
- Выбрать «Сохранить картинку».
Изображение будет скачано в папку для загрузок.
Через приложение
Для загрузки фото через мобильное приложение нужно:
- Открыть программу.
- Найти изображение.
- В верхней части окна кликнуть по кнопке с тремя точками для выбора действий.
- Выбрать «Сохранить на устройство».
Появится уведомление об успешном завершении действия.
С мобильной версии сайта
- Первым делом в поисковой строке любого браузера пишем «Одноклассники.ру»
- Нажимаем на сайт Одноклассники
- После этого вводим логин и пароль
- Попадаем на свою страничку
- Нажимаем 3 черты в верхнем левом верхнем углу
- В открывшемся окне нажмем «Фото»
- После этого нажимаем «Добавить фото» в Одноклассники
- Затем выбираем необходимое нам фото и нажимаем на кнопку «Загрузить»
- После этого ваше фото появится на вашей страничке
Помните, что все фотографии подвергаются проверке модерации, а так же существует определенный свод правил, которые будут описаны ниже:
- Фотографии эротического характера
- Оскорбляющие фотографии
- Ссылки на сайты
При нарушении этих правил ваша страница может быть отправлена во временный бан или безвозвратна удалена. Но иногда случаются ситуации удаляют фотографию без оснований, в таких случаях рекомендуется отправить письмо в техподдержку. Как отправить письмо в техподдержку смотрите ниже
Как украсить фото в одноклассниках?
Каждый пользователь социальных сетей на своих фотографиях хочет выглядеть лучше всех, пользователи одноклассников тому не исключение. Так как же, украсить фото в одноклассниках? Мы можем пользоваться официальным и неофициальным способом. Будут рассмотрены методы украшения фото с мобильного устройства и персонального компьютера
Как украсить фото с телефона? (официальный способ)
- Зайдите на свою страничку
- Нажмите на свой аватар
- Появится окно, где нужно нажать «Украсить аватарку»
- После этого выберите фоторамку или фотоэффект
- Нажмите на выбранный фотоэффект
- После этого попросят расплатиться в местной валюте ОК
- Если на счету нет ОК`ов, то потребуется пополнить свой баланс(это можно сделать двумя методами: по номеру телефона, по банковской карте)
Как украсить фото с компьютера? (официальный способ)
- Войдите в свой аккаунт и нажмите «украсить фото» под вашей автаркой
- Выберете понравившейся эффект
- Кликнете на него и нажмите «украсить фото»
- Вам также потребуется произвести оплату
Как украсить фото с компьютера? (неофициальный способ)
- Войдите в свой аккаунт и нажмите игры
- В поисках игр «Оформить фотографии»
- Кликните на это приложение
- Далее выберите необходимую вам фотографию и эффект
- После этого скачайте отредактированную фотографию
- Поделитесь фотографией
Как украсить фото с телефона? (неофициальный способ)
- Первое, что вам потребуется зайти в Play Market или Apple Store
- Найдите приложение для оформления фотографий
- Загрузите свою фотографию в фоторедактор
- Выберете фото которое вы хотите загрузить
- Выберете необходимый и понравившийся вам эффект
- Скачайте фотографию
- Опубликуйте фотографию на страничке
Проблемы при загрузке фотографий
В некоторых случаях при загрузке изображений на Одноклассники возникают неполадки. Рассмотрим наиболее распространенные из них:
- Засорившийся кеш. В процессе использования сайта, в памяти компьютера собираются временные файлы. Их большое скопление может вызывать сбои в работе браузера, а как следствие и самой соцсети. Решением станет очистка cookies: нажать комбинацию клавиш Ctrl+Shift+Del, отметить соответствующие строки и удалить данные. После выполнения операции потребуется произвести повторный вход в Одноклассники.
- Сбой в работе Adobe Flash Player. Плеер используется для отображения мультимедийных данных и может оказывать влияние на выгрузку фотографий в соцсеть. Проблема устраняется его переустановкой: посетить официальный сайт, скачать установочный пакет, запустить его на компьютере и следовать инструкциям. По окончании процесса, браузер следует перезапустить.
- Низкая скорость подключения или нестабильное соединение с интернетом. Эта проблема чаще всего случается при использовании мобильного интернета – в места с плохим покрытием, скорости выгрузки будет недостаточно, что приведет к прерыванию процесса. В итоге придется повторить загрузку заново или произвести ее в месте с лучшим сигналом.
- Сбой браузера. Неполадка решается перезапуском обозревателя или его переустановкой.
- Конфликт дополнений браузера. Различные расширения, такие как, например Ad Block, могут конфликтовать между собой или с сайтом Одноклассников. Следует отключить наиболее сомнительные из них и повторить попытку.
Представленные в статье рекомендации помогут разобраться с процессом загрузки фотографий в социальную сеть. Выполнить задуманное можно как с компьютера, так и мобильного телефона. Большинство возникающих проблем решаются перезапуском программы или ее переустановкой.
Фото
Как отправить фото в одноклассниках?
Иногда случаются ситуации, когда хочется поделиться фотографией с одним человеком, чтобы ее не увидели посторонние люди. В этом нам поможет функция «сообщения». Для начала нужно начать личную переписку с пользователем. Нажмите на клавишу «Сообщения» и появится окно с людьми из списка друзей. Нажмите на пользователя, откроется переписка внизу которой есть окно для ввода текста, а рядом находится скрепка. Если нажать на скрепку вам откроется таблица, в которой потребуется выбрать пункт «изображения». Когда произойдет нажатие, откроется окно в котором вы можете выбрать необходимое вам изображение. Выберете изображение и нажмите отправить. Когда фотография загрузится она будет доставлена вашему собеседнику, скорость загрузки зависит от скорости вашего интернет соединения. Способ отправки с мобильного устройства идентичен способу отправки описанного выше
Как сменить фото в одноклассниках?
Для повышения своей узнаваемости среди других пользователей и своих друзей каждому человеку нужна аватарка или же основное фото профиля. Ваша аватарка будет видна всем пользователям, даже если у вас закрытый (приватный) профиль. Сменить фото можно двумя способами с мобильного устройства и с компьютера.
С компьютера
Для смены фотографии вам потребуется войти в свой профиль. Затем нажмите на свою аватарку и появится надпись «сменить фото». Вам будет предложен выбор «Загрузить фото с компьютера» или «Выбрать фото из альбома». Последняя надпись означает, что вы можете выбрать фото из уже загруженных в одноклассники. Если, вы выбираете способ загрузки с вашего компьютера, то вам потребуется выбрать фотографию из той папки в которой вы ее храните.
С телефона
Потребуется зайти в приложение на вашем смартфоне. Ввести логин и пароль, затем откроется ваша личная страница. Нажмите на свою аватарку и вам предложат сменить ее. Выберете нужную фотографию из вашей галереи. Затем подтвердите свой выбор. Смена аватарки произойдет тогда, когда изображение загрузится на сайт.
Совет: рекомендуем ставить вам актуальные фотографии, то есть где ваша внешность соответствует внешности на фото, так вашим друзья будет легче вас найти среди множества других пользователей.
Где найти красивое фото на аватарку в одноклассники?
Где найти и как сделать красивое фото? Частый вопрос пользователей социальных сетей, Одноклассники не являются исключением. Ест два пути решения: первое, фото нужно сделать самому, а второй способ это найти аватарку в интернете.
Как сделать красивое фото самому?
Всегда помним, что аватарка это главное фото странички. Поэтому нужно сделать такое фото на котором лицо будет хорошо освещено и видно. Если фото делается лично вами не прибегая к услугам фотографа, то лучше выбрать уличный свет и делать фото на улице в солнечный день. Если вы заводите страничку в одноклассниках в качестве личного блога, то советую вам сделать такую фотографию, чтобы она отражала вид вашей деятельности. Например, если вы тревелл блогер, то делайте фотографию со знаменитым архитектурным объектом. Если же, вы кулинарный блогер , то на вашей аватарке должны быть вы и приготовленное блюдо.
Как найти красивое фото в интернете?
Первое, что нам понадобиться это зайти в любой браузер. В поисковой строке пишем «Красивое фото для аватарки». Нажимаем поиск. И среди сотен красивых фотографий, понадобится найти то изображение которое будет по душе. На просторах интернета вы точно найдете фото которое вам понравится. Когда вы нашли фотографию требуется кликнуть на нее правой кнопкой мыши и выбрать «сохранить как…». Вам откроется окно в котором вы сможете назвать фотографию и выбрать путь, куда скачается изображение, затем остается ждать, когда файл скачается. Обычно это не занимает большое количество времени (зависит от скорости вашего интернет соединения). После скачивания вы найдете изображение в папке которую указывали ранее, если вы не изменяли место куда устанавливается файл, то вы найдете его в папке «Загрузки». Далее опубликуйте фотографию описанным выше способом.
Ещё несколько советов по выбору картинки профиля
При выборе фотографии девушки в качестве аваратки профиля в Одноклассниках рекомендуем прислушаться к следующим советам:
| Советы: | Подробнее: |
| Выбирайте натуральные фото. | Картинки профиля с расслабленными, естественными улыбками являются самыми привлекательными. Для аватара хорошо подойдёт красивый естественный портрет, транслирующий чувство уверенности, вызывающий ощущение доверия и комфорта. |
| Не переборщите с фоном. | Скажите «нет!» отвлекающим элементом в изображении профиля, в виде большого куста или другого любого аналогичного объекта. Выбирайте красивый чистый фон, или вовсе обходитесь без оного. |
| Используйте профессиональные фото девушек. | Лучше доверится специалистам в области создания фотографий, нежели плакать над неудачными результатами от дилетанта. |
| Не бойтесь использовать цифровые фоторедакторы при условии, что вы знаете, как с ними обращаться. | При необходимости доверьте это дело специалисту, он исправит неудачные элементы в вашей будущей аватарке. |
Не бойтесь использовать цифровые фоторедакторы при условии, что вы знаете, как с ними обращаться. При необходимости доверьте это дело специалисту, он исправит неудачные элементы в вашей будущей аватарке.
Не ленитесь использовать Фотошоп и аналоги для создания вашей будущей аватарки
Как закрыть фото в одноклассниках от посторонних?
Иногда, возникают ситуации, когда хочется скрыть свои фотографии от всех. Для этого в одноклассниках существует специальная функция. Вы можете создать альбом, который видите только вы или определенный, указанный вами, список людей.
Для этого вам потребуется зайти на свою страничку, путем ввода логина и пароля, и зайти в уже известное нам окно «фото». Откроется список доступных альбомов, здесь есть два варианта.
- Вы хотите закрыть уже существующий альбом.
- Вы хотите создать новый альбом с особыми параметрами.
Как закрыть существующий альбом?
Войдите в желанный к изменению альбом и кликните клавишу в верхней панели «Редактировать». Откроется небольшое окошко в котором вы сможете изменить: название альбома и кто может его просматривать. Нам необходима вторая функция. Если есть желание скрыть альбом от всех посторонних кликаем на надпись «Только я», или же вы можете настроить определенный круг лиц (только друзья или только родственники) , которые смогут просматривать ваши фотографии.
Как создать новый альбом с особыми параметрами?
Перейдите в раздел фото, откроется окно со всеми вашими альбомами. В верхней панели выберете «Создать альбом». Затем придумайте название альбома и выберете людей которые могут просматривать альбом. Теперь появилась возможность перенести уже загруженные фото в этот альбом или загрузить их туда с вашего устройства. Если вы хотите сделать так, чтобы все ваши фотографии и публикации видели только ваши друзья, то советуем вам приобрести функцию приватной страницы. Создание альбомов идентично на всех устройствах, на компьютерах, в мобильном приложении и в мобильной версии сайта.
Добавление фотографий с мобильного устройства
Для загрузки изображений в мобильной версии сайта необходимо:
- Вызвать боковое меню и перейти в раздел «Фото».
- Выбрать вкладку «Мои фото».
- Нажать кнопку «Добавить фото».
- Откроется галерея смартфона. Для выбора изображения следует нажать на него и удерживать до появления галочки.
- Тапнуть по клавише «Готово».
- Дождаться окончания выгрузки.
Если Одноклассники используются через официальное приложение, то порядок действий будет следующим:
- Перейти в раздел «Фото».
- Нажать значок «+», расположенный в нижнем правом углу.
Изначально система отобразит все изображения с памяти телефона, однако их список можно сократить, указав отдельную папку (например, «camera»). Чтобы выбрать снимок для загрузки достаточно нажать на него пальцем, аналогично производится выбор нескольких файлов.
- Выбрать альбом на Одноклассниках для загрузки — строка выбора находится вверху страницы.
- Нажать «Загрузить».
Если требуется сменить главное фото профиля – достаточно его открыть, нажать на изображение и выбрать пункт «Выбрать фото». Дальнейшие действия схожи с добавлением снимков в альбом.
Как удалить фото со своей страницы в одноклассниках?
Иногда, происходят ситуации, когда нужно удалить фотографию. Это может возникнуть в таких ситуациях: фото перестало вам нравится или же вы опубликовали его случайно. Так как же, удалить фото со своей страницы? Первое, что потребуется это зайти на свою страничку в одноклассниках. Переходим во вкладку «фото» и выбираем необходимый нам альбом. В этом альбоме ищем необходимую нам фотографию. Кликаем на нужное изображение и в нижней панели вы увидите функцию «удалить», если вы передумаете, то всегда есть возможность восстановления фото. Для удаления нескольких фотографий требуется перенести изображения в отдельный альбом. Затем нужно удалить альбом целиком, это делается функцией редактирования, которая была рассмотрена ранее. Далее, рассмотрим удаления фотографии с мобильного приложения. Войдите в приложение на вашем смартфоне. Введите свои данные (логин и пароль) вы попадете на личный профиль, войте в раздел «фото». Выберете необходимый альбом, в альбоме найдите желанное изображение. Нажмите на фотографию и в верхнем правом углу вы увидите три точки. При их нажатии развернется список, в котором нужно выбрать «удалить фото». С телефона можно удалять целые альбомы. Для этого выберете нужный вам альбом и зажмите 3 точки и выберете функцию «удалить». При удалении с мобильного устройства возможности восстановить фото не имеется. Если, вы хотите удалить свою аватарку, то нажмите на нее и выберете «удалить». При этом на месте вашей фотографии появится серый силуэт. Способ удаления фотографии с мобильной версии сайта идентичен, методу удаления из мобильного приложения.
С компьютера
Разработчики всячески подталкивают пользователей к добавлению свежей информации о себе. Так что кнопочку для загрузки можно найти практически в любом уголке сайта. Давайте разберемся, как и откуда можно добавить фотографии в Одноклассники.
Через раздел “Фото”
Загрузка через специально предназначенный раздел на сайте – это самый привычный и логичный способ (по моему мнению). Для закачки вам необходимо авторизоваться на ok.ru и перейти в фотораздел. Попасть туда можно, кликнув на одноименный пункт в главном меню.
Такой же раздел есть в группах и пабликах в Одноклассниках. Так что аналогичным способом можно выложить фотоснимки в группу.
Теперь у вас есть три пути:
- Создать новый альбом и закачать картинки в него.
- Поместить изображения в уже созданный ранее альбом.
- Можно просто кликнуть “Загрузить фото”.
Давайте подробнее рассмотрим каждый вариант.
Создание нового альбома
Для начала нажмите “Создать альбом”.
Откроется диалоговое окно, в котором нужно будет ввести название и кликнуть “Создать”.
Обратите внимание на дополнительные настройки приватности. Вы можете ограничить круг лиц, которым будет разрешено просматривать фотографии. При желании можно даже закрыть доступ всем пользователям. Тогда содержимое сможете видеть только вы, когда войдете в свой аккаунт. При этом вы в любой момент сможете переслать любое изображение в личном сообщении.
Вы окажетесь в окне созданного альбома. Нажмите “Загрузить фотографии”. Откроется стандартное окно Windows (или macOS), в котором нужно будет выбрать файлы, после чего кликнуть “Открыть”.
Вы также можете просто выделить и перетащить нужные изображения из папки на ПК прямо в окно браузера с ok.ru.
Когда снимки будут загружены, вы увидите их на странице. Плюс появится небольшое всплывающее окошко с уведомлением о том, что процесс удачно завершился.
Добавление в существующий альбом
Поместить снимки в фотоальбом, который был создан заранее, можно прямо из фотораздела. Кликните на три вертикальные точки в правом верхнем углу миниатюры альбома. Выпадет меню, в котором следует выбрать пункт “Загрузить фото”. После этого появится окно проводника. Вам останется только найти нужные картинки и нажать “Открыть”.
Можно открыть любой старый фотоальбом и добавить в него снимки точно так же, как мы добавляли их в новый. То есть с помощью кнопки или простым перетаскиванием.
Используем кнопку “Загрузить фото”
Фотоснимки с компьютера не обязательно сразу помещать в существующий фотоальбом или создавать новый. Их можно скинуть прямо в фотораздел. Для этого нужно использовать кнопку “Загрузить фото” или мышкой перенести файлы из проводника прямо в окно Одноклассников. При этом изображения будут автоматически помещены в место под названием “Мои фото”.
С главной страницы профиля
Быстро и удобно закинуть снимки можно прямо с личной страницы ОК. Для этой цели там расположены 2 кнопочки.
Первая с недвусмысленным названием “Добавить фото” расположена в блоке “Фотографии”. После нажатия на нее вы окажетесь в проводнике Windows и вам останется только выбрать необходимые файлы на ПК.
Вторая расположена в блоке создания заметок. По логике размещения она должна добавлять картинки именно в создаваемые заметки. Но видимо, у разработчиков по этому поводу другое мнение. Кнопка “Фото” выполняет в точности такую же функцию, что и “Добавить фото”, – позволяет закачать изображения с компьютера. Непонятно, недоработка это или такое оригинальное решение, а также будет ли оно исправлено. Да и неважно. Пока что это работает, так что можно смело пользоваться.
А еще на вашей страничке есть целых три ссылки, по которым можно перейти в фотораздел. Отметил их на скриншоте ниже.
Из ленты новостей
Первая страница, на которую попадает пользователь после авторизации на ok.ru, – это лента новостей. Так вот, можно прямо из ленты добавить новые материалы к себе в фотораздел. Для этого есть уже знакомая нам кнопка “Фото” в блоке создания новой заметки. Алгоритм действий тот же: кликаете на нее и выбираете на компьютере нужные файлы.
Служба поддержки ОК ру
Часто у новых пользователей возникают вопросы. В таких ситуациях пользователи не знают, куда им обратиться? В таких ситуация всегда поможет Служба поддержки ОК ру. Обратиться можно по адресу https://ok.ru/help. На сайте имеется вкладка «Часто задаваемые вопросы». Посмотрите может быть на ваш вопрос уже имеется решение. Если, на ваш вопрос нет ответа, то вы всегда можете обратиться к консультанту, по адресу https://ok.ru/help/80/400/4836/FQ. Необходимо оставить адрес электронной почты максимально ясно описать свою проблему. Чем подробнее вы опишите свою проблему, тем быстрее и подробнее вам придет ответ. Обычно ответ не заставляет себя долго ожидать. К сожалению в одноклассниках нет функции звонка в техподдержку все, что вы можете сделать это написать письмо и ждать ответа.
Надеюсь наша статья помогла разобраться вам с функцией «Фото одноклассники» а социальной сети одноклассники. Если у вас остались вопросы, оставляйте их в комментариях. Постараемся максимально быстро и корректно ответить на ваши вопросы
На сайте ok.ru много интересных видеороликов, клипов и фильмов. Для их просмотра нужен интернет, но он не всегда есть на устройстве. Для офлайн-просмотра нужно скачать видео с Одноклассников – на телефон или компьютер, в виде отдельного файла. Способов загрузки несколько: специальные сайты (онлайн-сервисы), мобильная версия ok.ru, мобильные приложения.
Содержание
- Как скопировать ссылку на видео в Одноклассниках
- Скачать видео на ПК: мобильный вариант сайта, онлайн-сервисы, расширения для браузера
- Мобильная версия сайта Одноклассников
- Сервис Get Video
- Расширение SaveFrom.net
- Расширение OkTools
- Скачать видео на Android: специальные мобильные приложения
- Odnoklassniki Video Downloader
- Скачать видео с OK.ru
- Ok.Ru Downloader
Как скопировать ссылку на видео в Одноклассниках
Чтобы онлайн-сервис скачал видео, ему нужно предоставить ссылку на ролик. Скопируйте адрес видео в буфер обмена, а затем вставьте его в нужное поле в онлайн-сервисе.
Как скопировать ссылку в браузере на ПК:
- Запустите нужное видео в Одноклассниках. Нажмите на кнопку «Ссылка» в правом верхнем углу плеера.
- Либо кликните правой кнопкой мыши по плееру. В меню выберите «Ссылка на видео».
- Откроется дополнительное окно с адресом ссылки. Нажмите на кнопку «Копировать ссылку». Адрес отправится в буфер обмена.
Более простой способ – нажать левой кнопкой мыши на адресную строку браузера. Программа сразу выделит адрес ролика. Нажмите на выделенную ссылку правой кнопкой и выберите «Копировать». Либо зажмите комбинацию клавиш Ctrl + C.
Только следует учитывать, что при просмотре ролика в ленте, чтобы получить правильную ссылку нужно сначала перейти в широкоэкранный режим с помощью кнопки в правом нижем углу плеера.
Как скопировать ссылку в мобильной версии сайта:
- Откройте видео, которое хотите сохранить.
- Нажмите на три точки справа внизу.
- В меню выберите «Скопировать ссылку». На экране телефона появится уведомление о том, что адрес отправлен в буфер обмена.
Как скопировать ссылку в «Одноклассниках» на Андроид:
- Запустите приложение. Откройте ролик, который хотите скачать.
- Нажмите на три точки в правом верхнем углу плеера.
- В меню выберите «Копировать ссылку».
Скачать видео на ПК: мобильный вариант сайта, онлайн-сервисы, расширения для браузера
Адрес скопирован – можно приступать к загрузке видео. В этом разделе рассмотрим не только онлайн-сервисы, но и расширения для браузера.
В случае расширений адрес копировать не нужно. Мини-программа встроит в видеоплеер специальную кнопку – нажмите на нее, чтобы начать загрузку.
Мобильная версия сайта Одноклассников
Вместо сторонних сервисов можно использовать сам сайт Одноклассников, в частности его мобильную версию.
Несколько манипуляций – и видео окажется на вашем компьютере:
- Откройте видео, которое хотите скачать.
- Отредактируйте ссылку на ролик в адресной строке браузера. Для этого перед названием сайта «ok.ru» вставьте два символа «m.». Это будет адрес того же видео, только в мобильной версии сайта.
- Нажмите «Enter», как закончите редактировать. Откроется мобильный вариант страницы с роликом.
- Не запуская видео, нажмите правой кнопкой мыши на экран плеера. В меню выберите «Открыть в новой вкладке». Браузер тут же начнет загрузку ролика. Далее ищите видео в папке «Загрузки» на жестком диске ПК. Либо в любой другой папке, если вы меняли каталог для скачивания в настройках браузера.
Сервис Get Video
Сайт Get Video предлагает загрузить видео с ВКонтакте или YouTube. Не переживайте – ролики с Одноклассников он тоже успешно скачивает.
Плюс сервиса – здесь можно выбрать качество видео. Чем выше качество, тем больше объем у файла, который вы загружаете. Если скорость интернета плохая, можно выбрать более низкое разрешение.
Перейду к инструкции:
- Откройте сайт Get Video. Вставьте в верхнее поле заранее скопированную ссылку. Для этого зажмите комбинацию клавиш Ctrl + V (для Windows). Либо нажмите на поле правой кнопкой – в меню выберите опцию «Вставить».
- Сервис начнет автоматический поиск видео. Подождите, пока он завершится.
- В итоге появится картинка из видео – так вы убедитесь, что загружаете именно тот ролик, который хотите. Справа от изображения будет таблица с разрешениями видео. Выберите подходящий для вас вариант. Нажмите на соответствующую кнопку «Скачать видео». Браузер начнет загрузку.
Расширение SaveFrom.net
SaveFrom.net – это не только расширение, но и онлайн-сервис. Универсальный инструмент для загрузки видео и музыки с самых разных источников. Полный список ресурсов представлен в нижней части сайта SaveFrom.
С Одноклассниками работает только фирменное расширение сервиса. Напрямую через сайт загрузить видео не получится. Установить плагин можно на отдельный браузер или сразу на все.
Для Opera и Яндекс.Браузера порядок действий один:
- Перейдите в магазин расширений addons.opera.com. Нажмите на кнопку «Добавить в Яндекс Браузер/Opera».
- Подтвердите загрузку мини-программы в дополнительном окне.
- Подождите несколько секунд, пока установка завершится. В итоге в правом верхнем углу экрана появится значок SaveFrom и уведомление о том, что плагин успешно установлен и работает.
- Откройте видео в Одноклассниках. Для скачивания ролика нажмите на стрелку в левом верхнем углу плеера. Либо кликните по слову «Скачать» под плеером.
- Выберите качество видео, которое вас устроит. Браузер начнет загрузку.
Как установить расширение в Mozilla Firefox:
- Откройте магазин Firefox.
- Нажмите на кнопку «Добавить в Firefox».
- Появится маленькое окно поверх браузера. Кликните «Добавить». Браузер скачает и установит расширение.
- В правом верхнем углу возникнет уведомление об успешной установке. Нажмите «ОК».
- Откройте видео в Одноклассниках, нажмите на стрелку в плеере, выберите качество видео, которое вам подходит – браузер загрузите ролик на ПК.
Как установить расширение сразу на все браузеры ПК:
- Откройте сайт SaveFrom.net. Нажмите на вкладку «Установить» вверху.
- Откроется страница для загрузки плагина. Нажмите «Скачать».
- Браузер автоматически начнет скачивать файла для установки. Если загрузка не началась, нажмите на дополнительную ссылку на сайте.
- Запустите загруженный файл: через папку «Загрузки» на жестком диске или через одноименную панель в веб-обозревателе. В Яндекс Браузере ее можно открыть с помощью стрелки вниз в правом верхнем углу. В «Гугл Хром» загруженные файлы отображаются на отдельной панели внизу.
- Примите условия соглашения: нажмите «Accept».
- Убедитесь, что рядом с пунктом «Установить во все браузеры» стоит галочка. Нажмите «Далее».
- Нажмите «Завершить», когда расширение будет установлено.
- Запустите любой браузер. Расширение уже должно быть встроено и включено. Откройте видео в Одноклассниках, которое хотите скачать.
Дополнительные действия для Google Chrome после установки расширения во все браузеры:
- После инсталляции помощника Хром запустится автоматически. Если этого не произошло, откройте браузер сами. Справа вверху появится уведомление, что в браузер встроено новое дополнение «Tampermonkey». Нажмите «Включить расширение».
- На открывшейся вкладке Savefrom.net нажмите на кнопку «Установить».
- На новой странице Tampermoney подтвердите установку расширения «Savefrom.net помощник».
Таким образом, дополнение Savefrom.net совместимо с Opera, Яндекс Браузером и Mozilla Firefox. В Google Chrome расширение тоже работает, но для его установки потребуется больше действий. Дело в том, что в магазине дополнений «Гугл Хром» помощника нет. Нужно дополнительно устанавливать систему Tampermonkey или Chameleon (расширение, которое позволяет Google Chrome использовать мини-программы из магазина addons.opera.com).
Расширение OkTools
Расширение OkTools работает только в Одноклассниках. Это уже видно по его названию. Однако функций здесь больше, чем в SaveFrom.net. Плагин загружает видео и музыку; устанавливает темы, статусы; отправляет открытки, подарки и бесплатные стикеры.
Расскажу, как установить OkTools в Яндекс Браузер и Opera:
- Откройте магазин дополнений для Opera. Нажмите «Добавить в Яндекс Браузер/Opera».
- Подтвердите установку в дополнительном окне.
- Подождите, пока загрузка завершится. В результате в правом верхнем углу появится значок плагина и сообщение об успешной установке.
- Откройте ролик на Одноклассниках. Слева под плеером появится кнопка «Скачать». Нажмите на нее и выберите качество видео. Браузер тут же начнет загрузку.
Дополнение OkTools есть также в фирменных магазинах Google Chrome и Firefox. Нажмите на кнопку «Установить» или «Добавить». А затем подтвердите загрузку дополнения.
Мобильные приложения работают по той же схеме, что и онлайн-сервисы: вам нужно вставить ссылку на видео в специальное поле, а затем запустить скачивание. Минус способа – практически во всех программах нужно смотреть рекламные ролики. Они включаются перед загрузкой каждого видео.
Odnoklassniki Video Downloader
В программе «Odnoklassniki Video Downloader» все максимально просто: вставьте ссылку на видео и нажмите на кнопку «Скачать». Интерфейс практически полностью переведен на русский язык. На главной странице «Home» есть небольшая напоминалка, как пользоваться приложением.
Все скачанные видео помещаются во вкладку «Download». Минус программы – за скачивание видео нужно платить просмотром рекламы. Также в самом интерфейсе программы есть рекламные блоки. Убрать их никак нельзя – платной версии у сервиса нет.
Покажу, как пользоваться приложением:
- Предварительно скопируйте ссылку на видео: в приложении «ОК» либо в мобильной версии сайта Одноклассники.
- Запустите программу. На экране появится уведомление на английском языке. В нем сервис попросит доступ к галерее. Нажмите «ОК».
- Разрешите сам доступ к памяти устройства.
- Нажмите на кнопку «Вставить». Либо зажмите поле для ввода – появится небольшая панель. Нажмите «Вставить».
- Чтобы начать загрузку видео, кликните «Скачать».
- Выберите качество видео.
- Подождите, пока приложение скачает файл. После загрузки автоматически откроется вкладка «Download». В нем будет сохраненное видео. Также ролик появится в отдельной папке в галерее.
Второй способ загрузки через приложение (без копирования ссылки):
- Откройте видео в мобильном приложении «Одноклассники». Нажмите на изогнутую стрелку «Поделиться».
- В меню выберите пункт «Поделиться в другое приложение».
- Выберите «Odnoklassniki Video Downloader».
- Выбранная программа автоматически откроется – в поле уже будет ссылка на нужное видео. Теперь нажмите «Скачать» и выберите формат ролика.
Скачать видео с OK.ru
В программе «Скачать видео с ОК.ru» действуют те же способы для ввода ссылки: ручное копирование и функция «Поделиться» в приложении «Одноклассники». Интерфейс программы также разделен на две вкладки «Download» (для загрузки видео, здесь есть небольшая инструкция по работе) и «Album» (список сохраненных роликов).
Здесь также есть реклама (если пользоваться ей бесплатно): отдельные блоки и ролики перед скачиванием видео. Но в отличие от предыдущей программы эта предлагает купить подписку.
Как работать в приложении:
- Предварительно скопируйте ссылку на видео в Одноклассниках.
- Запустите «Скачать видео с OK.ru». Нажмите «ОК».
- Разрешите приложению доступ к галерее.
- Нажмите «Paste Link», чтобы вставить заранее скопированный адрес. Либо зажмите поле пальцем – выберите «Вставить».
- Кликните «Download».
- Выберите формат видео.
- Приложение предложит купить подписку, чтобы ролики загружались быстрее и без рекламы. Чтобы отказаться от этого предложения, нажмите «Cancel».
- Просмотрите рекламу. Чтобы закрыть объявление, нажмите на крестик слева вверху.
- Подождите, пока скачивание завершится. Ролик появится во вкладке «Album».
Ok.Ru Downloader
Ok.Ru Downloader позволяет выбрать язык интерфейса: русский или английский. Здесь также есть рекламные блоки и ролики (которые открываются перед загрузкой видео). Отключить их нельзя. Платной подписки нет.
Плюс приложения – встроенный плеер, который позволяет смотреть скачанные ролики. Также с помощью программы можно отправить видео другу: через WhatsApp или любой другой мессенджер, установленный на телефоне.
Как пользоваться приложением:
- Запустите программу. Разрешите ей доступ к мультимедиа на вашем устройстве.
- Прокрутите страницу вниз. Нажмите «Change Language».
- Выберите русский язык.
- Вставьте в поле ссылку. Для этого нажмите на одноименную кнопку под строкой. Кликните «Скачать».
- Выберите качество видео. Нажмите «Скачать».
- Просмотрите рекламный ролик.
- Когда загрузка завершится, нажмите «Галерея».
- Откройте видео, которое скачали.
Онлайн-сервисами удобнее пользоваться с компьютера. Расширения подходят, если видео нужно загружать постоянно. Они встраивают в плеер «Одноклассники» специальную кнопку. Нажав на нее, вы запускаете скачивание (предварительно выбрав качество видео). Чтобы загружать видео на телефон, установите специальное приложение. Лучше взять Odnoklassniki Video Downloader – в нем более аккуратный интерфейс и минимум рекламных блоков.
Добро пожаловать на сайт, посвященный вопросам и ответам про социальные сети всего мира.Здесь вы сможете задать любой вопрос про социальную сеть вконтакте, одноклассники, facebook и twitter. Задавайте и отвечайте на вопросы, накапливайте баллы и меняйте их на реальные деньги! 10 000 баллов = 100 рублей!!!
Категории
- Все категории
-
Вконтакте
(190k) -
Одноклассники
(244k) -
facebook
(23)
Реклама
Обратно на SMM блог
Есть ли выход?
Можно ли вообще восстановить удаленные сообщения в Одноклассниках? Посмотрим на уведомление, которое появляется, когда вы пытаетесь избавиться от диалога. В нем пишут предупреждение, что восстановить сообщения будет невозможно.
К сожалению, в самом сервисе нет такой возможности восстановления. Однако есть обходные пути и решения данного конфуза.
Восстановление удаленных сообщений в Одноклассниках: 2 простых шага
Удалённые сообщения не попадают в корзину, а моментально стираются. Социальная сеть не имеет встроенных средств для их восстановления, поэтому предупреждает пользователя перед удалением переписки. В отдельных случаях есть возможность вернуть историю общения.
Поиск входящих сообщений через e-mail
Если в настройках социальной сети вы указывали адрес своей электронной почты, часть переписки можно восстановить через него. По умолчанию одноклассники отправляют пользователям уведомления о новых входящих чатах на e-mail. Для проверки войдите в свою учётную запись на сайте регистрации электронной почты. Найдите письма, поступившие с почтового ящика «».
Текст чатов отображается под именем отправителя, рядом с его аватаром. Даже если переписка удалена в Одноклассниках, письма на почте остаются. В случае, когда их нет в папке «Входящие», проверьте каталог «Спам», в который письма могли попасть по ошибке.
Обратите внимание! Когда пользователь находится в одноклассниках, уведомления не поступают на почту. Исходящие сообщения не восстанавливаются этим методом.
Отмена на этапе удаления
Информация удаляются из диалога только после подтверждения. При удалении появляется всплывающее окно, указывающее что данные будут стёрты безвозвратно. Под этой надписью расположены два варианта дальнейших действий:
Если вы кликнули на этот пункт не специально, выберите вторую опцию, и запись не будет удалена из чата.
В отличие от ВКонтакте, записи в одноклассниках нельзя восстановить по ссылке, сразу после удаления. В чате будет отображаться только фраза «Сообщение удалено». В Интернете доступны к скачиванию несколько программ для восстановления диалогов. Но такие утилиты не выполняют свои функции. Часть из них разработаны хакерами для похищения аккаунтов. Другие приложения платные, но даже после покупки они не выполняют восстановление.
Совет! Любые сервисы и приложения, предлагающие восстановить удалённые сообщения в социальной сети — обман. Не вводите свой логин и пароль от одноклассников на других сайтах.
Восстановление через отправителя
Восстановить все удалённые данные из диалога можно только при помощи собеседника, с которым вы общались. Напишите пользователю, что ненамеренно удалили историю общения с ним. Попросите скопировать текст чата и отправить вам. Собеседнику нужно будет выделить все сообщения, нажать на клавиатуре комбинацию «Ctrl+C» и в текстовом поле нажать «Ctrl+V». Для копирования и вставки текста также используется контекстное меню, вызываемое правой кнопкой мыши.
Важно! Если удалённая переписка длинная, она может не поместиться в одном сообщении. Посоветуйте другу разделить её на несколько частей или воспользоваться сторонним сервисом для сохранения и отправки текста.
Источник: https://winetwork.ru/kompyuternoe-obuchenie/kak-vosstanovit-udalennye-soobsheniya-v-odnoklassnikah.html
Не скачивайте программы для восстановления!
В интернете можно найти множество сайтов, на которых предлагают скачать бесплатно проги для восстановления переписки. Никакая программа не сможет выполнить это обещание, даже платная.
Если вы загрузите одну из таких «полезных» и бесплатных программ, то ваш компьютер подцепит вирус. Также подобные утилиты разрабатываются специально, чтобы взламывать аккаунты людей, а не восстанавливать диалоги.
Таким образом, их ни в коем случае нельзя скачивать и, соответственно, вводить свой пароль и логин от учетной записи.
Как восстановить переписку и возможно ли это
Если вы удалили диалог с человеком, восстановить его прямо с сайта не выйдет. Но не стоит впадать в отчаяние – иногда вернуть диалог можно. Именно о том, как это сделать, мы и поговорим ниже:
Обращение к другу
Если вам нужно найти важную информацию или прочитать удаленные сообщения в переписке на компьютере или телефоне, их можно посмотреть у вашего оппонента (человека, с которым велся диалог).
Уведомления на почте
Одноклассники «умеют» отправлять дубли сообщений на электронную почту, однако данную функцию необходимо включить. Для того чтобы это сделать, следуйте нашей инструкции:
Теперь сообщения на вашей странице уже не потеряются. Вы всегда будете иметь их копию на Email. Конечно, если ранее эта функция не была включена, вам остается только обратиться в helpdesk OK. О том, как это лучше всего сделать, мы расскажем ниже.
Служба поддержки
Мы можем обратиться к администраторам Одноклассников и попросить их восстановить нашу переписку, сославшись на то, что удалили ее случайно.
В любом случае, действуйте по нашей инструкции:
Ненужно постоянно слать в службу поддержки одно и то же сообщение. Вам обязательно ответят на первое. Чаще всего ответ негативный, но попробовать все же стоит, тем более что это займет каких-то пару минут.
Способ № 1
Как можно вернуть все на место, если вы, например, просто случайно нажали на опцию «Удалить», когда переписывались с другом? Ситуация исправима: нужно просто отменить действие удаления, когда вас просят его подтвердить. К счастью, данные убираются из аккаунта только после подтверждения. Просто нажмите на кнопку «Отменить», и чат останется нетронутым.
В Одноклассниках вы не увидите ссылки, которые позволяют сразу на место вернуть сообщения. Система удаляет их без возможности восстановления.
Помощь службы технической поддержки
На этот вид помощи я не рекомендую вам рассчитывать, потому что вероятность того, что служба технической поддержки хранит переписку пользователей на сервере, а значит имеет возможность восстановить, ничтожно мала. Но тем не менее, стоит попробовать, а вдруг! В конце концов, надежда есть, особенно если вы точно знаете, что переписка сохранилась у вашего друга.
Для отправки письма в службу технической поддержки необходимо спуститься вниз меню, расположенного слева, и выбрать в нём пункт «Помощь» (1):
На загруженной страничке нажмите на гиперссылку «Написать в Службу поддержки» (2):
Далее нажмите на ссылку (3) для составления письменного обращения:
Интересно: Как изменить статус в Одноклассниках
В самом начале формы обращения вы увидите предупреждение о том, что сообщения восстановлению не подлежат, но всё-таки стоит проявить настойчивость из соображения, что вы дошли до конца и сделали всё, что от вас зависело.
В полях (4) выберите из выпадающего списка цель обращения и тему обращения. В поле (5) укажите свой электронный адрес, куда будет выслан ответ от специалиста. В поле (6) сформулируйте текст обращения, затем нажмите на кнопку «Отправить сообщение» (7), молитесь об успешном решении вашей проблемы и ждите ответа на указанный адрес.
Способ № 3
Зайдите в свою электронную почту и попробуйте найти уведомление о конкретном сообщении от вашего собеседника. Даже после очистки диалога сообщения сохраняются в email.
Способ поможет, если у вас была ранее включена опция «Уведомления на электронную почту». Если она не была активирована, не стоит даже искать сообщения в своей электронной почте.
Открывайте по очереди письма. Текст сообщения вы сможете прочесть рядом с фото отправителя. Если сообщения нет в разделе «Входящие», попробуйте поискать их в папке «Спам».
Обратите внимание на то, что уведомления не будут приходить на электронный адрес, если вы во время прихода сообщения были в сети. Сообщения, которые писали вы, не дублируются на электронку.
Простые способы вернуть удалённые сообщения
Прежде чем искать способы восстановления утраченных сообщений, убедитесь – действительно ли пропала переписка? Сообщения могут быть просто скрыты. Способ восстановить скрытые сообщения:
- откройте профиль пользователя, с которым пропала переписка;
- найдите кнопку «Написать сообщение», нажмите и откройте диалоговое окно;
- отправьте сообщение нейтрального содержания.
Если переписка скрыта, после обновления страницы, диалог с текстовыми посланиями появится в разделе «Сообщения». После этого вы сможете прочитать скрытый ранее текст.
Как включить уведомления?
Чтобы в будущем вы больше не сталкивались с этой проблемой, активируйте опцию отправки уведомлений. 1.Нажмите на иконку с фото, которая находится в правом верхнем углу окна.
2.Откройте раздел «Изменить настройки».
3.Переключаемся на вкладку «Уведомления».
4.Пишем адрес электронной почты, в которой у вас есть доступ. В первом поле пишем пароль от учетной записи в Одноклассниках.
С этого момента, каждое сообщение, которое вы будете получать, будет отправляться также на электронный адрес.
Восстановление диалога через электронную почту
Простой способ, как прочесть удаленные сообщения в Одноклассниках – использование электронной почты. При регистрации пользователь указывает личный e-mail. На этот адрес приходят уведомления обо всех событиях, которые происходят на странице
. Данные сохраняются даже после удаления информации на личной странице в Одноклассниках.
Если в ОК нельзя прочитать переписку, то она может быть доступной на электронной почте. На почте можно прочесть анонсы сообщений. Короткие смс доступные полностью, а длинные – удается посмотреть только частично.
Как подключить уведомления на e-mail:
- Перейдите в настройки профиля. Для этого достаточно нажать на иконку с фото с правом верхней углу страницы.
- Перейдите в раздел «Уведомления».
- Укажите электронный адрес и пароль доступа к ОК. Нажмите кнопку «Сохранить».
- Откройте письмо подтверждения на почте и перейдите по указанной ссылке.
- Выберите, о каких действиях будут приходить уведомления.
В личном e-mail невозможно найти данные об отправленных сообщениях, но их можно посмотреть на почте собеседника. Также будут отсутствовать сведения о сообщениях, если на момент их отправки пользователь находился в сети. Чтобы быстро найти нужную информацию, рекомендуется начать с конкретной даты, поочередно открывая каждое письмо.
Способ № 4
Можно восстановить удаленные письма, если обратиться в службу поддержки. Этим методом можете воспользоваться, только если уже пообщались со своим собеседником, и оказалось, что у него сообщений уже тоже нет или вы просто не хотите с ним переписываться.
- В правом верхнем углу находим иконку со своим фото, нажимаем на него и в контекстном меню выбираем пункт «Помощь».
- В поисковой строке пишем следующее: «Как обратиться в службу поддержки».
- Сразу появится ответ на ваш вопрос. Нажимаем на ссылку «Сюда».
- Заполняем все поля в обращении. Нажимаем на кнопку «Отправить обращение».
- Теперь необходимо ждать ответ. Специалисты подскажу вам, что делать дальше.
Сообщения в Одноклассниках не восстанавливаются. Нужно об этом помнить, когда вам предлагают загрузить софт для восстановления.
Можно ли восстановить переписку в Одноклассниках?
Для размещения сайтов используются специальные компьютеры, образующие сервера. Именно благодаря им сохраняются огромные массивы информации, появляется возможность пользователям отправлять сообщения, обмениваться фотографиями и видео.
Как вернуть удаленные переписки и можно ли? Тут возникают определенные сложности. Вернуть стертые сообщения нельзя. Одноклассники находятся на серверах, занимая определенный объем информационного пространства и в случае удаления сообщения, они удаляются и на самом сервере.
По этой причине, большая часть предлагаемых в Интернете программ обманывают пользователей. Ни один сторонний софт не предоставит доступ к серверам социальной сети. Прибегая к их использованию, можно передать свои данные злоумышленникам, которые воспользуются ими в личных целях для взлома в аккаунт, рассылки спама или вирусных программ.
Как восстановить удаленную переписку в Одноклассниках:
- Обратитесь к человеку, с кем велась удаленная переписка. Объясните ситуацию и попросите переслать нужную часть сообщений.
- В Одноклассниках имеется возможность скрывать переписку и при новом обращении к этому человеку, произойдет автоматическое восстановление всей переписки. Для этого, зайдя в окно диалогов и выберите пункт «Еще».
- После того, как была скрыта история, напишите новое письмо, обновите страницу.
- Невозможно восстановить переписку после удаления профиля собеседника. Он будет стерт с сервера Одноклассников.
- Когда аккаунт друга был заблокирован за нарушение правил сайта, предложите восстановление страницы, и все сообщения вернутся автоматически.
Как восстановить сообщения в Одноклассниках после удаления на телефоне
Информация находится на сервере, а потому удаляя ее вы теряете к ней доступ навсегда. Но есть несколько ухищрений, даже если вы сделали это на телефоне:
Все, что предлагают на различных сайтах и форумах – зачастую оказывается обычным вымогательством денег у доверчивых пользователей.