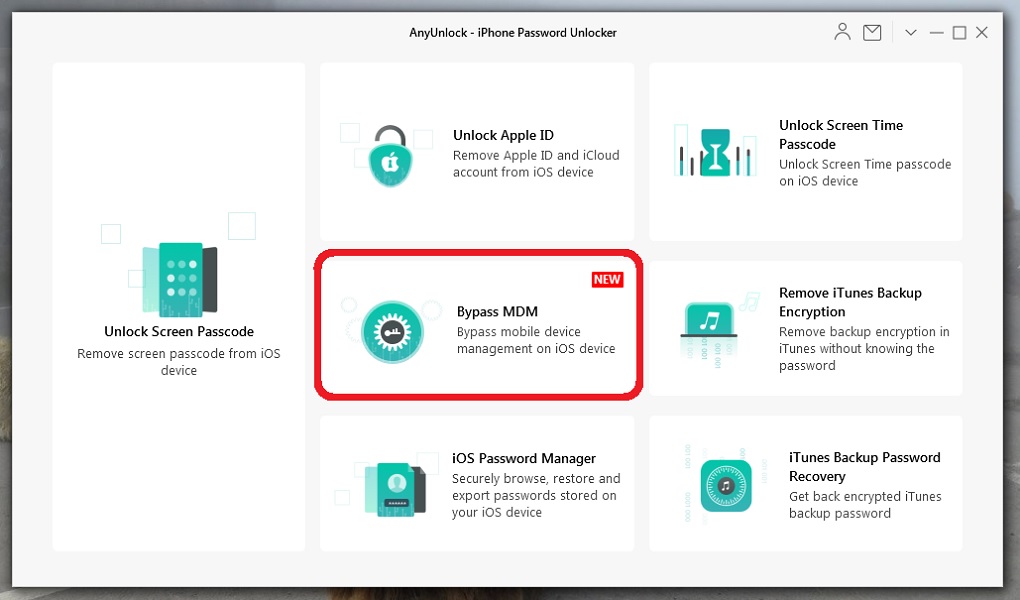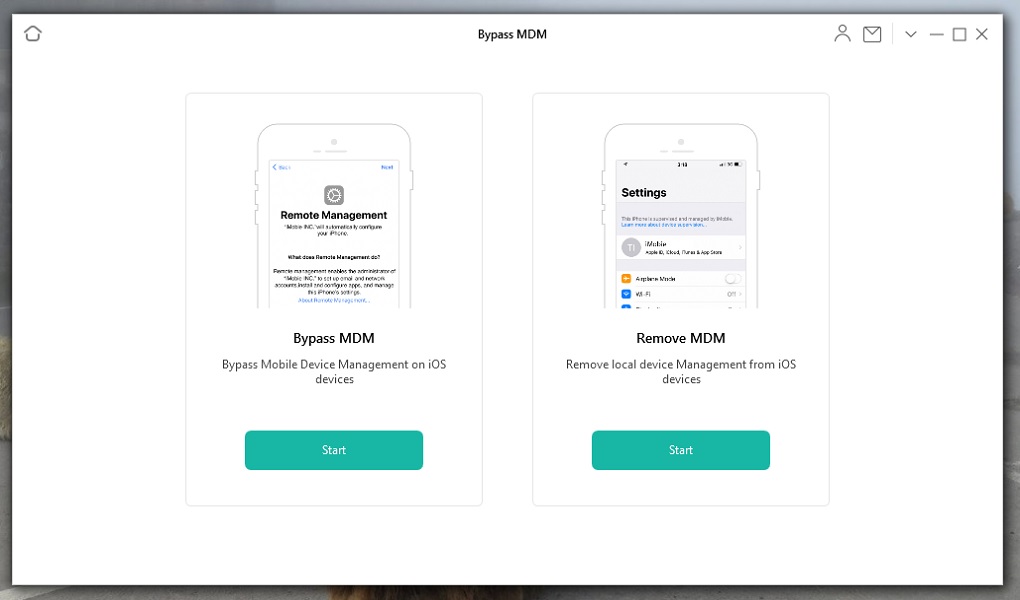Как вы уже, наверное, знаете, для хранения файлов в компьютере используется древовидная структура. Но далеко не всегда понятно где взять этот полный путь к файлу или папке. Мы расскажем, как это можно сделать в macOS. Возможно, эта строка вам понадобится в дальнейшем для создания ярлыка, ее затребует какое-то приложения или просто информация будет полезной для самого пользователя.
Мы рассмотрим различные способы поиска и отображения полного пути к файлу. Оказывается, в macOS есть несколько вариантов действия. Но такое разнообразие дает возможность выбрать наиболее удобный и простой для себя вариант.
💚 ПО ТЕМЕ: Как изменить размер и количество иконок приложений Launchpad в macOS.
Как найти путь к файлу на Mac при помощи строки пути в Finder?
Самый простой способ всегда видеть полный путь к файлу или папке в macOS – использовать Строку пути Finder.
Откройте Finder и выберите Вид → Показать строку пути.
После этого вы сможете увидеть в нижней части окна полный путь к текущему местоположению файлов. Если у вас отображается еще и строка состояния, то панель пути появится прямо над ней.
Приятной особенностью этого элемента является его интерактивность. Так что показанная информация не просто для красоты – ею можно и воспользоваться (подробно).
💚 ПО ТЕМЕ: Как отключить или включить звук во вкладках Safari на Mac (macOS).
Как скопировать полный путь к файлу или папке на macOS при помощи контекстного меню Finder
Начиная с macOS El Capitan компания Apple представила новый способ копирования пути к файлов. Он – не самый очевидный (если только вы не опытный «маковод»), зато позволяет скопировать сразу полный «адрес» до файла или папки.
1. Откройте новое окно Finder (кликните на иконку или в строке меню выберите Файл → Новое окно Finder);
2. Найдите нужный файл или папку и нажмите на него правой кнопкой мыши. Если вы не пользуетесь правой кнопкой – зажмите клавишу Ctrl и кликните по файлу или папке. Появится контекстное меню.
3. Не закрывая контекстное меню, зажмите клавишу ⌥Option (Alt). Присмотритесь – в меню появились новые команды.
4. Выберите пункт Скопировать путь до [имя файла или папки].
Готово! Полный путь к файлу только что был добавлен в буфер обмена. Чтобы вставить его в любое совместимое macOS-приложение, нажмите ⌘Cmd + V.
💚 ПО ТЕМЕ: Как настроить быстрый доступ к Калькулятору на Mac.
Как скопировать путь к файлу или папке при помощи меню Свойства в Finder
Когда вы щелкаете правой кнопкой мыши по какому-нибудь элементу на своем Mac, то в контекстном меню вы видите опцию «Свойства». Если вы нажмете на нее, то сможете увидеть разнообразную информацию о выделенном файле или папке.
Разверните раздел «Основные» во всплывающем окне «Свойства» и рядом с полем «Место» вы увидите нужный вам путь к элементу.
Если для сохранения имени пути вы используете курсор и выделение с его помощью, то затем просто нажмите ⌘Cmd + C. Это позволит скопировать текст в буфер обмена. Потом его можно будет вставить в нужное место или в «Заметки», чтобы при необходимости сохранить.
💚 ПО ТЕМЕ: 20 горячих клавиш Safari на Mac, которые должен знать каждый.
Как скопировать путь к файлу или папке при помощи Терминала
Если вас не пугает использовать время от времени «Терминал» с его простыми командами, то этот инструмент тоже может оказаться удобным для получения информации о пути к файлу.
Откройте «Терминал» и перетащите в его окно файл или папку.
Вы увидите, как в строке ввода команды появится путь к используемому элементу. Вы можете тут же выделить его и скопировать.
💚 ПО ТЕМЕ: Автозагрузка на Mac, или как добавить (удалить) программы для автоматического запуска при загрузке macOS.
Как увидеть путь к папке при помощи строки заголовка Finder
Хотя эта возможность и не предоставит вам пути, который можно будет скопировать, вы увидите путь к файлу в древовидной форме. Так что, если вам требует наглядно увидеть этапы перехода между ветвями дерева файлов, то воспользуйтесь этим трюком.
В открытом Finder щелкните правой кнопкой мыши (или удерживая ⌘Cmd или Control) в строке заголовка по значению текущей открытой папки.
Вы увидите раскрывающийся список с древовидной структурой и путем. Здесь вы можете щелкнуть по любой папке или элементу в списке, чтобы перейти непосредственно к одному из них.
💚 ПО ТЕМЕ: Как быстро искать файлы в macOS, или как устроен поиск на Mac.
Заключение
Оказывается, в macOS узнать полный путь к файлу не так и сложно. Мы предложили вам сразу шесть способов, воспользуйтесь одним из них, когда понадобится эта информация. Возможно, вы знаете другой способ узнать полный путь к файлу? Тогда расскажите нам о нем!
🔥 Смотрите также:
- Есть ли Ctrl + Alt + Del в macOS?
- Что такое Режим внешнего диска на Mac и как его настроить.
- Как узнать, откуда был скачан файл на Mac.
🍏 Мы в Telegram и YouTube, подписывайтесь!
У каждого файла на Mac есть путь, который начинается с корневого каталога. Если вы часто используете устройство, скорее всего, со временем у вас накопилось большое количество файлов и папок. В результате знание местоположения файла может значительно сэкономить время при поиске документов. В этом посте я покажу, как найти пути к файлам в Finder на Mac.
1. Панель пути поиска
Панель пути Finder — это самый быстрый и простой способ увидеть полный путь к файлу. Весь путь к вашему текущему местоположению отображается в нижней части окна Finder.
- Откройте приложение Finder.
- Щелкните Просмотр в строке меню.
- Выберите «Показать панель пути».
Кроме того, вы также можете использовать команды клавиатуры Option + Command + P, чтобы показать панель пути. Кроме того, используйте те же команды, чтобы скрыть панель пути или открыть Finder → Вид → Скрыть панель пути. Кроме того, вы можете просто щелкнуть правой кнопкой мыши и скопировать путь к файлу.
Примечание: Если строка состояния видна, панель пути будет отображаться прямо над ней.
При использовании контекстного меню Finder вы получаете простую возможность скопировать полный путь к файлу в буфер обмена, который впоследствии можно вставить в любое место в соответствии с вашими требованиями.
- Запустите Искатель.
- Выберите и щелкните файл правой кнопкой мыши.
- Нажмите и удерживайте клавишу Option на клавиатуре.
- Выберите Копировать [file name] как Путь.
Вы можете вставить путь к файлу в любом месте, где вы хотите его использовать.
Примечание: Когда вы нажмете и будете удерживать клавишу Option, Copy изменит свое название на Copy [file name] как Путь.
3. Получить информацию
В macOS процедура Get Info отображает путь к файлу всего за два клика. Ознакомьтесь с приведенными ниже шагами:
- Перейдите в Finder → щелкните файл правой кнопкой мыши.
- Выберите Получить информацию.
Путь к файлу теперь отображается в разделе «Где» всплывающего меню.
4. Строка заголовка Finder
Этот метод можно использовать для файлов, хранящихся в папке. Возможно, вам не разрешено копировать путь при использовании этой опции, но структура, представленная в раскрывающемся списке, упрощает поиск файла.
- Введите папку, сохраненную в Finder.
- Щелкните правой кнопкой мыши строку заголовка Finder.
Теперь вы можете увидеть папки или местоположения в раскрывающемся меню; Отсюда вы можете легко перейти к нужному вам местоположению.
5. Перейти в папку
Если вышеуказанные методы были слишком нервными, вы можете использовать этот простой метод перетаскивания с помощью команды Finder «Перейти к папке», чтобы увидеть пути к файлам.
- Запустите Искатель.
- В строке меню выберите «Перейти» → «Перейти к папке».
- Перетащите файл в поле пути, чтобы проверить его путь.
Примечание: Для использования этой функции необходимо открыть несколько окон Finder. Приходится перетаскивать из одного окна в другое.
6. Прожектор
Всего несколькими щелчками мыши Spotlight позволяет нам искать и открывать что угодно на нашем Mac, но, следуя приведенным ниже инструкциям, мы также можем использовать его для просмотра путей к файлам.
- Запустите Spotlight (Command + Пробел).
- Найдите имя файла.
- Нажмите и удерживайте клавишу Command.
7. Автоматизация
Этот маленький трюк понравится любителям коротких путей! С помощью Automator вашего Mac вы можете легко создавать различные микросервисы, которые могут выполнять широкий спектр задач, например, быстро получать путь к любому файлу. Чтобы создать собственный ярлык, выполните следующие действия:
- Перейдите в Spotlight → Automator.
- Выберите «Быстрое действие» → нажмите «Выбрать».
- Изменить рабочий процесс получает текущие файлы или папки и в Finder.
- Выберите «Утилиты» в разделе «Библиотека» в крайнем левом меню.
- В левом меню дважды щелкните (или перетащите) «Копировать в буфер обмена».
- Нажмите «Файл» в верхнем меню → выберите «Сохранить».
Вы также можете нажать Команда + С. - Переименовать ярлык → нажмите «Сохранить».
После того, как вы создали ярлык, вы можете перейти к файлу → щелкнуть правой кнопкой мыши → Быстрые действия → [name of shortcut]. Теперь, когда путь к файлу правильно скопирован, вставьте его в текстовый редактор, чтобы проверить путь.
Одним из самых мощных инструментов на вашем Mac является Терминал, но использовать эту функцию не так уж и просто. Если вам удобно использовать подсказку, ознакомьтесь с приведенными ниже инструкциями, чтобы использовать свое устройство в качестве профессионала.
- Перейдите на панель запуска.
- Откройте Терминал.
- Перетащите файл в Терминал.
Вы сможете увидеть его путь. - Щелкните правой кнопкой мыши и скопируйте путь.
часто задаваемые вопросы
В. Как остановить действия Finder на моем Mac?
Нажмите Command + Option + Esc, чтобы заставить Finder закрыться. Если это не работает для вас, обратитесь к нашей статье о том, как принудительно закрыть приложение, которое не отвечает.
Упростите навигацию по вашему Mac…
Невозможно запомнить, как переходить к файлам и папкам, когда их много. Из-за этого вы могли иногда раздражаться и думать об очистке своего Mac. Выше были упомянуты некоторые из самых основных способов просмотра путей к файлам в macOS. Если у вас есть какие-либо дополнительные предложения, пожалуйста, прокомментируйте ниже.
Проверьте больше:
- Советы и рекомендации по Finder, которые должен знать каждый пользователь Mac
- Как использовать QuickTime Player в macOS Ventura
- Как запланировать Mac на выключение и переход в спящий режим в macOS Ventura
Ваш компьютер хранит файлы с помощью иерархичной структуры. Если вам когда-нибудь понадобится узнать точное расположение файла, лучше заранее знать, как это делается. Путь к файлу может понадобиться по разным причинам, а узнать его можно несколькими способами. Ниже мы о них расскажем.
- Строка пути в Finder
- Контекстное меню в Finder
- Spotlight
- Свойства
- Терминал
- Заголовок в Finder
Строка пути в Finder
Самый простой способ узнать точное расположение файла или папки – через строку меню в Finder.
Откройте Finder и в строке меню выберите Вид > Показать строку пути.
Вы увидите точное название пути к текущему месту в Finder внизу окна. Если у вас отображается статус-бар, то строка пути будет над ним.
Что самое лучшее, строка пути в Finder ещё и интерактивная.
Контекстное меню в Finder
Ещё один простой способ узнать путь к файлу – с помощью контекстного меню в Finder.
Откройте Finder и нажмите на файл или папку правой кнопкой мыши. Зажмите клавишу Option, и опция Копировать поменяется на Скопировать путь до [название файла].
Когда вы выберите эту опцию, путь к файлу или папке будет скопирован в буфер обмена. Вы сможете вставить его куда угодно.
Spotlight
Узнать путь к файлу или папке можно с помощью Spotlight.
Откройте Spotlight и введите название файла или папки. С помощью стрелок на клавиатуре выделите нужный объект и зажмите клавишу Command. Вы увидите путь к файлу.
Способ со Spotlight удобен, если вам и так нужно найти свой файл или папку. Вы не только быстро их найдёте, но и сразу узнаете их точное расположение.
Свойства
Когда вы нажмёте на файл или папку правой кнопкой мыши, вы увидите опцию Свойства. Нажав её, вы откроете информацию об этом файле или папке.
В открывшемся окне расширьте пункт Основные, если это нужно, и там вы увидите путь к своему файлу или папке.
Выделив путь, вы сможете скопировать его и вставить куда угодно.
Терминал
Если вы знакомы с работой в Терминал, можете воспользоваться и этим способом.
Откройте Терминал и перетяните свой файл или папку в окно программы.
В окне отобразится путь к вашему объекту. Вы сможете его скопировать.
Заголовок в Finder
Этот способ не отображает название пути так, чтобы его можно было легко скопировать, но он отображает путь в иерархичной форме.
В Finder нажмите на ткущее местоположение в заголовке правой кнопкой мыши или зажав клавишу Command или Control.
Появится меню со структурированным путём к этому месту. Вы можете выбрать любой пункт списка, чтобы сразу к нему перейти.
Теперь вы знаете о разных способах узнать путь к файлу или папке на Mac!
Mac
Когда на вашем Mac хранятся тысячи файлов и папок, может быть сложно найти правильный путь. В этой статье мы пытаемся решить эту проблему и быстро получить и скопировать путь к файлу в Mac OS X.
Если вы пропустили наше предыдущее руководство о том, как просматривать скрытые файлы и папки на Mac с помощью терминала? Вот процесс!
Несомненно, один из самых простых способов добиться поставленной задачи. Вы можете не осознавать, но опция Копировать путь по умолчанию скрыта, чтобы раскрыть ее, все, что вам нужно сделать, это:
ШАГ 1 — Выберите файл или папку, путь к которой вы хотите получить, и щелкните их правой кнопкой мыши.
ШАГ 2 — Как только на вашем экране появится контекстное меню. Нажмите и удерживайте клавишу Option, пока не появится опция Копировать «имя файла» как путь.
ШАГ 3 — Когда оно появится, нажмите на опцию, чтобы скопировать путь к файлу в буфер обмена.
Обязательно прочтите: 10 удивительных трюков с Mac, которые поразят вас
Как найти и скопировать путь к файлу через Finder?
Finder — это универсальное приложение для управления файлами, но в нем по-прежнему отсутствует специальная функция для копирования путей к файлам в Mac OS X. Однако это не означает, что просто невозможно просмотреть путь к файлу и скопировать его. Следуйте инструкциям ниже, чтобы выполнить задачи:
ШАГ 1. Находясь в окне Finder, нажмите кнопку «Перейти», расположенную в верхней части окна, и выберите «Перейти в папку».
ШАГ 2 — На экране появится спонтанное диалоговое окно. Здесь вам нужно перетащить файл в поле ввода, путь к которому вы хотите указать.
ШАГ 3. Как только вы это сделаете, поле ввода будет автоматически заполнено путем к вашему файлу. Вы можете использовать сочетание клавиш Копировать — Command + C, чтобы скопировать путь к файлу в Mac OS X.
Легко, правда? Кроме того, вы можете дать приложению «Терминал» шанс найти и скопировать путь к файлам или папкам на Mac.
Как я могу просмотреть пути к файлам с помощью терминала на Mac?
Чтобы найти путь к каталогу определенного файла, вы можете положиться на Терминал Mac как на свое окончательное решение. Запомните имя файла и следуйте инструкциям ниже:
ШАГ 1. Перейдите к приложениям и щелкните меню «Утилиты».
ШАГ 2 — Запустите приложение «Терминал» и убедитесь, что вы вошли в систему как суперпользователь.
Примечание. Суперпользователь означает, что вы вошли в систему как администратор. Введите sudo su command line и нажмите клавишу Return.
ШАГ 3- В окне терминала введите следующую командную строку (в середине вам нужно поместить имя файла) find / -name randomfilename
ШАГ 4. Наберитесь терпения и позвольте Терминалу правильно выполнить командную строку.
ШАГ 5 — Через несколько секунд на вашем экране появится список имен файлов. Некоторые из них могут оказаться бесполезными с такими окончаниями, как «операция не разрешена». Вместо этого найдите что-то вроде: / Библиотека / Поддержка приложений / randomfilename / settings /
Как только вы найдете желаемый путь к имени файла, просто скопируйте путь к файлу в Mac OS X.
Обязательно к прочтению: 10 команд терминала Mac, которые стоит попробовать
Как я могу получить и скопировать путь к файлу с помощью опции Get Info?
Подобно свойствам Windows, в macOS есть специальный параметр, известный как «Получить информацию», расположенный в контекстном меню. Как следует из названия, эта опция позволяет вам изучить всю информацию и детали, относящиеся к любому файлу или папке, сохраненным на Mac. Чтобы просмотреть и скопировать путь к файлу на Mac, все, что вам нужно сделать, это:
ШАГ 1 — Найдите файл / папку, путь к которой вы хотите открыть, и щелкните по нему правой кнопкой мыши.
ШАГ 2 — В контекстном меню, которое появляется на вашем экране, найдите и нажмите на опцию Get Info.
ШАГ 3. В появившемся на экране окне найдите «Где», и вы увидите путь к файлу. Посмотрите на снимок экрана ниже, чтобы увидеть выделенную часть.
Этот метод поможет вам правильно найти местоположение файла или папки. Вы можете просмотреть его, но не можете использовать в приложении «Терминал» или где-либо еще.
Если вам постоянно нужно копировать путь к файлу и папке на Mac, вам следует подумать о создании службы Automator, которая, безусловно, упростит вашу жизнь. Таким образом, всякий раз, когда вы будете использовать этот ярлык, путь к выбранному файлу будет автоматически открыт и скопирован в буфер обмена.
ШАГ 1. Запустите меню Finder и найдите Automator в разделе «Приложения».
ШАГ 2. На следующем экране, который появится на вашем экране, найдите Сервис и нажмите кнопку «Выбрать», чтобы создать новый.
ШАГ 3 — В поле ввода поиска вам нужно ввести Копировать в буфер обмена.
ШАГ 4. Теперь просто перетащите копию в буфер обмена на правую панель.
ШАГ 5 — На этом этапе вам необходимо настроить два параметра на вкладке Служба получает выбранную вкладку в виде файлов или папок и Finder.
ШАГ 6. Просто сохраните новую службу как Copy Path.
ШАГ 7. Теперь каждый раз, когда вы выбираете любой файл или папку, щелкните его правой кнопкой мыши и выберите опцию Копировать путь в контекстном меню.
Нажмите на то же самое, и вы сможете скопировать путь к файлу в Mac OS X.
Итак, это было все, ребята! Это были одни из самых быстрых способов найти и скопировать пути к файлам в Mac OS X. Если мы пропустили какой-либо другой полезный совет по определению пути, упомяните его в разделе комментариев ниже!
Post Views: 1 066
Содержание
- 6 способов узнать путь к файлу или папке на Mac
- Строка пути в Finder
- Контекстное меню в Finder
- Spotlight
- Свойства
- Терминал
- Заголовок в Finder
- [OS X] Копируем полный путь к файлам и папкам в Finder
- Лонгриды для вас
- Как скопировать полный путь к файлу или папке на macOS: 6 способов
- Как найти путь к файлу на Mac при помощи строки пути в Finder?
- Как скопировать полный путь к файлу или папке на macOS при помощи контекстного меню Finder
- Как увидеть путь к файлу при поиске в Spotlight
- Как скопировать путь к файлу или папке при помощи меню Свойства в Finder
- Как скопировать путь к файлу или папке при помощи Терминала
- Как увидеть путь к папке при помощи строки заголовка Finder
- Заключение
- Как быстро искать файлы в macOS, или как устроен поиск на Mac
- Поиск Spotlight
- Поиск Finder
- Смарт-папки
- Просмотр информации о файлах, папках и дисках на Mac
6 способов узнать путь к файлу или папке на Mac
Ваш компьютер хранит файлы с помощью иерархичной структуры. Если вам когда-нибудь понадобится узнать точное расположение файла, лучше заранее знать, как это делается. Путь к файлу может понадобиться по разным причинам, а узнать его можно несколькими способами. Ниже мы о них расскажем.
Строка пути в Finder
Самый простой способ узнать точное расположение файла или папки – через строку меню в Finder.
Откройте Finder и в строке меню выберите Вид > Показать строку пути.
Вы увидите точное название пути к текущему месту в Finder внизу окна. Если у вас отображается статус-бар, то строка пути будет над ним.
Что самое лучшее, строка пути в Finder ещё и интерактивная.
Контекстное меню в Finder
Ещё один простой способ узнать путь к файлу – с помощью контекстного меню в Finder.
Откройте Finder и нажмите на файл или папку правой кнопкой мыши. Зажмите клавишу Option, и опция Копировать поменяется на Скопировать путь до [название файла].
Когда вы выберите эту опцию, путь к файлу или папке будет скопирован в буфер обмена. Вы сможете вставить его куда угодно.
Spotlight
Узнать путь к файлу или папке можно с помощью Spotlight.
Откройте Spotlight и введите название файла или папки. С помощью стрелок на клавиатуре выделите нужный объект и зажмите клавишу Command. Вы увидите путь к файлу.
Способ со Spotlight удобен, если вам и так нужно найти свой файл или папку. Вы не только быстро их найдёте, но и сразу узнаете их точное расположение.
Свойства
Когда вы нажмёте на файл или папку правой кнопкой мыши, вы увидите опцию Свойства. Нажав её, вы откроете информацию об этом файле или папке.
В открывшемся окне расширьте пункт Основные, если это нужно, и там вы увидите путь к своему файлу или папке.
Выделив путь, вы сможете скопировать его и вставить куда угодно.
Терминал
Если вы знакомы с работой в Терминал, можете воспользоваться и этим способом.
Откройте Терминал и перетяните свой файл или папку в окно программы.
В окне отобразится путь к вашему объекту. Вы сможете его скопировать.
Заголовок в Finder
Этот способ не отображает название пути так, чтобы его можно было легко скопировать, но он отображает путь в иерархичной форме.
В Finder нажмите на ткущее местоположение в заголовке правой кнопкой мыши или зажав клавишу Command или Control.
Появится меню со структурированным путём к этому месту. Вы можете выбрать любой пункт списка, чтобы сразу к нему перейти.
Теперь вы знаете о разных способах узнать путь к файлу или папке на Mac!
Источник
[OS X] Копируем полный путь к файлам и папкам в Finder
Признаюсь честно, El Capitan — мой любимый выпуск OS X за последние годы. Свежее, но уже отлично проработанное сочетание дизайна и эргономики делает общение с Mac ещё приятнее, а сосредоточенность на внутренних изменениях придаёт системе своеобразный лоск. Ведь именно незаметные на первый взгляд функции определяют общий уровень комфорта, и об одной из них пойдёт речь в этом материале.
Тем пользователям, кому приходится часто копировать полные адреса в файловой системе, в предыдущих версиях OS X приходилось пользоваться не слишком удобными методами. Однако с выходом «Капитана» эта проблема решается по-купертиновски элегантно — при помощи привычной для Mac клавиши [option]. Рассмотрим это на примере папки, содержащей стандартные обои в OS X (/Library/Desktop Pictures).
В результате полный адрес объекта окажется в буфере обмена, откуда с ним можно работать как с любым другим текстовым фрагментом — например вставить в окно перехода Finder, вызываемое сочетанием клавиш [cmd] + [shift] + [G].
Надеемся, этот простой совет сэкономит драгоценное время при работе за компьютером. Удачной вам работы!
Новости, статьи и анонсы публикаций
Свободное общение и обсуждение материалов
Лонгриды для вас
В iOS 15 появился новый раздел с настройками приложений. Там можно изменить шрифт интерфейса, принудительно включить ночной режим и сделать много из того, что обычными средствами сделать не получится
Отлично реализованные Напоминания, синхронизация с календарем, великолепный дуэт с AirPods и Apple Watch — Siri за столько лет стала для нас незаменимым помощником. А однажды Siri даже смогла спасти мне жизнь.
iOS 15 автоматически меняет дизайн Safari, перенося адресную строку вниз якобы для удобства пользователей. Однако не всем это нововведение пришлось по вкусу. Рассказываем, как вернуть старый интерфейс браузера обратно
wizardion, //Так говорят в рекламе
То-то и оно 🙂
Меня не перестают удивлят ИСКРЕННИЕ высказывания типа: «Да, вот это можно легко сделать в Винде, но и в Макоси можно добиться того же, если зайти в терминал и набрать то-то и то-то. Но зато какая же удобная и интуитивно понятная Макось!»
Буквально в одном абзаце взаимоисключающие тезисы. Сто раз с таким бредом сталкивался в поисках решения простейших (для Винды) проблем.
Источник
Как скопировать полный путь к файлу или папке на macOS: 6 способов
Как вы уже, наверное, знаете, для хранения файлов в компьютере используется древовидная структура. Но далеко не всегда понятно где взять этот полный путь к файлу или папке. Мы расскажем, как это можно сделать в macOS. Возможно, эта строка вам понадобится в дальнейшем для создания ярлыка, ее затребует какое-то приложения или просто информация будет полезной для самого пользователя.
Мы рассмотрим различные способы поиска и отображения полного пути к файлу. Оказывается, в macOS есть несколько вариантов действия. Но такое разнообразие дает возможность выбрать наиболее удобный и простой для себя вариант.
Как найти путь к файлу на Mac при помощи строки пути в Finder?
Самый простой способ всегда видеть полный путь к файлу или папке в macOS – использовать Строку пути Finder.
Откройте Finder и выберите Вид → Показать строку пути.
После этого вы сможете увидеть в нижней части окна полный путь к текущему местоположению файлов. Если у вас отображается еще и строка состояния, то панель пути появится прямо над ней.
Приятной особенностью этого элемента является его интерактивность. Так что показанная информация не просто для красоты – ею можно и воспользоваться (подробно).
Как скопировать полный путь к файлу или папке на macOS при помощи контекстного меню Finder
Начиная с macOS El Capitan компания Apple представила новый способ копирования пути к файлов. Он – не самый очевидный (если только вы не опытный «маковод»), зато позволяет скопировать сразу полный «адрес» до файла или папки.
1. Откройте новое окно Finder (кликните на иконку или в строке меню выберите Файл → Новое окно Finder);
2. Найдите нужный файл или папку и нажмите на него правой кнопкой мыши. Если вы не пользуетесь правой кнопкой – зажмите клавишу Ctrl и кликните по файлу или папке. Появится контекстное меню.
3. Не закрывая контекстное меню, зажмите клавишу ⌥Option (Alt). Присмотритесь – в меню появились новые команды.
4. Выберите пункт Скопировать путь до [имя файла или папки].
Готово! Полный путь к файлу только что был добавлен в буфер обмена. Чтобы вставить его в любое совместимое macOS-приложение, нажмите ⌘Cmd + V.
Как увидеть путь к файлу при поиске в Spotlight
Несмотря на то, что в последних версиях macOS значительным изменениям подвергся инструмент поиска Spotlight, стабильно прежней в нем осталась возможность просматривать путь к файлу или папке с ним.
Откройте Spotlight и введите ключевое слово для файла или папки. Используйте стрелки на клавиатуре, чтобы перейти к нужному элементу, а затем удерживайте клавишу ⌘Cmd. Вы увидите путь к отображаемому элементу, пока будете держать нажатой клавишу ⌘Cmd.
Использование этого метода со Spotlight удобно, если вы еще и ищете этот элемент. Вы можете не только быстро его найти, но и увидеть его точное местоположение в вашей системе.
Как скопировать путь к файлу или папке при помощи меню Свойства в Finder
Когда вы щелкаете правой кнопкой мыши по какому-нибудь элементу на своем Mac, то в контекстном меню вы видите опцию «Свойства». Если вы нажмете на нее, то сможете увидеть разнообразную информацию о выделенном файле или папке.
Разверните раздел «Основные» во всплывающем окне «Свойства» и рядом с полем «Место» вы увидите нужный вам путь к элементу.
Если для сохранения имени пути вы используете курсор и выделение с его помощью, то затем просто нажмите ⌘Cmd + C. Это позволит скопировать текст в буфер обмена. Потом его можно будет вставить в нужное место или в «Заметки», чтобы при необходимости сохранить.
Как скопировать путь к файлу или папке при помощи Терминала
Если вас не пугает использовать время от времени «Терминал» с его простыми командами, то этот инструмент тоже может оказаться удобным для получения информации о пути к файлу.
Откройте «Терминал» и перетащите в его окно файл или папку.
Вы увидите, как в строке ввода команды появится путь к используемому элементу. Вы можете тут же выделить его и скопировать.
Как увидеть путь к папке при помощи строки заголовка Finder
Хотя эта возможность и не предоставит вам пути, который можно будет скопировать, вы увидите путь к файлу в древовидной форме. Так что, если вам требует наглядно увидеть этапы перехода между ветвями дерева файлов, то воспользуйтесь этим трюком.
В открытом Finder щелкните правой кнопкой мыши (или удерживая ⌘Cmd или Control) в строке заголовка по значению текущей открытой папки.
Вы увидите раскрывающийся список с древовидной структурой и путем. Здесь вы можете щелкнуть по любой папке или элементу в списке, чтобы перейти непосредственно к одному из них.
Заключение
Оказывается, в macOS узнать полный путь к файлу не так и сложно. Мы предложили вам сразу шесть способов, воспользуйтесь одним из них, когда понадобится эта информация. Возможно, вы знаете другой способ узнать полный путь к файлу? Тогда расскажите нам о нем!
Источник
Как быстро искать файлы в macOS, или как устроен поиск на Mac
Иногда случается так, что вы плодотворно работали, сохранили документ, вышли из программы и… забыли куда сохранили важный файл. Может быть вы скачали файл из сети и он исчез, или работали с документом больше месяца назад и просто не помните где его расположили. Вне зависимости от того, как вы потеряли файл, существует несколько эффективных приёмов по его поиску и в этом материале мы расскажем как это сделать.
Поиск Spotlight
Если вы быстро хотите найти файл, то, в первую очередь, необходимо воспользоваться встроенным поиском macOS (подробно о Spotlight). Вызвать окошко Spotlight можно из панели меню справа (иконка с изображением лупы) или сочетанием клавиш Command (⌘) + Пробел (иногда CTRL + Пробел). Список результатов будет составляться не только исходя из данных, расположенных на Mac, но и из поисковых запросов в Интернете. Все данные отобразятся в левом боковом меню Spotlight, по которому удобно сёрфить клавишами вверх и вниз или же прокруткой колёсика мышки.
Кстати, если прокрутить список вниз, то там будет доступна опция просмотра всего содержимого в Finder или в Интернете.
Одним из важнейших преимуществ Spotlight является возможность поиска файлов в других приложениях. Например, он находит документы, созданные внутри приложения Ulysses, или заметки в Evernote. Аналогичным образом механизм шерстит письма среди почты и сообщения в iMessage.
Поиск Finder
Самый простой и, пожалуй, древний способ отыскать какой-нибудь файл — это обратиться за помощью к проводнику Finder. Для этого необходимо открыть данное приложение и в строке поиска, расположенной в правом верхнем углу, ввести интересующий запрос.
Нажав на клавишу Return (Enter), вы увидите список найденных файлов, причём поиск текста будет осуществляться и внутри документов. Ну, а если вы хотите увидеть результат только среди названия файлов, то необходимо в появившемся меню выбрать пункт «Имя сочетается с:».
Смарт-папки
Продвинутым способом поиска файлов по заданным критериям станут смарт-папки (подробно), которые могут быть известны вам ещё из iTunes. Благодаря им вы, к примеру, сможете отыскать все файлы, созданные за последние семь дней, и так далее.
Для того, чтобы их создавать откройте в Finder меню Файл → Новая смарт-папка.
В новом окне появится фиолетовая смарт-папка, в которой, нажимая на кнопку с плюсиком «+», можно добавлять критерии поиска.
Также возможно искать файлы через Терминал, но этот способ скорее гиковский, да и требует он определённых навыков, выходящих за рамки даже продвинутого пользователя Mac.
Источник
Просмотр информации о файлах, папках и дисках на Mac
Можно быстро получить информацию о файлах, папках или дисках.
На Mac можно сделать следующее.
Получение информации об отдельных объектах. Выберите объект, затем выберите «Файл» > «Свойства» или нажмите сочетание клавиш Command-I.
Для каждого объекта открывается отдельное окно свойств.
Получение сводной информации о нескольких объектах. Выберите несколько объектов (нажмите и удерживайте клавишу Control), затем выберите «Файл» > «Показать общие свойства».
Откроется окно, содержащее общую информацию об объектах.
Отображение пути к файлу или папке. На Mac нажмите значок Finder 
Внизу окна Finder отображается расположение и вложенные папки, которые содержат файл или папку.
Отображение свойств под значками. Откройте папку в Finder или нажмите на рабочем столе, выберите «Вид» > «Показать параметры вида», затем выберите «Показывать свойства». (Доступно только для вида «Значки».)
В свойствах объекта могут отображаться такие данные, как размер файла, длина фильма, размеры изображения и многое другое.
Отображение информации в панели предварительного просмотра. Откройте папку в Finder, затем выберите «Вид» > «Показать окно просмотра». См. раздел Использование панели предварительного просмотра.
Просмотр состояния iCloud. Если функция «Рабочий стол и документы iCloud» включена, рядом с папками и файлами (в столбце «Состояние iCloud») могут стоять следующие индикаторы.
В iCloud. Значок состояния «В iCloud» 
Несоответствующий. Значок состояния «Несоответствующий» 
Загружено. Значок состояния «Загружено» 
Ожидание загрузки. Значок состояния «Ожидание загрузки» 
Недостаточно места. Значок состояния «Недостаточно места» 
Похожий значок может также появиться рядом с iCloud Drive в боковом меню, и он тоже показывает, что в iCloud закончилось место для хранения файлов.
Круговая диаграмма. Значок состояния «Круговая диаграмма» 
Такая же круговая диаграмма может появиться рядом с iCloud Drive в боковом меню, и там она показывает общий прогресс передачи файлов на iCloud Drive или обратно.
Примечание. Даже если столбца «Состояние iCloud» в окне Finder нет, Вы все равно в большинстве случаев можете видеть состояние передачи файла на iCloud рядом с именем папки или файла. Единственный значок, который там не отображается — это значок «Загружено».
В меню статуса, расположенном внизу или вверху окна Finder отображается количество объектов на диске или в папке, а также объем доступного дискового пространства. Если Вы не видите меню статуса, выберите «Вид» > «Показать меню статуса».
Источник