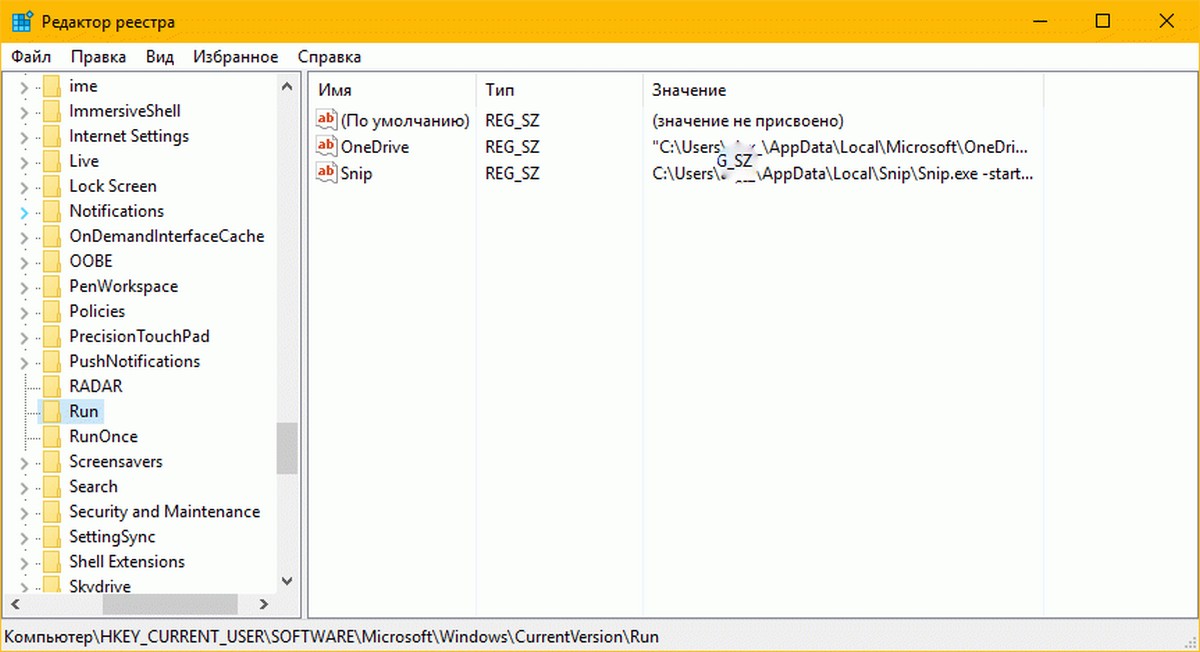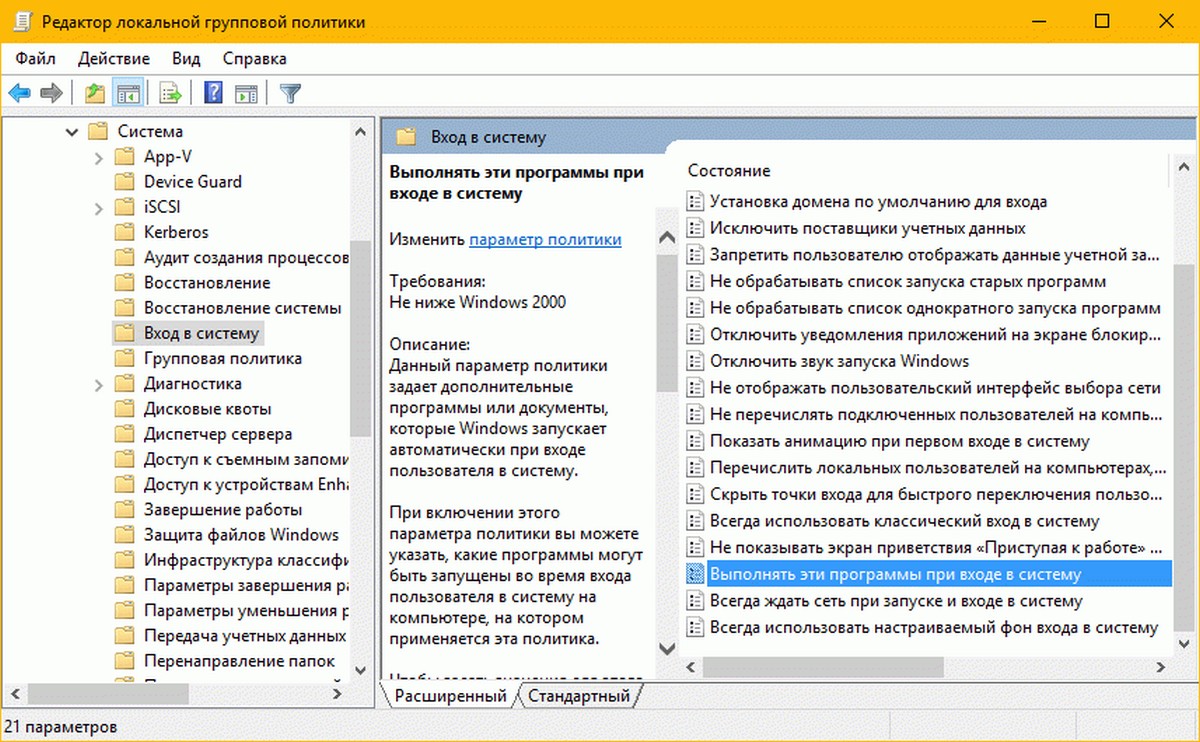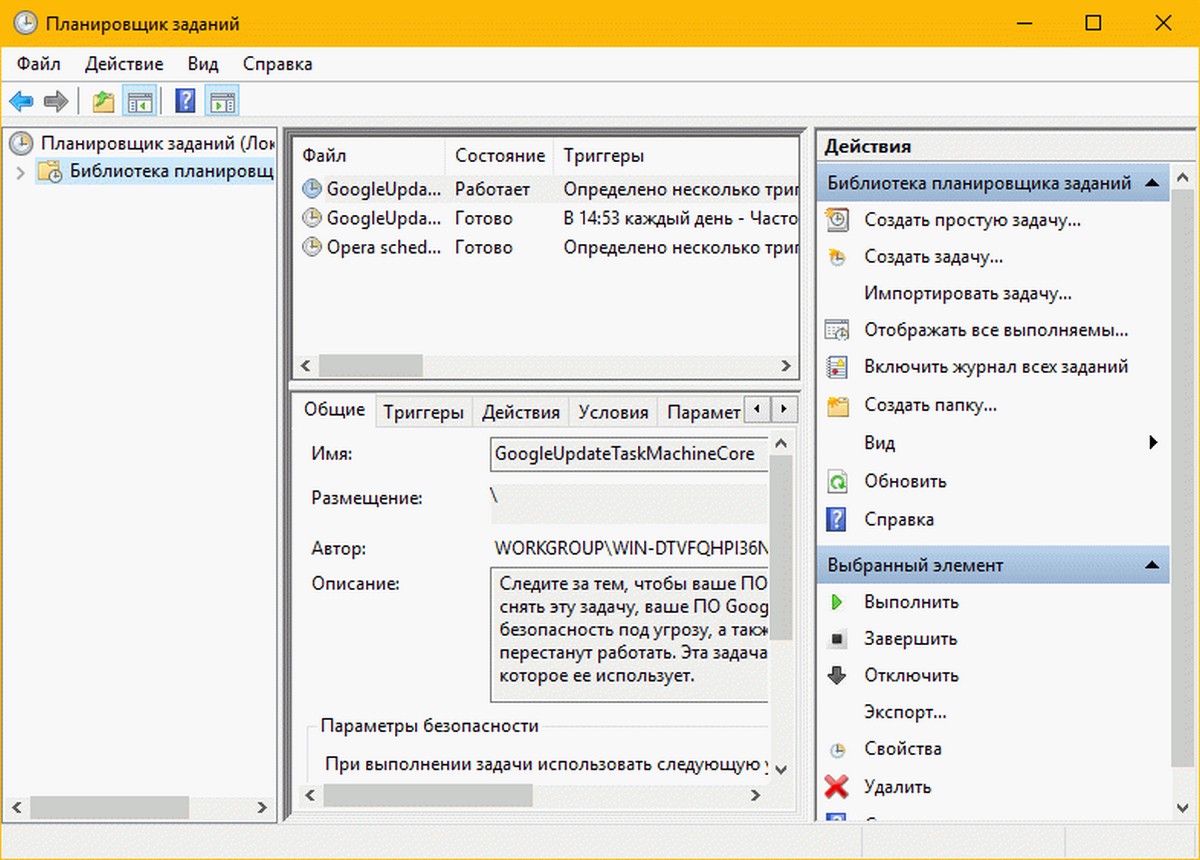Если вы хотите открывать файл автоматически запуске Windows, то можете использовать папку автозапуска. Эта папка содержит программы, которые открываются автоматически после загрузки операционных систем Microsoft.
В дополнение к программам, – документы, изображения, музыкальные треки и другие типы файлов также могут быть помещены в папку автоматического выполнения. Всё, что внутри, будет открыто автоматически сразу после загрузки Windows с программой по умолчанию для этого типа файла (→ что является программой по умолчанию).
Как открыть папку «Автозагрузка»
Прежде чем продолжить, мы должны сделать разъяснение. В Windows есть две папки автозагрузки. Одна касается зарегистрированного пользователя, а другая является общей для всех пользователей компьютера.
Если вы хотите, чтобы файл открывался автоматически только для конкретного пользователя, то должны открыть папку автозапуска пользователя, который вошел в систему.
Если на компьютере только один пользователь или вы хотите, чтобы файл открывался автоматически для всех пользователей, то должны открыть общую папку автоматического выполнения.
Давайте посмотрим, как быстро открыть папку автозапуска Windows.
- Нажмите на клавиатуре компьютера клавиши Win (это клавиша с логотипом Windows) и R одновременно. Откроется окно «Выполнить».
- Чтобы открыть папку автозапуска пользователя, который вошел в систему в поле Открыть: введите shell:startup
- Чтобы открыть папку автозапуска, общую для всех пользователей, в поле Открыть: введите команду shell:common startup
- Нажмите ОК.
Как открыть файл при запуске Windows
Теперь давайте посмотрим, как открыть файл, когда Windows запускается.
- Скопируйте и вставьте элемент в открытую папку автозагрузки.
- Если вы не хотите, чтобы копировались исходные файлы, создайте ярлык и вставьте его в папку автозагрузки.
- Перезагрузите компьютер.
Файл откроется сразу после загрузки операционной системы.
Чтобы удалить файл из автозапуска, нужно удалить его из папки автозапуска.
Где находится папка автозагрузки Windows
В заключение руководства по открытию файла при запуске Windows, давайте посмотрим, где находится папка автозапуска.
Папка автозапуска программ и файлов пользователя, вошедшего в систему, располагается по пути: C:UsersUserNameAppDataRoamingMicrosoftWindowsStart MenuProgramsStartup
UserName – это имя пользователя, который вошел в систему, это имя отображается на главном экране Windows и в меню «Пуск» (→ как узнать имя пользователя).
Папка автозапуска, общая для всех пользователей, находится по адресу: C:ProgramDataMicrosoftWindowsStart MenuProgramsAutorun
Важно: для просмотра папок AppData и ProgramData необходимо включить отображение скрытых файлов (→ как отображать скрытые файлы Windows).
- Просмотр списка автозагрузки стандартными средствами Windows
- Просмотр списка автозагрузки при помощи сторонних утилит
На увеличение времени загрузки компьютера во многом влияют программы, запускающиеся вместе с операционной системой. При необходимости их можно исключить из автозагрузки, но для начала нужно узнать, что именно загружается. Сделать это можно посредством стандартных инструментов Windows и при использовании специализированного стороннего софта.
Просмотр списка автозагрузки стандартными средствами Windows
Отметим, что стандартный инструментарий Windows показывает не полный список программ, загружающихся при включении компьютера. Для просмотра этого списка в Windows 7:
- Откройте приложение «Выполнить» (нажмите «Win + R» на клавиатуре), скопируйте без кавычек в открывшееся окно команду «msconfig» и нажмите «ОК».

- Откроется приложение «Конфигурация системы». Перейдите во вкладку «Автозагрузка», в которой будут перечислены приложения, загружающиеся при включении компьютера. При необходимости их можно отключить, сняв галочку напротив нужной программы, и нажав затем кнопку «Применить».
В случае с Windows 10 список автозагрузки находится в системном приложении «Диспетчер задач»:
- Вызовите «Диспетчер задач» при помощи комбинации клавиш «Ctrl + Shift + Esc».
- Перейдите во вкладку «Автозагрузка». Чтобы убрать программу из автозагрузки, выделите ее название, затем нажмите кнопку «Отключить».
Многие программы, стартующие при включении компьютера, могут запускаться системой по запланированному заданию. Такие приложения (вернее — системные задания, запускающие их) можно найти в «Планировщике заданий». Чаще всего именно отсюда запускается всевозможное рекламное и вредоносное ПО или отдельные модули обычных программ (например, модули обновления). Чтобы ознакомиться и при необходимости отключить автозапуск таких приложений из «Планировщика заданий», выполните следующие действия:
- Запустите утилиту «Выполнить» (Win + R) и выполните из нее команду — taskschd.msc.
- В отобразившемся приложении «Планировщик заданий» откройте раздел «Библиотека планировщика заданий» (в левой части окна):
- В центральной части окна отобразится список действующих заданий. Не обращайте внимания на значение в колонке «Состояние». Если напротив задания написано «Отключено», это может означать, что оно просто не выполняется в данный момент. Значение «Готово» говорит о том, что задание уже было выполнено. В столбце «Триггеры» перечислены события, при наступлении которых начнется выполнение задания.
- Выберите любое из заданий в этом списке. В нижней части окна отобразятся параметры выбранного задания. Откройте вкладку «Триггеры». Об автоматическом запуске задания при включении компьютера будет свидетельствовать значение «При входе в систему», «При входе любого пользователя» или «При запуске компьютера» в столбце «Триггер».
- Во вкладке «Действия» можно увидеть, какая именно программа запускает выбранное задание, и где она хранится на жестком диске.
- Чтобы удалить задание, кликните по его названию и нажмите клавишу «Del»/»Delete».
При помощи «Планировщика заданий» можно найти и выключить различные навязчивые программы, без конца отображающие уведомления, предлагающие что-то скачать или обновить. Но вовсе необязательно, что задания на их запуск будут приведены в разделе «Библиотека планировщика заданий». Если речь идет о рекламном/вредоносном ПО, то задания на их запуск может быть размещено где угодно в «Планировщике». Также необязательно, что название этих заданий будут соответствовать названию запускающейся программы.
Если задача выполняется в данный момент времени (например, на экране виднеется уведомление от какой-нибудь программы), кликните по разделу «Планировщик заданий (Локальный)», затем вызовите меню «Действие» и в нем выберите «Отображать все выполняемые задачи»:
Так можно уточнить название задачи, затем найти и удалить ее. Во всех остальных случаях искать задания придется вручную, посещая каждый из разделов/подразделов всей библиотеки «Планировщика заданий». Ищите триггеры со значениями «При входе в систему», «При входе любого пользователя» или «При запуске компьютера», затем переходите во вкладку «Действия», чтобы определить название запускаемой программы.
Просмотр списка автозагрузки при помощи сторонних утилит
Существует множество программ, позволяющих управлять автозагрузкой в Windows. Одна из наиболее эффективных — Autoruns. Она полностью бесплатная и предназначена исключительно для управления автозагрузкой без каких-либо лишних функций.
Утилита Autoruns позволяет не только просматривать и управлять программами, запускающимися при включении компьютера, но также и рядом других объектов — DLL-библиотеками, файлами драйверов, службами и даже запланированными заданиями в рассмотренном выше «Планировщике заданий».
Программой Autoruns легко пользоваться:
- Распакуйте скачанный архив с утилитой и запустите версию, соответствующую по разрядности с установленной на компьютере системой Windows. Для работы некоторых функций требуется запуск программы от имени администратора.
- В верхней части окна программы расположены вкладки, в которых находятся списки тех или иных автоматически загружающихся объектов. Откройте вкладку «Everything» для просмотра списка всех таких объектов.
- При обнаружении какого-либо приложения в автозагрузке утилита Autoruns рядом с ее названием отобразит соответствующую иконку — так проще найти нужную программу и выключить ее при необходимости. Чтобы сделать это — просто снимите галочку перед ее названием.
В этой статье вы узнаете, что такое автозагрузка в Windows 10, где она находится и как настроить автозапуск программ в Windows 10.
Программы, добавленные в автозагрузку, запускаются сразу после включения компьютера. Автозагрузка позволяет оптимизировать рутинные операции (например, запуск Skype или антивируса сразу после включения компьютера) и сэкономить время. В то же время, в процессе работы за компьютером автозагрузка в Windows 10 может забиваться ненужными и даже вредоносными программами, которые будут тормозить систему. Поэтому полезно знать, как удалить программу из автозагрузки.
Содержание
- Редактирование автозагрузки в диспетчере задач
- Добавление программы в автозагрузку Windows 10
- Добавление программы в автозагрузку через папку
- Редактирование автозагрузки Windows 10 через реестр
- Настройка запуска программ в планировщике заданий Windows 10
- Видео как добавить программу в автозагрузку Windows
Редактирование автозагрузки в диспетчере задач
В первую очередь необходимо ознакомится со списком автозагрузки в диспетчере задач. Для того, чтобы открыть окно автозагрузки в диспетчере задач в Windows 10 нажмите правой кнопкой по меню «Пуск» и выберите «Диспетчер задач».
Если вы до этого не заходили в диспетчер задач, то он откроется в сокращенном виде. Для того, чтобы отобразить его полноценный вид нажмите кнопку «Подробнее».
В расширенном режиме диспетчера задач перейдите на закладку «Автозагрузка».
Совет: также, вы можете открыть диспетчер задач комбинацией клавиш Ctrl+Shift+Esc.
В открывшейся закладке Автозагрузка в диспетчере задач вы можете просмотреть список всех программ, находящихся в автозагрузке (данные берутся из реестра и из служебной папки «Автозагрузка»), их влияние на скорость загрузки Windows 10 и состояние запуска (включен или отключен автоматический запуск этих программ).
Состояние отключено или включено. Программы, настроенные на запуск сразу после старта Windows 10 имеют статус «включено». Соответственно, те программы, которые не должны стартовать сразу после запуска имеют состояние «отключено».
Влияние на скорость загрузки бывает низким и высоким. Столбец позволяет понять, насколько автозапуск программы влияет на скорость загрузки операционной системы. Если программа отбирает много ресурсов при старте Windows, то её автозагрузку лучше отключить.
При нажатии правой кнопкой на название программы вы можете:
- отключить автозапуск программ в Windows 10;
- открыть расположение программы;
- поискать данные о программе в Интернете;
- посмотреть свойства файла запуска программы.
Добавление программы в автозагрузку Windows 10
Есть три способа добавить или удалить программу в автозагрузке — добавление программы (или ярлыка программы) в пользовательскую папку, редактирование реестра или планировщик заданий. Рассмотрим все три способа.
Добавление программы в автозагрузку через папку
Чтобы добавить программу в автозагрузку требуется скопировать ярлык программы, которую вы хотите запускать при старте Windows 10 в служебную папку «Автозагрузка». Где находится папка «Автозагрузка» на компьютере читайте ниже.
Расположение папки автозагрузки Windows 10 для текущего пользователя:
C:Usersимя-пользователяAppDataRoamingMicrosoftWindowsStart MenuProgramsStartup
Расположение папки автозагрузки Windows 10 для всех пользователей компьютера:
C:ProgramDataMicrosoftWindowsStart MenuProgramsStartUp
Также вы можете открыть папку комбинацией клавиш Win+R и выполнив команду shell:startup (см. скриншот ниже).
Теперь скопируйте ярлык нужной программы. На скриншоте я скопировал ярлык Skype.
Чтобы удалить программу из автозагрузки просто удалите его из этой папки.
Редактирование автозагрузки Windows 10 через реестр
Данный способ управления автозагрузкой подходит для более опытных пользователей.
Для начала необходимо открыть редактор реестра. Нажмите правой кнопкой по меню «Пуск» и нажмите «Выполнить».
Совет: вы можете открыть диалоговое меню «Выполнить» комбинацией клавиш Win+R.
В открывшемся окне наберите команду regedit и нажмите ОК.
За автоматический запуск программ в Windows 10 отвечают две ветки реестра:
- HKEY_CURRENT_USERSoftwareMicrosoftWindowsCurrentVersionRun — для текущего пользователя компьютера;
- HKEY_LOCAL_MACHINESoftwareMicrosoftWindowsCurrentVersionRun — для всех пользователей компьютера.
В открывшемся редакторе реестра перейдём в ветку, отвечающую за автозагрузку текущего пользователя.
В правой части окна выведен список программ, которые на данный момент находятся в автозагрузке Windows 10. Нажав правой кнопкой вы можете отредактировать параметры запуска программы, например, изменить системный путь до исполняемого файла. Также при нажатии правой кнопкой по программе вы можете удалить её из списка.
Для добавления программы в автозагрузку через редактор реестра кликните правой кнопкой мыши на пустом месте в правой части экрана и нажмите «создать» — «строковой параметр». Введите любое имя параметры, например, название запускаемой программы и укажите путь до исполняемого файла.
В примере на картинке ниже я добавил строковой параметр с названием «блокнот» и путь до исполняемого файла блокнота c:Windowsnotepad.exe.
Таким образом можно добавить любую программу в автозагрузку Windows 10 через редактор реестра.
Настройка запуска программ в планировщике заданий Windows 10
Для того чтобы открыть планировщик заданий Windows 10 нажмите на меню «Пуск» и начните набирать «планировщик заданий» как показано на скриншоте ниже. Кликните по программе, когда она появится в списке найденных.
Совет: вы можете запустить планировщик заданий комбинацией клавиш Win+R, набрав команду taskschd.msc в открывшемся окне и нажав кнопку ОК.
В открывшемся окне планировщика заданий в разделе «библиотека планировщика заданий» вы можете увидеть список приложений и расписание их запуска.
Как правило, здесь располагаются команды обновлений различных программ, например, Adobe Flash Player. Но, здесь также может располагаться и команды для запуска программ при старте компьютера.
Внимательно просмотрите программы в данном списке. Возможно, вы захотите удалить какие-то задачи.
Чтобы программа автоматически запускалась после запуска компьютера в планировщике заданий нажмите кнопку «Создать задачу».
В открывшемся окне укажите название задачи, например, «запуск блокнота при старте Windows».
Далее, перейдите на вкладку «триггеры» и укажите «запускать при запуске». Таким образом, программа, которую мы укажем, будет стартовать при запуске Windows.
Осталось только указать, какую программу запускать при запуске. Перейдите на вкладку «Действия» и нажмите «Создать». Нажмите кнопку «обзор» и выберите необходимую программу. На картинке ниже в моём примере я указал программу «блокнот». После этого нажмите два раза кнопку «ОК».
Таким образом вы добавили новую задачу в планировщике заданий, которая запускает программу при запуске Windows 10.
Видео как добавить программу в автозагрузку Windows
Предлагаем вам посмотреть несколько обучающих видео, в которых подробно показано, как добавить программу в автозагрузку.
Windows 10, поставляется с опциями для автозапуска пользовательских файлов или программ при старте операционной системы.
Это хорошо с одной стороны, так как это позволяет пользователям выбрать программы, которые будут загружаться после старта Windows. Автозагрузка, например, просто необходима таким программам как Антивирус, для обеспечения безопасности, сразу после загрузки Системы.
Но с другой стороны, не все так радужно так как программы могут сами добавляться в Автозагрузку во время установки.
По причине того — что часто не должным образом сведения доведены до пользователя, иногда программы которые используются крайне редко выполняются все время, вызывая задержки запуска вашей операционной системы.
Где хранятся записи Автозагрузки в Windows 10.
Если вы впервые озадачились автозагрузкой Windows 10, вы будете удивлены количеством мест для автозагрузки — как в виде папок на диске, в реестре, планировщик задач и с помощью групповой политики Windows.
В пользу того что организация Автозагрузки является довольно сложной говорит тот факт, что Windows поддерживает записи автозагрузки как для отдельных пользователей, так и для всех пользователей системы, а если установлена 64-разрядная версия Windows10, то используется, еще одна эксклюзивная запись для 64-битных версий.
Места хранения записей для Автозагрузки можно разделить на три группы
Папка Автозагрузка
Реестр
Планировщик заданий
Вы можете также использовать групповую политику для добавления программ в автозапуск (только если они есть в реестре Windows).
Папка Автозагрузка в Windows 10.
Папка Автозагрузка идеально подходит, когда речь идет о добавлении пользовательских программ в автозагрузку. Кроме того, очень легко добавить или удалить ярлык программы из автозагрузки.
Чтобы доступ к папке проще, Microsoft добавила ключевые слова, которые помогут вам открыть их быстро. Просто скопируйте в Адресную строку Проводника, один из представленных ниже вариантов.
Открыть папку Автозапуск для текущего пользователя
shell:startup
%appdata%MicrosoftWindowsStart MenuProgramsStartup
C:UsersUSERNAMEAppDataRoamingMicrosoftWindowsStart MenuProgramsStartup
Открыть папку Автозапуск для всех пользователей
shell:common startup
%programdata%MicrosoftWindowsStart MenuProgramsStartup
C:ProgramDataMicrosoftWindowsStart MenuProgramsStartUp
Места для хранения записей Автозагрузки: Реестр
Большая часть записей автозагрузки находятся в реестре Windows.
Нажмите Win + R и введите команду Regedit в диалоговом окне Выполнить
, нажмите Enter, чтобы открыть Реестр.
Ключи Автозагрузки (индивидуальные пользовательские)
HKCUSOFTWAREMicrosoftWindowsCurrentVersionRun
HKCUSOFTWAREWow6432NodeMicrosoftWindowsCurrentVersionRun (only on 64-bit systems)
HKCUSoftwareMicrosoftWindows NTCurrentVersionWindowsRun
HKCUSoftwareMicrosoftWindowsCurrentVersionRunOnce (runs the program/command only once, clears it as soon as it is run)
HKCUSoftwareMicrosoftWindowsCurrentVersionRunOnceEx (runs the program/command only once, clears it as soon as execution completes)
HKCUSoftwareMicrosoftWindowsCurrentVersionRunServices
HKCUSoftwareMicrosoftWindowsCurrentVersionRunServicesOnce
Ключи Автозагрузки (все пользователи)
HKLMSOFTWAREMicrosoftWindowsCurrentVersionRun
HKLMSOFTWAREWow6432NodeMicrosoftWindowsCurrentVersionRun (only on 64-bit systems)
HKLMSoftwareMicrosoftWindowsCurrentVersionRunOnce (runs the program/command only once, clears it as soon as it is run)
HKLMSoftwareMicrosoftWindowsCurrentVersionRunOnceEx (runs the program/command only once, clears it as soon as execution completes)
HKLMSystemCurrentControlSetServices
HKLMSoftwareMicrosoftWindowsCurrentVersionRunServices
HKLMSoftwareMicrosoftWindowsCurrentVersionRunServicesOnce
Другие ключи автозагрузки.
Active Setup — для выполнения команды один раз для каждого пользователя при входе в систему.
HKLMSOFTWAREMicrosoftActive SetupInstalled Components
HKLMSOFTWAREWow6432NodeMicrosoftActive SetupInstalled Components
Незадокументированно.
HKLMSOFTWAREMicrosoftWindowsCurrentVersionExplorerSharedTaskScheduler
HKLMSOFTWAREWow6432NodeMicrosoftWindowsCurrentVersionExplorerSharedTaskScheduler
Shell записи, связанные с автозагрузкой, например, элементы отображаемые при нажатии правой кнопкой мыши на файлы или папки.
HKLMSOFTWAREMicrosoftWindowsCurrentVersionExplorerShellServiceObjects
HKLMSOFTWAREWow6432NodeMicrosoftWindowsCurrentVersionExplorerShellServiceObjects
HKLMSOFTWAREMicrosoftWindowsCurrentVersionShellServiceObjectDelayLoad
HKLMSOFTWAREWow6432NodeMicrosoftWindowsCurrentVersionShellServiceObjectDelayLoad
HKCUSoftwareClasses*ShellExContextMenuHandlers
HKLMSoftwareWow6432NodeClasses*ShellExContextMenuHandlers
HKCUSoftwareClassesDriveShellExContextMenuHandlers
HKLMSoftwareWow6432NodeClassesDriveShellExContextMenuHandlers
HKLMSoftwareClasses*ShellExPropertySheetHandlers
HKLMSoftwareWow6432NodeClasses*ShellExPropertySheetHandlers
HKCUSoftwareClassesDirectoryShellExContextMenuHandlers
HKLMSoftwareClassesDirectoryShellExContextMenuHandlers
HKLMSoftwareWow6432NodeClassesDirectoryShellExContextMenuHandlers
HKCUSoftwareClassesDirectoryShellexDragDropHandlers
HKLMSoftwareClassesDirectoryShellexDragDropHandlers
HKLMSoftwareWow6432NodeClassesDirectoryShellexDragDropHandlers
HKLMSoftwareClassesDirectoryShellexCopyHookHandlers
HKCUSoftwareClassesDirectoryBackgroundShellExContextMenuHandlers
HKLMSoftwareClassesDirectoryBackgroundShellExContextMenuHandlers
HKLMSoftwareWow6432NodeClassesDirectoryBackgroundShellExContextMenuHandlers
HKLMSoftwareClassesFolderShellExContextMenuHandlers
HKLMSoftwareWow6432NodeClassesFolderShellExContextMenuHandlers
HKLMSoftwareClassesFolderShellExDragDropHandlers
HKLMSoftwareWow6432NodeClassesFolderShellExDragDropHandlers
HKLMSoftwareMicrosoftWindowsCurrentVersionExplorerShellIconOverlayIdentifiers
HKLMSoftwareWow6432NodeMicrosoftWindowsCurrentVersionExplorerShellIconOverlayIdentifiers
Следующие ключи указывают на драйверы, которые загружаются при запуске.
HKLMSOFTWAREMicrosoftWindows NTCurrentVersionFont Drivers
HKLMSoftwareMicrosoftWindows NTCurrentVersionDrivers32
HKLMSoftwareWow6432NodeMicrosoftWindows NTCurrentVersionDrivers32
Автозагрузка Разное.
HKLMSoftwareClassesFilter
HKLMSoftwareClassesCLSID{083863F1-70DE-11d0-BD40-00A0C911CE86}Instance
HKLMSoftwareWow6432NodeClassesCLSID{083863F1-70DE-11d0-BD40-00A0C911CE86}Instance
HKLMSoftwareClassesCLSID{7ED96837-96F0-4812-B211-F13C24117ED3}Instance
HKLMSoftwareWow6432NodeClassesCLSID{7ED96837-96F0-4812-B211-F13C24117ED3}Instance
KLMSystemCurrentControlSetControlSession ManagerKnownDlls
HKCUControl PanelDesktopScrnsave.exe
HKLMSystemCurrentControlSetServicesWinSock2ParametersProtocol_Catalog9Catalog_Entries
HKLMSystemCurrentControlSetServicesWinSock2ParametersProtocol_Catalog9Catalog_Entries64
Места хранения записей для Автозагрузки в Windows 10: Редактор групповой политики
Редактор групповой политики доступен только в профессиональных версиях Windows, в то время как ключи реестра, связанные с политикой доступны во всех версиях.
Нажмите Win + R и введите команду gpedit.msc в диалоговом окне Выполнить, нажмите Enter, чтобы открыть Редактор групповой политики.
Перейдите к следующим ключам, используя структуру дерева слева, чтобы проверить, изменять, добавлять или удалять записи с помощью политик.
Конфигурация компьютера → Административные шаблоны → Система → Вход в систему → Выполнить эти программы при входе в систему
Конфигурация пользователя → Административные шаблоны → Система → Вход в систему → Выполнить эти программы при входе в систему
Соответствующие ключи реестра:
HKLMSoftwareMicrosoftWindowsCurrentVersionPoliciesExplorerRun
HKCUSoftwareMicrosoftWindowsCurrentVersionPoliciesExplorerRun
Места хранения записей для Автозагрузки в Windows 10: Планировщик Задач
Вы можете открыть планировщик задач Windows для управления задачами на операционной системе Windows, выполните следующие
Нажмите Win + R и введите команду Taskschd.msc в диалоговом окне Выполнить, нажмите Enter, чтобы открыть Планировщик задач.
Вы также можете проверить задачи с помощью Проводника Windows / File Explorer.
C:WindowsЗадачи
C:WindowsSystem32Задачи
Файлы
Следующие файлы могут быть использованы для автозагрузки программ на старте Windows.
C:autoexec.bat
C:config.sys
C:WindowsWinstart.bat
C:WindowsWininit.ini
C:WindowsDosstart.bat
C:Windowssystem.ini
C:Windowswin.ini
C:WindowsSystemautoexec.nt
C:WindowsSystemconfig.nt
Надеюсь информация представленная в статье будет полезной!
Настройка автозапуска программ windows 10 позволяет избавиться от множества фоновых программ и приложений, которые запускаются с системой и перегружают оперативку вашего устройства. Рекомендую оставить только антивирус и 1-2 полезных программы, при условии, что вы ими пользуетесь ежедневно.
Папка автозапуска располагается на системном диске (в большинстве случаев это C:). Она по умолчанию скрыта, как и все системные файлы, во избежание случайного удаления или повреждения файлов. Путь к ней будет такой:«C:UsеrsUsеrnаmеАppDаtаRоаmingMiсrоsоftWindоwsStаrtMеnuPrоgrаmsStаrtuр». В этой строке вместо «Username» переходите в папку с вашим именем пользователя, под которым вы заходите в систему.
Открываем путь к папке автозагрузка приложений в проводнике
И так, папка автозагрузки скрыта, необходимо включить режим отображения для скрытых папок системы. Действия такие:
- Открываете проводник двойным кликом ЛКМ по иконке «ЭтотКомпьютер»;
- Сверху имеется панель, переходите на вкладочку «Вид»;
- Кликните элемент «ПоказатьИлиСкрыть»;
- Установите галку возле строчки «СкрытыеЭэлементы»;
- Перейдите путем, описанным в параграфе выше и вы найдете файлы автозагрузки в папке «Stаrtuр»;
- Рекомендую скрывать системные файлы в целях безопасности системы, поэтому верните все как было, после того как закончите работу со скрытыми файлами.
Заходим в менеджера автозагрузки через диспетчер задач
Отключить автозапуск программ windows 10 проще всего через «ДиспетчерЗадач». Выполните такие действия:
- Кликните «Пуск»;
- Перейдите в подраздел «ДиспетчерЗадач»;
- Открыть «ДиспетчерЗадач» можно нажав одновременно кнопки «Shift+Ctrl+Esc»;
- Раскроется он по умолчанию урезанный, поэтому кликните снизу строчку «Подробнее»;
- В полномасштабном режиме откройте вкладочку «Автозагрузка»;
- Тут вы видите список автоматически запускаемых функций, утилит, служб и приложений;
- Смотрите их состояние (включено либо выключено);
- Для отключения (включения) их, следует кликнуть нужную функцию ЛКМ и выбрать отключить (либо включить для выключенного приложения);
- Можете использовать и другие возможности из списка, в случае необходимости;
Как зайти в автозагрузку через функцию выполнить
В windows 10 автозагрузка программ доступна через строку «Выполнить». Шаги следующие:
- Воспользуйтесь кнопками «WIN+R»;
- Впишите в строчке «shell:startup»;
- Кликните «ОК»;
- Вы получите раскрытую папочку «Startup» в проводнике системы;
Как настроить автозапуск через параметры
Автозагрузка программ windows 10 доступна в меню подраздела «Параметры». Чтобы попасть туда, сделайте так:
- Клик ЛКМ по «Пуск»;
- Либо нажатие «WIN+I»;
- В раскрывшемся окошке кликните «Приложения»;
- Затем в меню сбоку клик ЛКМ по «Автозагрузке»;
- Тут выходит список запускаемых по умолчанию приложений и можно их включить либо отключить;
Через реестр
Доступна также автозагрузка в реестре windows 10. использовать такой способ рекомендую опытным пользователям, предварительно сохранив точку восстановления. Придется лезть в данные реестра, потому:
- Нажимаете «Win+R»;
- Набираете «regedit» и кликаете «ОК»;
- Необходимо искать в двух ветках;
- Для конкретного пользователя под которым вы зашли – «HKЕY_СURRЕNТ_USЕRSоftwаrеМiсrоsоftWindоwsCurrеntVеrsiоnRun»;
- Для остальных – «НKЕY_LОСAL_МАСНINЕSоftwаrеMiсrоsоftWindоwsCurrеntVеrsiоnRun»;
- Справа отображаются все запускаемые автоматически приложения;
- Есть возможность удалить не нужные приложения кликнув их ПКМ и выбрав «Удалить»;
- Чтобы добавить в автозагрузку новый файл, кликните ПКМ в пустом месте раздела с запускаемыми файлами;
- Выберите «Создать», затем «СтроковойПараметр»;
- Укажите название (лучше самой запускаемой утилиты, чтоб потом не запутаться);
- Затем укажите расположение запускающего файлика;
Смотрите как это сделано в примере:
Настраиваем автозапуск программ windows 10 через утилиту Ccleaner
Автозагрузка в windows легко отключается утилитой Сcleaner. Действия следующие:
- Скачайте и установите бесплатную версию с сайта производителя;
- Затем, запустите и перейдите ко вкладке с гаечным ключом «Сервис»;
- Там выберите ярлык «Автозагрузка»;
- Во вкладках «Windows» и «ЗапланированныеЗадачи» вы можете включить, отключить либо удалить автоматически запускаемые файлы;


















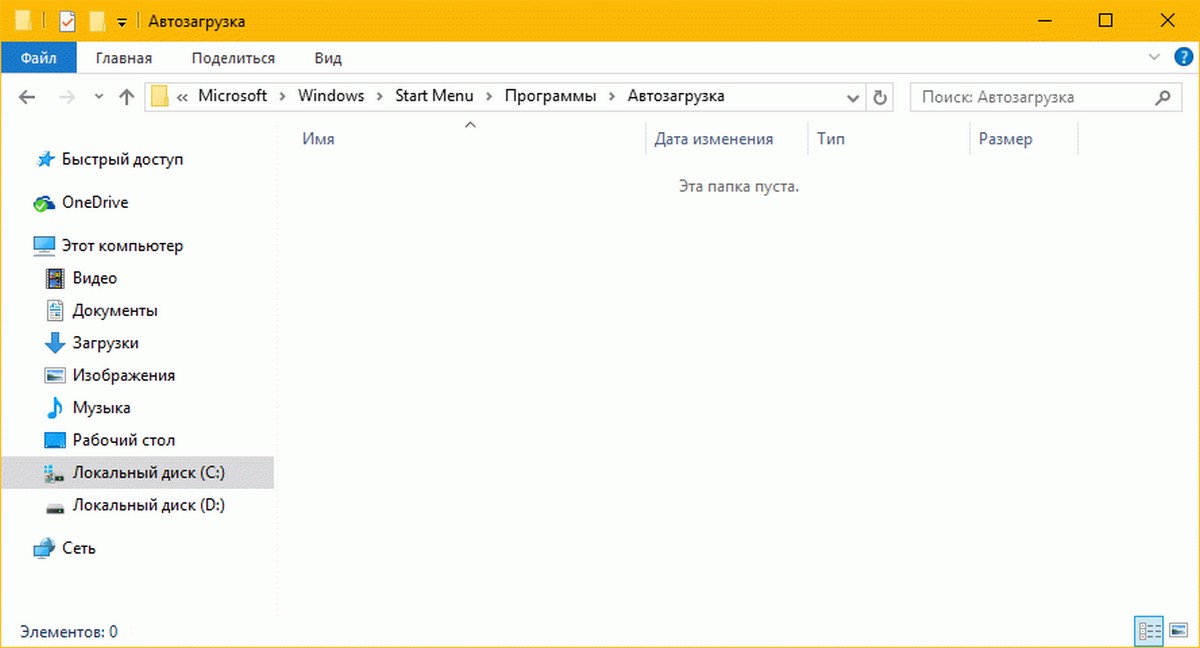
.jpg)