Как найти файл по части имени
Очень часто бывают такие ситуации когда не получается найти очень нужный файл на компьютере, при этом точно зная что он есть. Многие даже не помнять полное название файла и его месторасположение. Найти файл по части имени достаточно просто. В этом поможет стандартный поиск Windows, это достаточно мощный инструмент который позволят искать файлы по разным условиям, имени, типу, размеру и другим свойствам. Всех их описывать достаточно долго, да и по большому счету рядовому пользователю они не нужны. Так как чаще всего они ищут именно по имени. Сегодня расскажу как можно найти файл по части имени.
Поиск файлов по части имени
Рассмотрим все на простеньком примере, допустим есть какой-то список документов.
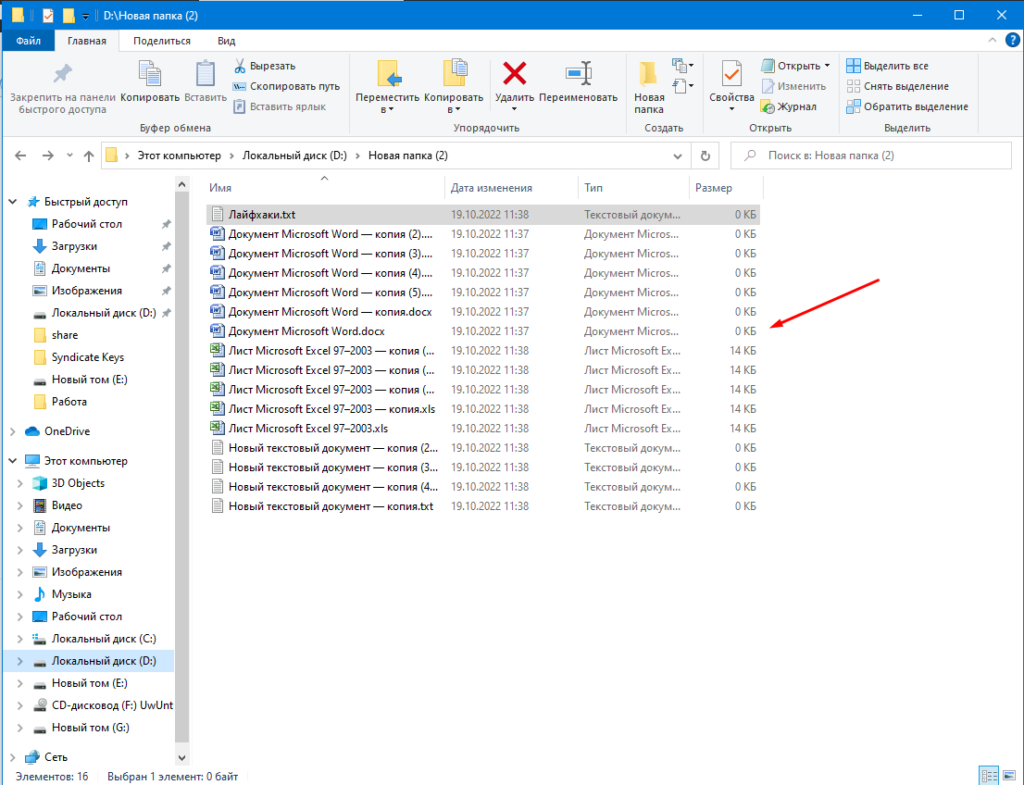
И если в поиск набрать «коп» то поиск найдет все документы где в начале имени встречается это сочетание букв.
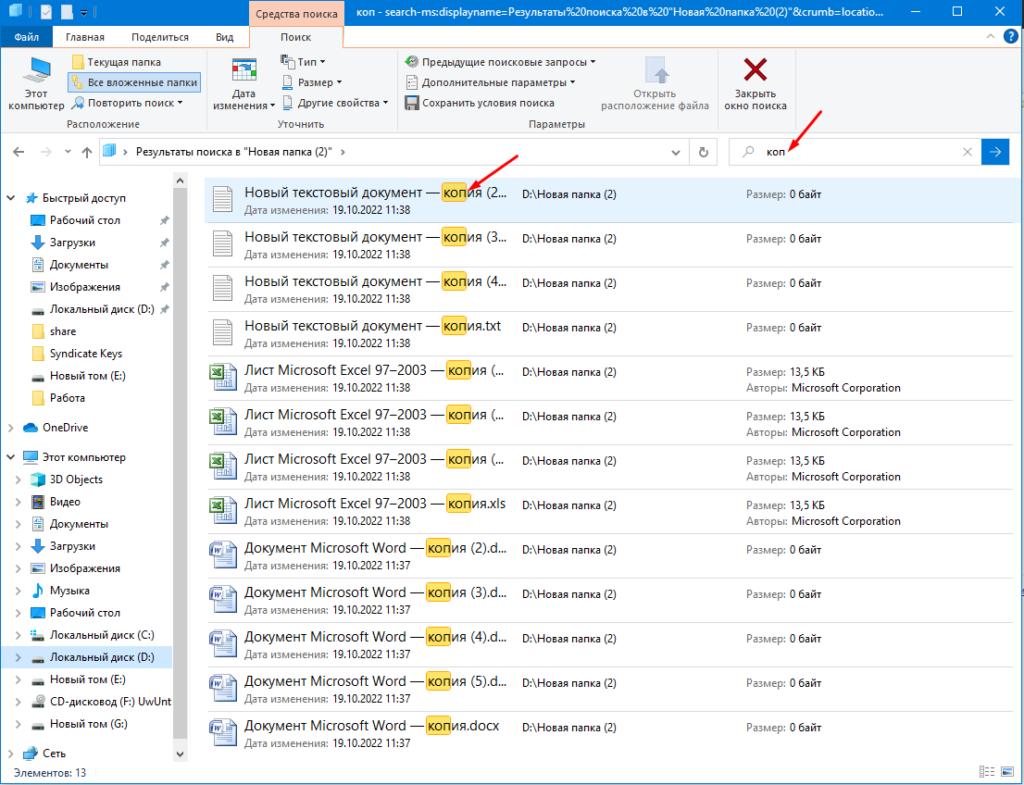
А если набрать «пия» то поиск не даст результатов, так как по умолчанию введённое в поисковую строку сочетание букв или цифр будет искаться в начале имени файлов.
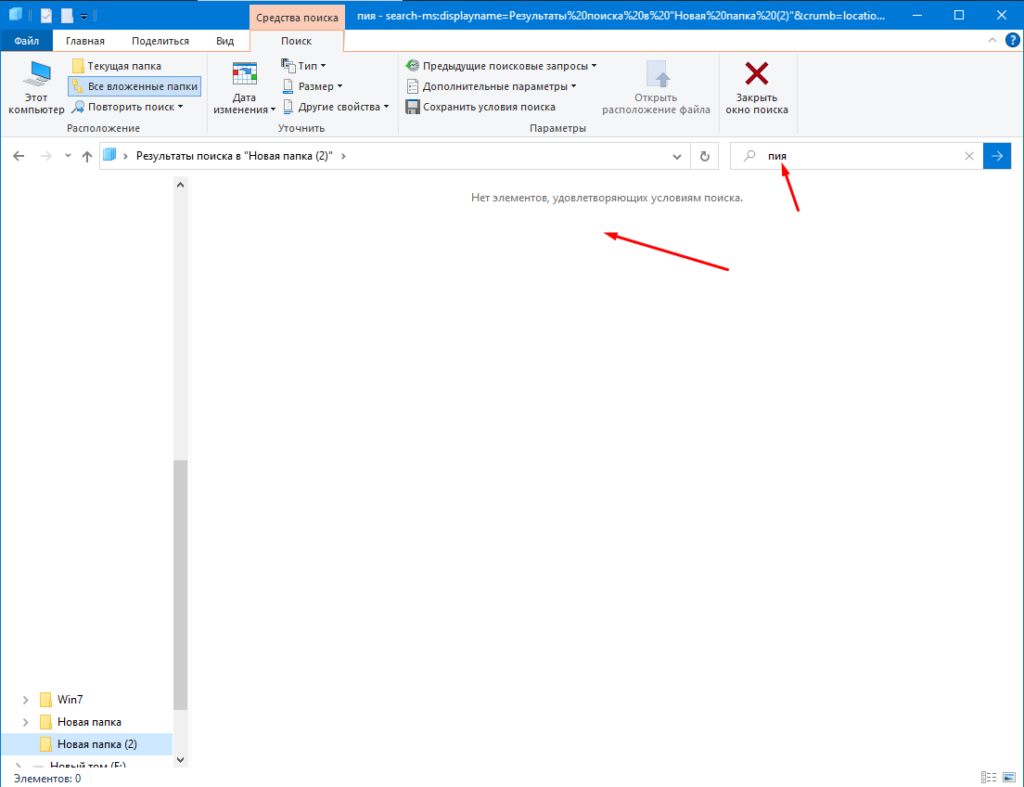
Для того чтобы найти файлы по части имени перед «пия» необходимо поставить звездочку «*», в этом случае в результатах отобразиться все файлы в имени которых встречается введённое сочетание символов.
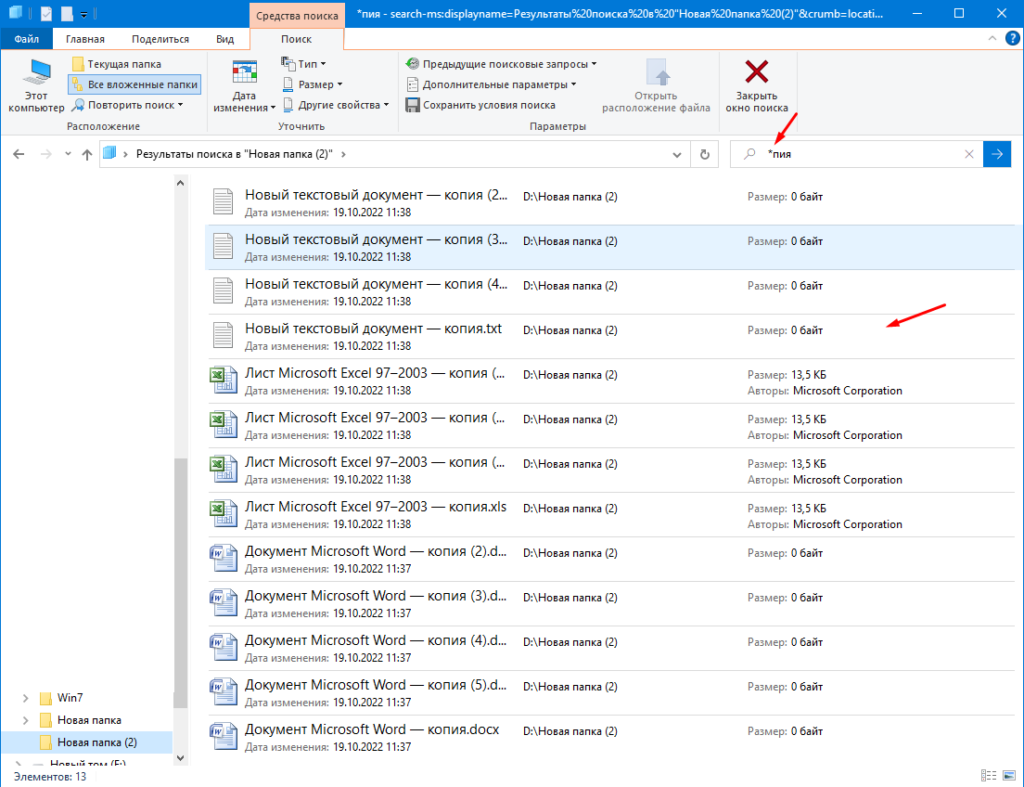
Давайте рассмотрим еще один пример, есть файл именем «Лайфхаки», представим что мы помним только последнею часть «хаки».
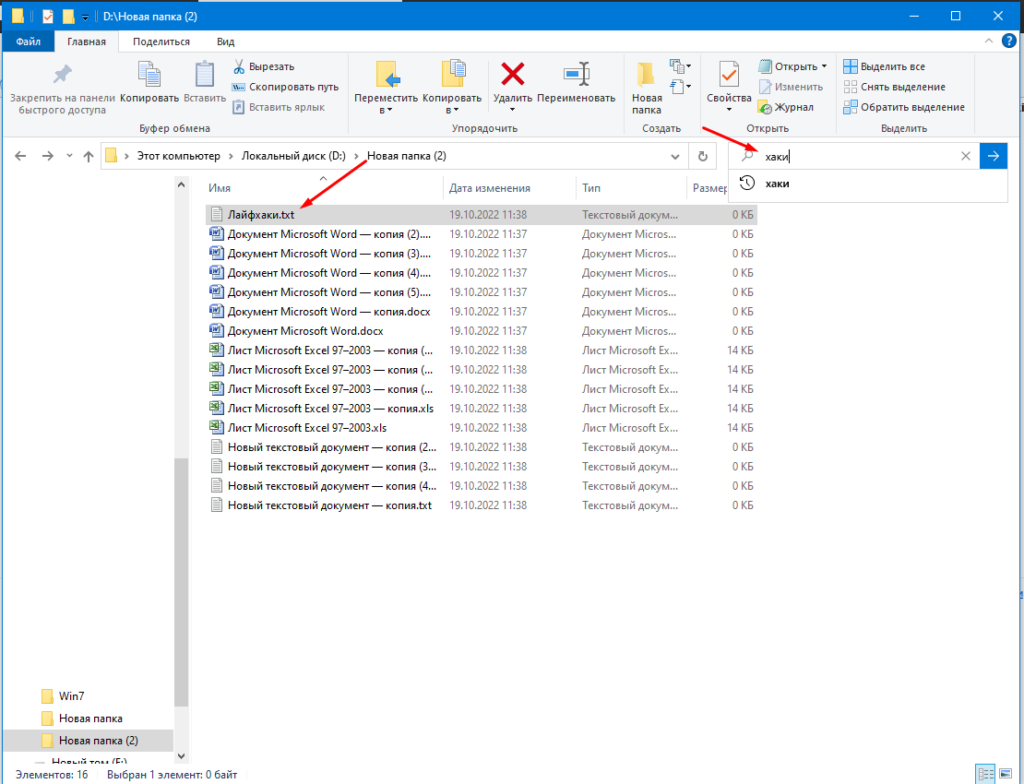
Поиск ничего не найдет, так как он будет искать по началу имени.
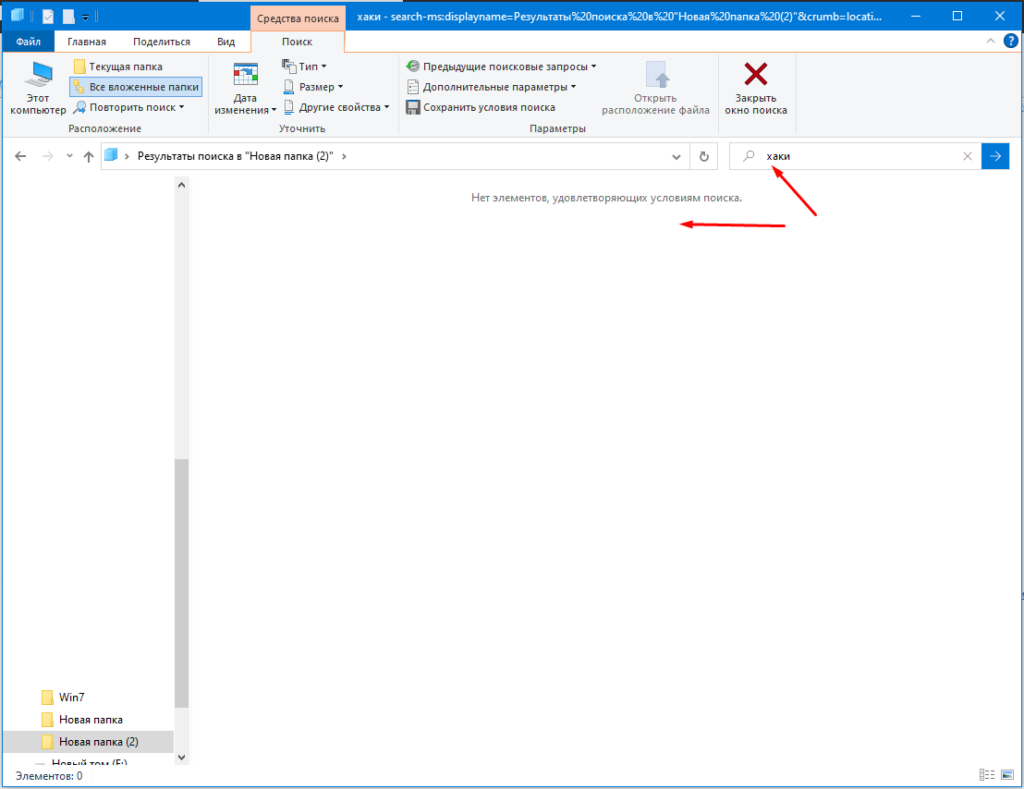
Для того чтобы поиск искал введённое сочетание во всем имени нужно поставить «*».
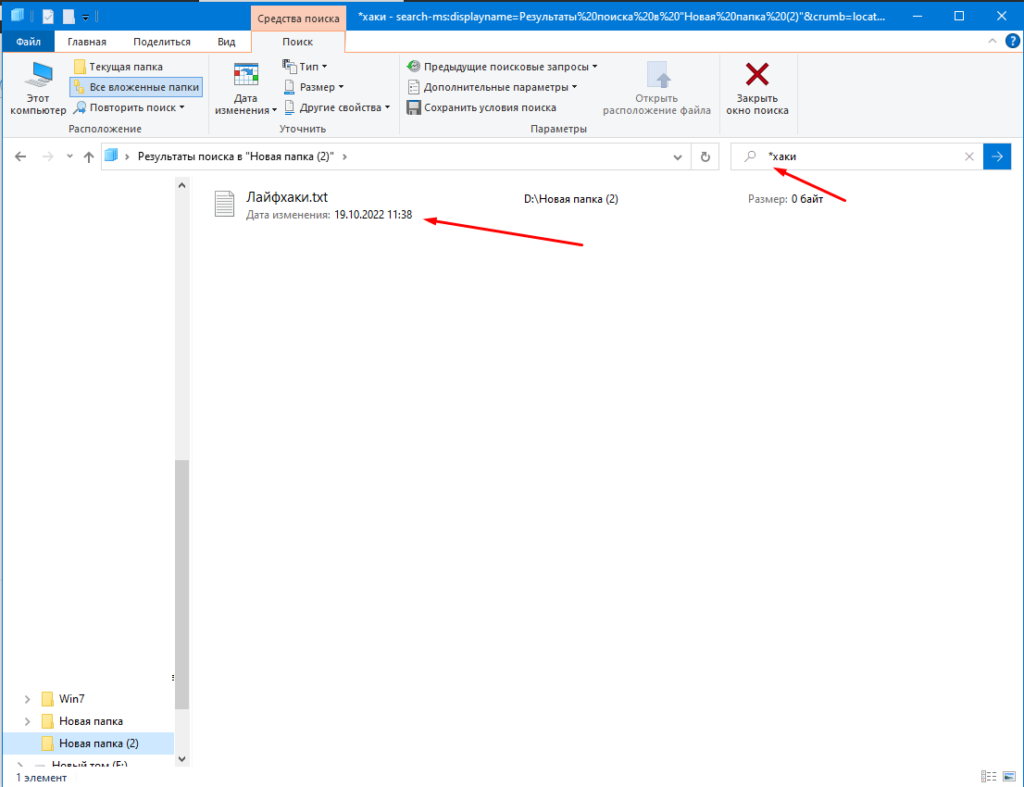
Вот так символ «*» помогает искать файлы зная только часть имени, на самом деле подобных символом несколько, есть например, «?» оно позволят искать один пропущенный знак, например, если ввести «к?т» то поиск покажет все файлы с именем «кот», «кит», «кат» и т.д. Так жесть есть символ «#», он делает тоже самое только в числах.


Утилита find представляет универсальный и функциональный способ для поиска в Linux. Данная статья является шпаргалкой с описанием и примерами ее использования.
Синтаксис
Примеры
Поиск по имени
По дате
По типу файла
По правам
По содержимому
С сортировкой по дате изменения
Лимиты
Действия над найденными объектами
Запуск по расписанию в CRON
Общий синтаксис
find <где искать> <опции>
<где искать> — путь к корневому каталогу, откуда начинать поиск. Например, find /home/user — искать в соответствующем каталоге. Для текущего каталога нужно использовать точку «.».
<опции> — набор правил, по которым выполнять поиск.
* по умолчанию, поиск рекурсивный. Для поиска в конкретном каталоге можно использовать опцию maxdepth.
Описание опций
| Опция | Описание |
|---|---|
| -name | Поиск по имени. |
| -iname | Регистронезависимый поиск по имени. |
| -type |
Тип объекта поиска. Возможные варианты:
|
| -size | Размер объекта. Задается в блоках по 512 байт или просто в байтах (с символом «c»). |
| -mtime | Время изменения файла. Указывается в днях. |
| -mmin | Время изменения в минутах. |
| -atime | Время последнего обращения к объекту в днях. |
| -amin | Время последнего обращения в минутах. |
| -ctime | Последнее изменение владельца или прав на объект в днях. |
| -cmin | Последнее изменение владельца или прав в минутах. |
| -user | Поиск по владельцу. |
| -group | По группе. |
| -perm | С определенными правами доступа. |
| -depth | Поиск должен начаться не с корня, а с самого глубоко вложенного каталога. |
| -maxdepth | Максимальная глубина поиска по каталогам. -maxdepth 0 — поиск только в текущем каталоге. По умолчанию, поиск рекурсивный. |
| -prune | Исключение перечисленных каталогов. |
| -mount | Не переходить в другие файловые системы. |
| -regex | По имени с регулярным выражением. |
| -regextype <тип> | Тип регулярного выражения. |
| -L или -follow | Показывает содержимое символьных ссылок (симлинк). |
| -empty | Искать пустые каталоги. |
| -delete | Удалить найденное. |
| -ls | Вывод как ls -dgils |
| Показать найденное. | |
| -print0 | Путь к найденным объектам. |
| -exec <команда> {} ; | Выполнить команду над найденным. |
| -ok | Выдать запрос перед выполнением -exec. |
Также доступны логические операторы:
| Оператор | Описание |
|---|---|
| -a | Логическое И. Объединяем несколько критериев поиска. |
| -o | Логическое ИЛИ. Позволяем команде find выполнить поиск на основе одного из критериев поиска. |
| -not или ! | Логическое НЕ. Инвертирует критерий поиска. |
Полный набор актуальных опций можно получить командой man find.
Примеры использования find
Поиск файла по имени
1. Простой поиск по имени:
find / -name «file.txt»
* в данном примере будет выполнен поиск файла с именем file.txt по всей файловой системе, начинающейся с корня /.
2. Поиск файла по части имени:
find / -name «*.tmp»
* данной командой будет выполнен поиск всех папок или файлов в корневой директории /, заканчивающихся на .tmp
3. Несколько условий.
а) Логическое И. Например, файлы, которые начинаются на sess_ и заканчиваются на cd:
find . -name «sess_*» -a -name «*cd»
б) Логическое ИЛИ. Например, файлы, которые начинаются на sess_ или заканчиваются на cd:
find . -name «sess_*» -o -name «*cd»
в) Более компактный вид имеют регулярные выражения, например:
find . -regex ‘.*/(sess_.*cd)’
find . -regex ‘.*/(sess_.*|.*cd)’
* где в первом поиске применяется выражение, аналогичное примеру а), а во втором — б).
4. Найти все файлы, кроме .log:
find . ! -name «*.log»
* в данном примере мы воспользовались логическим оператором !.
Поиск по дате
1. Поиск файлов, которые менялись определенное количество дней назад:
find . -type f -mtime +60
* данная команда найдет файлы, которые менялись более 60 дней назад.
Или в промужутке:
find . -mmin -20 -mmin +10 -type f
* найти все файлы, которые менялись более 10 минут, но не более 20-и.
2. Поиск файлов с помощью newer. Данная опция доступна с версии 4.3.3 (посмотреть можно командой find —version).
а) дате изменения:
find . -type f -newermt «2019-11-02 00:00»
* покажет все файлы, которые менялись, начиная с 02.11.2019 00:00.
find . -type f -newermt 2019-10-31 ! -newermt 2019-11-02
* найдет все файлы, которые менялись в промежутке между 31.10.2019 и 01.11.2019 (включительно).
б) дате обращения:
find . -type f -newerat 2019-10-08
* все файлы, к которым обращались с 08.10.2019.
find . -type f -newerat 2019-10-01 ! -newerat 2019-11-01
* все файлы, к которым обращались в октябре.
в) дате создания:
find . -type f -newerct 2019-09-07
* все файлы, созданные с 07 сентября 2019 года.
find . -type f -newerct 2019-09-07 ! -newerct «2019-09-09 07:50:00»
* файлы, созданные с 07.09.2019 00:00:00 по 09.09.2019 07:50
По типу
Искать в текущей директории и всех ее подпапках только файлы:
find . -type f
* f — искать только файлы.
Поиск по правам доступа
1. Ищем все справами на чтение и запись:
find / -perm 0666
2. Находим файлы, доступ к которым имеет только владелец:
find / -perm 0600
Поиск файла по содержимому
find / -type f -exec grep -i -H «content» {} ;
* в данном примере выполнен рекурсивный поиск всех файлов в директории / и выведен список тех, в которых содержится строка content.
С сортировкой по дате модификации
find /data -type f -printf ‘%TY-%Tm-%Td %TT %pn’ | sort -r
* команда найдет все файлы в каталоге /data, добавит к имени дату модификации и отсортирует данные по имени. В итоге получаем, что файлы будут идти в порядке их изменения.
Лимит на количество выводимых результатов
Самый распространенный пример — вывести один файл, который последний раз был модифицирован. Берем пример с сортировкой и добавляем следующее:
find /data -type f -printf ‘%TY-%Tm-%Td %TT %pn’ | sort -r | head -n 1
Поиск с действием (exec)
1. Найти только файлы, которые начинаются на sess_ и удалить их:
find . -name «sess_*» -type f -print -exec rm {} ;
* -print использовать не обязательно, но он покажет все, что будет удаляться, поэтому данную опцию удобно использовать, когда команда выполняется вручную.
2. Переименовать найденные файлы:
find . -name «sess_*» -type f -exec mv {} new_name ;
или:
find . -name «sess_*» -type f | xargs -I ‘{}’ mv {} new_name
3. Переместить найденные файлы:
find . -name «sess_*» -type f -exec mv {} /new/path/ ;
* в данном примере мы переместим все найденные файлы в каталог /new/path/.
4. Вывести на экран количество найденных файлов и папок, которые заканчиваются на .tmp:
find . -name «*.tmp» | wc -l
5. Изменить права:
find /home/user/* -type d -exec chmod 2700 {} ;
* в данном примере мы ищем все каталоги (type d) в директории /home/user и ставим для них права 2700.
6. Передать найденные файлы конвееру (pipe):
find /etc -name ‘*.conf’ -follow -type f -exec cat {} ; | grep ‘test’
* в данном примере мы использовали find для поиска строки test в файлах, которые находятся в каталоге /etc, и название которых заканчивается на .conf. Для этого мы передали список найденных файлов команде grep, которая уже и выполнила поиск по содержимому данных файлов.
7. Произвести замену в файлах с помощью команды sed:
find /opt/project -type f -exec sed -i -e «s/test/production/g» {} ;
* находим все файлы в каталоге /opt/project и меняем их содержимое с test на production.
Чистка по расписанию
Команду find удобно использовать для автоматического удаления устаревших файлов.
Открываем на редактирование задания cron:
crontab -e
И добавляем:
0 0 * * * /bin/find /tmp -mtime +14 -exec rm {} ;
* в данном примере мы удаляем все файлы и папки из каталога /tmp, которые старше 14 дней. Задание запускается каждый день в 00:00.
* полный путь к исполняемому файлу find смотрим командой which find — в разных UNIX системах он может располагаться в разных местах.
Наш домашний компьютер — это склад всякой всячины, и порой найти нужный файл во всем этом хаосе не так то и просто. Сегодня мы поговорим о том, как найти потерянную информацию на нашем домашнем компьютере.
Для того чтобы приступить к поиску потерянного файла нам необходимо определить хоть какие-нибудь его отличительные признаки. Такими признаками могут быть: имя или часть имени файла, расширение файла, дата и время его последнего сохранения, содержимое файла. Эта информация нам будет необходима, для того чтобы задать нашему компьютеру критерии поиска.
Необходимо сузить место поиска. Определим, на каком диске был потерянный файл и в какой папке.
Для того чтобы приступить к поиску файла необходимо вызвать специальное диалоговое окно. Для этого необходимо нажать сочетание клавиш WIN + F или нажать кнопку «Пуск» и выбрать меню «Компьютер». Перед вами появится примерно такое окно:
Попробуйте кликнуть по нему левой кнопкой мыши. Вы увидите небольшое диалоговое окно, внизу которого расположены пункты критериев поиска – я выделил их красным.
Теперь попробуйте немного растянуть окно поиска с помощью мыши.
Как видите, критериев поиска стало намного больше.
Попробуйте выбрать один из критериев, например «Вид:». Перед вами тут же появится диалоговое окно, с возможностью выбора типа потерянного документа: Документ, Папка, Игра, Контакт и т.п.
Диалоговое окно поиска выглядит просто и интуитивно понято. Здесь видно, что файл можно найти не только по его главному отличительному признаку — имени, но и по массе дополнительных критериев. Объяснять каждый из них не имеет смысла, все и без того выглядит простым и интуитивно понятным. Я лишь расскажу о тех приемах, которые не указаны явно.
Как найти файл в известной папке (Windows 7)
Выше мы разобрали ситуацию, когда мы не знаем где находится потерянный файл, но довольно часто нам необходимо найти файл в известной папке. Это сделать просто, если папка содержит несколько файлов, а что если их более тысячи. В этом случае, вы можете просто забить часть имени файла в строку поиска, как это показано на рисунке.
Система автоматически убирает файлы без вхождения ключа, и вы можете максимально быстро найти нужную вам информацию.
Как найти файл по части его имени?
Допустил вам известно только часть имени файла. Наберите ее в строке поиска. В моём случае это слово «file».
Возможно вы, как и я, увидите сразу несколько тысяч результатов. Для того чтобы здесь найти нужный нам файл нам необходимо потратить немало времени. Давайте вспомним ещё хоть что-то о потерянном файле. Конечно же, мы должны знать его расширение!!! В моём случае это «.ddl»
Забиваю поисковую фразу так:
Заметили, я поставил знак «*». Это служебный символ, который заменяет части слов, которые мы не помним. Немного жду и получаю вот такой результат:
Система не нашла ни одного файла с таким именем. Но я точно знаю, что файл находится на компьютере! Возможно, я где-то ошибся. Попробую забить запрос вот так:
Здесь я заменил символ, в котором сомневаюсь, на «?». Знак вопроса наравне со звездочкой является служебным символом, только вот функция его немного отличается — Знаком вопроса замещают те символы, в которых сомневаются.
Теперь операционной системе windows 7 удалось найти 46 результатов, из которых я легко смогу найти мой потерянный файл.
Что делать если вы не смогли найти файл?
Наиболее частая причина потери файла — это его удаление. Такая ситуация возникает довольно часто и практически все пользователи с ней сталкивались. Причины случайного удаления файла могут быть разными, здесь вам и случайное нажатие клавиши DEL, и проделки детей, во многих случаях не обходится без полтергейста.
Если вам сильно повезёт, то потерянную информацию вы сможете найти в корзине, ну а если вам не повезло, воспользуйтесь нашей инструкцией по восстановлению потерянной информации – «Как восстановить удаленный файл».
Желаю удачи в поиске потерянной информации.
| Введение | |
| Простой поиск | |
| -name: Поиск по имени | |
| Поиск по расширению | |
| -not: Логическое отрицание | |
| -o: Логическое ИЛИ | |
| Найти и сразу скопировать в текущую директорию | |
| Поиск по типу | |
| Уровни вложенности | |
| Поиск по размеру файла | |
| Поиск по началу имени файла | |
| Поиск по части имени файла | |
| Переместить определённые файлы но не директории | |
| -perm: Поиск по правам доступа | |
| -path: Поиск путей | |
| -prune: Не заходить в директорию | |
| Исключить директорию из поиска | |
| find + sed | |
| find + grep |
Введение
find это мощный инструмент для работы с файлами.
С его помощью можно задавать различные составные условия для дальнейших действий над файлами.
Часто ипользуется как первый шаг перед копированием, перемещением, удалением, изменением
файлов, соответсвующих определённым условиям.
Поиск
Найти и вывести на экран все файлы в директории
find
find .
find . -print
-name: Поиск по имени
Найти по полному имени в текущей директории
find . -name ‘heihei.log‘
./heihei.log
Если регистр не важен
find . -iname ‘heihei.log‘
./HeiHei.log
./heihei.log
Поиск по расширению
Найти по расширению файла с помощью wildcard *
Ищем в /usr/share/doc все pdf файлы
find /usr/share/doc -name ‘*.pdf‘
-not: обратное условие
Найти в текущей директории все файлы кроме php
find . -not -name ‘*.php‘
find . ! -name ‘*.php‘
Несколько условий вместе
Логическое и
Найти все файлы, которые начинаются с log но не имеют расширения .txt
find . -name «log*» ! -name ‘*.txt‘
-o: Логическое или
Найти либо .html либо .php файлы
find . -name ‘*.html‘ -o -name ‘*.php‘
Найти и скопировать
Найти и сразу скопировать в текущую директорию
find /usr/share/doc -name ‘*.pdf‘ -exec cp {} . ;
Найти в текущей директории
find -name ‘*.pdf‘
Удалить из текущей директории
find -name ‘*.pdf‘ -delete
Поиск по типу
Чтобы найти только
файлы определённого типа
выполните find с опцией type.
Например, что найти все ссылки в директории /etc
find /etc -type l
Подробнее о файлах в Linux читайте в статье
«Типы файлов в Linux»
Уровни вложенности
Найти все ссылки только на верхнем уровне вложенности
find /etc -maxdepth 1 -type l
Поиск по размеру файла
df -h /boot
Filesystem Size Used Avail Use% Mounted on
/dev/sda1 1014M 194M 821M 20% /boot
Найти обычные файлы определённого размера
Чтобы найти обычные файлы нужно использовать
-type f
find /boot -size +20000k -type f
find: ‘/boot/efi/EFI/centos’: Permission denied
find: ‘/boot/grub2’: Permission denied
/boot/initramfs-0-rescue-389ee10be1b38d4281b9720fabd80a37.img
/boot/initramfs-3.10.0-1160.el7.x86_64.img
/boot/initramfs-3.10.0-1160.2.2.el7.x86_64.img
Файлы бывают следующих типов:
— : regular file
d : directory
c : character device file
b : block device file
s : local socket file
p : named pipe
l : symbolic link
Подробности в статье —
«Файлы в Linux»
find /boot -size +10000k -type f
find: ‘/boot/efi/EFI/centos’: Permission denied
find: ‘/boot/grub2’: Permission denied
/boot/initramfs-0-rescue-389ee10be1b38d4281b9720fabd80a37.img
/boot/initramfs-3.10.0-1160.el7.x86_64.img
/boot/initramfs-3.10.0-1160.el7.x86_64kdump.img
/boot/initramfs-3.10.0-1160.2.2.el7.x86_64.img
/boot/initramfs-3.10.0-1160.2.2.el7.x86_64kdump.img
То же самое плюс показать размер файлов
find /boot -size +10000k -type f -exec du -h {} ;
find: ‘/boot/efi/EFI/centos’: Permission denied
find: ‘/boot/grub2’: Permission denied
60M /boot/initramfs-0-rescue-389ee10be1b38d4281b9720fabd80a37.img
21M /boot/initramfs-3.10.0-1160.el7.x86_64.img
13M /boot/initramfs-3.10.0-1160.el7.x86_64kdump.img
21M /boot/initramfs-3.10.0-1160.2.2.el7.x86_64.img
14M /boot/initramfs-3.10.0-1160.2.2.el7.x86_64kdump.img
Поиск по началу имени файла
Обратите внимание, что в find, в отличие от
grep
, ставить перед началом
названия никаких символов не нужно.
find -name ‘topb*‘
Поиск по части имени файла
Найти в проекте
topbicyle
все директории с qa в названии
find topbicycle/ -name ‘*qa*‘ -type d
Переместить определённые файлы но не директории
Переместить файлы начинающиеся на определённые символы в другую директорию, но
не трогать директории с подобными названиями
find -maxdepth 1 -type f -name ‘sub*‘ -exec mv {} subprocess ;
-perm: поиск по правам доступа
find . -type f -perm 0600
find . -type f ! -perm 0600
-path: поиск путей
Если мне нужно посмотреть содержимое директорий
/code/php
и
/code/python
find . -path «./code/p*»
Пример укороченного результата
./code/python
./code/python/paramiko/errors/index.php
./code/python/paramiko/models
./code/python/paramiko/index.php
./code/python/ve
./code/python/ve/index.php
./code/python/datetime.php
…
./code/php
…
./code/php/mobile_headers.php
./code/php/external_func.php
./code/php/json_decode.php
./code/php/index.php
./code/php/random_int.php
./code/php/check_http_user_agent.php
-prune: ограничить глубину
С помощью
path
можно посмотреть содержимое всех поддиректорий code на букву p
/code/p*
Если нужно посмотреть только поддиректории верхнего уровня — используется -prune
find . -path «./code/p*» -prune
./code/python
./code/php
Получили только поддиректории без их содержимого
Исключить директорию из поиска
Из предыдущего параграфа понятно, что с помощью
prune
можно исключить директорию из поиска.
Пример: найти в ./code все файлы, заканчивающиеся на index.php
но проигнорировать поддиректории на p, то есть в директориях python и php не искать.
find ./code -path «./code/p*» -prune -false -o -name «*index.php»
./code/js/errors/index.php
./code/js/index.php
./code/c/index.php
./code/cpp/index.php
./code/go/pointers/index.php
./code/go/declare_variable/index.php
./code/go/constants/index.php
./code/go/index.php
./code/java/index.php
./code/dotnet/index.php
./code/ruby/index.php
./code/theory/index.php
./code/index.php
-false нужен чтобы не выводить проигнорированные директории.
Ещё один способ исключить директорию из поиска
find ./code -name «*.php« -not -path «./code/p*»
find + sed
К результатам команды find можно сразу же применить
sed
find . -type f -name ‘*.php‘ -exec sed -i ‘s@python/old_file_name.php@python/new_directory/new_name.php@‘ {} ;
. означает, что ищем в текущей директории (и вложенных)
Эта команда заменяет везде
python/old_file_name.php
на
python/new_directory/new_name.php
Следующий пример
find . -type f -name ‘*.php‘ -exec sed -n ‘//i/aws/oauth.php/ p‘ {} ;
Эта команда ищет по всем .php файлам строку /i/aws/oauth.php
Если нужно не найти или заменить строку а показать название файла, в котором есть определённые символы
— удобно воспользоваться связкой find + grep
Добавить в функцию my_function дополнительный аргумент — сразу в всех .php файлах.
find -type f -name «*.php« -exec sed ‘s/my_function($old_arg1, $old_arg2)/my_function($old_arg1, $old_arg2, $new_arg1/‘ {} ;
find -type f -name «*.php« -exec sed ‘s/my_function($old_arg1, $old_arg2)/my_function($old_arg1, $old_arg2, $new_arg1/‘ {} ;
find + grep
К результатам команды find можно сразу же применить
grep
find . -type f -name ‘*.php‘ -exec grep -l ‘/dvps/aws/oauth.php‘ {} ;
Эта команда ищет по всем .php файлам строку /i/aws/oauth.php и показывает в каком
файле встречается эта строка
| Linux | |
| FAQ | |
| Debian | |
| Ubuntu | |
| CentOS | |
| Rocky | |
| Bash | |
| Настройка сети | |
| Файлы, директории, ссылки… | |
| Изучить свободное место на диске | |
| Объединить .pdf файлы | |
| diff: сравнение файлов | |
| find: поиск файлов | |
| wget: скачивание файлов | |
| kill: завершить процесс | |
| curl | |
| make | |
| signal: системные сигналы | |
| env: переменные окружения | |
| localectl: язык | |
| systemctl: Список активных сервисов | |
| Firewall | |
| SCP: обмен файлами; | |
| SSH: удалённый доступ | |
| cron: задания по расписанию | |
| sudo | |
| Мониторинг ресурсов | |
| C | |
| C++ |
Что делать если нужно найти определённый документ среди десятка или сотен?
Если известно имя документа, то выполнить поиск довольно просто — многие программы, в том числе стандартный проводник Windows умеют искать по имени файла.
Чтобы найти файл по имени, откройте проводник (файловый менеджер) Windows, перейдите в папку, где вы хотите выполнить поиск и в поле «Поиск» введите имя файла или часть имени, чтобы найти все файлы, которые ему соответствуют:

Полнотекстовый поиск по папкам
Но что делать, если мы хотим найти файл по его содержимому? Например, нам известна фамилия, которая упоминается в документе.
Если вы ищете среди текстовых документов, то многие программы могут вам помочь, например, Total Commander и Double Commander могут искать по содержимому текстовых файлов.
Но если это офисные документы, то всё становится сложнее, поскольку файлы .docx, .doc и другие офисные форматы представляют собой довольно сложные контейнеры.
К счастью, самый обычный проводник Windows умеет делать полнотекстовый поиск по всем офисным форматам MS Office.
Чтобы искать по содержимому офисных документов, перейдите в папку, где находятся файлы, среди которых вы хотите выполнить поиск. В поле «Поиск» введите искомое слово или фразу. Нажмите на слово «Поиск» под фразой «Средства поиска»:

Нажмите на кнопку «Дополнительные параметры»:

Нажмите «Содержимое файлов»:

В результате если файлов много, то поиск будет выполняться значительно дольше, чем поиск по именам файлов. Но зато теперь вы сможете найти документы по словам, которые содержатся в тексте офисных файлов.

Как искать по файлам в ZIP архивах
Если файлы упакованы в ZIP архивы, то по умолчанию в них не выполняется поиск даже если включён поиск по содержимому файлов.
Чтобы включить поиск по ZIP архивам, введите слово для поиска, нажмите на слово «Поиск» под фразой «Средства поиска», нажмите на кнопку «Дополнительные параметры» и выберите «Сжатые ZIP-папки»:

Данные опции являются постоянными и сохраняются даже после закрытия проводника и перезагрузки компьютера. Если вы обычно ищите по имени файла (а не по его содержимому) и поиск для вас стал слишком медленным, то отключите эти опции в том же самом порядке, как показано их включение.
Как искать по точному совпадению. Как искать по фразе
По умолчанию будут показаны документы содержащие любое из искомых слов. При этом разделителем между слов являются пробелы, точки и другие знаки препинания. По этой причине невозможно найти точную фразу, состоящую из нескольких слово или включающую в себя точки и другие символы.
Если поместить фразу в кавычки, то это ничего не изменит — по-прежнему будут показаны документы, содержащее хотя бы одно слово.
В Windows 10
Тем не менее решение есть, для этого нужно использовать конструкцию ~=»ЗДЕСЬ ФРАЗА»
Чтобы было понятнее, допустим, нам нужно найти документы, содержащие точную фразу «Exa.ct Phr.ase», тогда в строку поиска нам нужно ввести:
~="Exa.ct Phr.ase"
В Windows 11
В Windows 11 для поиска точного совпадения по-прежнему работает конструкция ~=»НАЙДИ МЕНЯ». Но на поиск сильно влияет индексирование файлов. Например, при включённом индексировании наблюдались следующие особенности:
- конструкция ~=»НАЙДИ МЕНЯ» не работала
- для поиска по точному совпадению фразы достаточно было поместить её в двойные кавычки
- поиск по архивам не работал, хотя и был включён
После отключения индексирования папки, работа поиска стала аналогичной как в Windows 10. То есть если вы не знаете, включено ли индексирование папки, в которой вы выполняете поиск, то попробуйте оба описанных в данной статье способа и посмотрите, какой из них сработает.
Связанные статьи:
- Как удалить Поле поиска и Кортану с Панели задач (100%)
- Полнотекстовый поиск по офисным файлам (Word) и архивам — теперь это просто! (100%)
- Как использовать подстановочные символы и регулярные выражения при поиске и замене в Word (50%)
- Как в Microsoft Word сделать массовую замену или удаление текста (50%)
- Как убрать лишние пробелы в Microsoft Word (50%)
- В чем разница между FAT32, exFAT и NTFS? (RANDOM — 50%)






