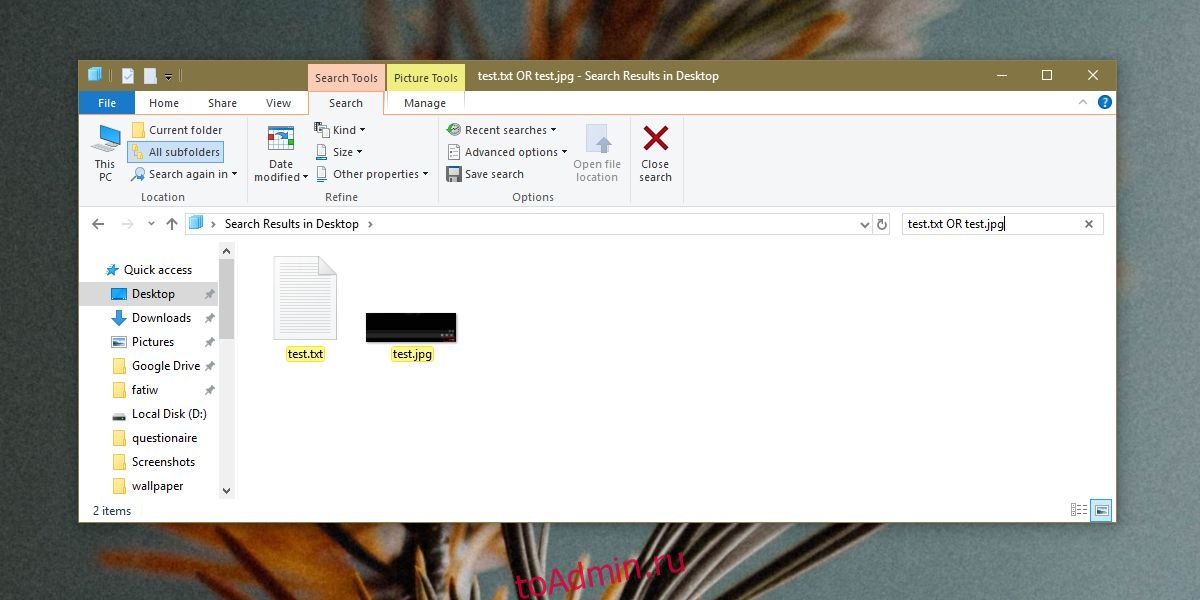Пропажа файлов – одна из наиболее распространенных проблем, с которой сталкиваются как опытные пользователи, так и новички. К счастью, в операционной системе Windows 10 предусмотрены достаточно мощные инструменты поиска. С помощью которых можно найти любой файл, где бы он не находился.
В этой статье мы расскажем, как найти файл на компьютере с операционной системой Windows 10. Будут рассмотрены несколько способов, в зависимости от информации, которая известна пользователю.
Как найти файлы по названию
Самый простой способ – это поиск по названию документа. Поэтому, если вы знаете, как называется нужный вам файл, то найти его не составит труда.
Для начала откройте папку, в которой предположительно должен находиться нужный вам файл, и после этого воспользуйтесь поисковой строкой в правой верхнем углу окна. Введите название документа и нажмите клавишу Enter, после этого операционная система Windows 10 выполнит поиск и покажет результат.
Если вы не знаете, в какой папке может находиться файл, то откройте один из дисков (например, диск D или C) или просто откройте окно «Этот компьютер», в этом случае поиск будет выполняться не в папке, а по всему диску или по целому компьютеру. Но, нужно учитывать, что поиск по диску или всему компьютеру займет намного больше времени, чем в одной конкретной выбранной папке.
Процесс поиска будет отображаться в виде зеленой полоски в адресной строке. Введите запрос и дождитесь, пока она дойдет до самого конца.
Как найти файлы по дате создания
Если вы не знаете, как называется искомый документ, но примерно помните дату его создание и место расположения, то можно выполнить поиск файла по дате создания.
Для этого откройте папку (диск или компьютер) и установите курсор в поисковую строку в правом верхнем углу экрана. После этого в верхней части окна появится новая вкладка под названием «Поиск».
На вкладке «Поиск» нужно нажать на кнопку «Дата изменения» и выбрать один из предложенных вариантов. Среди стандартный вариантов есть: сегодня, вчера, на этой неделе, на прошлой неделе, в прошлом месяце, в этом году, в прошлом году.
После выбора одной из этих дат система выполнит поиск файлов в указанном временном диапазоне. При этом в поисковой строке появится команда «дата изменения», которая будет указывать на используемый временной отрезок.
Если вы хотите указать конкретную дату или другой отрезок времени, то вы можете кликнуть по текущему значения справа от команды «дата изменения» в поисковой строке и с помощью календаря выбрать нужное время. Для указания отрезка времени нужно зажать клавишу Shift кликнуть сначала по первой дате, а потом по последней.
Команду «дата
изменения» можно дополнить поиском по названию файла. Это позволит найти файлы с определенным названием и датой изменения. Для этого после команды «дата
изменения» поставьте пробел и введите название файла.
Используя комбинацию названия и даты, можно легко находить документы за определенный период.
Как найти файлы по типу
Также Windows 10 позволяет найти файлы определенного типа. Для этого нужно установить курсор в поисковую строку, перейти на вкладку «Поиск», нажать на кнопку «Тип» и в открывшемся списке выбрать один из предложенных типов документов. Список здесь достаточно большой и включается в себя такие распространенные типы как: документ (текстовый), папка, фильм, музыка, изображение и т.д.
После выбора одного из типов в поисковой строке появится команда «вид», которая будет указывать на выбранный тип файла.
Если вам нужно найти файл с определенным расширением (например, DOCX или TXT), то вы можете указать это расширение как название документа. Для этого вместо названия введите в поиск звездочку, точку и нужно расширение. На скриншоте внизу показано, как это должно выглядеть для поиска документов с расширением DOCX.
Как и в предыдущем случае, поиск по типу можно комбинировать с другими способами поиска
Как найти файлы по размеру
Также в Windows 10 вы можете найти все файлы с определенным размером. Для этого нужно установить курсор в поисковую строку, перейти на вкладку «Поиск», нажать на кнопку «Размер» и выбрать один из предложенных вариантов. Здесь можно указать какого размера должны быть искомые документы: пустые (0 КБ), крошечные (0 – 16КБ), маленькие (16КБ – 1МБ) и т.д.
После этого в поисковой строке появится команда «размер», указывающая на размер искомых объектов.
При желании, после команды «размер» можно указать конкретное значение в килобайтах, мегабайтах или гигабайтах.
Как и для предыдущих случаев, поиск по размеру можно комбинировать с другими способами поиска. Например, вы можете найти файлы с определенным названием, размером и типом.
Посмотрите также:
- Чем открыть DJVU формат в Windows 7 и Windows 10
- Чем открыть PDF файл в Windows 7 или Windows 10
- Чем открыть MDF файл в Windows 7 или Windows 10
- Поиск по картинке в Интернете
- Чем открыть mkv
Как найти файл по расширению
В операционной системе Windows файлам, в зависимости от их типа, присваивается то или иное расширение. Иногда пользователю требуется найти файлы с определенным расширением. Чтобы облегчить поиск, следует воспользоваться специальными приемами.

Инструкция
Вы ищете файл, точного имени которого не помните, но знаете его расширение. В этом случае следует учитывать, что в списке результатов поиска будут присутствовать все файлы с искомым разрешением, и уже среди них вам придется искать нужный вам файл.
Проще всего воспользоваться встроенной поисковой системой Windows. Откройте: «Пуск» — «Поиск». В открывшемся окне введите в поле «Часть имени файла или имя файла целиком» искомое расширение – например, .exe. Если вы знаете, на каком диске и в какой папке находится файл, выберите нужную директорию в поле «Поиск в». Это сократит количество найденных файлов и облегчит последующий поиск.
Нажмите кнопку «Найти», начнется поиск. Найденные файлы будут выводиться в поисковом окне, рядом будут указаны пути к ним. Чтобы открыть папку с найденным файлом, кликните его правой кнопкой мышки и выберите пункт «Открыть содержащую объект папку».
Для поиска файла вы можете воспользоваться программой Total Commander. Запустите программу, выберите нужный диск. Откройте в меню «Инструменты» — «Поиск файлов». В открывшемся окошке выберите вкладку «Шаблоны поиска». Если вы ищете exe-файл, выберите пункт «Исполнимые файлы» и нажмите кнопку «Загрузить». Список расширений исполнимых файлов будет загружен в строку поиска. Вы можете его отредактировать, удалив ненужные расширения. Как вариант, вы можете сразу вписать в строку поиска: *.exe и нажать кнопку «Начать поиск».
Иногда возможна ситуация, когда искать файл приходится через консоль. Для вывода всех файлов с определенным расширением, находящихся в текущем каталоге, используется команда dir *.exe – в данном примере будут выведены все файлы с расширением *.exe. Чтобы поиск велся и в подкаталогах, используйте ключ /S. Так, для поиска файлов с расширением *.exe на диске С и в его подкаталогах в командную строку следует ввести такую команду: DIR C:*.exe /S и нажать Enter.
Источники:
- как найти файл с указанным именем
Войти на сайт
или
Забыли пароль?
Еще не зарегистрированы?
This site is protected by reCAPTCHA and the Google Privacy Policy and Terms of Service apply.
На жестком диске компьютера, флешке, карте памяти или съемном диске может храниться много различной информации. И бывает так, что найти нужный документ, снимок или фильм достаточно сложно. Так вот, помочь в данном вопросе может функция поиска.
В данной статье мы подробно рассмотрим, как выполнить поиск файлов в Windows 10. Использовать для этого можно встроенные возможности системы или сторонний софт. Фильтровать всю информацию можно по названию, дате, размеру, типу файла и многим другим параметрам. Если же вы не помните название документа, но знаете, о чем он, то можно найти файл по слову в тексте. В общем, давайте обо всем по порядку.
Значок поиска на Панели задач
В операционной системе есть встроенная утилита, которая поможет найти файлы в Windows 10. Чтобы ей воспользоваться, нужно нажать на значок лупы на панели задач.
Откроется окно поиска. Внизу будет строка, куда нужно начать вводить название искомого файла, фильма или другого. Если вы точно помните название, то в блоке «Лучшее соответствие» сразу отобразится нужный файл. Он будет выделен, а справа будет показано, какие действия вы можете выполнить.
Найденные результаты можно отфильтровать по типу файла. Например, у меня есть фильм, песня, документ, программа с одинаковым названием. Если мне нужно найти фильм, то я ввожу это название и в разделе «Другие» выбираю «Видео». В результате, останется только один найденный вариант.
Обратите внимание, что, когда вы выбираете какой-то раздел, в строку поиска сразу дописывается его название. В примере добавилось «документы:».
Windows 10 позволяет также осуществить поиск файлов по содержимому. Например, нужно найти документ с определенным текстом, но где он сохранен и как называется, вы не знаете. Для этого введите фрагмент текста прямо в строку поиска и перейдите в раздел «Документы». Самый подходящий вариант отобразится вверху списка. Справа будет краткая информация о нем.
Немного ниже будут представлены еще документы, в которых упоминается введенная фраза. Чтобы открыть о любом из них краткую информацию, нужно нажать на стрелку, показанную справа от названия.
Таким же способом можно найти нужное письмо в почте. Просто введите небольшой фрагмент текста из него, и оно будет найдено.
В предыдущем примере, я искала фразу «новый год» среди документов. В лучших результатах мне отобразился файл с названием «Comp-Profi». Открываем документ и видим, в нем действительно есть искомое словосочетание.
Если вы хотите проверить, включена ли нужная вам папка в индекс, нажмите на лупу, потом на три точки вверху справа и выберите «Параметры индексирования».
В список индексируемых файлов входит все важное, по мнению разработчиков. То есть, сначала введенная фраза будет искаться там, и только потом во всех остальных директориях компьютера. Это может увеличить время поиска. Поэтому лучше добавить нужную вам папку в индексируемый список.
Откроется окно «Параметры» на вкладке «Поиск в Windows». Кликните в нем по кнопке «Настроить места поиска…».
Дальше нажимайте на кнопку «Изменить».
В верхнем блоке галочками отмечены все индексируемые папки, диски и прочее. Ставьте птичку в нужном поле и, в моем случае название папки, отобразится в нижнем блоке в сводном списке. Это значит, что вы добавили объект в индекс. Нажимайте «ОК».
Дождитесь, когда проиндексируются все элементы. Это может занять некоторое время и компьютером лучше пока не пользоваться. Дальше нажимайте кнопку «Дополнительно».
Здесь проверьте, включен ли в список нужный тип файла. Также можно указать, чтобы помимо свойств индексировалось еще и содержимое файлов: отметьте маркером данный пункт. Кликните «ОК».
Дальше вернитесь к окну «Параметры» и посмотрите, не добавлена ли папка, в которой предположительно находится искомый файл, в исключения. Если добавлена, то выделите ее и «Удалите исключенную папку».
Строка поиска в Проводнике
Осуществить поиск файла в Windows 10 можно и через окно Проводника. Чтобы его открыть, нажмите или по значку «Этот компьютер» на рабочем столе, или сразу откройте папку, в которой находится искомый файл.
После этого установите курсив в поисковую строчку, расположенную справа. Вверху сразу появится дополнительная вкладка «Средства поиска» – «Поиск», именно с ней мы и будем работать.
Начните вводить в строку нужное слово или число и смотрите на результаты. Кстати, здесь будут показаны файлы, в которых это слово есть как в названии, так и в самом тексте.
Дальше посмотрите, чтобы в расположении было выбрано «Все вложенные папки». Это значит, что введенная фраза будет искаться в открытой папке, и во всех тех, которые созданы в ней.
Если вы хотите уточнить поиск, то можно указать дату изменения, размер и тип, файла, его теги или автора и прочее. Например, я хочу указать «Тип файла». Выбираю данный пункт и в строку сразу добавляется «тип:». Дальше ввожу расширение «docx» и в списке остаются только вордовские файлы со словом «клавиатура».
Если нужно еще отфильтровать результаты, то продолжайте выбирать уточнения. Например, я еще выбрала «Дата изменения» – «Вчера». В поиск добавилось указанное условие, а результат остался всего один.
То есть, чем больше уточнений вы укажите, тем проще будет найти нужный документ или другое в результатах. Например, у вас осталось мало места на диске. С помощью поиска можно найти файлы, размер которых превышает 1 ГБ и удалить ненужные.
Все введенные вами «Предыдущие поисковые запросы» сохраняются. Их можно увидеть в выпадающем списке и выбрать тот, что может сейчас подойти.
В «Дополнительных параметрах» есть возможность «Изменить индексированные расположения» – откроется то окно, которое было рассмотрено в первом пункте. Здесь же можете отметить, чтобы в неиндексированных расположениях проверялось также содержимое файлов. Благодаря этому Windows будет выполнять поиск текста в тех файлах, которых нет в индексе.
Если вы знаете, что внесенные в поиск уточнения могут еще пригодиться, то нажмите кнопку «Сохранить условия поиска». Они сохранятся в отдельном файле, который вы всегда сможете использовать.
Еще в поисковой строке можно указать диапазон дат. Выберите любую «Дату изменения», поставьте курсор в поисковое поле и удалите пробел. Появится вот такой календарь. Для указания диапазона я на календаре выделила число «6», зажала «Shift» и кликнула по цифре «9».
Теперь давайте покажу, как, используя поле поиска, можно развернуть текущую папку и все ее подпапки. У меня в открытой папке «16 элементов».
Дальше в строку поиска ввожу «*» и отображаются все-все файлы, находящиеся в подпапках. В результате, у мен показано не «16», а «1157 элементов».
Программа для поиска файлов
Существуют различные утилиты, которые помогут найти нужный документ в Windows 10. Мне понравилась программа для поиска файлов Everything – давайте ее и рассмотрим.
Если вас интересует поиск одинаковых файлов на компьютере с Windows 10, то можете воспользоваться программой DupKiller. О ней я подробно рассказала в отдельной статье: программа для поиска дубликатов файлов DupKiller.
Утилита Everything весит мало, распространяется бесплатно, в процессе установки дополнительный софт не навязывает. Скачать ее можете с моего Яндекс Диска, кликнув по кнопке ниже.
Скачать программу Everything
В главном окне сразу отобразится список всех файлов, которые есть на компьютере. Для удобства на панель инструментов можно добавить кнопку фильтра: «Вид» – «Фильтры». После этого будет возможность оставить в отображаемом списке только аудио, видео, программы или другое из списка.
Начните вводить нужную фразу и выберите из списка подходящий тип документа. Поиск осуществляется сразу и в списке остаются только те варианты, в названии которых есть вводимое слова или слова.
Посмотрите вкладки, не бойтесь задавать параметры поиска, изменять вид окна, вносить изменения в настройки. Давайте рассмотрим подробнее «Расширенный поиск» на вкладке «Поиск».
Здесь можно точно указать, файл с каким названием вы ищите. Еще есть возможность искать по содержимому файла и по его местоположению. Задав все параметры, жмите «ОК».
Из примера выше видно, что я указала расположение файла и фазу внутри него. Документ был найден правильно. Кстати, если бы в введенном расположении файла с указанной фразой не было, то здесь бы ничего не отобразилось.
Если вы хотите выполнить поиск по содержимому файла в программе Everything, то укажите фразу и расположение файла (если точно не уверены, то выберите одну, потом другую папку и т.д.): тогда результат будет. А вот если просто в окне расширенного поиска ввести фразу, то программа ничего конкретно не найдет.
Также посмотрите «Настройки» на вкладке «Сервис». Можете начать с «Общих», а потом убедитесь, что в индексированный список включен нужный вам диск.
Как видите, поиск файлов в Windows 10 организован очень даже хорошо: и по названию, и по содержимому, с возможностью ввода уточнений. Поэтому нет необходимости обращаться к сторонним утилитам. Но если вы хотите воспользоваться программой или найти дубликаты, то воспользуйтесь одной из предложенных в статье.
Загрузка…
Эти трюки помогут найти любые файлы и папки, отфильтровать результаты поиска и добраться до нужных настроек.
Windows 10 обладает неплохим встроенным поиском, которым почему-то мало кто пользуется. Между тем это действительно крутой инструмент, который пригодится, если вы не очень аккуратно сортируете свои файлы по папкам. Да и вообще зачастую открывать документы поиском просто быстрее, чем проходить полный путь к файлу.
Есть два способа начать искать файлы. Вы можете щёлкнуть значок поиска (лупа) на панели задач. Либо просто откройте меню «Пуск» и начните вводить поисковой запрос.
Вот несколько трюков, которые помогут искать быстро и эффективно.
Фильтрация результатов поиска
Начните искать файлы, приложения и настройки как обычно. Затем нажмите на один из трёх значков в верхней части меню «Пуск», которые отфильтровывают приложения, документы и веб-страницы соответственно.
Ещё вы можете нажать на кнопку «Фильтры» сверху, чтобы указать, что искать: папки, музыку, фотографии, настройки или видео.
Простой поиск настроек
Один из недостатков Windows 10 — неочевидность настройки. Будучи смесью Windows 7 и Windows 8, «десятка» с момента релиза запутала многих пользователей наличием сразу двух панелей управления. Настройки в них разбросаны не особо логично, и в них легко потеряться.
Но поиск Windows 10 облегчает навигацию в настройках. Если вам нужен какой-то отдельный пункт, просто начните вводить его в меню «Пуск», и соответствующая опция найдётся. Неважно, в какой из двух панелей управления она расположена.
Поиск в «Проводнике»
В «Проводнике» Windows 10, как и в прошлых версиях, есть панель для быстрого поиска файлов и папок. Введите имя файла или папки, и Windows 10 найдёт их. Панель поиска также позволяет отсортировать найденные файлы по типу, размеру, времени изменения и другим параметрам. И в «Проводнике» есть ещё крутая возможность — сохранить поисковой запрос на будущее, как умную папку. Для этого просто нажмите «Сохранить условие поиска».
Нечёткий поиск
Если вы хотите найти что-то, но не знаете, что именно, вам поможет способность поиска Windows 10 угадывать слова в поиске. Для этого используются специальные подстановочные символы.
- * — подстановочный знак, который заменяет один или несколько символов в поисковом выражении на любые возможные. Предположим, что вы вводите кот*. Windows 10 найдёт файлы, содержащие слова коты, который, котёл и так далее.
- ? — позволяет искать только один пропущенный символ. Например, по запросу к?т система найдёт и кот, и кит.
- # — используется для поиска любого числа. Например, 5#3 найдёт файлы, содержащие числа 513, 573 и так далее.
Поиск файла по его свойствам
Предположим, вы хотите найти файл, имя которого не знаете, но помните его формат, размер или время, когда вы создали или в последний раз изменяли этот файл. Начните поиск любых файлов запросом *, а затем в настройках фильтрации поиска укажите формат или временной диапазон, примерно соответствующий искомому файлу. Вы можете выполнять поиск по таким свойствам, как дата, тип файла, автор и так далее.
Заметьте, что когда вы меняете условия поисковых фильтров на панели, в строке поиска появляются непонятные слова. Вот что они значат:
- kind — тип файла. Можете ввести kind:document или kind:video, чтобы искать документы и видео соответственно.
- tags — теги, которыми пометили файл. Вы не пользуетесь тегами в Windows 10? Зря. Пометьте нужные файлы тегами, а затем отыскивайте их запросами вроде tags:работа или tags:прочитать.
- author — имя пользователя, создавшего файл. Например, вы уверены, что ваша жена по имени Офелия, с которой вы пользуетесь одним компьютером, создала какой-то файл, который вам нужен. Введите author: Ophelia, и вы увидите все созданные ею файлы, к которым у вас есть доступ. Главное, напишите правильно имя её учётной записи.
Выражения «и», «или», «нет»
Эти выражения позволят вам использовать несколько условий поиска одновременно.
- AND (и) — ищет несколько слов или фраз, которые присутствуют в одном файле. Например, запрос коты AND собаки найдёт для вас файлы, в которых говорится и о котах, и о собаках.
- OR (или) — ищет файлы, в которых присутствуют хотя бы некоторые слова и выражения. Запрос коты OR собаки OR хомячки найдёт все файлы, в которых упомянуты или коты, или собаки, или хомячки.
- NOT (нет) — ищет файлы, в которых нет упомянутого выражения. Например, запрос Heavy Metal NOT Justin Bieber найдет для вас документы или музыку, относящихся к хеви-металлу и не содержащих даже малейших намёков на Джастина Бибера.
- «» — ищут файлы, содержащие некую точную фразу. Например, поиск «коты и собаки» найдёт именно файл коты и собаки, а не бешеные коты и терпеливые собаки.
- () — ищут слова, которые могут располагаться в файле в любой последовательности. То есть запрос (коты собаки хомячки) найдёт и хомячки коты собаки, и собаки коты хомячки.
- > и < — ищут файлы с неточно указанными величинами. Например, date:>01/01/2018 найдёт все файлы, созданные после первого числа января этого года. size:<10MB найдёт файлы меньше 10 МБ.
Теперь, когда вы знаете о поиске Windows 10 всё, можете быть уверены, что никогда не потеряете свои файлы.
Поиск Windows — отличная функция. Он пострадал только в Windows 10, где он был вынужден работать с Кортаной. Часто ему не удается найти приложение или файл на рабочем столе. Вы по-прежнему можете использовать поиск Windows через проводник без использования Кортаны, и в отличие от поиска Windows, поиск в File Explorer работает безупречно даже в Windows 10. Функция поиска в проводнике позволяет использовать расширенные параметры поиска. Вы можете использовать подстановочные знаки для поиска файлов по типу, но если вы хотите искать файлы нескольких типов в File Explorer, модификатор является несколько нетрадиционным.
Чтобы выполнить поиск в файлах нескольких типов в проводнике, вы должны использовать «ИЛИ» для разделения критериев поиска.
Искать в нескольких типах файлов
В проводнике файлов можно выполнять поиск по нескольким типам файлов, используя подстановочный знак или указав имя файла. Например, если вы используете следующий параметр поиска, вы сможете найти все файлы TXT и PNG в папке.
*.txt OR *.png
Вы также можете использовать его для поиска файла по имени и типу. Например, если вы ищете следующее в папке, он найдет все текстовые и JPG-файлы с именем «Тест».
test.txt OR test.jpg
Модификатор поиска OR
Модификатор поиска — «ИЛИ», и он должен быть написан заглавными буквами. Если вы напишете «или», это не сработает. Этот модификатор работает только в проводнике, но не в Windows Search / Cortana. Кортана может искать файлы определенного типа, но ограничена только одним типом.
Запятые, полузапятые и вертикальные черты не являются модификаторами поиска, распознаваемыми проводником. Их в основном узнают поисковые системы, и по привычке пользователи могут подумать, что они будут работать и в Windows, но это не так.
Поиск не ограничивается только текстовыми или графическими файлами. Вы можете использовать его для поиска любого типа файла, если знаете его правильное расширение. Что касается имени файла, оно не чувствительно к регистру, однако вы должны знать правильное имя файла, чтобы иметь возможность его найти. Проводник может искать определенное слово в имени файла. Например, если у вас есть файл с именем «Властелин колец», набрав ring.txt будет достаточно, чтобы найти файл. Тот же принцип работает с модификатором OR. Например, если вы выполните поиск в файле «rings.txt »ИЛИ« Ring.jpg », проводник найдет все текстовые и JPG-файлы со словом« кольца ».
Что вы думаете об этой статье?