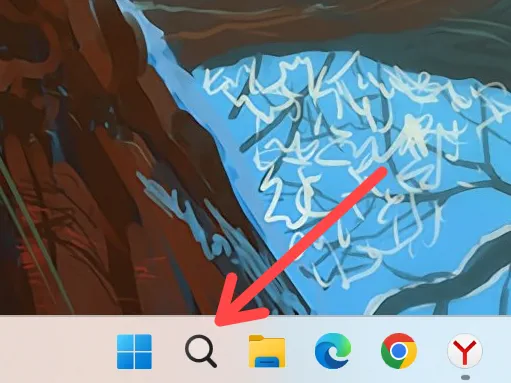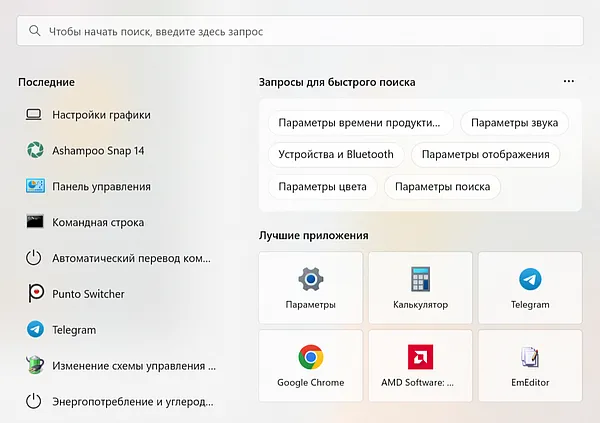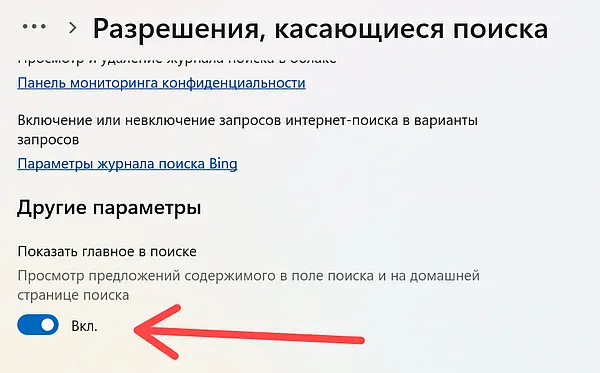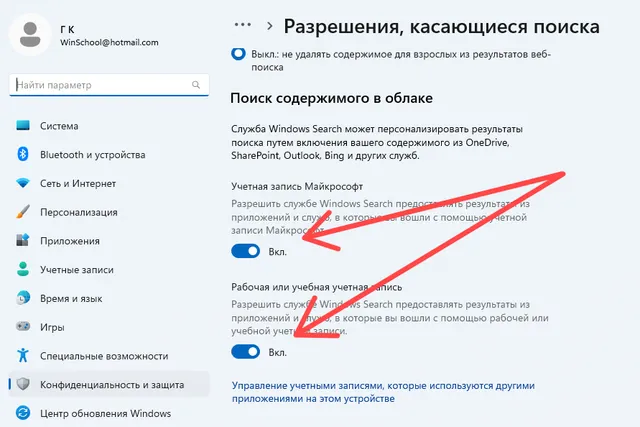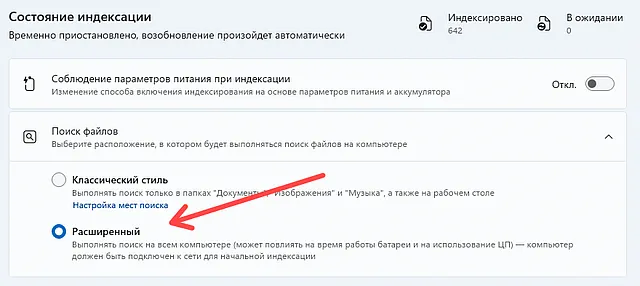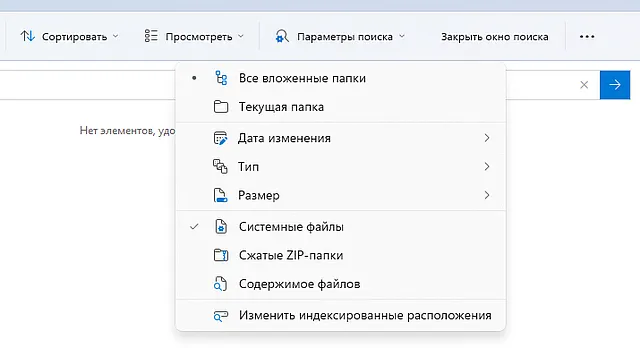Может быть трудно отследить все данные на вашем компьютере, поэтому встроенная функция поиска Windows может оказаться такой удобной. Но вы когда-нибудь находили, что это не всегда приводит к желаемому результату?
Это может быть потому, что вы пытаетесь найти текст внутри файла. По умолчанию Windows не просматривает внутренности каждого файла при выполнении поиска. Тем не менее, есть способ включить это.
Мало того, что поиск Windows может быть улучшен, но есть сторонние программы, которые могут предложить вам лучший опыт поиска, и мы также рассмотрим их.
Windows 10 лучше в поиске файлов и папок, чем ее старые версии. Обычно он отлично подходит для поиска нужного файла. Однако может быть случай, когда искомый файл не появится.
Это связано с тем, что по умолчанию поиск Windows не просматривает содержимое файлов всех типов и не сканирует файлы, которые не были проиндексированы. Вот как можно изменить обе эти вещи.
Об индексе файлов Windows
Индекс Windows каталогизирует информацию о ваших файлах, такую как метаданные и слова в них. Это позволяет вашему компьютеру быстрее находить вещи — ему не нужно сканировать каждый файл по отдельности, но вместо этого он может просматривать индекс.
Многие приложения в вашей системе используют индекс. File Explorer — очевидное место, но фотографии, Groove, Outlook и Cortana тоже используют индекс.
Индекс обновляется автоматически при изменении файлов на вашем компьютере. Это займет примерно менее 10 процентов от размера проиндексированных файлов (таким образом, 100 МБ файлов будут иметь индекс менее 10 МБ).
Хотя эти методы сделают поиск файлов более полезным, стоит отметить, что они могут снизить скорость получения результатов. Чем больше типов файлов с индексированным содержимым и чем больше папок ищут, тем дольше это займет. Если вы заметите существенное замедление, то, возможно, стоит сократить индексирование и включить только более неясные поиски, когда это необходимо.
1. Изменить общие параметры поиска
Есть несколько общих опций, которые вы можете изменить для улучшения индекса файла и поиска.
Параметры индексации
Сначала мы рассмотрим, как изменить некоторые общесистемные параметры индексации.
Откройте меню «Пуск», найдите параметры индексирования и выберите результат. В открывшемся окне нажмите «Дополнительно» и оставайтесь на вкладке «Параметры индекса».
Под заголовком «Настройки файла» вы можете включить две опции:
- Индекс зашифрованных файлов
- Обращайтесь с похожими словами с диакритическими знаками как с разными словами
Первый добавит зашифрованные файлы в индекс. Шифрование может помочь защитить ваши файлы, поэтому вы можете не захотеть, чтобы они были проиндексированы.
Второй относится к диакритическим знакам, которые также известны как акценты. Это маленькие символы или глифы, которые появляются в некоторых словах, таких как кафе. Как только вы включите это, «кафе» и «кафе» будут рассматриваться как разные слова. Эта опция полезна, если у вас много файлов на разных языках.
После этого нажмите кнопку ОК, чтобы сохранить изменения.
Параметры проводника
Далее мы изменим работу поиска в File Explorer.
Откройте меню «Пуск», найдите пункт «Изменить параметры поиска для файлов и папок» и выберите результат.
Здесь вы можете включить опции при поиске неиндексированных местоположений. Эти:
- Включить системные каталоги (по умолчанию включено)
- Включить сжатые файлы (ZIP, CAB и т. Д.)
- Всегда искать имена файлов и их содержимое (это может занять несколько минут)
Выберите то, что вы хотите включить, но третье имеет решающее значение, если вы хотите тщательный поиск файлов и их содержимого.
После этого нажмите кнопку ОК, чтобы сохранить изменения.
2. Ищите и внутри больше мест
Windows по умолчанию индексирует такие места, как «Документы», «Музыка», «Изображения» и «Видео». Если хотите, вы можете добавить больше мест в указатель.
Для этого откройте меню «Пуск», найдите параметры индексирования и выберите результат. Откроется окно, которое покажет вам все текущие проиндексированные местоположения.
Чтобы добавить что-то в этот список, нажмите «Изменить»> «Показать все местоположения». Используйте раздел «Изменить выбранные местоположения» вверху — щелкните стрелку, чтобы развернуть диск или папку, затем установите флажок в поле, чтобы проиндексировать его. После этого нажмите ОК.
3. Поиск внутри больше типов файлов
По умолчанию Windows добавляет в индекс только содержимое файлов определенных типов.
Чтобы изменить это, нам снова нужно использовать раздел «Параметры индексации». Нажмите «Дополнительно» и перейдите на вкладку «Типы файлов». Здесь вы найдете список большинства типов файлов в вашей системе, вплоть до самых непонятных. Если тип файла отсутствует в списке, введите его в текстовое поле «Добавить новое расширение в список» и нажмите «Добавить».
Если вы щелкнете по общему расширению файла из списка, например doc, посмотрите под Как индексировать этот файл? раздел. Вы заметите, что файл проиндексирован с помощью параметра Свойства индекса и Содержимое файла. Это означает, что при поиске Windows выполняет поиск в файлах DOC и файлах других типов, помеченных следующим образом.
Выберите более неясный тип файла, и он, скорее всего, будет установлен только на Свойства индекса, который относится к метаданным, таким как имя файла, а не к чему-либо внутри него.
Если вы знаете, какой тип файла вам нужен, найдите его в списке и переключите так, чтобы он был установлен на Свойства индекса и Содержимое файла. После этого нажмите ОК.
Поиск содержимого файла с использованием сторонних программ
В прошлом мы собрали список альтернатив поиска в Windows, но они не предназначены специально для поиска содержимого файла. Если поиск Windows не для вас, вы можете использовать сторонний инструмент под названием Агент Рансак, Это не единственная доступная программа, но она потенциально лучшая из-за ее совместимости с системой, списка функций и отсутствия ценника.
Агент Ransack происходит от Mythicsoft и является бесплатной альтернативой их программе FileLocator Pro. Вы можете выполнить поиск по всей вашей системе текста содержимого, а также указать параметры, такие как размер файла и дата изменения. У него невероятно простой и простой в использовании интерфейс, на котором, скорее всего, легче ориентироваться, чем на самом деле в Windows.
Инструмент точно скажет, в какой строке находится ваше ключевое слово для поиска в файле (и сколько раз оно содержится в нем), и очень быстро выдаст вам результаты поиска в файле. Конечно, если вы выполняете поиск по всей вашей системе, это может занять некоторое время, но вы можете сузить поиск в папках, если вам нужно исключить излишки.
Ярлыки и советы для поиска Windows
Эти методы помогут вам тщательно выполнить поиск в вашей системе, что позволит вам копаться в массах данных и находить нужный вам конкретный файл. Независимо от того, предпочитаете ли вы встроенный поиск Windows или стороннюю альтернативу, оба варианта справятся со своей задачей.
Если вы хотите лучше освоить систему поиска Windows и быстро найти нужный файл, ознакомьтесь с нашей таблицей поиска Windows 10, где вы найдете советы и ярлыки.
Практические примеры, которые приведены в этой статье, помогут вам освоить очень эффективную и крайне полезную команду find.
Она используется для поиска файлов и папок через командную строку Linux.
Команда find — одна из самых мощных и широко применимых команд. При этом она крайне объёмная и насчитывает более 50 опций, в которых легко запутаться, особенно в сочетании с командами exec или xargs.
Если вы сисадмин или разработчик, избежать команды find при работе с командной строкой не получится. Так что давайте научимся её не бояться и пользоваться её возможностями в полной мере.
Для этого разберём самые распространённые случаи практического применения команды find. Но для начала покажу вам синтаксис и принцип работы с командой.
Команда find в Linux
Общий синтаксис команды find выглядит так:
find [directory to search] [options] [expression]Всё, что в квадратных скобках, указывать необязательно. А значит, выполнить команду find можно вообще без опций и параметров. Она выдаст список всех файлов и папок в текущем расположении. Мало полезного, да?
Так что давайте взглянем на параметры подробнее:
-
directory to search(папка поиска) — это расположение, с которого вы хотите начать поиск. Поиск по умолчанию рекурсивный и начинается с текущего расположения. -
options(опции) содержит указание типа поиска: по имени, типу файла, времени изменения и так далее — тут может быть более 50 вариантов. -
expression(выражение) содержит поисковый запрос. Если вы ищете файл по имени, параметр expression должен содержать имя файла. Если ищете файлы с именем, соответствующим заданному шаблону, поисковое выражение — это шаблон.
Приведу простой пример:
find . -type f -name myfile
Такая команда выполнит поиск файла (именно файла, не папки) с именем myfile в текущей папке и подпапках. Опция -type f сужает поиск до файлов. Точка (.) указывает на текущую папку.
Рассмотрим несколько примеров применения команды find.
Поиск файлов и папок по имени
Так выполняется поиск файлов и папок по имени:
find . -name SEARCH_NAMEПоскольку тип объекта не указан, команда выполняет поиск и файлов, и папок.
Пример ниже — поиск файлов и папок с именем «mystuff»:
abhishek@LHB:~/Examples$ find -name mystuff
./new/mystuff
./mystuffПоиск только файлов или только папок
Если нужно искать только файлы, на помощь придёт опция type -f:
find . -type f -name SEARCH_NAMEТип и имя можно указывать в любом порядке. Возьмём пример выше и ограничим круг поиска файлами:
abhishek@LHB:~/Examples$ find -type f -name mystuff
./mystuffЕсли нужно найти папку, укажите тип type -d:
find . -type d -name SEARCH_NAMEВот пример нашего поиска уже по папкам:
abhishek@LHB:~/Examples$ find -type d -name mystuff
./new/mystuffПоиск без учёта регистра
Команда find по умолчанию учитывает регистр. Чтобы выполнить поиск по имени файла без учёта регистра, надо ввести опцию -iname вместо -name.
find . -type f -iname SEARCH_NAME
С поиском по папкам (type -d) это тоже работает.
abhishek@LHB:~/Examples$ find -iname mystuff
./new/mystuff
./MyStuff
./mystuffСкриншот последних трёх примеров:
Поиск файлов по расширению (важно)
Одно из самых популярных применений команды find — поиск файлов определённого типа, то есть по заданному расширению.
Скажем, вы хотите найти все файлы С++ в текущих папках. Файлы С++ имеют расширение .cpp, и вот как их можно найти:
find . -type f -name "*.cpp"
С такими опциями команда find найдёт только файлы (-type f) с именами, оканчивающимися на .cpp.
abhishek@LHB:~$ find . -type f -name "*.cpp"
./file.cpp
./.cargo/registry/src/github.com-1ecc6299db9ec823/libz-sys-1.1.3/src/zlib/contrib/iostream2/zstream_test.cpp
./.cargo/registry/src/github.com-1ecc6299db9ec823/libz-sys-1.1.3/src/zlib/contrib/iostream/test.cpp
./.cargo/registry/src/github.com-1ecc6299db9ec823/libz-sys-1.1.3/src/zlib/contrib/iostream/zfstream.cppПри работе с командой find всегда заключайте поисковое выражение в двойные кавычки.
С чем связана рекомендация заключать поисковый запрос в двойные или одинарные кавычки? Дело в том, что без кавычек оболочка будет работать с символом * как с джокером и выполнит подстановку.
Вот что будет, если ввести запрос без кавычек:
find . -type f -name *.cppОболочка распознает подстановочный знак * и заменит его всеми файлами в текущей папке, чьи имена заканчиваются на .cpp.
Это сработает, если такой файл всего один, но если их несколько, оболочка пожалуется на некорректный синтаксис.
В нашем случае файл .cpp всего один, и после подстановки команда выглядит так: find . -type f -name file.cpp. Она работает, поскольку file.cpp — корректный поисковый запрос.
А вот файлов .txt в той же папке два, и когда команда расширяется до find . -type f -name another.txt new.txt, выводится предупреждение, потому что поисковых запросов больше одного.
Именно поэтому сам поисковый запрос всегда следует заключать в двойные кавычки.
Поиск нескольких файлов с несколькими расширениями (или условием)
Команда, рассмотренная выше, нужна для поиска файлов по расширению. А что если нужно найти файлы с несколькими разными расширениями?
Вместо того чтобы прогонять команду find несколько раз, введите её один раз с опцией -o, которая работает как логическое условие «или»:
find . -type f -name "*.cpp" -o -name "*.txt" Например:
abhishek@LHB:~/Examples$ find . -type f -name "*.txt" -o -name "*.cpp"
./new.txt
./file.cpp
./new/new.txt
./new/dir2/another.txt
./new/dir1/new.txt
./another.txtПоиск файлов в заданной папке
Все приведённые примеры иллюстрируют поиск в текущей папке, потому что команда включает в себя точку (.).
Чтобы выполнить поиск в заданной папке, не покидая текущего расположения, можно заменить точку абсолютным или относительным путём к нужной папке.
abhishek@LHB:~/Examples$ find ./new -name mystuff
./new/mystuffПоиск файлов в нескольких папках
Если нужные вам файлы могут находиться в нескольких папках, можно выполнить поиск во всех этих расположениях за один раз. Просто укажите все пути к папкам при введении команды find:
find ./location1 /second/location -type f -name "pattern"Поиск пустых файлов и папок
Опция -empty позволяет использовать команду find для поиска пустых файлов и папок.
Найти таковые в текущей папке можно следующим образом:
find . -emptyМожно указать тип объектов, чтобы искать только файлы или только папки:
find . -empty -type fКроме того, можно в таком режиме искать файлы по имени:
find . -empty -type f -name "*.cpp"Поиск крупных и мелких файлов (поиск по размеру файла)
Команда find поможет найти крупные или мелкие файлы, если выполнить поиск по размеру. Но это работает только для файлов, не для папок.
Используется опция -size с аргументом +N для файлов размером более N и -N для файлов размером менее N.
А вот как можно найти файлы точного заданного размера (50 КБ):
find . -size 50kТак выполняется поиск файлов размером более 1 ГБ в текущей папке:
find . -size +1GА так — файлов, не превышающих 20 байт:
find . -size -20cДля поиска файлов размером более 100 МБ, но менее 2ГБ, введите:
find . -size +100M -size -2GПоиск по размеру тоже можно сочетать с поиском по имени файла. Таким образом, найти в корневом каталоге все файлы размером более 500 МБ с именем, оканчивающимся на .log, можно так:
find / -size +500M -name "*.log"Для справки:
-
c– байты -
k– килобайты -
M– мегабайты -
G– гигабайты
Поиск недавно изменённых файлов (поиск по времени изменения или создания)
Вы ведь знакомы с параметрами mtime, atime и ctime?
- Mtime – время последнего изменения файла
- Ctime – время создания файла
- Atime – время последнего доступа к файлу
Вы не раз столкнётесь с ситуацией, когда нужен список всех недавно изменённых файлов. В таких случаях на помощь приходит поиск по времени изменения.
Найти все файлы, претерпевшие изменения за последние трое суток (3*24ч), можно так:
find . -type f -mtime -3А все файлы, созданные пять и более дней назад, ищутся так:
find . -type f -ctime +5
Понимаю, что 24 часа — большой срок. Что если нужно выявить файлы, изменённые всего пару минут назад? Для этого предусмотрены опции mmin, amin и cmin.
Так выглядит команда поиска всех файлов, изменённых за последние пять минут:
find . -type f -mmin -5Можно не только указать имя файла, но и ограничить временной промежуток с двух сторон. Команда ниже выполнит поиск всех файлов .java, изменённых не ранее 30 и не позднее 20 минут назад.
find . -type f -mmin +20 -mmin -30 -name "*.java"Поиск файлов с определёнными настройками доступа
Надеюсь, вы имеете представление о разрешениях файлов в Linux.
Команда find позволяет выполнить поиск файлов по разрешению и режиму доступа.
find -perm modeПоищем в текущей папке, к примеру, все файлы с режимом доступа 777:
find . -perm 777А так можно найти все файлы с правами на чтение и запись для всех типов пользователей (только точное совпадение; файлы с правами на выполнение для всех не отобразятся):
find . -perm a=r+wПоиск файлов по владельцу
Можно также найти файлы, принадлежащие определённому пользователю.
Вот как обнаружить в текущей папке все файлы пользователя Джона:
find . -type f -user JohnЭта опция сочетается с другими, будь то размер или время и имя файла:
find . -type f -user John -name "*.cpp"Отключение рекурсивного поиска для поиска только в текущей папке
По умолчанию команда find выполняет поиск во всех подпапках текущего расположения. Если это не требуется, можно ограничить глубину поиска значением «1». Так вы ограничитесь поиском в текущей папке, не залезая в подпапки.
find . -maxdepth 1 -type f -name "*.txt"Исключение папки из поиска
Если нет необходимости производить поиск в той или иной папке, можно исключить её с помощью опций path, prune и логического «или».
find . -path "./directory_exclude/*" -prune -o -name SEARCH_NAME
Будьте внимательны: путь к папке должен оканчиваться на *, затем идёт -prune и только потом -o.
Попросту говоря, при поиске с опцией prune папка, указанная с помощью path, игнорируется. Prune всегда сопровождается флагом -o (логическое «или»), чтобы папки, которые не были исключены, просматривались на наличие искомого объекта.
Дальнейшая работа с результатами команды find: exec и xargs
Итак, мы изучили различные способы поиска файлов по заданным параметрам. Это хорошо. А теперь следующий шаг: рассмотрим, какие действия можно выполнять с результатами команды find.
Например, как найти файлы с именем, соответствующим определённому шаблону, и переименовать их за одно действие? Или выявить и удалить пустые файлы?
Вам уже известно, что в Linux можно использовать перенаправление ввода-вывода, чтобы объединить результаты одной команды с вводом другой. Но с результатами команды find это не сработает — по крайней мере, не напрямую.
Чтобы выполнить действия над результатом команды find, есть два варианта:
- Применить exec
- Применить xargs
Использование find и exec
Допустим, вам нужен подробный список (ls -l) файлов, найденных командой find. Вот как его получить:
find . -type f -name "*.txt" -exec ls -l {} +Результат будет таким:
abhishek@LHB:~/Examples$ find . -type f -name "*.txt" -exec ls -l {} +
-rw-rw-r-- 1 abhishek abhishek 39 Oct 13 19:30 ./another.txt
-rw-rw-r-- 1 abhishek abhishek 35 Oct 13 15:36 ./new/dir1/new.txt
-rw-rw-r-- 1 abhishek abhishek 35 Oct 13 15:36 ./new/dir2/another.txt
-rw-rw-r-- 1 abhishek abhishek 35 Oct 13 18:51 ./new/mystuff/new.txt
-rwxrwxrwx 1 abhishek abhishek 35 Oct 13 15:37 ./new/new.txt
-rw-rw-r-- 1 abhishek abhishek 35 Oct 13 18:16 ./new.txt
Многие забывают ввести {} + в конце команды exec. Но это необходимо — как и пробел между скобками {} и плюсом +.
Фигурные скобки ссылаются на результат выполнения команды find. Их содержимое может иметь следующий вид: {файл 1, файл 2, файл 3}. Символ + используется как конец команды exec.
Есть ещё один вариант оформления exec:
find . -type f -name "*.txt" -exec ls -l {} ;В данном случае плюс заменён на точку с запятой. Дополнительная косая черта означает, что точка с запятой не является специальным символом.
Преимущество сочетания {} + заключается в меньшем количестве команд ( ls -l file1 file2 file3), тогда как комбинация {} ; запустит цепочку ls -l file1, ls -l file2 и так далее.
Однако сочетание {} ; даёт возможность использовать {} несколько раз в одном и том же выражении exec. Так, приведённая ниже команда переименует все обнаруженные файлы с расширением .old.
find . -type f -name "*.txt" -exec mv {} {}.old ;Использование команды xargs
Многие пользователи Linux сталкиваются с необходимостью перенаправления ввода-вывода довольно часто. Но команда exec с цепочкой символов {} + кажется им слишком сложной.
И тут на помощь приходит xargs. Нужно просто перенаправить вывод команды find в команду xargs через конвейер.
find . -type f -name "*.txt" | xargs ls -lСинтаксис куда проще, верно? К тому же команда xargs тоже весьма эффективна. Подробнее о ней — в статье по ссылке.
Сочетание команд find и grep
Теперь вы умеете совмещать команду find с xargs и exec, и пора перейти на следующий уровень — объединить find и grep.
Для сисадминов и разработчиков комбинация команд find и grep — одна из самых распространённых и вместе с тем самых полезных.
Команда find находит файлы с именем, соответствующим шаблону, а затем команда grep выполняет поиск по их содержимому.
Например, вам нужно найти все файлы .txt, в которых есть имя «Alice». Объединить команды find и grep можно так:
find . -type f -name "*.txt" -exec grep -i alice {} +А можно с помощью xargs:
find . -type f -name "*.txt" | xargs grep -i aliceКонечно, пример элементарный, но если команда grep вам знакома, можете использовать её на своё усмотрение.
И это далеко не все возможности команды find…
Перечислить все опции и примеры использования команды find практически невозможно. Её возможностям нет границ, но если вы освоите её принципы, она окажется очень кстати во многих ситуациях. Решающий фактор — как сочетается логика действия разных опций и команд.
Надеюсь, моя подборка примеров использования find была для вас полезна. Если у вас есть вопросы или предложения, как сделать эту статью лучше, добро пожаловать в комментарии.
НЛО прилетело и оставило здесь промокоды для читателей нашего блога:
— 15% на все тарифы VDS (кроме тарифа Прогрев) — HABRFIRSTVDS.
— 20% на выделенные серверы AMD Ryzen и Intel Core — HABRFIRSTDEDIC.
Доступно до 31 декабря 2021 г.
Если вы не являетесь перфекционистом, чьи файлы тщательно помечены и организованы, есть вероятность, что вам приходилось искать файл хотя бы раз в жизни. Если вы новый пользователь Linux, вам может быть интересно, как найти файлы в Linux. Хорошей новостью является то, что есть несколько способов сделать это, что означает, что каждый может выбрать метод, который лучше всего подходит для них.
Вообще говоря, есть два типа приложений, которые помогут вам найти файлы и папки в Linux. Первые – это те, которые каждый раз ищут живую файловую систему. Второй тип – это приложения, которые создают индекс файла и затем выполняют поиск по индексу. В этой статье вы найдете сбалансированное сочетание обоих, и вы можете комбинировать их в соответствии с вашими потребностями.
Как найти файлы в терминале
Да, я знаю … вы не фанат интерфейса командной строки. Это здорово: продолжайте читать, и вы найдете приложения, которые вам больше нравятся. Тем не менее, не думайте, что вы можете избежать команд. Большинство приложений в этом списке являются просто графическими интерфейсами для искать меня найтитак что вы все равно будете их использовать, но не напрямую.
найти
Начнем с самой важной команды. найти это одна из основных утилит Linux. Ищите строку в каталогах, которые вы установили в соответствии с параметрами («переключателями»), которые вы включили. Этот пример:
find / home / username / Documents -iname writ * -type f
означает, что вы выполняете поиск файлов (-type f) в папке «Документы», и их имена начинаются с «write». Как вы видете, найти Подстановочные знаки поддерживаются, и вы также можете использовать их для поиска файлов по их расширению (например, * .pdf для поиска всех файлов PDF в папке).
Вы можете искать пустые файлы с помощью опции -empty или искать файлы по размеру и времени изменения. найти поддерживает регулярные выражения, и если вы хотите искать содержимое файла, вы можете объединить его с Grep , Для получения дополнительной информации см. Официальную документацию (или просто введите man find в терминале).
найти
Чтобы найти использовать другой подход. Он основан на прибыли updatedb который создает базу данных ваших файлов и периодически обновляет ее с помощью программирования хрон , Это позволяет узнать, какие файлы в настоящее время присутствуют в вашей файловой системе. Вы также можете обновить базу данных вручную, когда захотите.
разместить Вы можете искать файлы по имени, и вы можете использовать подстановочные знаки и регулярные выражения в вашем запросе. Например:
найти -ei grub.cfg
перечислите пути ко всем существующим (-e) файлам, называемым “grub.cfg”. Опция -i означает «без учета регистра». Если вы не знаете полного имени искомого файла, просто введите его часть, а затем найдите все файлы со словом в их имени.
где
Эта команда имеет очень конкретное назначение, поэтому вы, вероятно, не будете использовать ее каждый день. Где ты показывает расположение шрифта, двоичных файлов и руководств пользователя для данного приложения. Это значит не бежать где когда вы хотите найти случайный текстовый файл. Однако используйте его, когда вам нужно проверить, где GIMP или Firefox хранят свои настройки и исполняемые файлы.
Может выполнить где без какой-либо опции, чтобы получить список всех файлов, или добавить ключи для их соответствующих функций (-b для двоичных файлов, -s для источника и -m для руководств).
Как использовать файловый менеджер для поиска файлов
Большинство файловых менеджеров для Linux могут фильтровать файлы по имени или выполнять основной поиск. Если вам не нужны какие-либо дополнительные параметры, это быстрый метод, который делает эту работу.
кораблик
Войдите в функцию поиска (выделена зеленым на скриншоте), нажав Ctrl + F или щелкнув значок увеличительного стекла на панели инструментов. В поиске не учитывается регистр, поэтому вам не нужно беспокоиться о том, чтобы извлечь выгоду из своих запросов. Вы можете фильтровать файлы по типу и местоположению, хотя последнее несколько ограничено с точки зрения того, что вы можете настроить.
дельфин
Поиск Dolphin реагирует на то же сочетание клавиш (Ctrl + F), либо вы можете открыть его из меню «Правка». Позволяет фильтровать файлы по имени, содержимому и местоположению (текущая папка или вся файловая система). Если вы включили индексирование файлов с помощью Baloo, Dolphin может найти файлы по типу и дате изменения.
Krusader
Krusader пользуется популярностью среди пользователей KDE в качестве альтернативы Dolphin благодаря множеству расширенных опций. Функция поиска файлов в Krusader имеет два аспекта: она работает как графический интерфейс для поиск а также расположение ,
Первый позволяет настраивать многие детали, такие как тип файла, включенные, исключенные или размер каталогов, принадлежность файла и права доступа.
Krusader может искать ключевые слова в файлах и даже в файлах (например, ZIP и TAR), а также может использовать регулярные выражения для настройки вашего запроса.
Если вы никогда не пробовали Krusader, сейчас самое время попробовать.
Thunar
Thunar интегрируется с утилитой поиска файлов под названием Catfish, чтобы обеспечить быстрые, но подробные результаты.
Вы можете фильтровать файлы по типу и дате изменения, а также искать содержимое файлов и их имена.
Catfish поддерживает нечеткое (неполное) сопоставление имен файлов, поэтому вам не нужно знать точное имя искомого файла.
Как искать файлы с лаунчерами
Пусковые установки часто используются для запуска приложений. Однако вы также можете использовать их для поиска файлов, включив различные плагины. Они быстрые и практичные: просто начните печатать, и результаты появятся сразу. Есть много пусковых установок для Linux; мы сосредоточимся на нескольких примерах.
Kupfer
Kupfer – это простой лаунчер, доступный в репозиториях Debian, Ubuntu, Fedora и Arch Linux. Он поставляется с кучей плагинов, которые позволяют вам находить файлы с помощью команды найтии вы можете создать свой собственный каталог проиндексированных папок.
Купфер это боевик, основанный на действии. После ввода ключевого слова для поиска, Kupfer перечислит действия, которые вы можете выполнить с результатами. Они зависят от включенных вами плагинов, и вы можете активировать их, выбрав их в раскрывающемся меню.
KRunner
KRunner – это средство запуска KDE по умолчанию, которое вы можете настроить в диалоговом окне. конфигурация из система – Плазменный поиск ,
Как и Купфер, он поддерживает множество плагинов, которые помогают вам не только находить файлы, но и взаимодействовать с другими приложениями Linux и частями среды рабочего стола Plasma.
KRunner может искать на YouTube и в Википедии, показывать ваши последние документы, искать файлы по типу и многое другое.
Альберт
Альберт вдохновлен Alfred Launcher для OS X. Хотя это кажется простым, у Альберта есть много вариантов для игры. Он также, как вы уже догадались, имеет плагины, причем здесь важнее всего «Файлы».
Этот плагин позволяет вам создавать индекс каталога, который Альберт будет контролировать и которому доверяют. Вы можете включить грубое (неполное) сопоставление и выбрать, какие типы файлов следует индексировать. Для поиска файлов просто запустите Albert, нажав назначенное сочетание клавиш, и начните вводить запрос.
Шаг
Еще один вдохновленный Альфредом пусковой механизм для Linux, Mutate не так много вариантов, как Альберт. Тем не менее, он имеет несколько видов поиска, включая поиск файлов. Вы можете искать файлы по имени файла и расширению файла. Диалог настроек немного необычен, потому что он показывает, какие скрипты использует Mutate, но не позволяет настраивать многое, кроме ключевых слов и сочетаний клавиш.
До сих пор мы рассматривали в основном простые решения для поиска файлов. Они отлично подходят для повседневного поиска, но не так полезны, когда речь идет о сложных запросах и поиске содержимого файлов. Если вам нужно что-то более мощное, рассмотрите следующие предложения.
GNOME поиск файлов
Если GNOME Search не установлен в вашем дистрибутиве, поищите пакет gnome-search-tool в репозитории. Поиск в GNOME основанный на команды расположение, поиск а также Grepи поддерживает подстановочные знаки, а также частичное сопоставление имен файлов. Вы можете комбинировать различные параметры поиска, выбрав их из выпадающего меню и нажав «Добавить».
KFind
KFind – это KDE-эквивалент поиска в GNOME с некоторыми дополнительными опциями. Вы можете искать имена файлов или их содержимое, и если вы включили индексацию файлов в своей системе KDE, вы можете выполнить поиск по индексу, чтобы ускорить процесс. Параметры разделены на вкладки, а последняя вкладка («Свойства») позволяет найти файлы по размеру, дате изменения и свойству. В дополнение к регулярным выражениям и подстановочным знакам, KFind поддерживает знак вопроса как дополнение к одному символу в вашем запросе. Например, при поиске по запросу «нет?» Поиск файлов с именами «нос», «заметки», «узлы» и т. Д.
Unity Dash
Пользователи Ubuntu, лояльные к рабочему столу Unity, будут знакомы с Dash.
Unity Dash может найти ваши файлы и папки по различным параметрам (имя файла, дата изменения, тип файла, размер).
Чтобы расширить его функциональность, вы можете установить различные прицелы и объективы Unity.
Они интегрируют внешние сервисы в Dash, позволяя вам искать закладки вашего браузера, файлы Google Docs, историю веб-поиска и многое другое.
SearchMonkey
SearchMonkey – относительно старое, но все еще полнофункциональное приложение для поиска на рабочем столе.
Регулярные выражения – ваш главный фокус, и у вас есть инструмент «Тест регулярных выражений», который поможет вам построить их.
SearchMonkey поддерживает все необходимые параметры поиска (имена файлов, дату изменения, размер файла и содержимое), а также возможность ограничить глубину рекурсивного поиска выбранным количеством папок.
Вы также можете сохранить результаты поиска в виде файла CSV и ограничить количество результатов для каждого запроса.
DocFetcher
DocFetcher – это настольная поисковая система для людей, которым часто приходится искать содержимое файла, а не только имена файлов. Подумайте об исследователях, студентах и других пользователях, работающих с большими коллекциями текстовых файлов. Сначала DocFetcher создает базу данных файлов и папок на ваш выбор. Эта база данных автоматически обновляется каждый раз, когда DocFetcher обнаруживает, что он изменил файлы.
При поиске файлов вы можете отфильтровать их по типу и размеру или использовать регулярные выражения для подробных запросов.
DocFetcher может искать файлы PDF, EPUB, HTML, RTF и Office, а также сжатые файлы (ZIP, TAR, 7z …) и даже электронные письма Outlook.
Отличительной особенностью DocFetcher является то, что он имеет портативную версию, поэтому вы можете взять свою базу данных и приложение на USB-накопитель и использовать его где угодно.
Помните
Recoll, вероятно, самая мощная поисковая система для Linux.
Он похож на DocFetcher: он использует его для поиска содержимого файлов.
При первом запуске вам будет предложено создать индекс файла.
Вы можете выбрать, какие каталоги и типы файлов будут индексироваться, и ограничивать файлы по размеру.
Recoll установит расписание обновлений так, чтобы индекс всегда был синхронизирован с реальными файлами.
Если вы хотите, вы можете создать несколько файловых индексов и искать файлы только по одному или всем из них.
Вы можете искать файлы по имени или искать ключевые слова в файлах.
Recoll позволяет фильтровать результаты по различным критериям.
Вы также можете отображать связанные или похожие файлы, искать фразы в файлах и распознавать словоформы с поддержкой деривации.
Это означает, что вы можете искать «работа», и результаты будут включать файлы, содержащие «работа», «работа», «работники» …
Поддерживаемые форматы файлов включают обычные текстовые файлы, журналы, справочные страницы, файлы HTML, PDF, CHM, RTF, DJVU и EPUB, файлы Libre и Microsoft Office (включая документы Excel и Powerpoint), файлы TAR, RAR, 7z и ZIP. , Обратите внимание, что для некоторых из них могут потребоваться внешние библиотеки или вспомогательные утилиты.
Поскольку большинство инструментов поиска файлов поддерживают одни и те же параметры, выбор одного из них во многом зависит от удобства или решения того, что лучше всего подходит для вашего типичного рабочего процесса. Этот список может показаться длинным, но для Linux есть больше утилит для поиска файлов. Мы упомянем ANGRYsearch, новый проект, который стремится стать самым быстрым поисковым инструментом. А что насчет тебя? Знаете ли вы какие-либо другие приложения для поиска файлов в Linux? Что вы используете и можете поделиться некоторыми советами? Дайте нам знать об этом в комментариях.
Кредиты изображения: Скриншот Mutate, скриншот DocFetcher
Post Views: 48
Если вы перфекционист, у которого все файлы и папки помечены и организованы, скорее всего, вы все равно хотя бы один раз в жизни воспользуетесь поиском.
Если вы новичок в Linux, то вы удивитесь количеству способов поиска файла в Linux. Это хорошо, так как каждый пользователь может использовать тот способ, который ему удобен и нравится.
Видео: Основы терминала 3 — Поиск файлов
Существуют два типа поиска в Linux. Первый тип утилит производит живой поиск по файловой системе. Второй же тип индексирует файлы, а потом уже производит поиск файла в Linux по индексу. В этой статье мы рассмотрим оба типа, а вы уже сами выберете то, что вам подходит больше.
Поиск с помощью консольных утилит
Есть люди, которые ненавидят работу в терминале, а есть те, кому наоборот такой способ общения с системой нравится больше. Но мы рассмотрим как терминальные утилиты, так и графические.
find
Итак, самая важная команда поиска в Linux. Она ищет строку текста в соответствии с указанными параметрами в файлах и каталогах.
Например:
$ man find
locate
Утилиту locate можно отнести ко второму типу средств для поиска в Linux. Команда locate опирается на базу данных, которая создана утилитой updatedb. Эта база данных также обновляется системным планировщиком cron. Этот способ поможет найти файлы, которые реально существуют в файловой системе. Базу данных вы можете обновлять и сами.
Команда locate позволяет выполнить поиск файла по имени Linux. Вы можете использовать различные регулярные выражения в запросе: Правка». Вы можете фильтровать файлы по имени, содержанию и размещению. Если вы включили индексацию файлов Baloo, то Dolphin сможет отфильтровать элементы по типу и дате изменения.
Krusader
Данная программа распространена среди пользователей KDE Plasma в качестве альтернативы Dolphin, так как Krusader имеет множество дополнительных опций. Данное приложение работает как GUI для вышеперечисленных утилит find и locate. Krusader позволяет настроить множество фильтров, такие как тип файла, включенные и исключенные каталоги, размер, владелец и права доступа.
Эта программа также может искать по ключевым словам, и вы даже можете использовать регулярные выражения для сужения поисковой выдачи. Если вы никогда не пробовали пользоваться программой Krusader, то обязательно стоит это попробовать.
Thunar
В файловый менеджер Thunar интегрирована поисковая утилита под названием Catfish. Вы можете сортировать файлы по имени, типу и дате изменения, можете выполнить поиск по содержимому Linux. Catfish может искать и по неполным именам файлов, так что вам не обязательно нужно помнить полное и точное название искомого файла.
Поиск с помощью лаунчеров
Обычно лаунчеры используются для запуска каких-либо приложений. Но вы можете превратить лаунчеры в утилиты для поиска, благодаря различным плагинам. Это очень удобно, стоит только попробовать.
Видео: How to Share File in Linux
Kupfer
Kupfer — это простой лаунчер, доступный в репозиториях таких дистрибутивов, как Debian, Ubuntu, Fedora и Arch Linux. Данная утилита поставляется с множеством плагинов, так что из Kupfer можно сделать прекрасный поисковый инструмент, который можно назвать GUI для утилиты locate. Этот инструмент может также создать свой каталог индексируемых директорий. После ввода ключевого слова Kupfer предложит некоторое количество действий, которое можно выполнить. Количество этих действий напрямую зависит от плагинов, которые вы активируете или деактивируете в настройках лаунчера.
KRunner
KRunner — это стандартный лаунчер графического окружения KDE Plasma. Чтобы открыть этот лаунчер, нажмите Alt + F2. Если вы хотите настроить KRunner, то зайдите в раздел Plasma Search в системных настройках. В KRunner также поддерживаются и плагины, которые помогут вам найти не только какие-либо файлы, но и вы сможете взаимодействовать с другими Linux приложениями и элементами окружения рабочего стола KDE Plasma. С помощью плагинов вы сможете искать статьи на Википедии, видео на YouTube, недавние документы и многое другое.
Albert
Разработчики данного лаунчера были вдохновлены лаунчером Alfred из macOS. Albert является достаточно простым приложением, но плагины превращают его в мощную утилиту. Плагин «Files» индексирует директории, а сам лаунчер Albert производит поиск по индексу. Также имеется возможность поиска файлов при неполном его названии в запросе, еще вы можете выбрать типы файлов, которые будут проиндексированы. Чтобы выполнить поиск папки в Linux или какого-нибудь файла, запустите Albert сочетанием клавиш и начните вводить свой поисковый запрос.
Mutate
Это еще один лаунчер, разработчики которого были вдохновлены Alfred из macOS. Правда Mutate не имеет такого количества опций, как Albert, но он все равно имеет возможность поиска по типу и обычного файлового поиска. Также вы можете искать файлы по имени или же по расширению. Диалог настроек Mutate несколько необычен, так как он показывает, какие скрипты используются. Кроме ключевых слов и сочетаний клавиш вы настроить ничего не сможете.
Поиск с помощью специальных приложений
В основном мы рассмотрели простой поиск файлов, для повседневных задач этого должно хватить. Но что, если вам нужно будет ввести сложный поисковый запрос или вы захотите выполнить поиск по содержимому Linux? В этом случае есть специальные приложения, предназначенные для этого.
GNOME Search
Если вы не пользуетесь окружением рабочего стола GNOME и хотите иметь это приложение, то поищите «gnome-search-tool» в репозиториях вашего дистрибутива. GNOME Search работает поверх таких консольных утилит, как find, locate и grep, а также поддерживает регулярные выражения и неточный поиск. Вы можете совмещать несколько вариаций поиска, выбрав их из выпадающего меню и нажав на кнопку «Добавить».
KFind
KFind можно назвать аналогом GNOME Search для окружения рабочего стола KDE Plasma с некоторыми дополнительными опциями. Данное приложение умеет выполнять поиск по имени или содержанию файла. А если вы включили индексирование, то поиск будет выполняться по индексу, что ускорит процесс. Опции разделены на вкладки, последняя из них под названием «Свойства» позволяет находить файлы по размеру, дате изменения и владельцу. Кроме регулярных выражений поддерживаются вопросительные знаки для пропущенных букв в имени файла. Например, ваш поисковый запрос такой: «no?es», будет выполнен поиск по запросам «notes», «nodes», «noses» и так далее.
Unity Dash
Пользователи дистрибутива Ubuntu с окружением рабочего стола Unity знакомы с такой вещью, как Dash. Dash позволяет выполнить поиск файлов и директорий по таким параметрам, как имя файла, тип, дата модификации и размер. Также вы можете расширить функциональность с помощью различных расширений. Они интегрируют внешние сервисы в Dash. Это позволяет вам выполнять поиск по закладкам браузера, файлы из Google Docs, историю браузера и так далее.
SearchMonkey
SearchMonkey — достаточно старая, но удобная программа для поиска. В этом приложении вы можете использовать регулярные выражения, а программа даже поможет составить их. SearchMonkey поддерживает все необходимые параметры поиска: имя, время модификации, размер и содержимое файла. Также имеется возможность сузить поисковую выдачу в отдельных папках. Вы можете экспортировать результаты поиска в файл *.CSV, ограничив при этом поисковую выдачу для каждого запроса.
DocFetcher
DocFetcher чаще всего используется для поиска не по имени файла, а по его содержимому. Это приложение подойдет студентам, исследователям и другим пользователям, чтобы выполнить поиск текста Linux в больших коллекциях документов. DocFetcher сначала создает базу файлов и каталогов, которые вы выберите. Эта база данных автоматически обновляется, когда DocFetcher узнает о модификации какого-либо файла.
При поиске вы можете сортировать выдачу по типу и размеру или же использовать регулярные выражения для детальных запросов. Данное приложение может выполнить поиск по содержимому файлов в форматах PDF, EPUB, HTML, RTF и офисных файлов. Также можно выполнить поиск по содержимому архивов в форматах ZIP, TAR, 7z и даже по содержимому писем Outlook. Одним из преимуществ DocFetcher является то, что он портативный. Вы можете скопировать программу и базу данных на флеш-накопитель, а потом работать на другом компьютере.
Recoll
Recoll — это одна из самых мощных поисковых систем для Linux. Эта программа очень похожа на DocFetcher: он используется для поиска по содержимому. При первом запуске вам будет предложено проиндексировать файлы и каталоги. Вы сами можете выбрать, какие папки и типы файлов будут проиндексированы, также есть возможность поставить ограничение по размеру. Если вы активируете индексацию, то не забудьте настроить расписание обновления таким образом, чтобы база индексов всегда была синхронизирована с реальными файлами.
Также имеется возможность создать несколько баз индексов и искать файлы и каталоги как по одной базе индексов, так и по всем. Вы можете выполнять поиск по имени или же ключевым словам внутри файлов. Recoll позволяет фильтровать результаты по нескольким критериям. Также имеется возможность поиска похожих файлов, поиска по фразам в файлах и распознавания форм слова, благодаря стеммингу.
Это означает, что если вы введете поисковый запрос, например, «work», в поисковой выдаче будут файлы, содержащие слова «workers», «worked», «working» и так далее. В список поддерживаемых форматов входят обычные текстовые файлы, логи, man страницы, HTML, PDF, CHM, RTF, DJVU, EPUB, документы LibreOffice и Microsoft Office (включая Excel и PowerPoint), архивы TAR, RAR, 7z и ZIP. Примечание: Могут потребоваться различные внешние библиотеки или вспомогательные утилиты для поддержки некоторых вышеперечисленных форматов.
Выводы
Сегодня мы перечислили много инструментов, как консольных, так и графических. Наша работа — расписать все, что должно повлиять на ваш выбор, а вот что выбирать, решайте сами. Спасибо за прочтение этой статьи, если вам несложно, то оцените, пожалуйста, эту статью ниже.
Посмотрим правде в глаза: поиск файлов на вашем компьютере с Windows всегда был немного запутанным, особенно с несколькими вариантами поиска прямо в Windows 10 и 11. Но если вы убеждены, что конкретный файл спрятан где-то на вашем компьютере, попробуйте эти советы по поиску и вернитесь к работе.
Мы не можем гарантировать, что найти файл будет так же просто, как с помощью такой поисковой системы, как Яндекс. Но понимание того, что ищёт Windows, когда она это делает и как интерпретировать результаты, должно сделать жизнь намного проще.
Наконец, важно понимать, что в ваш компьютер встроены два поисковых механизма: встроенный поиск Windows и Проводник. Первый лучше всего подходит для часто используемых файлов, в то время как функция поиска Проводника – это мощный инструмент, который можно использовать для поиска более глубоко скрытых файлов.
И Windows Search, и File Explorer интегрированы с облачным хранилищем Microsoft OneDrive, но File Explorer лучше информирует вас о том, где какие файлы находятся.
Все окна поиска не одинаковы
Прежде чем начать, вам нужно знать две вещи: где искать и что искать. Поиск Windows отображается в виде значка «увеличительного стекла» на панели задач Windows 11 и окна поиска на панели задач в Windows 10. В Windows 11 в верхней части меню «Пуск» есть поле поиска, которое волшебным образом превращается в меню поиска, когда вы нажимаете на него. Проводник Windows также имеет поле поиска в верхней части окна поиска.
Единственное окно поиска, которое вам не следует использовать, – это окно поиска в верхней части панели «Виджеты» в Windows 11 и аналогичное место в Windows 10. Это окно поиска выполняет поиск только в Интернете и не находит файлы на вашем ПК. Для целей этой статьи мы собираемся игнорировать это окно поиска и вместо этого сосредоточимся на том, как оптимизировать поиск файлов на вашем ПК.
Как использовать поиск Windows
Базовый поиск Windows появляется каждый раз, когда вы нажимаете значок «Поиска»: слева вы найдёте столбец недавно найденных приложений; справа вы увидите догадки Windows о некоторых поисковых запросах, которые, по её мнению, вас заинтересуют, а также некоторые популярные приложения, которые ищут многие пользователи. Помните, что некоторые пользователи запускают приложения, просто выполняя их поиск.
Ничто из этого не кажется особенно персонализированным, особенно если учесть, что какие-либо последние документы вообще не найдены в Поиске; вместо этого они перечислены в разделе «Рекомендуем» в меню «Пуск». Microsoft, очевидно, считает, что большинство пользователей вообще не будут использовать поиск, но разъединение – последние приложения в одном разделе, последние документы в другом – по-прежнему кажется неестественным.
К счастью, ввод текста в поле поиска превращает поиск в нечто более полезное: внезапно Windows начинает пытаться найти искомый документ. К сожалению, поиск находит только по одному файлу, который, по его мнению, вы ищете, плюс папка, а затем переходит к результатам из Интернета, вашей папке «Документы» и так далее. Это довольно просто; вы не можете использовать булев поиск. Если повезло найти, отлично. В противном случае Файловый проводник может оказаться более полезным для поиска нужных файлов, о чём мы поговорим позже.
Window Search по умолчанию довольно прост и нейтрален. Однако, есть две скрытые возможности поиска Windows, о которых вы, возможно, не знаете: настройка поиска в качестве рабочего инструмента и, наоборот, превращение поиска в более увлекательный и полезный для личного использования.
Последнее не решит ни одного из недостатков Windows Search, но сделает поиск ближе к тому, что вы найдёте в Интернете. В меню настроек Windows 11 перейдите в раздел Конфиденциальность и защита → Разрешения, касающиеся поиска, затем прокрутите вниз до «Показать главное в поиске». Переключите это в положение «включено».
Результат заменит Топ приложений в поиске большим изображением из базы данных изображений Bing вместе с некоторыми связанными «поисковыми запросами», а также отдельным разделом поиска чуть ниже.
Если вы используете один и тот же компьютер для работы и развлечений, вы, возможно, знаете, что Bing можно настроить для создания результатов, специфичных для работы, таких как организационные диаграммы, которые описывают, как другие сотрудники вписываются в организацию. Те же самые результаты могут отображаться и в Windows Search, если вы вошли в обе учетные записи. Чтобы переключаться между ними, просто нажмите на маленький значок слева от меню «многоточие» в правом верхнем углу экрана.
Это добавит пару дополнительных категорий поиска: поиск людей (который позволит найти коллег, их контактную информацию и многое другое), а также список документов в трендах внизу экрана. (Возможно, вам придётся снова войти в меню «Параметры», затем «Конфиденциальность и безопасность» → «Разрешения на поиск») и включить обе опции в разделе «Поиск содержимого в облаке» – «Учетная запись Microsoft» и «Рабочая или учебная учетная запись.
Если вы используете один и тот же компьютер для работы и развлечений, убедитесь, что обе эти опции включены.
Эти результаты работы могут иметь или не иметь отношение к вам лично. Опять же, лучшая догадка Windows иногда может быть самой далекой от искомого.
Индексирование и поиск: курица и яйцо
Однако, ни один из этих методов не улучшает поиск Windows. Для этого, в первую очередь, нужно улучшить индексацию файлов на вашем ПК.
Ваш ПК «знает», какие файлы на нём находятся, благодаря поисковой индексации, которая собирает имена и содержимое файлов вашего ПК в небольшой специальной базе данных. Но, по умолчанию индексируются только четыре места: документы, изображения, музыка и любые файлы, хранящиеся на рабочем столе. Что насчёт остальных?
Нет никаких причин, по которым Windows Search не может проиндексировать весь ваш компьютер. (Windows предупреждает, что это может повлиять на срок службы батареи и потребление ресурсов ЦП, но компромиссы минимальны.) Для этого войдите в меню настроек Windows 11 (Конфиденциальность и защита → Поиск в Windows), нажмите «Поиск файлов» и в раскрывающемся меню будет представлен либо «Классический», либо «Расширенный» индексный режим. Последний проиндексирует весь ваш компьютер.
Windows довольно умна в отношении того, как и когда она индексирует, поэтому процесс займёт некоторое время. Небольшой счетчик в верхнем правом углу будет тикать вверх и вниз, когда Windows находит новые файлы, а затем индексирует их. То же меню управления позволяет вам отключить индексирование при работе от батареи для экономии энергии. (Индексирование может занять несколько часов при первом запуске, но будет ненадолго включаться и выключаться, когда вы вносите изменения в свой компьютер.)
Та же панель управления позволяет вам вручную исключать определенные папки, если есть папки с конфиденциальной информацией, которую вы не хотите добавлять в индекс.
Обратите внимание, что Windows принимает разумные решения о том, что хранить, даже при включенном «расширенном» режиме. Размер индекса, конечно, зависит от того, какие файлы индексируются; На странице поддержки Microsoft поясняется, что размер индекса будет, примерно, равен одной десятой или меньше от общего места, занимаемого этими файлами. Это будет немного больше, если вы индексируете файлы меньшего размера или компьютерный код.
Выбор «Дополнительных параметров индексирования» на панели «Параметры поиска Windows» показывает, что некоторые приложения отправляют файлы в индекс по умолчанию: например, Outlook и OneNote индексируют файлы по умолчанию для ускорения поиска. Но, есть ещё один уровень: приложение панели управления позволяет получить доступ к «расширенным» элементам управления. Здесь вы можете выбрать, какие типы файлов индексировать, а также как они будут индексироваться – либо только по имени файла, либо по имени файла и содержимому.
Что касается последнего, вы, вероятно, будете прекрасно жить с решениями Windows по умолчанию. Но, у вас есть возможность сделать определенный тип файла доступным для поиска по его содержимому, если вы этого хотите.
Проводник файлов – опция мощного поиска
Использование проводника Windows будет самым медленным, но наиболее точным вариантом, с гибкостью, которую другие варианты не предлагают.
Проводник предлагает окно поиска в правом верхнем углу с оговоркой, что это поле ищет в любой папке вашего ПК, которая у вас открыта в данный момент: если у вас открыта папка «Документы», например, документы и любые подпапки учитываются в поиске по умолчанию.
Поиск через файловый проводник также использует папки, к которым есть доступ на вашем ПК, не делая различий между облачными и локальными файлами; если ваш компьютер хранит файлы-заполнители локально, они будут искаться так же, как и любые другие файлы.
Окно поиска Проводника файлов автоматически запомнит несколько недавних поисков, избавив вас от хлопот. Здесь также работает логический поиск, поэтому, если вы хотите найти «предложение о продаже НЕ Dell», поиск исключит предложения, сделанные Dell Corp.
Наконец, File Explorer предлагает то, что некоторые из вас, возможно, искали всё это время: подробное меню «параметров поиска» прямо в центре экрана. Странно, однако, что это меню появляется только после того, как вы ввели поисковый запрос в поле поиска. Параметры поиска предназначены для уточнения этого поиска с интуитивно понятными параметрами, которые включают «вид» (электронная почта, журнал, задача, изображение и многое другое), а также наличие файла в подпапке, сжатой папке, совершенно другой папке, и другое.
Файловый проводник также имеет преимущество дополнительной панели предварительного просмотра, с помощью которой вы можете просмотреть фотографию, файл PDF или документ, не открывая его технически. Размер панели предварительного просмотра по умолчанию достаточно мал, поэтому вам, вероятно, придётся открыть документ, чтобы использовать его, но вы, по крайней мере, можете понять, тот ли это документ, который вы искали.
Фото – да, его можно использовать и для поиска
Большинство из нас делают фотографии своими смартфонами, возможно, редактируют их, возможно, публикуют в социальных сетях – и никогда больше не смотрят на них. Но, как найти конкретную фотографию спустя годы?
Здесь поиск Windows бесполезен, но приложение «Фотографии» что-то может. В качестве теста я поискал в папке «Фотографии» на OneDrive через проводник любые фотографии «Лас-Вегаса», где на протяжении многих лет проходило множество выставок CES. Файловый проводник ничего не обнаружил, но с помощью окна поиска фотографий в верхней части приложения я смог найти несколько связанных фотографий. Приложение «Фотографии» также полезно для поиска определенных сцен («снег» или «пляж»), хотя его знание метаданных вашей фотографии кажется немного скудным.
Именно здесь окупается резервное копирование фотографий в несколько облачных хранилищ. В то время как Windows содержит множество элементов управления конфиденциальностью, собственное приложение Google Photos от Google индексирует всё, используя распознавание лиц, метаданные и многое другое, и с его помощью были созданы сотни фотографий продуктов, о которых мы все уже забыли.
Существуют и другие специализированные поисковые утилиты для Windows: Everything, Grepwin, DocFetcher и другие, если Windows Search не может найти то, что вы ищете.
Поиск Windows сам по себе не кажется особенно полезным. Но, с небольшими знаниями и настройками он приносит некоторую пользу.