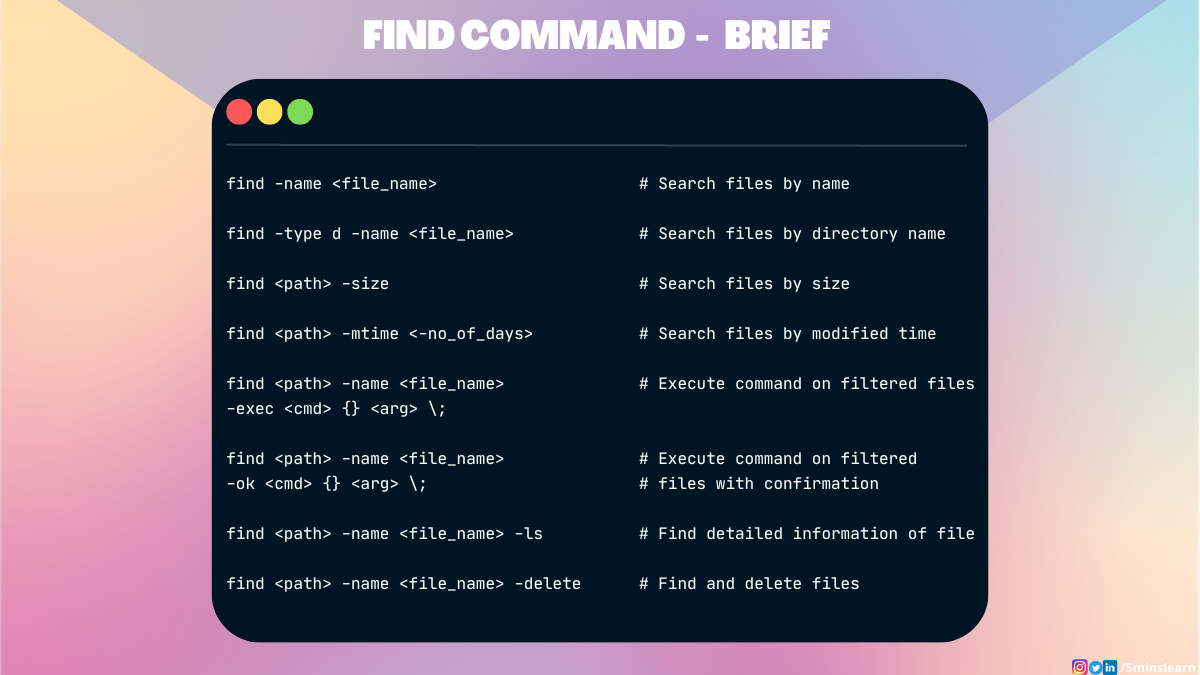Очень важно уметь вовремя найти нужную информацию в системе. Конечно, все современные файловые менеджеры предлагают отличные функции поиска, но им не сравнится с поиском в терминале Linux. Он намного эффективнее и гибче обычного поиска, вы можете искать файлы не только по имени, но и по дате добавления, содержимому, а также использовать для поиска регулярные выражения.
Кроме того, с найденными файлами можно сразу же выполнять необходимые действия. В этой статье мы поговорим о поиске с помощью очень мощной команды find Linux, подробно разберем её синтаксис, опции и рассмотрим несколько примеров.
Команда find — это одна из наиболее важных и часто используемых утилит системы Linux. Это команда для поиска файлов и каталогов на основе специальных условий. Ее можно использовать в различных обстоятельствах, например, для поиска файлов по разрешениям, владельцам, группам, типу, размеру и другим подобным критериям.
Утилита find предустановлена по умолчанию во всех Linux дистрибутивах, поэтому вам не нужно будет устанавливать никаких дополнительных пакетов. Это очень важная находка для тех, кто хочет использовать командную строку наиболее эффективно.
Команда find имеет такой синтаксис:
find [папка] [параметры] критерий шаблон [действие]
Папка — каталог в котором будем искать
Параметры — дополнительные параметры, например, глубина поиска, и т д
Критерий — по какому критерию будем искать: имя, дата создания, права, владелец и т д.
Шаблон — непосредственно значение по которому будем отбирать файлы.
Основные параметры команды find
Я не буду перечислять здесь все параметры, рассмотрим только самые полезные.
- -P — никогда не открывать символические ссылки.
- -L — получает информацию о файлах по символическим ссылкам. Важно для дальнейшей обработки, чтобы обрабатывалась не ссылка, а сам файл.
- -maxdepth — максимальная глубина поиска по подкаталогам, для поиска только в текущем каталоге установите 1.
- -depth — искать сначала в текущем каталоге, а потом в подкаталогах.
- -mount искать файлы только в этой файловой системе.
- -version — показать версию утилиты find.
- -print — выводить полные имена файлов.
- -type f — искать только файлы.
- -type d — поиск папки в Linux.
Критерии
Критериев у команды find в Linux очень много, и мы опять же рассмотрим только основные.
- -name — поиск файлов по имени.
- -perm — поиск файлов в Linux по режиму доступа.
- -user — поиск файлов по владельцу.
- -group — поиск по группе.
- -mtime — поиск по времени модификации файла.
- -atime — поиск файлов по дате последнего чтения.
- -nogroup — поиск файлов, не принадлежащих ни одной группе.
- -nouser — поиск файлов без владельцев.
- -newer — найти файлы новее чем указанный.
- -size — поиск файлов в Linux по их размеру.
Примеры использования
А теперь давайте рассмотрим примеры find, чтобы вы лучше поняли, как использовать эту утилиту.
1. Поиск всех файлов
Показать все файлы в текущей директории:
find
find .
find . -print
Все три команды покажут одинаковый результат. Точка здесь означает текущую папку. Вместо неё можно указать любую другую.
2. Поиск файлов в определенной папке
Показать все файлы в указанной директории:
find ./Изображения
Искать файлы по имени в текущей папке:
find . -name "*.png
Поиск по имени в текущей папке:
find . -name "testfile*"
Не учитывать регистр при поиске по имени:
find . -iname "TeStFile*"
3. Ограничение глубины поиска
Поиска файлов по имени в Linux только в этой папке:
find . -maxdepth 1 -name "*.php"
4. Инвертирование шаблона
Найти файлы, которые не соответствуют шаблону:
find . -not -name "test*"
5. Несколько критериев
Поиск командой find в Linux по нескольким критериям, с оператором исключения:
find . -name "test" -not -name "*.php"
Найдет все файлы, начинающиеся на test, но без расширения php. А теперь рассмотрим оператор ИЛИ:
find -name "*.html" -o -name "*.php"
Эта команда найдёт как php, так и html файлы.
6. Тип файла
По умолчанию find ищет как каталоги, так и файлы. Если вам необходимо найти только каталоги используйте критерий type с параметром d. Например:
find . -type d -name "Загрузки"
Для поиска только файлов необходимо использовать параметр f:
find . -type f -name "Загрузки"
6. Несколько каталогов
Искать в двух каталогах одновременно:
find ./test ./test2 -type f -name "*.c"
7. Поиск скрытых файлов
Найти скрытые файлы только в текущей папке. Имена скрытых файлов в Linux начинаются с точки:
find . -maxdepth 1 -type f -name ".*"
8. Поиск по разрешениям
Найти файлы с определенной маской прав, например, 0664:
find . -type f -perm 0664
Права также можно задавать буквами для u (user) g (group) и o (other). Например, для того чтобы найти все файлы с установленным флагом Suid в каталоге /usr выполните:
sudo find /usr -type f -perm /u=s
Поиск файлов доступных владельцу только для чтения только в каталоге /etc:
find /etc -maxdepth 1 -perm /u=r
Найти только исполняемые файлы:
find /bin -maxdepth 2 -perm /a=x
9. Поиск файлов в группах и пользователях
Найти все файлы, принадлежащие пользователю:
find . -user sergiy
Поиск файлов в Linux принадлежащих группе:
find /var/www -group www-data
10. Поиск по дате модификации
Поиск файлов по дате в Linux осуществляется с помощью параметра mtime. Найти все файлы модифицированные 50 дней назад:
find / -mtime 50
Поиск файлов в Linux открытых N дней назад:
find / -atime 50
Найти все файлы, модифицированные между 50 и 100 дней назад:
find / -mtime +50 -mtime -100
Найти файлы измененные в течении часа:
find . -cmin 60
11. Поиск файлов по размеру
Найти все файлы размером 50 мегабайт:
find / -size 50M
От пятидесяти до ста мегабайт:
find / -size +50M -size -100M
Найти самые маленькие файлы:
find . -type f -exec ls -s {} ; | sort -n -r | head -5
Самые большие:
find . -type f -exec ls -s {} ; | sort -n | head -5
12. Поиск пустых файлов и папок
find /tmp -type f -empty
find ~/ -type d -empty
13. Действия с найденными файлами
Для выполнения произвольных команд для найденных файлов используется опция -exec. Например, для того чтобы найти все пустые папки и файлы, а затем выполнить ls для получения подробной информации о каждом файле используйте:
find . -empty -exec ls -ld {} ;
Удалить все текстовые файлы в tmp
find /tmp -type f -name "*.txt" -exec rm -f {} ;
Удалить все файлы больше 100 мегабайт:
find /home/bob/dir -type f -name *.log -size +100M -exec rm -f {} ;
Выводы
Вот и подошла к концу эта небольшая статья, в которой была рассмотрена команда find. Как видите, это одна из наиболее важных команд терминала Linux, позволяющая очень легко получить список нужных файлов. Ее желательно знать всем системным администраторам. Если вам нужно искать именно по содержимому файлов, то лучше использовать команду grep.
Обнаружили ошибку в тексте? Сообщите мне об этом. Выделите текст с ошибкой и нажмите Ctrl+Enter.


Утилита find представляет универсальный и функциональный способ для поиска в Linux. Данная статья является шпаргалкой с описанием и примерами ее использования.
Синтаксис
Примеры
Поиск по имени
По дате
По типу файла
По правам
По содержимому
С сортировкой по дате изменения
Лимиты
Действия над найденными объектами
Запуск по расписанию в CRON
Общий синтаксис
find <где искать> <опции>
<где искать> — путь к корневому каталогу, откуда начинать поиск. Например, find /home/user — искать в соответствующем каталоге. Для текущего каталога нужно использовать точку «.».
<опции> — набор правил, по которым выполнять поиск.
* по умолчанию, поиск рекурсивный. Для поиска в конкретном каталоге можно использовать опцию maxdepth.
Описание опций
| Опция | Описание |
|---|---|
| -name | Поиск по имени. |
| -iname | Регистронезависимый поиск по имени. |
| -type |
Тип объекта поиска. Возможные варианты:
|
| -size | Размер объекта. Задается в блоках по 512 байт или просто в байтах (с символом «c»). |
| -mtime | Время изменения файла. Указывается в днях. |
| -mmin | Время изменения в минутах. |
| -atime | Время последнего обращения к объекту в днях. |
| -amin | Время последнего обращения в минутах. |
| -ctime | Последнее изменение владельца или прав на объект в днях. |
| -cmin | Последнее изменение владельца или прав в минутах. |
| -user | Поиск по владельцу. |
| -group | По группе. |
| -perm | С определенными правами доступа. |
| -depth | Поиск должен начаться не с корня, а с самого глубоко вложенного каталога. |
| -maxdepth | Максимальная глубина поиска по каталогам. -maxdepth 0 — поиск только в текущем каталоге. По умолчанию, поиск рекурсивный. |
| -prune | Исключение перечисленных каталогов. |
| -mount | Не переходить в другие файловые системы. |
| -regex | По имени с регулярным выражением. |
| -regextype <тип> | Тип регулярного выражения. |
| -L или -follow | Показывает содержимое символьных ссылок (симлинк). |
| -empty | Искать пустые каталоги. |
| -delete | Удалить найденное. |
| -ls | Вывод как ls -dgils |
| Показать найденное. | |
| -print0 | Путь к найденным объектам. |
| -exec <команда> {} ; | Выполнить команду над найденным. |
| -ok | Выдать запрос перед выполнением -exec. |
Также доступны логические операторы:
| Оператор | Описание |
|---|---|
| -a | Логическое И. Объединяем несколько критериев поиска. |
| -o | Логическое ИЛИ. Позволяем команде find выполнить поиск на основе одного из критериев поиска. |
| -not или ! | Логическое НЕ. Инвертирует критерий поиска. |
Полный набор актуальных опций можно получить командой man find.
Примеры использования find
Поиск файла по имени
1. Простой поиск по имени:
find / -name «file.txt»
* в данном примере будет выполнен поиск файла с именем file.txt по всей файловой системе, начинающейся с корня /.
2. Поиск файла по части имени:
find / -name «*.tmp»
* данной командой будет выполнен поиск всех папок или файлов в корневой директории /, заканчивающихся на .tmp
3. Несколько условий.
а) Логическое И. Например, файлы, которые начинаются на sess_ и заканчиваются на cd:
find . -name «sess_*» -a -name «*cd»
б) Логическое ИЛИ. Например, файлы, которые начинаются на sess_ или заканчиваются на cd:
find . -name «sess_*» -o -name «*cd»
в) Более компактный вид имеют регулярные выражения, например:
find . -regex ‘.*/(sess_.*cd)’
find . -regex ‘.*/(sess_.*|.*cd)’
* где в первом поиске применяется выражение, аналогичное примеру а), а во втором — б).
4. Найти все файлы, кроме .log:
find . ! -name «*.log»
* в данном примере мы воспользовались логическим оператором !.
Поиск по дате
1. Поиск файлов, которые менялись определенное количество дней назад:
find . -type f -mtime +60
* данная команда найдет файлы, которые менялись более 60 дней назад.
Или в промужутке:
find . -mmin -20 -mmin +10 -type f
* найти все файлы, которые менялись более 10 минут, но не более 20-и.
2. Поиск файлов с помощью newer. Данная опция доступна с версии 4.3.3 (посмотреть можно командой find —version).
а) дате изменения:
find . -type f -newermt «2019-11-02 00:00»
* покажет все файлы, которые менялись, начиная с 02.11.2019 00:00.
find . -type f -newermt 2019-10-31 ! -newermt 2019-11-02
* найдет все файлы, которые менялись в промежутке между 31.10.2019 и 01.11.2019 (включительно).
б) дате обращения:
find . -type f -newerat 2019-10-08
* все файлы, к которым обращались с 08.10.2019.
find . -type f -newerat 2019-10-01 ! -newerat 2019-11-01
* все файлы, к которым обращались в октябре.
в) дате создания:
find . -type f -newerct 2019-09-07
* все файлы, созданные с 07 сентября 2019 года.
find . -type f -newerct 2019-09-07 ! -newerct «2019-09-09 07:50:00»
* файлы, созданные с 07.09.2019 00:00:00 по 09.09.2019 07:50
По типу
Искать в текущей директории и всех ее подпапках только файлы:
find . -type f
* f — искать только файлы.
Поиск по правам доступа
1. Ищем все справами на чтение и запись:
find / -perm 0666
2. Находим файлы, доступ к которым имеет только владелец:
find / -perm 0600
Поиск файла по содержимому
find / -type f -exec grep -i -H «content» {} ;
* в данном примере выполнен рекурсивный поиск всех файлов в директории / и выведен список тех, в которых содержится строка content.
С сортировкой по дате модификации
find /data -type f -printf ‘%TY-%Tm-%Td %TT %pn’ | sort -r
* команда найдет все файлы в каталоге /data, добавит к имени дату модификации и отсортирует данные по имени. В итоге получаем, что файлы будут идти в порядке их изменения.
Лимит на количество выводимых результатов
Самый распространенный пример — вывести один файл, который последний раз был модифицирован. Берем пример с сортировкой и добавляем следующее:
find /data -type f -printf ‘%TY-%Tm-%Td %TT %pn’ | sort -r | head -n 1
Поиск с действием (exec)
1. Найти только файлы, которые начинаются на sess_ и удалить их:
find . -name «sess_*» -type f -print -exec rm {} ;
* -print использовать не обязательно, но он покажет все, что будет удаляться, поэтому данную опцию удобно использовать, когда команда выполняется вручную.
2. Переименовать найденные файлы:
find . -name «sess_*» -type f -exec mv {} new_name ;
или:
find . -name «sess_*» -type f | xargs -I ‘{}’ mv {} new_name
3. Переместить найденные файлы:
find . -name «sess_*» -type f -exec mv {} /new/path/ ;
* в данном примере мы переместим все найденные файлы в каталог /new/path/.
4. Вывести на экран количество найденных файлов и папок, которые заканчиваются на .tmp:
find . -name «*.tmp» | wc -l
5. Изменить права:
find /home/user/* -type d -exec chmod 2700 {} ;
* в данном примере мы ищем все каталоги (type d) в директории /home/user и ставим для них права 2700.
6. Передать найденные файлы конвееру (pipe):
find /etc -name ‘*.conf’ -follow -type f -exec cat {} ; | grep ‘test’
* в данном примере мы использовали find для поиска строки test в файлах, которые находятся в каталоге /etc, и название которых заканчивается на .conf. Для этого мы передали список найденных файлов команде grep, которая уже и выполнила поиск по содержимому данных файлов.
7. Произвести замену в файлах с помощью команды sed:
find /opt/project -type f -exec sed -i -e «s/test/production/g» {} ;
* находим все файлы в каталоге /opt/project и меняем их содержимое с test на production.
Чистка по расписанию
Команду find удобно использовать для автоматического удаления устаревших файлов.
Открываем на редактирование задания cron:
crontab -e
И добавляем:
0 0 * * * /bin/find /tmp -mtime +14 -exec rm {} ;
* в данном примере мы удаляем все файлы и папки из каталога /tmp, которые старше 14 дней. Задание запускается каждый день в 00:00.
* полный путь к исполняемому файлу find смотрим командой which find — в разных UNIX системах он может располагаться в разных местах.
Have you ever felt frustrated searching for files manually on your computer? If you’re a developer or DevOps engineer working on GUI-less Linux servers, it’ll be hard navigating back and forth to find files.
Many people are unaware of the power of Linux terminals. Linux has an incredibly powerful command line that allows you to search files and directories in a fraction of a second.
Whether you’re a beginner or an expert, and if you’re looking to take your file management skills to the next level, you’ve arrived at the right spot. This article will help you understand the basics of the most commonly used find command in Linux.
What is the find Command in Linux?
The find command allows you to search for files and directories on your computer. It adds the flexibility to search for files in a specific directory or recursively through all sub-directories.
Let’s explore the power of the find command
How to Search a File by Name
Let’s say you saved a file called hello_world.html somewhere and you don’t even remember the directory name. But your boss is asking you to send them the file immediately.
Usually, if you forgot where you stored a file, you’d begin by going through folder after folder and checking if the file exists.
This is when the find command does a great job. Instead of searching the file manually on your computer, you can use the find command to automate the process.
By passing the name of the file using the -name flag, the find command searches and returns the location of the file.
find -name <file_name>find command syntax to search a file by nameBut remember the -name flag performs a case-sensitive search. If you are looking to do a case-insensitive search, you can use the -iname flag instead.
find -iname <file_name>find command syntax to do a case-insensitive searchYou can also use the find command as an alternative to the ls command in some places. Let’s assume you need to find all the files ending with the .txt extension. You can do so with the find command using the regex pattern (*.txt).
find /path/to/search -name "*.txt"find command to search files matching a patternThis command will list all the .txt files in your current directory and its sub-directories.
To find .txt files in a particular directory and sub-directory, you can replace the /path/to/search with the path of your directory.
How to Find a Directory in Linux
Searching for a directory is possible by passing the d to the -type parameter in the find command.
find /path/to/search -type dfind command syntax to find a directoryfind commandIn the above screenshot, we’re finding a directory named zip from our current directory.
Similarly the -type option accepts other parameter options to simplify our finding process.
ffinds the list of regular filesbfinds the list of block devicescfinds the list of character deviceslfinds the list of symbolic linkssfinds the list of socketspfinds the named pipes
How to Search a File by Size in Linux
Adding the -size option along with the find command helps you find files based on size. Prepend a + or - to the size to represent greater than and less than, respectively.
find /path/to/search -size <size_of_the_file>find command syntax to search files by sizeIn the above screenshot, we’re finding all the files that have a size greater than 1 GB.
You can also search for all files that fall within a specific size range.
For example, if you want to find all the files that are above 50 MB and below 100 MB, you can run the following command:
find /path/to/search -size +50M -size -100Mfind command syntax to search files within a range of sizeYou can specify the size in your preferred notation. A few of the available notations are:
- K represents KB
- M represents MB
- G represents GB
- b represents bytes
- c represents blocks
How to Search a File Based on Time Modified
Every file has a created and last updated time associated with it. Let’s assume you have thousands of files in your directory. You edited a file in the past couple of days and forgot its name. You’re sure that you have edited only a couple of files after that.
In such cases, you can find all the files that were modified within the past 7 days. This limits your search from 1000+ files to a more manageable amount. You’ll be able to find the file you edited in seconds after running the command.
This is possible by passing -mtime parameter with the find command.
find /path/to/search -mtime <-number_of_days_ago>find command syntax to search files modified within a certain daysLet’s assume another scenario, where today’s date is February 10, 2023. You modified a file before Feb 3, 2023. After Feb 3, 2023, you modified a lot of files. You have to find the file which you modified before Feb 3, 2023. So, basically, you need the files that were modified before Feb 3, 2023.
Strange scenario, right?
But, you can also run this query using the find command. You can achieve this by exchanging the negative sign (-) with the positive sign (+).
Here’s the modified command for you:
find /path/to/search -mtime +7find command syntax to search files modified before certain daysHow to Execute a Command on Files Filtered from the find Command
This question may confuse you. Before revealing the answer, let’s understand the question clearly with a real scenario.
Let’s assume you have 1000 files in a directory, and running the find command returns 20 matching files. You want to move these 20 files into a different directory. How can you achieve that?
Simply put, we have to run a command over each of the filtered files.
You can do this by passing the -exec option with the find command.
The -exec option executes a command on each file that is found in the search. The -exec option is followed by a command and its arguments, with the {} symbols representing the path of the file being processed.
To represent the end of the -exec command, we have to add ; (a backward slash and a semi-colon).
Here’s the syntax:
find /path/to/search -name -exec {} ;find command syntax to execute an operation on the filtered filesLet’s try to move the filtered files from the 5minslearn directory to the zip directory.
Here’s the command:
find ./5minslearn -name "*.zip" -exec mv {} ./5minslearn/zip ;This command searches for all files ending with a .zip in the ./5minslearn directory and then moves each file to the ./5minslearn/zip directory.
The -exec option allows you to perform a wide range of operations on the files that are found. You can replace the move command from the above example by copying, deleting, or even changing the file permission command.
How to Execute a Command on Files Filtered with a Confirmation
Most people will prefer to use this if they’re not sure about whether to apply the operation on each file.
The -ok option is similar to the -exec option except that it will ask for confirmation before executing the operation on each file. This command is super helpful to review files that will be affected before executing the specific operation. You also have the option to decline if you’re not sure or don’t wish to apply the command.
For example, this time let’s try to move the .txt files to the other directory.
find /path/to/search -name "*.txt" -ok mv {} /path/to/destination ;find command syntax to confirm before running an operation on the filtered filesThe above command searches for all files with a .txt extension in the ./5minslearn directory and then prompts the user to confirm before moving each file to the ./5minslearn/text_files directory.
To approve the operation, enter yes and no to decline the operation and skip to the next file.
The -ok option is useful when you want to be cautious about the files you are modifying, as it allows you to inspect each file and its location before executing the specified command.
How to Find a File with Detailed Information
The -ls option in the find command is used to display information about the files found in the search, in the format of the ls command. This option provides detailed information about the files, such as their permissions, owner, size, and last modified time.
find /path/to/search -name "*.<file-extension>" -lsfind command syntax to list files in ls command formatls command formatHow to Find and Remove Files
Have you ever needed to find files and remove them from your computer? The -delete option in the find command does this for you. It allows you to delete files that match the specified criteria.
find . -name "*.<extension>" -deleteIn the above example, you can see that the find command deleted the files with the .html extension
Note: This operation is irreversible. Be 100% sure when you run the delete operation.
I would advise running the find command without the -delete flag at first and ensure that only the files that need to be deleted are shown. Once you’re sure, you can execute the same command appending -delete flag.
Conclusion
In this article, you learned how to search files effectively using your Linux terminal.
These are very basic options in the find command that I think every developer should know. I believe mastering the fundamentals is the first step to becoming more advanced with Linux. I’ve been covering basics in all my blogs to help you create a solid foundation.
To learn more about Linux, subscribe to my email newsletter on my site and follow me on social media.
Learn to code for free. freeCodeCamp’s open source curriculum has helped more than 40,000 people get jobs as developers. Get started
Каждый пользователь желает быстро и без особых затруднений находить требуемую информацию. Существует большое количество типов файловых менеджеров, которые имеют отличную функциональность. Одним из самых лучших является терминал Linux. Он отличается высокой эффективностью и хорошей гибкостью.
С помощью терминала Linux можно без особого труда найти требуемые файлы не только по имени, но и по дате их обновления. Для поиска еще можно указать содержимое и различные регулярные выражения. Терминалом очень удобно пользоваться, так как с найденными данными сразу же можно осуществлять определенные действия.
Содержание
- 1 Синтаксис
- 1.1 Примеры
- 1.1.1 Список папок и файлов директории
- 1.1.2 Искать в домашнем каталоге пользователя
- 1.1.3 Дата модификации
- 1.1.4 Поиск файла в директории с помощью критерия «по имени»
- 1.1.5 Поиск файлов определённого размера
- 1.1.6 Поиск файлов определённом диапазоне размеров
- 1.1.7 Действие
- 1.1.8 Поиск документов в нескольких директориях
- 1.1.9 Без учета регистра, используя критерий «по имени»
- 1.1.10 Поиск файлов, которые отличаются от упомянутых
- 1.1.11 По большому количеству критериев
- 1.1.12 Использование оператора
- 1.1.13 Права доступа
- 1.1.14 Ищем все скрытые файлы
- 1.1.15 Поиск всех файлов группы
- 1.1 Примеры
Синтаксис
«find»- это одна из самых популярных и особенно важных утилит, которая устанавливается в операционной системе Линукс. Такая команда дает возможность быстро находить различные файлы и каталоги путем использования специальных условий. Она ищет требуемые данные по разрешению, собственнику, группе, объему, типу и иным условиям.
Данная утилита установлена «по умолчанию» в каждом дистрибутиве ОС Linux. Пользователю нет необходимости монтировать на ПК какие-либо дополнительные пакеты. Такая особенность позволяет максимально эффективно пользоваться командными строками.
Рассмотрим синтаксис:
find [директория] [опции][критерии поиска](операторы) [действия]
Здесь:
- Директория. Это путь, где поиск ищет требуемую информацию.
- Опции. Здесь можно ввести дополнительные аргументы, а также настроить глубину.
- Критерий. Перед поиском требуется определиться с критерием, с помощью которого будут найдены данные. К критериям относится имя файла, дата его создания, владелец, права и многое другое.
- Операторы. Используются для объединения критериев поиска.
- Действия. Устанавливаются предварительно. С их помощью отбираются нужные файлы.
Основные опции:
- -L — опция указывает, что нужно переходить по символическим ссылкам.
- -P — указывает, что по символическим ссылкам не переходить.
- -depth или -d — искать в директории в которой находишься, а также в подкаталогах.
- -print — выводить на экран полные имена документов.
- -type d — опция type показывает какой тип искать, буква d указывает на каталоги.
- —type f — буква f указывает на поиск файлов.
- -version — информация о версии утилиты.
Основные критерии:
- -size — размер.
- -name — искать по имени.
- -group — искать по группе.
- -nogroup — файлы, которые не относятся ни к одной группе.
- -mtime — поиск по дате изменения документа.
- -atime — искать по дате чтения.
- -user — владелец документа.
ВАЖНО! Критерии можно объединять используя операторы.
Операторы:
- -and — и.
- -or — или.
- -not — отрицание.
Действия:
- -exec команда ; — запустить команду
- -ls — выполнить ls.
Примеры
Утилита, которая имеется практически во всех версиях Линукс, дает возможность быстро найти требуемую информацию. Для этих целей предварительно вводятся критерии поиска. Пользоваться командой можно по-разному, так как у нее много опций. Рассмотрим примеры.
Список папок и файлов директории
Чтобы вывести все списки файлов, потребуется набрать название команды без параметров.
find
Имеется и альтернативный вариант – «find .».
Для обнаружения файлов в конкретной директории требуется в терминале набрать название утилиты и путь. Например /var/log
find /var/log
Искать в домашнем каталоге пользователя
Чтобы найти именно те файлы, которые относятся к определённому пользователю, нужно ввести команду
find. -user file
Дата модификации
Чтобы найти документы по дате, необходимо использовать критерии «mtime, atime».
- mtime — модификация.
- atime — чтение.
Найдем все файлы в каталоге /home, которые открывались 120 дней назад.
find /home -atime 120
Почти тоже самое будет, если нужно найти документы, которые изменялись 120 дней назад.
find /home -mtime 120
Поиск файла в директории с помощью критерия «по имени»
Чтобы найти файл по имени в требуемой директории необходимо использовать опцию «-name».
find /var/log -name "test.log"
Она в считанные секунды найдет файл «test.log». Одновременно с этим, будут показаны все данные, имеющие расширение «.log».
Поиск файлов определённого размера
Если требуется найти файл, размер которого известен пользователю, вводится -size с указанием размера.
find / -size -12M.
Поиск файлов определённом диапазоне размеров
Если пользователь знает ориентировочный размер документа, критерий также можно указать во время поиска.
find / -size +12M -size -25M
Действие
Выполним команду ls в каталоге run, для документов, которые изменялись 150 дней назад. Будем использовать действие «ls».
find /run -mtime 150 -type f -ls
Запустим утилиту ls, в каталоге home, для файлов больше 5000 байт.
find /home -size +5000c -type f -exec cat;
Поиск документов в нескольких директориях
Чтобы выполнить такой поиск, необходимо вводить пути директорий через пробел. Например /var /home.
find /var /home -name "file.txt"
Она дает возможность найти файл с именем «file.txt» в директориях формата «/var» и «/home».
Без учета регистра, используя критерий «по имени»
Найдем документ test.txt без учета регистра в каталоге /home. Для этого, будем использовать «iname».
find /home -iname "test.txt"
В итоге на экране вашего монитора появятся файлы, имеющие название «test.txt». Их может быть более двух.
Поиск файлов, которые отличаются от упомянутых
Зачастую пользователю нужно найти определенные данные, которые отличаются от определённого типа файлов. Для этих целей необходимо использовать оператор «-not» для отрицания.
find /root -not -name "*.txt"
По большому количеству критериев
Во время установки параметров поиска можно вводить несколько признаков. К примеру, если требуется найти файлы, имеющие расширение «.txt» и «.html», нужно ввести команду
$ find /var -regex ".*.(txt|html)$"
Использование оператора
Допускается одновременное совмещение нескольких критериев. Система обнаружит информацию, которая будет удовлетворять одному из условий. Для этих целей потребуется использование одного из операторов or (или), and (и), not (отрицание не).
find /var/log/exim4 -name "*.txt" -оr -name "test*"
Права доступа
Чтобы найти документ с определенными правами, используется критерий поиск -perm.
find /var/log -type f -perm 777
Почти тоже самое будет для папок с правами 777.
find /var/log -type d -perm 777
Поиск документов, у которых есть право на исполнение.
find /var/log -type f -perm /a=x
Найдем файлы в каталоге run, у которых есть право читать.
find /run -perm /u=r
Ищем все скрытые файлы
Для обнаружения скрытых файлов в директории необходимо ввести:
find /etc -type f name ".*"
Поиск всех файлов группы
Чтобы найти файлы, которые относятся к определённой группе, необходимо указать аргумент «group».
find /run -group apache
Существует множество способов применения find. Выше описаны лишь некоторые примеры, которые демонстрируют широкую функциональность утилиты.