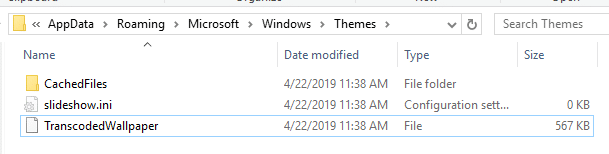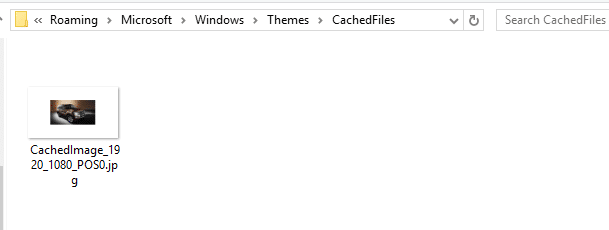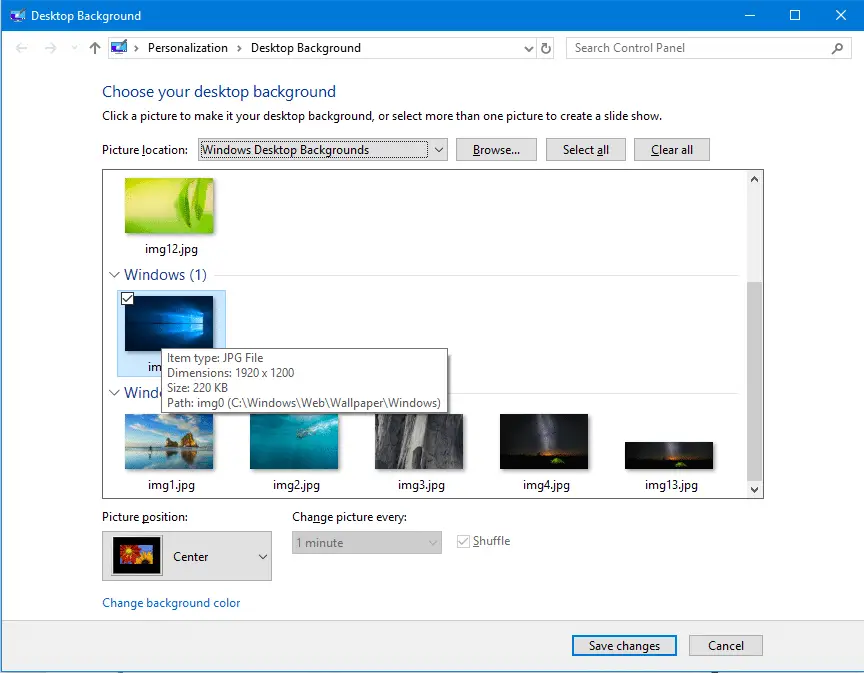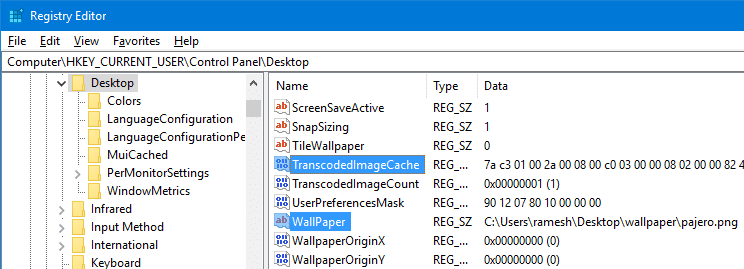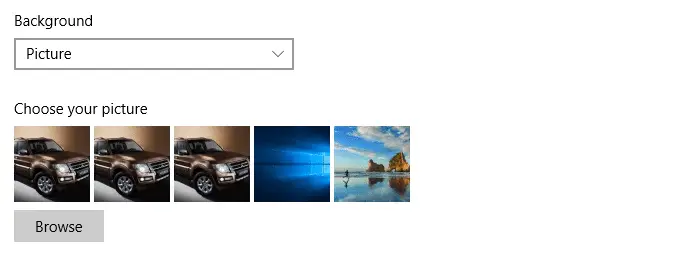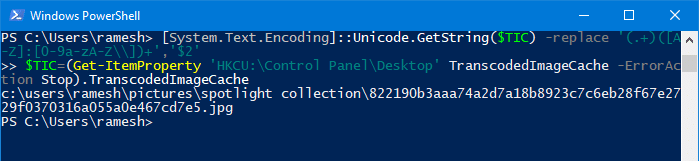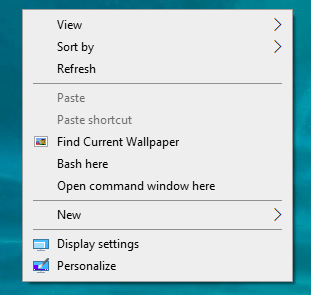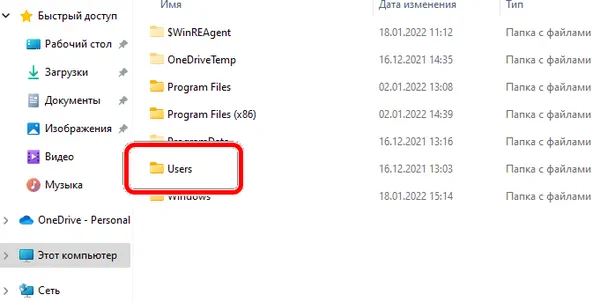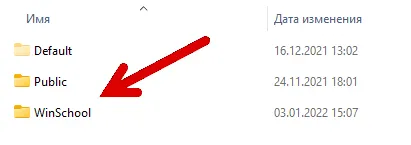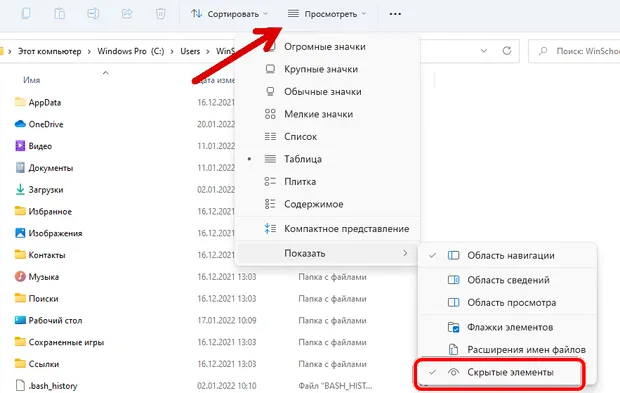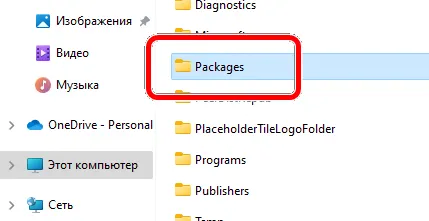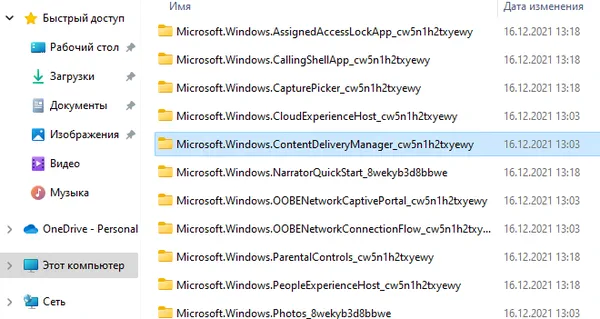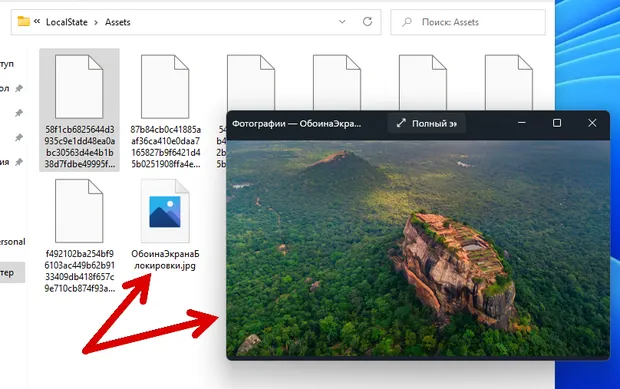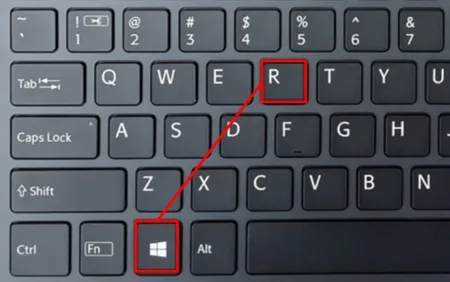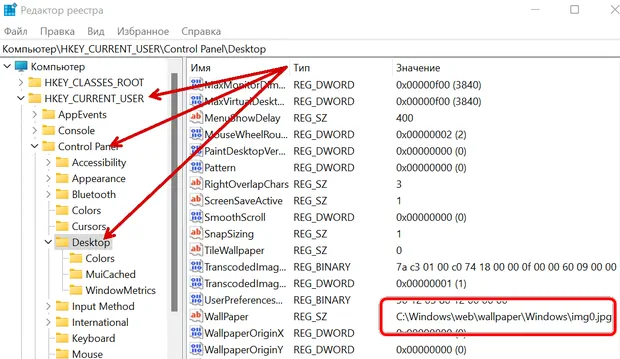Windows, Windows 10, Windows 7, Windows 8, Windows Server, Windows Vista, Windows XP
- 04.01.2021
- 40 943
- 10
- 116
- 112
- 4
- Содержание статьи
- Местоположение текущей картинки рабочего стола Windows
- Комментарии к статье ( 10 шт )
- Добавить комментарий
Местоположение текущей картинки рабочего стола Windows
Порой необходимо достать текущую картинку рабочего стола пользователя Windows — при этом, не имея понятия, откуда она была взята и где находится оригинальная картинка. В итоге, единственным способом получить желанную картинку остается только найти её там, где её сохранила Windows.
Узнать точный путь к картинке Вам может помочь реестр Windows. Если открыть редактор реестра, и пройти по пути HKEY_CURRENT_USERControl PanelDesktop и посмотреть на параметр Wallpaper, то там будет указан точный путь к картинке.
Если на рабочем столе используется статичная картинка (без режима слайдшоу), то она будет сохранена в одной из стандартных локаций. Обратите внимание, что в зависимости от версии операционной системы, местоположение картинки рабочего стола, как и её формат, будут различаться.
| Операционная система | Путь к картинке | Имя файла картинки |
|---|---|---|
| Windows XP | C:Documents and Settings[ИМЯ ПОЛЬЗОВАТЕЛЯ]Local SettingsApplication DataMicrosoft | Wallpaper1.bmp |
| Windows Vista | C:Users[ИМЯ ПОЛЬЗОВАТЕЛЯ]AppDataRoamingMicrosoftWindows Photo Gallery | Фоновый рисунок фотоальбома Windows.jpg |
| Windows 7 | C:Users[ИМЯ ПОЛЬЗОВАТЕЛЯ]AppDataRoamingMicrosoftWindowsThemes | TranscodedWallpaper.jpg |
| Windows 8 | C:Users[ИМЯ ПОЛЬЗОВАТЕЛЯ]AppDataRoamingMicrosoftWindowsThemes | TranscodedWallpaper |
| Windows 10 | C:Users[ИМЯ ПОЛЬЗОВАТЕЛЯ]AppDataRoamingMicrosoftWindowsThemes | TranscodedWallpaper |
Важный момент — в Windows 8 и 10 картинка рабочего стола хранится без файлового расширения — его нужно вписать самостоятельно, просто выбрав переименование файла и дописав вручную расширение .jpg.

Все графические файлы-обои для рабочего стола Windows 10 лежат в определенных папках системного диска. Таких мест-папок несколько, и вы всегда без труда можете найти их и использовать.

Откройте Параметры (Меню Пуск) > Персонализация > Фон. Вы увидите фоновые картинки для рабочего стола. Альтернативный путь к данным картинкам следующий: C:WindowsWeb (скопируйте путь в браузерную строку). Здесь лежат 3 папки; в папках 4k (разноразмерные варианты логотипа Windows 10) и Wallpapers вы найдете картинки-обои для рабочего стола. Папка Screen содержит обои блокировки экрана.
По умолчанию картинки-обои имеют три темы: Windows, Windows 10 и Цветы. Они хранятся в соответствующих папках с аналогичными названиями в общей папке Wallpapers и доступны для превью с помощью графического редактора или инструмента для просмотра картинок.
Поиск обоев рабочего стола при помощи интерфейса для ввода команд
Фоновые изображения вы найдете, нажав сочетание клавиш WIN+R и в диалоге «Выполнить», введя %LocalAppData%MicrosoftWindowsThemes. В результате откроется окно Проводника. Далее зайдите в папку с названием установленной темы, и здесь в папке DesktopBackground находятся все файлы изображений.
Найти текущее фоновое изображение
Ключ: %AppData%MicrosoftWindowsThemesCachedFiles – местоположение кэш-файлов фоновых изображений.
Ключ: %LocalAppData%MicrosoftWindowsThemesRoamedThemeFilesDesktopBackground – местоположение текущих тем оформления, синхронизированных с конкретным аккаунтом Microsoft.
Ключ: %LocalAppData%PackagesMicrosoft.Windows.ContentDeliveryManager_cw5n1h2txyewyLocalStateAssets – открывает доступ к графике, загруженной из Сети.
Важно: папка AppData по умолчанию скрытая. Чтобы сделать ее видимой, поменяйте вкладку Вид в параметрах проводника.
Обложка: Sebastian Bednarek/unsplash.com
Если вы используете фоновое слайд-шоу на рабочем столе или стороннее программное обеспечение для смены обоев и хотите узнать имя файла с текущими обоями рабочего стола, эта статья для вас. Текущий путь к обоям хранится в реестре, но не отображается на современной странице параметров персонализации в Windows 10.if(typeof __ez_fad_position!=’undefined’){__ez_fad_position(‘div-gpt-ad-winhelponline_com-medrectangle-3-0′)};if(typeof __ez_fad_position!=’undefined’){__ez_fad_position(‘div-gpt-ad-winhelponline_com-box-3-0’)};
В этом посте рассказывается, как найти текущее имя и путь к файлу обоев в Windows 8 и Windows 10.
Найдите текущий файл обоев (фона рабочего стола):
- В папке с темами
- Использование апплета «Фон рабочего стола»
- Использование редактора реестра
- Использование сценария Windows
- Использование PowerShell
СВЯЗАННЫЕ: Как найти текущий файл обоев экрана блокировки в Windows 10
Как найти текущие обои рабочего стола в Windows 10
Вот пять различных способов найти имя текущего файла фона рабочего стола (обоев), начиная с самого простого.
Найдите изображение обоев в папке тем в Windows 10.
Когда вы устанавливаете обои любого формата изображения, Windows конвертирует этот файл в формат JPEG, а также иногда снижает его качество. Преобразованное изображение обоев может находиться в одном из трех разных мест, упомянутых ниже, в зависимости от метода, который вы использовали для установки обоев.
Когда вы щелкаете правой кнопкой мыши файл изображения и выбираете в контекстном меню «Установить как фон рабочего стола», копия файла изображения преобразуется и сохраняется как Перекодированные обои без расширения файла. Перекодированные обои хранятся здесь:if(typeof __ez_fad_position!=’undefined’){__ez_fad_position(‘div-gpt-ad-winhelponline_com-box-4-0’)};
if(typeof __ez_fad_position!=’undefined’){__ez_fad_position(‘div-gpt-ad-winhelponline_com-medrectangle-4-0’)};
% appdata% Microsoft Windows Themes
Введите указанный выше путь к папке в диалоговом окне «Выполнить» или в адресной строке проводника, чтобы получить доступ к местоположению.
Все, что вам нужно сделать, это скопировать перекодированное изображение из приведенного выше в другое место, добавить .jpg расширение и используйте его.
Если вы использовали параметр «Обзор ..» в настройках «Персонализация» для установки фона рабочего стола, то преобразованная и увеличенная (в соответствии с разрешением экрана) версия изображения сохраняется в следующем каталоге.
% appdata% Microsoft Windows Themes CachedFiles
Соглашение об именах файлов похоже на CachedImage_1920_1080_POS0.jpg где числа указывают текущее разрешение экрана 1920 x 1080. POS0 может указывать номер монитора (при использовании нескольких мониторов).
if(typeof __ez_fad_position!=’undefined’){__ez_fad_position(‘div-gpt-ad-winhelponline_com-banner-1-0’)};Если вы не использовали ни один из описанных выше методов, но установили фоновый рисунок рабочего стола с помощью Windows Photo Viewer, тогда преобразованный файл JPEG сохраняется в следующей папке как Средство просмотра фотографий Windows Wallpaper.jpg, а путь к файлу записывается в реестр.
% AppData% Roaming Microsoft Windows Photo Viewer
Обратите внимание, что качество перекодированных и преобразованных (в JPEG) обоев может не совпадать с качеством оригинала.
Значение реестра TranscodedImageCache обновляется во всех вышеперечисленных случаях.
Использование апплета «Фон рабочего стола» в Windows 10
Классический апплет фона рабочего стола в Windows 10 показывает имя текущего выбранного файла фона рабочего стола с полным путем.
- Щелкните правой кнопкой мыши «Пуск» и выберите «Выполнить», чтобы открыть диалоговое окно «Выполнить».
- Введите следующую команду и нажмите ВХОДИТЬ
shell ::: {ED834ED6-4B5A-4bfe-8F11-A626DCB6A921} -Microsoft.Personalization pageWallpaperВ Windows 10 открывается классический апплет фонового рисунка рабочего стола, в котором отображается текущий файл изображения обоев и путь к папке.
Использование редактора реестра в Windows 10
Ссылка на текущие обои рабочего стола может существовать в одном или нескольких местах реестра.
Откройте редактор реестра (regedit.exe)if(typeof __ez_fad_position!=’undefined’){__ez_fad_position(‘div-gpt-ad-winhelponline_com-leader-1-0’)};
В редакторе реестра есть ключи, которые нужно проверить.
HKEY_CURRENT_USER Панель управления Рабочий стол
Найдите значение с именем Обои (Тип: REG_SZ).
Найдите значение с именем TranscodedImageCache (Тип: REG_BINARY)
TranscodedImageCache — двоичное значение, но вы можете легко определить путь к файлу, дважды щелкнув значение и прочитав данные.
Еще одно место в истории в Windows 10
Перейдите в следующий раздел реестра, в котором хранится история фонового рисунка рабочего стола.
HKEY_CURRENT_USER Программное обеспечение Microsoft Windows CurrentVersion Explorer Обои
Значение BackgroundHistoryPath0 перечисляет текущие обои.
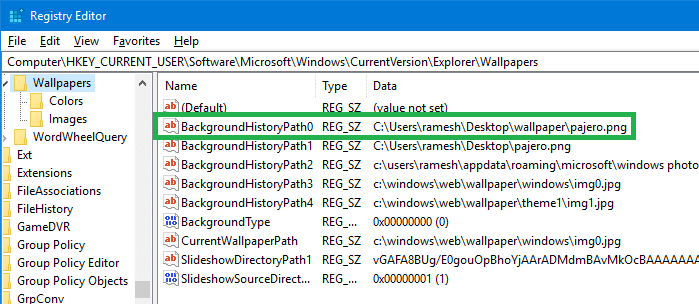
Значения BackgroundHistoryPath1, BackgroundHistoryPath2, BackgroundHistoryPath3, BackgroundHistoryPath4 относятся к предыдущим 4 используемым вами обоям. Миниатюры истории обоев отображаются на странице персонализированных настроек фона в Windows 10.
СВЯЗАННЫЕ: Как очистить историю фона (обоев) в Windows 10
Найдите текущий файл обоев с помощью VBScript
У нас есть статья, которая определяет источник обоев в Windows 7 (см .: Добавить контекстное меню «Расположение файла фона рабочего стола» в Windows 7), но этот сценарий не работает в Windows 8 и 10. Это связано с тем, что в Windows 8 и 10 файл Текущий исходный путь обоев хранится в другой ветке реестра. Более того, в Windows 8 (и в ранних версиях Windows 10) Microsoft решила не хранить исходный путь обоев в виде обычного текста.
Наш читатель raveren придумал скрипт для Windows 8 и Windows 10. Перейдите по следующей ссылке:
https://gist.github.com/raveren/ab475336cc69879a378b
Обратите внимание, что Unicode не поддерживается сценариями VBS. Эти сценарии не будут работать правильно, если путь к обоям содержит неанглийские символы.
Найдите текущий файл обоев с помощью скрипта PowerShell
Вы можете использовать PowerShell для декодирования TranscodedImageCache имя файла обоев. Вот командная строка, которая выполняет эту работу:
if(typeof __ez_fad_position!=’undefined’){__ez_fad_position(‘div-gpt-ad-winhelponline_com-leader-2-0’)};
$ TIC = (Get-ItemProperty 'HKCU: Control Panel Desktop' TranscodedImageCache -ErrorAction Stop) .TranscodedImageCache [System.Text.Encoding] :: Unicode.GetString ($ TIC) -replace '(. +) ([A-Z]: [0-9a-zA-Z ]) +', '$ 2'
Спасибо Джону Дэнджербруксу за следующий скрипт PowerShell (поддерживает Unicode), который поможет вам расшифровать TransCodedImageCache значение реестра и найдите / выберите файл обоев в проводнике. Скрипт работает от Windows 7 до Windows 10. Вы также можете прочитать сообщение в блоге Джона Поиск местоположения обоев в Windows | Конфиденциальные файлы !.
В TranscodedImageCache Значение реестра показывает имя файла исходного / исходного образа в следующих случаях:
- Установите фон рабочего стола с помощью контекстного меню файла изображения.
- Установите фон рабочего стола в настройках Personalize.
- Установите фон рабочего стола с помощью классического апплета «Фон рабочего стола».
Установить фоновые обои рабочего стола в Windows можно несколькими способами. Для всех других методов (например, установка фона рабочего стола через веб-браузер, средство просмотра фотографий Windows, приложение «Фотографии» и т. Д.) TranscodedImageCache сохраняет только путь к преобразованному пути к файлу (формат BMP или JPEG).
if(typeof __ez_fad_position!=’undefined’){__ez_fad_position(‘div-gpt-ad-winhelponline_com-large-mobile-banner-1-0’)};
Контекстное меню (необязательно)
Вы также можете добавить команду «Найти текущие обои» в контекстное меню рабочего стола, используя файл .reg ниже.
Редактор реестра Windows версии 5.00 [HKEY_CLASSES_ROOT DesktopBackground Shell DesktopBackgroundFileLocation] "icon" = "shell32.dll, 324" @ = "Найти текущие обои" [HKEY_CLASSES_ROOT DesktopBackground Shell DesktopBackgroundFileLocation команда] @ = "powershell.exe -nologo -ExecutionPolicy Bypass -command find_current_wallpaper.ps1"
Скопируйте приведенное выше содержимое в Блокнот и сохраните файл с расширением .reg. Затем дважды щелкните файл .reg, чтобы запустить его.
Затем скопируйте файл сценария PowerShell Джона «find_current_wallpaper.ps1»(Упоминалось ранее в этой статье) в C: Windows папка.
При нажатии на эту опцию запускается сценарий PowerShell, который, в свою очередь, быстро находит для вас текущие обои рабочего стола.
В новых установках Windows выбор обоев через «Параметры» → «Персонализация» → «Фон» указывает на файлы обоев по умолчанию. На этом этапе вы можете легко переключаться между ними с помощью функции просмотра.
Но, если вы решите использовать серию собственных обоев, сохраненных в произвольном месте, и решитесь позже вернуться к стандартным обоям, настройки по умолчанию будут удалены. Что ещё хуже, Windows не запомнит, где были сохранены файлы обоев по умолчанию. Вам придётся найти их.
В поисках родных обоев для Windows
По умолчанию Windows 11 и 10 сохраняет изображения обоев в каталоге «C:WindowsWeb». Вы можете получить доступ к этому каталогу очень просто, щелкнув строку поиска на панели задач Windows, набрав «c:windowsweb» и нажав клавишу Enter. Каталог появится сразу. Есть несколько подкаталогов, в которых могут храниться ваши обои; просто щелкните по каталогам, и вы найдёте свои изображения.
Вы также можете вручную добраться до папки со стандартными обоями рабочего стола Windows:
- Откройте «Этот компьютер» на рабочем столе или в проводнике файлов.
- Найдите раздел Windows (C:) и откройте его.
- Прокрутите вниз, пока не найдете папку «Windows» и войдите в неё.
- Теперь перейдите в папку «Web». Для этого потребуется довольно много прокрутки, поэтому вы можете нажать «W» на клавиатуре, чтобы ускорить процесс.
- Внутри папки Web будет ещё, минимум, три папки: 4K, Screen и Wallpaper.
В папке «4K» хранятся стандартные обои со множеством разных разрешений, даже для вертикальных экранов. Папка «Screen» содержит обои, которые по умолчанию используются для экрана блокировки. В папке «Wallpaper» есть как обои Windows по умолчанию, так и другие обои, которые входят в комплект.
Поиск изображений Windows Spotlight
Spotlight – это эксклюзивная функция экрана блокировки Windows 10, которая сочетает в себе красивые изображения и истории, собранные со всего мира (на самом деле, из Bing, поисковой системы Microsoft).
Если вы когда-нибудь выводили компьютер из спящего режима, вы, вероятно, видели одно из этих изображений. При желании вы можете установить это так, как вы обычно устанавливаете обои экрана блокировки, то есть в меню «Персонализация».
Однако, Microsoft по какой-то причине не делает их легкодоступными, но, к счастью, их можно найти:
- Откройте «Этот компьютер» на рабочем столе или в проводнике файлов.
- Откройте «Локальный диск», на котором установлена Windows.
- Перейдите в папку «Users».
- Перейдите в свою пользовательскую папку.
- Здесь вам нужно будет включить отображение скрытых файлов. Для этого щелкните кнопку «Просмотреть» в проводнике и включите параметр «Скрытые элементы», установив соответствующий флажок, если он ещё не отмечен.
- Следующая остановка – папка AppData, которую вы только что открыли.
- Далее откройте папку «Local»
- Найдите папку «Packages». Не забывайте использовать клавиши клавиатуры, чтобы упростить поиск.
- Следующая папка, которую вам нужно будет войти, называется: Microsoft.Windows.ContentDeliveryManager_cw5n1h2txyewy. К счастью, это единственная папка с ContentDeliveryManager после Microsoft.Windows.
- Откройте папку «LocalState» и, наконец, папку «Assets».
- Увы, на этом сложности не заканчиваются, так как вам нужно изменить формат этих файлов. Не волнуйтесь, всё, что вам нужно сделать, это переименовать их. Поэтому переименуйте файлы, добавив «.jpg» в конце их названий. Вам не обязательно сохранять такие же длинные имена файлов; вы можете изменить их на всё, что захотите.
Примечание. Лучше переименовывать только файлы размером более 300 КБ, так как они, скорее всего, будут обоями. В этой папке также находятся значки приложений Microsoft Store, поэтому вам нужно обратить на это внимание.
Поиск текущих обоев
Если вы просто установили изображение в качестве обоев прямо из веб-браузера, не загружая их, и решили, что хотите сохранить для использования в будущем, вы также можете их найти.
Для этого:
- Откройте окно «Выполнить», нажав Win + R или щелкнув правой кнопкой мыши кнопку «Пуск» и выбрав «Выполнить».
- В текстовом поле «Открыть:» введите
regeditи нажмите Ввод. - Если Windows спросит, разрешите программе вносить изменения в ваш компьютер, нажмите «Да». Это приложение для Windows, поэтому оно полностью безопасно.
- В открывшемся редакторе реестра войдите в папку «HKEY_CURRENT_USER».
- Зайдите в Control Panel под этим ключом реестра.
- Затем перейдите на Desktop стол в Control Panel.
- В Desktop вы увидите элемент WallPaper. Его значение «Данные» показывает расположение обоев, так что теперь вы можете легко получить к ним доступ.
Украшение рабочего стола
Все версии Windows поставляются с обоями рабочего стола, которые привлекательны сами по себе. Функция Windows 10 Spotlight выводит их на новый уровень. Обои в чередовании предоставляются в высоком разрешении, временами потрясающе и всегда информативно, но мы уверены, что вы это уже знаете. Если нет, обязательно проверьте это. В конце концов, это бесплатно.
Какая ваша любимая категория обоев для Windows 10? Будет ли это пейзаж, дикие животные или что-то ещё? Поделитесь с сообществом в разделе комментариев ниже.