|
Репутация: 0
На сайте c 02.02.2011 |
08.09.2011 21:12
можно как то указать путь к папке с текстурами? ……-«посмотреть в какой папке материал ищет текстуры (у меня это C:Documents and SettingsАдминистраторМои документы3dsmax)» как посмогтреть в какой папке ищет? распоковал как написано, всё равно маты без текстур, приходится искать, помогите |
|
На сайте c 27.05.2011 |
08.09.2011 21:28
Указать путь к папке с текстурами — заходишь в Customize -> Configure User Paths -> External files -> Add… и указывешь папку с текстурами. |
|
Репутация: 0
На сайте c 02.02.2011 |
08.09.2011 21:44
спасибо |
|
Репутация: 0
На сайте c 16.04.2010 |
09.09.2011 09:36
Quote: Всегда пожалуйста! А подскажите, там можно неограниченное количество путей указать? У меня при загрузке большого количества выдает ошибку и макс закрывается |
|
Репутация: 0
На сайте c 02.02.2011 |
09.09.2011 17:00
а зачем? у меня четыре папки матов, и все как то по разным местам раскиданы)) указав один раз путь, щас открывает без указания пути с нужными текстурами |
|
На сайте c 27.05.2011 |
12.09.2011 21:18
Quote: Quote: Всегда пожалуйста! А подскажите, там можно неограниченное количество путей указать? У меня при загрузке большого количества выдает ошибку и макс закрывается Насколько помню, ограничение в 1024 =) |
|
На сайте c 20.08.2007 |
07.07.2012 20:35
если кому будет интересно — я нашел способ обойти ограничение в 1024 папки с тектурами. Нужно просто дойти до лимита в 1024, потом в файле 3dmax.ini сделать строку под номером 1025 и туда вписать любой путь. Файл сохранить, макс перезапустить. Потом можно добавлять неограниченное количество путей автоматически. У меня 17000 папок в файле 3dmax.ini и все работает |
|
На сайте c 20.02.2010 |
07.07.2012 20:58
renderman
Вообще круто, спасибо |
|
На сайте c 10.08.2008 |
07.07.2012 21:04
Quote: если кому будет интересно — я нашел способ обойти ограничение в 1024 папки с тектурами. Нужно просто дойти до лимита в 1024, потом в файле 3dmax.ini сделать строку под номером 1025 и туда вписать любой путь. Файл сохранить, макс перезапустить. Потом можно добавлять неограниченное количество путей автоматически. У меня 17000 папок в файле 3dmax.ini и все работает Блин вы как всегда супер!!У меня уже такое ограничение есть…а тут вы уже все сказали! |
|
На сайте c 10.08.2008 |
07.07.2012 21:06
Но соответственно опять вопрос возника,у меня есть папка где хранятся все модели и текстуры.Если я пропишу путь именно в эту папку,и буду докачивать туба модели,будет ли макс ссылаться на эту папку,или на папку с новой моделью надо прописывать путь заново? |
|
На сайте c 10.08.2008 |
07.07.2012 21:10
Quote: если кому будет интересно — я нашел способ обойти ограничение в 1024 папки с тектурами. Нужно просто дойти до лимита в 1024, потом в файле 3dmax.ini сделать строку под номером 1025 и туда вписать любой путь. Файл сохранить, макс перезапустить. Потом можно добавлять неограниченное количество путей автоматически. У меня 17000 папок в файле 3dmax.ini и все работает
Что делать?В корне макса у меня только два файла с расширением ini ,это plugin и installsettings? |
|
На сайте c 20.08.2007 |
07.07.2012 21:10
Quote: Но соответственно опять вопрос возника,у меня есть папка где хранятся все модели и текстуры.Если я пропишу путь именно в эту папку,и буду докачивать туба модели,будет ли макс ссылаться на эту папку,или на папку с новой моделью надо прописывать путь заново? тут проблема — новые папки придется добавлять заново.. и тут я бессилен.. |
|
На сайте c 20.08.2007 |
07.07.2012 21:11
Quote: Quote: если кому будет интересно — я нашел способ обойти ограничение в 1024 папки с тектурами. Нужно просто дойти до лимита в 1024, потом в файле 3dmax.ini сделать строку под номером 1025 и туда вписать любой путь. Файл сохранить, макс перезапустить. Потом можно добавлять неограниченное количество путей автоматически. У меня 17000 папок в файле 3dmax.ini и все работает
Что делать?В корне макса у меня только два файла с расширением ini ,это plugin и installsettings? 3dmax.ini находится не в корне макса а в локальной папке — в гугле легко найдете нужный путь http://clip2net.com/s/26aoY |
|
На сайте c 10.08.2008 |
08.07.2012 01:25
Сделала все,как посоветовал renderman.Вписала доп 1025 строчку.Макс дейтсвительно перестал ругаться,могу прописывать доп.пути сколько захочу.Только толку от этого нет.Мерджю какую либо модель,а текстур на ней нет.Они появляются только после того,как пропишу путь именно к папке модели.А прописанный путь в общую папку где все модели не работает.Что делать ума не приложу(( |
|
На сайте c 09.01.2009 |
08.07.2012 11:16
iblist, ну, вообще-то совет (кстати, очень нужный и полезный) Renderman был относительно колИчества текстур, а не их рассположения. Quote: а текстур на ней нет.Они появляются только после того,как пропишу путь именно к папке модели.А прописанный путь в общую папку где все модели не работает.
Достаточно единожды указать нужную текстуру в папке с моделью и макс больше не будет грустить о потере)) |
|
На сайте c 10.08.2008 |
08.07.2012 17:46
У меня все получилось спасибо renderman!)) |
|
На сайте c 16.07.2010 |
08.07.2012 18:42
Рядом возле рабочего файла, я создаю папку под названием — «модели», и туда распаковываю каждый архив в каждую папку. Макс спокойно видит все текстуры, которые находятся ниже рабочего файла. Даже, когда отправляю сцену в архив, все пути он находит автоматически, и на другом компе открывается без проблем, со всеми текстурами. Quote: заходишь в Customize -> Configure User Paths -> External files -> Add… и указывешь папку с текстурами Не вижу смысла. Для чего нужно указывать именно таким способом? Quote: если кому будет интересно — я нашел способ обойти ограничение в 1024 папки с тектурами. Нужно просто дойти до лимита в 1024, потом в файле 3dmax.ini сделать строку под номером 1025 и туда вписать любой путь. Файл сохранить, макс перезапустить. Потом можно добавлять неограниченное количество путей автоматически. У меня 17000 папок в файле 3dmax.ini и все работает Насколько я понял, вы сохраняете в любом месте файл и мерджите его в рабочий, а текстуры все равно видно. Так? Или может я что-то упустил? Quote: Достаточно единожды указать нужную текстуру в папке с моделью и макс больше не будет грустить о потере)) Только, когда будешь указывать, поставь галочку внизу справа AddSubpath, тогда все потерянные текстуры из этой папки подцепятся за один раз и не придется по отдельности прописывать каждую.
Вот здесь точно не понял. Как единожды указать? Где найти эту галочку внизу справа? |
|
На сайте c 09.01.2009 |
08.07.2012 19:31
Quote: Где найти эту галочку внизу справа?
Пример не очень удачный, т.к. из потерянных текстур в этой папке только одна, но если бы здесь лежали еще и остальные, при установленной галочке внизу справа, макс зацепит сразу все текстуры, находящиеся в этой папке и не придется повторять эту операцию для каждой из них. |
|
На сайте c 02.06.2010 |
08.07.2012 21:31
а я не добавляю пути с текстурами. Каждый проект, разумеется, в своей папке. В ней есть папка maps, в которой уже и хранятся все текстуры для данного проекта. Мне кажется разумным когда проект состоит и из текстур тоже (например, когда проект надо перенести на др. машину). Не надо дополнять список с файлами текстур, но это работает только если максовские файлы находятся выше файлов с текстурами; например, *.max на одном уровне вложенности с [maps] |
Эту папку можно найти, нажав кнопку Open Texture Pack Folder (Открыть папку для пакетов текстур) на экране выбора текстур Mods and Texture Packs главного меню. Установленный текстур-пак можно выбрать открыв настройки прямо в игре.
Как найти папку с текстурами Майнкрафт?
- Windows XP/Vista/7/8: %AppData%. minecrafttexturepacks.
- Linux: ~/. minecraft/texturepacks.
- Mac OS X: ~/Library/Application Support/minecraft/texturepacks.
Как найти папку Resourcepacks?
- Windows: %AppData%. minecraftresourcepacks.
- Linux: ~/. minecraft/resourcepacks.
- Mac OS X: ~/Library/Application Support/minecraft/resourcepacks.
Откройте меню «Пуск» → «Выполнить». Если вы не видите кнопку «Выполнить», используйте сочетание клавиш ⊞ Windows + R . Введите %appdata%. minecraft (запись обязательно включает в себя ввод символов % ) и нажмите «OK».
Где находится папка Майнкрафт пе?
Сама папка со всеми вашими мирами располагается по пути games/com. mojang/minecraftWorlds.
Как в майнкрафт 1.12.2 установить текстур пак!? Смотрите я вас научю !
Где находится папка с Майнкрафтом на 10?
Сохранения «Minecraft: Windows 10 Edition» хранятся в операционной системе Windows в папке [AppData], находящейся по умолчанию в профиле пользователя на системном диске «C».
Как распаковать Ресурспак?
Найдите в папке с игрой папку resourcepacks (или texturepacks в старых версиях игры). Скопируйте в эту папку скачанный архив с текстурпаком. Зайдите в игру, в меню выберите настройки — пакеты ресурсов — слева выберите нужный текстур пак и перенесите в правое окно, нажмите готово.
Где файлы Майнкрафт?
Сохранения «Minecraft» хранятся в операционной системе Windows в папке [saves], находящейся по умолчанию в профиле пользователя на системном диске «C». Серверные сохранения хранятся в папке [world] в корневой директории сервера.
Как создать свой текстур пак для Minecraft pe?
Чтобы начать создавать свою текстуру, нажмите в правом нижнем углу на синюю кнопку, после чего нажмите на Templte Texture Pack ( как-нибудь назовите его ), задайте количество пикселей ( 16х16 как правило ) и выберите категорию: блоки, броня, предметы и т. д, после чего нажмите «рисовать» и приступайте.
Где хранятся моды Майнкрафт?
Почти все моды устанавливаются в папку . minecraft/mods, инструкцию как найти папку на разные операционные системы вы можете прочесть здесь. Данная папка создается при первом запуске minecraft forge, если у вас нет такой папки, то можете просто создать её.
Где находятся моды Майнкрафт?
Для этого откройте папку с файлами Minecraft на своём компьютере. К примеру, на Windows это проще всего сделать с помощью командной строки: нажмите Win + R, введите %appdata%. minecraft и нажмите Enter. В папке Minecraft найдите каталог mods и скопируйте сюда все файлы модов.
Источник: openvorkuta.ru
Minecraft: Как установить пакеты текстур
Улучшите внешний вид этого блочного мира с помощью пакета текстур. Есть из чего выбрать и установить!
На протяжении многих лет Minecraft оставался верным своим текстурам. В новых обновлениях могут быть внесены некоторые изменения в текстуры, но по большей части Minecraft сохраняет классический и культовый вид. Однако иногда вам могут понадобиться новые текстуры; К счастью, в Интернете доступно множество пакетов текстур. Пока существует Minecraft, люди создают новые моды и пакеты текстур.
В этом руководстве мы рассмотрим загрузку и использование пакета текстур .. Для этого не требуется загружать какие-либо дополнительные программы. В общем, просто убедитесь, что на вашем компьютере достаточно места. Многие пакеты текстур занимают много места, и вы определенно не хотите, чтобы на вашем компьютере закончилось место. Помните, что это руководство предназначено для тех, кто играет в Java-версию Minecraft.
Создать папку для выбранного пакета текстур
Перед загрузкой пакета текстур вам необходимо создать папку для загрузки пакета . В этом руководстве мы будем работать с пакетом текстур Overflow, поэтому наша папка будет называться «MC Overflow Texture Pack». Не стесняйтесь загружать любой пакет текстур по вашему выбору и называть папку как хотите. Позже мы рассмотрим некоторые рекомендуемые пакеты текстур, которые вы можете скачать.
Загрузить пакет текстур
С вашим Папка готова, пора скачать пакет текстур.
Существует несколько веб-сайтов, которые позволяют загружать пакеты текстур , и Planet Minecraft является одним из самых популярных. Здесь вы можете найти множество пакетов текстур, а также обзоры на каждый из них. Если вы пытаетесь найти для себя подходящий пакет текстур, не забудьте прочитать обзоры и посмотреть оценки , поскольку не все пакеты текстур созданы одинаково!
Рекомендуем ознакомится с другими гайдами на популярные игры tattoo-mall.ru. Расскажем про секреты и хитрости, которые можно использовать в играх со своей выгодой. А также про полезные и интересные историй в видеоиграх.
Как только вы найдете пакет текстур, который вам нравится, загрузите его и сохраните во вновь созданной папке.
Извлечь файлы
У вас должна быть папка с заархивированной версией упаковки внутри. Щелкните правой кнопкой мыши файл .zip и выберите «Извлечь сюда». Это приведет к разархивированию файла и добавлению дополнительных элементов в папку. После того, как файл будет полностью распакован, вы можете удалить исходный файл .zip.
Теперь у вас должна быть папка с несколькими файлами, составляющими пакет текстур, как на изображении. выше.
Теперь скопируйте всю папку. Если вы сохранили папку на рабочем столе, просто щелкните правой кнопкой мыши и нажмите «Копировать».
Открыть параметры Minecraft
Пришло время открыть Minecraft прямо сейчас! Этот шаг можно сделать либо в игре, либо из главного меню.
В меню настроек выберите «Параметры». Это направит вас на другой экран с восемью вариантами. Здесь вы должны выбрать Пакеты ресурсов
Вставьте папку с пакетом текстур
На панели пакета ресурсов будет два столбца с кнопкой на внизу: Открыть папку пакета При нажатии на эту кнопку откроется новое окно проводника файлов. Вставьте сюда папку, которую вы скопировали ранее.
Как только вы вставите папку, вы сможете выбрать пакет текстур.
Выбор пакета текстур
После того, как папка была вставлена, вы можете выйти из окна проводника. Теперь вы должны увидеть ваш новый пакет текстур в левом столбце.
На изображении выше вы можете видеть, что пакет текстур красный. Это означает, что он не полностью совместим с версией Minecraft, в которой вы сейчас играете. К счастью, это неплохо. Пакет текстур может не включать некоторые элементы, но в целом вы все равно сможете с комфортом использовать его.
При наведении указателя мыши на пакет текстур вы увидите стрелку, указывающую вправо. Щелчок по этой стрелке приведет к тому, что пакет текстур появится справа, где находятся выбранные пакеты. Выше вы можете увидеть уже выбранный пакет текстур. В этом случае вы захотите переместить все используемые в настоящее время пакеты текстур в «Доступный». столбец, чтобы отменить их выбор.
Параметр по умолчанию всегда будет в выбранном разделе, поэтому вы можете просто оставить его как есть. Убедитесь, что загруженный пакет текстур остается над параметром по умолчанию.
С новым пакетом текстур вверху списка «Выбрано». столбец, нажмите «Готово!» Minecraft перезагрузится, и будет применен новый пакет текстур.
Рекомендуемые пакеты текстур
Теперь, когда вы знаете, как установить пакет текстур, давайте рассмотрим несколько пакетов текстур, которые мы рекомендуем. В этом руководстве мы использовали пакет текстур Overflow, который можно найти здесь.
- Пакет текстур Faithful 32×32
- Пакет текстур 3D по умолчанию
- Пакет текстур Chroma Hills
- Пакет текстур Depixel
- Sphax PureBDCraft Texture Pack
Это все, что нужно знать об установке пакета текстур. Поначалу это может быть немного сложно, особенно если вы не привыкли загружать различные пакеты или моды. Как и при загрузке чего-либо из Интернета, будьте осторожны!
Прежде чем загружать пакет, изучите как можно больше; загрузка чего-либо из Интернета может быть сопряжена с риском. Помните, загружайте пакет текстур только в том случае, если вам удобно загружать эти файлы. Minecraft по-прежнему интересен, даже если вы играете с текстурами по умолчанию.
Андрей Кольский/ автор статьи
Андрей Кольский — помощник редактора. Его страсть к играм началась с его первой консоли (Sega Genesis), и с тех пор он не переставал играть. Его любимые игры: The Legend of Zelda: Ocarina of Time, Team Fortress 2, Rainbow Six Siege, Pokémon Sword https://youtu.be/D72NEazt7uM
Текстуры блоков и предметов в 1.5
Начиная с 1.5 или с тестовой 13w02a, файлы «terrain.png» и «gui/items.png» заменены индивидуальными для каждого блока и предмета. Эти одиночные файлы скрепляются игрой во время запуска, к тому же подставляя стандартные, если нужные отсутствуют.
Также изменена отрисовка анимированных текстур, вроде огня, воды, лавы и т. д. Теперь игра может склеивать недостающие кадры из оригинального набора, даже если они разного размера. Станет возможным анимирование любой текстуры в игре.
Папки в 1.5
Папка Описание Заметки
| textures/blocks/ | Все блоки | Изображения всех блоков в игре |
| textures/items/ | Все предметы | Изображения всех предметов в игре |
Анимированные текстуры в 1.5
Как уже было сказано выше, любое изображение в игре может быть анимировано. Если не указан особый порядок, после последнего кадра анимация начнется заново. Она проигрывается со скоростью 10 кадров в секунду, или 100 миллисекунд на 1 кадр. Создается анимация посредством складывания кадров в 1 изображение, «приклеивая» каждый следующий кадр снизу предыдущего. Также есть возможность воспроизводить анимацию в особом порядке, учитывая тот факт, что кадры начинаются с нуля, например:
0,1,2,3,2,1
0 1 2 3 2 1
Если нужно увеличить количество тактов, на которое задерживается один или несколько кадров, то можно применить такую конструкцию:
0*4,1*4,2*4,3*4,2*4,1*4
Первое соответственно отвечает за номер кадра, второе за количество тактов.
Специальные изображения в 1.5
- blocks/lava_flow.png, blocks/water_flow.png Движущиеся части воды и лавы используют 4 текстуры, также они должны быть вдвое больше по сравнению с обычным размером текстур.
- items/compass.pngКомпас не может быть анимирован, вместо этого он будет накладывать изображения в зависимости от текущего направления движения. Первый кадр направлен точно на юг, каждое следующее отклоняется по часовой стрелке. Последний кадр направлен почти на юг, и лишь немного на восток. Компас может иметь любое количество кадров.
- items/clock.pngЧасы также не могут быть анимированы. Принцип тот же, как и с компасом, но вместо направления используется время. Первый кадр — полдень.
Модификация стандартного пакета текстур
Стандартные текстуры находятся в файлах игры и легко могут быть найдены.
Для просмотра и изменения стандартных текстур откройте архив .minecraft/bin/minecraft.jar любым архиватором, желательно, с поддержкой перепаковки «на лету» (например WinRAR).
Текстуры хранятся в разных папках, об их местоположении можно догадаться по названием директорий. В корне архива находятся текстуры блоков ( terrain.png ), различные иконки интерфейса ( particles.png ), картинка ( pack.png ) и описание ( pack.txt ) текстур-пака, отображаемые в меню выбора.
Создание собственного набора текстур
Если Вы хотите использовать стандартную технологию подключения пакетов текстур, следует создать ZIP архив с Вашими текстурами. В архиве файлы текстур должны быть расположены и называться так же, как и в minecraft.jar , то есть texturepack.zip и minecraft.jar должны иметь идентичную структуру.
Например, если Вы хотите, чтобы в Вашем пакете текстур облака выглядели по-другому, расположите в архиве пакета текстур файл с текстурой под именем clouds.png в подпапке environment/ .
Если в примененном пакете текстур отсутствуют любые файлы, то последние будут заменены на стандартный аналог (что удобно для облегчения создания пакета текстур).
Установка
На клиент
Поместите архив в:
- Windows XP/Vista/7/8: %AppData%.minecrafttexturepacks
- Linux: ~/.minecraft/texturepacks
- Mac OS X: ~/Library/Application Support/minecraft/texturepacks
Эту папку можно найти, нажав кнопку Open Texture Pack Folder (Открыть папку для пакетов текстур) на экране выбора текстур Mods and Texture Packs главного меню.
Установленный текстур-пак можно выбрать открыв настройки прямо в игре.
На сервер
Поместите архив с текстурами в папку с сервером. Затем откройте «server.properties» любым текстовым редактором, найдите строку, начинающуюся с «texture-pack=» и после «=» введите имя архива. Игрокам, которые разрешили текстуры сервера в настройках, при входе на сервер будет предложено скачать и установить пакет текстур автоматически.
Ошибки
- Если на сервере администратор принудительно отключит игрока от сервера через команду /kick , пока последний скачивает пакет текстур, то у него при перезаходе пакет текстур начнёт скачиваться автоматически. Чтобы избежать этого, нужно запретить скачивание пакета текстур в настройках.
Источник: wiki-minecraft.ru

Как открыть модель в 3D Max с текстурами? Этот вопрос часто задают начинающие 3D-художники. Точный ответ на него зависит от того, где именно на компьютере расположены текстуры для модели. В этой статье эксперты курсов 3D Max из CGI School расскажут, как открыть модель в программе при трех разных вариантах расположения текстур.
Чтобы корректно открыть модель с материалом (текстурой) в 3D Max, прежде всего нужно знать, где эта текстура находится. По умолчанию текстуры для модели рекомендуется располагать в той же папке или подпапках, что и саму сцену (max-файл). Это связано с тем, что при добавлении модели, которая вместе с текстурами лежит в одной папке со сценой, 3D Max сразу ее находит и корректно отображает.
Для текстур, расположенных в разных папках или на разных дисках, в 3D Max есть возможность указать путь. Сделать это можно как для каждой текстуры отдельно, так и для всех сразу, если они хранятся в одном месте. Рассмотрим оба варианта подробнее.
Если текстуры хранятся в разных папках
Чтобы указать 3D Max путь к каждой отдельной текстуре, сначала нужно открыть Material Editor (редактор материалов). Для этого достаточно нажать на клавиатуре горячую клавишу «М».

Потом следует выбрать нужный материал, зайти в каждый слот Bitmap и указать местонахождение соответствующей текстуры. Как это правильно сделать, показано на скриншоте выше. Когда все пути будут прописаны, 3D Max сможет без проблем открыть модель с нужными текстурами.
Если текстуры хранятся в одном месте
Путь к текстурам, которые располагаются на компьютере в одном месте, а также к библиотекам моделей с их собственными текстурами можно задать непосредственно в настройках путей к папкам 3D Max по умолчанию.
Чтобы это сделать, нужно зайти в меню Customize и выбрать пункт Configure Project Paths. После этого появится окно, в котором следует открыть вкладку External Files и уже там добавить путь к папке с текстурами. Чтобы не ошибиться, ориентируйтесь на скриншот ниже.

По умолчанию 3D Max сначала ищет текстуры в папке с моделью. Потом проверяет вложенные подпапки. Если текстуры с соответствующим именем там нет, программа переходит к поиску в общей библиотеке, путь к которой вы указали. Где, наконец, и находит то, что искала.
Полезные советы
Иногда бывает так, что пути прописаны, а 3D Max все равно не может открыть модели с текстурами в 3D сцене. Чтобы минимизировать риск такой неприятности, придерживайтесь наших рекомендаций.
- 3D Max может не подгружать текстуры, в названии или в путях к которым использованы нелатинские буквы или пробелы. Особенно часто эта проблема возникает при сетевом распределении рендера. Поэтому называть файлы и папки лучше латиницей и без пробелов.
- Если сразу несколько текстур для материалов в сцене называются одинаково, 3D Max выберет и откроет ту из них, которую найдет первой. При этом программа будет использовать ее везде, где встретит соответствующее название. Поэтому всегда называйте текстуры по-разному.
- Причиной некорректного рендеринга модели может быть то, что материал для нее создавался под один движок, а вы используете другой. Поэтому для создания модели и рендеринга желательно пользоваться одним движком.
Надеемся, наши советы были полезны и вы больше не будете задаваться вопросом, как открыть модель в 3D Max с текстурами. А хотите ли вы еще глубже изучить возможности программы и стать профессиональным 3D Artist? Тогда приходите в CGI School. Мы точно знаем, как научиться 3D визуализации максимально быстро. В рамках интенсива CGI Bootcamp вы освоите профессию 3D художника всего за 23 дня!

По окончании курса наших выпускников ожидает сертификационный экзамен от Autodesk, а после ― оплачиваемая практика в международных проектах.
Советуем сначала записаться на посещение нашего бесплатного открытого урока. Для этого достаточно кликнуть по кнопке на главной странице сайта и заполнить открывшуюся форму. Во время урока мы подробно расскажем вам о наших интенсивных курсах 3D визуализации, познакомим с программой обучения и с удовольствием ответим на интересующие вас вопросы.
3D артист ― творческая, востребованная, высокооплачиваемая профессия. Мы помогаем освоить ее в рекордно короткие сроки и получить интересную работу. Не упустите возможность изменить жизнь к лучшему и начать карьеру в перспективной сфере CGI!
Сейчас мы будем разбираться с инструментами «Create Empty», «Create Default», «Create from Current» и «Configure Project Paths» в разделе «Project».
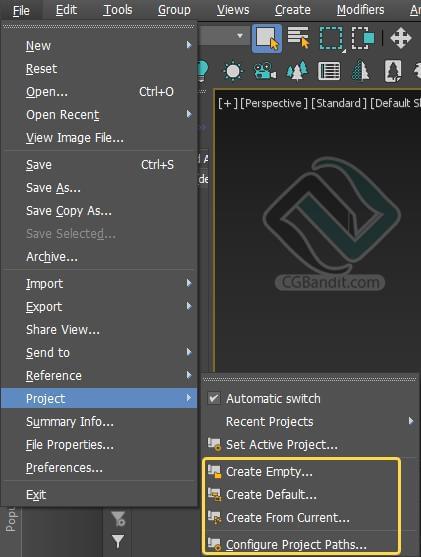
Когда вы открываете файл 3ds max может выйти данное окно, оно означает что программа не может найти пути к внешним текстурам сцены которую вы открыли.
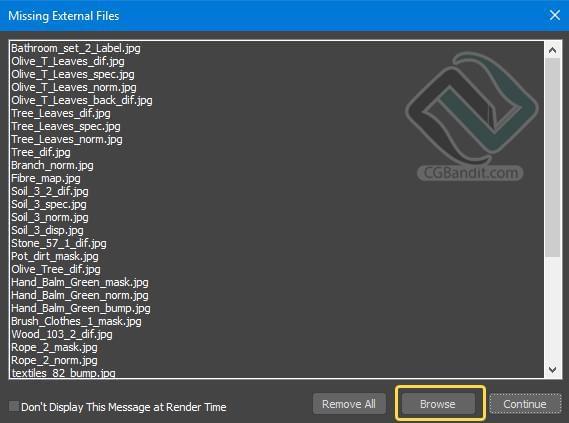
В данном окне говорится что 3ds max не может найти данные пути к текстурам.
Чаще всего такое окно появляется при открытии скачанных моделей и чужих сцен. Или когда вы открываете вашу старую сцену.
Хочу дать вам небольшой совет. Держите сам файл сцены и все материалы к ней в единой папке. Тогда такой проблемы не будет.
Если данное окно появилось, то нам нужно в ручную показать 3ds max где находятся потерянные текстуры. Жмем «Browse» в окошке «Missing external files», затем «Add».
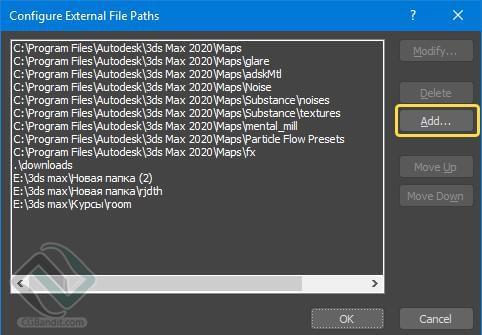
Выделяем папку где находятся текстуры и жмем «Use Rath», так же нужно поставить галочку «Add Subpaths». Данная галочка прописывает в путь все подпапки в папке которую вы выбрали.

Нужно указать пути не к самим файлам 3ds max, а к папке в которой он находится. После этого нажимаем «Use Path».
Затем жмем «ок», после этой процедуры все текстуры, к которым 3ds max потерял пути нашлись и они заново перезаписались.
Если вы указали правильное расположение к нужным текстурам, то это окно у вас станет пустым.
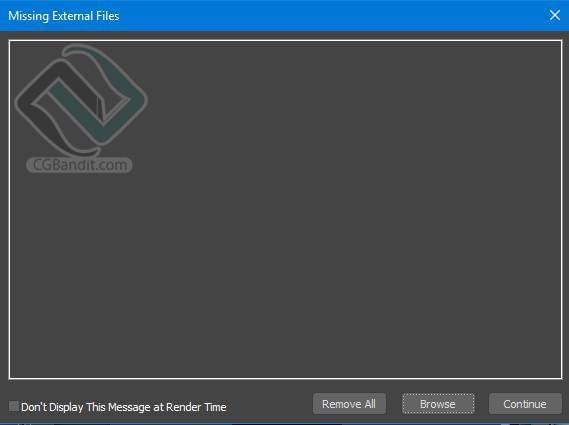
Давайте детально разберем «Configure Project Paths». Его нужно открыть через верхнюю панель.
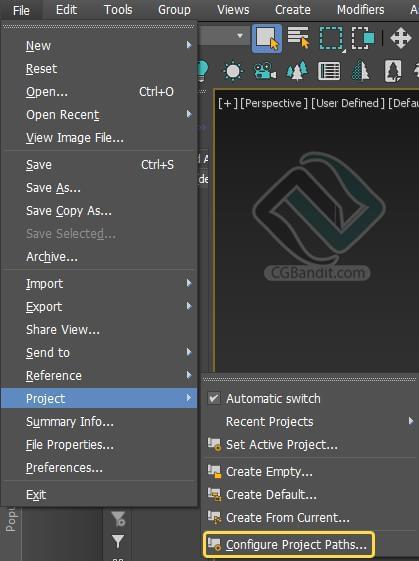
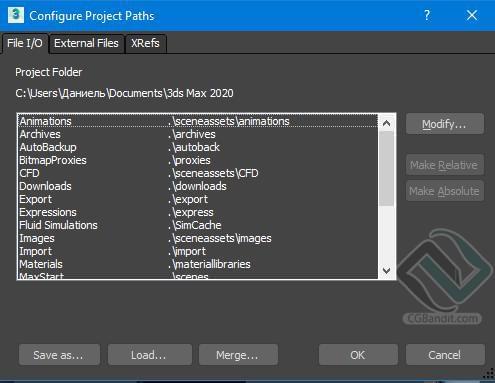
Сверху окна есть три вкладки: «File I/O», «External Files», «XRefs».
В этих вкладках у нас хранятся пути отдельных файлов нашей сцены.
File I/O
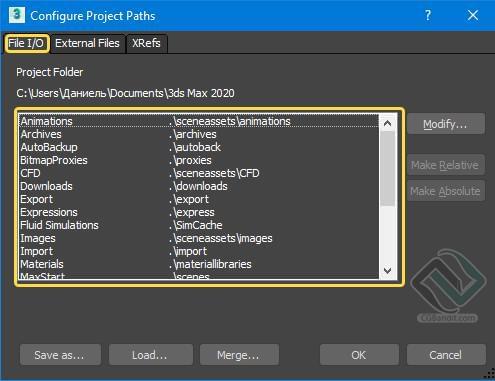
В данном окне указано расположение где хранятся файлы пользователя. Перед нами выходит список по формату файлов, и тут же видно по какому пути они сохраняются:
Animations — файлы анимации, включая XAF, XMM, BIP, FIG, MFE и так далее.
Archives – архивные файлы.
AutoBackup — файлы автоматического резервного копирования. Если вы используете функцию автоматического резервного копирования, используйте либо каталог autoback, который специфичен для каждой запущенной версии 3ds Max, либо каталог, который не используется ни на одной другой машине.
BitmapProxies — прокси-растровые изображения. См. Диалоговое окно «Глобальные настройки и значения по умолчанию для прокси-серверов растровых изображений».
Downloads — веб-ресурсы.
Export — экспортированные файлы.
Expressions — текстовые файлы, используемые контроллерами выражений.
Images — файлы изображений.
Import — импортированные файлы.
Materials — файлы библиотек материалов (MAT).
MaxStart — maxstart.max, который обеспечивает начальные настройки сцены 3ds Max.
Photometric — фотометрические файлы, которые определяют различные характеристики фотометрических источников света.
Previews — предварительный просмотр.
RenderAssets — визуализации файлов ресурсов, включая карты теней, фотонные карты, MI-файлы и проходы отрисовки.
RenderOutput — вывод данных.
RenderPresets — предустановленные файлы визуализации.
Scenes — файлы сцен.
Sounds — загружает звуковые файлы.
VideoPost — загружает и сохраняет очереди видео-постов.
В данном окне можно изменить путь по которому сохраняется отдельный формата файла. Выделяем строку путь которой хотим изменить и нажимаем «Modify». К примеру, выбираем путь по которому у нас будут сохраняться автосохранения 3д макса.
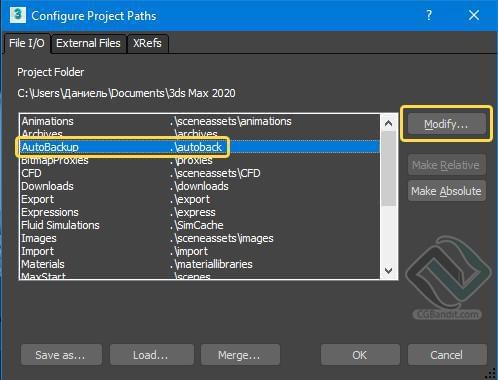
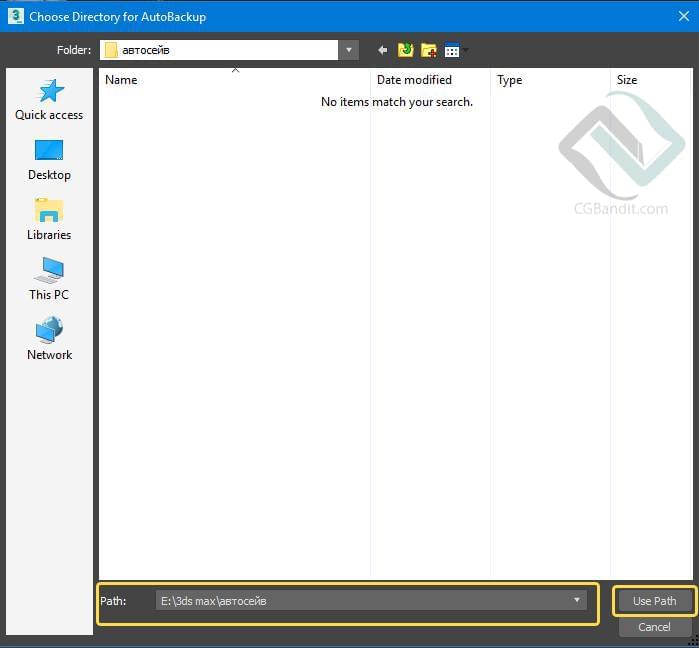
External files
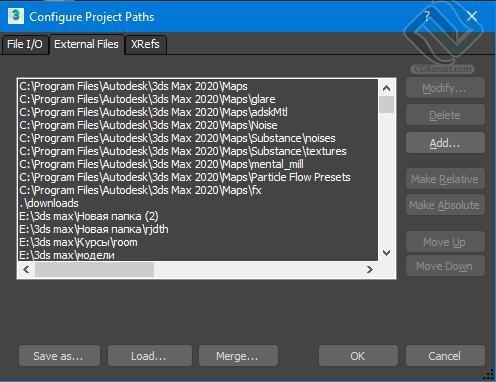
В данном окне указаны расположения путей к внешним файлам (текстурам и моделям. Как раз, таки что мы прописывали до этого).
XRefs
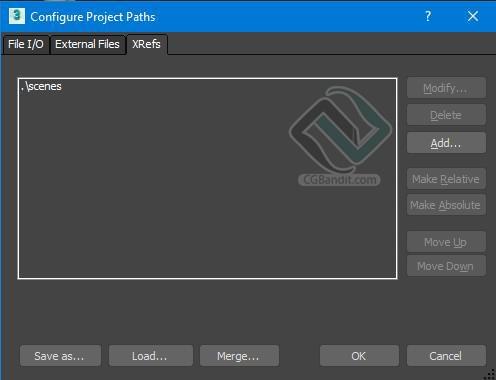
Если говорить простым языком – здесь находятся пути ссылок к файлам на компьютере.
Рассмотрим еще несколько инструментов.
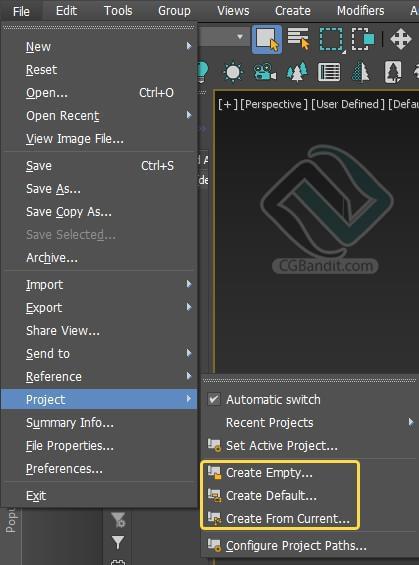
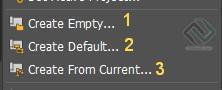
1. Create Empty
Создает новую сцену без структуры либо иерархии, выбрав за основу единственный основной каталог с помощью диалогового окна.
2. Create Default
Создает новую сцену со структурой папок по умолчанию, так же с помощью диалогового окна.
3. Create from Current
Создает новую сцену использовав структуру текущей сцены, все так же с помощью диалогового окна.
Более подробно ознакомиться со всеми курсами образовательного проекта CGBandit вы можете здесь: https://www.cgbanditcourse.com
Автор статьи Валентин Кузнецов.
Первый вариант
Откройте модель программой War3ModelEditor и зайдите в меню
Windows —> Texture Manager
Откроется меню с путями для текстур к этой модели. Найдите там путь к вашей текстуре.
Второй вариант
Откройте модель блокнотом. Наэмите на меню
Правка —> Найти
Введите в окно .blp . Жмите «Найти далее» пока не найдете путь к вашей текстуре.
Готово! Удачи в картостроении и моделинге.

 работает, давняя проблема, как бы не забыть
работает, давняя проблема, как бы не забыть 






