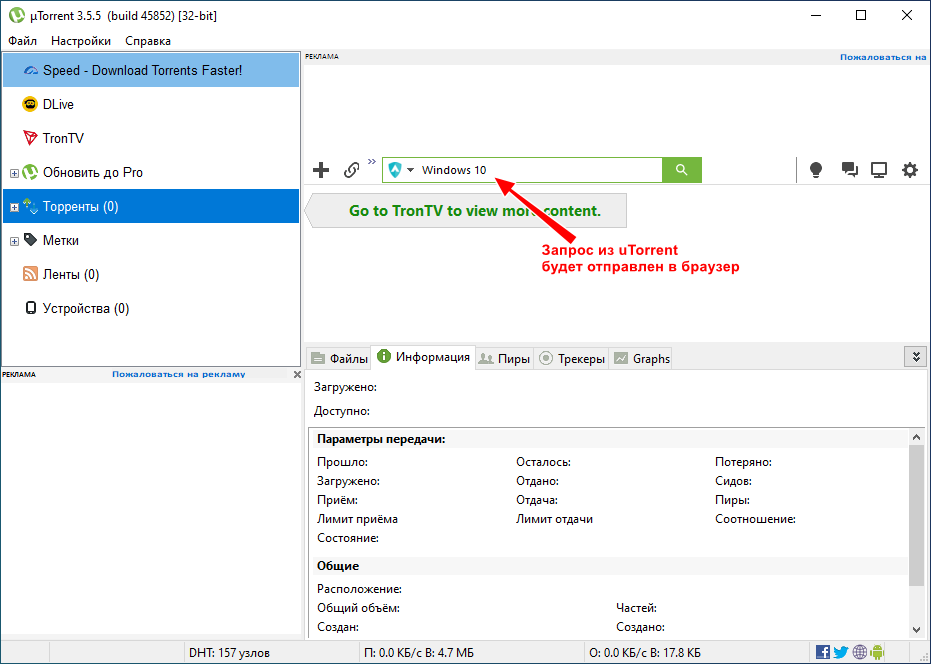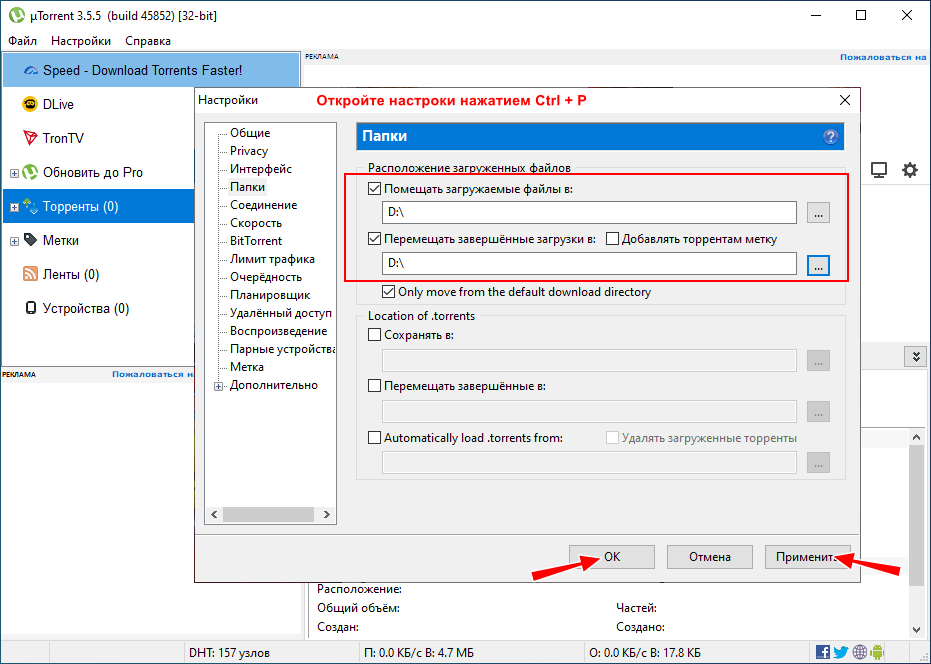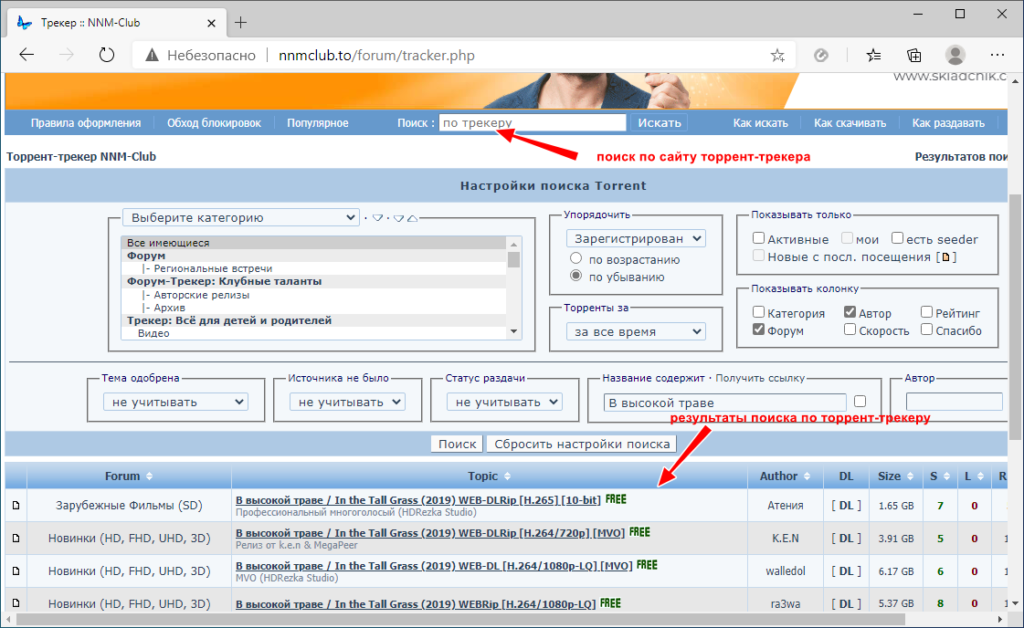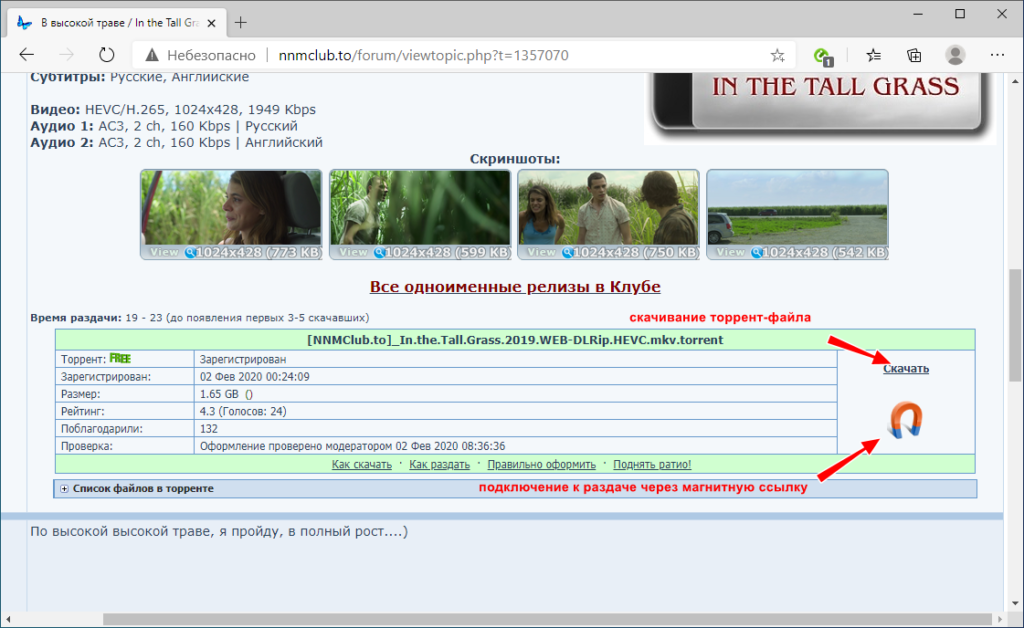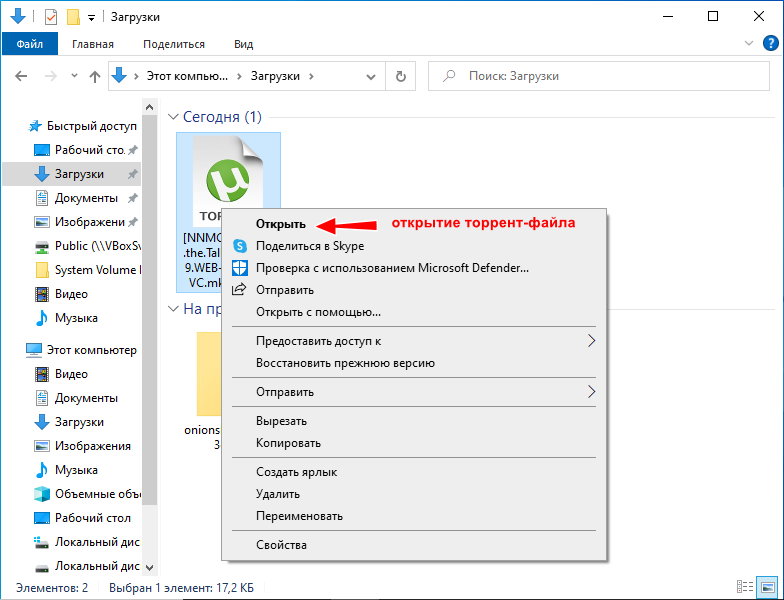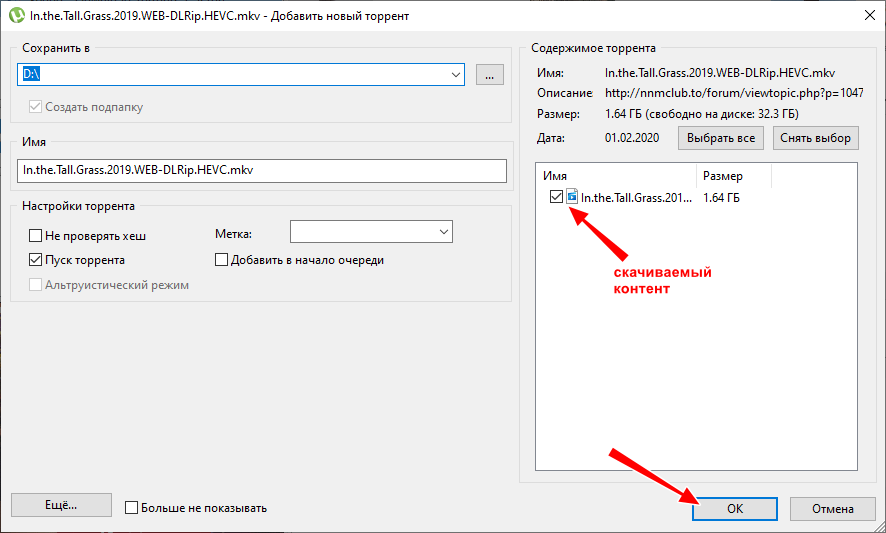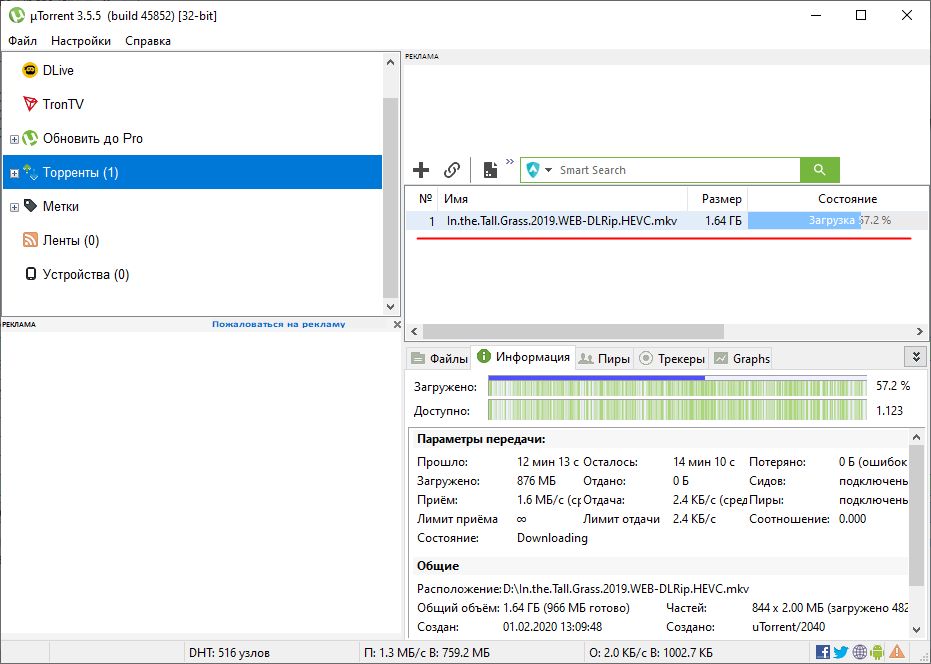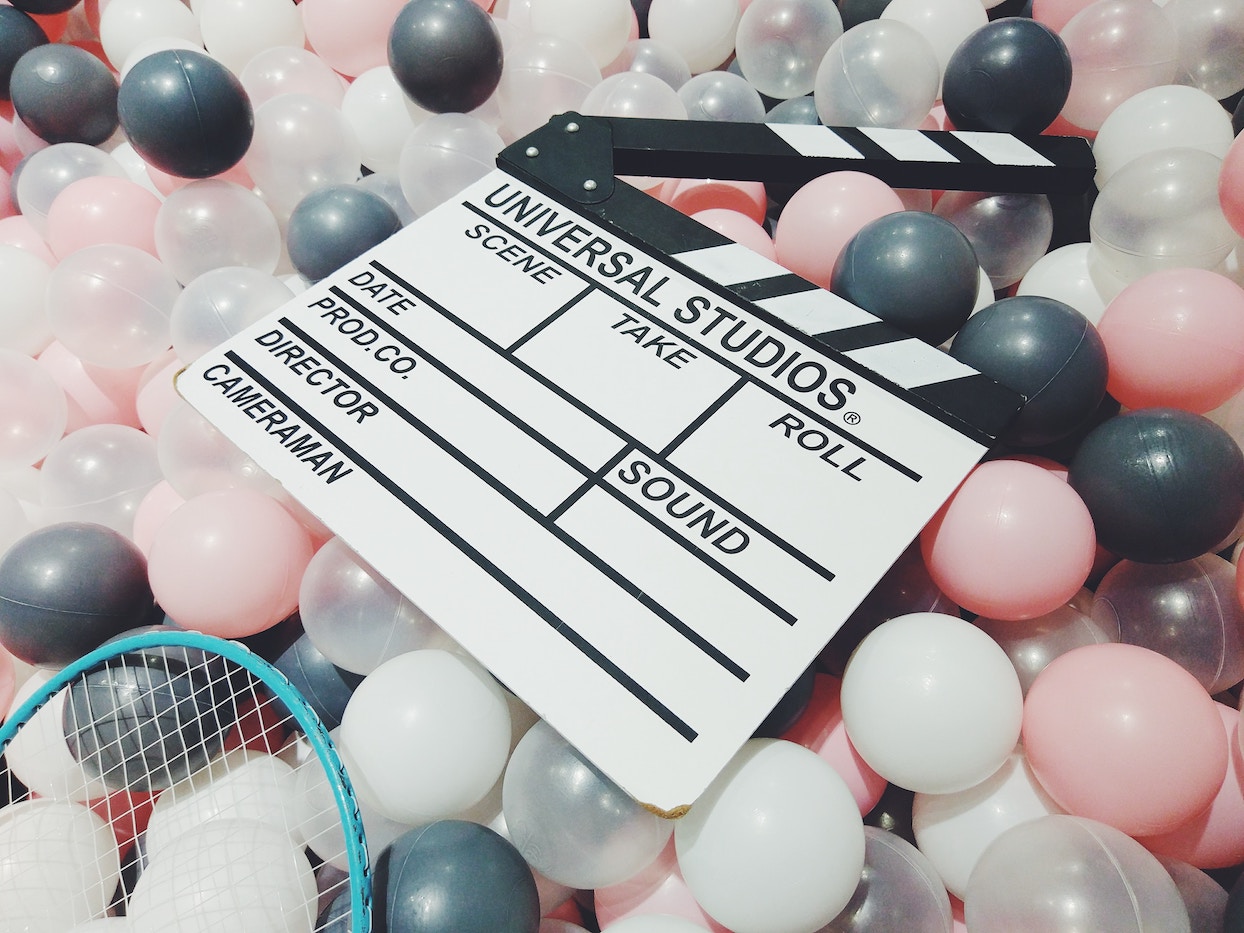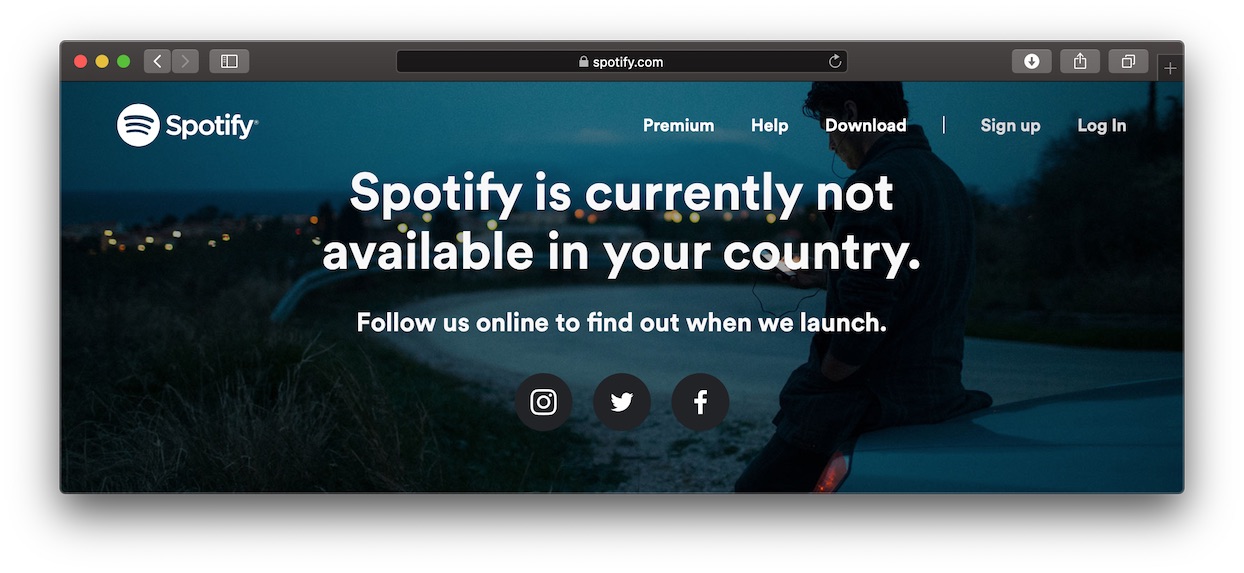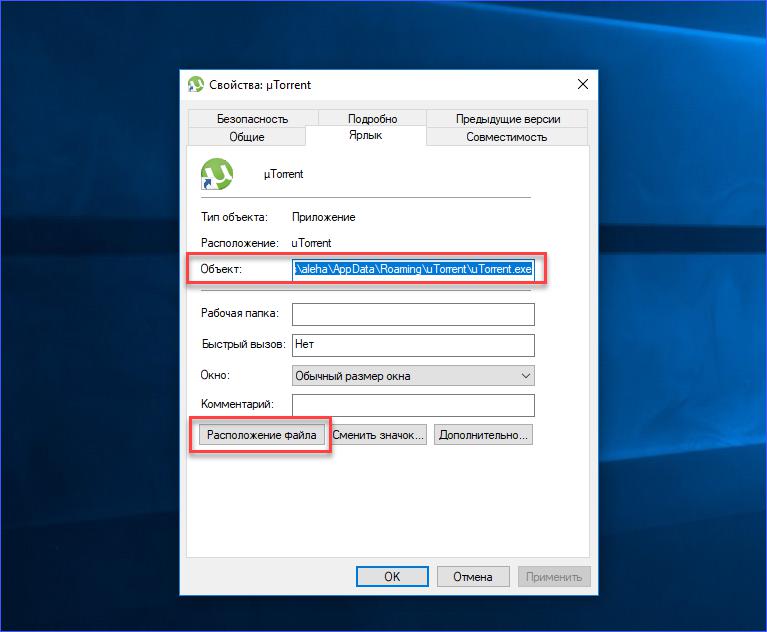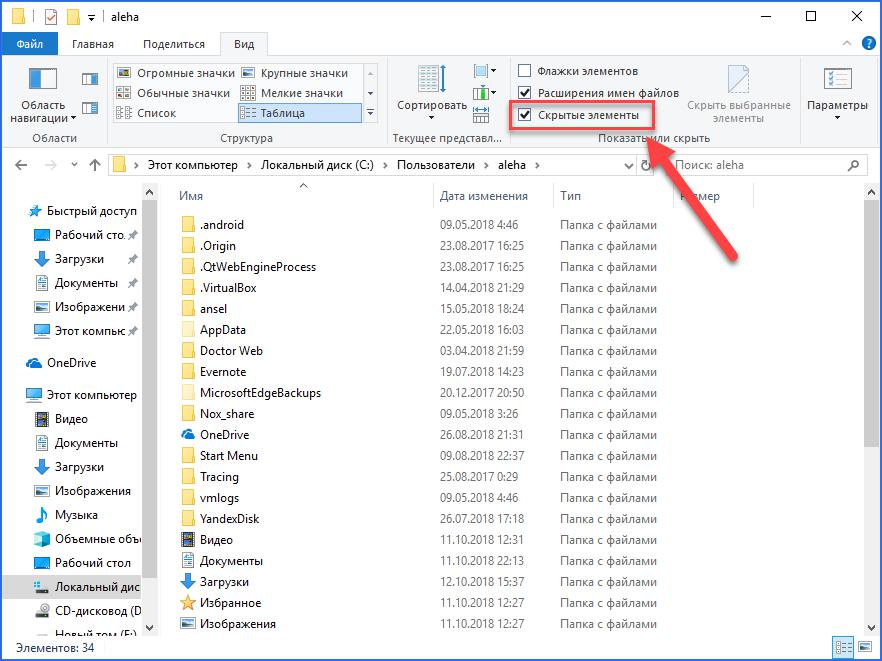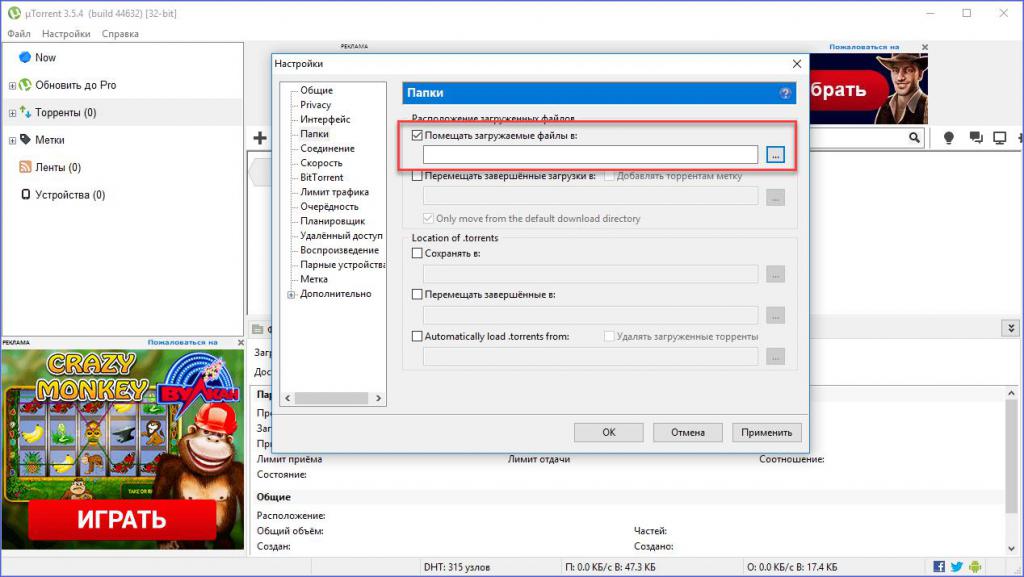В программе, с помощью которой качаете (торрент-клиент) правый клик мышью на строке закачки и в меню выбрать «открыть папку». Откроется папка в которую сохраняется данный файл. Если вы используете μtorrent — там же в меню — «дополнительно»»загружать в…» можно сменить путь сохранения, если вы решили переместить файлы закачки в другое место.
автор вопроса выбрал этот ответ лучшим
Очень часто с торрентов мы скачиваем различную информацию: фильмы, музыку, книги, программы и так далее. Раньше я скаченное долго искала, пока не поняла, что обычно ( так сказать «по умолчанию» ) все, что я качаю через торрент, складируется в папке «Загрузки».
Гораздо удобнее создать специальную папку для закачек или несколько ( по темам ), чтобы не тратить время и нервы на поиск скаченной информации.
Когда Вы добавляете файл для скачивания в торренте появляется окошечко, в левом верхнем углу которого можно выбрать «сохранить в» конкретное место ( папку ), куда будет сохраняться все Вами скачиваемое. А в следующий раз все файлы при скачивании по умолчанию будут сохраняться в эту папку. Исчезнет необходимость в их розыске.
Совсем Ку-ку
[12.9K]
5 лет назад
Если при скачивании файла не был выбран путь, то тогда все файлы автоматически загружаются в «загрузки» на диске С.
В торренте есть возможность узнать куда закачивается файл. Для этого необходимо нажать правой кнопкой мышки на файл (именно в торренте в окне загрузок или уже закаченных файлов), в выпавшем меню выбрать «открыть папку» и после этого можно посмотреть путь закачки.
-Irinka-
[282K]
4 года назад
Чаще всего, если не выставлены другие настройки, то загрузка файлов на компьютере осуществлятся в папку «Загрузка».
Узнать куда именно осуществлятся загрузка файла в торренте можно кликнув загружаемый файл правой кнопкой миши и выбрать «открыть папку назначения».
Все файлы загружаемые из интернета можно найти в папке физической памяти «Загрузки»
Можно найти путь к файлу и в браузере через который закачивали этот файл. В нем так же есть папка Загрузки. Открыв ее, можно узнать и путь и папку фактического расположения файла.
Это если по умолчанию. Можно и самому указать путь и папку в которую будут сохраняться закачиваемые вами файлы.
Ну так файл закачивается через торрент-клиент. Для этого необходимо по завершению загрузки(это будет видно в клиенте) щёлкнуть по закаченному файлу правой кнопкой мыши и выбрать «открыть папку». Откроется папка, в которой находится закаченный файл и будет видно место нахождения этой папки.
Галина Васильна
[163K]
8 лет назад
Все зависит от того, что у вас настроено по умолчанию. Если по окончанию загрузки не указано открываться, то можно поискать в папке «Загрузки» У меня тоже была такая же проблема, открою папку с загрузками и с трудом вспоминаю, что же это я скачала и догадывалась порой только по датам закачки. Потом взяла за правило сразу же открывать и присваивать имя папке. Можно не распаковывать, но назвать так, чтобы помнить, откуда-куда-зачем. Стало жить легче.
Master key 111
[75.2K]
6 лет назад
Для того что-бы узнать куда сохранились файлы каченные с торрента необходимо зайти в настройки данной программы и проследить их путь, то есть заходим в пункт «настройки» переходим в «загрузки» и видим папку в которую данный торрент планирует осуществлять скачивание файлов, там же вы можете сменить папку на более удобную для вас.
Помощни к
[57K]
6 лет назад
Как правило, все файлы торрент-клиент загружается в стандартную папку «Загрузки» или «Downloads». Находится она на диске C, потому я советую изменить в настройках папку по умолчанию. Иначе скачанные файлы будут забивать пространство жесткого диска и компьютер начнет глючить (по крайней мере, у меня так и было).
Красное облако
[248K]
4 года назад
Вообще качать файлы лучше на диск «Д» и в указанную (можно специально создать) папку.
Если перед закачкой не создали папку и не указали путь закачки, то ищите файл в папке «Загрузки» они туда попадают по умолчанию.
novotrax
[6K]
8 лет назад
По умолчаню торрент клиент качает в папку «загрузка», если стандартные настройки не сбиты, то можно в ней поискать.
Знаете ответ?
4
Как узнать куда сохраняется файл, качаемый с торрента?
11 ответов:
3
0
Чаще всего, если не выставлены другие настройки, то загрузка файлов на компьютере осуществлятся в папку «Загрузка».
Узнать куда именно осуществлятся загрузка файла в торренте можно кликнув загружаемый файл правой кнопкой миши и выбрать «открыть папку назначения».
3
0
Очень часто с торрентов мы скачиваем различную информацию: фильмы, музыку, книги, программы и так далее. Раньше я скаченное долго искала, пока не поняла, что обычно ( так сказать «по умолчанию» ) все, что я качаю через торрент, складируется в папке «Загрузки».
Гораздо удобнее создать специальную папку для закачек или несколько ( по темам ), чтобы не тратить время и нервы на поиск скаченной информации.
Когда Вы добавляете файл для скачивания в торренте появляется окошечко, в левом верхнем углу которого можно выбрать «сохранить в» конкретное место ( папку ), куда будет сохраняться все Вами скачиваемое. А в следующий раз все файлы при скачивании по умолчанию будут сохраняться в эту папку. Исчезнет необходимость в их розыске.
2
0
Ну так файл закачивается через торрент-клиент. Для этого необходимо по завершению загрузки(это будет видно в клиенте) щёлкнуть по закаченному файлу правой кнопкой мыши и выбрать «открыть папку». Откроется папка, в которой находится закаченный файл и будет видно место нахождения этой папки.
2
0
Если при скачивании файла не был выбран путь, то тогда все файлы автоматически загружаются в «загрузки» на диске С.
В торренте есть возможность узнать куда закачивается файл. Для этого необходимо нажать правой кнопкой мышки на файл (именно в торренте в окне загрузок или уже закаченных файлов), в выпавшем меню выбрать «открыть папку» и после этого можно посмотреть путь закачки.
2
0
Все файлы загружаемые из интернета можно найти в папке физической памяти «Загрузки»
Можно найти путь к файлу и в браузере через который закачивали этот файл. В нем так же есть папка Загрузки. Открыв ее, можно узнать и путь и папку фактического расположения файла.
Это если по умолчанию. Можно и самому указать путь и папку в которую будут сохраняться закачиваемые вами файлы.
1
0
По умолчаню торрент клиент качает в папку «загрузка», если стандартные настройки не сбиты, то можно в ней поискать.
1
0
В программе, с помощью которой качаете (торрент-клиент) правый клик мышью на строке закачки и в меню выбрать «открыть папку». Откроется папка в которую сохраняется данный файл. Если вы используете μtorrent — там же в меню — «дополнительно»»загружать в…» можно сменить путь сохранения, если вы решили переместить файлы закачки в другое место.
1
0
Все зависит от того, что у вас настроено по умолчанию. Если по окончанию загрузки не указано открываться, то можно поискать в папке «Загрузки» У меня тоже была такая же проблема, открою папку с загрузками и с трудом вспоминаю, что же это я скачала и догадывалась порой только по датам закачки. Потом взяла за правило сразу же открывать и присваивать имя папке. Можно не распаковывать, но назвать так, чтобы помнить, откуда-куда-зачем. Стало жить легче.
1
0
Как правило, все файлы торрент-клиент загружается в стандартную папку «Загрузки» или «Downloads». Находится она на диске C, потому я советую изменить в настройках папку по умолчанию. Иначе скачанные файлы будут забивать пространство жесткого диска и компьютер начнет глючить (по крайней мере, у меня так и было).
1
0
Для того что-бы узнать куда сохранились файлы каченные с торрента необходимо зайти в настройки данной программы и проследить их путь, то есть заходим в пункт «настройки» переходим в «загрузки» и видим папку в которую данный торрент планирует осуществлять скачивание файлов, там же вы можете сменить папку на более удобную для вас.
1
0
Вообще качать файлы лучше на диск «Д» и в указанную (можно специально создать) папку.
Если перед закачкой не создали папку и не указали путь закачки, то ищите файл в папке «Загрузки» они туда попадают по умолчанию.
Читайте также
zona — но она отличается от hal. Скачивает через магнитные ссылки или предоставляет доступ к своему списку.
Для скачивания торрент-файлов надо для начала установить на компьютер программу для загрузки торрентов, например https://utorrent.info/skachat-utorrent/, теперь вы сможете скачивать торренты. Сначала вам будет приходить торрент-ссылка, а нажав на неё будет запускаться программа скачивания. Преимущества скачивания через торрент — высокая скорость(1 гигабайт за 2-5 минут при нормальном интернете).
Это можно сделать в настройках. В торрент-клиенте заходите в Настройки-Настройки программы. Далее в меню выбираете «Папки» и настраиваете расположение загруженных файлов: ставите галочку и выбираете путь у действия «Помещать загружаемые файлы в» и «Перемещать завершенные загрузки в».
Либо можно единоразово выбрать путь загрузки файла при открытии ссылки загрузки.
Если не помогает удаление файла со всеми настройками, то может попробовать воспроизвести очистку кеша в браузере. Есть вариант скачать нормальный торрент на другом браузере. Или же просить у раздачика файлов нормальный образец.
Происходит это, скорее всего, из-за ограничений, выставляемых вашим провайдером связи.
Видимо у вас безлимитный Wi-Fi. В таких случаях присутствует определенный лимит на скачивание информации. То есть после того, как вы превысите лимит, отведенный на определенное время скорость будет резко снижена. Возможно провайдер просто так выставляет такое ограничение, чтобы тратить меньше средств на обслуживание клиентов. Например, ему не хочется, чтобы трафик с определенного района превышал какое-то число и он по очереди ограничивает всех пользователей. Однако второй пункт является предположением, так что я не ручаюсь, что так делают 100% провайдеров коммуникационных сетей.
Самого интересует, что может вызывать подобные проблемы, кроме первого пункта, так как сам с таким сталкиваюсь, а если такое может быть вызвано не только первым пунктом, но и еще чем-то, то возможно существует определенный путь решения проблемы, хотелось бы его узнать.
Особенности поиска и скачивания торрент файлов через uTorrent
Протокол BitTorrent появился в начале 2000-х годов, но тогда еще мало кто мог оценить его возможности. Сегодня технология BitTorrent используется множеством приложений, но ассоциируется она прежде всего с uTorrent — самым популярным клиентом для скачивания контента с торрент-трекеров. Ниже мы дадим инструкцию по скачиванию файлов с ее помощью, а заодно расскажем какие существуют способы поиска контента, который можно скачать через uTorrent.
Следует начать с того, что uTorrent не имеет собственного встроенного поискового движка. Если ввести в поисковое поле клиента запрос, в браузере по умолчанию будет открыта страница с предложением установить расширение Safe Torrent Scanner , добавляющее к строке запроса ключевое слово « torrent » и отправляющее запрос в поисковую систему Google . Поиск интересующего вас контента лучше выполнять непосредственно на сайте торрент — трекере , также для этой цели можно использовать специальные программы, например, Bit Che .
Скачивание торрент файлов через uTorrent
Перед тем как приступать к работе с uTorrent, рекомендуется выполнить некоторые настройки, в частности, указать папку, в которую будет скачиваться контент. Запустив клиент, нажмите Ctrl + P, чтобы открыть его настройки и переключитесь в раздел «Папки». Отметьте птичками чекбоксы «Помещать загружаемые файлы в:» и «Перемещать завершенные загрузки в:» и укажите в обоих полях папку для сохранения контента, лучше всего на пользовательском диске.
Далее придерживаемся следующего алгоритма:
- Посетите сайт торрент-трекера и найдите интересующий вас контент;
- Как правило, торрент-трекеры предлагают два способа скачивания — через торрент-файл и через магнитную ссылку. Если вы выберите первый вариант, на ваш ПК будет скачан небольшой файл с расширением TORRENT;
- Запустите его двойным кликом;
- В результате файл будет открыт в uTorrent, при этом вам будет предложено немедленно приступить к загрузке контента. Снимите, если надо, галки с тех входящих в торрент файлов, которые вам не нужны;
- Нажмите в открывшемся окне «OK», чтобы приступить к загрузке.
- Далее вы сможете наблюдать за прогрессом скачивания уже в основном окне uTorrent.
Если вы предпочтёте скачивание через магнитную ссылку, в окне браузера появится запрос на открытие клиента. Подтвердите открытие клиента нажатием кнопки «Открыть» и выполните действия, описанные в третьем пункте инструкции по скачиванию контента с использованием torrent-файла.
Плюсы и минусы скачивания контента через uTorrent
Плюсы:
- Удобство и простота, скачивание можно приостановить и возобновить позже.
- Множество источников контента
Минусы:
- Высокая нагрузка на сеть, при скачивании через uTorrent резко падает скорость загрузки по другим каналам.
- IP-адрес пользователя «светит» в интернет.
- Назойливая реклама в бесплатной версии клиента. (ее можно отключить)
- Некоторые торрент-трекеры требуют обязательной регистрации.
Использование uTorrent и аналогичных программ является быстрым, удобным и простым способом получить бесплатный доступ к самому разному контенту. Однако скачивать контент рекомендуется только с проверенных и хорошо зарекомендовавших себя трекеров, предоставляющих полный набор сведений о файлах.
Как найти нужный файл в торрент
Completing the CAPTCHA proves you are a human and gives you temporary access to the web property.
What can I do to prevent this in the future?
If you are on a personal connection, like at home, you can run an anti-virus scan on your device to make sure it is not infected with malware.
If you are at an office or shared network, you can ask the network administrator to run a scan across the network looking for misconfigured or infected devices.
Another way to prevent getting this page in the future is to use Privacy Pass. You may need to download version 2.0 now from the Chrome Web Store.
Cloudflare Ray ID: 71a97a736ee2b884 • Your IP : 82.102.23.104 • Performance & security by Cloudflare
Как быстро найти нужный файл на торрент-трекерах
Иногда вам нужно что-то скачать: какую-то программу, а чаще всего, чего греха таить, новый сезон любимого сериала. Но оказывается, что нужный контент заполучить легально вобщем-то и негде. Вы честно заходите на сайт CBS или даже HBO, пытаетесь зарегистрироваться, а в ответ получаете сообщение о том, что не ту страну вы выбрали для проживания.
Ситуацию усугубляет то, что с 2015 года вступил в силу «Антипиратский закон», и с тех пор заблокировали много популярных торрент трекров. Позже запретили доступ и к анонимайзерам. И найти нужную программу, фильм стало куда сложнее, все чаще можно встетить сообщение: «По требованию правообладателя торрент заблокирован».
Совершенно случайно, мы наткнулись на один из способов решить эту проблему. Есть такой сайт Uptracker, который составляет рейтинг торрент-трекеров. И оказывается, что на нём есть ещё и поисковик по этим самым трекерам. Поисковик Uptracker — это минималистичный и удобный раздел сайта для поиска торрентов абсолютно бесплатно и без назойливых реклам. Сервис помогает легко и быстро найти нужный файл и также его скачать, без каких-либо обязательств.
Вкратце как-то так можно быстро описать достоинства поисковика: 1. Приятный и простой интерфейс; 2. Отсутствие рекламы; 3. Оптимальный поиск; 4. Удобство и простота; 5. Отсутствие регистрации.
Простой и легкий в освоении, в белых тонах поисковик, идет навстречу новым пользователям, осуществляя поиск всевозможных ресурсов без какой-либо регистрации. Пользователю нужно лишь скачать торрент-файл через magnet-ссылку и в дальнейшем пользоваться своими загрузками на своё усмотрение.
Интерфейс поисковика
Сайт встречает нас светлым дизайном и сразу без лишних предисловий указывает на свой поисковик, расположенный крупным планом по центру. Слева присутствует вертикальная графа с социальными сетями для возможности поделиться торрент поисковиком. Сверху над поиском присутствует информация для добавления сайта в закладки и кнопка на главную сайта Uptracker. Под поисковой графой можно найти условия использования, рейтинг торрент-трекеров, дату основания и ссылку на главную сайта.
Функционал
Любой пользователь интернета знает, что такое торрент-трекеры, и использует возможности, которые они дают. Есть возможность скачивать игры, фильмы, музыку, изображения, по самым оптимальным для вас раздачам и с наилучшей скоростью.
К каждому найденному торрент-трекеру есть соответствующая информация: сиды, личеры, дата загрузки, размер и название. Можно сразу посмотреть, какие файлы и папки находятся внутри.
Скачивание осуществляется только magnet-ссылкой, что довольно очень удобно. Поисковик не имеет акцент на определенном типе контента, в отличие от других ресурсов с узкой специализацией.
Заключение
Если вам важна скорость торрент-трекеров и быстрота поиска, а также качество выдаваемого результата, то вы можете добавить сервис Uptracker-поиск себе в избранное, и с комфортом и удобством им пользоваться. Не нужно бегать по сайтам в надежде не нахватать вирусов, можно в два клика найти интересующие для вас файлы и безопасно скачивать их.
Красиво выполненный сайт-поисковик, без реклам и лишних иллюстраций, не бросается в глаза и не отвлекает от поиска торрентов.
Главное помните, что пользование торрентами не освобождает вас от соблюдения законов той страны, в которой вы находитесь. Удачных вам поисков.
Куда устанавливается uTorrent по умолчанию?
Программа uTorrent — известный торрент-клиент, который позволяет скачивать файлы, структурировать их, отслеживать параметры передачи данных и многое другое. У многих данная утилита ассоциируется с пиратством (нелегальным скачиванием платной продукции), однако в большом проценте случаев это не так. С помощью uTorrent можно удобно загружать большие объемы бесплатной музыки, старых фильмов, сериалов, программного обеспечения и так далее. В данной статье вы узнаете, куда устанавливается uTorrent по умолчанию, как можно изменить эту директорию.
Установка клиента
Самый простой способ узнать стандартный путь установки программы — это посмотреть его непосредственно в процессе инсталляции. Данный вариант актуален для тех, кто только хочет обзавестись торрент-клиентом на своем компьютере. Поэтому следуем указаниям:
- Заходим на официальный сайт разработчиков и скачиваем полную версию софта.
- Запускаем установщик и следуем инструкции.
- На определенном этапе программа попросит указать путь к папке для установки. По умолчанию старые версии устанавливались на системный раздел жесткого диска в каталог Program Files.
- Свежие версии клиента устанавливаются в папку AppData/Roaming, которая также расположена на системном разделе жесткого диска.
Но как узнать, куда устанавливается uTorrent, если он уже имеется на компьютере? Давайте разберемся.
Смотрим свойства исполнительного файла/ярлыка
Самый простой вариант — это посмотреть путь к расположению объекта через его свойства. Для этого найдите ярлык программы на рабочем столе и кликните по нему правой кнопкой мыши. В меню выберите пункт «Свойства». Здесь сразу откроется вкладка «Ярлык», где указаны нужные нам сведения.
Обратите внимание на поле «Объект». В нем указан путь к исполнительному файлу программы. Этот файл отвечает за запуск uTorrent, а значит, находится в папке с установленной утилитой. Вы можете просто скопировать этот путь и вставить его в окно проводника. Также в окне свойств есть более простой способ — нажать на кнопку «Расположение файла». После этого вы сразу окажетесь в директории с установленным приложением.
Находим папку вручную
Чтобы понять самостоятельно, куда устанавливается uTorrent в Windows 10, вы можете проделать путь до директории вручную. Для этого делаем следующее:
- Открываем проводник и заходим в системный раздел жесткого диска.
- Теперь переходим в папку Users или «Пользователи».
- Здесь находим каталог с названием вашей учетной записи и открываем его.
- Чтобы открыть каталог AppData, вам придется включить отображение скрытых папок. Для этого раскройте верхнюю панель, перейдите во вкладку «Вид» и поставьте галочку возле «Скрытые элементы».
- В папке AppData открываем Roaming.
- Теперь находим каталог с названием uTorrent. Готово!
Куда скачиваются файлы?
Стоит отметить, что папка, куда устанавливается uTorrent, не является библиотекой загруженных файлов. Вы можете вручную выбрать директорию для загрузки в настройках самой программы. Для этого включаем торрент-клиент и нажимаем комбинацию Ctrl+P. Переходим в раздел «Папки», ставим галочку в пункте «Помещать загружаемые файлы в». Теперь с помощью кнопки обзора выбираем нужную директорию и сохраняем изменения с помощью нажатия на «Применить».
Источник
Как найти папку, в которую устанавливается uTorrent
После получения за неделю более 10 одинаковых вопросов «Куда устанавливается uTorrent» от пользователей через обратную связь сайта utorrent-client.com, администраторами было принято решение составить инструкцию, как самостоятельно найти папку с установленным торрент-клиентом на своем компьютере.
Способ 1
Найдите ярлык uTorrent на рабочем столе или в меню Пуск Windows.
Кликните по ярлыку правой кнопкой мыши и выберите команду «Расположение файла».
Откроется папка, в которую установлен uTorrent.
По умолчанию последняя версия клиента устанавливается по адресу
C:Usersимя_вашего_пользователяAppDataRoaminguTorrent
Если решите открывать папки вручную, директорию AppData не найдете, так как она является системной и по умолчанию скрыта.
Как включить отображение скрытых папок в Windows
Откройте панель управления и переключите вид на «Мелкие значки».
Отыщите иконку «Параметры проводника» и кликните на нее.
В окне настроек параметров переключитесь на вкладку Вид и в нижнем окошке переместите ползунок (который перелистывает список) вниз.
Отметьте точкой параметр «Показывать скрытые файлы, папки и диски» и нажмите ОК.
Способ 2
%AppData%/utorrent
Затем откройте любую папку, вставьте скопированную запись в строку адреса и нажмите Enter на клавиатуре.
Источник
нада папку где находится торрент
нада папку где находится торрент
эти 3 файликика находящиеся сдесь C:Program FilesuTorrent и есть весь торрент ? чёто не верится
, мне нада его копирнуть , т.к. я собираюсь переустановить винду и лень потом фаел лист вручную востанавливать и искать сайты с которых качяю
C:Documents and Settings%username%Application DatauTorrent
сам не давно такой проблемой занялся.
Сохраняй эту папочку куда-нить)
И меняй ОС на здоровье))
Может не совсем, то что ты искал, но всё же!
uTorrentBackuper
Платформа: Microsoft Windows
Язык интерфейса: Русский
Тип распространения: Freeware
Описание: Программа для восстановления раздач в utorrent после переустановки ОС
Системные требования: Все 32-бит Windows OS
О программе: Многие пользователи торрент-клиента рано или поздно задаются вопросом: что делать, если систему надо переустановить, или если возникло желание перенести его на другой компьютер с сохранением всех настроек?
Предлагаю этот процесс переложить на программу uTorrentBackuper (работает под Windows XP, 2000, Vista и выше), которая все сделает самостоятельно за один клик.
Итак, программа служит для автоматизации процесса создания копии (бекапа) служебных файлов uTorrent и torrent-файлов при переустановке системы или переноса uTorrent на другой компьютер, с последующим восстановлением.
Поддерживается создание копии/восстановления как из профайловой папки %appdata%utorrent, так и из программной папки uTorrent, путь к которой берется из реестра (torrent-файлы должны быть ассоциированы с uTorrent); так же автоматически будет учтен дополнительный путь к torrent-файлам, если он указан в настройках.
Ctrl+Alt+Del — Диспетчер задач — Подробности — находим uTorrent.exe — правой кнопкой мыши выбираем (Открыть расположение файла).
Если в задача не отображается, тогда скачайте какой-то файл-торрент, поставьте на загрузку, и utorrent отобразиться в диспетчере.
Источник

Естественно, пути сохранения файлов, которые мы качаем из сети, могут отличаться в зависимости от программы. Так, например, при закачке браузером используется один путь, а торрент-программами другой, менеджерами закачек, такими как Download Master – третьи. Но естественно все папки в этих программах для сохранения файлов можно переназначить, для своего удобства.
Итак, в этом уроке мы рассмотрим куда сохраняются файлы в самых популярных программах, и разберем, как изменить путь для закачки и сохранения по умолчанию. Одним словом, сделаем так, чтобы все файлы которые мы будем загружать из интернета помещались в одну папку, например, в «Загрузки» на диске (D:).
В общем, пойдем по следующей схеме: смотрим, куда сохраняется всё скачанное на данный момент и тут же изменяем эту папку, на ту, которая для нас более удобна.
Поехали!
Куда сохраняются файлы, скаченные из интернета?
Начнем с браузера Гугл Хром. Чтобы понять куда на данный момент он сохраняет файлы, нужно перейти в его настройки, нажав по соответствующей иконке в правом верхнем углу и выбрать пункт «Настройки».
Затем нам нужно нажать по ссылке «Показать дополнительные настройки».
Потом опуститься чуть ниже и увидеть, что здесь есть параметр «Загрузки». Пункт «Расположение загружаемых файлов» указывает куда на данный момент сохраняются файлы, скаченные из интернета.
Нажав по кнопке «Изменить» мы можем выбрать другую папку, например, «Загрузки» на диске (D:), как и договорились.
Выполненные изменения вступили в силу и теперь всё скачанное из интернета будет сохраняться именно в эту папку.
Хочу обратить ваше внимание на пункт: «Запрашивать место для сохранения каждого файла перед загрузкой», установив галочку напротив которого, каждый раз нам придется выбирать папку в которую мы хотим закачать файл.
В браузере Mozilla Firefox схема похожа. Нам нужно перейти в настройки, нажав по соответствующим пунктам.
И сразу на первой вкладке «Основные» мы видим куда на данный момент сохранятся файлы. В данном случае это папка Загрузки для сохранения файлов в Windows по умолчанию. Она находится на системном диске.
Рекомендую через кнопку «Обзор» изменить этот путь. Или можно установить переключатель на пункт «Всегда выдавать запрос на сохранение файлов» и каждый раз при закачке файлов выбирать нужную вам папку, как и в случае с Гугл Хром.
Думаю, на браузерах мы пока что остановимся, и посмотрим куда сохраняются файлы в других программах, например, uTorrent которая используется для закачки файлов с торрент-трекеров.
Открыв программу мы можем выделить нужную нам закачку и нажать на клавиатуре кнопку «Enter» и папка в которую скачивается файл, или уже скачан тут же откроется. Это самый простой способ в uTorrent найти файл, который мы закачиваем.
А если пойти дальше и перейти в Настройки программы.
А затем перейти на вкладку «Папки», то можно выбрать удобные вам пути, как для сохранения скачанных файлов, так и для тех, которые ещё только загружаются.
Последнее что мы сегодня рассмотрим, это Download Master, который используется для скачивания файлов из интернета заменяя стандартный менеджер закачек из браузера.
Нужно открыть главное окно программы Download Master и перейти по пути «Инструменты – Настройки».
И на вкладке «Закачки» увидеть куда сохраняются все скачанные файлы, а при необходимости изменить этот путь воспользовавшись одноименной кнопкой.
На самом деле можно узнать куда сохраняются файлы абсолютно в любой программе, которая предназначена для закачки файлов, или имеет встроенную функцию для этих целей, например, в браузерах. Ну, а при необходимости можно перейти в настройки чтобы изменить этот путь.
Надеюсь теперь скаченные файлы из интернета не затеряются у вас на компьютере. И всё будет отлично. Удачи.
Интересные статьи по теме: