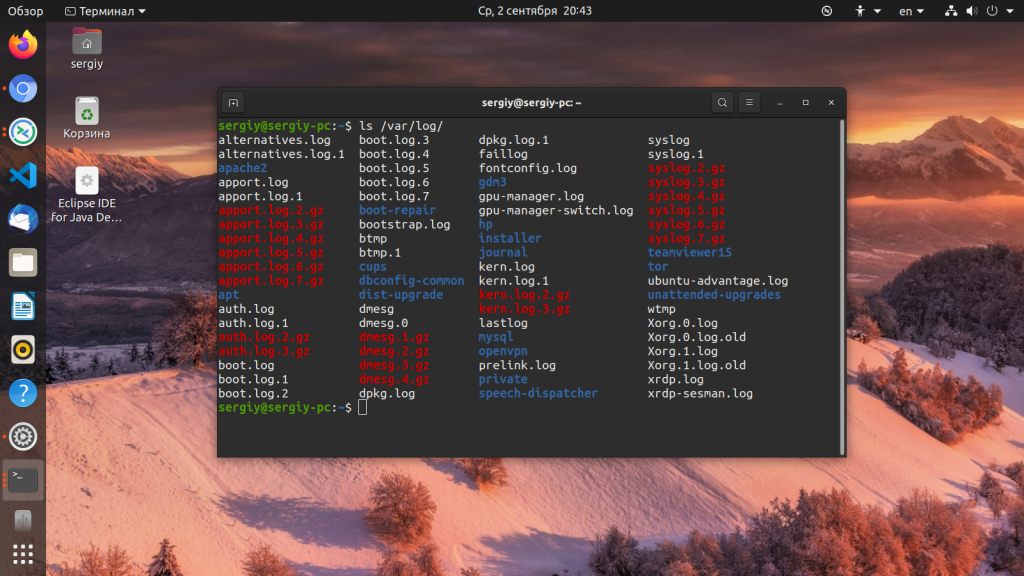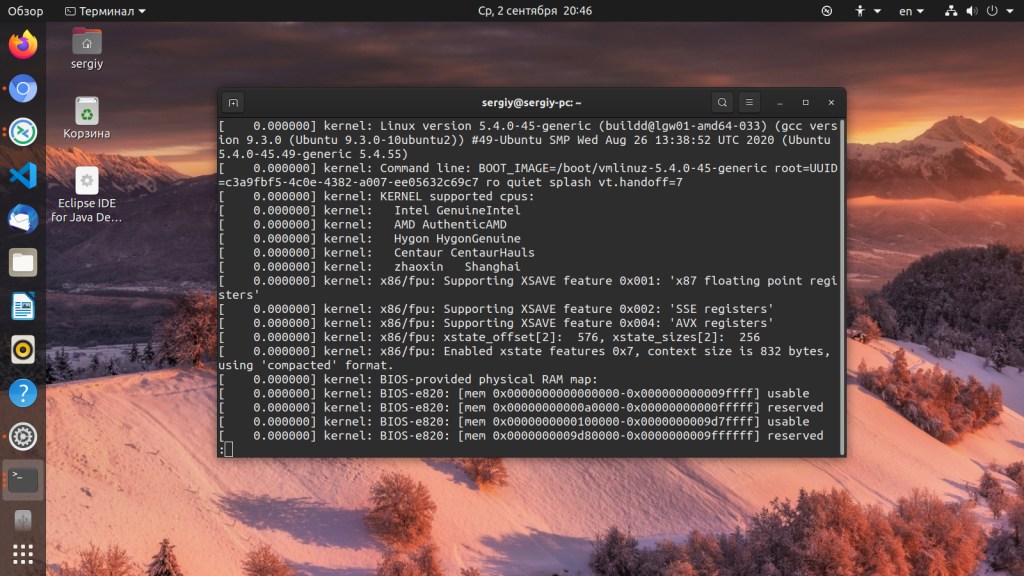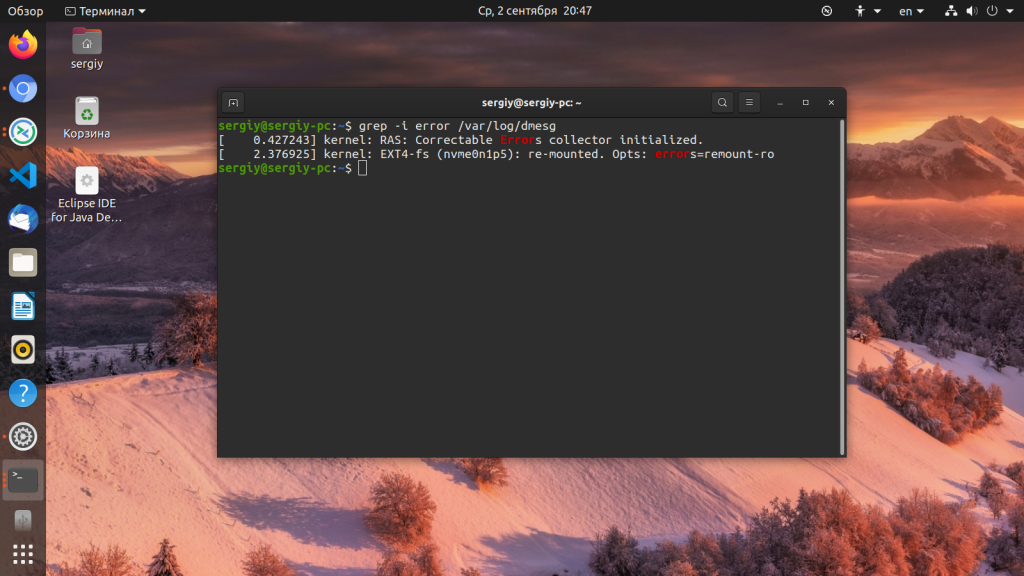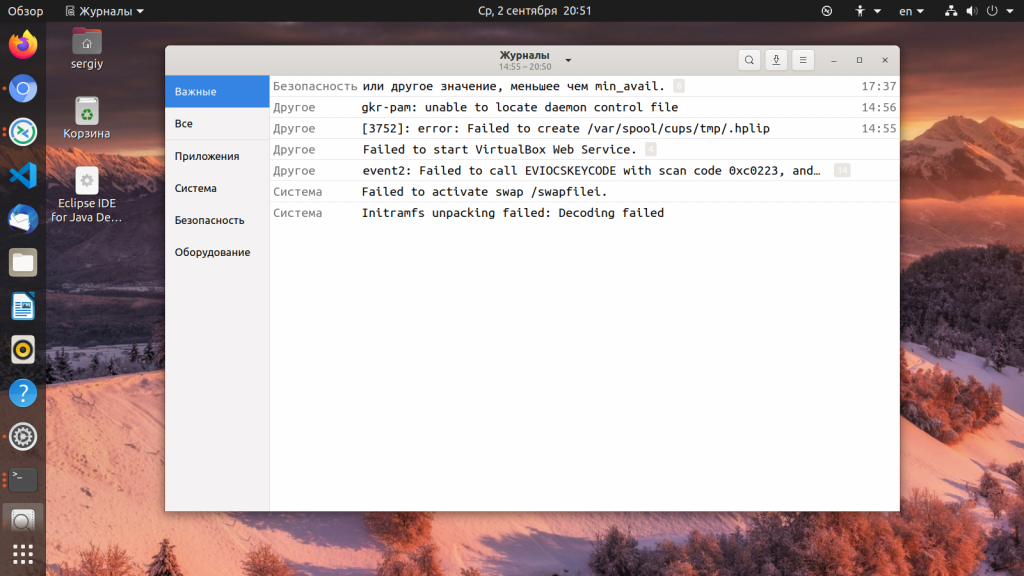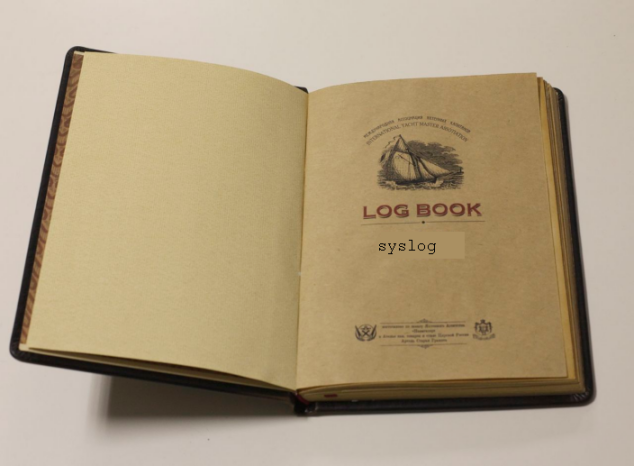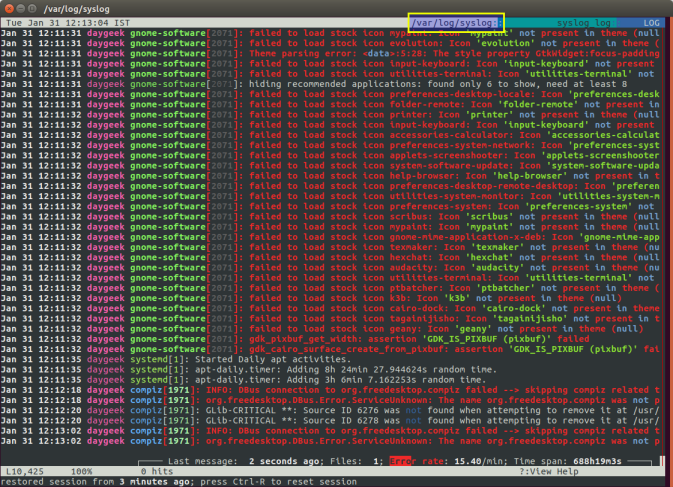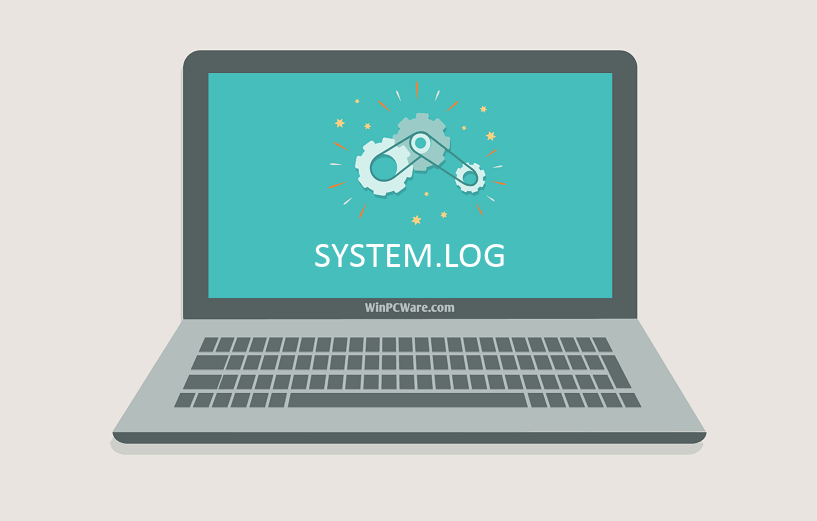Содержание
- Вертим логи как хотим ― анализ журналов в системах Windows
- Как зайти в журнал событий в Windows 10
- Где находится журнал событий Windows
- Нюансы работы в журнале
- Что такое Журнал событий и для чего он нужен
- Как очистить журнал событий в Windows 10
- Вручную
- Через командную консоль
- Через PowerShell
- Вертим логи как хотим ― анализ журналов в системах Windows
- Свойства событий
- Как открыть
- Другой способ
- Как использовать просмотр событий Windows для решения проблем с компьютером
- Дополнительно на тему администрирования Windows
- Как запустить программу Просмотра событий
- Получить дополнительную информацию о событиях
- Как посмотреть журнал событий в Windows 10
- Как открыть журнал событий Windows 10
- Как очистить журнал событий в Windows 10
- Командная строка
- Windows PowerShell
- Как отключить журнал событий Windows 10
Вертим логи как хотим ― анализ журналов в системах Windows
Многие пользователи ПК даже не догадываются о наличии на их устройстве очень полезного дополнения. Оно фиксирует все события, происходящие в ОС. А ведь считывание и запись данных происходит даже в период отсутствия активности со стороны человека. Журнал событий в Windows 10 предоставляет пользователю возможность ознакомиться с ошибками, предупреждениями и прочей немаловажной информацией.
В некоторых случаях анализ этих данных может значительно облегчить поиск причин возникновения неисправностей. А это важный шаг на пути к их устранению и даже предупреждению. Конечно, к подобным манипуляциям чаще прибегают владельцы серверов. Однако рядовому пользователю изучение истории также может быть полезным.
Как зайти в журнал событий в Windows 10
Запуск утилиты осуществляется несколькими способами. Первый подразумевает использование окна «Выполнить». Для этого необходимо:
А второй требует использования панели управления, где требуется:
Попав в журнал событий в Windows 10, можно приступить к разбору его интерфейса.
В левой колонке расположены журналы событий. Они уже отсортированы по разделам. Что облегчает работу пользователя. Наибольший интерес представляет раздел «Журналы Windows», состоящий из категорий:
По центру утилиты расположено два окна. Первое отображает произошедшие события. А второе подробную информацию о каждом из них. Правая же колонка содержит рабочие инструменты журнала.







Где находится журнал событий Windows
Физически Журнал событий представляет собой набор файлов в формате EVTX, хранящихся в системной папке %SystemRoot%/System32/Winevt/Logs.
Хотя эти файлы содержат текстовые данные, открыть их Блокнотом или другим текстовым редактором не получится, поскольку они имеют бинарный формат. Тогда как посмотреть Журнал событий в Windows 7/10, спросите вы? Очень просто, для этого в системе предусмотрена специальная штатная утилита eventvwr.





Нюансы работы в журнале
Число обозреваемых событий может исчисляться тысячами и даже десятками тысяч. Для создания комфортных условий работы журнал событий в Windows 10 оснащен встроенным фильтром. Он позволяет отсортировать имеющуюся информацию по:
Но найти в журнале необходимую ошибку это полбеды. Специфичность содержащихся сведений не каждому позволит сходу понять в чём проблема. Например, пользователь может увидеть нечто вроде:
Регистрация сервера DCOM не выполнена за отведенное время ожидания
Поиск описания потребует выхода в интернет и посещения сайта Microsoft. Или иных ресурсов, предоставляющих подобную информацию.
Стоит упомянуть, что наличие ошибок – нормальное явление ОС. Любые, даже самые незначительные сбои вносятся в реестр. Так что не стоит переживать, обнаружив их в журнале.
Что такое Журнал событий и для чего он нужен
Даже если компьютер работает без каких-либо сбоев, лучше заранее узнать, где посмотреть журнал ошибок Windows 10. Периодическая его проверка поможет заранее обнаружить и предупредить появление серьезных проблем. При возникновении нештатных ситуаций, когда пользователь не видит явных причин возникновения неполадок, журнал событий Windows 10 является незаменимым помощником. Необходимо учитывать, что даже на исправном компьютере иногда возникают ошибки, которые могут не влиять на качество работы, но при наличии критических ошибок обязательно нужно принимать меры для их устранения.
Как очистить журнал событий в Windows 10
Среди способов, как почистить журнал событий в Windows 10, можно выделить 5 основных.
Вручную
Этот способ весьма прост. Он не требует специальных навыков или дополнительного софта. Все что необходимо, это:
Как вы, наверное, заметили, это самый простой способ. Однако некоторые ситуации требуют прибегнуть к иным методам.
Этот способ также позволяет быстро провести очистку. Для его реализации вам потребуется код:
@echo off FOR /F «tokens=1,2*» %%V IN (‘bcdedit’) DO SET adminTest=%%V IF (%adminTest%)==(Access) goto theEnd for /F «tokens=*» %%G in (‘wevtutil.exe el’) DO (call :do_clear «%%G») goto theEnd :do_clear echo clearing %1 wevtutil.exe cl %1 goto :eof :theEnd
Его необходимо использовать в следующем алгоритме:
После этого все отчеты будут удалены.
Через командную консоль
Очистить журнал событий в Windows 10 можно и при помощи данного инструмента. Для этого потребуется:
for /F “tokens=*” %1 in (‘wevtutil.exe el’) DO wevtutil.exe cl “%1″
Через PowerShell
PowerShell – более продвинутая версия командной строки. Очистка журнала с его помощью проводится аналогичным образом. За исключением вводимой команды. В данном случае она имеет следующий вид:
wevtutil el | Foreach-Object





Вертим логи как хотим ― анализ журналов в системах Windows
Пора поговорить про удобную работу с логами, тем более что в Windows есть масса неочевидных инструментов для этого. Например, Log Parser, который порой просто незаменим.
В статье не будет про серьезные вещи вроде Splunk и ELK (Elasticsearch + Logstash + Kibana). Сфокусируемся на простом и бесплатном.
До появления PowerShell можно было использовать такие утилиты cmd как find и findstr. Они вполне подходят для простой автоматизации. Например, когда мне понадобилось отлавливать ошибки в обмене 1С 7.7 я использовал в скриптах обмена простую команду:
findstr «Fail» *.log >> fail.txt
Она позволяла получить в файле fail.txt все ошибки обмена. Но если было нужно что-то большее, вроде получения информации о предшествующей ошибке, то приходилось создавать монструозные скрипты с циклами for или использовать сторонние утилиты. По счастью, с появлением PowerShell эти проблемы ушли в прошлое.
Основным инструментом для работы с текстовыми журналами является командлет Get-Content, предназначенный для отображения содержимого текстового файла. Например, для вывода журнала сервиса WSUS в консоль можно использовать команду:
Для вывода последних строк журнала существует параметр Tail, который в паре с параметром Wait позволит смотреть за журналом в режиме онлайн. Посмотрим, как идет обновление системы командой:

Смотрим за ходом обновления Windows.
Если же нам нужно отловить в журналах определенные события, то поможет командлет Select-String, который позволяет отобразить только строки, подходящие под маску поиска. Посмотрим на последние блокировки Windows Firewall:

Смотрим, кто пытается пролезть на наш дедик.
При необходимости посмотреть в журнале строки перед и после нужной, можно использовать параметр Context. Например, для вывода трех строк после и трех строк перед ошибкой можно использовать команду:
Оба полезных командлета можно объединить. Например, для вывода строк с 45 по 75 из netlogon.log поможет команда:
Для получения списка доступных системных журналов можно выполнить следующую команду:

Вывод доступных журналов и информации о них.
Для просмотра какого-то конкретного журнала нужно лишь добавить его имя. Для примера получим последние 20 записей из журнала System командой:

Последние записи в журнале System.
Для получения определенных событий удобнее всего использовать хэш-таблицы. Подробнее о работе с хэш-таблицами в PowerShell можно прочитать в материале Technet about_Hash_Tables.
Для примера получим все события из журнала System с кодом события 1 и 6013.
В случае если надо получить события определенного типа ― предупреждения или ошибки, ― нужно использовать фильтр по важности (Level). Возможны следующие значения:
Собрать хэш-таблицу с несколькими значениями важности одной командой так просто не получится. Если мы хотим получить ошибки и предупреждения из системного журнала, можно воспользоваться дополнительной фильтрацией при помощи Where-Object:

Ошибки и предупреждения журнала System.
Аналогичным образом можно собирать таблицу, фильтруя непосредственно по тексту события и по времени.
Подробнее почитать про работу обоих командлетов для работы с системными журналами можно в документации PowerShell:
PowerShell ― механизм удобный и гибкий, но требует знания синтаксиса и для сложных условий и обработки большого количества файлов потребует написания полноценных скриптов. Но есть вариант обойтись всего-лишь SQL-запросами при помощи замечательного Log Parser.
Утилита Log Parser появилась на свет в начале «нулевых» и с тех пор успела обзавестись официальной графической оболочкой. Тем не менее актуальности своей она не потеряла и до сих пор остается для меня одним из самых любимых инструментов для анализа логов. Загрузить утилиту можно в Центре Загрузок Microsoft, графический интерфейс к ней ― в галерее Technet. О графическом интерфейсе чуть позже, начнем с самой утилиты.
О возможностях Log Parser уже рассказывалось в материале «LogParser — привычный взгляд на непривычные вещи», поэтому я начну с конкретных примеров.
Для начала разберемся с текстовыми файлами ― например, получим список подключений по RDP, заблокированных нашим фаерволом. Для получения такой информации вполне подойдет следующий SQL-запрос:
SELECT extract_token(text, 0, ‘ ‘) as date, extract_token(text, 1, ‘ ‘) as time, extract_token(text, 2, ‘ ‘) as action, extract_token(text, 4, ‘ ‘) as src-ip, extract_token(text, 7, ‘ ‘) as port FROM ‘C:WindowsSystem32LogFilesFirewallpfirewall.log’ WHERE action=’DROP’ AND port=’3389′ ORDER BY date,time DESC
Посмотрим на результат:

Смотрим журнал Windows Firewall.
Разумеется, с полученной таблицей можно делать все что угодно ― сортировать, группировать. Насколько хватит фантазии и знания SQL.
Log Parser также прекрасно работает с множеством других источников. Например, посмотрим откуда пользователи подключались к нашему серверу по RDP.
Работать будем с журналом TerminalServices-LocalSessionManagerOperational.
Не со всеми журналами Log Parser работает просто так ― к некоторым он не может получить доступ. В нашем случае просто скопируем журнал из %SystemRoot%System32WinevtLogsMicrosoft-Windows-TerminalServices-LocalSessionManager%4Operational.evtx в %temp%test.evtx.
Данные будем получать таким запросом:
SELECT timegenerated as Date, extract_token(strings, 0, ‘|’) as user, extract_token(strings, 2, ‘|’) as sourceip FROM ‘%temp%test.evtx’ WHERE EventID = 21 ORDER BY Date DESC

Смотрим, кто и когда подключался к нашему серверу терминалов.
Особенно удобно использовать Log Parser для работы с большим количеством файлов журналов ― например, в IIS или Exchange. Благодаря возможностям SQL можно получать самую разную аналитическую информацию, вплоть до статистики версий IOS и Android, которые подключаются к вашему серверу.
В качестве примера посмотрим статистику количества писем по дням таким запросом:
SELECT TO_LOCALTIME(TO_TIMESTAMP(EXTRACT_PREFIX(TO_STRING([#Fields: date-time]),0,’T’), ‘yyyy-MM-dd’)) AS Date, COUNT(*) AS FROM ‘C:Program FilesMicrosoftExchange ServerV15TransportRolesLogsMessageTracking*.LOG’ WHERE (event-id=’RECEIVE’) GROUP BY Date ORDER BY Date ASC
Если в системе установлены Office Web Components, загрузить которые можно в Центре загрузки Microsoft, то на выходе можно получить красивую диаграмму.

Выполняем запрос и открываем получившуюся картинку…

Любуемся результатом.
Следует отметить, что после установки Log Parser в системе регистрируется COM-компонент MSUtil.LogQuery. Он позволяет делать запросы к движку утилиты не только через вызов LogParser.exe, но и при помощи любого другого привычного языка. В качестве примера приведу простой скрипт PowerShell, который выведет 20 наиболее объемных файлов на диске С.
Ознакомиться с документацией о работе компонента можно в материале Log Parser COM API Overview на портале SystemManager.ru.
Благодаря этой возможности для облегчения работы существует несколько утилит, представляющих из себя графическую оболочку для Log Parser. Платные рассматривать не буду, а вот бесплатную Log Parser Studio покажу.

Интерфейс Log Parser Studio.
Основной особенностью здесь является библиотека, которая позволяет держать все запросы в одном месте, без россыпи по папкам. Также сходу представлено множество готовых примеров, которые помогут разобраться с запросами.
Вторая особенность ― возможность экспорта запроса в скрипт PowerShell.
В качестве примера посмотрим, как будет работать выборка ящиков, отправляющих больше всего писем:

Выборка наиболее активных ящиков.
При этом можно выбрать куда больше типов журналов. Например, в «чистом» Log Parser существуют ограничения по типам входных данных, и отдельного типа для Exchange нет ― нужно самостоятельно вводить описания полей и пропуск заголовков. В Log Parser Studio нужные форматы уже готовы к использованию.
Помимо Log Parser, с логами можно работать и при помощи возможностей MS Excel, которые упоминались в материале «Excel вместо PowerShell». Но максимального удобства можно достичь, подготавливая первичный материал при помощи Log Parser с последующей обработкой его через Power Query в Excel.
Приходилось ли вам использовать какие-либо инструменты для перелопачивания логов? Поделитесь в комментариях.
Свойства событий
Каждый столбец это определенное свойство события. Все эти свойства отлично описал Дмитрий Буланов здесь. Приведу скриншот. Для увеличения нажмите на него.
Устанавливать все столбцы в таблице не имеет смысла так как ключевые свойства отображаются в области просмотра. Если последняя у вас не отображается, то дважды кликнув левой кнопкой мышки на событие в отдельном окошке увидите его свойства
На вкладке Общие есть описание этой ошибки и иногда способ ее исправления. Ниже собраны все свойства события и в разделе Подробности дана ссылка на Веб-справку по которой возможно будет информация по исправлению ошибки.
Как открыть
Для запуска нажмите «Win+R», пропишите «control». Далее:
Другой способ
Нажмите (Win+R), пропишите «eventvwr.msc».

Откроется окно утилиты. Слева расположены журналы:
Средняя колонка отображает события. Правая — действия. Ниже — сведения о выбранной записи.

Работа происходит с разделом «Журналы», в который входят такие категории:
Событий в системе исчисляется десятками тысяч. Поэтому утилита для удобства предоставляет поиск по времени, коду источнику. Например, как увидеть системные ошибки? Нажмите по ссылке «Фильтр».

Отметьте пункты как на скриншоте:

Утилита отфильтрует записи.

Просмотрите сообщение:
Как использовать просмотр событий Windows для решения проблем с компьютером
05.06.2014 windows | для начинающих
Тема этой статьи — использование малознакомого большинству пользователей инструмента Windows: Просмотр событий или Event Viewer.
Для чего это может пригодиться? Прежде всего, если вы хотите сами разобраться что происходит с компьютером и решить различного рода проблемы в работе ОС и программ— данная утилита способна вам помочь, при условии, что вы знаете, как ее использовать.
Дополнительно на тему администрирования Windows
Как запустить программу Просмотра событий
Чтобы осуществить запуск программы Просмотр событий нужно:
Также данная программа открывается через папку Администрирование в меню Пуск.
Важно знать, что все события распределены по категориям – к примеру, в категории Приложения размещены события приложений, в категории Система находятся системные новости. Если же на ПК настроен анализ событий безопасности (аудит событий входа в систему), то сообщения аудита поступают в категорию Безопасность.
Получить дополнительную информацию о событиях
Если вы хотите получить дополнительную информацию, предоставляемую средством просмотра событий Windows, вы можете посетить сайт EventID.net. EventID.net предоставляет базу данных, содержащую тысячи событий с соответствующими комментариями или статьями, предоставленными инженерами сайта, а также внешними сотрудниками.
Поиск может быть выполнен путём ввода идентификатора события, источника или одного или нескольких ключевых слов.
Источник
Как посмотреть журнал событий в Windows 10
Журнал событий опытные пользователи зачастую используют для решения проблем возникших в операционной системе Windows 10. В журнал событий вносятся данные о всех происходящих событиях в операционной системе. До таких событий относятся информационные сообщения, предупреждения программ, данные о работе пользователей.
Данная статья расскажет как посмотреть, открыть, очистить журнал событий Windows 10. Журнал событий был разработан для опытных пользователей с целью получения возможности полноценного управления операционной системой. Именно поэтому новичкам будет немного сложно разобраться, а системные администраторы легко используют данный инструмент.
Как открыть журнал событий Windows 10
Большинство действий пользователя в системе попадают в журнал событий операционной системы. Многие пользователи даже не догадываются о таком инструменте, который также позволяет исправлять множество ошибок. Файлы журнала сохраняются на системном диске по пути: C: Windows System32 winevt Logs. Но не достаточно знать где хранятся данные журнала, поскольку для их просмотра нужно использовать классическое приложение просмотра событий.
К альтернативным способам открытия журнала событий можно отнести запуск классического приложения eventvwr.exe или eventvwr.msc просмотра событий на системном диске по пути: C: Windows system32, а также поиск приложения просмотр событий в окне поиска Windows 10 или же простое выполнение команды eventvwr.msc в окне Win+R.
Как очистить журнал событий в Windows 10
Очистить журнал событий в Windows 10 можно несколькими эффективными способами. До таких способов отнесем выполнение одной команды в командной стройке или же в оболочке Windows PowerShell, а также простое удаление событий прямо с журнала. Новичкам рекомендуем использовать только классическое приложение просмотр событий.
После открытия журнала достаточно нажать правой кнопкой мыши на категорию, журнал которой необходимо очистить и в контекстном меню выбираем пункт Очистить журнал… В открывшемся окне подтверждаем очистку журнала нажав кнопку Очистить.
Командная строка
Windows PowerShell
Как отключить журнал событий Windows 10
Ранее мы смотрели, как открыть службы в Windows 10. Здесь также есть возможность отключить службу журнала событий Windows 10. И тогда уже после перезагрузки компьютера данные не будут записываться в журнал и пользователь не сможет посмотреть журнал событий в будущем. Поэтому отключать журнал событий не рекомендуется, хоть такая возможность и есть.
Эта служба управляет событиями журнала событий. Она поддерживает регистрацию и запрос событий, подписку на события, архивацию журналов и управление метаданными событий. После перезапуска компьютера изменения вступят в силу. А именно служба журнала событий не будет запускаться в автоматическом режиме. Обратите внимание, что остановка службы журнала событий Windows может снизить безопасность и надежность системы в целом.
Журнал событий для обычного пользователя по сути не нужен. Только человеку хорошо разбирающемся в операционной системе Windows 10 по силе разгадать коды ошибок появляющихся в журнале. Но попытать удачи и посмотреть журнал событий в нужной ситуации может попытаться любой, вдруг действительно это поможет решить проблему в системе.
Источник
Системные администраторы, да и обычные пользователи Linux, часто должны смотреть лог файлы для устранения неполадок. На самом деле, это первое, что должен сделать любой сисадмин при возникновении любой ошибки в системе.
Сама операционная система Linux и работающие приложения генерируют различные типы сообщений, которые регистрируются в различных файлах журналов. В Linux используются специальное программное обеспечение, файлы и директории для хранения лог файлов. Знание в каких файлах находятся логи каких программ поможет вам сэкономить время и быстрее решить проблему. В этой статье мы рассмотрим основные части системы логирования в Linux, файлы логов, а также утилиты, с помощью которых можно посмотреть логи Linux.
Расположение логов по умолчанию
Большинство файлов логов Linux находятся в папке /var/log/ вы можете список файлов логов для вашей системы с помощью команды ls:
ls -l /var/log/
Ниже мы рассмотрим 20 различных файлов логов Linux, размещенных в каталоге /var/log/. Некоторые из этих логов встречаются только в определенных дистрибутивах, например, dpkg.log встречается только в системах, основанных на Debian.
- /var/log/messages — содержит глобальные системные логи Linux, в том числе те, которые регистрируются при запуске системы. В этот лог записываются несколько типов сообщений: это почта, cron, различные сервисы, ядро, аутентификация и другие.
- /var/log/dmesg — содержит сообщения, полученные от ядра. Регистрирует много сообщений еще на этапе загрузки, в них отображается информация об аппаратных устройствах, которые инициализируются в процессе загрузки. Можно сказать это еще один лог системы Linux. Количество сообщений в логе ограничено, и когда файл будет переполнен, с каждым новым сообщением старые будут перезаписаны. Вы также можете посмотреть сообщения из этого лога с помощью команды dmseg.
- /var/log/auth.log — содержит информацию об авторизации пользователей в системе, включая пользовательские логины и механизмы аутентификации, которые были использованы.
- /var/log/boot.log — Содержит информацию, которая регистрируется при загрузке системы.
- /var/log/daemon.log — Включает сообщения от различных фоновых демонов
- /var/log/kern.log — Тоже содержит сообщения от ядра, полезны при устранении ошибок пользовательских модулей, встроенных в ядро.
- /var/log/lastlog — Отображает информацию о последней сессии всех пользователей. Это нетекстовый файл, для его просмотра необходимо использовать команду lastlog.
- /var/log/maillog /var/log/mail.log — журналы сервера электронной почты, запущенного в системе.
- /var/log/user.log — Информация из всех журналов на уровне пользователей.
- /var/log/Xorg.x.log — Лог сообщений Х сервера.
- /var/log/alternatives.log — Информация о работе программы update-alternatives. Это символические ссылки на команды или библиотеки по умолчанию.
- /var/log/btmp — лог файл Linux содержит информацию о неудачных попытках входа. Для просмотра файла удобно использовать команду last -f /var/log/btmp
- /var/log/cups — Все сообщения, связанные с печатью и принтерами.
- /var/log/anaconda.log — все сообщения, зарегистрированные при установке сохраняются в этом файле
- /var/log/yum.log — регистрирует всю информацию об установке пакетов с помощью Yum.
- /var/log/cron — Всякий раз когда демон Cron запускает выполнения программы, он записывает отчет и сообщения самой программы в этом файле.
- /var/log/secure — содержит информацию, относящуюся к аутентификации и авторизации. Например, SSHd регистрирует здесь все, в том числе неудачные попытки входа в систему.
- /var/log/wtmp или /var/log/utmp — системные логи Linux, содержат журнал входов пользователей в систему. С помощью команды wtmp вы можете узнать кто и когда вошел в систему.
- /var/log/faillog — лог системы linux, содержит неудачные попытки входа в систему. Используйте команду faillog, чтобы отобразить содержимое этого файла.
- /var/log/mysqld.log — файлы логов Linux от сервера баз данных MySQL.
- /var/log/httpd/ или /var/log/apache2 — лог файлы linux11 веб-сервера Apache. Логи доступа находятся в файле access_log, а ошибок в error_log
- /var/log/lighttpd/ — логи linux веб-сервера lighttpd
- /var/log/conman/ — файлы логов клиента ConMan,
- /var/log/mail/ — в этом каталоге содержатся дополнительные логи почтового сервера
- /var/log/prelink/ — Программа Prelink связывает библиотеки и исполняемые файлы, чтобы ускорить процесс их загрузки. /var/log/prelink/prelink.log содержит информацию о .so файлах, которые были изменены программой.
- /var/log/audit/— Содержит информацию, созданную демоном аудита auditd.
- /var/log/setroubleshoot/ — SE Linux использует демон setroubleshootd (SE Trouble Shoot Daemon) для уведомления о проблемах с безопасностью. В этом журнале находятся сообщения этой программы.
- /var/log/samba/ — содержит информацию и журналы файлового сервера Samba, который используется для подключения к общим папкам Windows.
- /var/log/sa/ — Содержит .cap файлы, собранные пакетом Sysstat.
- /var/log/sssd/ — Используется системным демоном безопасности, который управляет удаленным доступом к каталогам и механизмами аутентификации.
Чтобы посмотреть логи на Linux удобно использовать несколько утилит командной строки Linux. Это может быть любой текстовый редактор, или специальная утилита. Скорее всего, вам понадобятся права суперпользователя для того чтобы посмотреть логи в Linux. Вот команды, которые чаще всего используются для этих целей:
- less;
- more;
- cat;
- head;
- grep;
- tail;
- zcat;
- zgrep;
- zmore;
- vi;
- nano.
Я не буду останавливаться подробно на каждой из этих команд, поскольку большинство из них уже подробно рассмотрены на нашем сайте. Но приведу несколько примеров. Просмотр логов Linux выполняется очень просто:
Смотрим лог /var/log/dmesg, с возможностью прокрутки:
less /var/log/dmesg
Просмотр логов Linux, в реальном времени:
tail -f /var/log/dmesg
Открываем лог файл dmesg:
cat /var/log/dmesg
Первые строки dmesg:
head /var/log/dmesg
Выводим только ошибки из /var/log/messages:
grep -i error /var/log/dmesg
Кроме того, посмотреть логи на linux можно и с помощью графических утилит. Программа Журналы может быть использована для удобного просмотра и отслеживания системных журналов на ноутбуке или персональном компьютере с Linux.
Вы можете установить программу в любой системе с установленным X сервером. Также для просмотра логов может использоваться любой графический тестовый редактор.
Кроме того, у каждого сервиса есть свой лог файл, который можно посмотреть с помощью утилиты journalctl.
Выводы
В каталоге /var/log вы можете найти всю необходимую информацию о работе Linux. Из сегодняшней статьи вы достаточно узнали, чтобы знать где искать, и что искать. Теперь просмотр логов в Linux не вызовет у вас проблем. Если остались вопросы, задавайте в комментариях!
Обнаружили ошибку в тексте? Сообщите мне об этом. Выделите текст с ошибкой и нажмите Ctrl+Enter.
Статья распространяется под лицензией Creative Commons ShareAlike 4.0 при копировании материала ссылка на источник обязательна .
Об авторе
Основатель и администратор сайта losst.ru, увлекаюсь открытым программным обеспечением и операционной системой Linux. В качестве основной ОС сейчас использую Ubuntu. Кроме Linux, интересуюсь всем, что связано с информационными технологиями и современной наукой.
Время на прочтение
6 мин
Количество просмотров 409K
Невозможно представить себе пользователя и администратора сервера, или даже рабочей станции на основе Linux, который никогда не читал лог файлы. Операционная система и работающие приложения постоянно создают различные типы сообщений, которые регистрируются в различных файлах журналов. Умение определить нужный файл журнала и что искать в нем поможет существенно сэкономить время и быстрее устранить ошибку.
Журналирование является основным источником информации о работе системы и ее ошибках. В этом кратком руководстве рассмотрим основные аспекты журналирования операционной системы, структуру каталогов, программы для чтения и обзора логов.
Основные лог файлы
Все файлы журналов, можно отнести к одной из следующих категорий:
- приложения;
- события;
- службы;
- системный.
Большинство же лог файлов содержится в директории /var/log.
- /var/log/syslog или /var/log/messages содержит глобальный системный журнал, в котором пишутся сообщения с момента запуска системы, от ядра Linux, различных служб, обнаруженных устройствах, сетевых интерфейсов и много другого.
- /var/log/auth.log или /var/log/secure — информация об авторизации пользователей, включая удачные и неудачные попытки входа в систему, а также задействованные механизмы аутентификации.
- /var/log/dmesg — драйвера устройств. Одноименной командой можно просмотреть вывод содержимого файла. Размер журнала ограничен, когда файл достигнет своего предела, старые сообщения будут перезаписаны более новыми. Задав ключ
--level=можно отфильтровать вывод по критерию значимости.
Поддерживаемые уровни журналирования (приоритеты):
emerg - система неиспользуемая
alert - действие должно быть произведено немедленно
crit - условия критичности
err - условия ошибок
warn - условия предупреждений
notice - обычные, но значимые условия
info - информационный
debug - отладочные сообщения
(5:520)$ dmesg -l err
[1131424.604352] usb 1-1.1: 2:1: cannot get freq at ep 0x1
[1131424.666013] usb 1-1.1: 1:1: cannot get freq at ep 0x81
[1131424.749378] usb 1-1.1: 1:1: cannot get freq at ep 0x81- /var/log/alternatives.log — Вывод программы
update-alternatives, в котором находятся символические ссылки на команды или библиотеки по умолчанию. - /var/log/anaconda.log — Записи, зарегистрированные во время установки системы.
- /var/log/audit — Записи, созданные службой аудита
auditd. - /var/log/boot.log — Информация, которая пишется при загрузке операционной системы.
- /var/log/cron — Отчет службы
crondоб исполняемых командах и сообщения от самих команд. - /var/log/cups — Все, что связано с печатью и принтерами.
- /var/log/faillog — Неудачные попытки входа в систему. Очень полезно при проверке угроз в системе безопасности, хакерских атаках, попыток взлома методом перебора. Прочитать содержимое можно с помощью команды
faillog. - var/log/kern.log — Журнал содержит сообщения от ядра и предупреждения, которые могут быть полезны при устранении ошибок пользовательских модулей встроенных в ядро.
- /var/log/maillog/ или /var/log/mail.log — Журнал почтового сервера, используемого на ОС.
- /var/log/pm-powersave.log — Сообщения службы экономии заряда батареи.
- /var/log/samba/ — Логи файлового сервера
Samba, который используется для доступа к общим папкам Windows и предоставления доступа пользователям Windows к общим папкам Linux. - /var/log/spooler — Для представителей старой школы, содержит сообщения USENET. Чаще всего бывает пустым и заброшенным.
- /var/log/Xorg.0.log — Логи X сервера. Чаще всего бесполезны, но если в них есть строки начинающиеся с EE, то следует обратить на них внимание.
Для каждого дистрибутива будет отдельный журнал менеджера пакетов.
- /var/log/yum.log — Для программ установленных с помощью
Yumв RedHat Linux. - /var/log/emerge.log — Для
ebuild-ов установленных изPortageс помощьюemergeв Gentoo Linux. - /var/log/dpkg.log — Для программ установленных с помощью
dpkgв Debian Linux и всем семействе родственных дистрибутивах.
И немного бинарных журналов учета пользовательских сессий.
- /var/log/lastlog — Последняя сессия пользователей. Прочитать можно командой
last. - /var/log/tallylog — Аудит неудачных попыток входа в систему. Вывод на экран с помощью утилиты
pam_tally2. - /var/log/btmp — Еже один журнал записи неудачных попыток входа в систему. Просто так, на всякий случай, если вы еще не догадались где следует искать следы активности взломщиков.
- /var/log/utmp — Список входов пользователей в систему на данный момент.
- /var/log/wtmp — Еще один журнал записи входа пользователей в систему. Вывод на экран командой
utmpdump.
(5:535)$ sudo utmpdump /var/log/wtmp
[5] [02187] [l0 ] [ ] [4.0.5-gentoo ] [0.0.0.0 ] [Вт авг 11 16:50:07 2015]
[1] [00000] [~~ ] [shutdown] [4.0.5-gentoo ] [0.0.0.0 ] [Вт авг 11 16:50:08 2015]
[2] [00000] [~~ ] [reboot ] [3.18.12-gentoo ] [0.0.0.0 ] [Вт авг 11 16:50:57 2015]
[8] [00368] [rc ] [ ] [3.18.12-gentoo ] [0.0.0.0 ] [Вт авг 11 16:50:57 2015]
[1] [20019] [~~ ] [runlevel] [3.18.12-gentoo ] [0.0.0.0 ] [Вт авг 11 16:50:57 2015]И другие журналы
Так как операционная система, даже такая замечательная как Linux, сама по себе никакой ощутимой пользы не несет в себе, то скорее всего на сервере или рабочей станции будет крутится база данных, веб сервер, разнообразные приложения. Каждое приложения или служба может иметь свой собственный файл или каталог журналов событий и ошибок. Всех их естественно невозможно перечислить, лишь некоторые.
- /var/log/mysql/ — Лог базы данных MySQL.
- /var/log/httpd/ или /var/log/apache2/ — Лог веб сервера Apache, журнал доступа находится в
access_log, а ошибки — вerror_log. - /var/log/lighthttpd/ — Лог веб сервера lighttpd.
В домашнем каталоге пользователя могут находится журналы графических приложений, DE.
- ~/.xsession-errors — Вывод
stderrграфических приложений X11.
Initializing "kcm_input" : "kcminit_mouse"
Initializing "kcm_access" : "kcminit_access"
Initializing "kcm_kgamma" : "kcminit_kgamma"
QXcbConnection: XCB error: 3 (BadWindow), sequence: 181, resource id: 10486050, major code: 20 (GetProperty), minor code: 0
kf5.kcoreaddons.kaboutdata: Could not initialize the equivalent properties of Q*Application: no instance (yet) existing.
QXcbConnection: XCB error: 3 (BadWindow), sequence: 181, resource id: 10486050, major code: 20 (GetProperty), minor code: 0
Qt: Session management error: networkIdsList argument is NULL- ~/.xfce4-session.verbose-log — Сообщения рабочего стола XFCE4.
Чем просматривать — lnav
Почти все знают об утилите less и команде tail -f. Также для этих целей сгодится редактор vim и файловый менеджер Midnight Commander. У всех есть свои недостатки: less неважно обрабатывает журналы с длинными строками, принимая их за бинарники. Midnight Commander годится только для беглого просмотра, когда нет необходимости искать по сложному шаблону и переходить помногу взад и вперед между совпадениями. Редактор vim понимает и подсвечивает синтаксис множества форматов, но если журнал часто обновляется, то появляются отвлекающие внимания сообщения об изменениях в файле. Впрочем это легко можно обойти с помощью <:view /path/to/file>.
Недавно я обнаружил еще одну годную и многообещающую, но слегка еще сыроватую, утилиту — lnav, в расшифровке Log File Navigator.
Установка пакета как обычно одной командой.
$ aptitude install lnav #Debian/Ubuntu/LinuxMint
$ yum install lnav #RedHat/CentOS
$ dnf install lnav #Fedora
$ emerge -av lnav #Gentoo, нужно добавить в файл package.accept_keywords
$ yaourt -S lnav #ArchНавигатор журналов lnav понимает ряд форматов файлов.
- Access_log веб сервера.
- CUPS page_log
- Syslog
- glog
- dpkg.log
- strace
- Произвольные записи с временными отметками
- gzip, bzip
- Журнал VMWare ESXi/vCenter
Что в данном случае означает понимание форматов файлов? Фокус в том, что lnav больше чем утилита для просмотра текстовых файлов. Программа умеет кое что еще. Можно открывать несколько файлов сразу и переключаться между ними.
(5:471)$ sudo lnav /var/log/pm-powersave.log /var/log/pm-suspend.logПрограмма умеет напрямую открывать архивный файл.
(5:471)$ lnav -r /var/log/Xorg.0.log.old.gzПоказывает гистограмму информативных сообщений, предупреждений и ошибок, если нажать клавишу <i>. Это с моего syslog-а.
Mon May 02 20:25:00 123 normal 3 errors 0 warnings 0 marks
Mon May 02 22:40:00 2 normal 0 errors 0 warnings 0 marks
Mon May 02 23:25:00 10 normal 0 errors 0 warnings 0 marks
Tue May 03 07:25:00 96 normal 3 errors 0 warnings 0 marks
Tue May 03 23:50:00 10 normal 0 errors 0 warnings 0 marks
Wed May 04 07:40:00 96 normal 3 errors 0 warnings 0 marks
Wed May 04 08:30:00 2 normal 0 errors 0 warnings 0 marks
Wed May 04 10:40:00 10 normal 0 errors 0 warnings 0 marks
Wed May 04 11:50:00 126 normal 2 errors 1 warnings 0 marksКроме этого поддерживается подсветка синтаксиса, дополнение по табу и разные полезности в статусной строке. К недостаткам можно отнести нестабильность поведения и зависания. Надеюсь lnav будет активно развиваться, очень полезная программа на мой взгляд.
Использованные материалы
- lnav — An Advanced Log File viewer for Linux
- What Are Linux Logs? How to View Them, Most Important Directories, and More
- Как посмотреть логи в Linux
Обновлено 23.03.2022
Всем привет, тема стать как посмотреть логи windows. Что такое логи думаю знают все, но если вдруг вы новичок, то логи это системные события происходящие в операционной системе как Windows так и Linux, которые помогают отследить, что, где и когда происходило и кто это сделал. Любой системный администратор обязан уметь читать логи windows.
Примером из жизни может служить ситуация когда на одном из серверов IBM, выходил из строя диск и для технической поддержки я собирал логи сервера, для того чтобы они могли диагностировать проблему. За собирание и фиксирование логов в Windows отвечает служба Просмотр событий. Просмотр событий это удобная оснастка для получения логов системы.
Как открыть в просмотр событий
Зайти в оснастку Просмотр событий можно очень просто, подойдет для любой версии Windows. Нажимаете волшебные кнопки
Win+R и вводите eventvwr.msc
Откроется у вас окно просмотр событий windows в котором вам нужно развернуть пункт Журналы Windows. Пробежимся по каждому из журналов.
Журнал Приложение, содержит записи связанные с программами на вашем компьютере. В журнал пишется когда программа была запущена, если запускалась с ошибкоу, то тут это тоже будет отражено.
Журнал аудит, нужен для понимания кто и когда что сделал. Например вошел в систему или вышел, попытался получить доступ. Все аудиты успеха или отказа пишутся сюда.
Пункт Установка, в него записывает Windows логи о том что и когда устанавливалось Например программы или обновления.
Самый важный журнал Это система. Сюда записывается все самое нужное и важное. Например у вас был синий экран bsod, и данные сообщения что тут заносятся помогут вам определить его причину.
Так же есть логи windows для более специфических служб, например DHCP или DNS. Просмотр событий сечет все :).
Фильтрация в просмотре событий
Предположим у вас в журнале Безопасность более миллиона событий, наверняка вы сразу зададите вопрос есть ли фильтрация, так как просматривать все из них это мазохизм. В просмотре событий это предусмотрели, логи windows можно удобно отсеять оставив только нужное. Справа в области Действия есть кнопка Фильтр текущего журнала.
Вас попросят указать уровень событий:
- Критическое
- Ошибка
- Предупреждение
- Сведения
- Подробности
Все зависит от задачи поиска, если вы ищите ошибки, то смысла в других типах сообщение нету. Далее можете для того чтобы сузить границы поиска просмотра событий укзать нужный источник событий и код.
Так что как видите разобрать логи windows очень просто, ищем, находим, решаем. Так же может быть полезным быстрая очистка логов windows:
- Как очистить просмотр событий с помощью PowerShell
- Как почистить все журналы windows с помощью скрипта
Посмотреть логи windows PowerShell
Было бы странно если бы PowerShell не умел этого делать, для отображения log файлов открываем PowerShell и вводим вот такую команду
Get-EventLog -Logname ‘System’
В итоге вы получите список логов журнала Система
Тоже самое можно делать и для других журналов например Приложения
Get-EventLog -Logname ‘Application’
небольшой список абревиатур
- Код события — EventID
- Компьютер — MachineName
- Порядковый номер события — Data, Index
- Категория задач — Category
- Код категории — CategoryNumber
- Уровень — EntryType
- Сообщение события — Message
- Источник — Source
- Дата генерации события — ReplacementString, InstanceID, TimeGenerated
- Дата записи события — TimeWritten
- Пользователь — UserName
- Сайт — Site
- Подразделение — Conteiner
Например, для того чтобы в командной оболочке вывести события только со столбцами «Уровень», «Дата записи события», «Источник», «Код события», «Категория» и «Сообщение события» для журнала «Система», выполним команду:
Get-EventLog –LogName ‘System’ | Format-Table EntryType, TimeWritten, Source, EventID, Category, Message
Если нужно вывести более подробно, то заменим Format-Table на Format-List
Get-EventLog –LogName ‘System’ | Format-List EntryType, TimeWritten, Source, EventID, Category, Message
Как видите формат уже более читабельный.
Так же можно пофильтровать журналы например показать последние 20 сообщений
Get-EventLog –Logname ‘System’ –Newest 20
Или выдать список сообщение позднее 1 ноября 2014
Get-EventLog –LogName ‘System’ –After ‘1 ноября 2014’
Дополнительные продукты
Так же вы можете автоматизировать сбор событий, через такие инструменты как:
- Комплекс мониторинга Zabbix
- Через пересылку событий средствами Windows на сервер коллектор
- Через комплекс аудита Netwrix
- Если у вас есть SCOM, то он может агрегировать любые логи Windows платформ
- Любые DLP системы
Так что вам выбирать будь то просмотр событий или PowerShell для просмотра событий windows, это уже ваше дело. Материал сайта pyatilistnik.org
Удаленный просмотр логов
- Первый метод
Не так давно в появившейся операционной системе Windows Server 2019, появился компонент удаленного администрирования Windows Admin Center. Он позволяет проводить дистанционное управление компьютером или сервером, подробнее он нем я уже рассказывал. Тут я хочу показать, что поставив его себе на рабочую станцию вы можете подключаться из браузера к другим компьютерам и легко просматривать их журналы событий, тем самым изучая логи Windows. В моем примере будет сервер SVT2019S01, находим его в списке доступных и подключаемся (Напомню мы так производили удаленную настройку сети в Windows).
Далее вы выбираете вкладку «События», выбираете нужный журнал, в моем примере я хочу посмотреть все логи по системе. С моей точки зрения тут все просматривать куда удобнее, чем из просмотра событий. Плюсом будет, то что вы это можете сделать из любого телефона или планшета. В правом углу есть удобная форма поиска
Если нужно произвести более тонкую фильтрацию логов, то вы можете воспользоваться кнопкой фильтра.
Тут вы так же можете выбрать уровень события, например оставив только критические и ошибки, задать временной диапазон, код событий и источник.
Вот пример фильтрации по событию 19.
Очень удобно экспортировать полностью журнал в формат evxt, который потом легко открыть через журнал событий. Так, что Windows Admin Center, это мощное средство по просмотру логов.
- Второй метод
Второй способ удаленного просмотров логов Windows, это использование оснастки управление компьютером или все той же «Просмотр событий». Чтобы посмотреть логи Windows на другом компьютере или сервере, в оснастке щелкните по верхнему пункту правым кликом и выберите из контекстного меню «Подключиться к другому компьютеру«.
Указываем имя другого компьютера, в моем примере это будет SVT2019S01
Если все хорошо и нет блокировок со стороны брандмауэра или антивируса, то вы попадете в удаленный просмотр событий .если будут блокировки, то получите сообщение по типу, что не пролетает трафик COM+.
Так же хочу отметить, что есть целые системы агрегации логов, такие как Zabbix или SCOM, но это уже другой уровень задач. На этом у меня все, с вами был Иван Семин, автор и создатель IT портала Pyatilistnik.org.
Иногда система Windows отображает сообщения об ошибках поврежденных или отсутствующих файлов SYSTEM.LOG. Подобные ситуации могут возникнуть, например, во время процесса установки программного обеспечения. Каждая программа требует определенных ресурсов, библиотек и исходных данных для правильной работы. Поэтому поврежденный или несуществующий файл SYSTEM.LOG может повлиять на неудачное выполнение запущенного процесса.
Файл был разработан Microsoft для использования с программным обеспечением Office. Здесь вы найдете подробную информацию о файле и инструкции, как действовать в случае ошибок, связанных с SYSTEM.LOG на вашем устройстве. Вы также можете скачать файл SYSTEM.LOG, совместимый с устройствами Windows 8.1, Windows 7, Windows Vista, Windows XP, Windows XP, Windows XP, Windows XP, Windows 8, которые (скорее всего) позволят решить проблему.
Совместим с: Windows 8.1, Windows 7, Windows Vista, Windows XP, Windows XP, Windows XP, Windows XP, Windows 8
Популярность пользователя
Исправьте ошибки SYSTEM.LOG
- 1 Информация о файле SYSTEM.LOG
- 2 Ошибки, связанные с файлом SYSTEM.LOG
- 3 Как исправить ошибки, связанные с SYSTEM.LOG?
- 3.1 Сканирование на наличие вредоносных программ
- 3.2 Обновление системы и драйверов
- 3.3 Инструмент проверки системных файлов
- 3.4 Восстановление системы
- 4 Скачать SYSTEM.LOG
- 4.1 Список версий файла SYSTEM.LOG
Информация о файле
| Основная информация | |
|---|---|
| Имя файла | SYSTEM.LOG |
| Расширение файла | LOG |
| Тип | Text |
| Описание | Log |
| Программного обеспечения | |
|---|---|
| программа | Office 2003 |
| Программного обеспечения | Office |
| автор | Microsoft |
| Версия программного обеспечения | 2003 |
| подробности | |
|---|---|
| Размер файла | 1024 |
| Самый старый файл | 2009-04-11 |
| Последний файл | 2017-05-10 |
Наиболее распространенные проблемы с файлом SYSTEM.LOG
Существует несколько типов ошибок, связанных с файлом SYSTEM.LOG. Файл SYSTEM.LOG может находиться в неправильном каталоге файлов на вашем устройстве, может отсутствовать в системе или может быть заражен вредоносным программным обеспечением и, следовательно, работать неправильно. Ниже приведен список наиболее распространенных сообщений об ошибках, связанных с файлом SYSTEM.LOG. Если вы найдете один из перечисленных ниже (или похожих), рассмотрите следующие предложения.
- SYSTEM.LOG поврежден
- SYSTEM.LOG не может быть расположен
- Ошибка выполнения — SYSTEM.LOG
- Ошибка файла SYSTEM.LOG
- Файл SYSTEM.LOG не может быть загружен. Модуль не найден
- невозможно зарегистрировать файл SYSTEM.LOG
- Файл SYSTEM.LOG не может быть загружен
- Файл SYSTEM.LOG не существует
SYSTEM.LOG
Не удалось запустить приложение, так как отсутствует файл SYSTEM.LOG. Переустановите приложение, чтобы решить проблему.
OK
Проблемы, связанные с SYSTEM.LOG, могут решаться различными способами. Некоторые методы предназначены только для опытных пользователей. Если вы не уверены в своих силах, мы советуем обратиться к специалисту. К исправлению ошибок в файле SYSTEM.LOG следует подходить с особой осторожностью, поскольку любые ошибки могут привести к нестабильной или некорректно работающей системе. Если у вас есть необходимые навыки, пожалуйста, продолжайте.
Как исправить ошибки SYSTEM.LOG всего за несколько шагов?
Ошибки файла SYSTEM.LOG могут быть вызваны различными причинами, поэтому полезно попытаться исправить их различными способами.
Шаг 1.. Сканирование компьютера на наличие вредоносных программ.
Файлы Windows обычно подвергаются атаке со стороны вредоносного программного обеспечения, которое не позволяет им работать должным образом. Первым шагом в решении проблем с файлом SYSTEM.LOG или любыми другими системными файлами Windows должно быть сканирование системы на наличие вредоносных программ с использованием антивирусного инструмента.
Если по какой-либо причине в вашей системе еще не установлено антивирусное программное обеспечение, вы должны сделать это немедленно. Незащищенная система не только является источником ошибок в файлах, но, что более важно, делает вашу систему уязвимой для многих опасностей. Если вы не знаете, какой антивирусный инструмент выбрать, обратитесь к этой статье Википедии — сравнение антивирусного программного обеспечения.
Шаг 2.. Обновите систему и драйверы.
Установка соответствующих исправлений и обновлений Microsoft Windows может решить ваши проблемы, связанные с файлом SYSTEM.LOG. Используйте специальный инструмент Windows для выполнения обновления.
- Откройте меню «Пуск» в Windows.
- Введите «Центр обновления Windows» в поле поиска.
- Выберите подходящую программу (название может отличаться в зависимости от версии вашей системы)
- Проверьте, обновлена ли ваша система. Если в списке есть непримененные обновления, немедленно установите их.
- После завершения обновления перезагрузите компьютер, чтобы завершить процесс.
Помимо обновления системы рекомендуется установить последние версии драйверов устройств, так как драйверы могут влиять на правильную работу SYSTEM.LOG или других системных файлов. Для этого перейдите на веб-сайт производителя вашего компьютера или устройства, где вы найдете информацию о последних обновлениях драйверов.
Шаг 3.. Используйте средство проверки системных файлов (SFC).
Проверка системных файлов — это инструмент Microsoft Windows. Как следует из названия, инструмент используется для идентификации и адресации ошибок, связанных с системным файлом, в том числе связанных с файлом SYSTEM.LOG. После обнаружения ошибки, связанной с файлом %fileextension%, программа пытается автоматически заменить файл SYSTEM.LOG на исправно работающую версию. Чтобы использовать инструмент:
- Откройте меню «Пуск» в Windows.
- Введите «cmd» в поле поиска
- Найдите результат «Командная строка» — пока не запускайте его:
- Нажмите правую кнопку мыши и выберите «Запуск от имени администратора»
- Введите «sfc / scannow» в командной строке, чтобы запустить программу, и следуйте инструкциям.
Шаг 4. Восстановление системы Windows.
Другой подход заключается в восстановлении системы до предыдущего состояния до того, как произошла ошибка файла SYSTEM.LOG. Чтобы восстановить вашу систему, следуйте инструкциям ниже
- Откройте меню «Пуск» в Windows.
- Введите «Восстановление системы» в поле поиска.
- Запустите средство восстановления системы — его имя может отличаться в зависимости от версии системы.
- Приложение проведет вас через весь процесс — внимательно прочитайте сообщения
- После завершения процесса перезагрузите компьютер.
Если все вышеупомянутые методы завершились неудачно и проблема с файлом SYSTEM.LOG не была решена, перейдите к следующему шагу. Помните, что следующие шаги предназначены только для опытных пользователей
Загрузите и замените файл SYSTEM.LOG
Последнее решение — вручную загрузить и заменить файл SYSTEM.LOG в соответствующей папке на диске. Выберите версию файла, совместимую с вашей операционной системой, и нажмите кнопку «Скачать». Затем перейдите в папку «Загруженные» вашего веб-браузера и скопируйте загруженный файл SYSTEM.LOG.
Перейдите в папку, в которой должен находиться файл, и вставьте загруженный файл. Ниже приведен список путей к каталогу файлов SYSTEM.LOG.
- Windows 8.1: C:WindowsSystem32config
- Windows 7: C:WindowsSystem32config
- Windows Vista: C:WindowsSystem32config
- Windows XP: C:WindowsSystem32config
- Windows XP: C:WindowsSystem32config
- Windows XP: C:WindowsSystem32config
- Windows XP: C:WindowsSystem32config
- Windows 8: —
Если действия не помогли решить проблему с файлом SYSTEM.LOG, обратитесь к профессионалу. Существует вероятность того, что ошибка (и) может быть связана с устройством и, следовательно, должна быть устранена на аппаратном уровне. Может потребоваться новая установка операционной системы — неправильный процесс установки системы может привести к потере данных.
Список версий файлов

Имя файла
SYSTEM.LOG
система
Windows 8.1
Размер файла
0 bytes
Дата
2017-04-24
| Подробности файла | ||
|---|---|---|
| MD5 | d41d8cd98f00b204e9800998ecf8427e | |
| SHA1 | da39a3ee5e6b4b0d3255bfef95601890afd80709 | |
| SHA256 | e3b0c44298fc1c149afbf4c8996fb92427ae41e4649b934ca495991b7852b855 | |
| CRC32 | 00000000 | |
| Пример расположения файла | C:WindowsSystem32config |

Имя файла
SYSTEM.LOG
система
Windows 7
Размер файла
1024 bytes
Дата
2011-04-12
| Подробности файла | ||
|---|---|---|
| MD5 | 21e73c1eaad2f64eb183991301b9199f | |
| SHA1 | d6f707df09766a1a470cad8d179e82cf99c10a1d | |
| SHA256 | be58788780d84feb59abc986adde1521d1f06ee40bae4ea3d0dbb5567bf32e7b | |
| CRC32 | 71dfde22 | |
| Пример расположения файла | C:WindowsSystem32config |

Имя файла
SYSTEM.LOG
система
Windows Vista
Размер файла
1024 bytes
Дата
2009-04-11
| Подробности файла | ||
|---|---|---|
| MD5 | 89a2a755fde31d764677b6b765aac2fe | |
| SHA1 | a022347691a8fd02839749c189d46a275cc47b13 | |
| SHA256 | a116b41b8f65846ce8d895ee9ba1f56178f023afcfd8e27c7665369b58be48c9 | |
| CRC32 | b0d47fc5 | |
| Пример расположения файла | C:WindowsSystem32config |

Имя файла
SYSTEM.LOG
система
Windows XP
Размер файла
1024 bytes
Дата
2017-04-24
| Подробности файла | ||
|---|---|---|
| MD5 | d973fa92d45b0f9a87e68c37572d2aff | |
| SHA1 | d170b48760f4523529e32b2c3f29dd642d8c5578 | |
| SHA256 | 31e1ae67568c621c3560161fdd99a1e8abd7fcf64b4b1a2d0066fa8b681b1ac8 | |
| CRC32 | 0f6a6375 | |
| Пример расположения файла | C:WindowsSystem32config |

Имя файла
SYSTEM.LOG
система
Windows XP
Размер файла
1024 bytes
Дата
2017-05-10
| Подробности файла | ||
|---|---|---|
| MD5 | 880485a4298bb842cae67334f9e66d6d | |
| SHA1 | 5b1faca02c2908e066372f504738da9c9fcf4bd9 | |
| SHA256 | d325cf7d6439b0c4957c9ed02429be216847a301137d0f2e9c312e19281d4f1d | |
| CRC32 | 125b588a | |
| Пример расположения файла | C:WindowsSystem32config |

Имя файла
SYSTEM.LOG
система
Windows XP
Размер файла
1024 bytes
Дата
2017-05-10
| Подробности файла | ||
|---|---|---|
| MD5 | b4359125d92a13b20eff90662d5b1659 | |
| SHA1 | 8f8237bf41303853e51331a9995a57793d4f23d8 | |
| SHA256 | 22fba8b09c1068567ceed945782f620d25337c5d26ff628f538686336381948d | |
| CRC32 | 706889c2 | |
| Пример расположения файла | C:WindowsSystem32config |

Имя файла
SYSTEM.LOG
система
Windows XP
Размер файла
1024 bytes
Дата
2017-05-10
| Подробности файла | ||
|---|---|---|
| MD5 | 4930d38f2c22195a38ca123abb9fe540 | |
| SHA1 | c764fa87aed271f78c1b97fddd0298f9a206a287 | |
| SHA256 | 35b570cea7c13b0f8eb2f598a5529dc4b666c263f3b92a253e394b6ae7d7ff3b | |
| CRC32 | 26e29de3 | |
| Пример расположения файла | C:WindowsSystem32config |

Имя файла
SYSTEM.LOG
система
Windows 8
Размер файла
0 bytes
Дата
2017-04-24
| Подробности файла | ||
|---|---|---|
| MD5 | d41d8cd98f00b204e9800998ecf8427e | |
| SHA1 | da39a3ee5e6b4b0d3255bfef95601890afd80709 | |
| SHA256 | e3b0c44298fc1c149afbf4c8996fb92427ae41e4649b934ca495991b7852b855 | |
| CRC32 | 00000000 | |
| Пример расположения файла | — |