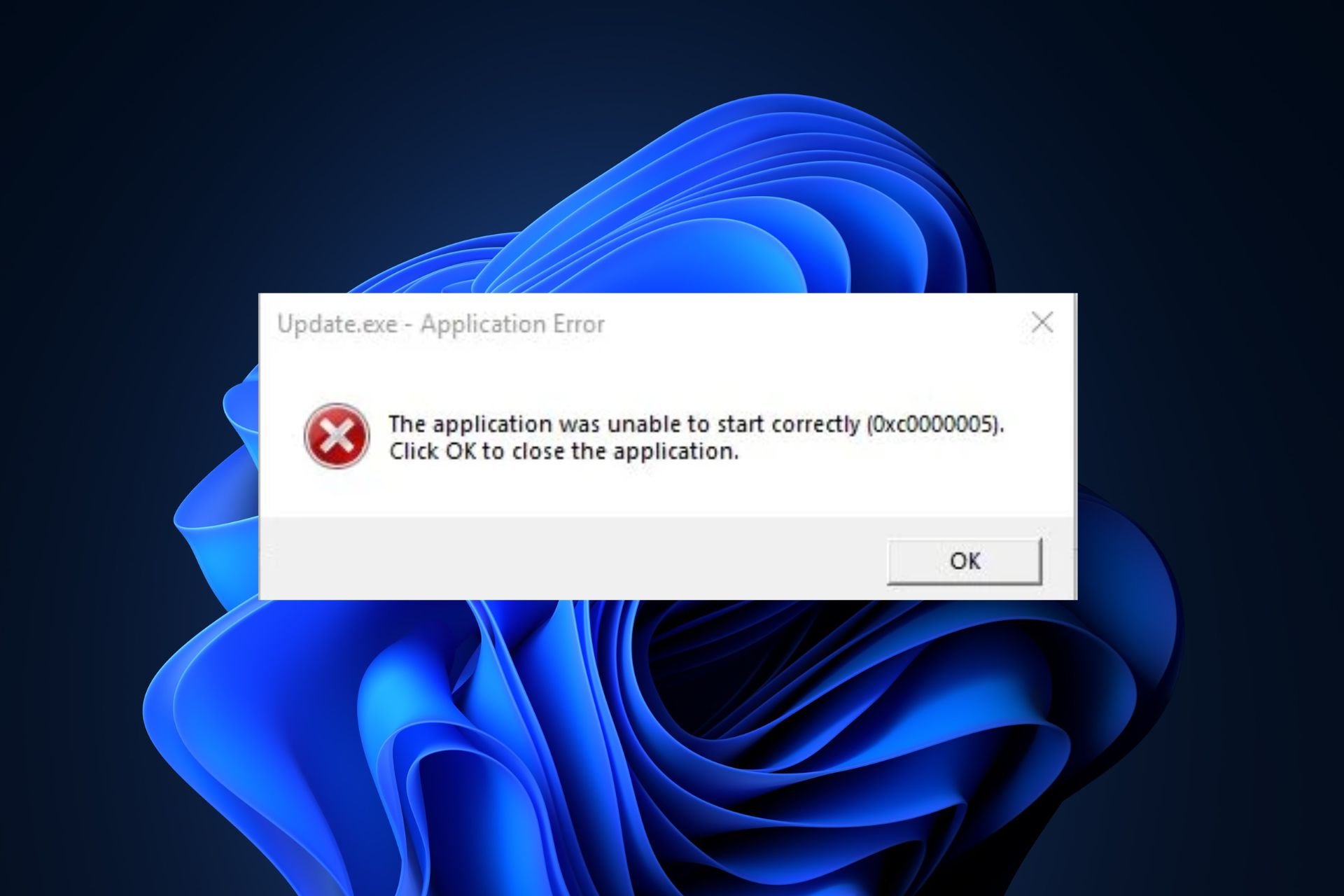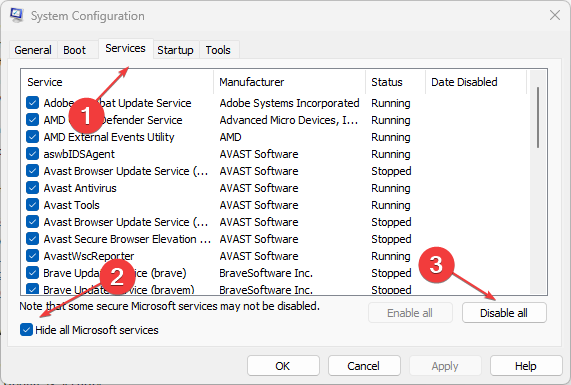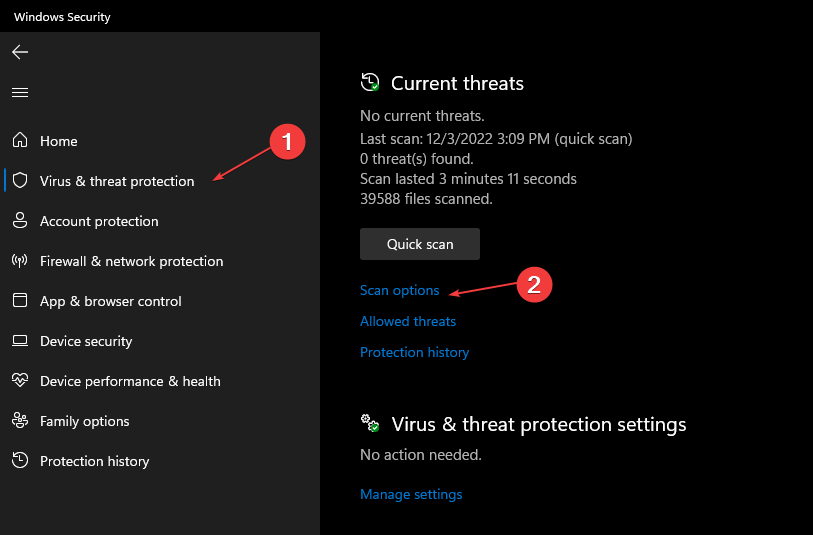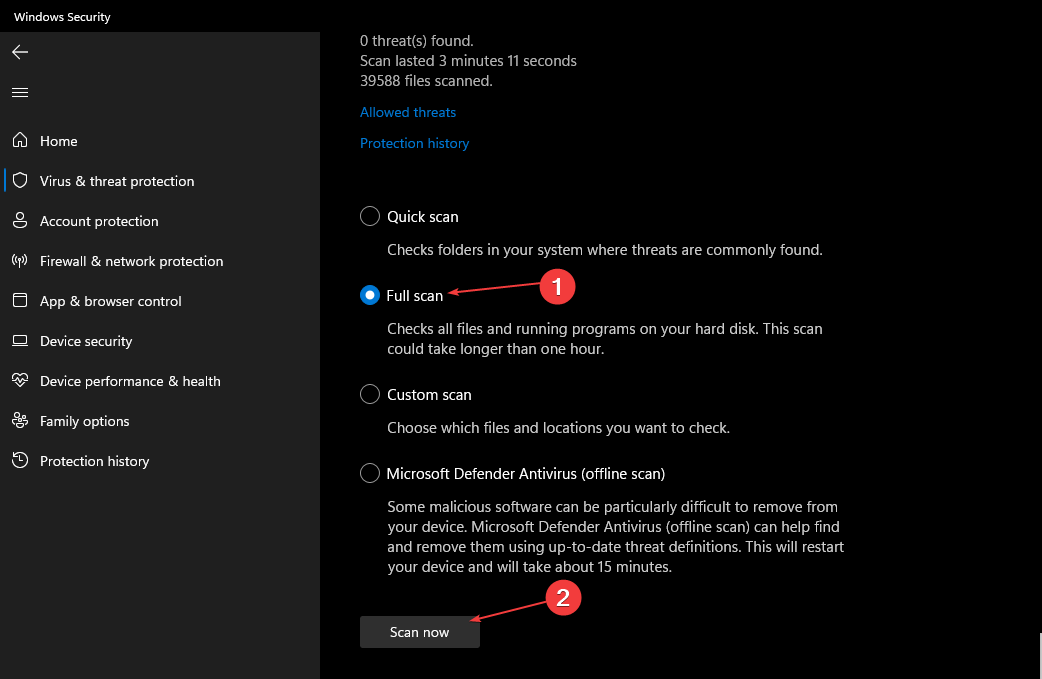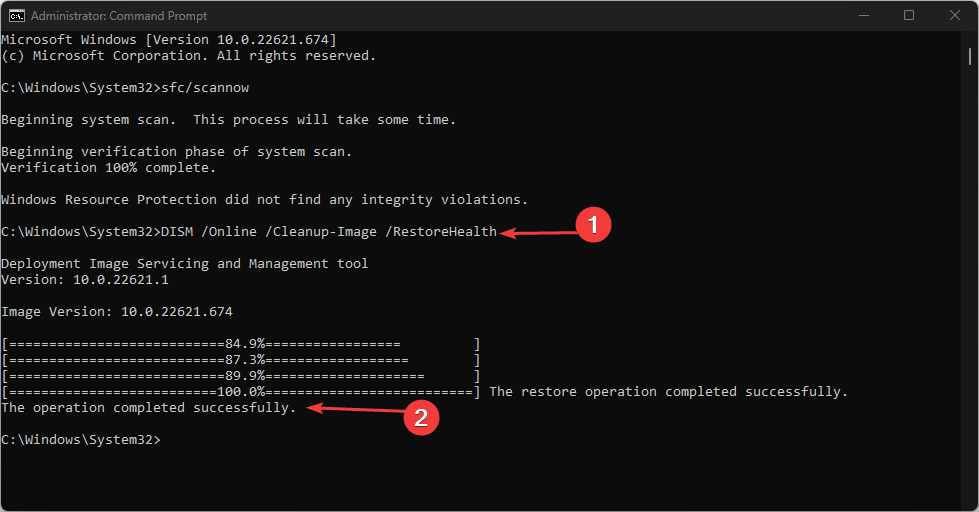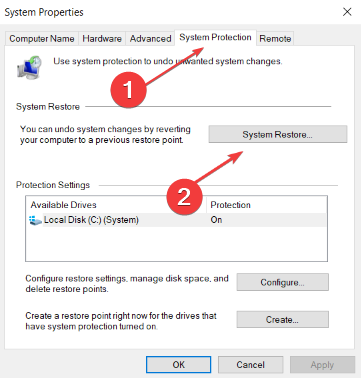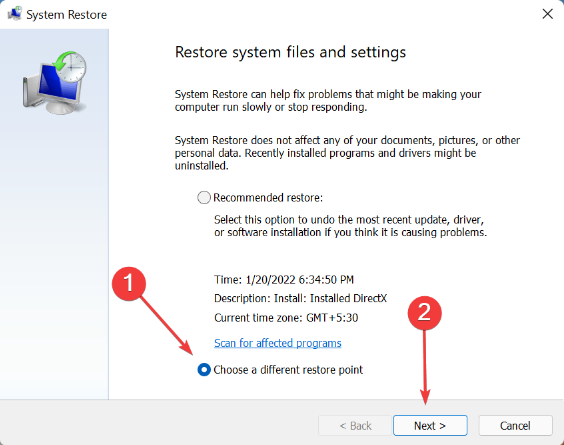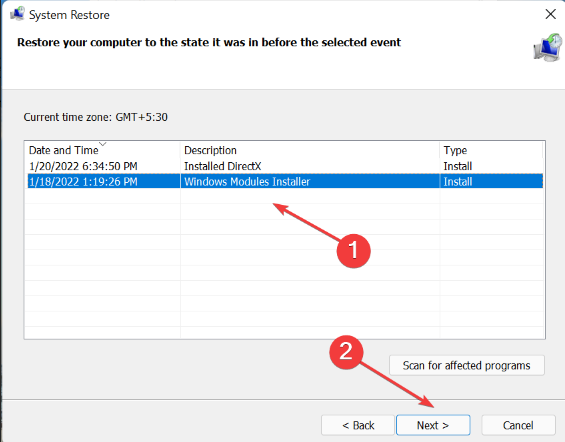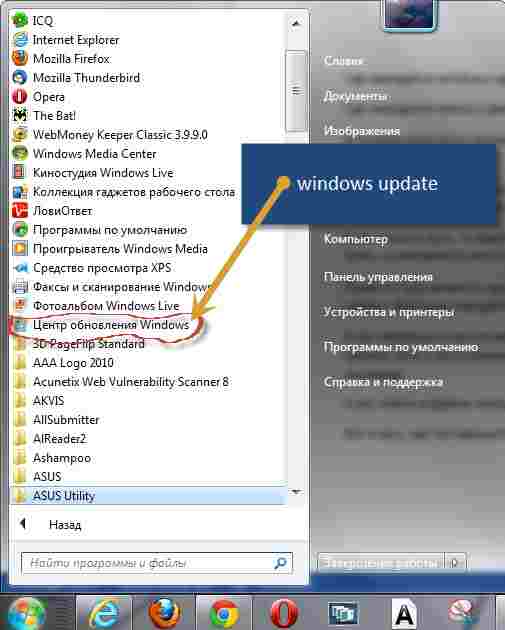Несколько пользователей сообщили об обнаружении странного файла Update.exe в своей компьютерной системе, но понятия не имели, как он туда попал. Было обнаружено, что файл происходит из GitHub, в то время как пользователи, похоже, не использовали какие-либо связанные файлы. В некоторых случаях пользователи сталкивались с появлением десятков окон командной строки при запуске системы.

Что такое Update.exe?
Файл Update.exe принадлежит приложению службы обмена сообщениями под названием Discord, ошибка программирования которого вызвала проблему. В некоторых случаях Discord даже был указан в поиске Windows после того, как некоторые пользователи искали Update. Это приложение обычно используется для общения с друзьями, потокового видео или общения во время игр.
В результате этого плохого программирования это привело к появлению записи запуска Windows как для Update.exe, так и для Discord. Возможно, эта проблема возникает из-за того, что установщику не удалось прикрепить файл обновления к основному приложению. Когда Discord запускается, он использует это обновление. Поэтому, если Discord открыт во время запуска, эта программа запускается с ним одновременно, чтобы его можно было обновить. Другими словами, если Discord в настоящее время запускается при запуске, то это средство обновления будет запускаться в то же время, чтобы обновлять Discord. Похоже, на стороне Discord произошла ошибка, и теперь она видна, а не связана с элементом запуска Discord.
Некоторые люди задаются вопросом, почему GitHub указан как издатель файла из Discord. На самом деле Discord подписывает файлы Update.exe, которые затем публикуются на GitHub.
Где найти Update.exe на компьютере?
Вот шаги, которые вы можете предпринять, чтобы найти файл update.exe в вашей системе:
- Чтобы начать, сначала откройте диспетчер задач. Вы можете использовать Ctrl+Shift+Esc сочетание клавиш, чтобы открыть окно диспетчера задач напрямую.
- Перейдите на вкладку «Процессы» и щелкните правой кнопкой мыши Update.exe. Если его здесь нет, проверьте вкладку «Автозагрузка».
- Щелкните Свойства в контекстном меню.
- Вы увидите, где находится файл.
- Найдя файл, скопируйте его адрес и вставьте в адресную строку Проводника.
- Обычно это адрес файла: C:Users(имя учетной записи)AppDataLocalDiscord.
Как отключить Update.exe в Windows 11/10
Есть два способа отключить Update.exe при запуске системы:
- Использование вкладки «Автозагрузка» диспетчера задач
- Через настройки Windows
Теперь давайте познакомимся с ними поближе
1]Использование вкладки «Запуск диспетчера задач»
Чтобы отключить файл Update.exe из диспетчера задач, следуйте приведенным ниже советам:
- Нажмите «Пуск», введите «Диспетчер задач» и нажмите «Ввод».
- Перейдите на вкладку «Автозагрузка».
- Щелкните правой кнопкой мыши файл Update.exe и выберите «Отключить».
- Вы увидите, что в столбце состояния теперь указано «Отключено».
- После применения изменений перезагрузите систему.
Будем надеяться, что этот файл больше не будет виден при запуске системы.
2]Через настройки Windows
Кроме того, вы можете использовать приложение «Настройки», чтобы отключить Update.exe при запуске системы:
- Нажмите клавиши Windows + I, чтобы открыть приложение «Настройки».
- Теперь иди к Приложения > Автозагрузка.
- На правой панели выключите переключатель, чтобы отключить программу, которая запускает Update.exe.
- Затем перезагрузите систему, чтобы проверить, решает ли она проблему.
Надеюсь это поможет.
Читать дальше: Как отключить элементы автозагрузки в Windows с помощью диспетчера задач, WMIC, GPEDIT, планировщика заданий, MSCONFIG, настроек и т. д.

Tested methods to get rid of the updater.exe error in no time
by Loredana Harsana
Loredana is a passionate writer with a keen interest in PC software and technology. She started off writing about mobile phones back when Samsung Galaxy S II was… read more
Updated on April 2, 2023
Reviewed by
Alex Serban
After moving away from the corporate work-style, Alex has found rewards in a lifestyle of constant analysis, team coordination and pestering his colleagues. Holding an MCSA Windows Server… read more
- Corrupted system files can trigger the Windows cannot find updater.exe error.
- Even more, corrupted drivers can prevent Windows from locating the updater.exe.
- Scanning for malware will help you detect if viruses cause the error.
XINSTALL BY CLICKING THE DOWNLOAD FILE
Fortect is a system repair tool that can scan your complete system for damaged or missing OS files and replace them with working versions from its repository automatically.
Boost your PC performance in three easy steps:
- Download and Install Fortect on your PC.
- Launch the tool and Start scanning
- Right-click on Repair, and fix it within a few minutes
- 0 readers have already downloaded Fortect so far this month
If you’re attempting to update an application, you might run into the Windows cannot find updater.exe error. When this error pops up, the desired application will be rendered inoperable.
If you bump into this error message, it’s nothing to worry about. This article will provide you with the necessary steps to resolve the error.
Why does updater.exe crash?
There are a lot of reasons causing updater.exe to crash. Usually, a updater.exe error is commonly associated with corrupted Windows files. However, here are some other reasons triggering this error:
- Missing executable: If the updater.exe file isn’t available in the specified file path, Windows cannot locate the executable. In this case, this can trigger the error.
- Corrupt drivers: If you don’t know how to install a driver, you might have messed up the process, which can corrupt the drivers. Corrupt drivers can prevent Windows from locating updater.exe.
- Malware or virus: Some skilled hackers can utilize Windows updates to spread viruses. If you have an infected PC, the malicious code might prevent Windows from locating updater.exe.
- Software conflicts: In rare cases, running too many background apps affects the ability of Windows to locate updater.exe.
What can I do if Windows cannot find updater.exe?
Before moving to advanced troubleshooting techniques, here are some quick checks:
- Ensure you have a stable internet connection if it’s a live update.
- Close all background applications. Here is a guide on how to turn off all background apps.
- Make sure you install the latest drivers.
If those quick fixes didn’t resolve the error, here are a couple of advanced techniques you can try.
1. Perform a Clean Boot
- Left-click the Start button, type in msconfig, and select System Configuration from the displayed results.
- In the System Configuration window, select the Services tab. Check the box to Hide all Microsoft Services and select Disable all.
- Navigate to the startup tab and select Open Task Manager.
- Right-click on all enabled programs in the Task Manager window and select Disable.
- Close the Task Manager.
- In the System Configuration window, select OK, and restart the computer.
Performing a clean boot will ensure your PC boots up with only the required services and applications, eliminating third-party and background processes.
2. Scan for malware or virus
- In the search bar, type in windows security and press Enter.
- Select the Virus and Protection tab and click on the Scan options on the right side of the window.
- Select the Full scan option and click the Scan now button.
Once this step is completed, Windows Defender will scan the entire PC for threats and isolate and eliminate them.
We have a list of other antivirus and anti-malware software suitable for all Windows versions to check if this fails.
- Webengine4.dll: What Is It & How to Fix Its Errors
- File System Error (-2147219200): How to Quickly Fix It
- Fix: 0x000003eb Windows Installation Driver Error
- 0x80243FFF Windows Update Error: 5 Ways to Fix It
- 0x80072f9a BitLocker Error: How to Fix It in 5 Steps
3. Run the SFC/ DISM scans
- In the Windows search bar, type in cmd and press Enter.
- Type the following commands and click Enter:
sfc /scannow - Then, type this and press Enter:
DISM /Online /Cleanup-Image /RestoreHealth - Close the Command Prompt and restart your PC to take effect.
If the scan detects errors, it’ll display a message detailing its findings. Typically, it’ll try and fix the errors automatically. If the SFC scan fails to work, then read this guide to troubleshoot the causes.
Another efficient and intuitive way that we recommend is using a trustworthy tool like Fortect to restore your PC’s health automatically.
This software helps you run a scan of your entire system to fix Windows Registry problems and replace any damaged components of the OS as well, optimizing your device altogether.

Fortect
Troubleshoot your Windows PC using this valuable solution and fix corrupted files in seconds.
4. Restore PC to latest restore point
- Press the Windows key, type Create a Restore Point, and press Enter.
- Select the System properties tab in the popup window, and click on System Restore (If the option is greyed out, you have no existing system restore points).
- Check the Choose a different restore point and hit the Next button to select a previously created one.
- Choose the desired restore point and select Next.
- Follow the onscreen prompts to navigate the process of restoring to the previous point.
Once you’ve finished this process, the system will restart and boot up from the last working state of the computer.
If you don’t have an existing restore point, read this detailed guide on how to create a restore point in Windows 11.
If you have more questions or suggestions, feel free to leave them in the comments below.
Still experiencing issues?
SPONSORED
If the above suggestions have not solved your problem, your computer may experience more severe Windows troubles. We suggest choosing an all-in-one solution like Fortect to fix problems efficiently. After installation, just click the View&Fix button and then press Start Repair.
Newsletter
Несколько пользователей сообщили об обнаружении странного файла Update.exe в своей компьютерной системе, но понятия не имели, как он туда попал. Было обнаружено, что файл происходит из GitHub, в то время как пользователи, похоже, не использовали какие-либо связанные файлы. В некоторых случаях пользователи сталкивались с появлением десятков окон командной строки при запуске системы.
Что такое Update.exe?
Файл Update.exe принадлежит приложению службы обмена сообщениями под названием Discord, ошибка программирования которого вызвала проблему. В некоторых случаях Discord даже был указан в поиске Windows после того, как некоторые пользователи искали Update. Это приложение обычно используется для общения с друзьями, потокового видео или общения во время игр.
В результате этого плохого программирования это привело к появлению записи запуска Windows как для Update.exe, так и для Discord. Возможно, эта проблема возникает из-за того, что установщику не удалось прикрепить файл обновления к основному приложению. Когда Discord запускается, он использует это обновление. Поэтому, если Discord открыт во время запуска, эта программа запускается с ним одновременно, чтобы его можно было обновить. Другими словами, если Discord в настоящее время запускается при запуске, то это средство обновления будет запускаться в то же время, чтобы обновлять Discord. Похоже, на стороне Discord произошла ошибка, и теперь она видна, а не связана с элементом запуска Discord.
Некоторые люди задаются вопросом, почему GitHub указан как издатель файла из Discord. На самом деле Discord подписывает файлы Update.exe, которые затем публикуются на GitHub.
Где найти Update.exe на компьютере?
Вот шаги, которые вы можете предпринять, чтобы найти файл update.exe в вашей системе:
- Чтобы начать, сначала откройте диспетчер задач. Вы можете использовать Ctrl+Shift+Esc сочетание клавиш, чтобы открыть окно диспетчера задач напрямую.
- Перейдите на вкладку «Процессы» и щелкните правой кнопкой мыши Update.exe. Если его здесь нет, проверьте вкладку «Автозагрузка».
- Щелкните Свойства в контекстном меню.
- Вы увидите, где находится файл.
- Найдя файл, скопируйте его адрес и вставьте в адресную строку Проводника.
- Обычно это адрес файла: C:Users(имя учетной записи)AppDataLocalDiscord.
Как отключить Update.exe в Windows 11/10
Есть два способа отключить Update.exe при запуске системы:
- Использование вкладки «Автозагрузка» диспетчера задач
- Через настройки Windows
Теперь давайте познакомимся с ними поближе
1]Использование вкладки «Запуск диспетчера задач»
Чтобы отключить файл Update.exe из диспетчера задач, следуйте приведенным ниже советам:
- Нажмите «Пуск», введите «Диспетчер задач» и нажмите «Ввод».
- Перейдите на вкладку «Автозагрузка».
- Щелкните правой кнопкой мыши файл Update.exe и выберите «Отключить».
- Вы увидите, что в столбце состояния теперь указано «Отключено».
- После применения изменений перезагрузите систему.
Будем надеяться, что этот файл больше не будет виден при запуске системы.
2]Через настройки Windows
Кроме того, вы можете использовать приложение «Настройки», чтобы отключить Update.exe при запуске системы:
- Нажмите клавиши Windows + I, чтобы открыть приложение «Настройки».
- Теперь иди к Приложения > Автозагрузка.
- На правой панели выключите переключатель, чтобы отключить программу, которая запускает Update.exe.
- Затем перезагрузите систему, чтобы проверить, решает ли она проблему.
Надеюсь это поможет.
Читать дальше: Как отключить элементы автозагрузки в Windows с помощью диспетчера задач, WMIC, GPEDIT, планировщика заданий, MSCONFIG, настроек и т. д.
Как удалить Update
Подлинный файл является одним из компонентов программного обеспечения Microsoft Windows Operating System, разработанного Microsoft Corporation .
Update.exe — это исполняемый файл (программа) для Windows. Расширение имени файла .exe — это аббревиатура от англ. слова executable — исполнимый. Необходимо запускать исполняемые файлы от проверенных производителей программ, потому что исполняемые файлы могут потенциально изменить настройки компьютера или нанести вред вашему компьютеру. Бесплатный форум с информацией о файлах может помочь вам разобраться является ли Update.exe вирусом, трояном, программой-шпионом, рекламой, которую вы можете удалить, или файл принадлежит системе Windows или приложению, которому можно доверять.
Вот так, вы сможете исправить ошибки, связанные с Update.exe
- Используйте программу Настройщик Windows, чтобы найти причину проблем, в том числе и медленной работы компьютера.
- Обновите программу Microsoft Teams. Обновление можно найти на сайте производителя (ссылка приведена ниже).
- В следующих пунктах предоставлено описание работы Update.exe.
Информация о файле Update.exe
от GitHub или Microsoft (www.microsoft.com) или Slack Technologies или WhatsApp или Avira Operations GmbH & Co. KG или Igor Pavlov (www.7-zip.org) или FACE IT LIMITED или Mozilla (www.mozilla.org) или Paul Betts или Ferox Games B.V или Intel (www.intel.com) или Teknum Systems AS (www.handybits.com) или iolo Technologies (www.iolo.com) или Plays.tv или Trend Micro (www.trendmicro.com) или Blitz или Bitdefender (www.bitdefender.com/).
Описание: Процесс с именем update.exe появляется как часть одной из нескольких различных программ. Многие вредоносные программы называют себя update.exe. Пожалуйста, проверьте свой файл.
Подробный анализ: Update.exe не является важным для Windows и часто вызывает проблемы. Файл Update.exe находится в подпапках «C:UsersUSERNAME». Известны следующие размеры файла для Windows 10/8/7/XP 1,512,760 байт (20% всех случаев), 2,253,232 байт и еще 73 варианта .
У процесса есть видимое окно. Это не файл Windows. Процесс начинает работать вместе с Windows (Смотрите ключ реестра: Run , TaskScheduler , MACHINERun , User Shell Folders , DEFAULTRunonce ). Поставлена цифровая подпись. Update.exe способен мониторить приложения. Поэтому технический рейтинг надежности 49% опасности.
- Если Update.exe находится в подпапках «C:Program Files», тогда рейтинг надежности 36% опасности. Размер файла 1,512,760 байт (11% всех случаев), 2,278,616 байт и еще 42 варианта . Это не системный файл Windows. У файла поставлена цифровая подпись. Update.exe способен мониторить приложения.
- Если Update.exe находится в подпапках «C:Program FilesCommon Files», тогда рейтинг надежности 41% опасности. Размер файла 19,456 байт (44% всех случаев), 910,296 байт или 912,344 байт. Это не файл Windows. Процесс начинает работать вместе с Windows (Смотрите ключ реестра: Run , TaskScheduler , MACHINERun , User Shell Folders , DEFAULTRunonce ). Update.exe представляется сжатым файлом.
- Если Update.exe находится в подпапках C:Windows, тогда рейтинг надежности 78% опасности. Размер файла 13,179,660 байт (28% всех случаев), 7,314,944 байт и еще 4 варианта .
- Если Update.exe находится в папке C:Windows, тогда рейтинг надежности 71% опасности. Размер файла 302,510 байт (50% всех случаев) или 331,697 байт.
- Если Update.exe находится в подпапках C:WindowsSystem32, тогда рейтинг надежности 48% опасности. Размер файла 9,216 байт (50% всех случаев) или 450,560 байт.
- Если Update.exe находится в папке Windows для хранения временных файлов , тогда рейтинг надежности 64% опасности. Размер файла 175 байт (50% всех случаев) или 238,080 байт.
- Если Update.exe находится в подпапках «Мои файлы» , тогда рейтинг надежности 40% опасности. Размер файла 37,888 байт.
- Если Update.exe находится в подпапках диска C:, тогда рейтинг надежности 26% опасности. Размер файла 14,336 байт.
- Если Update.exe находится в папке C:WindowsSystem32, тогда рейтинг надежности 76% опасности. Размер файла 1,141,248 байт.
- Если Update.exe находится в папке «Мои файлы» , тогда рейтинг надежности 100% опасности. Размер файла 5,297,152 байт.
Важно: Некоторые вредоносные программы используют такое же имя файла Update.exe, например Trojan.Gen или WS.Reputation.1 (определяется антивирусом Symantec), и Backdoor:Win32/Xtrat.A или VirTool:Win32/AutInject.AU (определяется антивирусом Microsoft). Таким образом, вы должны проверить файл Update.exe на вашем ПК, чтобы убедиться, что это угроза. Мы рекомендуем Security Task Manager для проверки безопасности вашего компьютера.
Комментарий пользователя
| не удаляется Александр |
| У меня update.exe находится на диске D в папке update, которая в свою очередь находится в папке 532bd90bb6cdaeeceab6bcab. Сам файл имеет цифровую подпись Microsoft от 29 августа 2006г. Версия файла 6.3.0003.0. Вместе с update.exe в папке update находятся 2 файла updspapi.dll и wudfcustom.dll. Как все они возникли на диске D для меня остается загадкой. Незнайка Вопрошайка |
| Удаляется без проблем, если во вкладке «безопасность» дать админу статус «особые» и все полномочия системы Александр |
| У меня эта хрень появилась в количестве 6 штук на диске D. Также как и у Александра. Никак не удаляется, даже в безопасном режиме. Помимо тех файлов, что указал Александр, имеются еще несколько. Леха |
| Удаляется без проблем, если во вкладке «безопасность» дать админу статус «особые» и все полномочия системы Александр |
| У меня эта хрень появилась в количестве 6 штук на диске D. Также как и у Александра. Никак не удаляется, даже в безопасном режиме. Помимо тех файлов, что указал Александр, имеются еще несколько. Леха |
| «У меня update.exe находится на диске D в папке update, которая в свою очередь находится в папке 532bd90bb6cdaeeceab6bcab.» (Незнайка Вопрошайка) У меня также сидел update.exe в примерно такой папке и не удалялся (WinXP). Я скачал утилитку unlocker версии 1.9.0 Запустил и указал на папку с произвольным названием. Unlocker сообщил, что ничего не заблокировано, но что бы вы хотели сделать с этой папкой (Delete, Move.. и т.д.). Я выбрал Delete и все — папка со всем содержимым исчезла. Вот. Дмитрий |
| Об update.exe вообще, это ни о чём. Это дополнение для обновления в составе множества больших программ, например, в windows, avira, comodo, rogue и т. п. (иногда в виде updater). Естественно, обладает всеми свойствами материнской программы, нужными или зловредными. Поэтому сначала всегда следует уточнять, куда он относится в каждом конкретном случае. Александр |
| В Данном случае это может быть Дискорд Андрей |
| запретите доступ к системе, сложного ничего нет.. Владимир |
Лучшие практики для исправления проблем с Update
Аккуратный и опрятный компьютер — это главное требование для избежания проблем с Update. Для этого требуется регулярная проверка компьютера на вирусы, очистка жесткого диска, используя cleanmgr и sfc /scannow, удаление программ, которые больше не нужны, проверка программ, которые запускаются при старте Windows (используя msconfig) и активация Автоматическое обновление Windows. Всегда помните о создании периодических бэкапов, или в крайнем случае о создании точек восстановления.
Если у вас актуальные проблемы, попробуйте вспомнить, что вы делали в последнее время, или последнюю программу, которую вы устанавливали перед тем, как появилась впервые проблема. Используйте команду resmon, чтобы определить процесс, который вызывает проблемы. Даже если у вас серьезные проблемы с компьютером, прежде чем переустанавливать Windows, лучше попробуйте восстановить целостность установки ОС или для Windows 8 и более поздних версий Windows выполнить команду DISM.exe /Online /Cleanup-image /Restorehealth. Это позволит восстановить операционную систему без потери данных.
Следующие программы могут вам помочь для анализа процесса Update.exe на вашем компьютере: Security Task Manager отображает все запущенные задания Windows, включая встроенные скрытые процессы, такие как мониторинг клавиатуры и браузера или записей автозагрузки. Уникальная оценка рисков безопасности указывает на вероятность процесса быть потенциально опасным — шпионской программой, вирусом или трояном. Malwarebytes Anti-Malware определяет и удаляет бездействующие программы-шпионы, рекламное ПО, трояны, кейлоггеры, вредоносные программы и трекеры с вашего жесткого диска.
Update сканер
Security Task Manager показывает все запущенные сервисы Windows, включая внедренные скрытые приложения (например, мониторинг клавиатуры или браузера, авто вход). Уникальный рейтинг надежности указывает на вероятность того, что процесс потенциально может быть вредоносной программой-шпионом, кейлоггером или трояном.
Бесплатный aнтивирус находит и удаляет неактивные программы-шпионы, рекламу, трояны, кейлоггеры, вредоносные и следящие программы с вашего жесткого диска. Идеальное дополнение к Security Task Manager.
Reimage бесплатное сканирование, очистка, восстановление и оптимизация вашей системы.
Отключаем автозапуск Discord при старте Windows
Не спешите писать комментарии о том, что Discord не отображается в списке автозагрузки, но при этом все равно запускается вместе с Windows. Далее мы расскажем, с чем это связано и как найти программу для ее отключения.
Способ 1: «Диспетчер задач»
Самый простой и быстрый способ отключения автозагрузки Дискорда — изменение параметра через «Диспетчер задач», но у многих пользователей возникает сложность с поиском программы в этом списке, с чем мы тоже разберемся далее.
- Для начала кликните правой кнопкой мыши по свободному месту на панели задач и из появившегося контекстного меню выберите «Диспетчер задач».
Пункт «Update» отображается вместо «Discord», поскольку при старте операционной системы начинается проверка обновлений, а после их инсталляции запускается сама программа. Из-за этого исполняемый файл и имеет такое название, а у некоторых пользователей возникает проблема с его идентификацией. Надеемся, после такого развернутого объяснения больше трудностей не появится.
Способ 2: Настройки в Discord
Если вас по каким-то причинам не устраивает предыдущий вариант или Discord действительно отсутствует в «Диспетчере задач» и вы проверили все присутствующие там имена, отключить автозагрузку можно непосредственно через интерфейс программы.
- Запустите ее любым удобным способом: например, через «Пуск» или нажав по ярлыку Discord на рабочем столе.
Способ 3: Меню «Приложения» в Windows
В качестве альтернативного варианта предлагаем ознакомиться со стандартным меню «Приложения» в Windows 10. Оно тоже позволяет управлять автозагрузкой, быстро отключая ненужный софт, включая и Discord.
- Откройте «Пуск» и нажмите по значку шестеренки для перехода в «Параметры».
Способ 4: CCleaner
Использование программы CCleaner пригодится для удаления Дискорда из автозагрузки как стандартным способом, так и после его деинсталляции, когда на компьютере остались записи реестра и приложение отображается в списке автоматического старта, хотя и не запускается.
- Нажмите кнопку выше, чтобы скачать и установить бесплатную версию CCleaner. После запуска программы выберите раздел «Инструменты».


Помогла ли вам эта статья?
Еще статьи по данной теме:
Проверил все способы, везде написано что автозагрузка отключена, но при запуске Дискорд всё равно загружается, что делать? (Сайт не позволяет загружать более 3 фото, поэтому фото из настроек дискорда представлять не вижу смысла)
Здравствуйте, Fafnir. К сожалению, я не могу точно ответить на этот вопрос, поскольку ранее не сталкивался с подобной ситуацией. Возможно, это какой-то сбой самого Дискорда или у вас на компьютере установлено несколько его версий. Вы можете полностью удалить это приложение, после чего перезагрузить компьютер и проверить, запустится ли оно еще раз. Если да, значит, понадобится искать второй исполняемый файл на компьютере. Если же загрузка не произошла, установите последнюю версию Discord еще раз и отключите автозагрузку везде.
Еще меня насторожило то, как у вас называется этот процесс в автозагрузке. Если вы обратите внимание, на моих скриншотах издатель GitHub и название самого процесса тоже другое. Я проверил сейчас, приложение отображается с таким же названием. Из этого появляется вопрос: вы точно скачивали приложение с официального сайта? Попробуйте тогда точно удалить его полностью и найти именно официальный сайт.
Последнее обновление: 07/01/2022
[Требуемое время для чтения: 3,5 мин.]
Файлы EXE, такие как update.exe, классифицируются как файлы Win32 EXE (Исполняемое приложение). Как файл Online Updater он был создан для использования в IncUpdate от компании SmartPCTools.
Впервые update.exe был представлен 09/25/2019 в составе Avira Free Antivirus 15.0.1909.1591 для Windows 10.
Самая последняя версия [версия 2007.7.30.252] была представлена 06/10/2012 для Registry Repair Wizard 2012 6.72.
Файл update.exe входит в комплект Registry Repair Wizard 2012 6.72, MoboPlay 3.0.6.339 и BitDefender 1.0.14.74.
Ниже приведены исчерпывающие сведения о файле, инструкции для простого устранения неполадок, возникших с файлом EXE, и список бесплатных загрузок update.exe для каждой из имеющихся версий файла.
Что такое сообщения об ошибках update.exe?
update.exe — ошибки выполнения
Ошибки выполнения — это ошибки Registry Repair Wizard 2012, возникающие во время «выполнения». Термин «выполнение» говорит сам за себя; имеется в виду, что данные ошибки EXE возникают в момент, когда происходит попытка загрузки файла update.exe — либо при запуске приложения Registry Repair Wizard 2012, либо, в некоторых случаях, во время его работы. Ошибки выполнения являются наиболее распространенной разновидностью ошибки EXE, которая встречается при использовании приложения Registry Repair Wizard 2012.
В большинстве случаев ошибки выполнения update.exe, возникающие во время работы программы, приводят к ненормальному завершению ее работы. Большинство сообщений об ошибках update.exe означают, что либо приложению Registry Repair Wizard 2012 не удалось найти этот файл при запуске, либо файл поврежден, что приводит к преждевременному прерыванию процесса запуска. Как правило, Registry Repair Wizard 2012 не сможет запускаться без разрешения этих ошибок.
Таким образом, крайне важно, чтобы антивирус постоянно поддерживался в актуальном состоянии и регулярно проводил сканирование системы.
Поиск причины ошибки update.exe является ключом к правильному разрешению таких ошибок. Несмотря на то что большинство этих ошибок EXE, влияющих на update.exe, происходят во время запуска, иногда ошибка выполнения возникает при использовании IncUpdate. Причиной этого может быть недостаточное качество программного кода со стороны Sunisoft, конфликты с другими приложениями, сторонние плагины или поврежденное и устаревшее оборудование. Кроме того, эти типы ошибок update.exe могут возникать в тех случаях, если файл был случайно перемещен, удален или поврежден вредоносным программным обеспечением. Таким образом, крайне важно, чтобы антивирус постоянно поддерживался в актуальном состоянии и регулярно проводил сканирование системы.
Как исправить ошибки update.exe — 3-шаговое руководство (время выполнения: ~5-15 мин.)
Если вы столкнулись с одним из вышеуказанных сообщений об ошибке, выполните следующие действия по устранению неполадок, чтобы решить проблему update.exe. Эти шаги по устранению неполадок перечислены в рекомендуемом порядке выполнения.
Шаг 1. Восстановите компьютер до последней точки восстановления, «моментального снимка» или образа резервной копии, которые предшествуют появлению ошибки.
Чтобы начать восстановление системы (Windows XP, Vista, 7, 8 и 10):
- Нажмите кнопку «Пуск» в Windows
- В поле поиска введите «Восстановление системы» и нажмите ENTER.
- В результатах поиска найдите и нажмите «Восстановление системы»
- Введите пароль администратора (при необходимости).
- Следуйте инструкциям мастера восстановления системы, чтобы выбрать соответствующую точку восстановления.
- Восстановите компьютер к этому образу резервной копии.
Если на этапе 1 не удается устранить ошибку update.exe, перейдите к шагу 2 ниже.

Шаг 2. Если вы недавно установили приложение Registry Repair Wizard 2012 (или схожее программное обеспечение), удалите его, затем попробуйте переустановить Registry Repair Wizard 2012.
Чтобы удалить программное обеспечение Registry Repair Wizard 2012, выполните следующие инструкции (Windows XP, Vista, 7, 8 и 10):
- Нажмите кнопку «Пуск» в Windows
- В поле поиска введите «Удалить» и нажмите ENTER.
- В результатах поиска найдите и нажмите «Установка и удаление программ»
- Найдите запись для Registry Repair Wizard 2012 6.72 и нажмите «Удалить»
- Следуйте указаниям по удалению.
После полного удаления приложения следует перезагрузить ПК и заново установить Registry Repair Wizard 2012.
Если на этапе 2 также не удается устранить ошибку update.exe, перейдите к шагу 3 ниже.
Registry Repair Wizard 2012 6.72
SmartPCTools
Шаг 3. Выполните обновление Windows.
Когда первые два шага не устранили проблему, целесообразно запустить Центр обновления Windows. Во многих случаях возникновение сообщений об ошибках update.exe может быть вызвано устаревшей операционной системой Windows. Чтобы запустить Центр обновления Windows, выполните следующие простые шаги:
- Нажмите кнопку «Пуск» в Windows
- В поле поиска введите «Обновить» и нажмите ENTER.
- В диалоговом окне Центра обновления Windows нажмите «Проверить наличие обновлений» (или аналогичную кнопку в зависимости от версии Windows)
- Если обновления доступны для загрузки, нажмите «Установить обновления».
- После завершения обновления следует перезагрузить ПК.
Если Центр обновления Windows не смог устранить сообщение об ошибке update.exe, перейдите к следующему шагу. Обратите внимание, что этот последний шаг рекомендуется только для продвинутых пользователей ПК.

Если эти шаги не принесут результата: скачайте и замените файл update.exe (внимание: для опытных пользователей)
Если ни один из предыдущих трех шагов по устранению неполадок не разрешил проблему, можно попробовать более агрессивный подход (примечание: не рекомендуется пользователям ПК начального уровня), загрузив и заменив соответствующую версию файла update.exe. Мы храним полную базу данных файлов update.exe со 100%-ной гарантией отсутствия вредоносного программного обеспечения для любой применимой версии Registry Repair Wizard 2012 . Чтобы загрузить и правильно заменить файл, выполните следующие действия:
- Найдите версию операционной системы Windows в нижеприведенном списке «Загрузить файлы update.exe».
- Нажмите соответствующую кнопку «Скачать», чтобы скачать версию файла Windows.
- Скопируйте этот файл в соответствующее расположение папки Registry Repair Wizard 2012:
Windows 10: C:Program Files (x86)File Recover
Windows 10: C:Program Files (x86)Clip Extractor
Windows 10: C:Program Files (x86)ShiningMorningMagicCamera
Windows 10: C:Program Files (x86)AnvisoftCloud System Booster
Windows 10: C:Program FilesTrend MicroAirSupport
Показать на 16 каталогов больше +Windows 10: C:Program Files (x86)AviraAntivirus
Windows 10: C:WindowsTempRarSFX0
Windows 10: C:Program Files (x86)Garena Plusbbtalk
Windows 10: C:Program Files (x86)USBAntivirus
Windows 10: C:Program FilesTrend MicroAirSupport
Windows 10: C:Program Files (x86)XianzhiService
Windows 10: C:Program Files (x86)XianzhiServiceupdate
Windows 10: C:Program FilesBitdefender Antivirus Freekitinstallerarchives
Windows 10: C:Program Files (x86)RSUPPORTliteCam HD
Windows 10: C:Program FilesTrend MicroAirSupport
Windows 10: C:Program Files (x86)SmartPCToolsRegistry Repair Wizard
Windows 10: C:Program Files (x86)SPEEDbit Video DownloaderToolbar
Windows 10: C:UsersTesterAppDataLocalLowToolbar4{0329E7D6-6F54-462D-93F6-F5C3118BADF2}
Windows 10: C:UsersTesterAppDataLocalTempSVCINST
Windows 10: C:Program Files (x86)IDM Computer SolutionsUltraEdit
Windows 10: C:UsersTesterAppDataLocalWhatsApp - Перезагрузите компьютер.
Если этот последний шаг оказался безрезультативным и ошибка по-прежнему не устранена, единственно возможным вариантом остается выполнение чистой установки Windows 10.
СОВЕТ ОТ СПЕЦИАЛИСТА: Мы должны подчеркнуть, что переустановка Windows является достаточно длительной и сложной задачей для решения проблем, связанных с update.exe. Во избежание потери данных следует убедиться, что перед началом процесса вы создали резервные копии всех важных документов, изображений, установщиков программного обеспечения и других персональных данных. Если вы в настоящее время не создаете резервных копий своих данных, вам необходимо сделать это немедленно.
Скачать файлы update.exe (проверено на наличие вредоносного ПО — отсутствие 100 %)
ВНИМАНИЕ! Мы настоятельно не рекомендуем загружать и копировать update.exe в соответствующий системный каталог Windows. SmartPCTools, как правило, не выпускает файлы Registry Repair Wizard 2012 EXE для загрузки, поскольку они входят в состав установщика программного обеспечения. Задача установщика заключается в том, чтобы обеспечить выполнение всех надлежащих проверок перед установкой и размещением update.exe и всех других файлов EXE для Registry Repair Wizard 2012. Неправильно установленный файл EXE может нарушить стабильность работы системы и привести к тому, что программа или операционная система полностью перестанут работать. Действовать с осторожностью.
Файлы, относящиеся к update.exe
Файлы EXE, относящиеся к update.exe
| Имя файла | Описание | Программа (версия) | Размер файла (байты) | Расположение файла |
|---|---|---|---|---|
| OneDriveStandaloneUpda… | Standalone Updater | Microsoft OneDrive (19.222.1110.0006) | 2711912 | C:UsersTesterAppDataLocalMicrosoftOneDrive |
| OneDriveSetup.exe | Microsoft OneDrive (32 bit) Setup | Microsoft OneDrive (19.222.1110.0006) | 35299688 | C:UsersTesterAppDataLocalMicrosoftOneDriv… |
| OneDriveUpdaterService… | Updater Service | Microsoft OneDrive (19.222.1110.0006) | 2485096 | C:UsersTesterAppDataLocalMicrosoftOneDriv… |
| RCHelper.exe | Registry Repair Wizard Scheduler | Registry Repair Wizard (2012, 6, 7, 2) | 1542936 | C:Program Files (x86)SmartPCToolsRegistry Re… |
| unins000.exe | Setup/Uninstall | Registry Repair Wizard 2012 6.72 | 754970 | C:Program Files (x86)SmartPCToolsRegistry Re… |
Другие файлы, связанные с update.exe
| Имя файла | Описание | Программа (версия) | Размер файла (байты) | Расположение файла |
|---|---|---|---|---|
| api-ms-win-core-synch-… | ApiSet Stub DLL | Microsoft® Windows® Operating System (10.0.17134.12) | 13160 | C:UsersTesterAppDataLocalMicrosoftOneDriv… |
| api-ms-win-core-rtlsup… | ApiSet Stub DLL | Microsoft® Windows® Operating System (10.0.17134.12) | 10600 | C:UsersTesterAppDataLocalMicrosoftOneDriv… |
| api-ms-win-core-string… | ApiSet Stub DLL | Microsoft® Windows® Operating System (10.0.17134.12) | 11112 | C:UsersTesterAppDataLocalMicrosoftOneDriv… |
| ntuser.dat | Game Data | Registry Repair Wizard 2012 6.72 | 1310720 | C:UsersTester |
| perfh009.dat | Game Data | Registry Repair Wizard 2012 6.72 | 1071252 | C:WindowsSystem32 |
Вы скачиваете пробное программное обеспечение. Для разблокировки всех функций программного обеспечения требуется покупка годичной подписки, стоимость которой оставляет 39,95 долл. США. Подписка автоматически возобновляется в конце срока (Подробнее). Нажимая кнопку «Начать загрузку» и устанавливая «Программное обеспечение», я подтверждаю, что я прочитал (-а) и принимаю Лицензионное соглашение и Политику конфиденциальности компании Solvusoft.
В независимости от операционной системы windows 7, vista, XP или виндовс 8, update означает ее обновление.
Многие не знают где находится windows update, по одной простой причине, что оно может скрываться под разными именами.
Если нажать пуск, то вместо него можно увидеть центр обновления виндовс.
Это одно и тоже, а находиться оно в папке system32, под названием «wuapp.exe».
Попасть туда можно и другим путем, через панель управления нажав опцию обновления, а вот папка с файлами находиться совсем в другом месте: C:WindowsSoftwareDistributionDownload.
Если операционная система англоязычная то центр обновления виндовс будет называться windows update, хотя в русскоязычных также встречаться английские названия, особенно на пиратских системах.
А вот папка и файлы находиться всегда под одними названиями – они переводу не подлежат.
Вот и все, где что расположено разобрались, а вот как ими пользоваться это уже другая история.