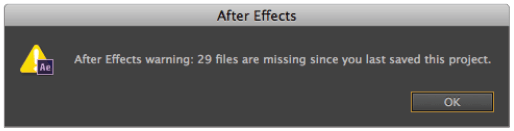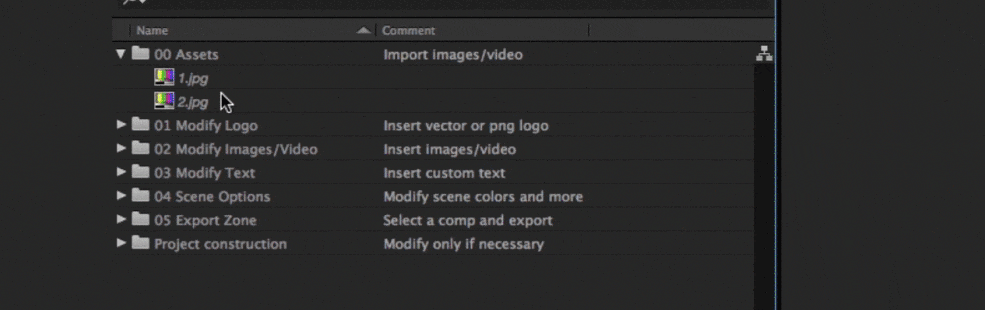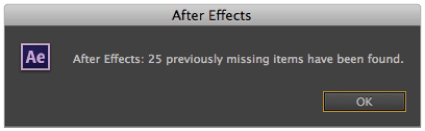#1
Отправлено 28 Sep 2003 — 00:00
После смены букв у логических дисков при открытии Проекта АЕ говорит что отсутствуют все файлы — а там несколько проектов АП, можно ли как то автоматом заменить проект АП , что бы он вернул все видео файлы или только в ручную каждый файл выставлять ?
- Наверх
#2
UserNT
Отправлено 29 Sep 2003 — 00:00
Ctrl+H
- Наверх
#3
Listt
Отправлено 30 Sep 2003 — 00:00
Короче так .mov он находит сразу как только я указал один — все легко, а вот простые авишки мне пришлось штук 30 заменить пока он врубился что имена теже и расположение одинаковое — короче потом тоже сказал что все нашлось , а может это просто у меня такой глюк был, но все равно хорошо что не пришлось все 300 востанавливать.
- Наверх
#4
UserNT
Отправлено 30 Sep 2003 — 00:00
Можно попробовать положить проект в корень, где лежат потерянные файлы, у меня все схватывает и не смотрит, что разные имена дисков (видео на 2-х машинах одинаковое, а проект перемещаемый).
- Наверх
Содержание
- Шаг 1
- Шаг 2
- Шаг 3
- Шаг 4
- Шаг 5
Очень распространенной проблемой для новых пользователей After Effects является ошибка «Файл отсутствует». Это происходит, когда вы перемещаете или изменяете расположение любых файлов, связанных с проектом, над которым вы работаете. Связанным файлом может быть что угодно: импортированное видео или аудио, изображение или другой эффект. Если вы переместите файл, связанный с проектом, а затем снова откроете этот проект, вы получите сообщение об ошибке, информирующее вас об этом. Хотя это и раздражает, заменить потерянные файлы несложно.
Шаг 1
Откройте проект с отсутствующими файлами в Adobe After Effects. Когда вы откроете его, вы увидите ошибку типа «After Effects Alert: 1 файл отсутствует с момента последнего сохранения проекта». Нажмите «ОК» в окне предупреждения об ошибке.
Шаг 2
См. Панель управления проектом. В области, где отсутствует клип, вы увидите небольшой цветной значок, а название недостающего файла будет выделено курсивом.
Шаг 3
Щелкните правой кнопкой мыши отсутствующий клип на панели проекта и выберите «Заменить видео», а затем «Файл».
Шаг 4
Откроется новое окно. Там вы можете выбрать место для клипа. Найдите файл, который был удален, щелкните по нему и затем «Открыть».
Шаг 5
Клип будет преобразован в проект, как и раньше. Не забудьте сохранить проект после замены зажимов.
Summary
This page gives simple yet effective solutions to one of the most prevalent Adobe After Effects warning — files are missing since you last saved this project. Try to solve the error and find After Effects missing files on your own.
Error Explanation
After Effects warning: # files are missing since you last saved this project.
The «#» represents how many in number files are missing in the currently opened After Effects project. Usually, this error could come up in two situations:
1. The project file (name.afp) location has changed from its original place in the folder. Or, you received the project file produced by whom using a different Operating System, and it cannot find the rest of the files it needs for the project. Here’s an example.
«My brother sent a huge AE-CC project via Dropbox and when I open it I am getting the error which says files missing since you last saved this project. The file does open, but everything is messed up. Colors, scales of objects in compositions… It’s completely useless.»
2. It’s simply because that the creator did not put the required files for the project in the template.
In a word, whenever you open a project file, After Effects checks the media links included in the file to ensure that they are all intact. And if anything happens to the original file, for example, it is deleted, moved or renamed, After Effects will fail to find the items. At this moment, you’ll receive a warning prompt telling you how many files are currently missing.
How to Find After Effects Missing Files
First of all, you must clearly figure out what causes files missing. Did the files deleted or just moved to other places?
Solution 1. Recover After Effects files if they were deleted or removed from its location
EaseUS free file recovery software supports deleted After Effects file recovery. Only when your missing files were deleted and they were none existed in the original location, you need to apply the software to recover deleted files with three steps.
To recover deleted After Effect files:
Step 1: Choose the location
Download and open the EaseUS Data Recovery Wizard. When you open it, you can see all of the disks and partitions on your computer, select the disk partition or storage location where you deleted your files.
Step 2: Click Scan
Click the «Scan» button. The scanning process starts as long as you click Scan.
Step 3: Click Recover
After the scanning process, click the «Deleted files» option on the left panel. You can see all of the deleted files, select the desired files.
Preview the wanted data and click «Recover» to navigate a secure location or device to bring the deleted files back. Click «OK» to finish.
Now, put the recovered files back to its original location, so you can open the project without receiving the message dialog anymore.
Solution 2. Recover After Effects files if the location has changed
However, if the problem results from the project file being shifted from its original place in the folder, to fix the After Effects missing files you must relink the missing footage by replacing the original linked footage with itself.
To relink files in an After Effects project:
Step 1. Navigate to the Project tab and type in the search term «missing». All files that are currently missing will show up.
Step 2. Right-click on any missing footage item and from the menu that appears, choose to Replace Footage > File.
Step 3. Select the file from its new location, and it will instantly be restored to the project. Another prompt message saying «After Effects: # previously missing items have been» found.
Во многих своих уроках я часто пользуюсь горячими клавишами и это не потому что я люблю издеватся над зрителями,а потому что попросту привык их (клавиши) использовать. В этой статье расскажу об основных клавишах в After Effects которые необходимо как минумум знать (пользоватся это на ваше усмотрение), плюс как бонус, будет информация о том как можно эти горячие кнопки перенастроить (т.к. в After Effects сделать кастом кнопок не так просто как может показаться на первый взгляд).
Использование горячих клавиш (в любой из программ), значительно ускоряет работу. Рассмотрим основные клавиши используемые в After Effects по умолчанию:
Инструментарий и слои:
“V” = Selection Tool (Основной инструмент по умолчанию)
“H” или “Зажимаем Пробел на окне просмотра и двигаем левой кнопкой мыши” = Hand Tool («Рука» позволяющая быстро передвигатся по окну просмотра)
“Z” или “Колесико мыши в окне предпросмотра” = Zoom Tool (Обычное увеличение рабочего окна композиции, всегда пользуюсь колесико, как большинство)
“W” = Rotation Tool (Инструмент вращения)
“C” = Camera Mode (Камера в After Effects, можно нажать несколько раз «С» чтобы выбрать нужный инструмент камеры, я обычно пользуюсь Undefind camera)
“Y” = Behind Tool (Инструмент для управления pivot/anchor point’ом у объекта)
“Q” = Shape or Shape Masker tool (Шейпы, инструмент готовой маски определенной фигуры, можно также нажать несколько раз для выбора своей фигуры)
“G” = Pen tool (Маски, создание и редактирование масок)
“Ctrl + T” = Text Tool (Инструмент для создание текста, вертикального или горизонтального)
“Ctrl + Y” = Solid layer (Всегда, работая, создаю солид слой именно через этот хоткей)
“Ctrl + Alt + Y” = Adjusment Layer (То же самое что и солид,но только адж. слой)
“Enter” = по любому из выделенных слоев позволяет переименовать его.
На таймлайне и в работе:
“Ctrl + стрелка вправо” или Page Down = Следущий кадр (частоиспользуемое)
“Ctrl + стрелка влево” или Page Up = Предыдущий кадр (частоиспользуемое)
“Shift + Page Down” = Перепрыгнуть на 10 кадров вперед
“Shift + Page Up” = Перепрыгнуть на 10 кадров назад
“Alt + Page Down” = Сдвинуть выбраный слой на 1 фрейм вперед
“Alt + Page Up” = Сдвинуть выбраный слой на 1 фрейм назад
“Alt + ]” = Обрезать выбраный слой справа до курсора на таймлайне (частоиспользуемое)
“Alt + [” = Обрезать выбраный слой слева до курсора на таймлайне (частоиспользуемое)
«Home» = Передвинуть курсор в начало композиции
«End» = Передвинуть курсор в конец композиции
«]» = Передвинуть конец слоя к курсору (частоиспользуемое)
«[« = Передвинуь начало слоя к курсору (частоиспользуемое)
«+» = Увеличение таймлайна
«-« = Уменьшение таймлайна
“* (на numpad)” = Поставить маркер либо на выделенном слое либо на композиции (если слой не выделен)
“0 (Ноль на numpad)” = RAM превью (частоиспользуемое)
“, (Запятая на numpad)” = Ram превью ТОЛЬКО ЗВУКА
“M (два раза)” = Если на выделеном слое есть маски, то эта горячая клавиша открывает все настройки этой (-этих) масок
“F” = Если на выделеном слое есть маски (маска), то открывается ее параметр «Feather»
“U” = Открывает все параметры с простравленными ключами (keyframes) на выделенном слое
“L (два раза)” = На выделеном АУДИО слое открывает его waveforms (графические пики)
“I” = Перенести курсор в начало выделенного слоя
“O” = Перенести курсор в конец выделенного слоя
“J” = Перейти к предыдущему ключу на таймлайне (keyframes)
“K” = Перейти к следущему ключу на таймлайне (keyframes)
“B” = Обрезать «work area» композиции слева (частоиспользуемое)
“N” = Обрезать «work area» композиции справа (частоиспользуемое)
“Ctrl + D” = Склонировать выделенный слой (частоиспользуемое)
“Ctrl + Shift + D” = Разрезать выделеный слой на два (там где стоит курсор)
“P” = Position параметр у выделенного слоя
“S” = Scale параметр у выделенного слоя
“R” =Rotation параметр у выделенного слоя
“T” = Opacity/Intensivity параметр у выделенного слоя
«A» = Ancor point/Point of interest у выделенного слоя
“Ctrl + M” = Добавить композицию к рендеру (частоиспользуемое)
“ ‘ ” = Показать Safe Area границ в окне предпросмотра. Это кнопка «э» на русской раскладке (частоиспользуемое)
“Ctrl + C” = ничто иное как «контрлкопи» которую я так люблю называть. Копирование выделенного объекта, текста,слоя,ключей и всего-всего. (частоиспользуемое)
“Ctrl + V” = Вставка выделенного объекта, текста,слоя,ключей и всего-всего. (частоиспользуемое)
“Ctrl + X” = Вырезание выделенного объекта, текста,слоя,ключей и всего-всего. (частоиспользуемое)
“Ctrl + Z” = Откат предудущих действий (частоиспользуемое)
“Ctrl + S” = Сохранение проекта (частоиспользуемое)
“Ctrl + N” = Создание новой композиции
“Ctrl + Alt+ S” = Рендер одного фрейма из композиции
“Ctrl +Shift+ H” = Показывает композицию в окне просмотра без указателей слоев и пр. деталей композиции.
“F4” = Toggle switch modes, иначе говоря скрыть/открыть переключатели parent,modes,blending,3d switches на таймлайне. Любимая кнопка новичков.
“F9” = Easy Ease интерполяция ключа, на таймлайне.
“Ctrl +Shift+ С” = Прекомпоз выделенных слоев.
Конечно же это лишь часть всех горячих клавиш, я постарался указать самые распространенные. Конечно же все эти хоткейсы, можно кастомизировать по своему,но сделать это не так просто как допустим в вегасе или синеме, для этого необходимо найти:
Папку (в win7)
C:UsersИмя пользователяAppDataRoamingAdobeAfter Effectsверсия программы
В этой папке находим текстовый файл который называется:
«Adobe After Effects версия программы Shortcuts.txt»
В этом текстовом файле вы можете найти и изменить (добавить или убрать) любой из действующих hotkeys’ов, в After Effects.
Но будьте аккуратны при изменении данного файла! Рекомендую сделать дополнительный бекап этого файла во избежания креша After Effects!
На этот вопрос пока нет ни одного ответа. Ваш ответ может стать первым.2
Другие интересные вопросы и ответы
Не показывается кнопка Render в After Effects. Что делать? Тупо не нажимается.
Guest7
А ты выделил то что рендерить собрался?
Гость1
Всего 1 ответ.
Куда автосохраняет After Effects?
Как удалить старый проект и временные файлы в adobe after effects?
Куда и в каком формате все сохраняется в After Effects??
Nikolai6
Ответов еще нет. Ваш ответ может стать первым.Гость2
потерялся проект в after effects
В общем, потерялся проект в after effects, делал значит я как обычно видео в афтер эффекте, решил передохнуть видосики посмотреть на ютубчике, возвращаюсь в афтер эффект, а моего проекта просто НЕТ. Пытаюсь найти его в последних проектах (он там есть), но при попытке открыть появляется “ошибка : File “имя моего проекта” not found” хотя проект я не удалял. В авто сейвах тоже последних упоминаний о проекте нет, что делать??саша7
Попробуй найти проект и мышью перетянуть его из проводника Windows в проводник After Effects….Dr.leftbehind6
Всего 1 ответ.
Плагины Adobe Premiere или Aftereffects для стабилизации и выравнивания движения камеры
Hamulus S.3
Про Adobe Premiere не скажу, а в в программе After Effects Стабилизация видео выполняется с помощью Motion Tracking.
sergiusk884
Всего 1 ответ.
- Как оцифровать старую фотопленку? Можно ли это сделать?
- Покажите самую крутую фотографию, которую вы когда-либо делали?
- Возможно ли поменять процессор на другой Можно ли поменять стандартный процессор смартфона на другой более мощного?
- Посоветуйте программу по поиску битых видео файлов после восстановления жесткого диска.
- Как сделать резкое приближение в Sony Vegas pro? Как сделать переход, например, во внутрь.