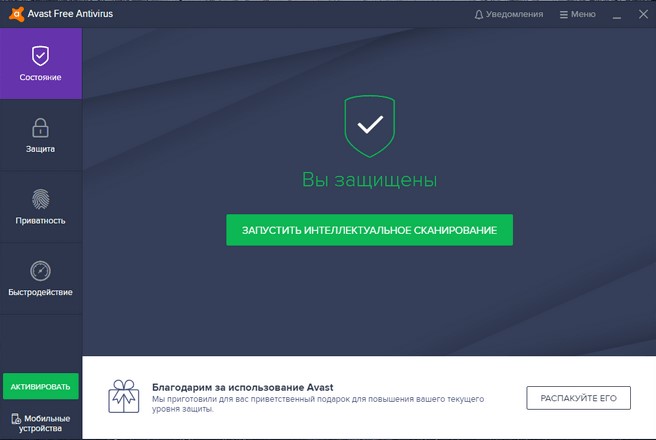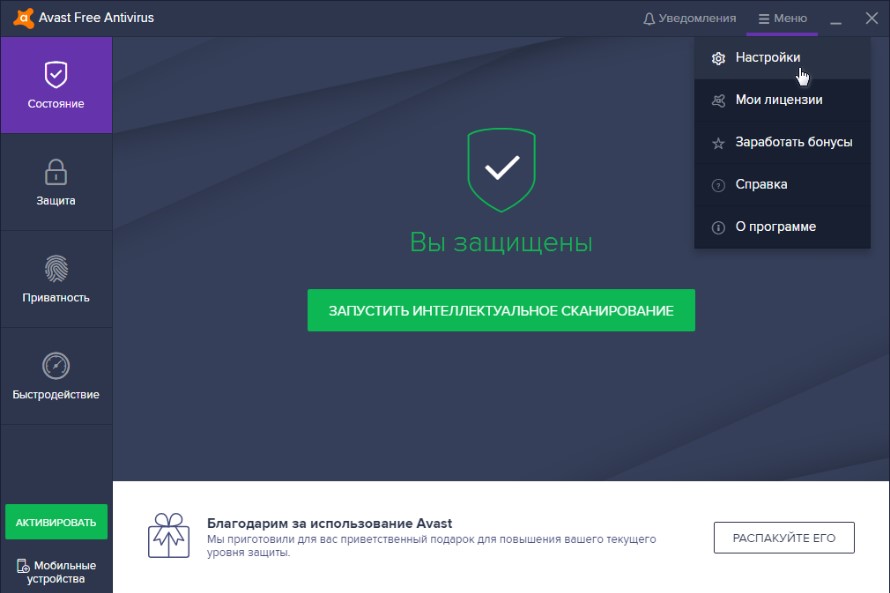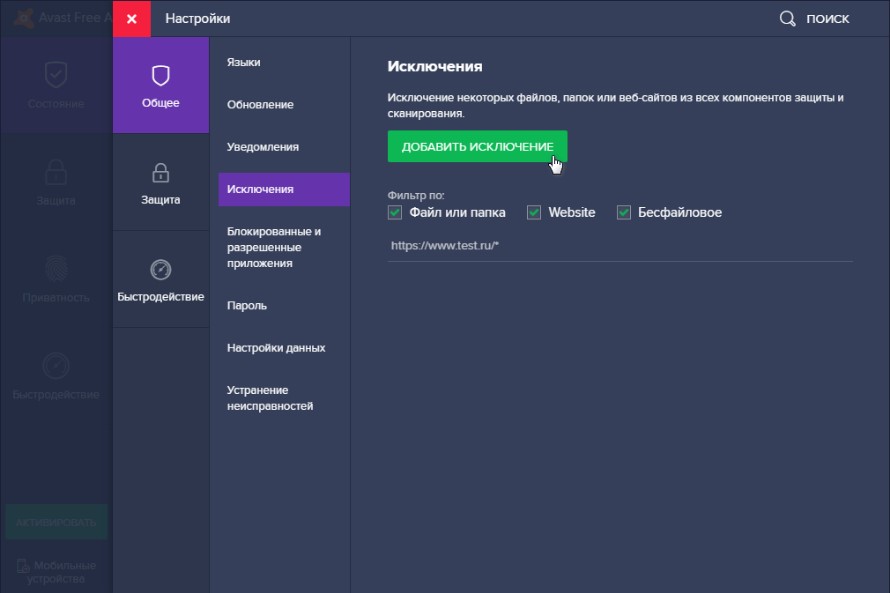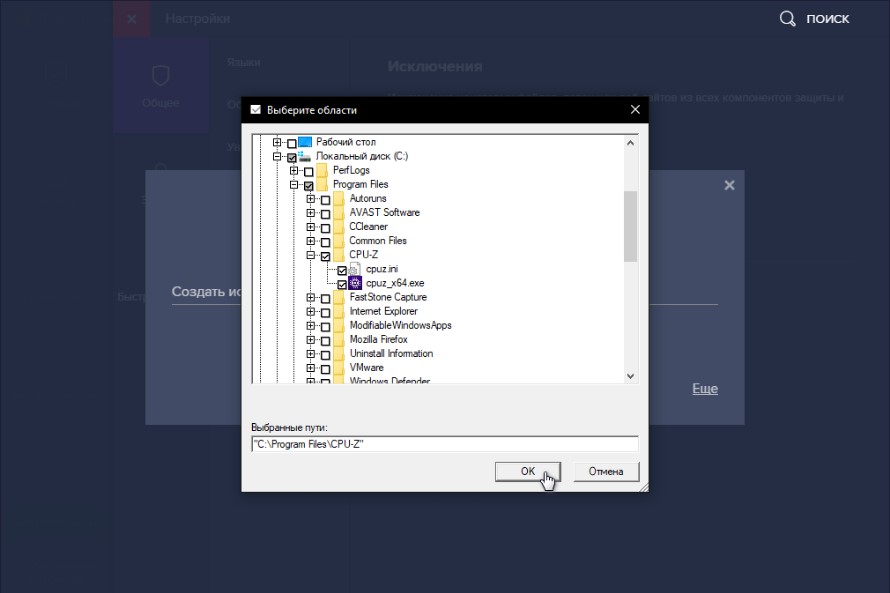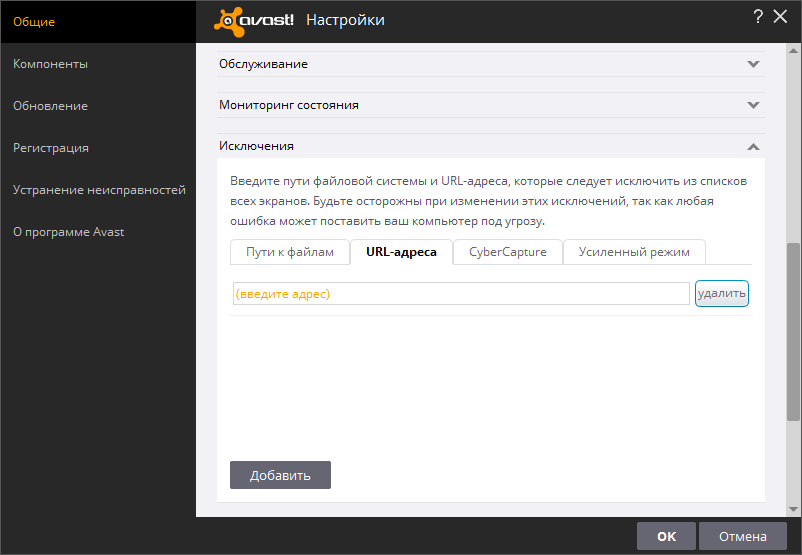Преимущества антивируса Avast
Среди бесплатных антивирусов Avast завоевал большую популярность, потому что он отлично справляется с разными вредоносными программами. ПО обеспечение состоит из нескольких экранов слежения:
- игровой;
- анализатор сети;
- защита электронной почты;
- сканер компьютера.
Если приобрести платную версию, то экранов будет гораздо больше.
За несколько лет этот антивирус вырос в достойного конкурента многим известным программам. Главными концептами, на которых основывается работа приложения являются:
- безопасность;
- конфиденциальность;
- производительность.
Для улучшения веб-контроля компания выпустила свой бесплатный браузер, который не уступает Google Chrom, Mazila илиYandex.
Однако работа в интерфейсе вызывает несколько вопросов:
- как в аваст добавить программу в исключения;
- как в авасте найти карантин.
Попробуем разобраться с этими задачами.
Как в авасте добавить исключения?
В отличие от многих антивирусных программ в Avast этот раздел нужно поискать. Но решить проблему – как добавить файл в авасте в исключение, довольно просто. Даже папку можно исключить из проверки. Для этого нужно проделать следующие операции:
- Нужно запустить антивирус или развернуть его из трея.
- Перейти в настройки. Вверху в правом углу окна есть кнопка меню. Ее нужно нажать и из выпавшего списка выбрать пункт «Настройки».
- Выбрать вкладку «Общее».
- Там найти пункт «Исключения».
- В появившемся окошке справа нажать на кнопку «Добавить исключение».
- В появившемся окне можно ввести путь к файлу или папке или нажать кнопку «Обзор» и найти нужную папку в дереве каталогов.
- Нажмите «Ок».
Все необходимый путь добавлен в исключения и Avast больше не будет туда «заглядывать». Как видно, добавить в аваст исключения очень просто. Таким же образом можно исключить некоторые сайты из проверки.
Где в авасте карантин?
В последних версиях Avast действительно могут возникнуть проблемы у пользователей, потому что в этом интерфейсе не понятно, где посмотреть карантин в авасте.
Но на самом деле компания переимновала этот раздел в «Хранилище вирусов». Это специально отведенное пространство на жестком диске для безопасного хранения вредоносных файлов. Оно полностью изолировано и приложения, находящиеся в нем, не могут влиять на работу ОС или портить и заражать другие файлы.
Автоматически файлы помещаются туда при непонятной для умной защиты ПО деятельности или если он заражен одним из вирусов известных приложению по базе данным. Это определяется после сканирования или при попадании файла на компьютер.
Пользователь может восстанавливать, удалять или самостоятельно добавлять туда файлы для анализа. Но для этого нужно туда попасть.
Доступ к разделу осуществляется следующим образом:
- Нужно развернуть антивирус, который всегда запускается автоматически вместе с ОС Windows.
- В главном окне перейти на вкладку «Защита».
- Во всплывающем окошке справа выбрать пункт «Хранилище вирусов».
- Справа появится окно раздела.
Сразу можно перейти в бывший карантин, если нажать правой кнопкой мыши по значку антивируса. А в выпавшем меню выбрать одноименный пункт.
Здесь можно увидеть список хранящихся файлов. Если выбрать один из них то внизу появится кнопка «Удалить», а рядом с ней кнопочка с троеточием. Нажав на нее можно найти пункт меню позволяющий восстановить файл и добавить в исключения. Тем же способом его можно отправить на анализ в лабораторию Аваст.
Вверху окна есть кнопка «Добавить файл». При помощи нее можно самостоятельно перенести в Хранилище сомнительные приложения и отправить их на анализ.
Аваст – это бесплатный антивирус, который стабильно пополняет свои базы и отлично определяет вредоносные файлы и программы в реальном времени. Он давно себя зарекомендовал, поэтому им пользуются много пользователей со всего мира.
-
Нажмите Пуск и откройте Параметры . В разделе Конфиденциальность и защита выберите Защита от вирусов и угроз.
-
В разделе Параметры защиты от вирусов и угроз выберите Управление настройками, а затем в разделе Исключения нажмите Добавление или удаление исключений.
-
Нажмите Добавить исключение, а затем выберите файлы, папки, типы файлов или процесс. Исключение папки будет также применяться ко всем вложенным в нее папкам.
-
Выберите Пуск > Параметры > Обновление и безопасность > Безопасность Windows > Защита от вирусов и угроз.
-
В разделе Параметры защиты от вирусов и угроз выберите Управление настройками, а затем в разделе Исключения нажмите Добавление или удаление исключений.
-
Нажмите Добавить исключение, а затем выберите файлы, папки, типы файлов или процесс. Исключение папки будет также применяться ко всем вложенным в нее папкам.
Содержание
- Добавляем файл в исключения
- Kaspersky Anti-Virus
- Avast Free Antivirus
- Avira
- 360 Total Security
- ESET NOD32
- Защитник Windows 10
- Заключение
- Вопросы и ответы
Большинство пользователей активно используют антивирусы, чтобы обеспечить безопасность системы, паролей, файлов. Хорошее антивирусное ПО всегда может обеспечить защиту на высоком уровне, вот только многое зависит еще и от действий юзера. Многие приложения дают возможность выбора, что сделать с вредоносной, по их мнению, программой или файлами. Но некоторые не церемонятся и сразу удаляют подозрительные объекты и потенциальные угрозы.
Проблема в том, что каждая защита может сработать впустую, посчитав опасной безвредную программу. Если пользователь уверен в безопасности файла, то ему стоит попытаться поставить его в исключение. Во многих антивирусных программах это делается по-разному.
Добавляем файл в исключения
Чтобы добавить папку в исключения антивируса, нужно немного покопаться в настройках. Также, стоит учитывать, что у каждой защиты свой интерфейс, а это значит, что путь добавления файла может отличатся от других популярных антивирусов.
Kaspersky Anti-Virus
Kaspersky Anti-Virus обеспечивает своим пользователям максимальную безопасность. Конечно, у пользователя могут быть такие файлы или программы, которые считаются данным антивирусом опасными. Но в Kaspersky настроить исключения довольно просто.
- Перейдите по пути «Настройки» — «Настроить исключения».
- В следующем окне, вы можете добавить любой файл в белый список антивируса Касперского и они не будут больше сканироваться.
Подробнее: Как добавить файл в исключения Антивируса Касперского
Avast Free Antivirus
Avast Free Antivirus имеет яркий дизайн и множество функций, которые могут пригодиться любому юзеру для защиты своих и системных данных. В Avast можно добавлять не только программы, но и ссылки сайтов, которые по вашему мнению безопасны и заблокированы несправедливо.
- Для исключения программы перейдите по пути «Настройки» — «Общие» — «Исключения».
- Во вкладке «Путь к файлам» кликните на «Обзор» и выберите директорию вашей программы.
Подробнее: Добавление исключений в антивирусе Avast Free Antivirus
Avira
Avira — антивирусная программа, которая завоевала доверие большого количества пользователей. В данном софте доступно добавление в исключение программ и файлов в которых вы уверены. Вам просто нужно зайти в настройки по пути «System Scanner» — «Настройка» — «Поиск» — «Исключения», а после указать путь к объекту.
Подробнее: Добавляем элементы в список исключений Avira
360 Total Security
Антивирус 360 Total Security многим отличается от других популярных защит. Гибкий интерфейс, поддержка русского языка и большое количество полезных инструментов доступны вместе с эффективной защитой, которую можно настроить под свой вкус.
Скачать бесплатно антивирус 360 Total Security
Читайте также: Отключение антивирусной программы 360 Total Security
- Зайдите в 360 Total Security.
- Нажмите на три вертикальных полоски, которые расположены сверху, и выберите «Настройки».
- Теперь перейдите во вкладку «Белый список».
- Вам будет предложено добавить любой объект в исключения, то есть, 360 Total Security больше не будет сканировать объекты, добавленные в данный список.
- Чтобы исключить документ, изображение и так далее, выберите «Добавить файл».
- В следующем окне выберите нужный объект и подтвердите его добавление.
- Теперь он не будет тронут антивирусом.
Так же делается и с папкой, но для этого выбирается «Добавить папку».

Вы выбираете в окне то, что вам нужно и подтверждаете. Так можно поступить и с приложением, которое вы хотите исключить. Просто укажите его папку и она не будет проверяться.
ESET NOD32
ESET NOD32, как и другие антивирусы, имеет функцию добавления папок и ссылок в исключение. Конечно, если сравнивать легкость создания белого списка в других антивирусах, то в НОД32 всё довольно запутанно, но в то же время есть больше возможностей.
- Чтобы добавить в исключения файл или программу, перейдите по пути «Настройки» — «Защита компьютера» — «Защита файловой системы в режиме реального времени» — «Изменить исключения».
- Далее вы можете добавить путь к файлу или программе, которую хотите исключить из сканирования NOD32.
Подробнее: Добавление объекта в исключения в антивирусе NOD32
Защитник Windows 10
Стандартный для десятой версии антивирус по большинству параметров и функциональных возможностей не уступает решениям от сторонних разработчиков. Как и все рассмотренные выше продукты, он тоже позволяет создавать исключения, причем внести в этот список можно не только файлы и папки, но и процессы, а также конкретные расширения.
- Запустите Защитник и перейдите к разделу «Защита от вирусов и угроз».
- Далее воспользуйтесь ссылкой «Управление настройками», расположенной в блоке «Параметры защиты от вирусов и других угроз».
- В блоке «Исключения» нажмите на ссылку «Добавление или удаление исключений».
- Нажмите по кнопке «Добавить исключение»,
определите в выпадающем списке его тип
и, в зависимости от выбора, укажите путь к файлу или папке
либо введите имя процесса или расширение, после чего нажмите по кноке, подтверждающей выбор или добавление.

Подробнее: Добавление исключений в Защитнике Windows
Заключение
Теперь вы знаете, как добавить файл, папку или процесс в исключения, вне зависимости от того, какая антивирусная программа используется для защиты компьютера или ноутбука.
Avast защищает от всех (даже неизвестных) киберугроз. Однако, порой возникает потребность добавить файл или сайт, которым вы доверяете, в исключения антивируса.
Обновлено: полные и новые инструкции по добавлению исключений в новом интерфейсе Avast вы можете найти по ссылке в конце статьи.
По результатам недавнего динамического тестирования, проведенного независимой лабораторией AV-Comparatives, бесплатный антивирус Avast показал отсутствие ложноположительных срабатываний, продемонстрировав безошибочное определение элементов, не содержащих вредоносного кода.
Однако, время от времени, возникают ситуации, когда необходимо добавить файл или сайт, которым вы доверяте, в исключения антивируса. Настоятельно рекомендуем делать это только при полной уверенности в безопасности программы или веб-портала.
Инструкция: как добавить элемент в исключения антивируса Avast
- Откройте интерфейс антивируса, щёлкнув по иконке программы Avast в системной трее (в правом нижнем углу экрана рядом с панелью выбора языка)
- Перейдите в Настройки, нажав на соответствующий значок в правом верхнем углу
- Во вкладке Общие пролистайте чуть ниже, пока не увидите пункт Исключения. Разверните его
В случае, если вы хотите добавить в исключения программу или файл, нажмите Обзор во вкладке Путь к файлам, укажите папку, где находится необходимый элемент, поставьте галочку и нажмите OK. Не указывайте общую папку, в которой помимо этого, находятся другие программы (например, если вы хотите исключить игру и на вашем диске есть одноимённая папка, не исключайте её всю, укажите конкретное место файла, выбрав папку с названием самой игры).
Следует отметить, что необходимо указывать путь, где находится сам исполняемый файл, а не его ярлык, который может находится и на рабочем столе.
Для внесения в список какого-либо сайта, перейдите во вкладу URL-адреса, введите адрес нужного вам портала и нажмите OK.
Таким же способом можно исключить те или иные файлы из проверки CyberCapture и Усиленным режимом.
Вы можете исключать файлы не из всех компонентов безопасности антивируса (к которым в бесплатной версии относятся Экран файловой системы, почты и веб-экран), а только из некоторых. Для этого в Настройках перейдите во вкладку Компоненты, нажмите на кнопку Настройки, находящуюся около интересующего вас Экрана, в открывшемся окне перейдите к пункту Исключения, добавьте нужный элемент и нажмите OK. При возникновении проблем с оповещениями антивируса при стандартном способе, описанном выше, рекомендуем попробовать данный метод и исключить файлы из Экрана файловой системы.
Будьте осторожны при внесении исключений, так как любая ошибка может поставить безопасность компьютера под угрозу.
Обновлено: мы постоянно работаем над развитием своих продуктов, в том числе и над интерфейсом антивируса. Полные и новые инструкции по добавлению исключений вы всегда можете найти здесь.
Следите за нашими новостями в социальных сетях ВКонтакте, Одноклассники, Facebook и Twitter.
Наше руководство поможет вам исключить определенный файл или папку из сканирования Защитника Windows 10 и предотвратить их удаление.

Защитник Windows 10 довольно часто срабатывает ложно на безопасные файлы и удаляет их, что очень сильно мешает отдыху и работе за компьютером, сегодня мы рассмотрим, как добавить в исключения интегрированного в операционную систему антивируса от Microsoft файлы или папки.
Совет. Предварительно убедитесь, что находящиеся в папках файлы безопасны, проверкой онлайн-антивирусом VirusTotal и только после этого исключайте из сканирования.
Как добавить файл или папку в исключения Защитника Windows 10
Откройте «Параметры» и зайдите в раздел «Обновления и безопасность«.
Перейдите в раздел «Безопасность Windows» и нажмите кнопку «Открыть службу Безопасность Windows«.

Выберите «Защита от вирусов и угроз«.
Нажмите ссылку «Управление настройками«.

Найдите пункт «Исключения» и щелкните «Добавление или удаление исключений«.
Нажмите «Добавить исключение» и выберите файл, папку, тип файла или процесс.
После чего, Защитник Windows 10 перестанет удалять выбранные вами элементы.